Power Automate si applica a ogni azione nei flussi di lavoro

Scopri l
In questo tutorial, parleremo di come utilizzare la funzione Rimuovi per creare un pulsante Elimina in PowerApps. Tratteremo anche come impostare un popup di conferma per il pulsante Elimina.
Il pulsante Elimina potrebbe sembrare una funzione secondaria in qualsiasi app, ma svolge comunque un ruolo fondamentale nel rendere qualsiasi app efficiente e comoda da usare. Se hai a che fare con record che potrebbero dover essere aggiornati di tanto in tanto, avere un pulsante di eliminazione semplificherebbe la rimozione di eventuali elementi obsoleti.
Sommario
Aggiunta di un pulsante Elimina utilizzando la funzione Rimuovi
Iniziamo aggiungendo un pulsante qui tramite la barra multifunzione Inserisci.

Quindi, cambiamo il testo su questo pulsante. Lo chiameremo "Elimina questo record".

In un tutorial passato , abbiamo sottolineato quanto siano utili i documenti Microsoft per capire la sintassi per le funzioni che utilizziamo su Power Apps. Se controlliamo cosa dice sulla funzione Rimuovi, dice che Rimuovi accetta un'origine dati e un record da rimuovere.

Applichiamolo al nostro pulsante. Inizieremo con la funzione Remove, quindi faremo riferimento a Table1 poiché è da lì che proverrà il record.

Quindi, ha bisogno di un oggetto specifico. Tornando al nostro obiettivo, miriamo a eliminare qualunque articolo venga visualizzato in questo modulo nella nostra schermata Dettagli cliente.

Se torniamo al nostro visualizzatore di moduli e osserviamo quel particolare elemento, mostra che questo elemento è equivalente a Gallery2.Selected.

Quindi copiamolo, torniamo al pulsante Elimina su cui stiamo lavorando e incolliamolo nella nostra formula.
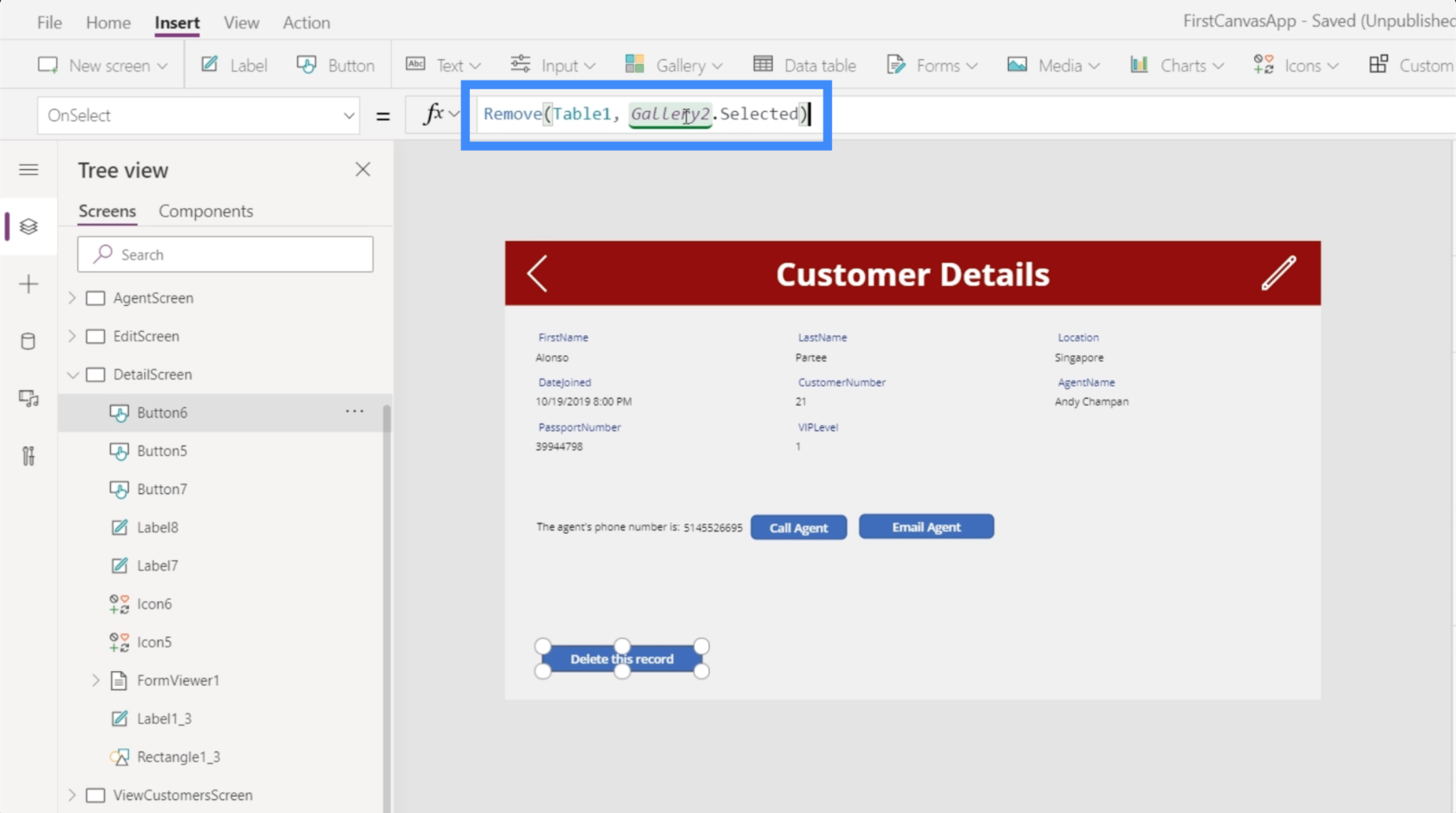
Ora, la nostra formula completata mostra Remove(Table1, Galler2.Selected). Fondamentalmente sta dicendo che qualunque record sia selezionato e mostrato nella galleria, quello è il record che vogliamo rimuovere.
Controlliamo se funziona. Attualmente, il record che appare nella galleria è per Alonso Partee. Facciamo clic sul pulsante Elimina.

Una volta che il record è stato eliminato con successo, scompare dalla galleria e verrà visualizzato il record successivo. In questo caso ora vediamo Laurena Towles perché il record di Alonso Partee è stato cancellato.

Solo per confermare che il record è davvero sparito, possiamo utilizzare la barra di ricerca qui nella schermata Visualizza clienti. Come puoi vedere, non viene visualizzato alcun record quando proviamo a cercare il record di Alonso.

Aggiunta della navigazione dopo l'eliminazione di un record
Per renderlo più comodo per gli utenti finali, aggiungiamo un po' di navigazione in modo che l'utente venga automaticamente ricondotto alla schermata Visualizza clienti dopo l'eliminazione del record. Per farlo, useremo un punto e virgola. L'aggiunta di un punto e virgola a una formula consente di utilizzare più di una funzione.
Quindi useremo la funzione Navigate e faremo riferimento a ViewCustomersScreen. Aggiungiamo anche una transizione dello schermo in modo che il flusso da uno schermo all'altro sia più fluido.

Con un punto e virgola nel mezzo, aggiunge anche un ordine al modo in cui funzionano le funzioni. Osservando la nostra formula, il punto e virgola indica al sistema di applicare la funzione Rimuovi prima di eseguire la funzione Naviga.
Con questa formula in atto, invece di rimanere sulla stessa schermata e vedere il record successivo, l'utente finale tornerà alla galleria principale nella schermata Visualizza clienti.
Aggiunta di popup di conferma
Sebbene il nostro pulsante di eliminazione ora sia completamente funzionante, un problema è che non c'è alcuna conferma se l'utente desidera davvero eliminare il record o meno. Quindi, se le dita di qualcuno scivolano sul pulsante di eliminazione, ad esempio, alcuni record potrebbero essere eliminati accidentalmente. Ecco perché è importante avere una schermata popup che confermi se l'utente desidera davvero eliminare il record o meno.
Non che i popup di conferma possano essere utilizzati per vari scopi, e non solo per evitare la cancellazione accidentale dei record. Ma per il bene di questo esempio, ci concentreremo sulla funzione di eliminazione.
La prima cosa che dobbiamo fare è tornare alla formula allegata alla proprietà OnSelect del nostro pulsante di eliminazione. Dato che vogliamo che venga visualizzata una schermata popup prima che qualcosa venga rimosso, rimuoveremo questa formula qui e la incolleremo su un blocco note perché la useremo ancora in seguito.

Quindi, lo sostituiremo con la funzione UpdateContext, poiché vogliamo aggiornare una variabile quando facciamo clic sul pulsante Elimina.

Chiamiamo la variabile Confirmation. Quindi, se l'utente fa clic sul pulsante, vogliamo che l'utente confermi prima di eliminare effettivamente il record.

Ora, creiamo il nostro popup. Aggiungeremo un'icona rettangolare e la ridimensioneremo in modo che copra l'intero schermo. Questo servirà come sfondo del nostro messaggio di conferma.

Modificheremo il colore e lo renderemo nero.

Quindi, cambiamo anche la trasparenza in modo che tu possa ancora vedere un po' di sfondo, ma più scuro.

Successivamente, aggiungiamo un'etichetta, che conterrà il messaggio di conferma.

Facciamo il nostro messaggio di conferma, "Sei sicuro di voler eliminare questo record?"

È importante che questo messaggio sia chiaramente visibile, quindi rendiamo lo sfondo rosso. Ingrandiremo il carattere e metteremo tutto al centro. Puoi trovare tutte queste opzioni di personalizzazione nel riquadro di destra.

Avremo anche bisogno dei pulsanti "Sì" e "No", quindi aggiungeremo due pulsanti qui e cambieremo il testo per ogni pulsante.

Quindi, quando qualcuno fa clic sul pulsante Elimina, questi elementi verranno visualizzati. Quindi, l'app attenderà che l'utente faccia clic su Sì o No prima che accada qualcosa.
Iniziamo prima a lavorare sul pulsante Sì. Lo evidenzieremo e sceglieremo la proprietà OnSelect, quindi torneremo alla formula che abbiamo salvato in precedenza utilizzando la funzione Rimuovi e la copieremo qui.

Ancora una volta, questa formula richiede al sistema di rimuovere prima il record selezionato, quindi passa alla schermata Visualizza clienti.
Tuttavia, vogliamo anche aggiornare il contesto della variabile di conferma su false perché tecnicamente l'utente ha già confermato la sua decisione di eliminare la voce.
Ecco perché aggiungeremo qui la funzione UpdateContext. Useremo la conferma della variabile e la imposteremo su false.

Successivamente, lavoriamo sul pulsante No. Questo sarà più semplice poiché abbiamo solo bisogno che questa schermata di conferma scompaia e non faccia nient'altro quando l'utente fa clic su No. Quindi useremo di nuovo la funzione UpdateContext e faremo riferimento alla conferma della variabile e la imposteremo su false.

Quindi, quando l'utente sceglie No, idealmente, l'intero popup di conferma scomparirà.

Raggruppamento degli elementi del popup di conferma
Al momento, i pulsanti Sì e No non funzioneranno ancora. Questo perché il popup di conferma non riguarda solo il pulsante. Si tratta di un gruppo di elementi che comprende lo sfondo nero, l'etichetta ei due pulsanti.
Vogliamo raggrupparli insieme e modificare la visibilità in base alla variabile di conferma. Abbiamo parlato del raggruppamento di elementi insieme in un tutorial precedente.
Facciamo clic su ciascuno dei quattro elementi qui tenendo premuto il pulsante Ctrl per evidenziarli tutti.

Quindi, li raggrupperemo facendo clic con il pulsante destro del mouse e scegliendo Raggruppa.

Ora fanno tutti parte dello stesso gruppo, che è il Gruppo1.

Poiché vogliamo modificare la visibilità di Group1 in modo che appaia solo se la variabile di conferma è vera, la impostiamo semplicemente su Confirmation.

Ora, il popup verrà visualizzato solo se qualcuno fa clic sul pulsante Elimina. Ciò aggiornerà quindi il contesto della variabile di conferma in modo che sia vero, il che significa che anche la proprietà di visibilità di Group1 sarà vera. Da lì, l'utente finale può scegliere Sì o No.
Introduzione a Power Apps: definizione, caratteristiche, funzioni e importanza
Ambienti Power Apps: configurazione corretta degli elementi dell'app
Funzioni e formule di PowerApps | Un introduzione
Conclusione
Davvero, Power Apps è una piattaforma così potente soprattutto se vuoi consentire ad altre persone di vedere e interagire con i tuoi dati tramite un'app.
Anche le funzionalità più piccole possono migliorare completamente l'esperienza dell'utente. La cosa grandiosa di tutto ciò è il fatto che puoi creare la tua app da zero anche se non hai alcuna esperienza nello sviluppo di app.
L'aggiunta del popup di conferma e la creazione di un pulsante Elimina sono solo la punta dell'iceberg. Ci sono così tante altre funzionalità che puoi aggiungere per rendere la tua app il più intuitiva e funzionale possibile.
Ti auguro il meglio,
Enrico
Scopri l
Tecniche di modellazione dei dati per organizzare meglio le misure DAX per un flusso di lavoro più efficiente.
Scopri come utilizzare la funzione di filtro in Power Apps e come incorporarla nelle formule esistenti all
Come commentare più righe in Python: una guida semplice e veloce
Acquisisci familiarità con i connettori Power Automate per la manipolazione di numeri, testo e date/ore.
Ora, è molto facile studiare il budget rispetto all
Imparerai come salvare e caricare oggetti da un file .rds in R. Questo articolo tratta anche come importare oggetti da R a LuckyTemplates.
Scopri tutto su Power Query e il linguaggio M per la trasformazione e la preparazione dei dati nel desktop di LuckyTemplates.
Cos'è il sé in Python: esempi del mondo reale
In questa esercitazione sul linguaggio di codifica DAX, scopri come usare la funzione GENERATE e come modificare dinamicamente il titolo di una misura.








