Power Automate si applica a ogni azione nei flussi di lavoro

Scopri l
In questa esercitazione verrà esaminata una rapida panoramica di tutte le opzioni disponibili nell'interfaccia utente di DAX Studio. Questi includono i riquadri e ogni pulsante nella barra multifunzione. Discuteremo in che modo l'utilizzo di queste funzionalità contribuirà a migliorare le prestazioni in DAX Studio.
È importante acquisire familiarità con lo scopo e la funzione di ogni funzionalità in DAX Studio. Quindi, esamineremo questo dall'alto verso il basso.
Sommario
Utilizzo della barra multifunzione DAX Studio
DAX Studio ha tre schede sulla barra multifunzione: Home , Avanzate e Guida .

1. La scheda Home:
Le opzioni nella scheda Home sono raggruppate in base allo scopo.

Per la creazione e l'esecuzione di query
Questi sono i pulsanti all'interno del gruppo Query :
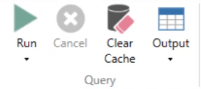
Il primo pulsante a sinistra è Esegui . Questa opzione consente di eseguire il codice DAX scritto. E se fai clic sulla freccia del menu a discesa, verranno visualizzati altri 2 pulsanti: Esegui query e Cancella cache ed Esegui .
Il pulsante successivo è Annulla . Facendo clic su questa opzione, l'esecuzione della query verrà interrotta. Ciò è particolarmente utile se una query richiede molto tempo per l'esecuzione.
L' opzione Clear Cache è simile a Clear Cache and Run , solo che la prima cancellerà semplicemente le cache nel programma. Quindi, se vuoi eseguire la query dopo aver svuotato la cache, è meglio scegliere quest'ultima opzione per ridurre il numero di clic.
L' opzione Output consente di estrarre i risultati per la visualizzazione e la modifica in un software diverso. Ad esempio, se si desidera visualizzare i risultati in Excel, è possibile utilizzare l'opzione Output per estrarre i risultati come file Excel.
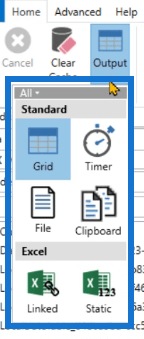
Il gruppo Visualizza contiene solo un pulsante: il Generatore di query.
Il Generatore di query consente di eseguire una query DAX senza dover scrivere alcun codice.
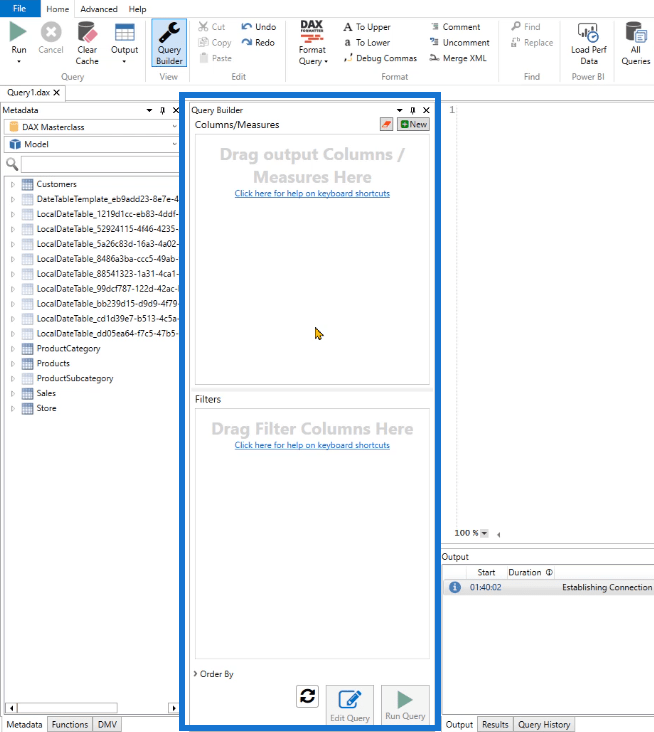
Dopo aver fatto clic su Costruttore di query, è sufficiente trascinare e rilasciare colonne e/o misure dal riquadro dei metadati.
Il gruppo Modifica contiene pulsanti simili a quelli di altri programmi, come Excel.
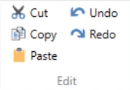
Questi comandi sono applicabili ai codici che hai scritto.
Per la formattazione del codice DAX
Il gruppo successivo è Formato :
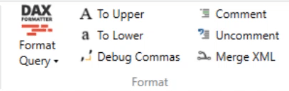
Format Query è un ottimo strumento da usare durante la scrittura di codice DAX. Facendo clic su questa opzione verranno formattati i codici DAX in base allo standard DAX Studio.
Questa opzione utilizza un servizio noto come daxformatter.com . Invia una richiesta a questo sito Web e, a sua volta, il sito formatta il codice e lo invia nuovamente a DAX Studio. Si noti che è necessaria una connessione Internet per far funzionare questa funzionalità.
Successivamente, i pulsanti Commenta e Annulla commento consentono di inserire commenti nel codice DAX.
I pulsanti To Upper e To Lower consentono di modificare le maiuscole e minuscole del codice DAX scritto.
L' opzione Debug Virgole è una funzionalità che consente di spostare le virgole dalla fine della riga all'inizio della riga. Ciò è particolarmente utile quando si scrivono più righe di codice. Riduce la confusione.
Il gruppo successivo Trova con i pulsanti Trova e Sostituisci ha funzioni simili a quelle di altri software.

Per misurare e monitorare le prestazioni
Andando avanti, c'è il gruppo LuckyTemplates .
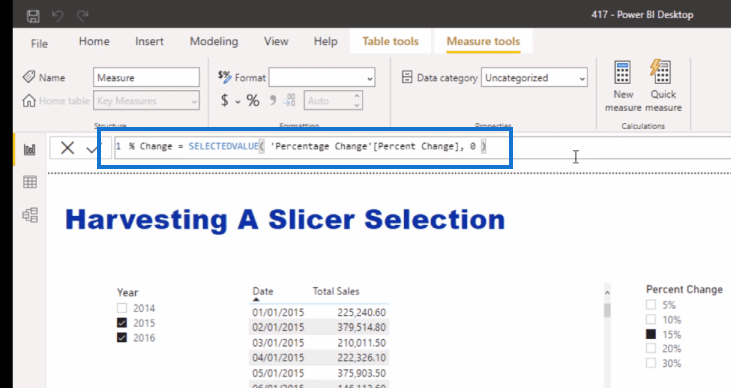
Il pulsante Carica dati prestazioni consente di importare i dati che sono stati esportati da LuckyTemplates Performance Analyzer .
Per fare ciò, devi prima estrarre un file da LuckyTemplates. Vai alla scheda Visualizza in LuckyTemplates e fai clic su Performance Analyzer .

Apparirà quindi il riquadro Performance Analyzer. Fare clic sul pulsante Avvia registrazione mentre si esaminano gli oggetti visivi e il codice DAX in LuckyTemplates che si vuole analizzare, quindi fare clic su Esporta .
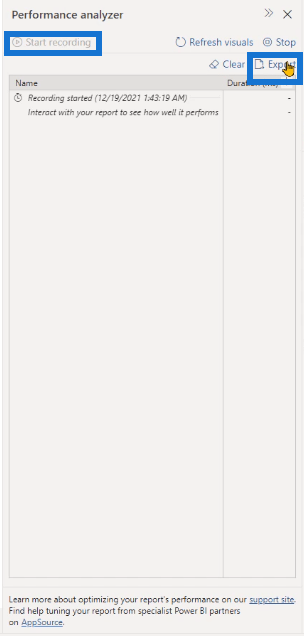
Tornare a DAX Studio e quindi caricare il file estratto da LuckyTemplates usando l' opzione Carica dati prestazioni .
Il prossimo è il gruppo Traces :
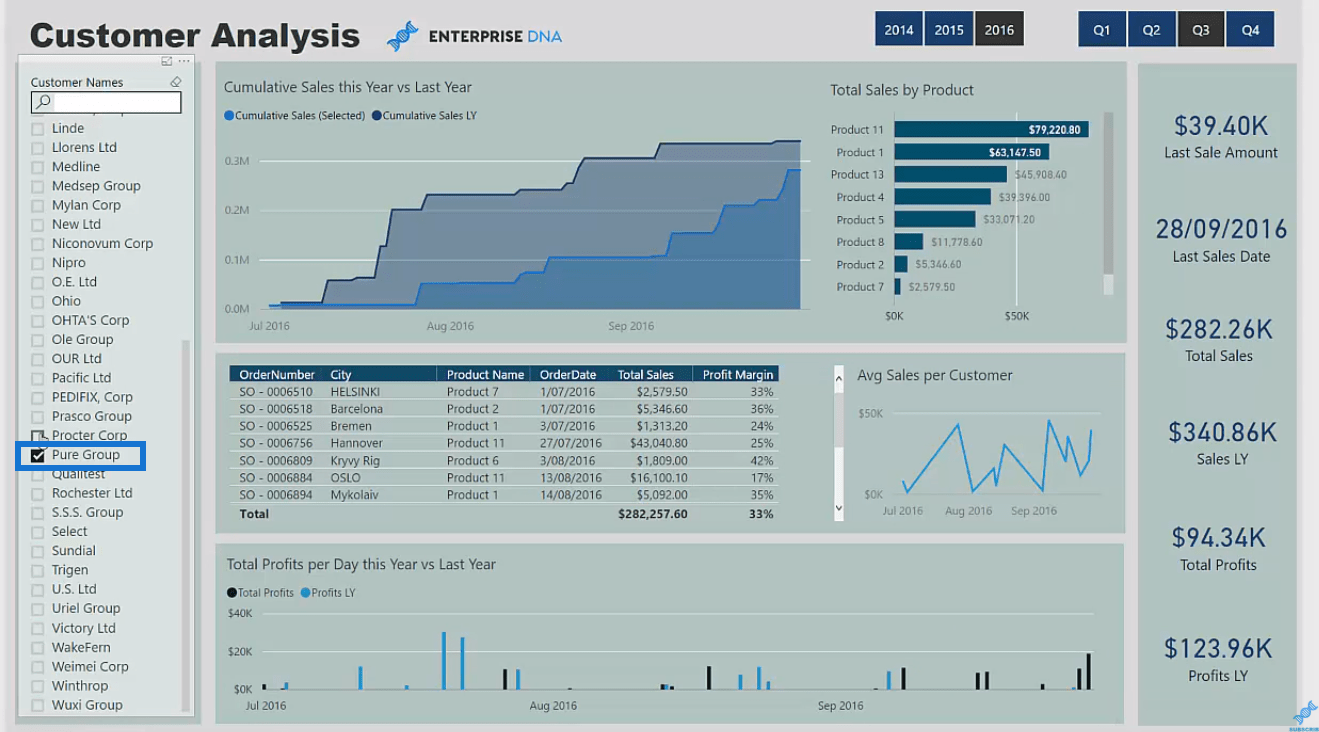
Il primo pulsante in questo gruppo è Tutte le query . Quando fai clic su di esso, una nuova scheda chiamata Tutte le query apparirà in basso.
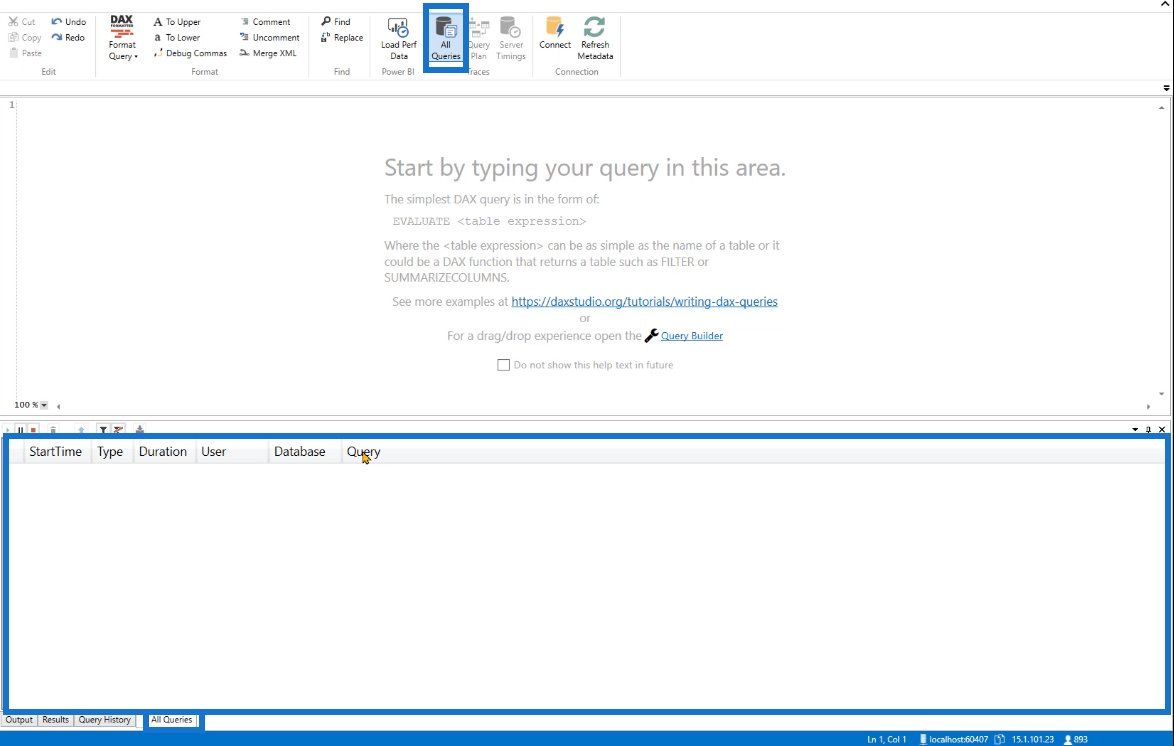
Questa scheda contiene StartTime, Type, Duration, User, Database e Query. Fornisce statistiche digitali delle query inviate ad Analysis Services in LuckyTemplates, Servizio LuckyTemplates , Excel o SSAS .
L' opzione Piano di query fornisce informazioni sul piano di query logico e fisico. Questi possono aiutarti a capire come il motore DAX risolve un codice DAX. Quando fai clic su questa opzione, un'altra nuova scheda apparirà in basso.
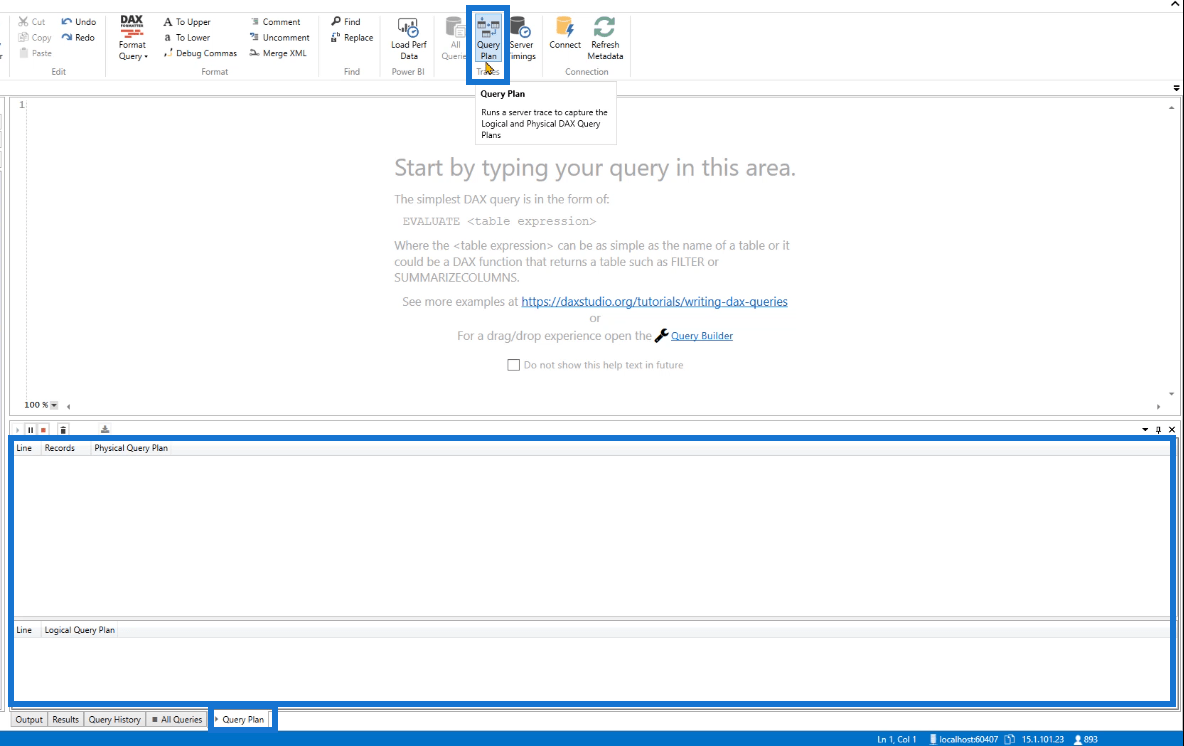
Poi c'è l' opzione Server Timings . Fornisce informazioni su come i dati sono stati estratti dallo Storage Engine . Allo stesso modo, un'altra nuova scheda si aprirà se fai clic su di essa.
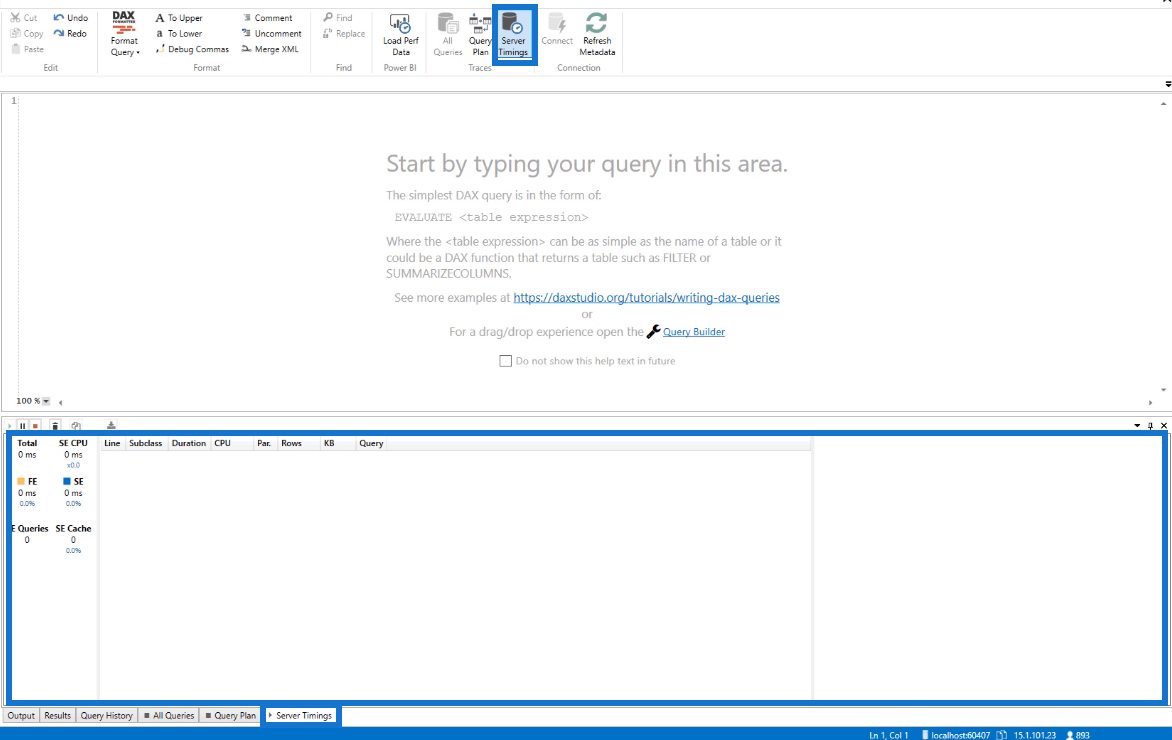
Per Traces, non puoi attivare tutte e tre le opzioni contemporaneamente.
Se si tenta di fare clic su due opzioni contemporaneamente, verrà visualizzato un messaggio di errore che indica che è necessario attendere l'aggiornamento della traccia.
Da utilizzare con software esterno
L'ultimo gruppo nella scheda Home è Connessione :
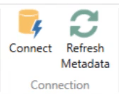
Il pulsante Connetti consente di connettere o modificare la connessione corrente al modello LuckyTemplates, Analysis Services o Excel da insideDAX Studio.
Ad esempio, stai lavorando con un modello LuckyTemplates e vuoi passare istantaneamente tra gli strumenti dati di SQL Server o SSAS. Quindi, usa semplicemente l'opzione Connetti e apporta le modifiche necessarie.
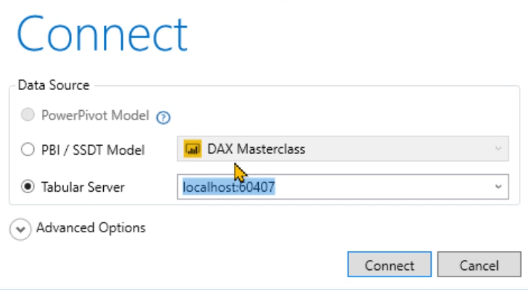
L' opzione Aggiorna metadati , se selezionata, aggiornerà le tabelle e i dati trovati nel riquadro Metadati in DAX Studio.
Ad esempio, hai apportato modifiche ai tuoi dati in LuckyTemplates. Questa modifica non verrà rilevata automaticamente da DAX Studio. Quindi, devi fare clic su Aggiorna metadati e si aggiornerà di conseguenza.
2. La scheda Avanzate:
La seconda scheda nella barra multifunzione è la scheda Avanzate .
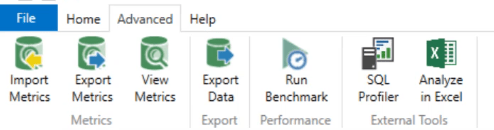
Le opzioni in questa scheda sono raggruppate in 4 in base alla funzione.
Il primo è il gruppo Metriche :
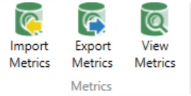
Parliamo innanzitutto dell'opzione Visualizza metriche .
Se si fa clic su di esso, si aprirà il riquadro VertiPaq Analyzer Metrics che fornisce diverse informazioni su tabelle, colonne e altri dati utilizzati nel file DAX Studio corrente.
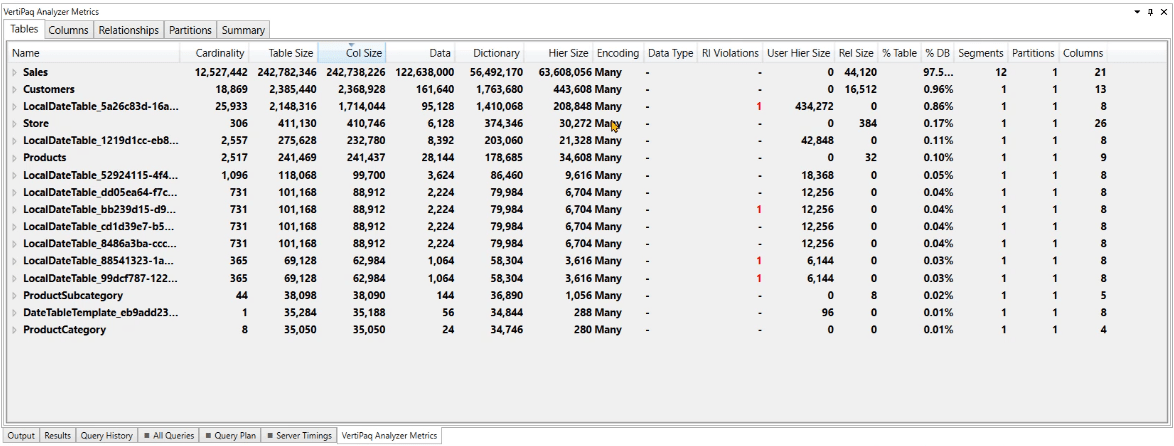
L' opzione Export Metrics esporterà quindi le informazioni nel riquadro VertiPaq Analyzer Metrics mentre l' opzione Import Metrics importa i parametri da fonti esterne a DAX Studio.
Il gruppo Esporta contiene l' opzione Esporta dati che consente di esportare i dati in DAX Studio come file CSV o tabella SQL.

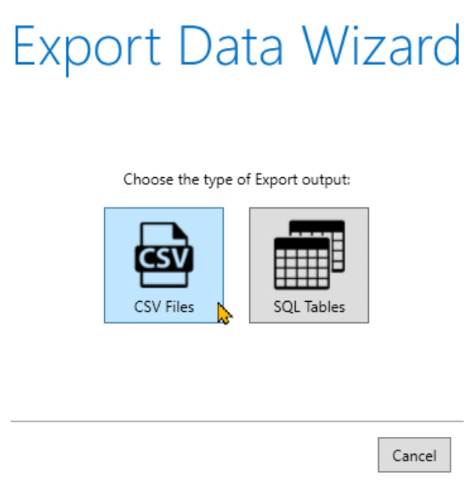
Successivamente, il gruppo Prestazioni contiene l' opzione Esegui benchmark .

Puoi usarlo quando vuoi eseguire lo stesso codice più volte con l'aiuto di cold cache e warm cache.
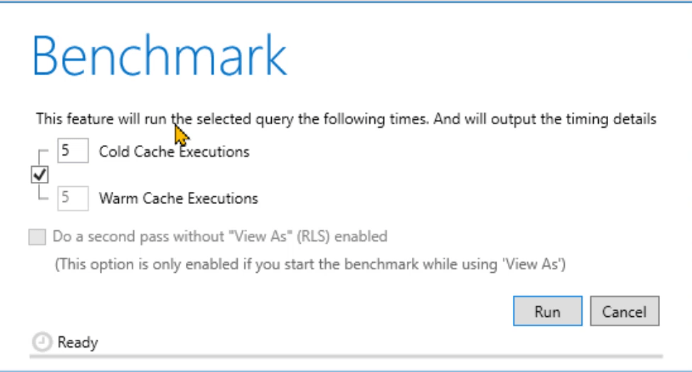
L'ultimo gruppo nella scheda Avanzate è Strumenti esterni .
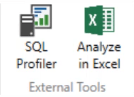
When clicked, the SQL Profiler opens the SQL Server Profiler window.
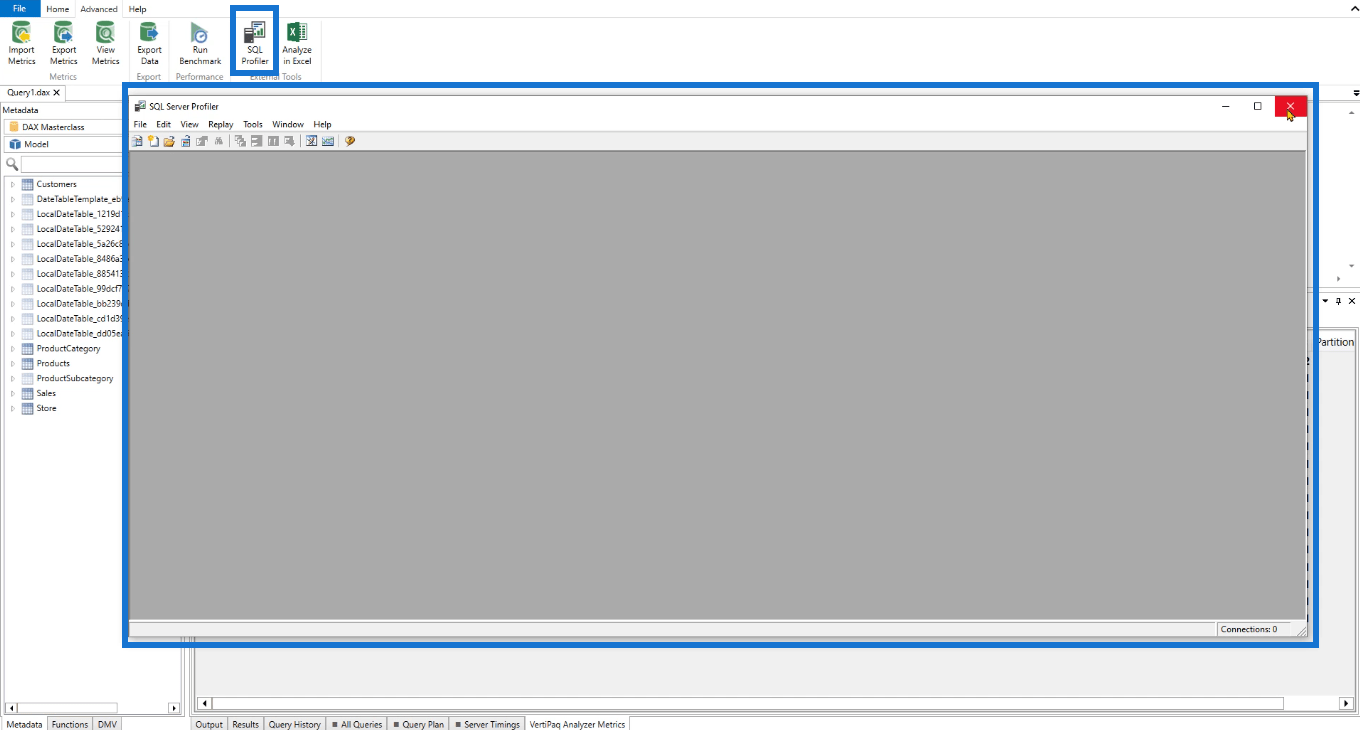
It allows you to track the code that’s being executed along with the events generated behind the scenes. However, DAX Studio already does this same operation so there’s no actual need to use this option.
This is something that you would use in case you can’t open DAX studio on your computer. This option is available in the SQL Server Management Studio.
The Analyze in Excel option allows you to connect DAX Studio to Excel. This is especially useful if you want to quickly create a pivot table or report.
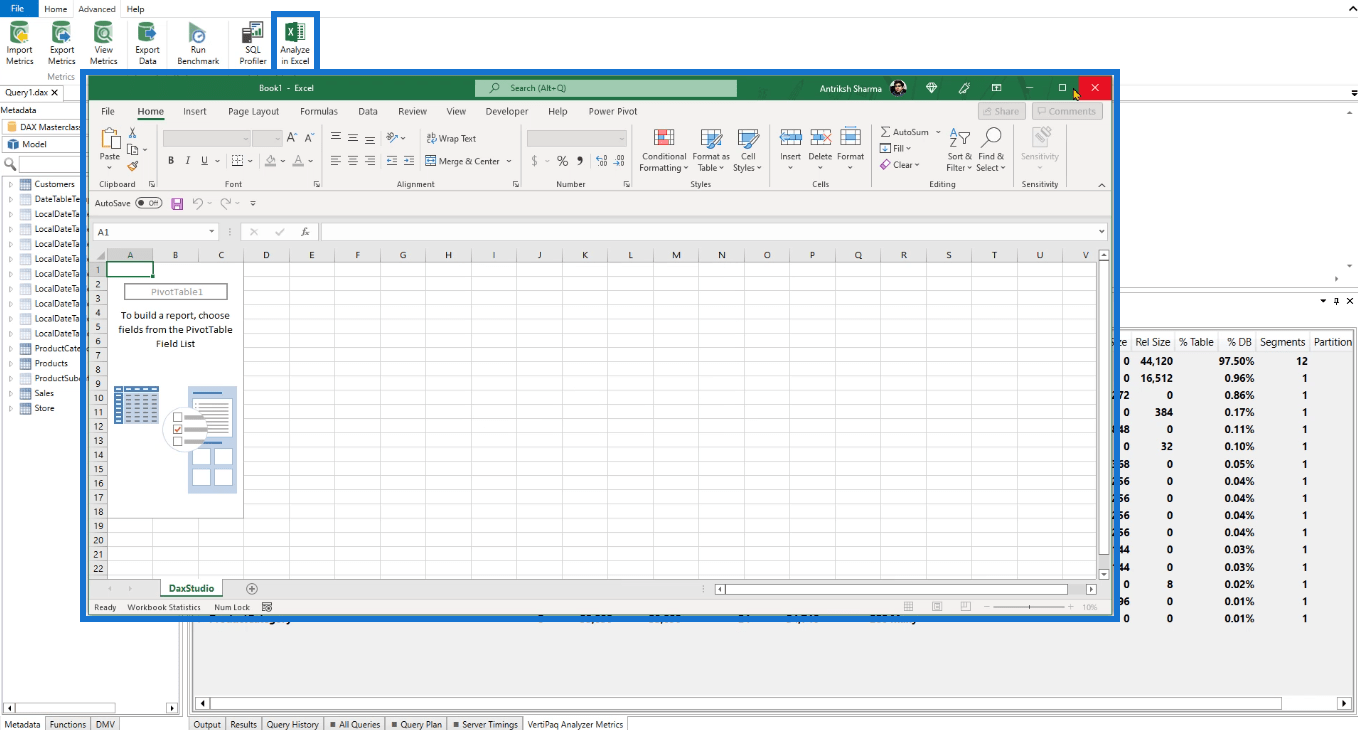
When you click this, the Excel program will launch and, by default, will redirect you to create pivot tables.
3. The Help Tab:
The last tab in DAX Studio’s Ribbon is the Help tab.
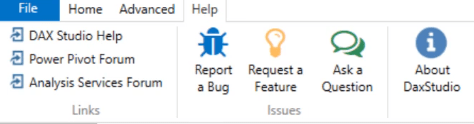
Questa scheda ti aiuterà a comprendere meglio le funzioni e le caratteristiche di DAX Studio.
Nel gruppo Collegamenti sono disponibili Guida di DAX Studio , Forum di Power Pivot e Forum di Analysis Services .
Questi sono collegamenti a cui puoi accedere se hai domande. Questi collegamenti ti reindirizzeranno a fonti online, quindi assicurati di essere connesso a Internet.
Oltre a questo, c'è anche il gruppo Problemi .
Se ti capita di riscontrare un bug durante l'utilizzo di DAX Studio, puoi segnalarlo utilizzando l' opzione Segnala un bug . È inoltre possibile richiedere funzioni utilizzando l' opzione Richiedi una funzione . E se c'è una funzione specifica che non capisci, puoi fare clic sull'opzione Fai una domanda .
Per ulteriori informazioni sulla versione di DAX Studio in uso, è possibile fare clic sull'opzione Informazioni su DAXStudio .
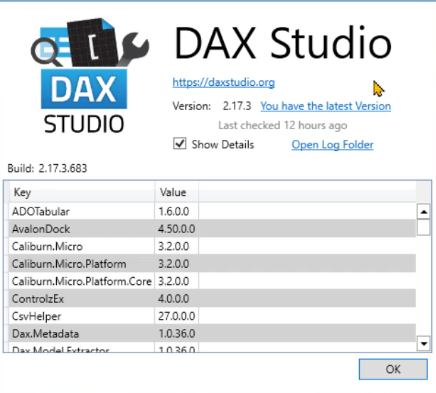
È anche possibile usarlo per condividere informazioni più dettagliate sui problemi riscontrati durante l'uso di DAX Studio.
Aggiunta di funzionalità alla barra di accesso rapido
Se sono presenti caratteristiche o funzioni che utilizzi più volte al giorno durante l'utilizzo di DAX Studio, puoi aggiungerle alla barra degli strumenti di accesso rapido .
Per aggiungere elementi alla barra di accesso rapido, è sufficiente fare clic con il pulsante destro del mouse su di essi e quindi selezionare Aggiungi alla barra di accesso rapido .
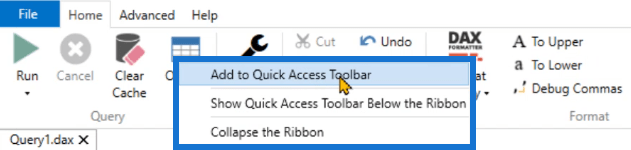
La barra degli strumenti di accesso rapido si trova nell'angolo in alto a sinistra di DAX Studio.
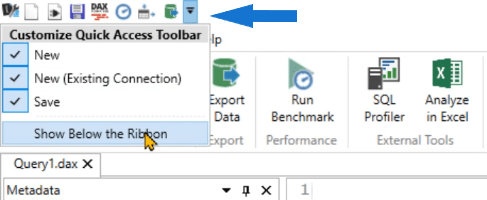
Puoi anche scegliere di trasferirlo sotto la barra multifunzione.
Ciò è particolarmente utile se utilizzi spesso le opzioni che si trovano nei menu a discesa. Aggiungendoli alla barra di accesso rapido, riduci il numero di clic che devi fare.
Inoltre, se hai tutto ciò che ti serve nella barra degli strumenti, puoi chiudere la barra multifunzione. Ciò renderà l'area di lavoro di DAX Studio meno ingombrante.
Uso del riquadro dei metadati in DAX Studio
Il riquadro dei metadati fornisce informazioni sul modello di dati.
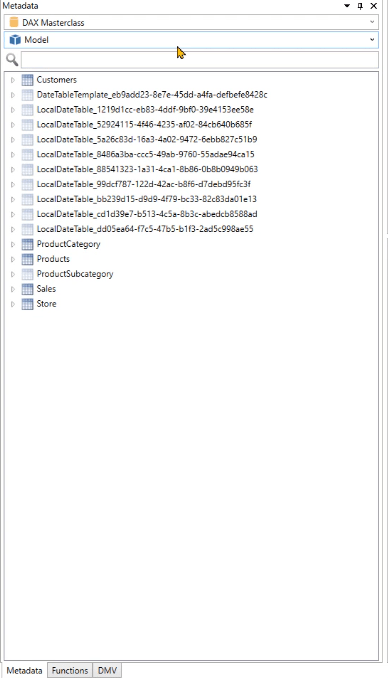
Il primo menu a discesa fornisce il nome del modello di dati. Se sei connesso a SQL Server Analysis Services, vedrai più database elencati in questo menu a discesa.
L' opzione di ricerca ti consente di filtrare i contenuti del tuo modello di dati come tabelle e colonne.
Utilizzo di funzionalità speciali in DAX Studio
Una caratteristica distinta di DAX Studio è la possibilità di ingrandire e ridurre ogni riquadro.
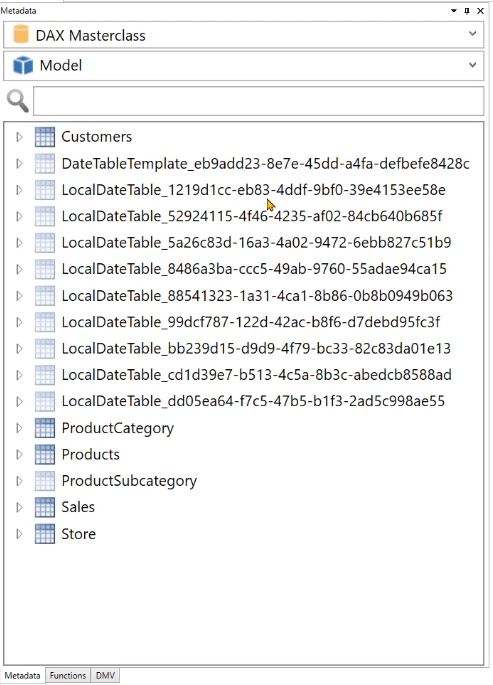
Inoltre, se passi con il mouse su una tabella nel riquadro Metadati, verranno visualizzate statistiche dettagliate relative a quella tabella/colonna.
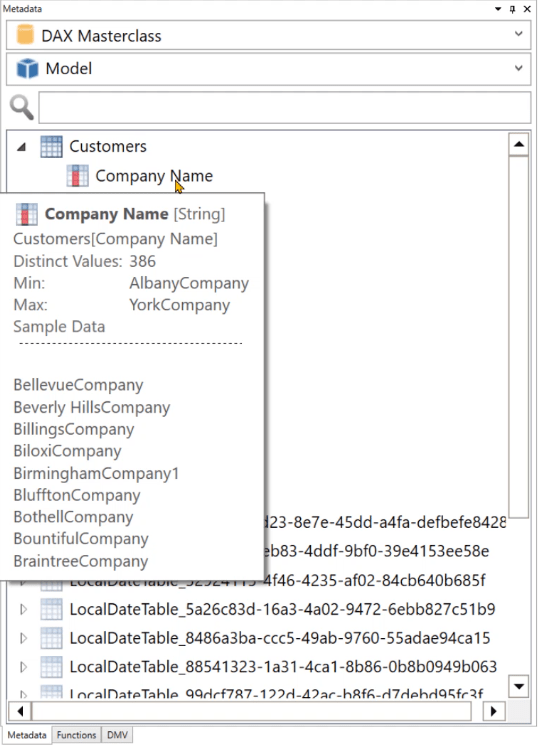
Si noterà inoltre che esistono tabelle con icone traslucide che in origine non fanno parte del file LuckyTemplates usato in DAX Studio.
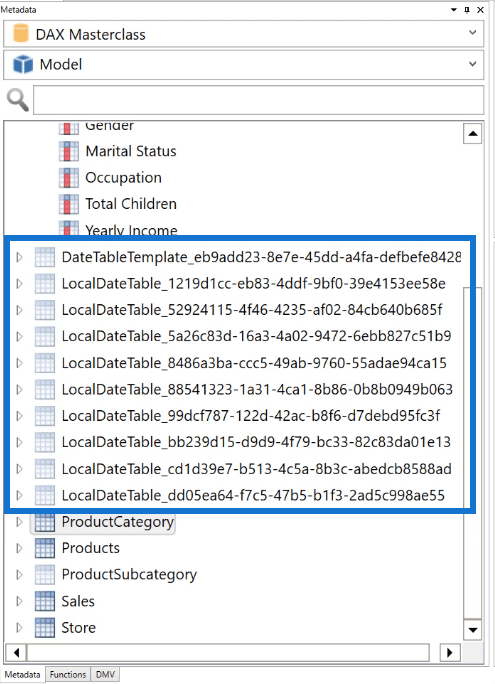
Queste tabelle esistono perché ogni volta che usi la funzionalità Data/ora automatica in LuckyTemplates, DAX Studio creerà più tabelle per ogni colonna nel modello di dati.
Questo è il motivo per cui è importante avere una tabella Date in ogni modello di dati nel caso in cui la utilizzerai in futuro per eseguire calcoli di intelligenza temporale.
Queste tabelle vengono visualizzate solo all'interno di strumenti esterni come DAX Studio e non sono visibili all'interno di LuckyTemplates per impostazione predefinita. Puoi disattivare questa opzione in modo che non consumi molto spazio nella memoria del programma.
Utilizzo del riquadro delle funzioni in DAX Studio
Il riquadro Funzioni viene utilizzato se si desidera comprendere i parametri e l'argomento di una determinata funzione.
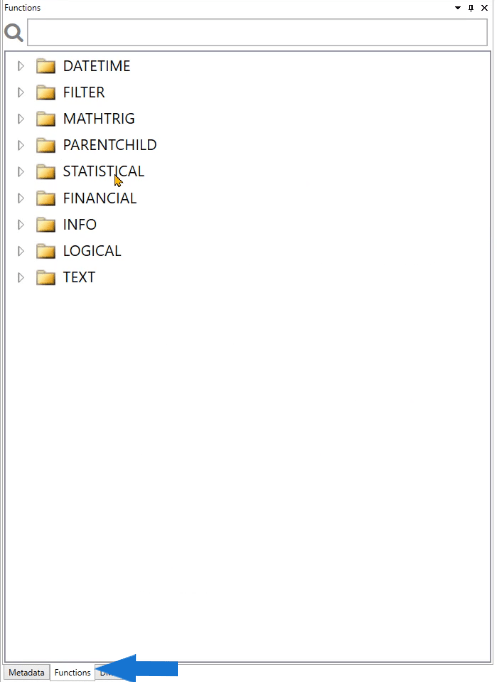
Per visualizzare i parametri, trascinare e rilasciare una funzione dal riquadro Funzioni all'area di codifica. In questo esempio, è la funzione DATE.
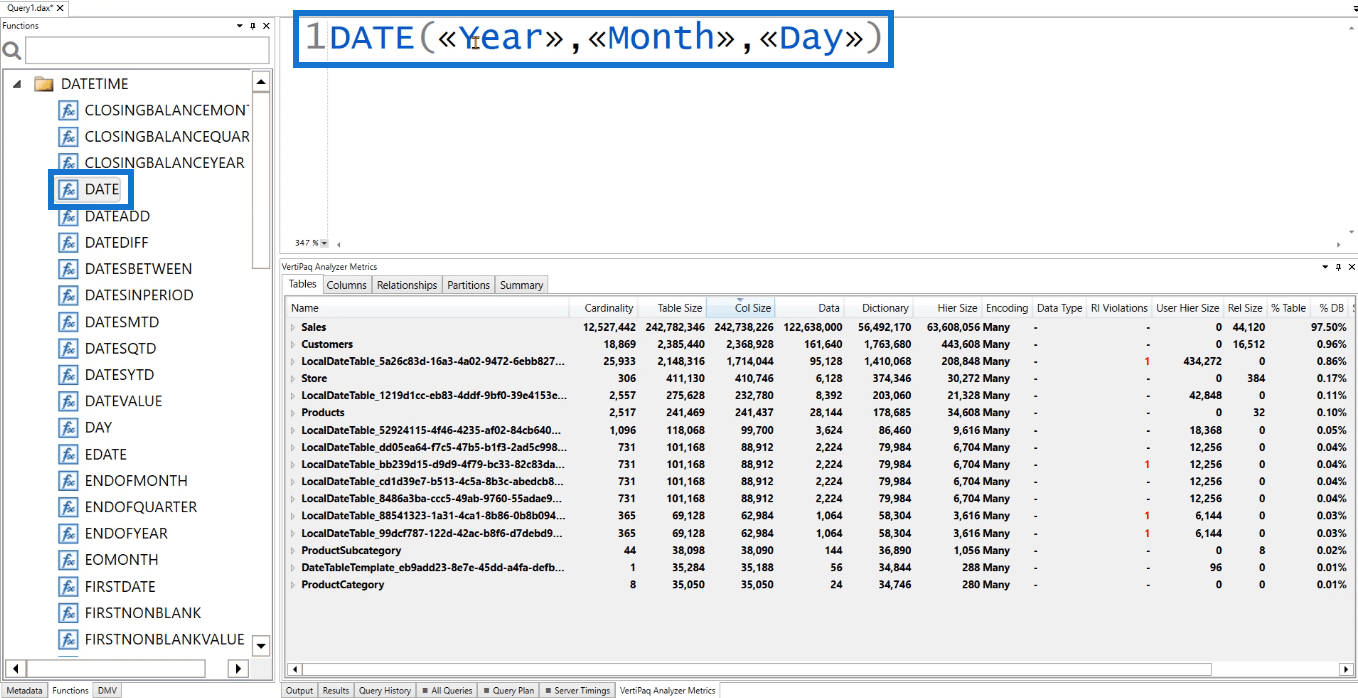
Verrà quindi visualizzato l'argomento necessario per far funzionare correttamente la funzione DATE in DAX Studio.
Utilizzo del riquadro DMV in DAX Studio
DMV è l'acronimo di Dynamic Management Views . Questi DMV restituiscono informazioni sullo stato del server .
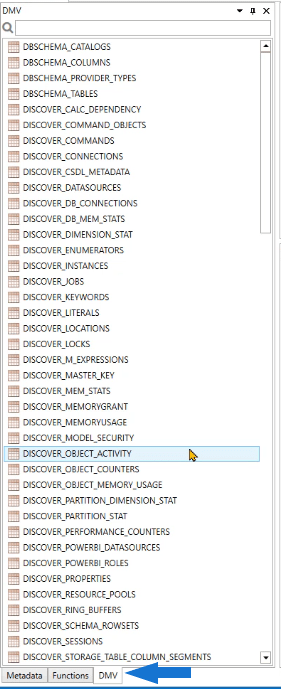
Puoi accedere a qualsiasi informazione sul tuo modello di dati con l'aiuto di questi DMV. Sembrano un'istruzione SQL, ma in realtà non sono un codice.
Ad esempio, trasciniamo DISCOVER_KEYWORDS nell'area di codifica e poi eseguiamolo.
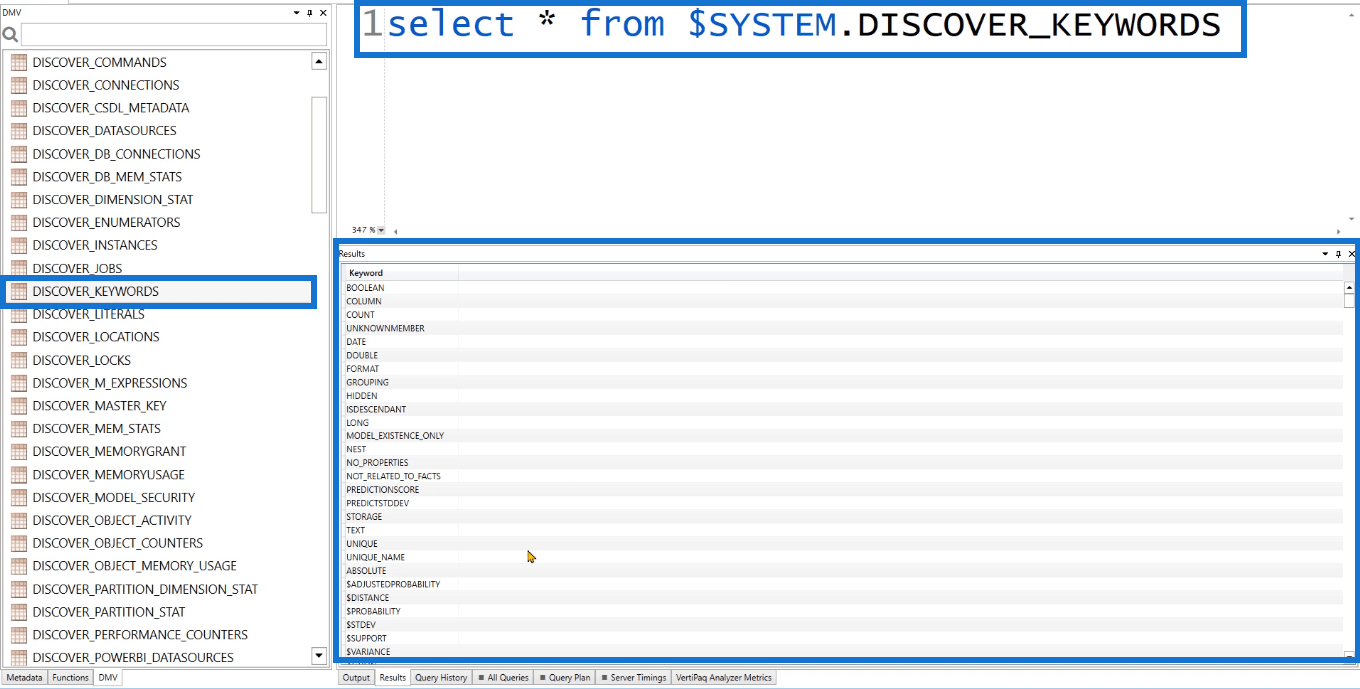
Nel riquadro Risultati, vedrai che fornisce una colonna che dice Parola chiave.
Se provi a eseguire una di queste parole chiave in LuckyTemplates, riceverai un messaggio di errore che indica che il codice non è corretto.
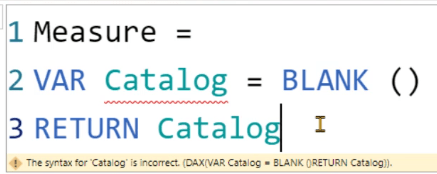
Questo perché queste parole chiave sono riservate.
Non puoi utilizzare parole chiave riservate nel tuo codice DAX.
Questa è una funzione molto utile in quanto aiuta a prevenire errori di parole chiave. L'uso delle parole chiave corrette in DAX Studio e LuckyTemplates è particolarmente importante se si scrivono più righe di codice.
Uso degli altri riquadri disponibili in DAX Studio
Riquadro di uscita
Il riquadro Output fornisce informazioni sulle azioni eseguite in DAX Studio.
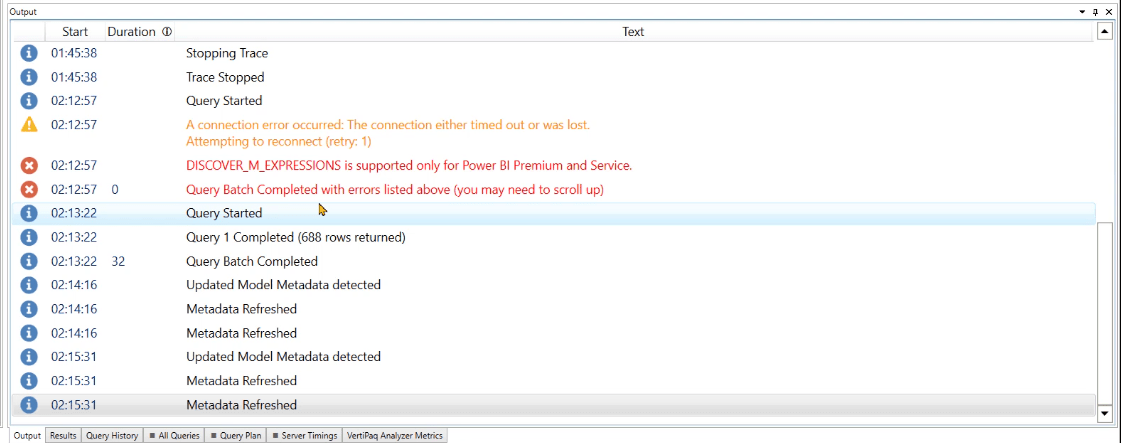
Ciò include, a titolo esemplificativo ma non esaustivo, la creazione di connessioni, l'attesa dell'avvio della traccia e/o l'aggiornamento dei metadati. Include anche informazioni dettagliate sugli errori.
Se esegui un codice, fornirà anche informazioni sul numero di righe restituite e sul tempo di elaborazione della query.
Riquadro dei risultati
Il riquadro Risultati mostra il risultato del codice DAX o della DMV eseguita.
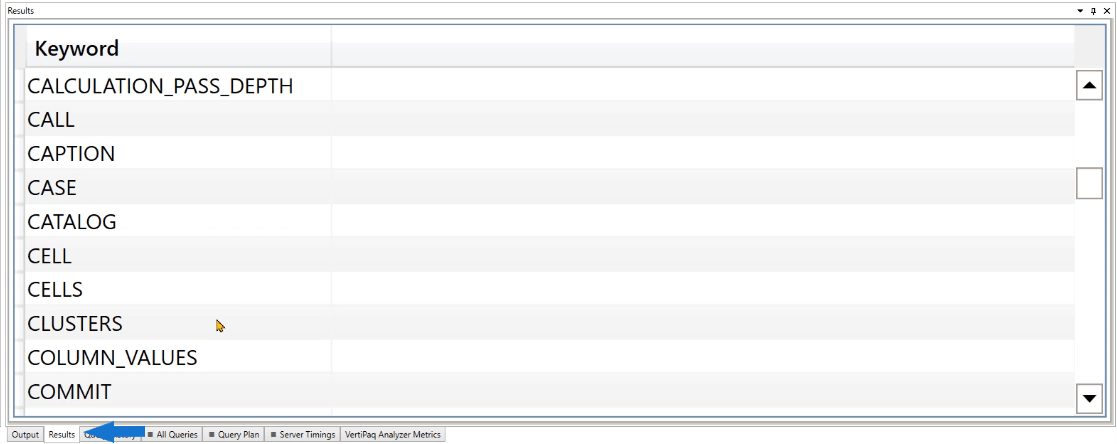
Riquadro Cronologia query
Il riquadro Cronologia query mostra un riepilogo dei codici che hai eseguito.
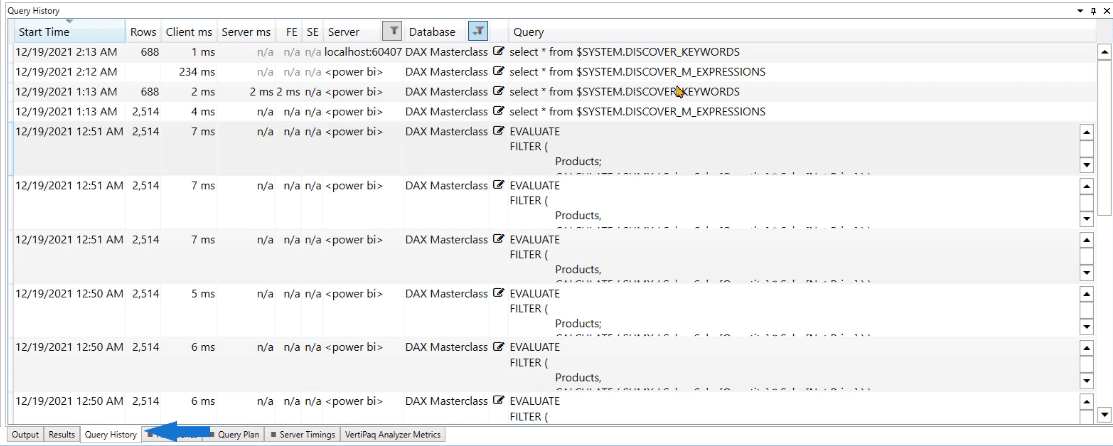
Questa operazione è particolarmente utile se si chiude una sessione di DAX Studio e si vogliono recuperare informazioni sulle query eseguite. Se fai doppio clic su una query, questa apparirà automaticamente nella finestra del codice.
Altre informazioni
Nella parte in basso a destra di DAX Studio sono disponibili altre numerose informazioni.

Le informazioni più importanti sono l' host locale e il numero di codice . Quando si tenta di connettere Excel a LuckyTemplates o Analysis Services, queste informazioni sono necessarie per poter stabilire una connessione tra DAX Studio e uno dei due software menzionati.
Il tempo, infine, permette di tenere traccia dei secondi o dei minuti trascorsi durante l'esecuzione di una query.
Prestazioni delle query e configurazione di DAX Studio
Conclusione
DAX Studio è lo strumento migliore da usare durante l'analisi delle query DAX in LuckyTemplates. Pertanto, è importante acquisire familiarità con ogni funzionalità con cui è stato creato. È importante comprendere cosa sono, come possono essere usati e in che modo possono influire sul flusso di lavoro quando si usa DAX Studio.
Questa panoramica dell'interfaccia utente di DAX Studio è una buona base prima di scrivere codici DAX. Più profonda è la tua conoscenza delle basi, più avrai successo nell'affrontare problemi avanzati.
Scopri l
Tecniche di modellazione dei dati per organizzare meglio le misure DAX per un flusso di lavoro più efficiente.
Scopri come utilizzare la funzione di filtro in Power Apps e come incorporarla nelle formule esistenti all
Come commentare più righe in Python: una guida semplice e veloce
Acquisisci familiarità con i connettori Power Automate per la manipolazione di numeri, testo e date/ore.
Ora, è molto facile studiare il budget rispetto all
Imparerai come salvare e caricare oggetti da un file .rds in R. Questo articolo tratta anche come importare oggetti da R a LuckyTemplates.
Scopri tutto su Power Query e il linguaggio M per la trasformazione e la preparazione dei dati nel desktop di LuckyTemplates.
Cos'è il sé in Python: esempi del mondo reale
In questa esercitazione sul linguaggio di codifica DAX, scopri come usare la funzione GENERATE e come modificare dinamicamente il titolo di una misura.








