Power Automate si applica a ogni azione nei flussi di lavoro

Scopri l
In questo tutorial imparerai le cose essenziali che devono essere preparate per creare una dashboard. Imparerai come catalogare e applicare le tue misure e creare visualizzazioni accattivanti in LuckyTemplates .
Le tue visualizzazioni mostreranno i dati in base alle misure che hai creato. Pertanto, è importante configurarli correttamente.
Sommario
Catalogare le tue misure
La prima cosa che devi fare è creare una tabella delle misure. Le tabelle delle misure ordinano e catalogano le misure per accedervi più facilmente ed evitare che vengano disperse nelle tabelle.
Vai a Inserisci dati e inserisci 1 . Denominalo Misure chiave .
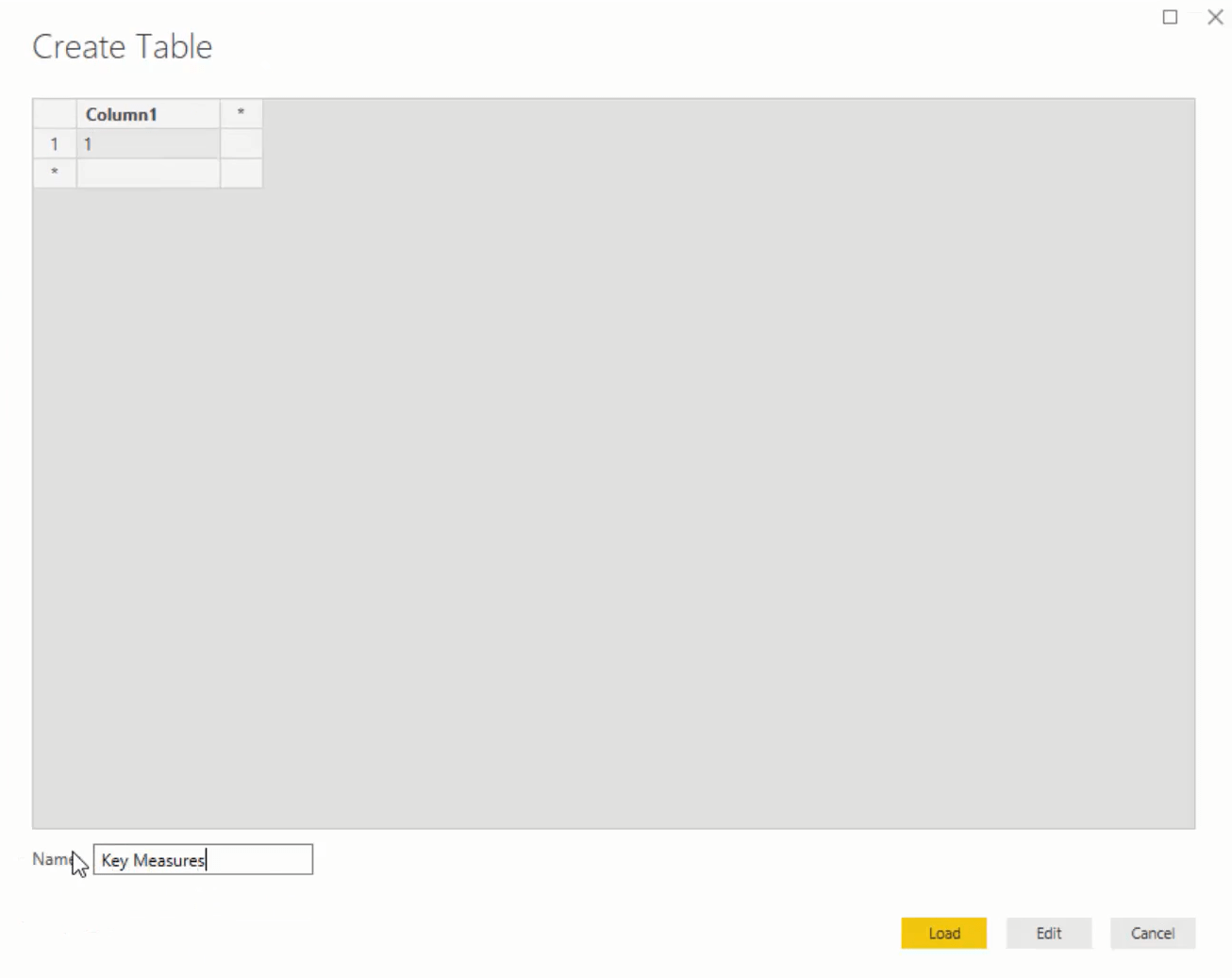
Creazione di visualizzazioni e misure
Successivamente, crea una misura e chiamala Total Revenue . Quindi, utilizza la funzione di iterazione per scorrere la tabella Sales. Per ogni singola riga della tabella Sales, moltiplica la quantità per il prezzo. Poiché il prezzo è nella tabella Prodotti, utilizzare la funzione CORRELATI e trovare il Prezzo corrente dei prodotti.

La funzione può raggiungere la relazione con le tabelle Lookup . Raggiungerà la tabella Prodotti che contiene il prezzo corrente degli articoli.
Se trascini questa misura nella tela, otterrai un risultato insieme a una visione decente. Inoltre, non dimenticare di cambiare il formato in dollari USA.
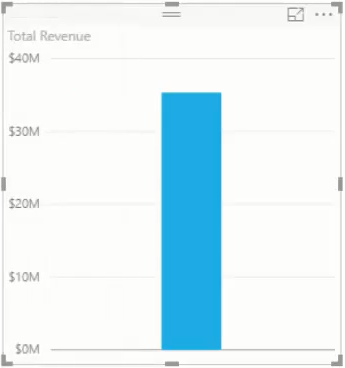
Successivamente, proietta le informazioni in base alla posizione e ai siti di vendita al dettaglio creando una visualizzazione della mappa e aggiungendo Latitudine e Longitudine dalla tabella Posizione . Posizionare la misura Entrate totali sotto Dimensione di questa visualizzazione.
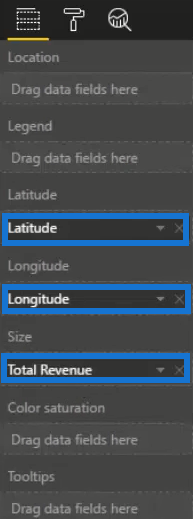
In questo modo otterrai questo risultato:
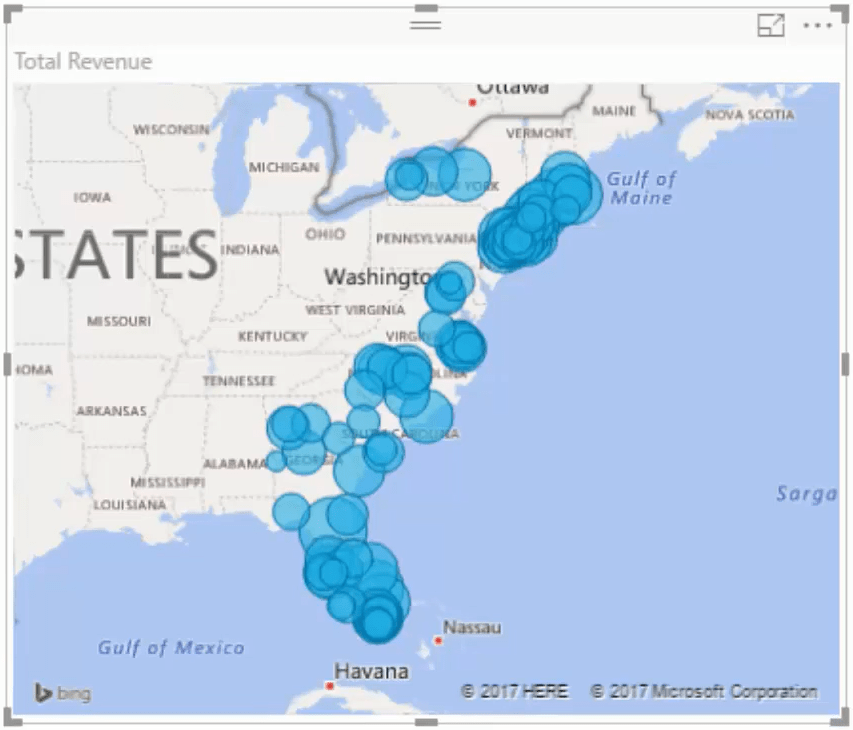
Per la misura successiva, è necessario calcolare i costi totali. Crea una nuova misura e copia e incolla la formula Total Revenue . All'interno della tabella Prodotto , modifica Prezzo corrente in Costi.

Per calcolare i profitti totali, creare un'altra nuova misura e sottrarre i costi totali dalle entrate totali.

Assicurati che il formato e le unità di tutte le misure siano corrette e uguali.
Da lì, trasforma la visualizzazione delle entrate totali in una tabella e poi inserisci la Data dalla tabella Date per ottenere informazioni a livello giornaliero.
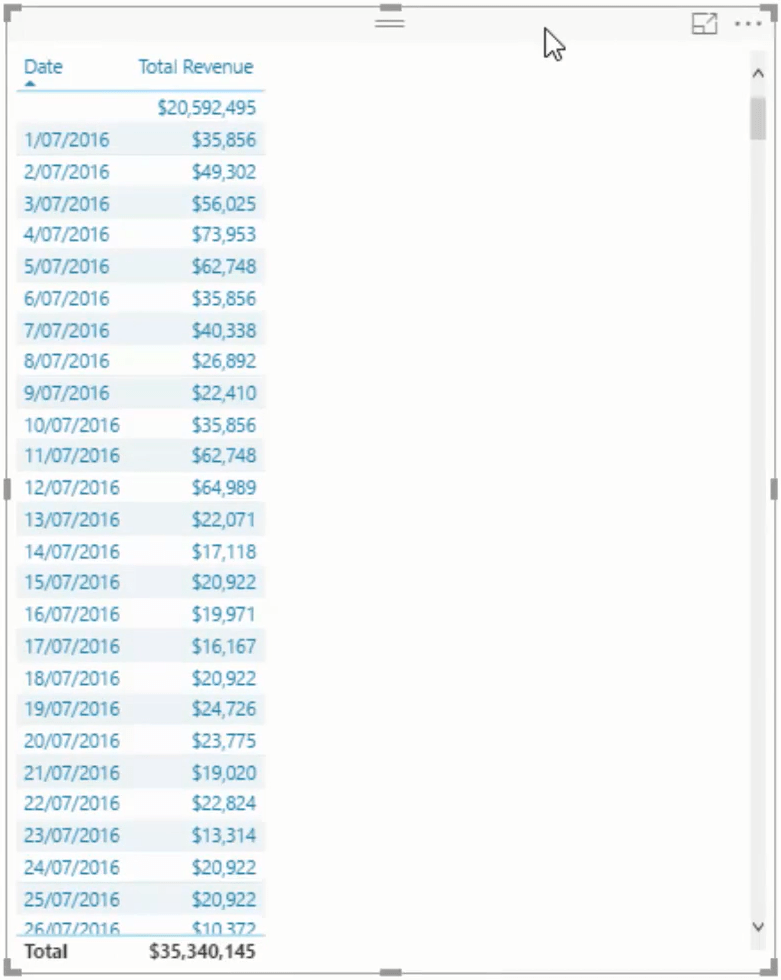
Nella prima riga puoi vedere un fatturato di 20 milioni di dollari che non ha una data. Ciò significa che la tua tabella delle date non copre l'intero intervallo che hai inserito nel tuo set di dati.
Correzione dei risultati errati
Le formule che hai creato non funzioneranno per le date scoperte, quindi devi ingrandire la tabella delle date.
Per farlo, vai su Home e poi su Modifica query . Fai clic sulla tabella Date e vai su Editor avanzato . Quando arrivi lì, modifica la data in 2020 e quindi fai clic su Chiudi e applica .
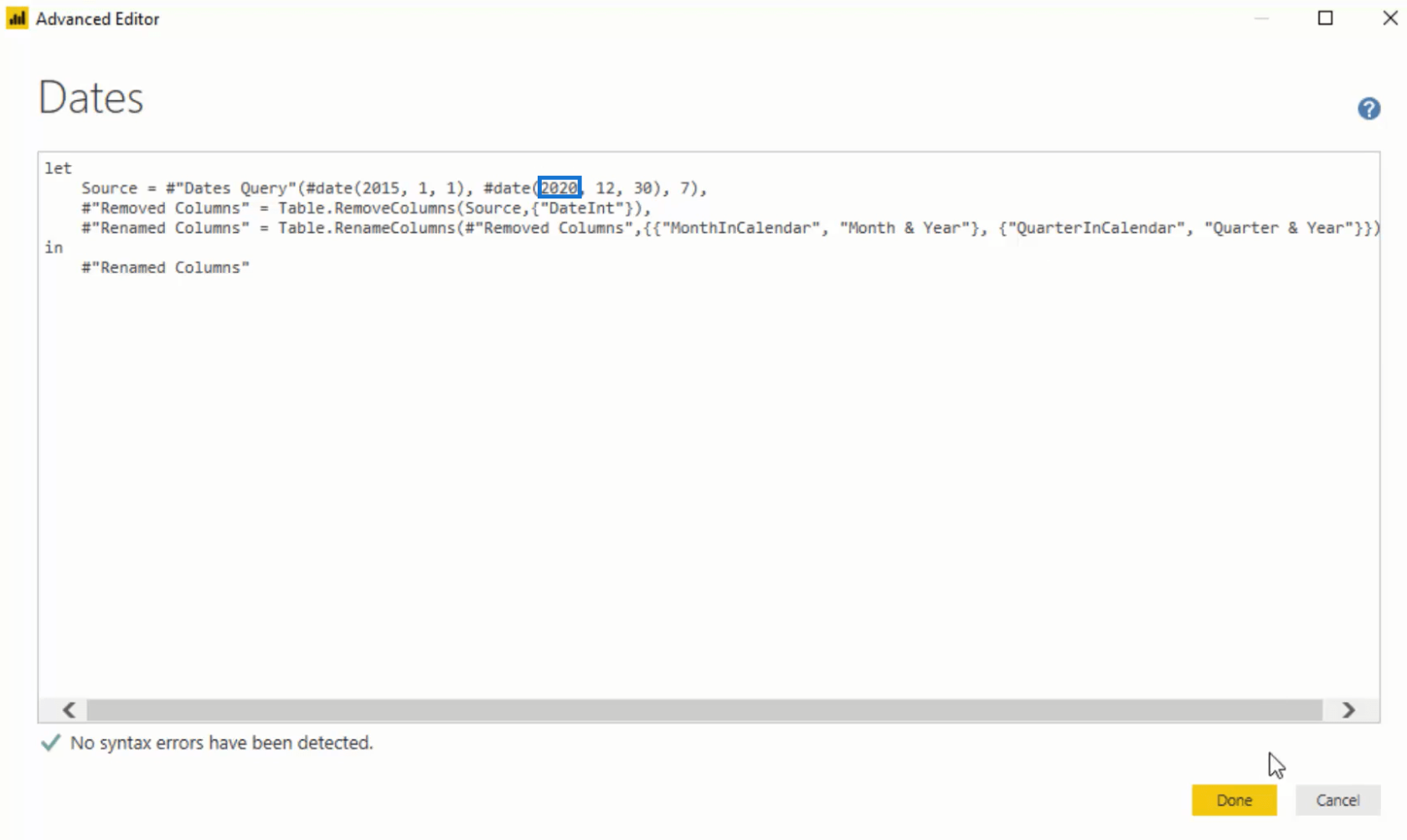
Se torni indietro, puoi vedere che la tabella ora inizia con il 1 luglio 2016 e termina l'ultimo giorno del 2019.
Le visualizzazioni in LuckyTemplates mostrano i risultati in base alla sintassi effettuata nelle query e nelle misure.
La prossima cosa da fare è prendere un lasso di tempo dinamico. In questo esempio, utilizzo i dati del file Excel come parte del pacchetto di risorse incluso nel corso. Dopo questo, vai a trovare Date_Ranges e portalo nel tuo modello.
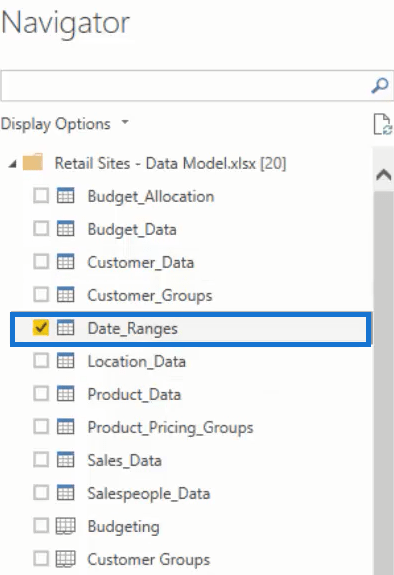
Ora puoi vedere tutte le informazioni di cui hai bisogno per eseguire la tua analisi. Successivamente, fai clic su Chiudi e applica .
Aggiunta di più calcoli
Modificare l'ordinamento in base all'Indice.
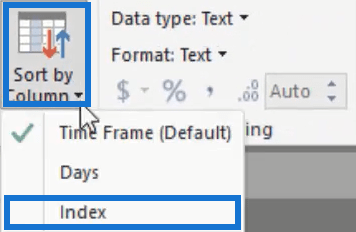
Se lo porti nella tela, vedrai l'ordinamento. Trasformalo in un'affettatrice orizzontale, elimina l'intestazione e posizionalo nella parte superiore del cruscotto. Per farlo risaltare, aggiungi uno sfondo.

Per l'affettatrice, crea una formula che mostri informazioni e immagini in base all'intervallo di tempo selezionato. Ma prima, devi capire quale intervallo di tempo del giorno si verifica da una selezione.
Creare una nuova misura, chiamarla Time Frame Selected e quindi utilizzare la funzione All'interno di tale funzione, aggiungi Days come ColumnName e 360 come AlternativeResult.

Se lo porti nella tela e lo trasformi in una carta, otterrai un numero che rappresenta la selezione effettuata.
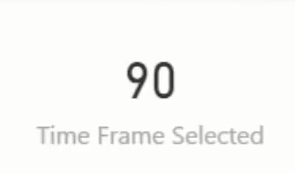
L'utilizzo di SELECTEDVALUE consente di selezionare rapidamente la selezione desiderata.
Successivamente, devi inserirlo in una misura DAX che mostrerà solo le entrate o la metrica per quel periodo di tempo specifico.
Quindi, crea una misura e chiamala Revenue within Time Frame . Nella riga successiva, utilizza per calcolare il Total Revenue per un determinato intervallo di tempo. Per creare quel periodo di tempo, usa per filtrare le date. Immettere la data è minore o uguale a e la data è maggiore o uguale a OGGI e sottrarre l' intervallo di tempo selezionato .

Rimozione di dati non necessari
Per la visualizzazione della mappa, modificare la Dimensione sulla misura appena creata.
Se lo trascini nella tabella, vedrai che tutto è oscurato tranne i giorni selezionati nell'intervallo di tempo che stai mostrando. Non dimenticare di cambiare il formato in dollari USA.
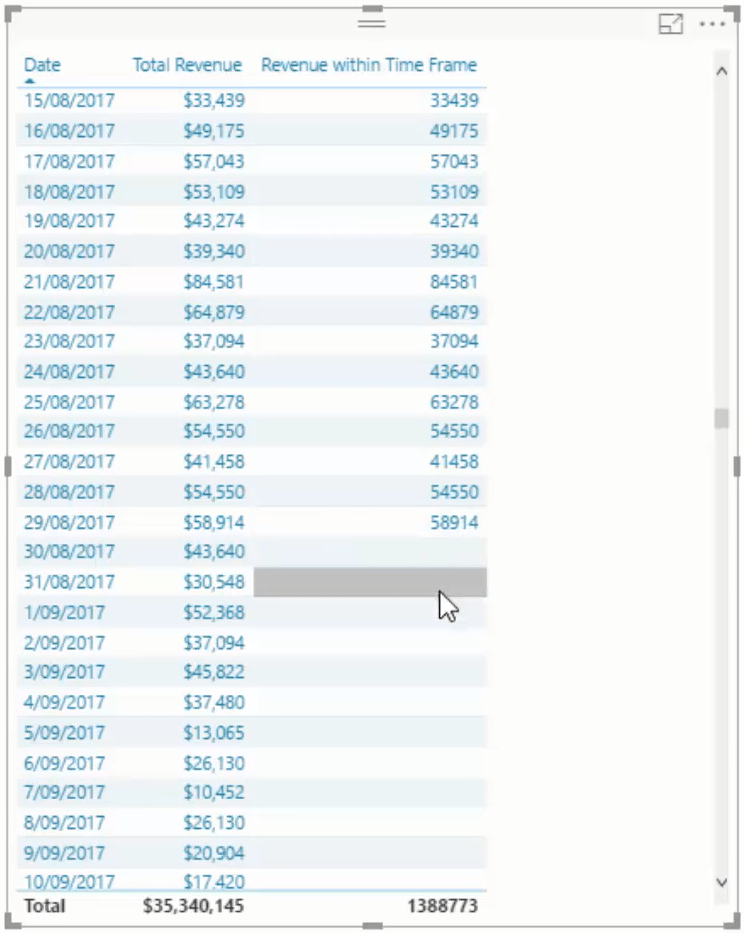
Quando si verifica un valore vuoto in LuckyTemplates, significa che non restituisce nulla. Per risolvere il problema, elimina Total Revenue nella tabella. Ora otterrai una tabella più piccola che si espande e si contrae in base alla selezione che scegli.
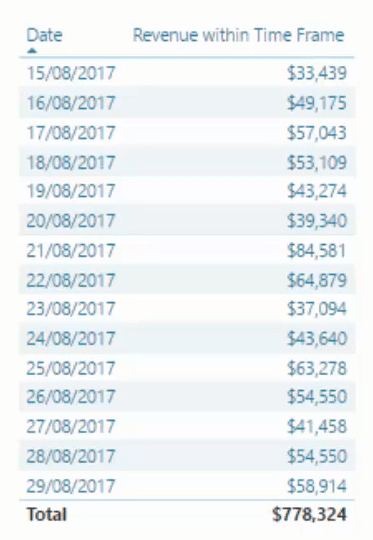
Misure rapide: come utilizzarle nei modelli LuckyTemplates
Come utilizzare l'analisi integrata per i grafici a dispersione di LuckyTemplates
Ordinamento delle date per anno finanziario in LuckyTemplates
Conclusione
La relazione di ogni elemento influisce notevolmente sull'intero lavoro. Ogni calcolo all'interno delle visualizzazioni in LuckyTemplates ti aiuterà a ottenere dati preziosi e approfonditi.
Le misure e le visualizzazioni interagiscono per creare un dashboard accattivante in LuckyTemplates.
Ti auguro il meglio,
Scopri l
Tecniche di modellazione dei dati per organizzare meglio le misure DAX per un flusso di lavoro più efficiente.
Scopri come utilizzare la funzione di filtro in Power Apps e come incorporarla nelle formule esistenti all
Come commentare più righe in Python: una guida semplice e veloce
Acquisisci familiarità con i connettori Power Automate per la manipolazione di numeri, testo e date/ore.
Ora, è molto facile studiare il budget rispetto all
Imparerai come salvare e caricare oggetti da un file .rds in R. Questo articolo tratta anche come importare oggetti da R a LuckyTemplates.
Scopri tutto su Power Query e il linguaggio M per la trasformazione e la preparazione dei dati nel desktop di LuckyTemplates.
Cos'è il sé in Python: esempi del mondo reale
In questa esercitazione sul linguaggio di codifica DAX, scopri come usare la funzione GENERATE e come modificare dinamicamente il titolo di una misura.








