Power Automate si applica a ogni azione nei flussi di lavoro

Scopri l
In questo tutorial impareremo le variabili di PowerApps e il contributo che possono dare alla nostra app.
Una variabile è qualsiasi elemento che può essere contato o misurato.
Le variabili di PowerApps sono disponibili in tre forme: variabili contestuali, variabili globali e raccolte . In questo tutorial, discuteremo le variabili contestuali e le variabili globali.
Sommario
Come funzionano le variabili di PowerApps
Prima di discutere i diversi tipi, diamo prima un'occhiata al funzionamento delle variabili in Power Apps. Avremo bisogno di un nuovo schermo per questo.
Se hai visto i nostri precedenti tutorial su Power Apps , saprai che è meglio avere una schermata principale che imposta il layout per l'intera app. In questo modo, non è necessario ricominciare da capo ogni volta che è necessario aggiungere uno schermo.
Quindi creiamo un nuovo schermo duplicando lo schermo principale.
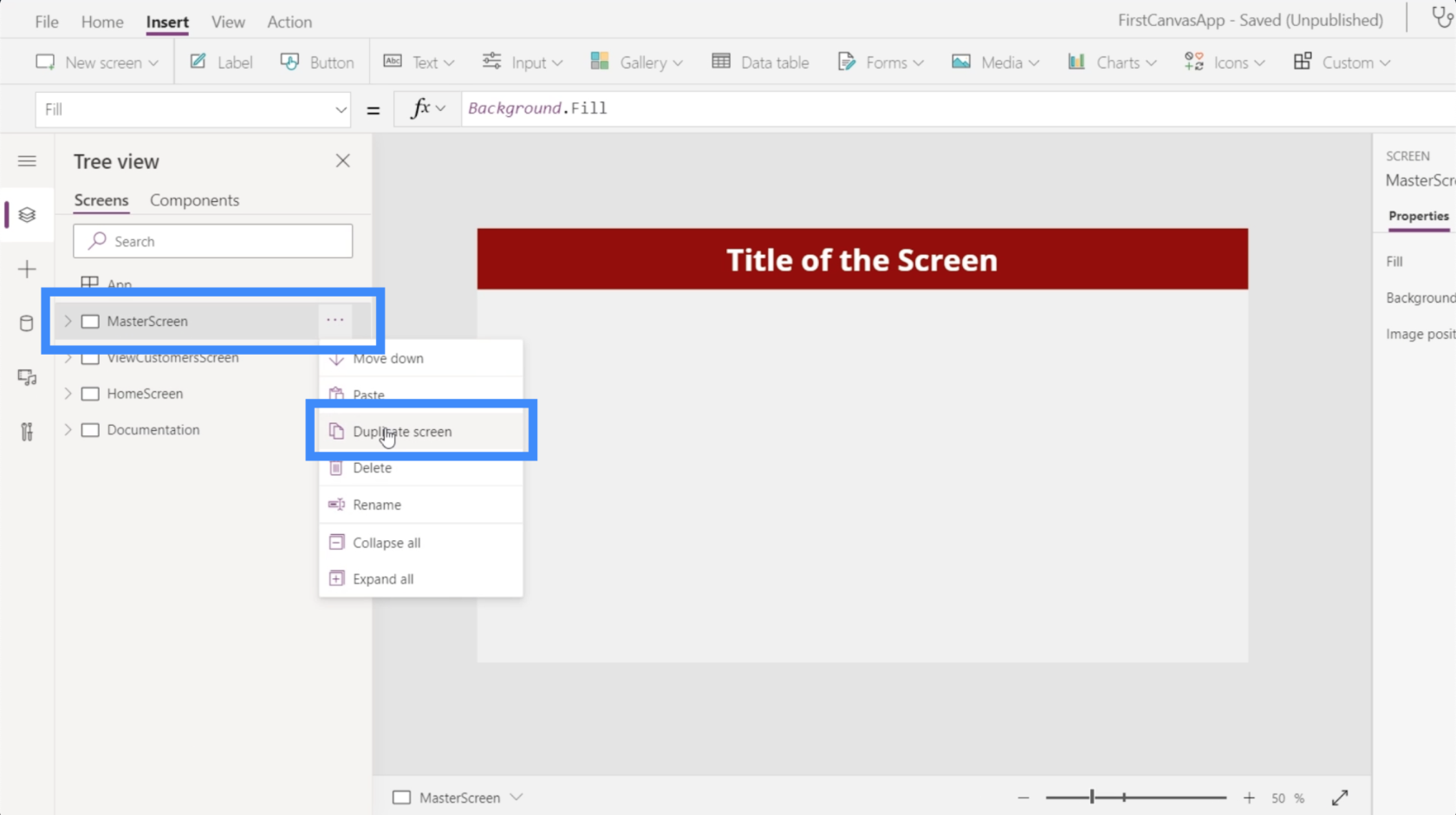
Dato che giocheremo con le variabili in questa schermata, rinominiamola in VariablePlay.
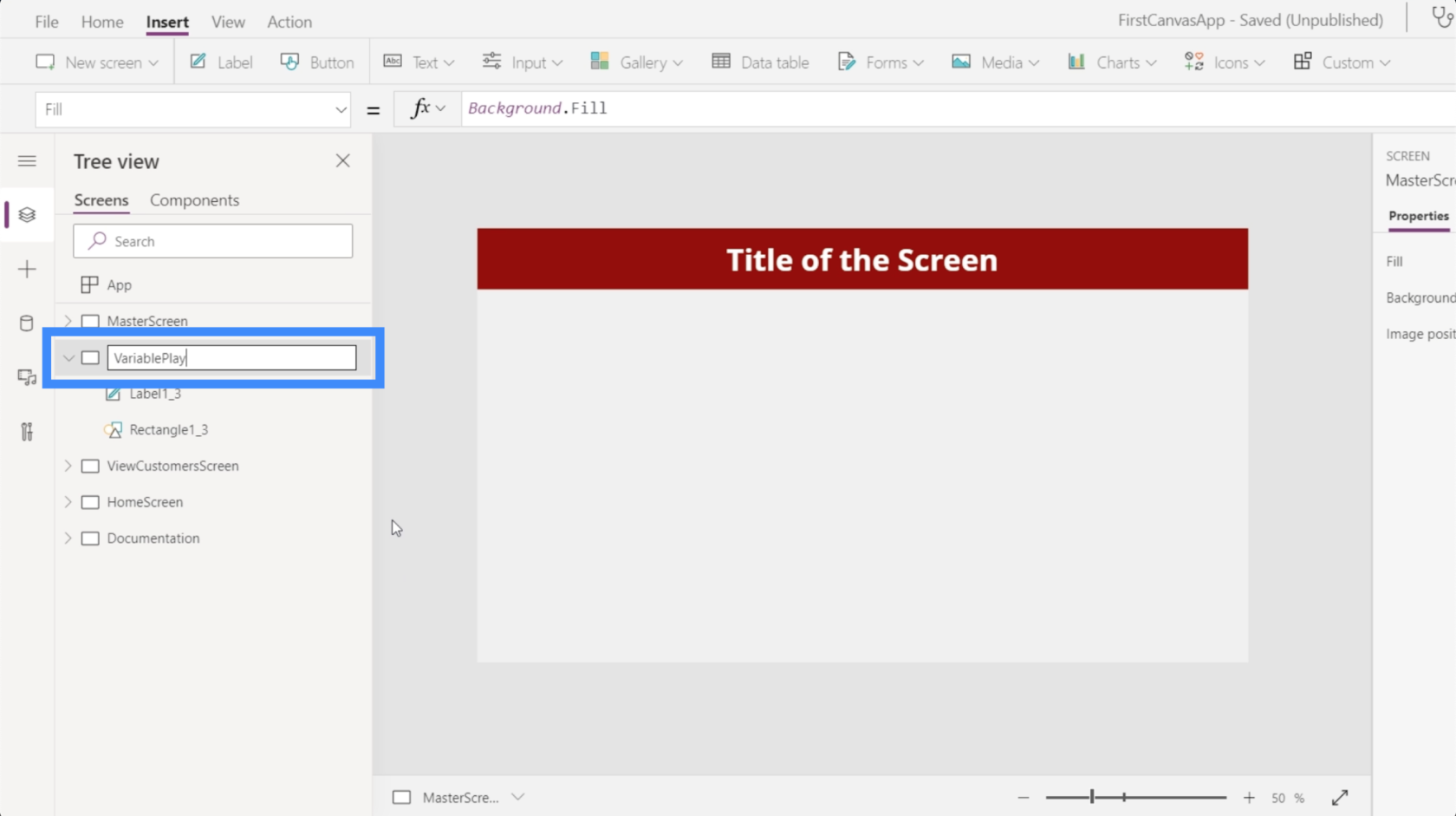
Ora che abbiamo una schermata per la nostra variabile, aggiungiamo alcuni input di testo. Lo sceglieremo dal menu a discesa per l'input sotto la barra multifunzione Inserisci.
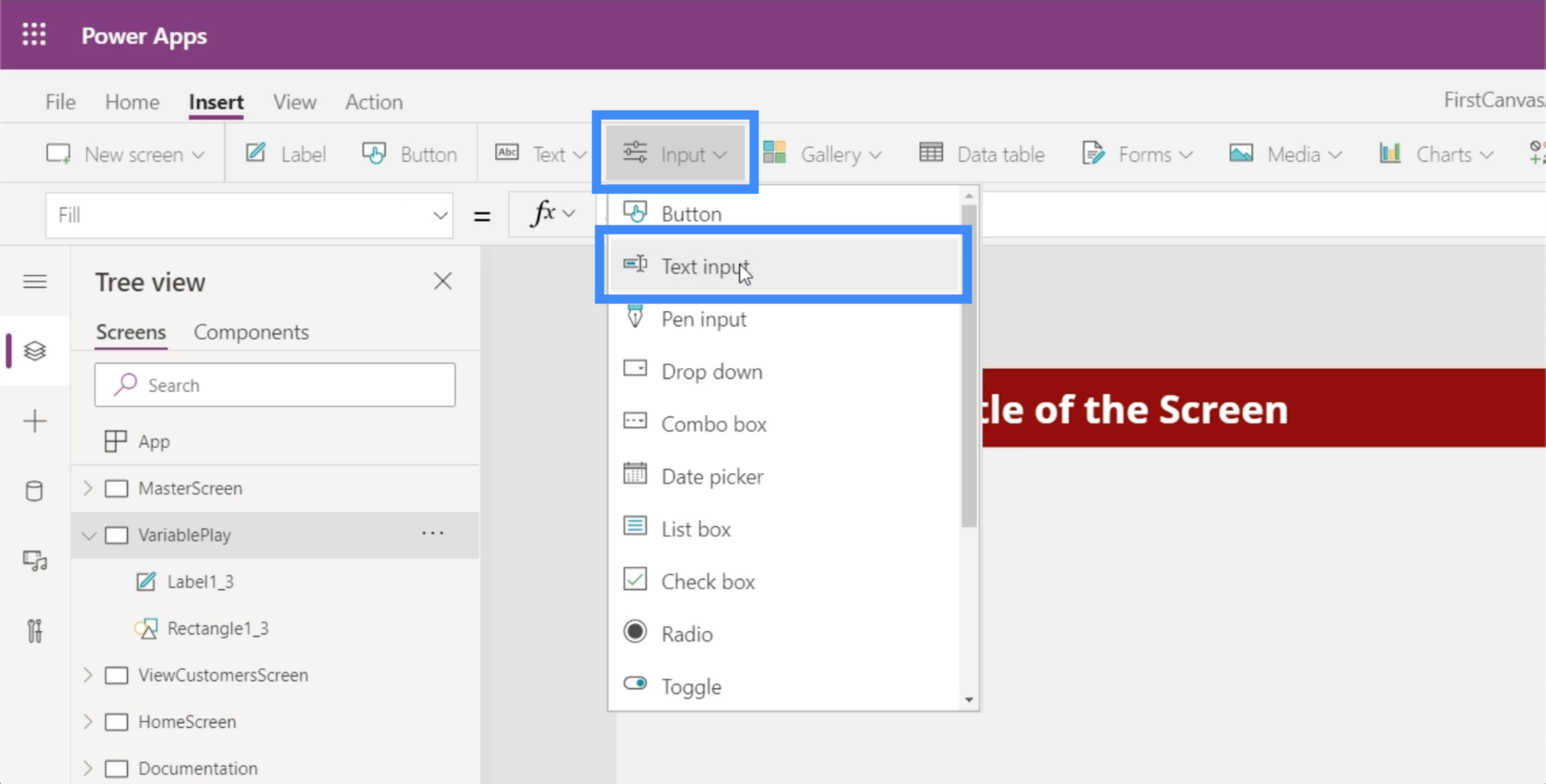
Proprio come tutti gli altri elementi, questa casella di testo può essere trascinata e rilasciata ovunque sullo schermo.
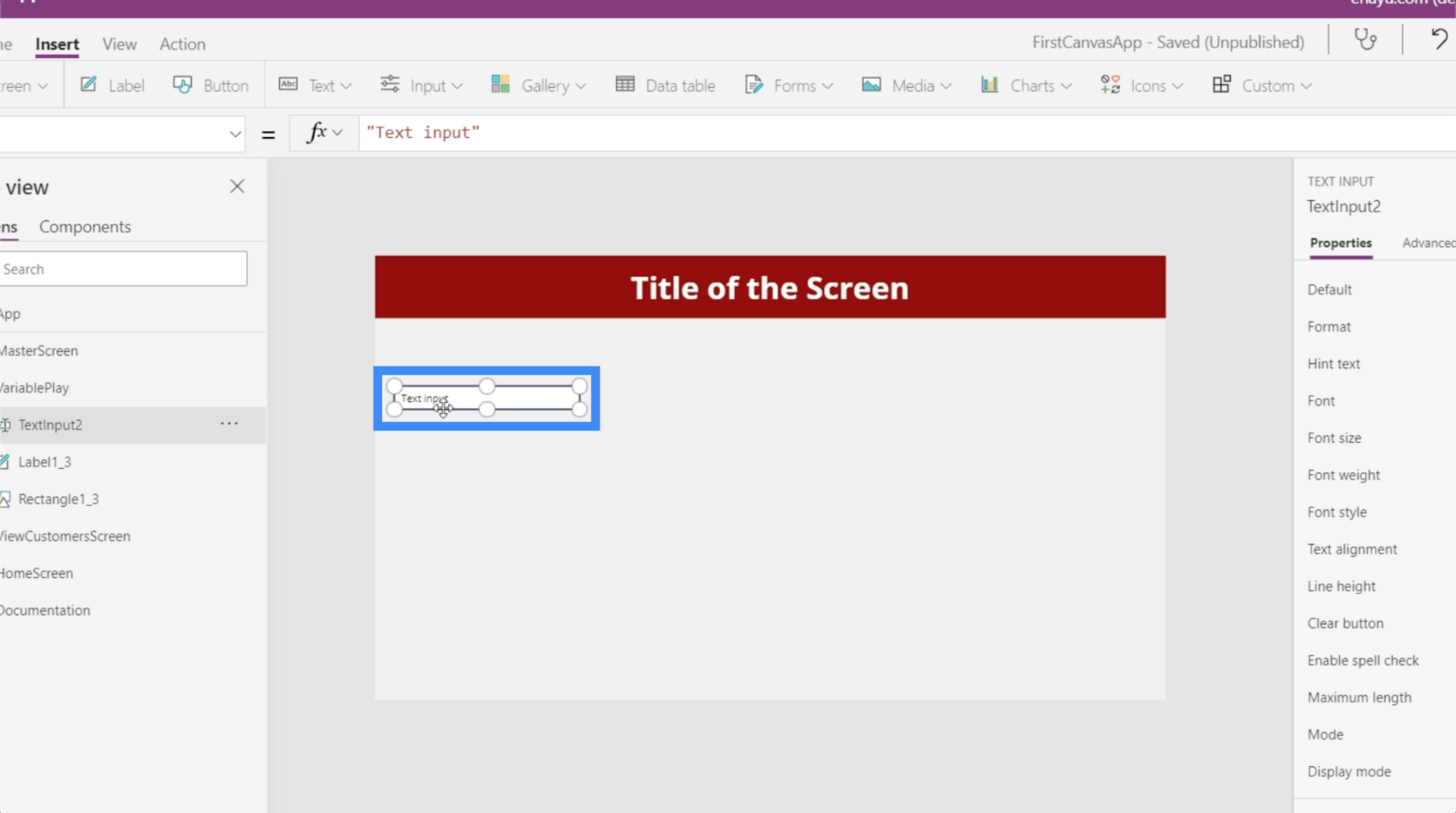
Avremo bisogno di un altro input di testo, quindi possiamo semplicemente copiare e incollare quello esistente.
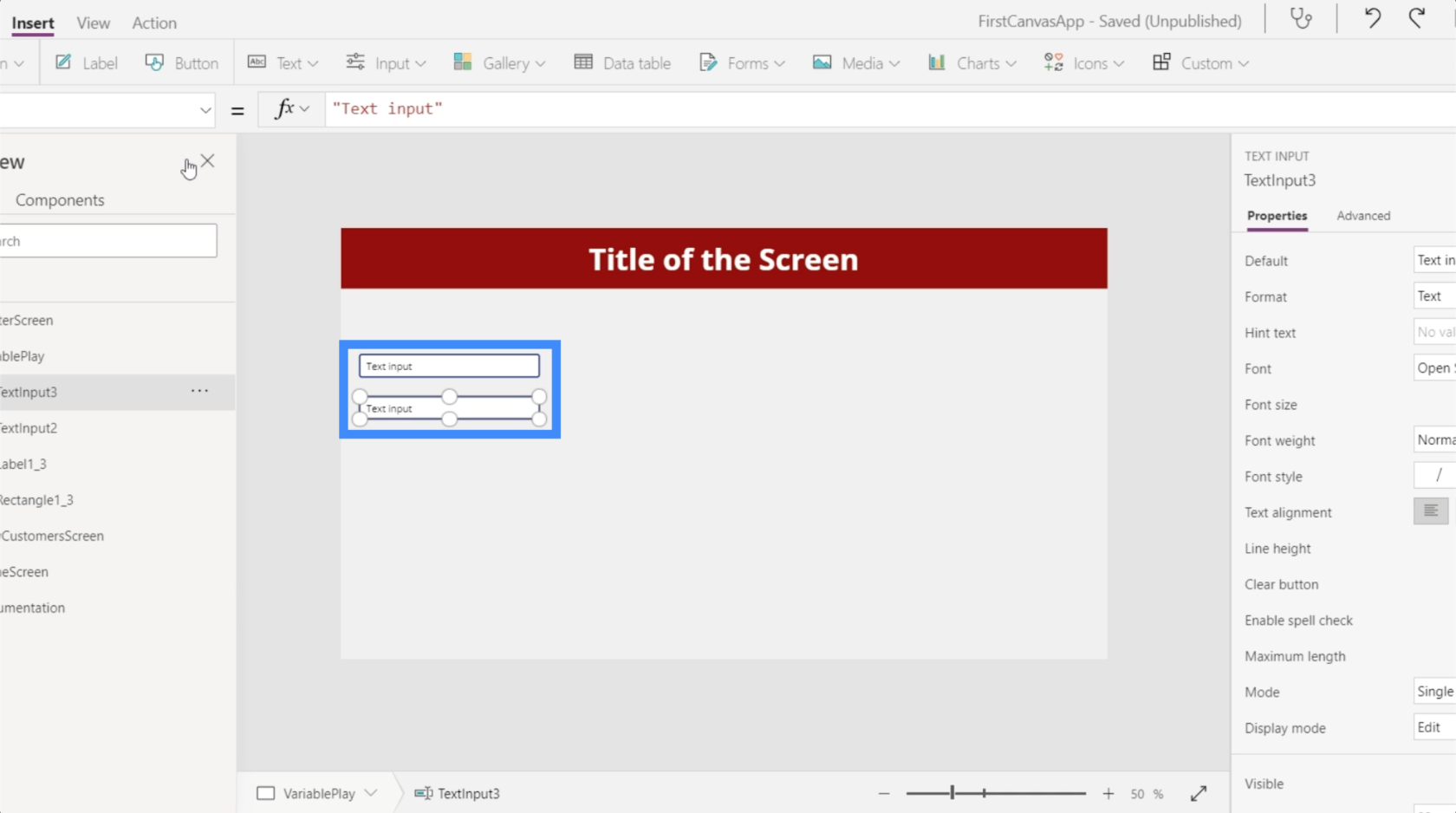
Quindi, aggiungiamo un'etichetta facendo clic sul pulsante Etichetta sotto la barra multifunzione Inserisci. Mettiamolo sotto le due caselle di testo.
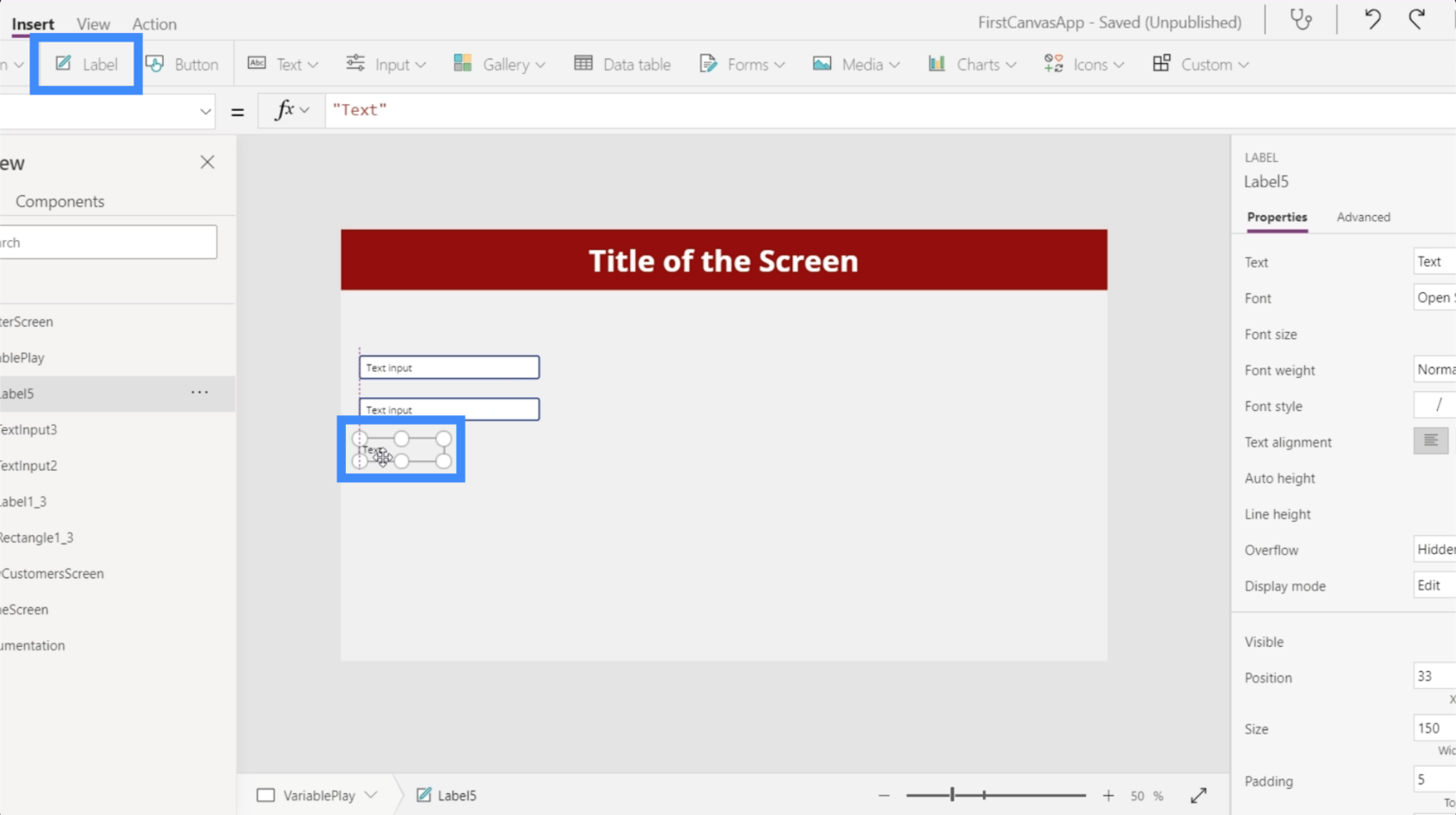
Iniziamo con qualcosa di semplice. Diciamo che vogliamo che gli utenti utilizzino le due caselle di testo per digitare i numeri, quindi vogliamo che la somma venga visualizzata sull'etichetta.
Quindi andiamo a etichettare e digitare ciò che vogliamo che accada nella barra della formula: "La somma dei primi due numeri è:" e poi facciamo riferimento agli elementi che vogliamo aggiungere, TextInput2 e TextInput3.
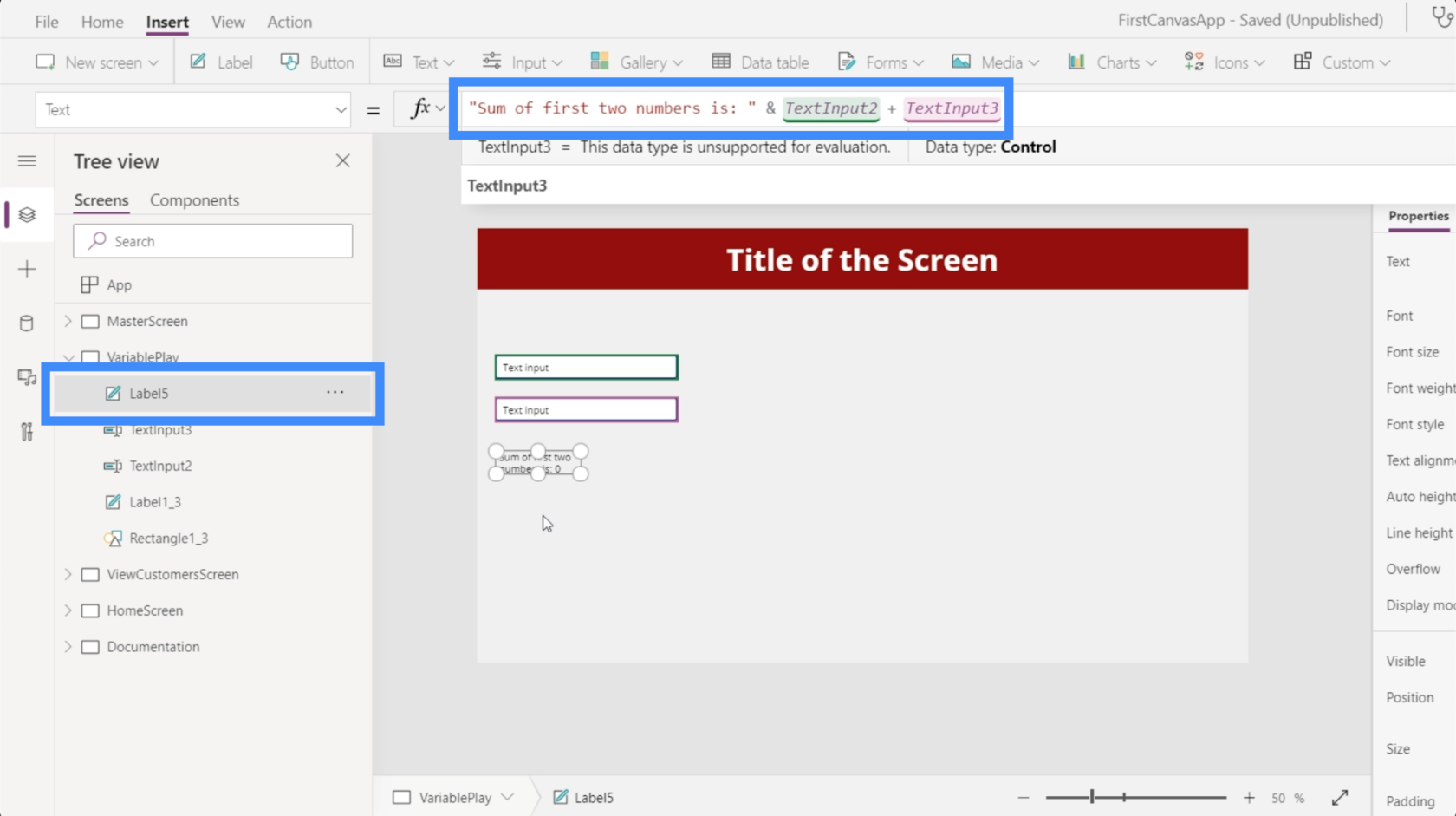
In questo momento, l'etichetta ci sta dicendo che la somma è zero.
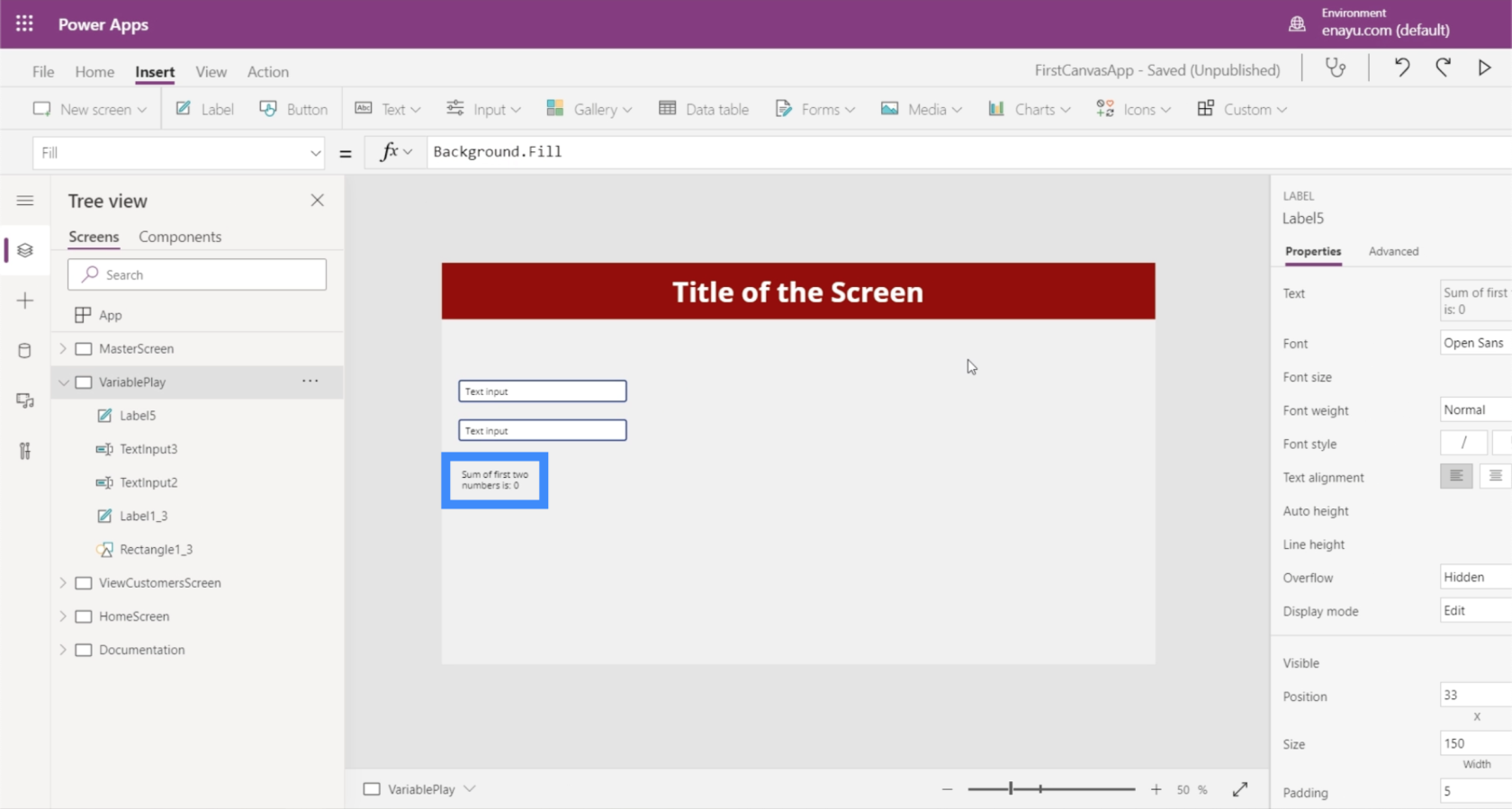
Ma se digitiamo 25 nella prima casella e 30 nella seconda, l'etichetta ora mostra che la somma è 55.
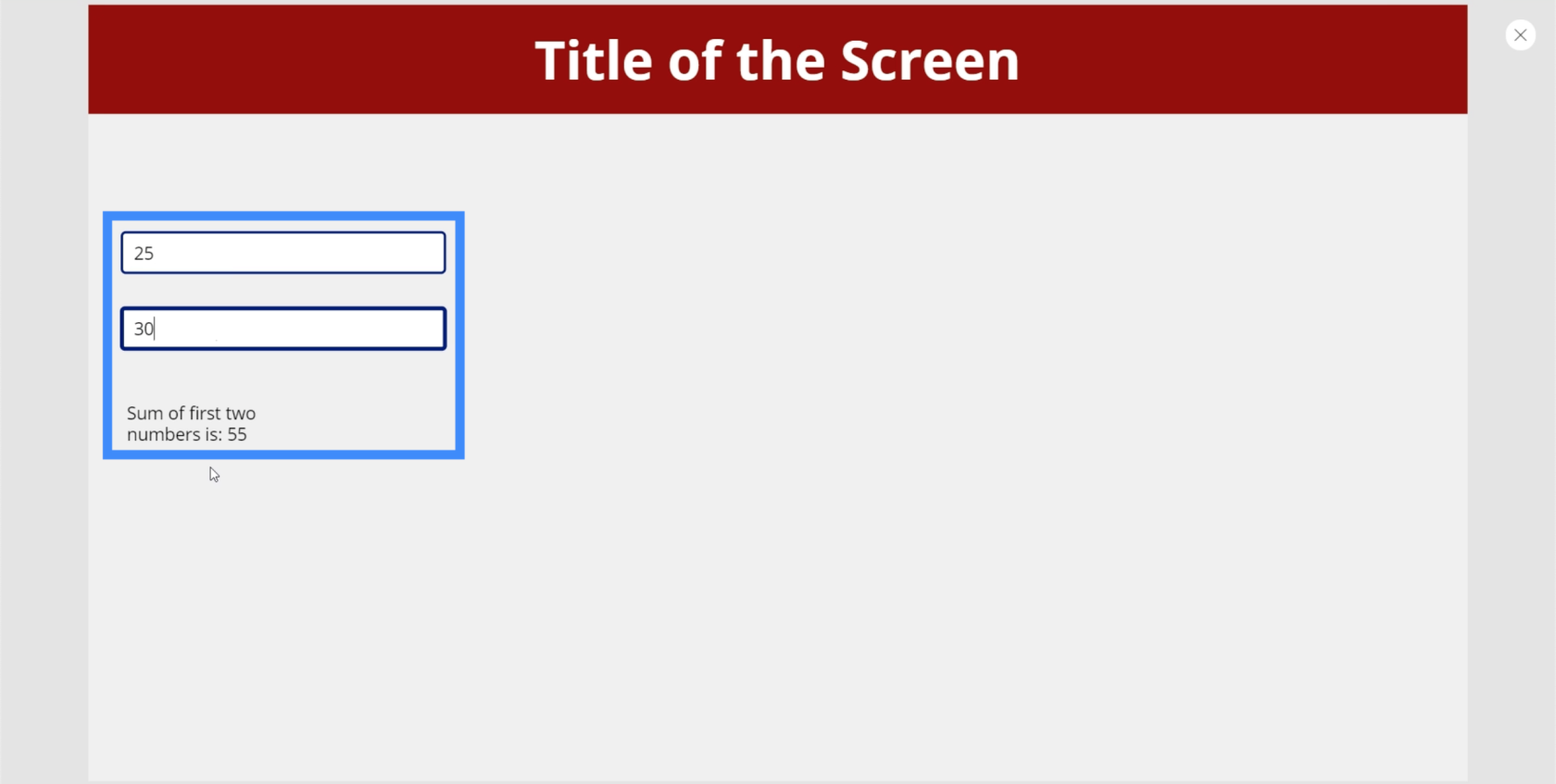
Questo esempio illustra il modo in cui PowerApps viene confrontato con altri linguaggi di programmazione. In altre lingue, una variabile verrà assegnata a 25 e un'altra variabile assegnata a 30. L'output che esce dall'etichetta sarebbe solo la somma di queste due variabili.
Tuttavia, PowerApps usa un linguaggio statico. È simile a Excel in cui è possibile fare riferimento direttamente a proprietà e trigger di elementi senza la necessità di variabili separate.
Questo è il motivo per cui 9 volte su 10 non hai davvero bisogno di variabili in PowerApps. L'unico momento in cui avrai bisogno di variabili è quando non sei in grado di selezionare le giuste proprietà di una determinata casella di testo o quando desideri avere processi più complessi all'interno della tua app.
Variabili contestuali di PowerApps
Le variabili contestuali sono attive solo all'interno di una schermata specifica. Se ti sposti su schermate diverse, non puoi più accedere a quella variabile e tutte le modifiche apportate in precedenza vengono ripristinate.
Per vedere come funziona, aggiungiamo i pulsanti accanto a ciascuna casella di testo.
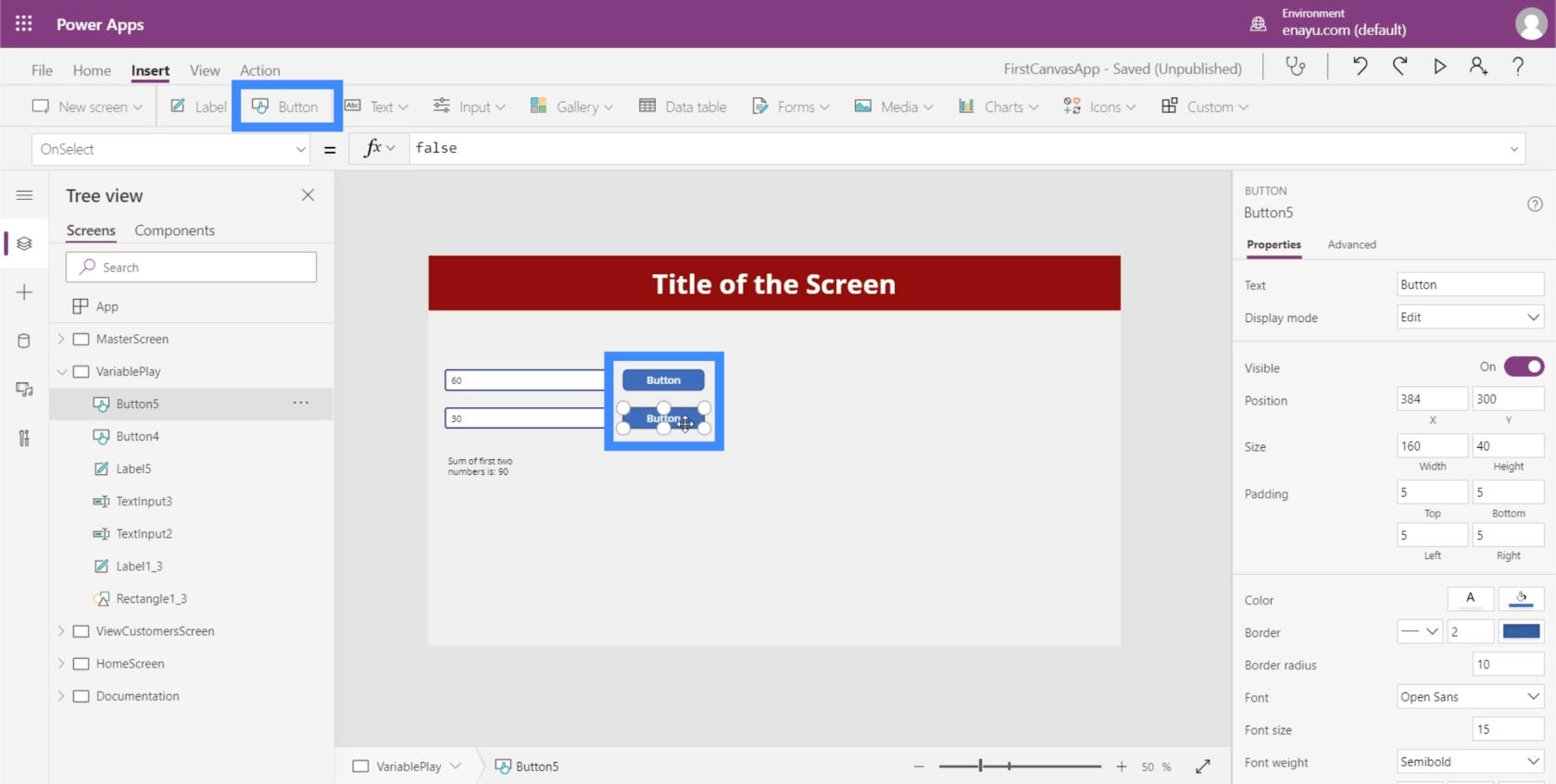
Questi pulsanti ci consentono di creare una variabile contestuale ogni volta che clicchiamo su di essi. Possiamo aggiungere quell'azione tramite la proprietà OnSelect. Useremo la funzione chiamata UpdateContext.
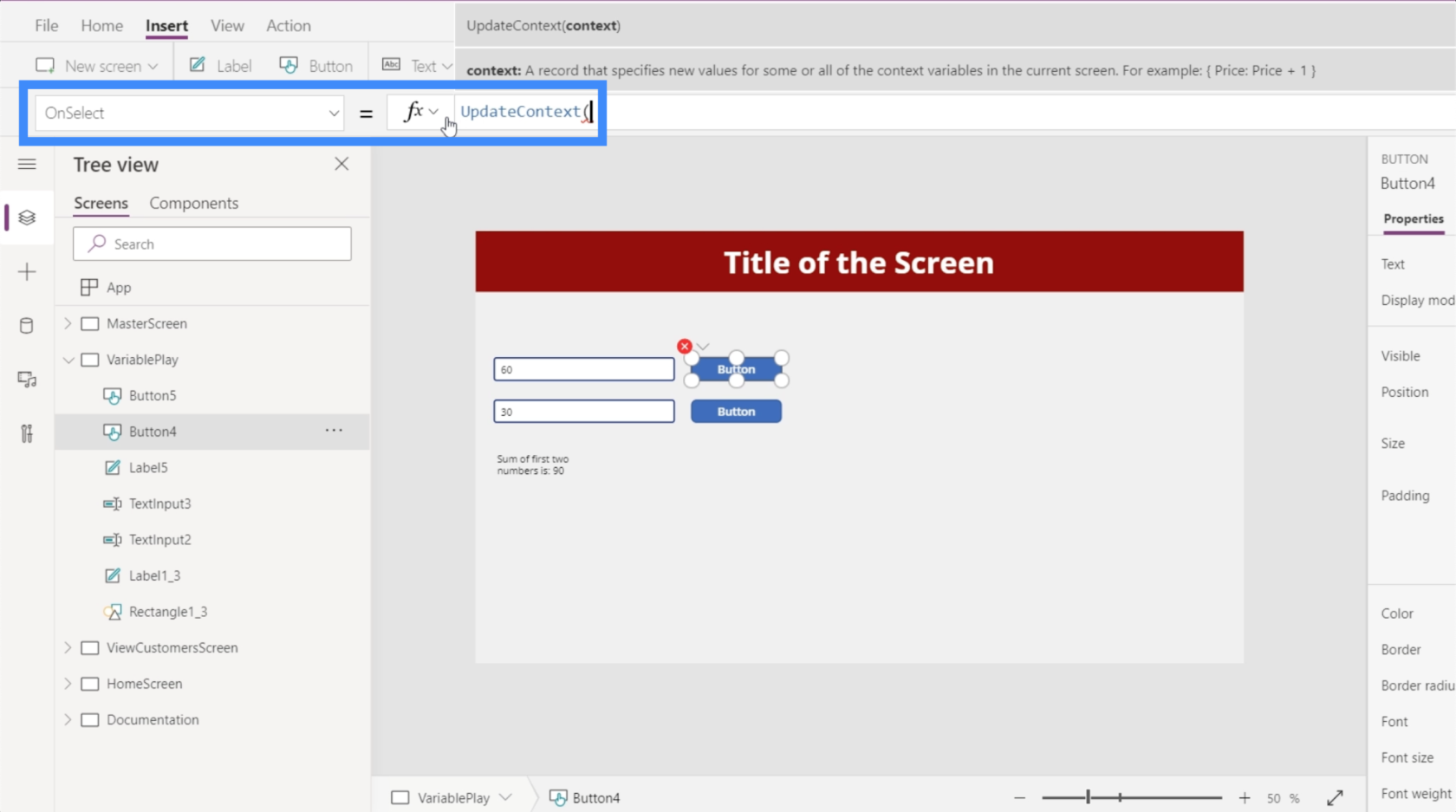
UpdateContext prende fondamentalmente un argomento, che corrisponde alla variabile.
In questo caso, chiamiamo la prima variabile FirstNumber e poi inseriamo i due punti dopo di essa. Vogliamo che questa variabile sia equivalente a TextInput2.Text.
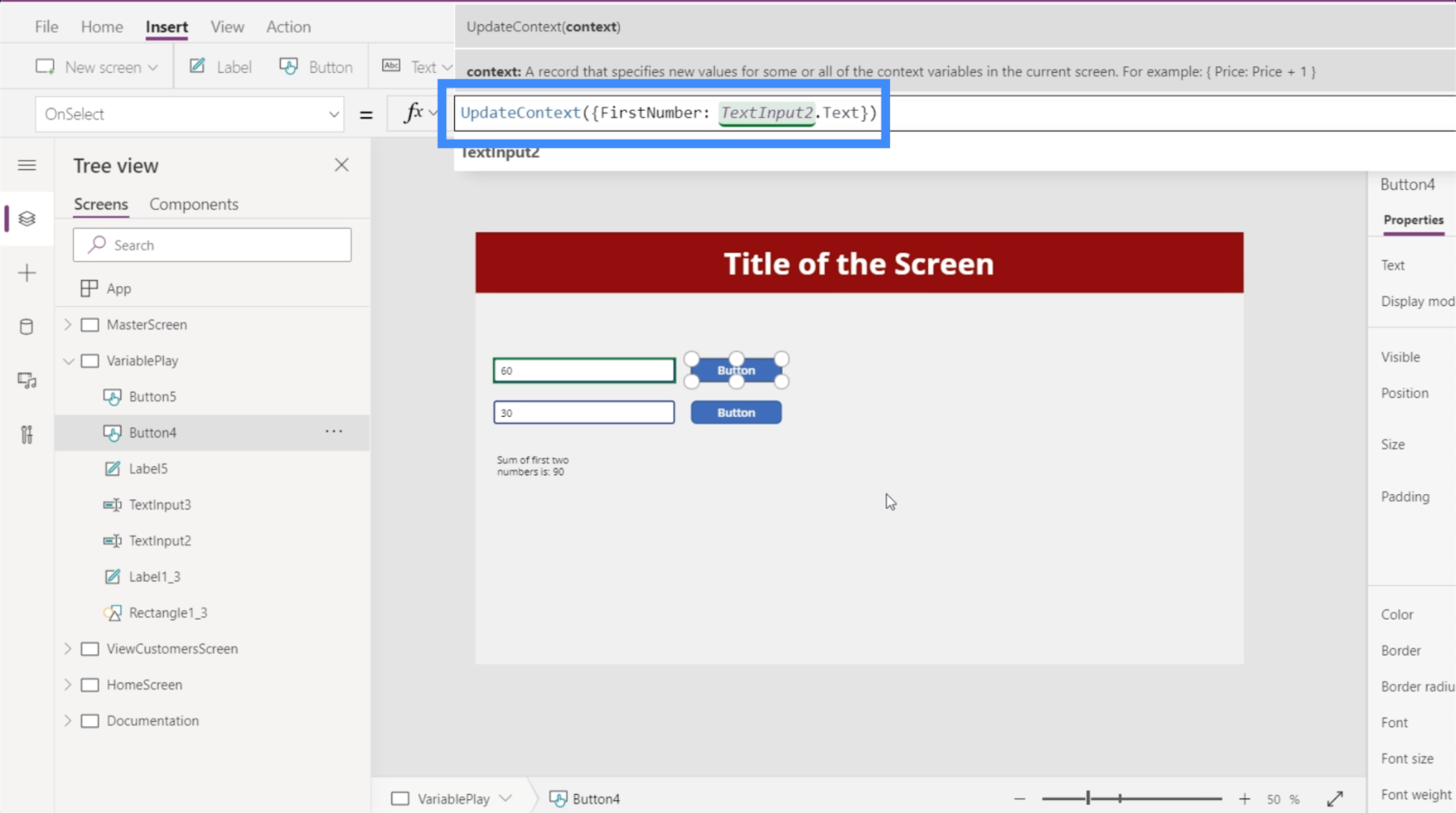
Successivamente, copiamo quella formula, andiamo al secondo pulsante, andiamo su OnSelect e incolliamo la formula. Quindi, cambieremo il nome della variabile in SecondNumber e faremo riferimento a TextInput3.
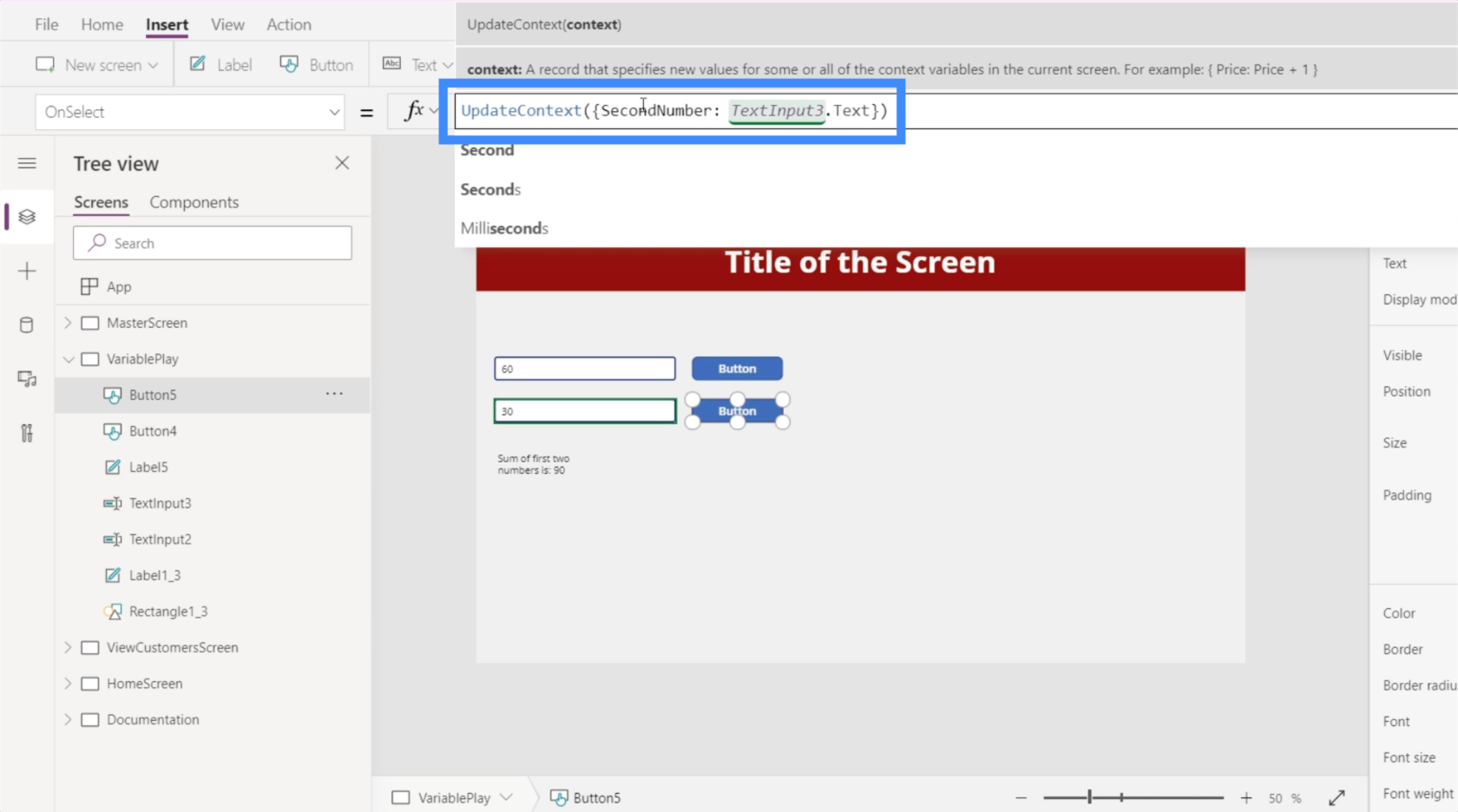
Ora, creiamo un'altra etichetta. Di nuovo, cambieremo il testo in "La somma dei primi due numeri è: " e invece di fare effettivamente riferimento alla proprietà, faremo riferimento alle variabili. Quindi mettiamo una e commerciale poi mettiamo PrimoNumero + SecondoNumero.
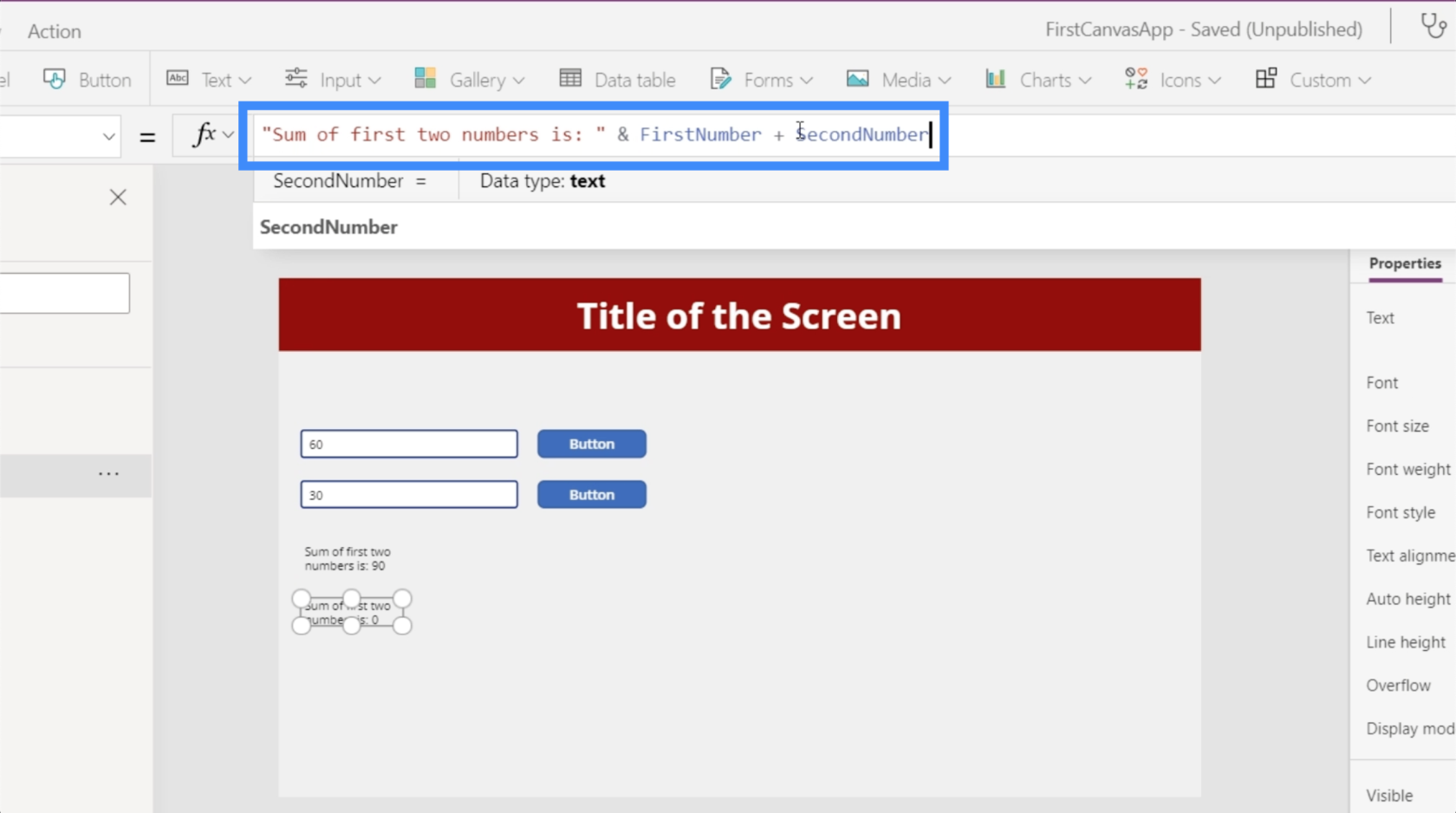
Ancora una volta, queste variabili contestuali vengono impostate solo facendo effettivamente clic sul pulsante. Guardando il nostro esempio, vedrai che se cambio il primo numero in 50, la prima etichetta in basso cambia automaticamente senza la necessità di fare clic su alcun pulsante. Questo perché sta prendendo il numero effettivo digitato nella casella di testo.
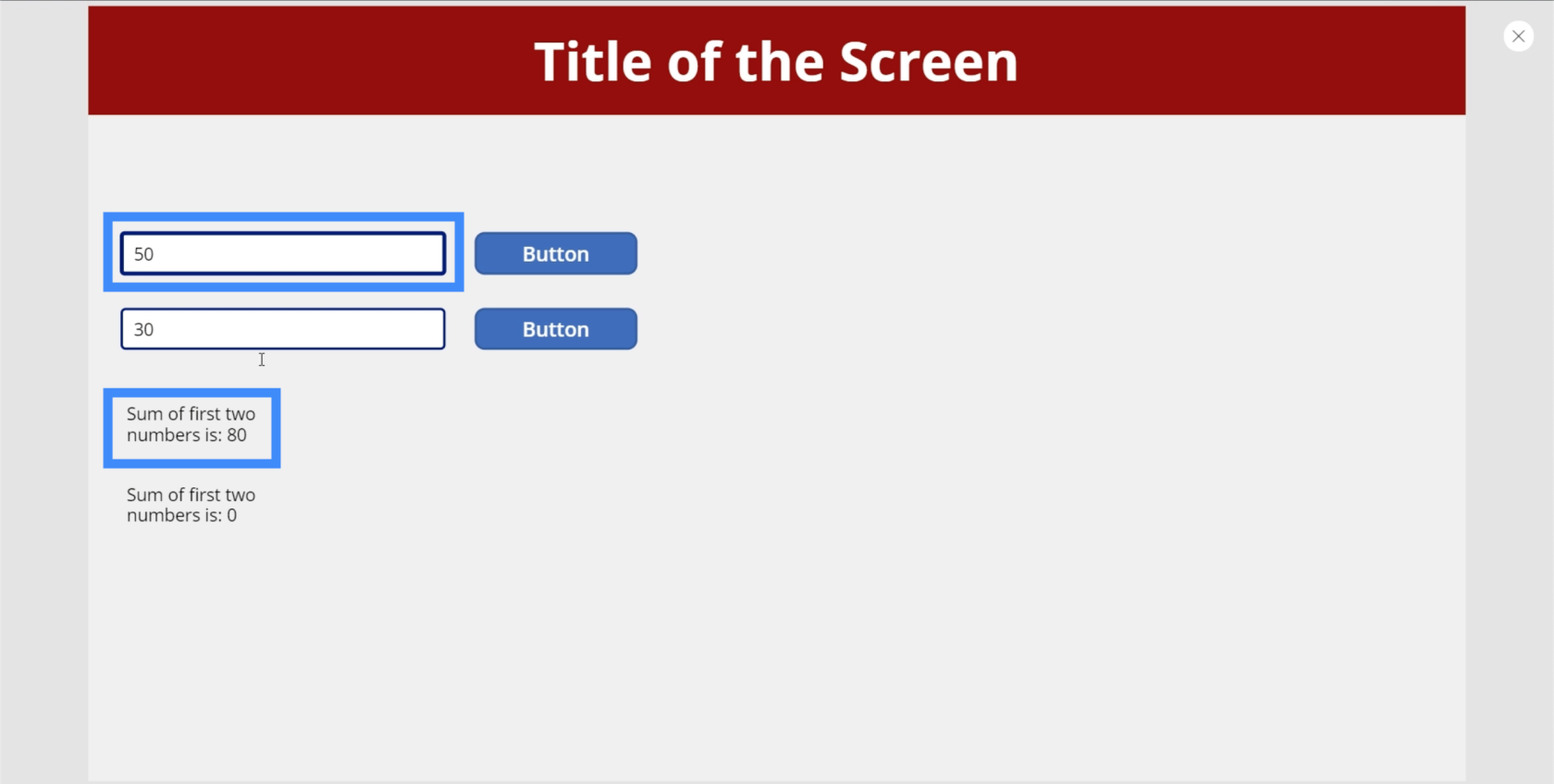
Ma se vogliamo che anche la seconda etichetta venga aggiornata, dovremo prima fare clic sui pulsanti per impostare la variabile. Quindi, se clicchiamo sul primo pulsante, la somma risulta essere solo 50 perché è stata impostata solo la prima variabile.
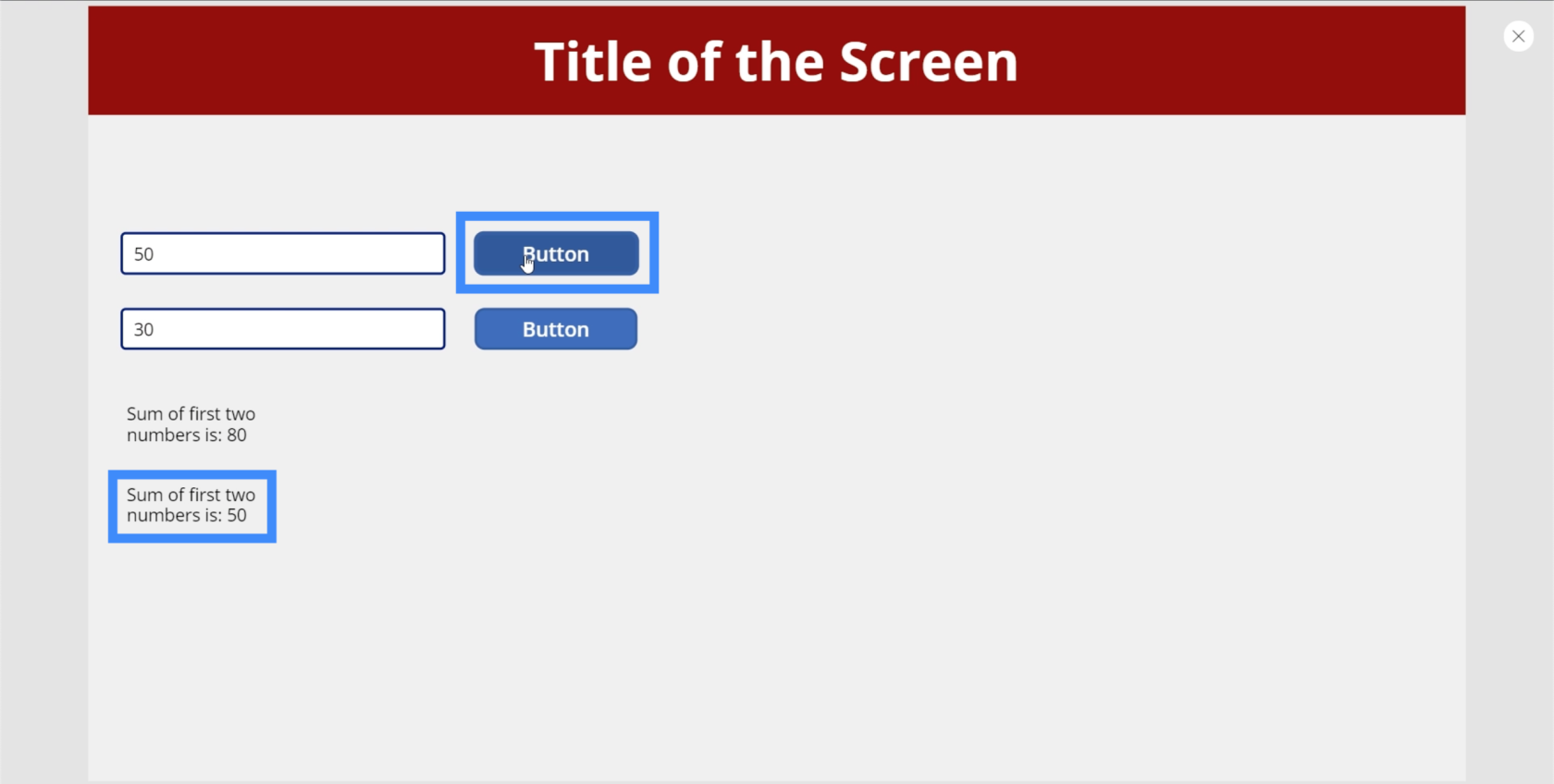
Quando clicchiamo sul secondo pulsante, è l'unico momento in cui la somma sulla seconda etichetta mostra 80.
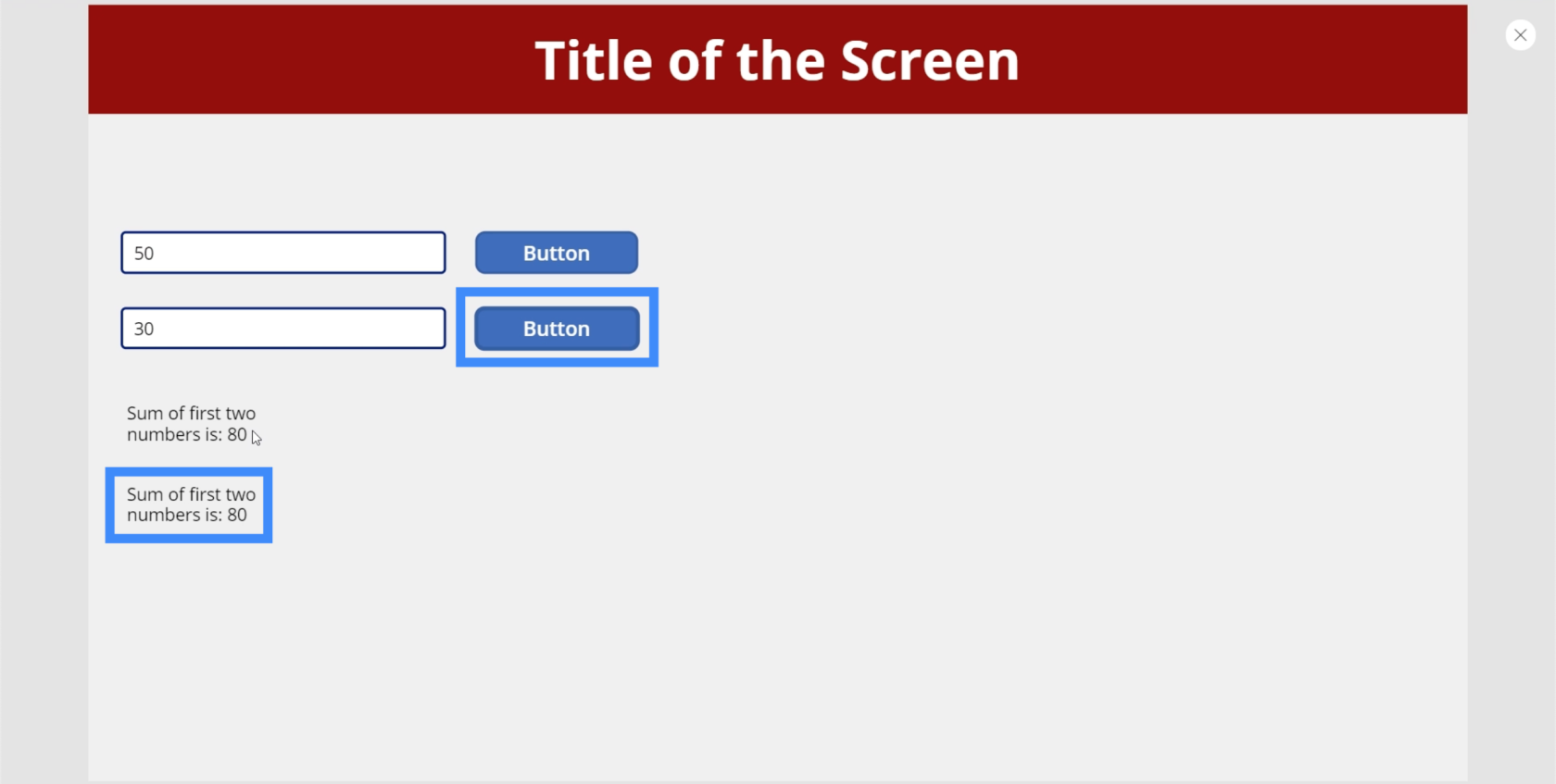
Ora, proviamo qualcos'altro. Aggiungiamo un'altra etichetta e chiamiamola Counter.
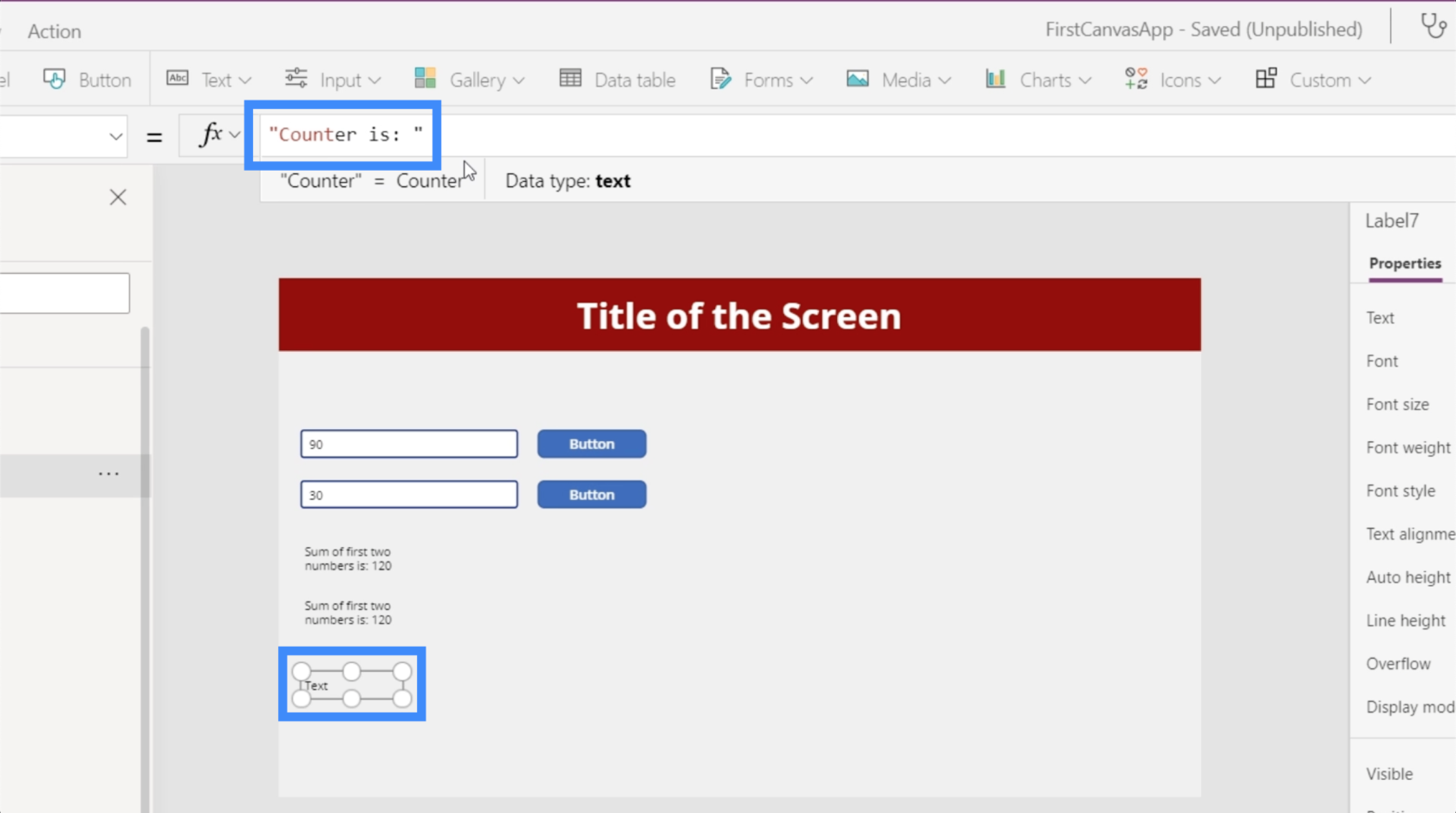
Creiamo anche un altro pulsante e mettiamolo proprio accanto all'etichetta del contatore. Per OnSelect di quel pulsante, creiamo una variabile utilizzando UpdateContext e chiamiamo la variabile Counter. Quindi, impostiamo questa variabile su Counter + 1.
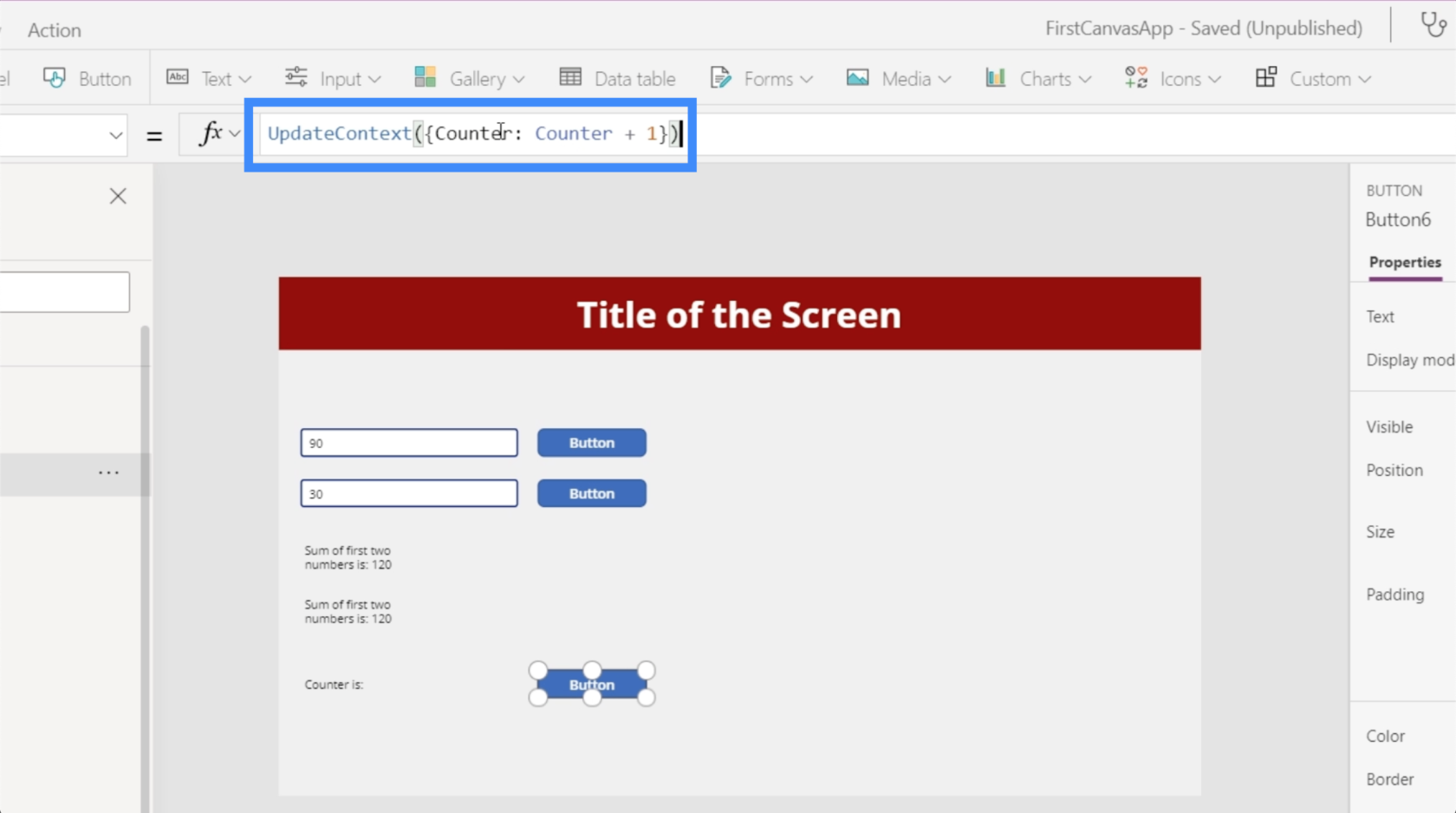
Fondamentalmente quello che stiamo facendo qui è prendere quello che era il contatore prima e poi aggiungerne uno.
Tornando all'etichetta, facciamo riferimento a Counter.
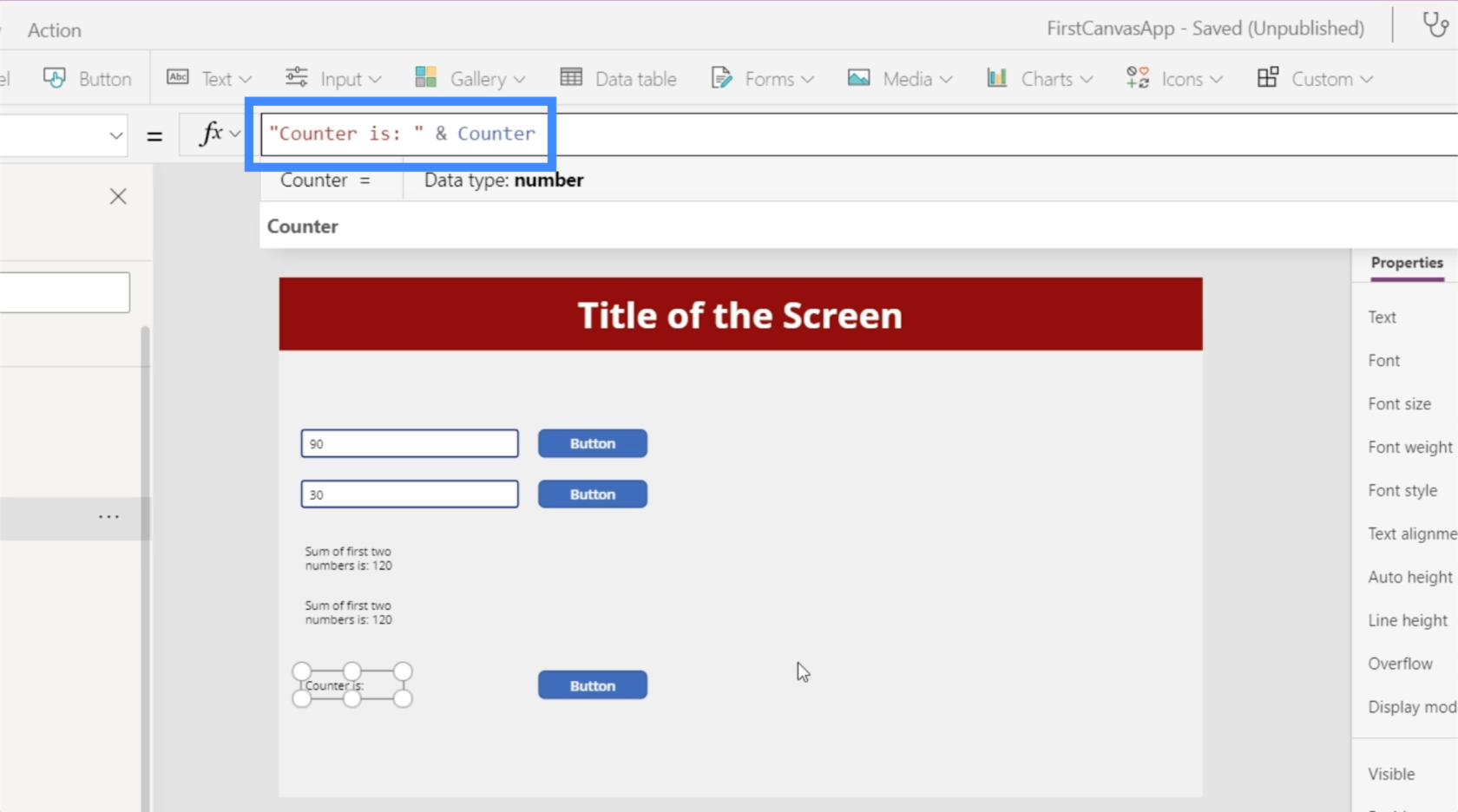
Se facciamo clic sul pulsante, inizierà con 1.
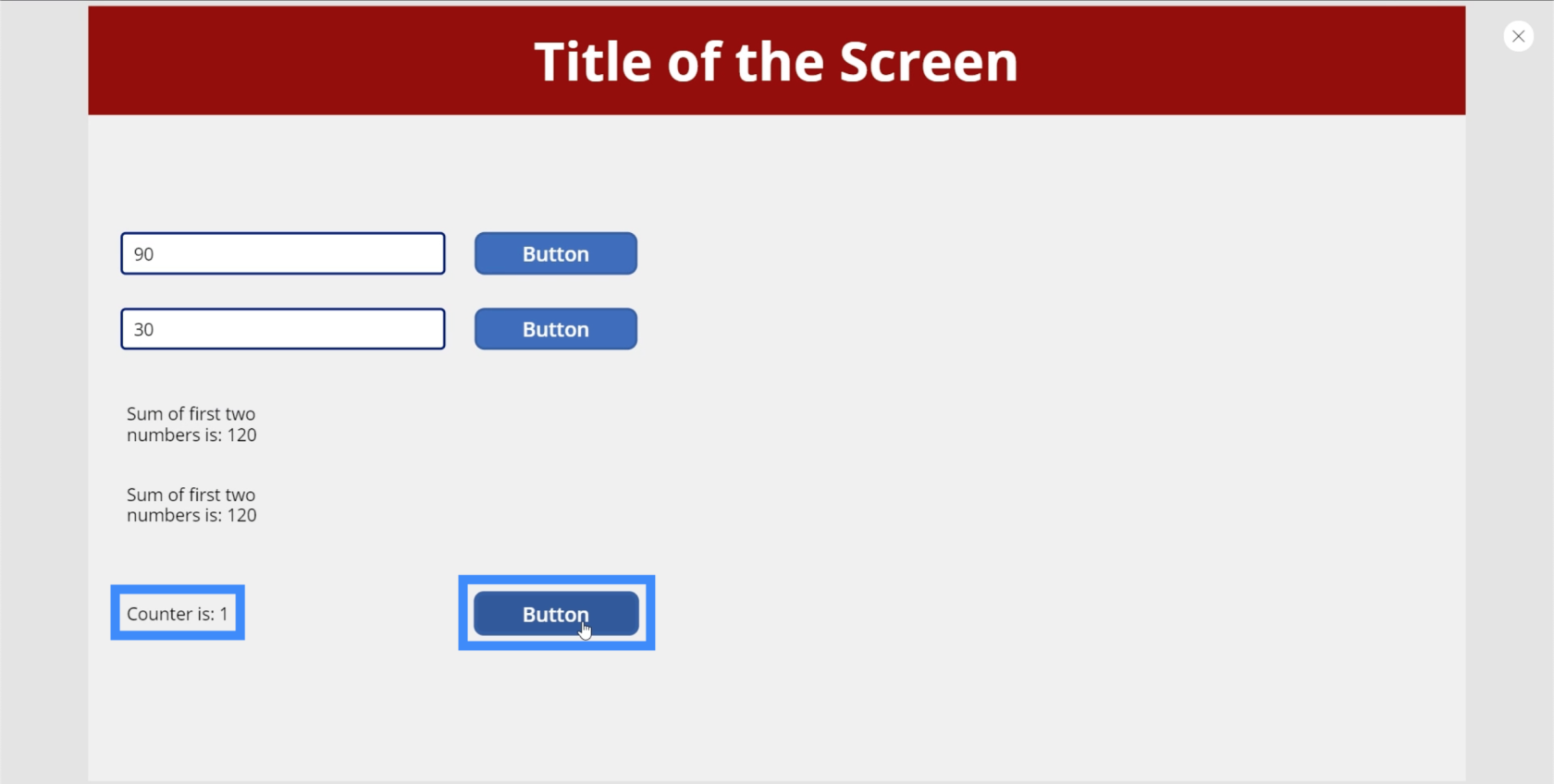
Quando fai clic ancora una volta, 1 verrà automaticamente aggiunto al valore precedente. Ecco perché ora mostra 2.
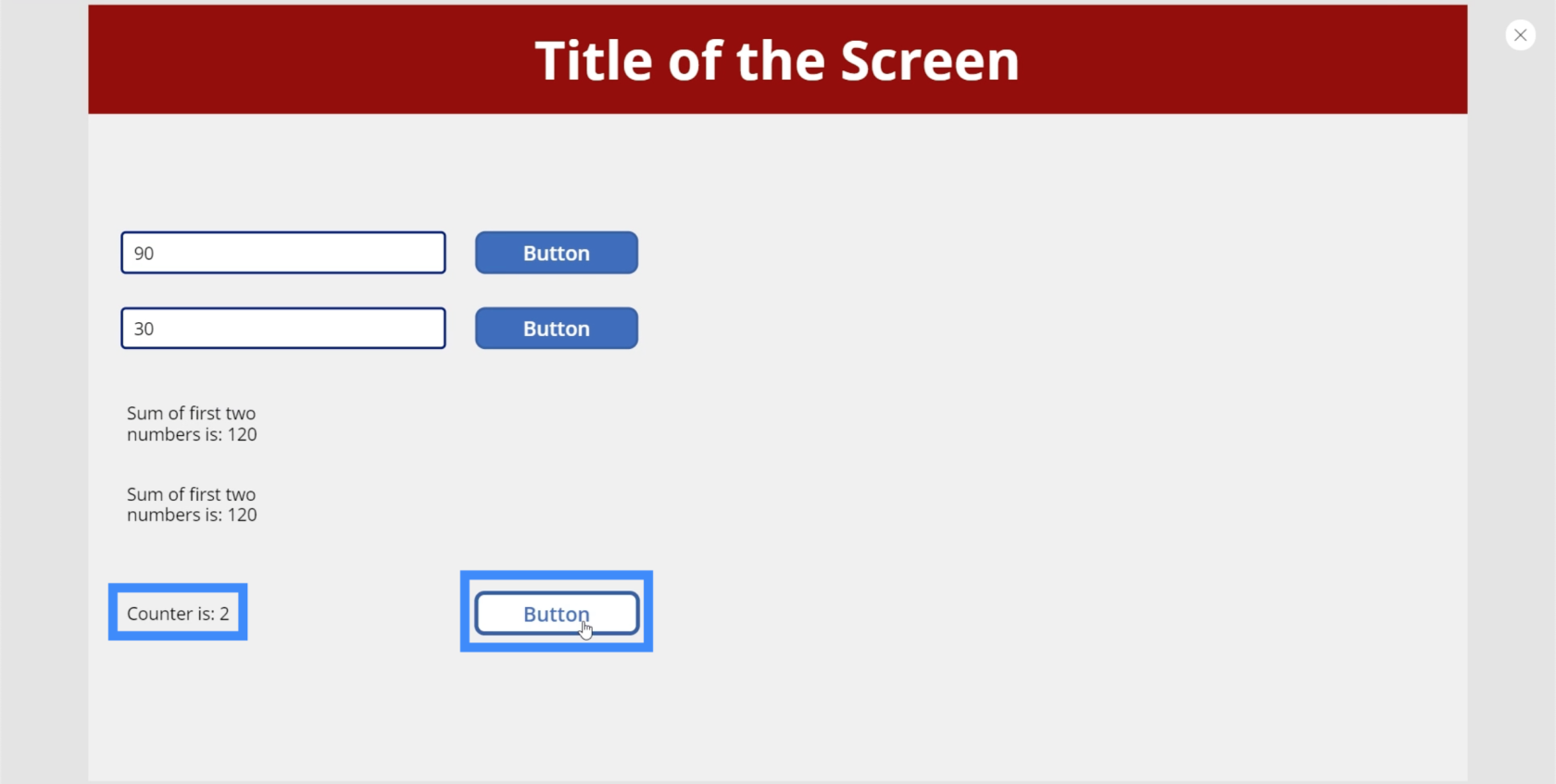
Il numero qui va sempre più in alto mentre clicchiamo sul pulsante, con il contatore che mostra 1 in più rispetto al numero precedente.
Variabili globali di PowerApps
Una variabile globale consente di impostare la variabile in una schermata e accedervi da altre. Iniziamo con una nuova schermata per vedere come si fa. Lo chiameremo VariablePlayTwo.
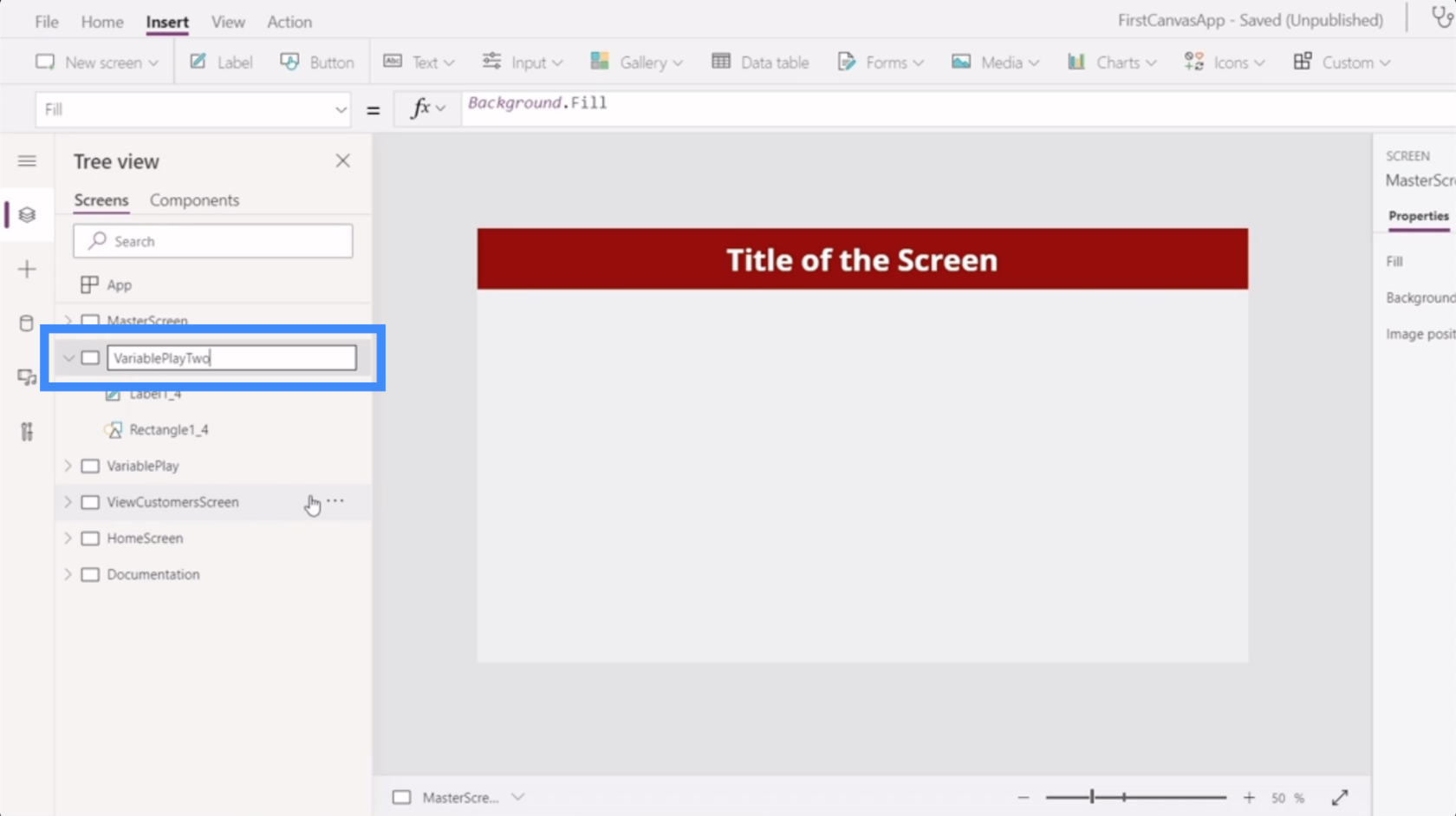
Aggiungiamo un'etichetta a questa schermata che faccia riferimento alla variabile Counter dell'altra schermata. Come puoi vedere, lascia un errore sull'etichetta.
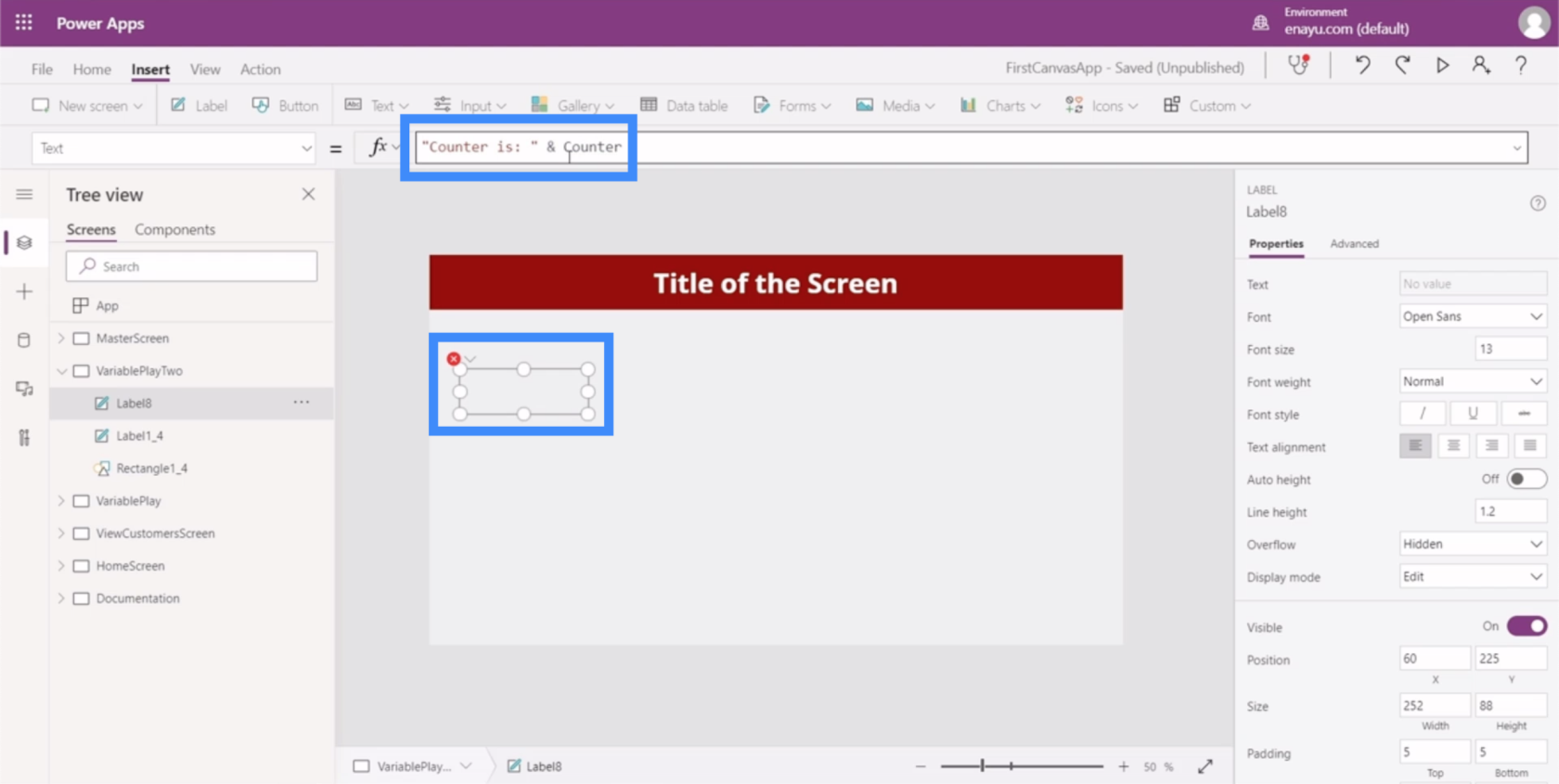
Il motivo per cui riceviamo un errore qui è che non riconosce Counter. Ricorda che abbiamo creato Counter come variabile contestuale, quindi rimane solo all'interno del proprio schermo.
Torniamo quindi alla schermata VariablePlay e convertiamo il pulsante contenente Counter in una variabile globale.
Per cominciare, dobbiamo usare la funzione set, che chiameremo CounterGlobal. La funzione Set accetta una variabile e un valore, quindi useremo CounterGlobal + 1.
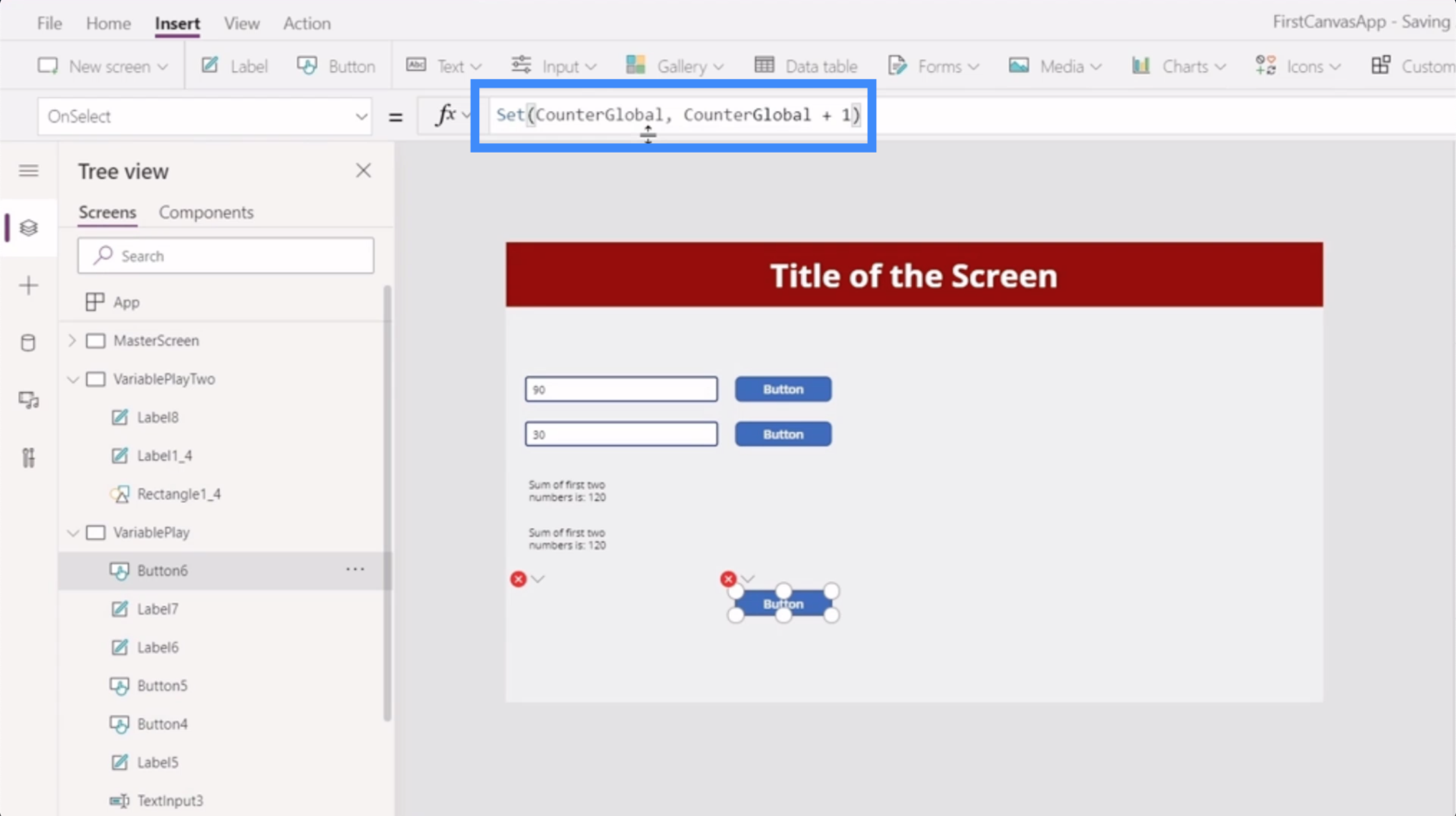
Ci sono due cose da ricordare quando si creano variabili globali. Innanzitutto, le variabili globali usano le virgole invece dei due punti.
In secondo luogo, richiede solo parentesi e non parentesi graffe attorno all'argomento.
Dopo aver apportato queste modifiche al pulsante, vedrai che l'etichetta ora mostra un errore. Questo perché fa ancora riferimento a Counter, che il sistema non riconosce più.
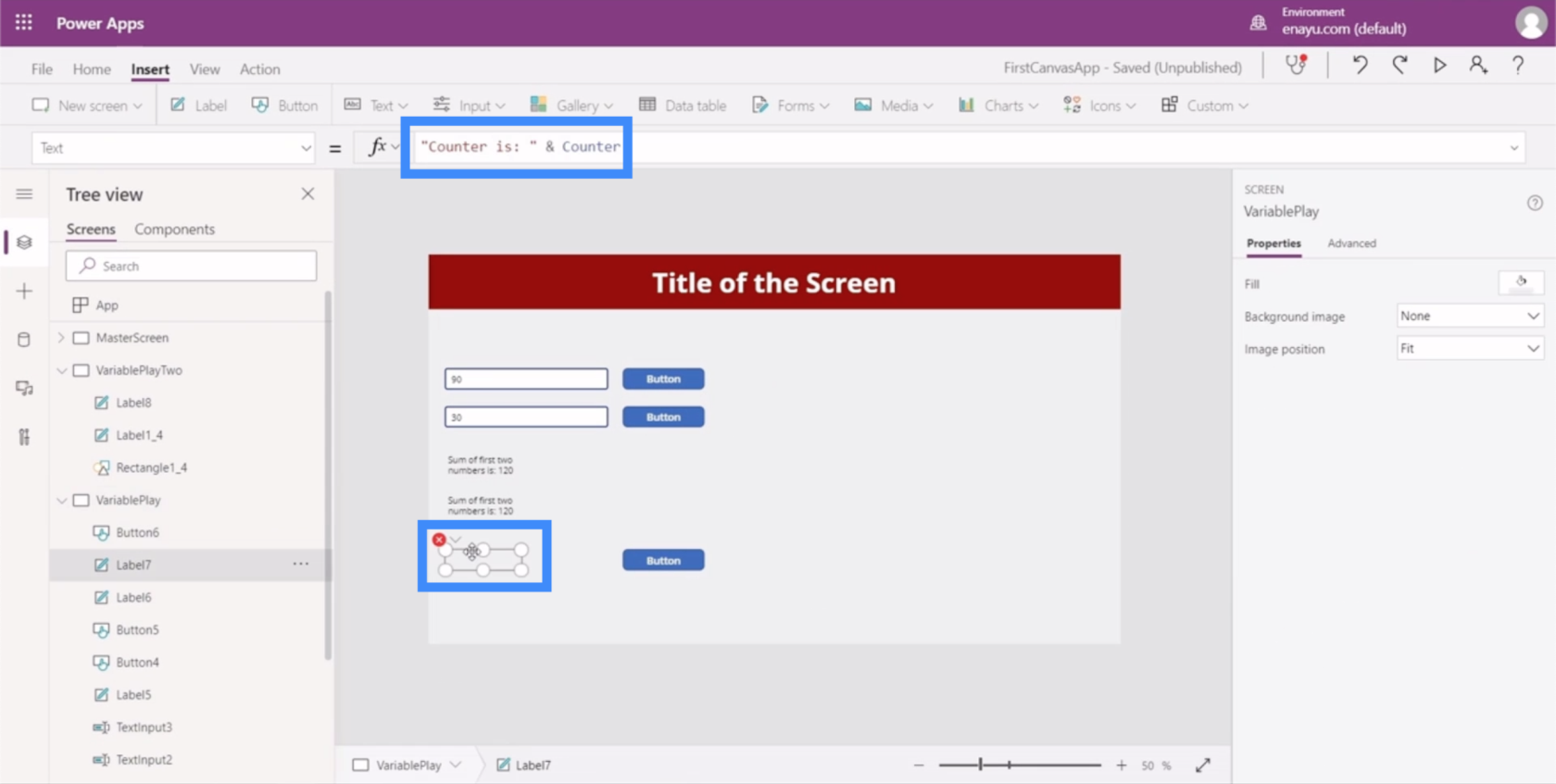
Quindi tutto ciò che dobbiamo fare qui è cambiare anche questo in CounterGlobal.
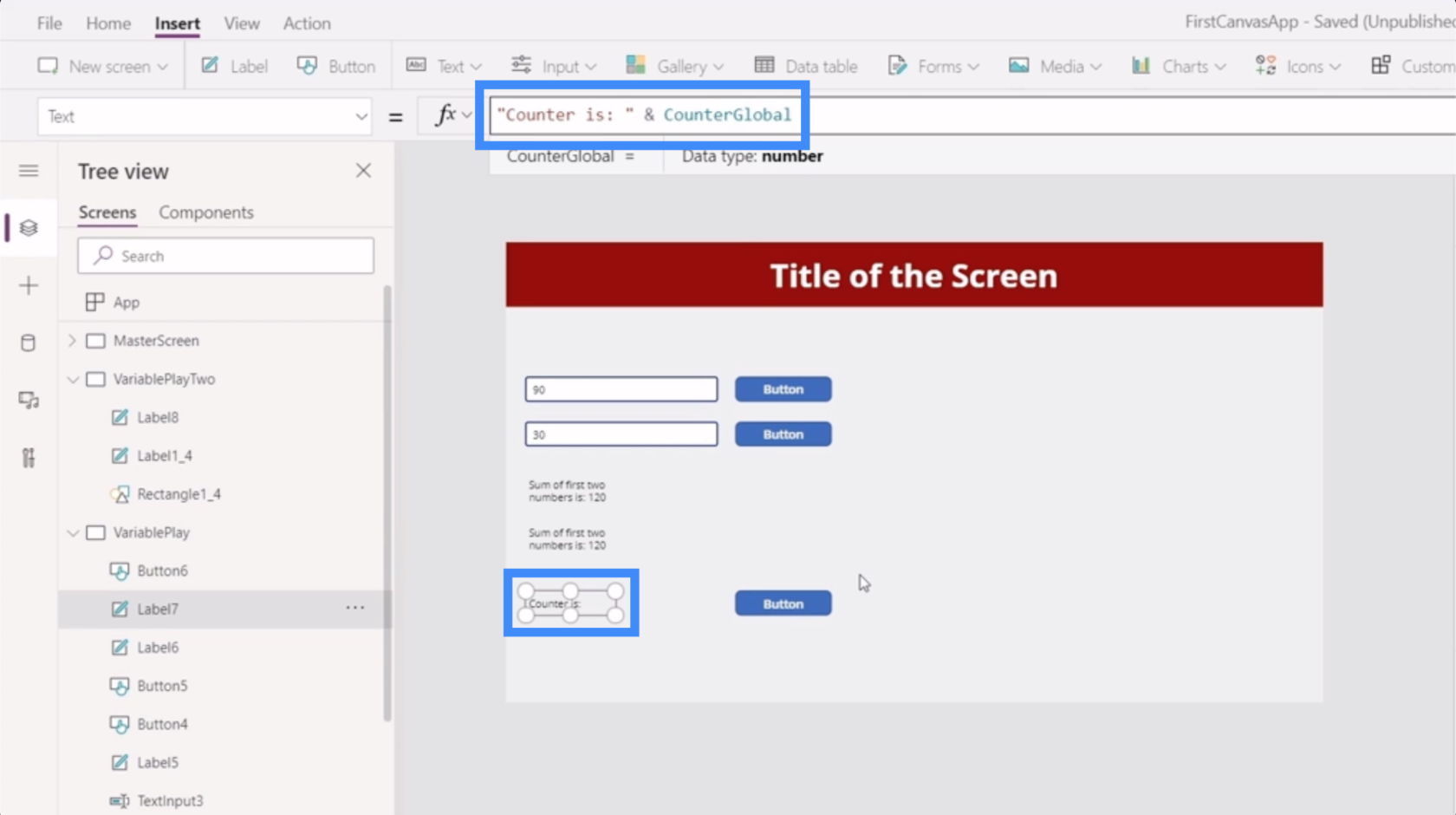
Ora torniamo a VariablePlayTwo e facciamo riferimento a CounterGlobal. Come puoi vedere, non mostra più un errore.
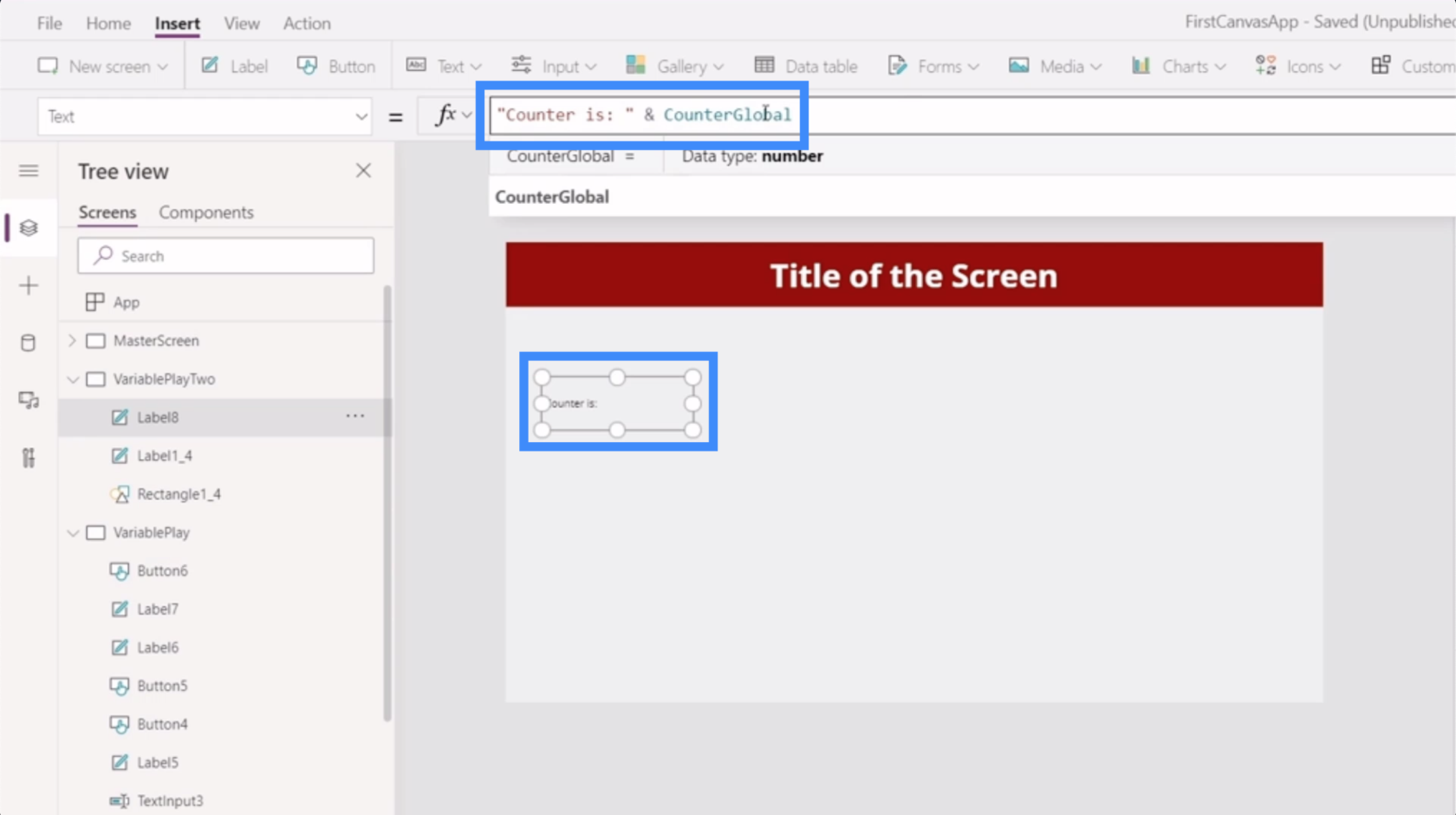
Proviamo la nostra variabile globale per vedere se funziona. Tornando a VariablePlay dove è impostata la variabile originale, continuiamo a fare clic sul pulsante finché non viene impostato su 22.
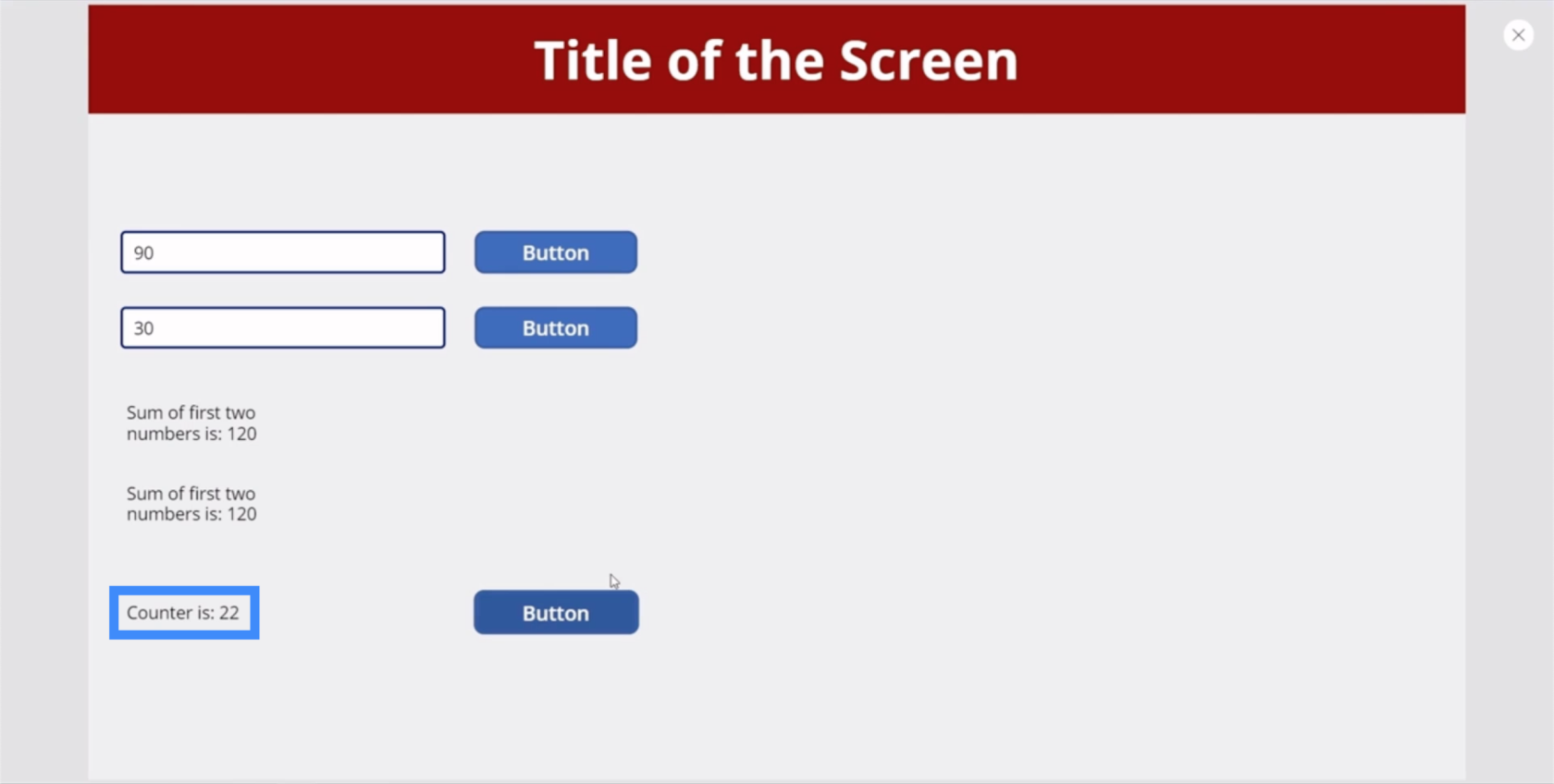
Ora andiamo a VariablePlayTwo. Come puoi vedere, anche l'etichetta qui è cambiata e ora mostra 22.
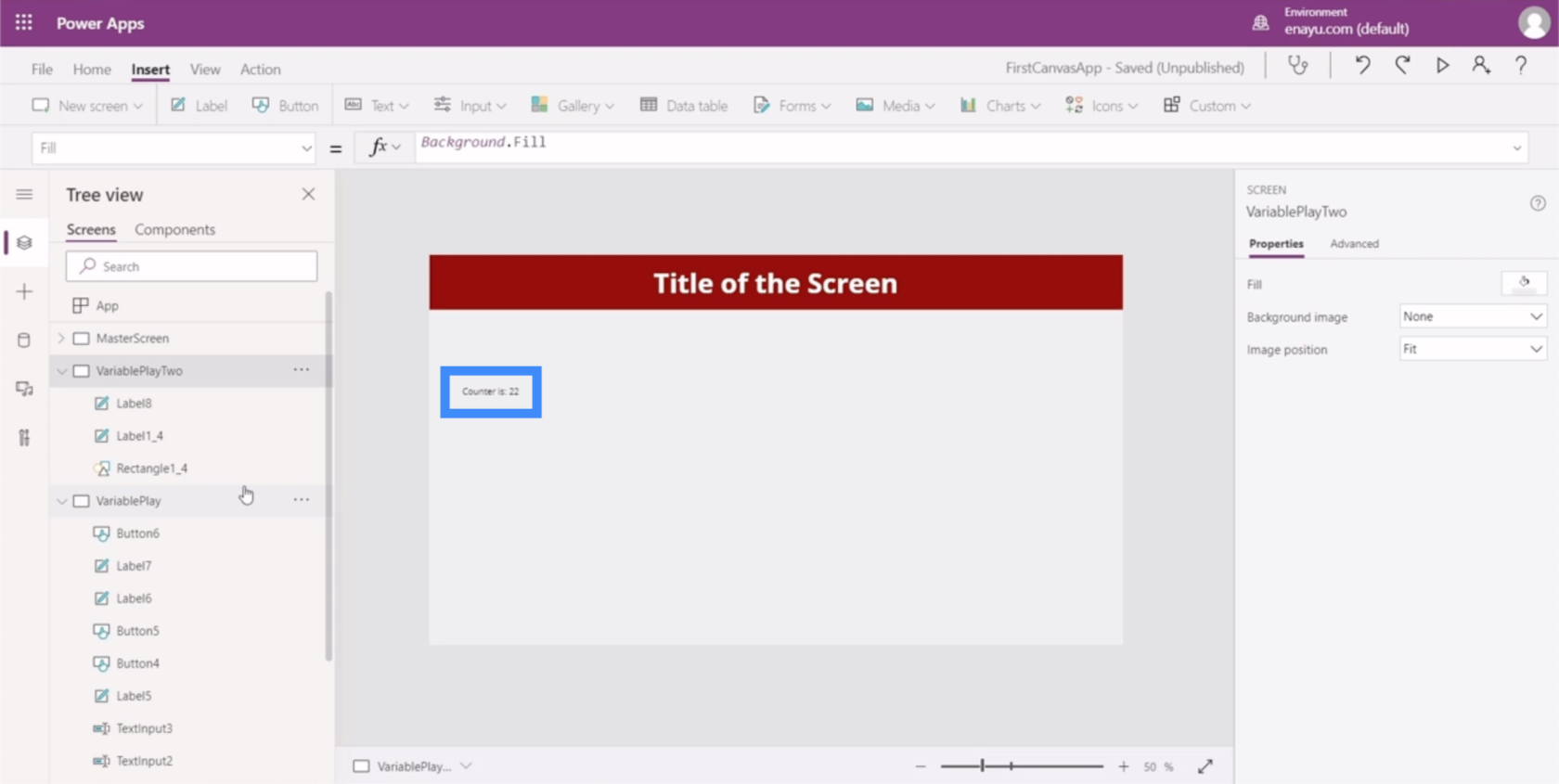
Introduzione a Power Apps: definizione, caratteristiche, funzioni e importanza
Ambienti di Power Apps: configurazione corretta degli elementi dell'app
Canvas di Power Apps: come creare un'app da zero
Conclusione
Ora che hai visto cosa possono fare le variabili contestuali e globali per la nostra app, dovrebbe essere più facile capire se ne hai bisogno nell'app su cui stai lavorando o meno.
Le variabili contestuali potrebbero essere utili solo se hai bisogno di funzionalità aggiuntive o più complesse su uno qualsiasi dei tuoi schermi. Le variabili globali, tuttavia, sono un modo davvero efficace per rendere disponibili le informazioni da uno schermo all'altro.
Ancora una volta le variabili non sono necessarie per la maggior parte del tempo, ma è bene sapere che c'è qualcosa di simile nel tuo toolkit quando se ne presenta la necessità.
Ti auguro il meglio,
Enrico
Scopri l
Tecniche di modellazione dei dati per organizzare meglio le misure DAX per un flusso di lavoro più efficiente.
Scopri come utilizzare la funzione di filtro in Power Apps e come incorporarla nelle formule esistenti all
Come commentare più righe in Python: una guida semplice e veloce
Acquisisci familiarità con i connettori Power Automate per la manipolazione di numeri, testo e date/ore.
Ora, è molto facile studiare il budget rispetto all
Imparerai come salvare e caricare oggetti da un file .rds in R. Questo articolo tratta anche come importare oggetti da R a LuckyTemplates.
Scopri tutto su Power Query e il linguaggio M per la trasformazione e la preparazione dei dati nel desktop di LuckyTemplates.
Cos'è il sé in Python: esempi del mondo reale
In questa esercitazione sul linguaggio di codifica DAX, scopri come usare la funzione GENERATE e come modificare dinamicamente il titolo di una misura.








