Power Automate si applica a ogni azione nei flussi di lavoro

Scopri l
Questo tutorial discuterà delle variabili e delle espressioni all'interno dell'editor di Power Query . Vedrai e imparerai che ogni espressione let ha due parti: una clausola let e in e un elenco separato da virgole di nomi di variabili o identificatori di passaggio. Vedrai anche come queste cose aiutano a creare un report di dati nell'editor di Power Query.
Sommario
Comprensione delle espressioni Let e del linguaggio M
L' espressione Let consente di mettere insieme una serie di espressioni in un'unica espressione più complessa. Le variabili vengono quindi utilizzate per memorizzare valori di qualsiasi tipo come numeri, testi, date o tipi di dati strutturati come record, elenchi o tabelle.
La maggior parte delle query restituisce una tabella che può essere utilizzata come query di staging o che può essere caricata nel modello di dati. Un'icona accanto al nome di una query mostra il tipo di valore restituito dalla query.
Ogni query nell'editor di query è una singola espressione M. Quando viene eseguita la query, l'espressione viene valutata e quindi viene restituito un valore. Il valore è determinato da quanto segue nella clausola in. La clausola in può fare riferimento a qualsiasi o nessuna delle variabili nell'elenco delle variabili. Può anche fare riferimento a un'altra query o contenere un'espressione.
Per aggiungere una nuova query, fare clic con il pulsante destro del mouse sullo spazio vuoto nel riquadro delle query sul lato sinistro dello schermo. Quindi, fai clic su Nuova query e seleziona Query vuota.

Aprire la finestra Editor avanzato facendo clic su Editor avanzato nella sezione Query.

Noterai che la nuova query non è vuota.

Inizia con una clausola let ed è seguita da una singola sorgente variabile. A quella variabile è assegnato un valore letterale, ovvero le virgolette doppie che rappresentano una stringa di testo vuota. Ha anche la clausola in seguita dal nome della variabile sorgente.
Se osservi il riquadro delle query, vedrai un'icona ABC prima del nome della query che indica che la query restituisce un valore di testo.
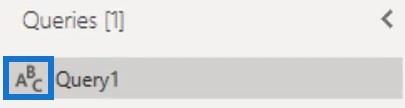
Uso di variabili ed espressioni semplici
Per questo esempio, creare una sintassi semplice nella finestra Editor avanzato inserendo A come variabile e utilizzare il segno di uguale per assegnare un valore o un'espressione alla variabile.

Per creare o aggiungere una nuova variabile, metti una virgola alla fine della prima variabile, quindi premi Invio. Nella riga successiva, puoi inserire una nuova variabile.
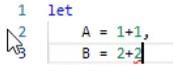
Oltre ad assegnare valori ed espressioni, puoi anche assegnare variabili nell'elenco delle variabili.
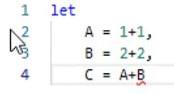
Se hai inserito l'ultima variabile, non è necessario inserire una virgola alla fine. Basta premere Invio e inserire la clausola in. Per questo esempio, inserisci C dopo la clausola in per restituire il valore di C .
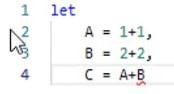
Se premi Fatto , otterrai un valore numerico di 6, che è il risultato dell'espressione nella barra della formula.
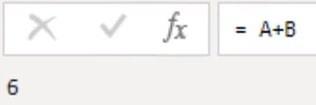
Il risultato è un valore numerico perché l'icona accanto al nome della query è sostituita da un'icona 123, che rappresenta il tipo di dati numerico.
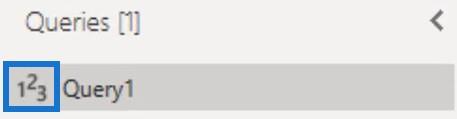
Denominazione di variabili e identificatori di passaggio
Se i nomi delle variabili contengono spazi, devono essere racchiusi tra virgolette e preceduti da cancelletto o cancelletto. Le virgolette doppie sono riservate ai valori di testo.
Per distinguere tra cancelletto e cancelletto, rinomina i passaggi nel riquadro Passaggi applicati sul lato destro dello schermo. Fare clic con il pulsante destro del mouse su B , selezionare Rinomina, quindi denominarlo var B .

Successivamente, torna alla finestra Editor avanzato. Vedrai che Power Query rinomina automaticamente B in var B in tutti i punti in cui è stato utilizzato o a cui è stato fatto riferimento.
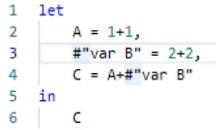
Questa opzione è disponibile solo quando si rinomina il passaggio nel riquadro Passaggi applicati. Se si rinomina un passaggio nella finestra Editor avanzato, è necessario anche aggiornare manualmente tutti i punti in cui è stata fatta riferimento a quella variabile. Non c'è alcuna opzione trova e sostituisci nella finestra Editor avanzato.
Ora, per questo esempio, non dimenticare di cambiare nuovamente il nome della variabile in B e fare clic su Fatto.
Ricreare variabili ed espressioni in LuckyTemplates Desktop
La struttura del codice all'interno della finestra dell'editor avanzato è simile a come la scriveresti in DAX.
Prova a confrontarli entrambi. Vai alla scheda Home e seleziona Chiudi e applica . Una volta che sei nel desktop di LuckyTemplates, vai alla scheda Home e seleziona Immetti dati per creare una misura.

Fare clic su Carica nella finestra a comparsa Crea tabella.
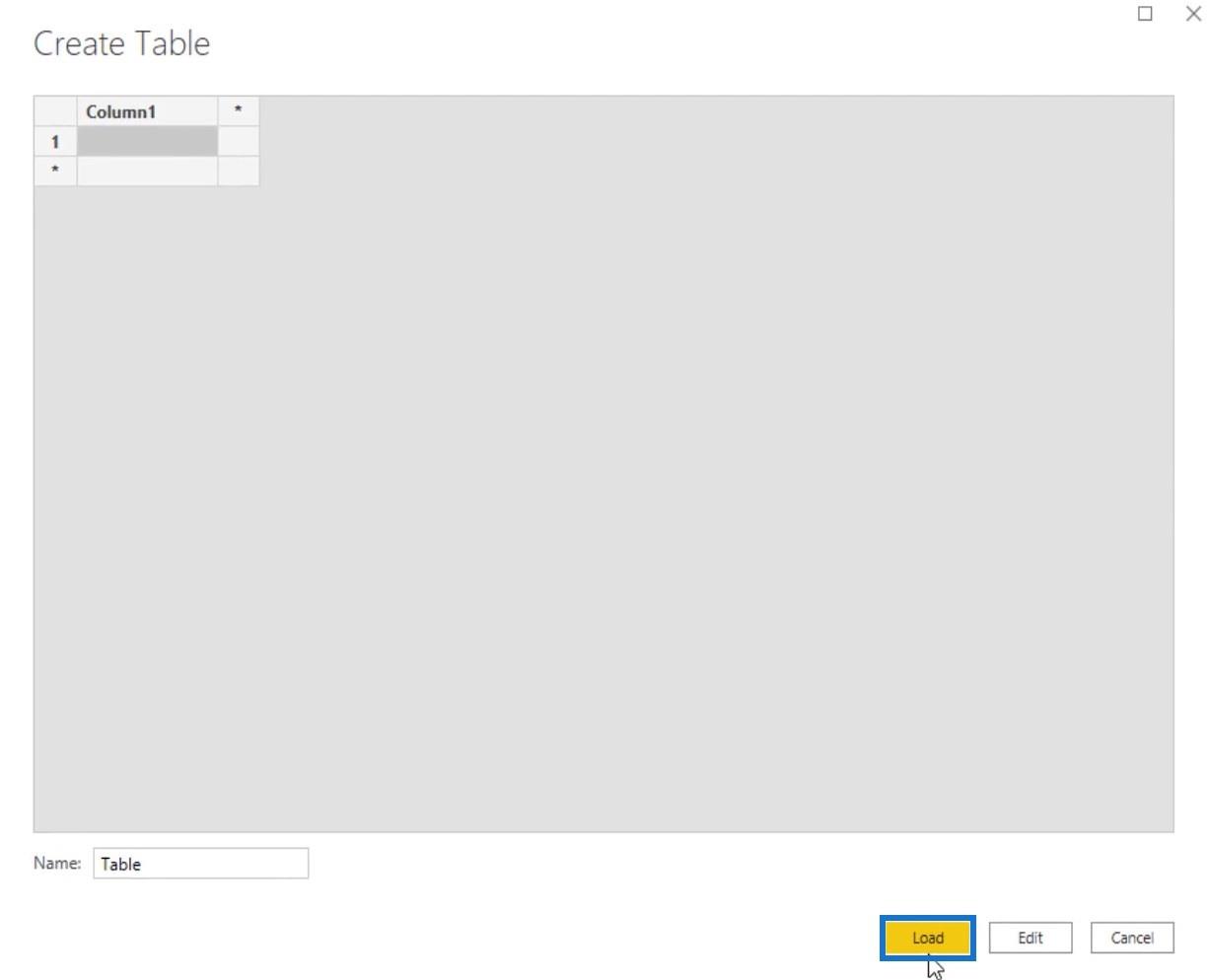
Quindi, fai clic con il pulsante destro del mouse sulla tabella nel riquadro Campi e seleziona Nuova misura .
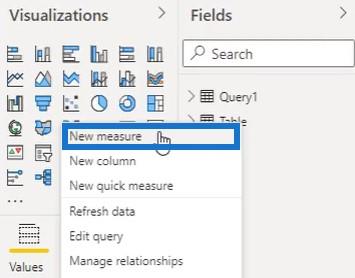
Nella barra della formula, ricrea lo stesso codice dalla lingua M. Per avviare un indice variabile, devi usare l' istruzione VAR . Successivamente, puoi quindi scrivere le tue variabili e i loro valori. In DAX è necessario usare l' istruzione RETURN per accedere a qualsiasi variabile. Quindi, inserisci RETURN dopo l'ultima variabile e inserisci C per restituire i risultati della sua espressione.
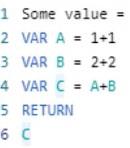
Successivamente, aggiungi una visualizzazione della scheda e seleziona la misura che hai creato. Vedrai quindi lo stesso valore numerico del risultato M.
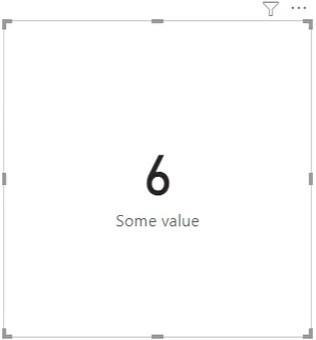
Se modifichi l'ordine delle variabili nella barra della formula, si verificherà un errore nella scheda.
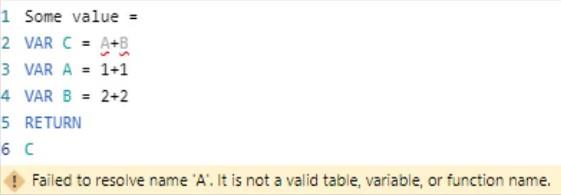
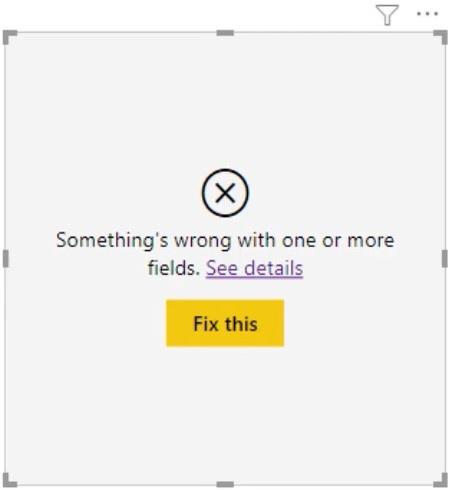
L'ordine è importante quando si tratta di variabili DAX. Non puoi chiamare una variabile che non è stata ancora dichiarata.
Tuttavia, se modifichi l'ordine nel codice M , otterrai comunque il risultato.
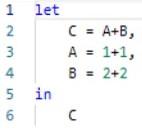
L'espressione afferma che per valutare C, i valori delle variabili A e B devono essere noti. Questo è un esempio di ordinamento delle dipendenze .
Il motore M seguirà l'ordinamento delle dipendenze fornito dalle espressioni, ma è libero di eseguire tutti i calcoli rimanenti nell'ordine desiderato.
Comprensione delle query e dei codici M
Tutte le query M sembrano codici procedurali perché stai utilizzando l'interfaccia utente per generare il codice per te. Sembrerà sempre sequenziale perché ogni passaggio di trasformazione si basa sul valore restituito dal passaggio precedente.
La cosa principale che è importante per il motore M è la catena di dipendenze che può essere seguita dalla clausola in. Il motore di query valuterà una query dalla fine all'indietro e non dall'inizio in avanti.
Perché il motore lo fa? Innanzitutto, quando la query viene valutata, guarda indietro e cerca di eliminare tutto ciò che non è necessario. I valori che non vengono utilizzati non verranno valutati ma ignorati. Questo è un processo chiamato Lazy Evaluation .
In secondo luogo, cerca di esaminare tutte le trasformazioni che stai eseguendo e rimandare gran parte di quel lavoro al sistema di origine. Questo processo è chiamato Query Folding . Entrambi i processi svolgono un ruolo chiave nel miglioramento delle prestazioni delle query.
L'ultima cosa da ricordare è che la maggior parte delle volte è possibile visualizzare tutti i nomi delle variabili o gli identificatori dei passaggi nel riquadro Passaggi applicati. Quando il codice M viene scritto fuori ordine, le espressioni appariranno come un singolo passaggio combinato come questo:
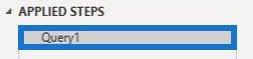
Puoi risolverlo facilmente riordinando i passaggi. Riposizionare la variabile C nella parte inferiore della variabile B , quindi fare clic su Fine. Vedrai quindi apparire nuovamente i nomi dei passaggi nel riquadro Passaggi applicati.
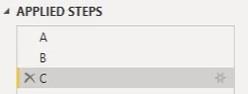
Conclusione
Query DAX che utilizzano variabili e funzioni importanti
Sintassi, commenti e variabili della formula di LuckyTemplates
Utilizzo di variabili in LuckyTemplates: un esempio dettagliato
Le variabili e le espressioni sono alcune delle cose più importanti da comprendere all'interno dell'editor di Power Query. Entrambi sono responsabili della generazione di dati e informazioni nel rapporto . Raccolgono dati diversi per ottenere e produrre risultati.
Melissa
Scopri l
Tecniche di modellazione dei dati per organizzare meglio le misure DAX per un flusso di lavoro più efficiente.
Scopri come utilizzare la funzione di filtro in Power Apps e come incorporarla nelle formule esistenti all
Come commentare più righe in Python: una guida semplice e veloce
Acquisisci familiarità con i connettori Power Automate per la manipolazione di numeri, testo e date/ore.
Ora, è molto facile studiare il budget rispetto all
Imparerai come salvare e caricare oggetti da un file .rds in R. Questo articolo tratta anche come importare oggetti da R a LuckyTemplates.
Scopri tutto su Power Query e il linguaggio M per la trasformazione e la preparazione dei dati nel desktop di LuckyTemplates.
Cos'è il sé in Python: esempi del mondo reale
In questa esercitazione sul linguaggio di codifica DAX, scopri come usare la funzione GENERATE e come modificare dinamicamente il titolo di una misura.








