Power Automate si applica a ogni azione nei flussi di lavoro

Scopri l
Il controllo delle versioni di SharePoint per i file di Office è facile perché possiamo apportare modifiche tramite l'app desktop o online e possiamo modificarli contemporaneamente. Tuttavia, la modifica simultanea di un file in una raccolta documenti di SharePoint è disponibile solo per determinati file. Possiamo farlo solo per file di prodotti Office come Word, PowerPoint, Excel e altri file di prodotti MS Office.
Non possiamo modificare contemporaneamente file non di ufficio in SharePoint. Tuttavia, proprio come con i file di MS Office, possiamo ancora utilizzare il controllo delle versioni di SharePoint per controllare e tenere traccia delle modifiche su quei file .
Sommario
Caricamento di un file non Office per il controllo delle versioni di SharePoint
Innanzitutto, creiamo una cartella denominata Video .
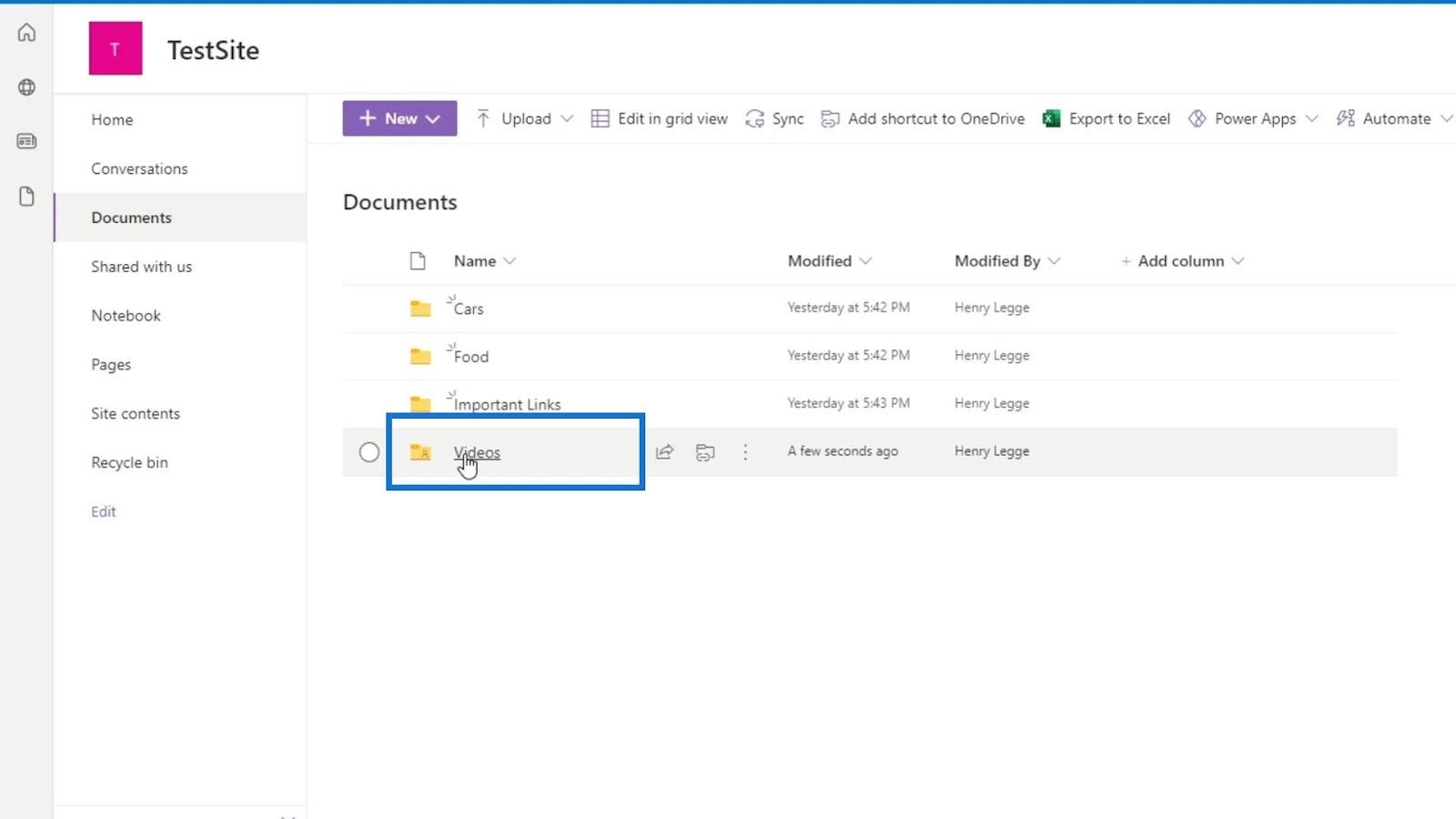
All'interno della cartella Video , carichiamo un file video.
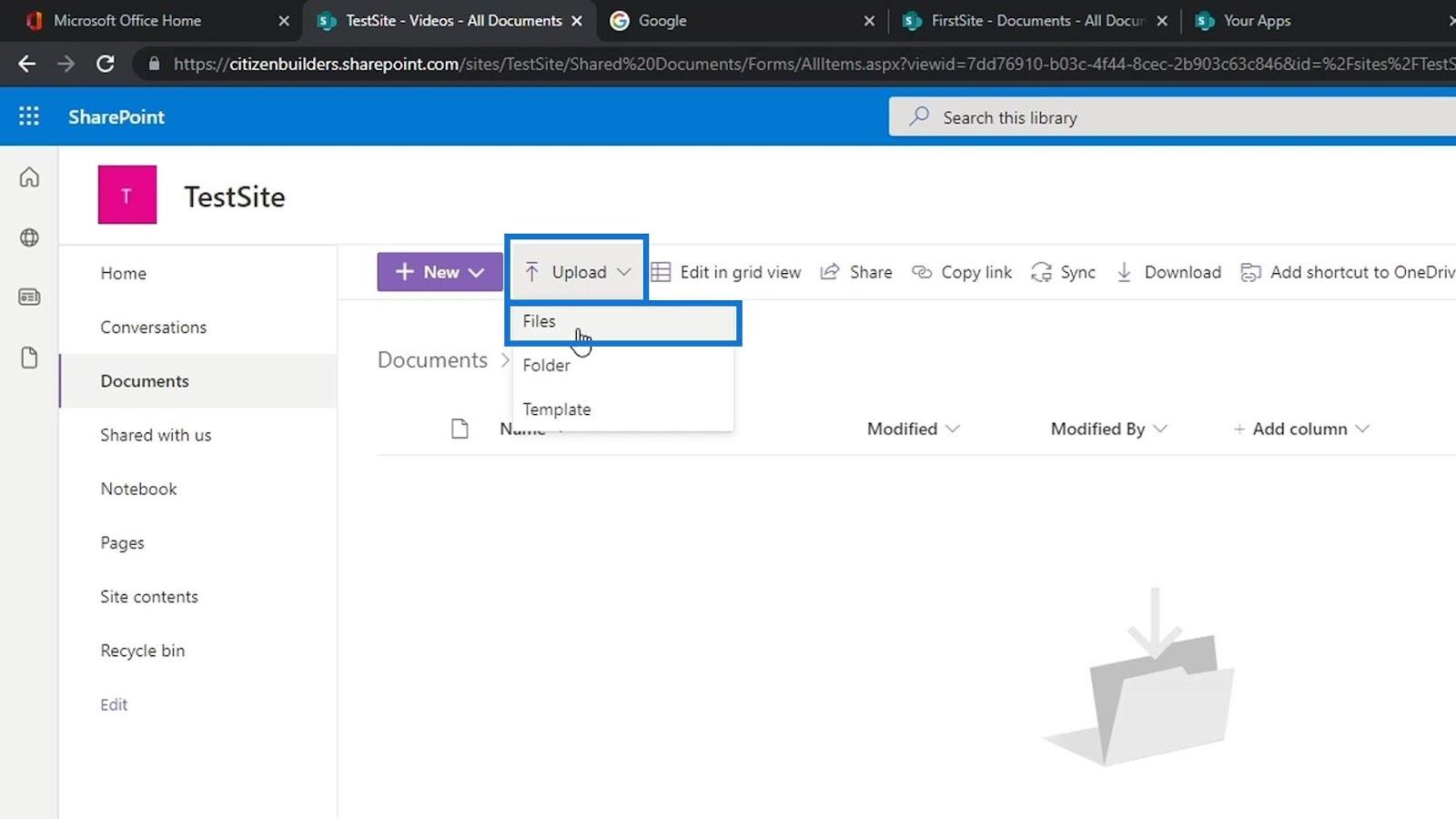
Per questo esempio, abbiamo creato due campioni video. Carichiamo la prima bozza del video dell'auto . Selezionalo quindi fai clic sul pulsante Apri .
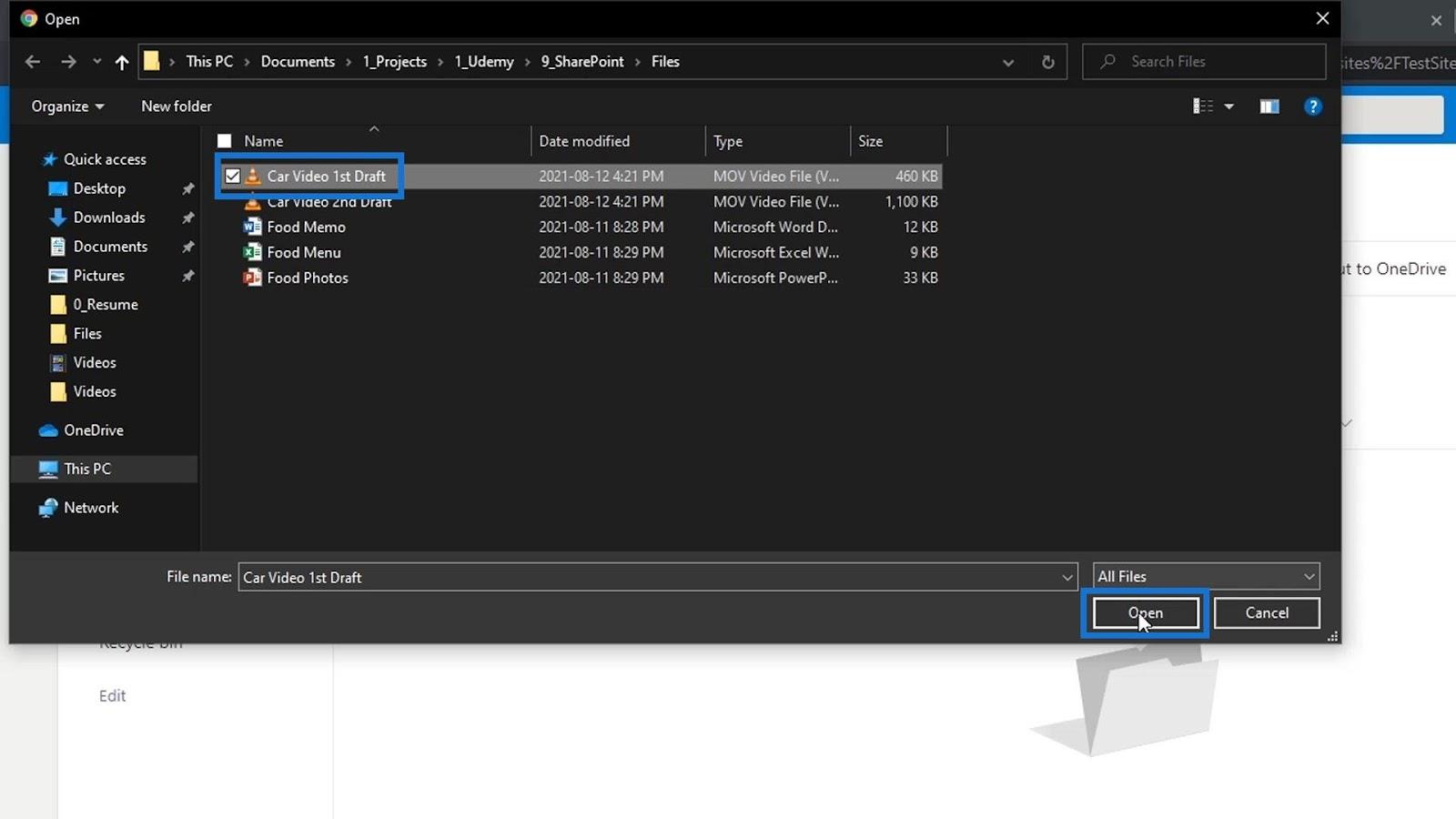
Un'altra cosa interessante di SharePoint è che ha il proprio lettore video integrato. Facciamo clic sul file video che abbiamo caricato.
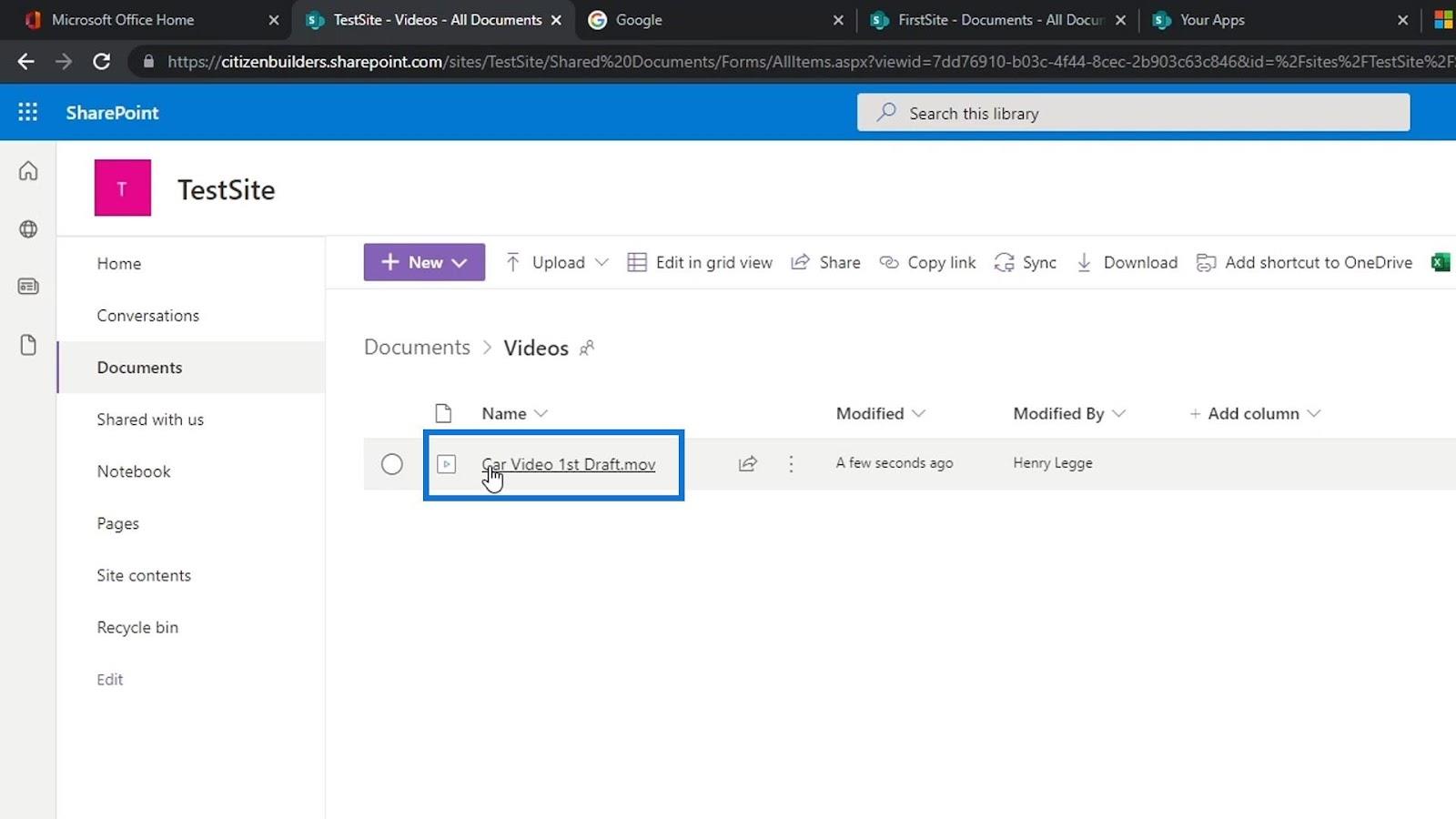
Quindi aprirà il video. Questo video di esempio che abbiamo caricato è solo una clip di 1 secondo.
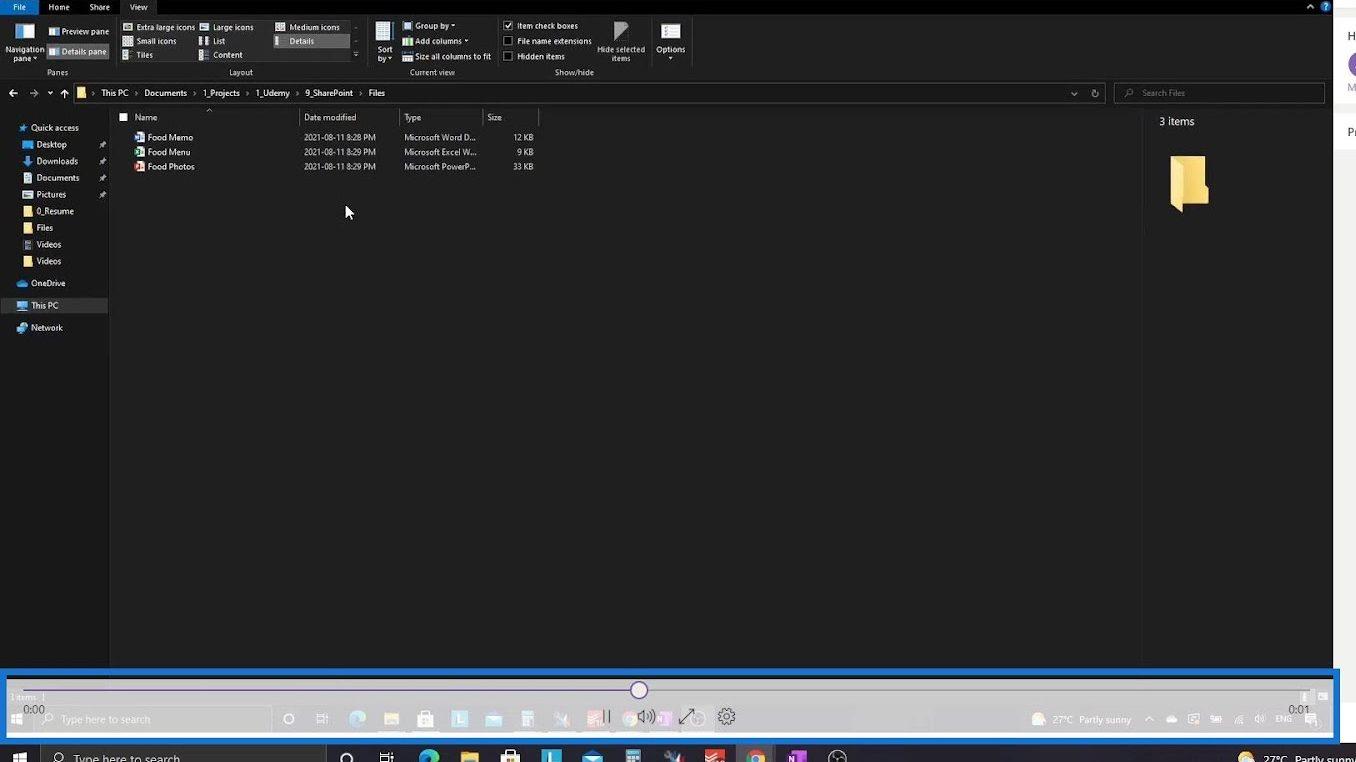
Possiamo fare alcune cose con questo come scaricare, condividere, impostare la qualità del video e molti altri.
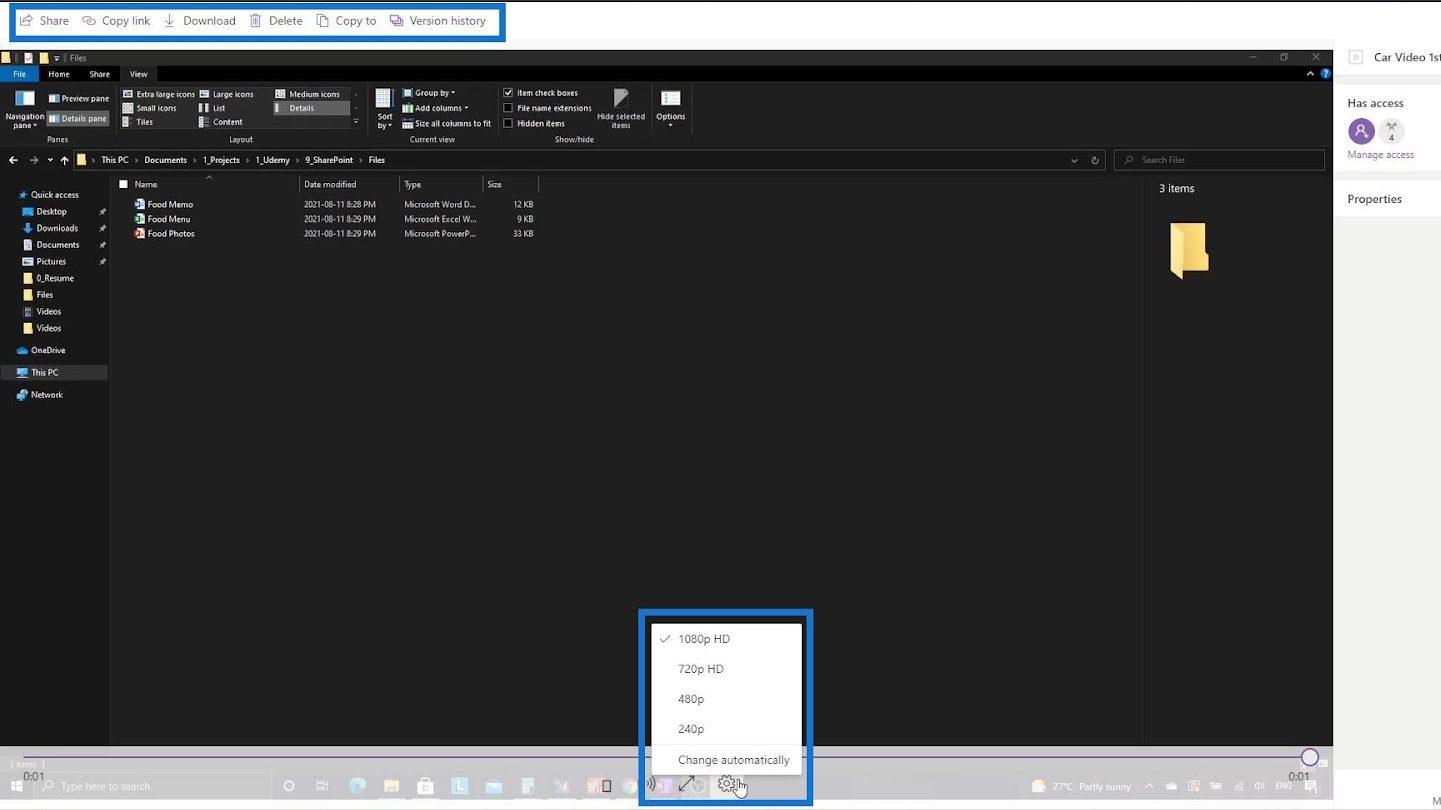
Chiudiamo ora questo video.
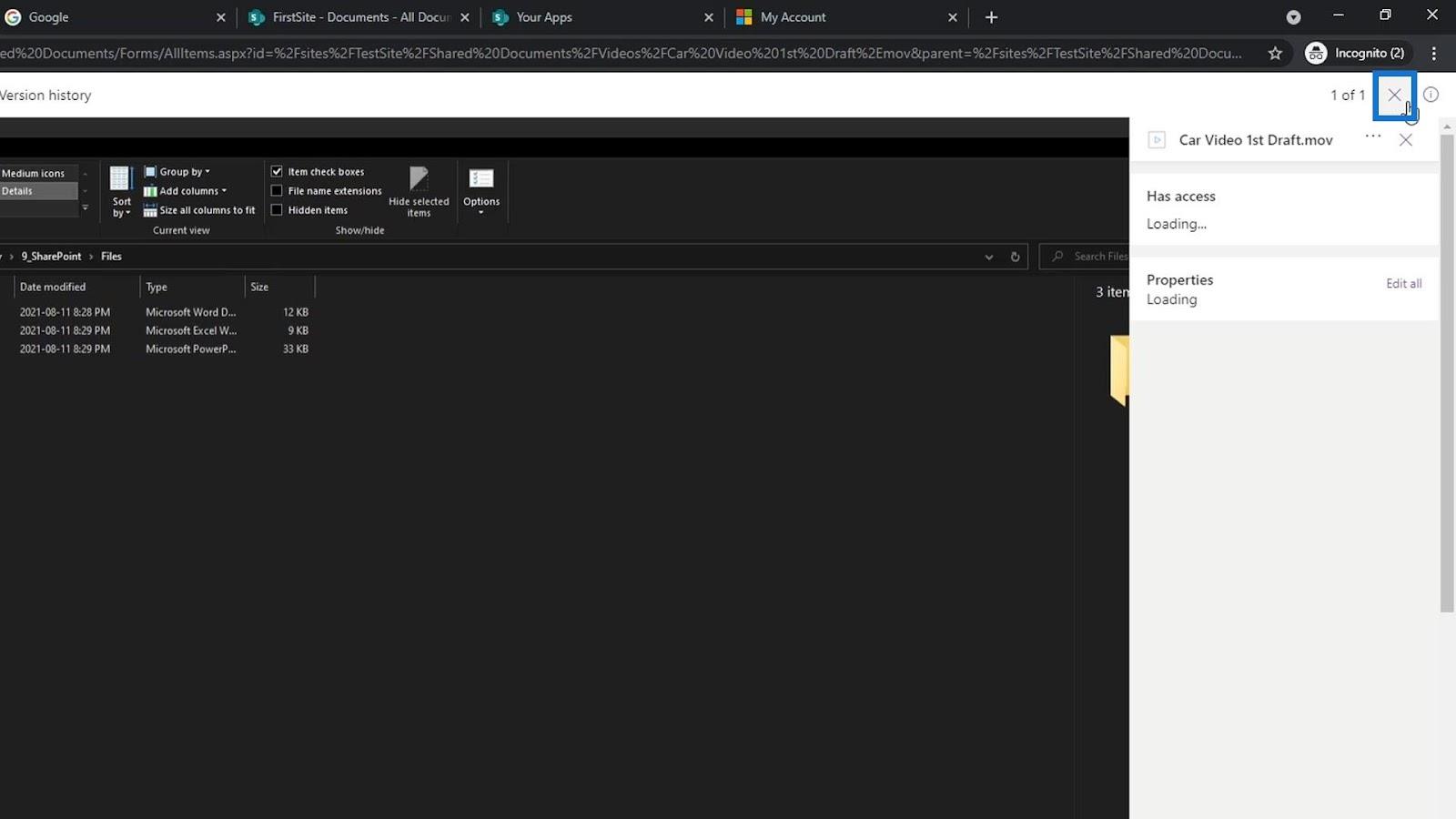
Modifica di un file non Office in SharePoint
Ad esempio, qualcun altro scarica il video e apporta alcune modifiche. Un vecchio modo per aggiornare questo file consiste nel denominare il secondo video Car Video 2nd draft , 3rd draft e così via e così via. Questo può essere molto scomodo e fastidioso. Quello che possiamo fare invece è rinominare questo file. Per farlo, fai clic sui puntini di sospensione e fai clic su Rinomina .
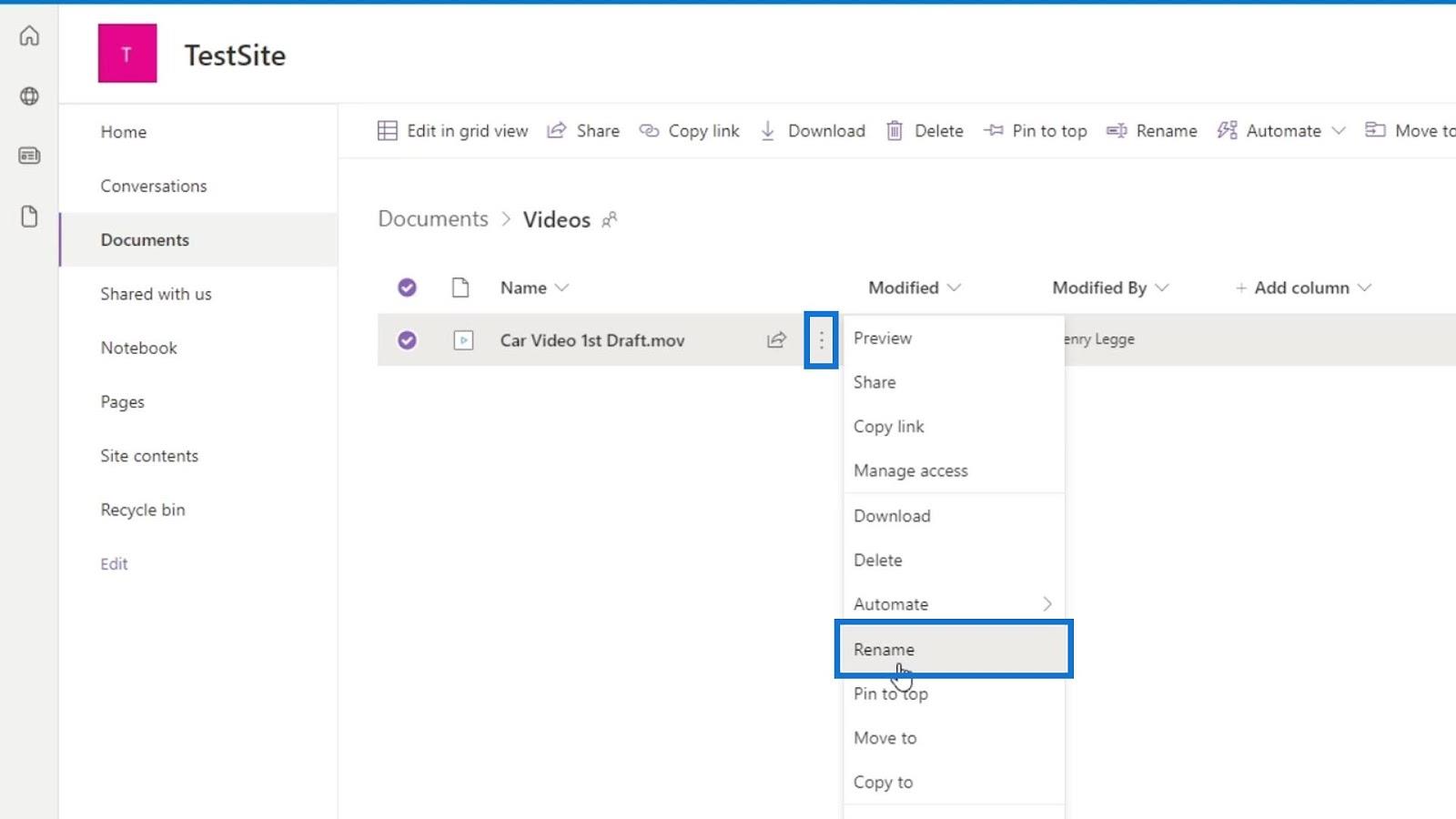
Chiamiamo questo file come " Car Video " e facciamo clic sul pulsante Rinomina . Stiamo rinominando questo file perché non è necessario specificarlo come 1a bozza o 2a bozza ogni volta che dobbiamo apportare alcune modifiche.
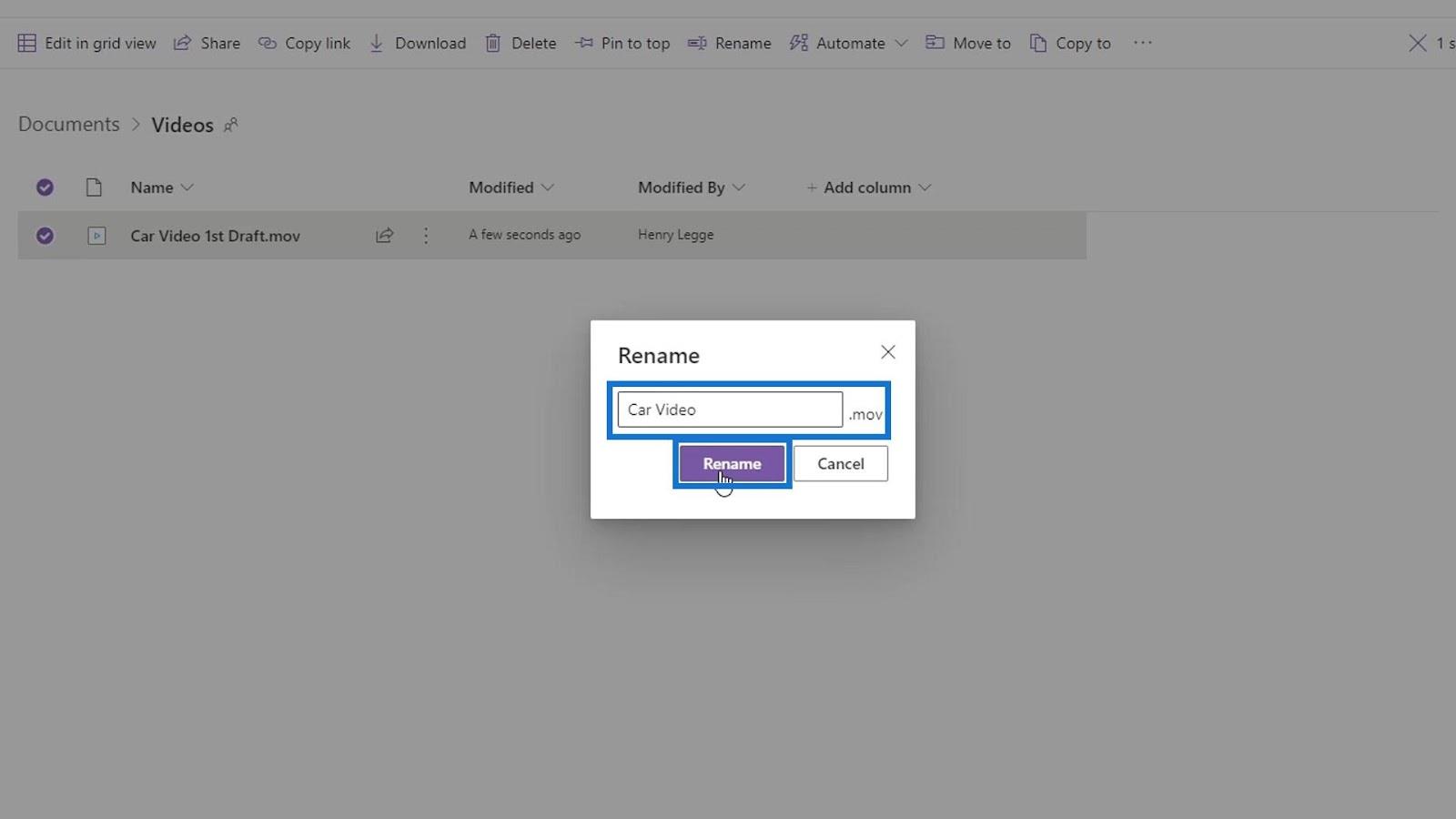
Quello che possiamo fare ora è caricare un nuovo file che è il file modificato. Quindi, facciamo clic su Carica e scegliamo File .
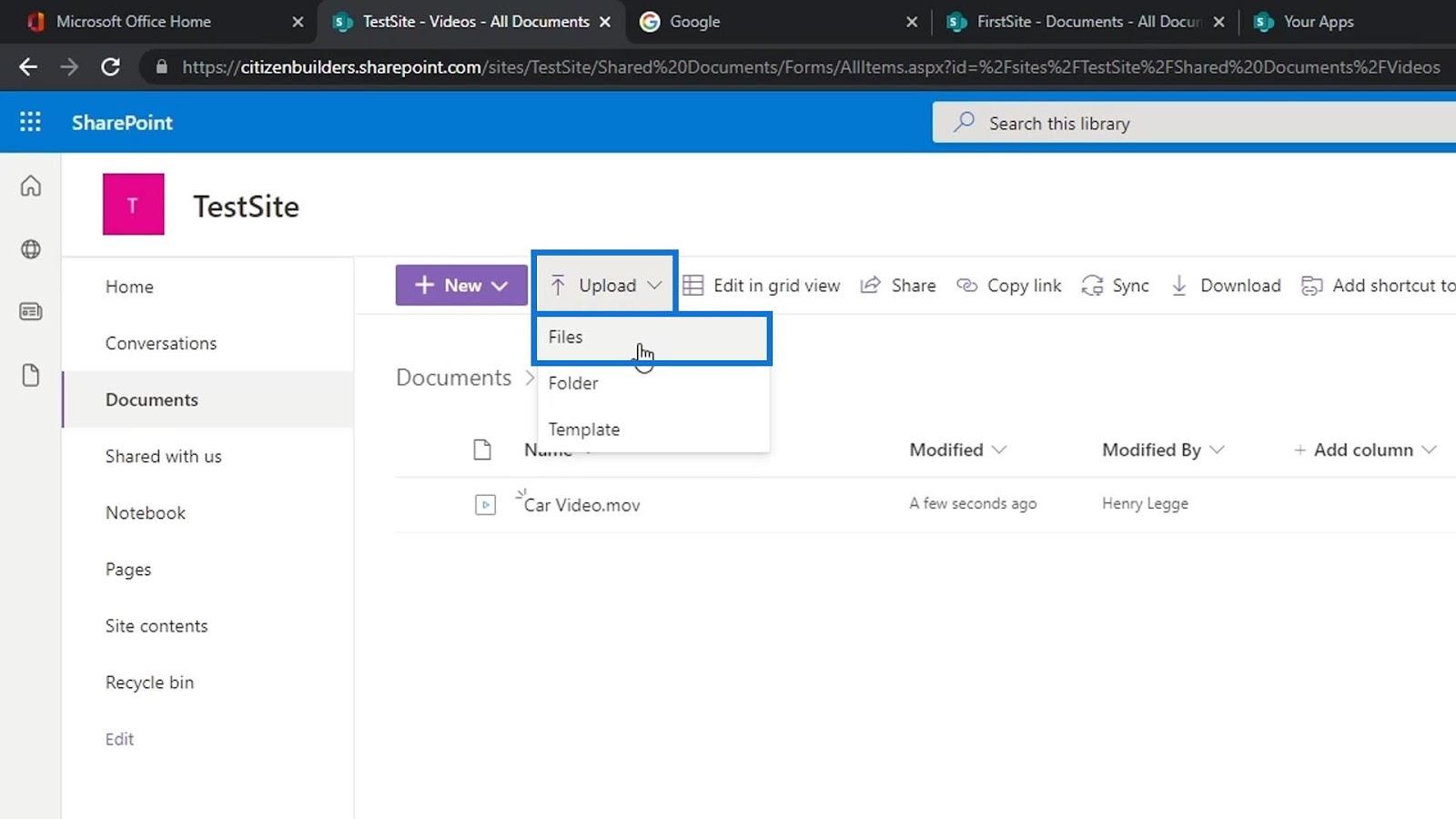
Invece di caricare un video aggiornato con un nome di file diverso, rinominiamo questo video aggiornato con lo stesso nome del nome del file da SharePoint. Quindi, rinominiamo questo secondo video come " Car Video ". Con questo, stiamo dicendo a SharePoint che non stiamo aggiungendo un file diverso . Invece, stiamo aggiungendo una versione aggiornata del file .
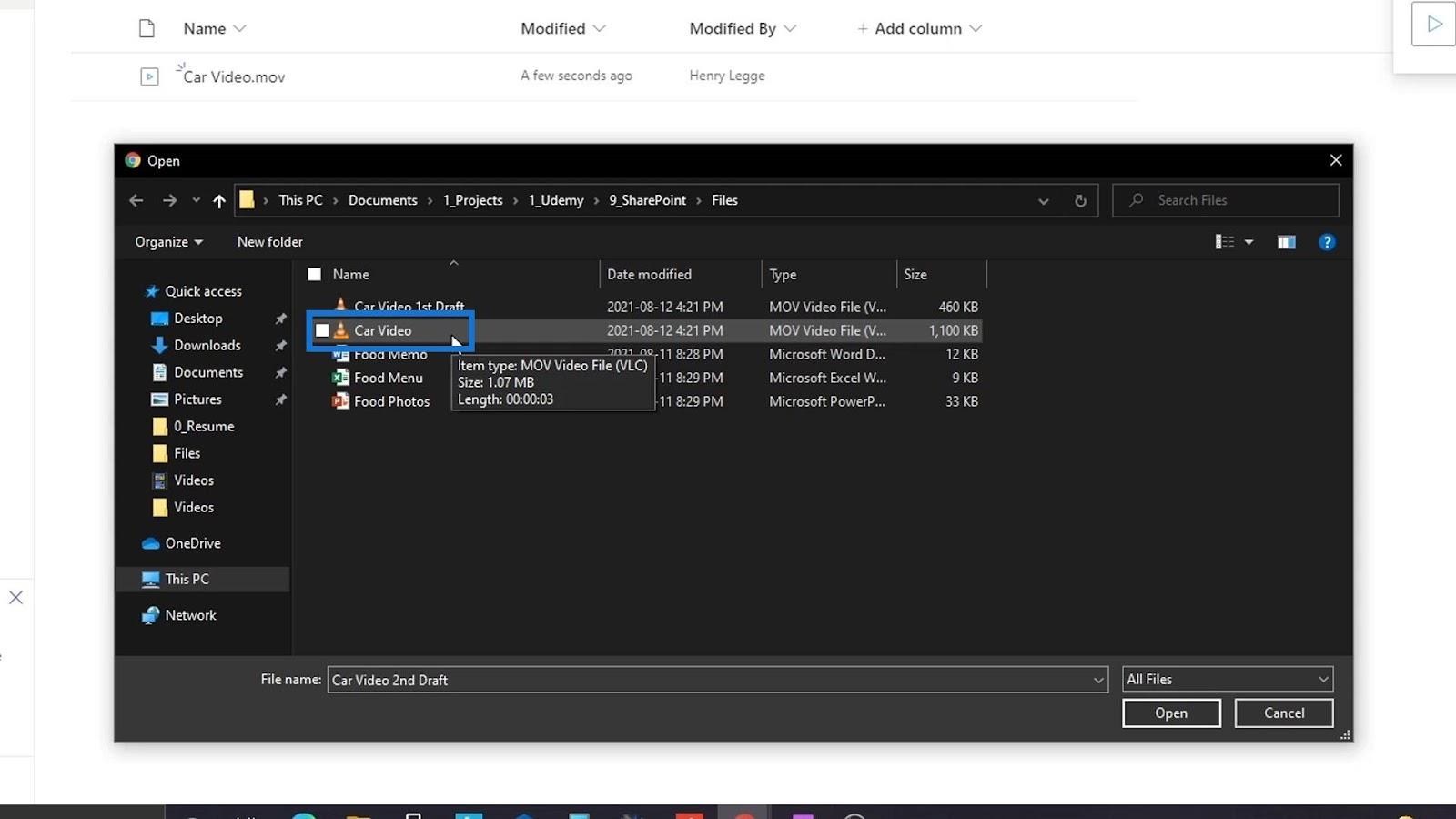
Facciamo clic sul pulsante Apri .
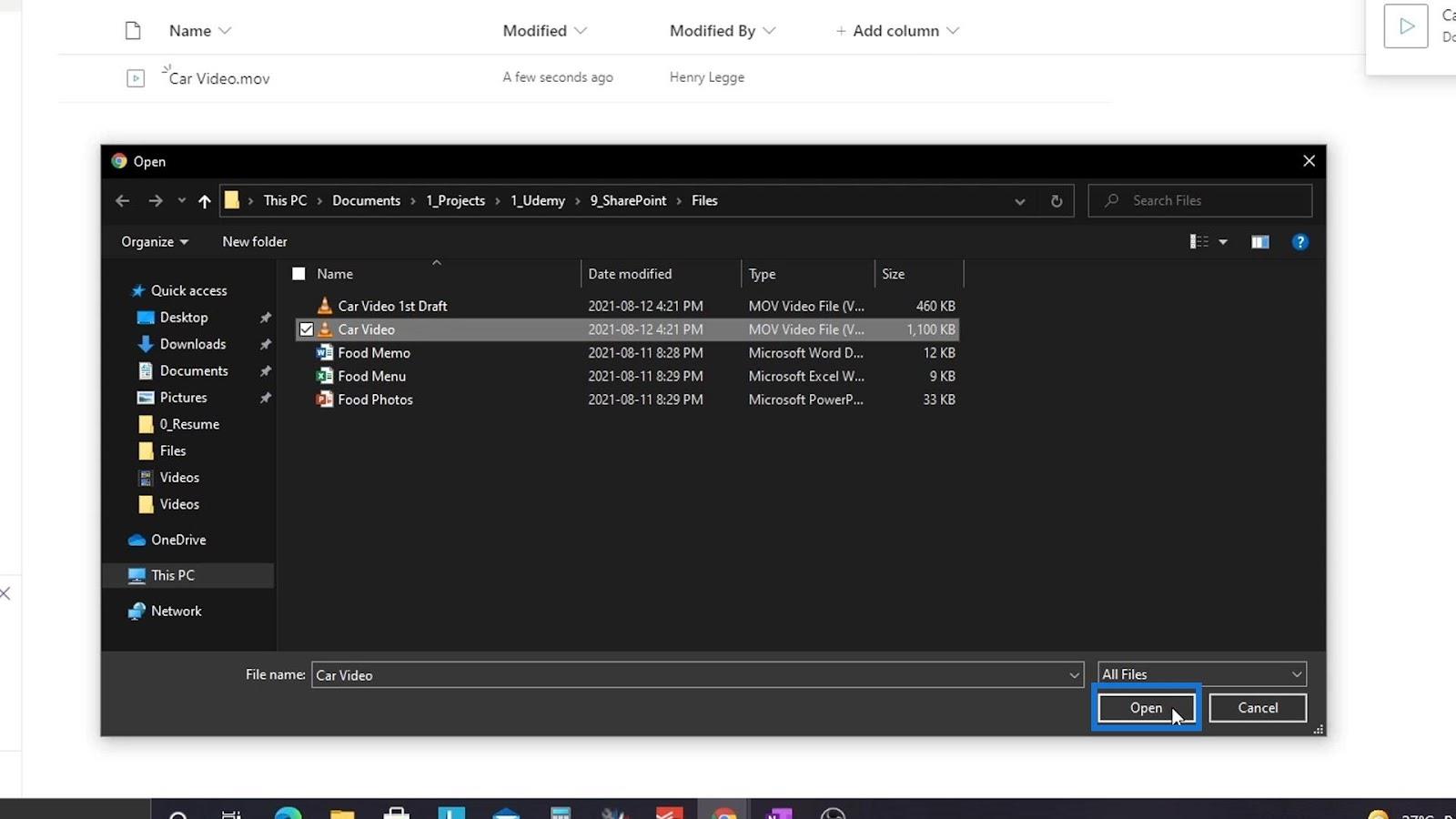
Ci darà quindi un errore dicendo che il nome del file che stiamo caricando esiste già. Ci darà un'opzione per mantenerli entrambi o per sostituire il file esistente. Quello che vogliamo fare è sostituire il file esistente. Pertanto, facciamo clic sul pulsante Sostituisci .
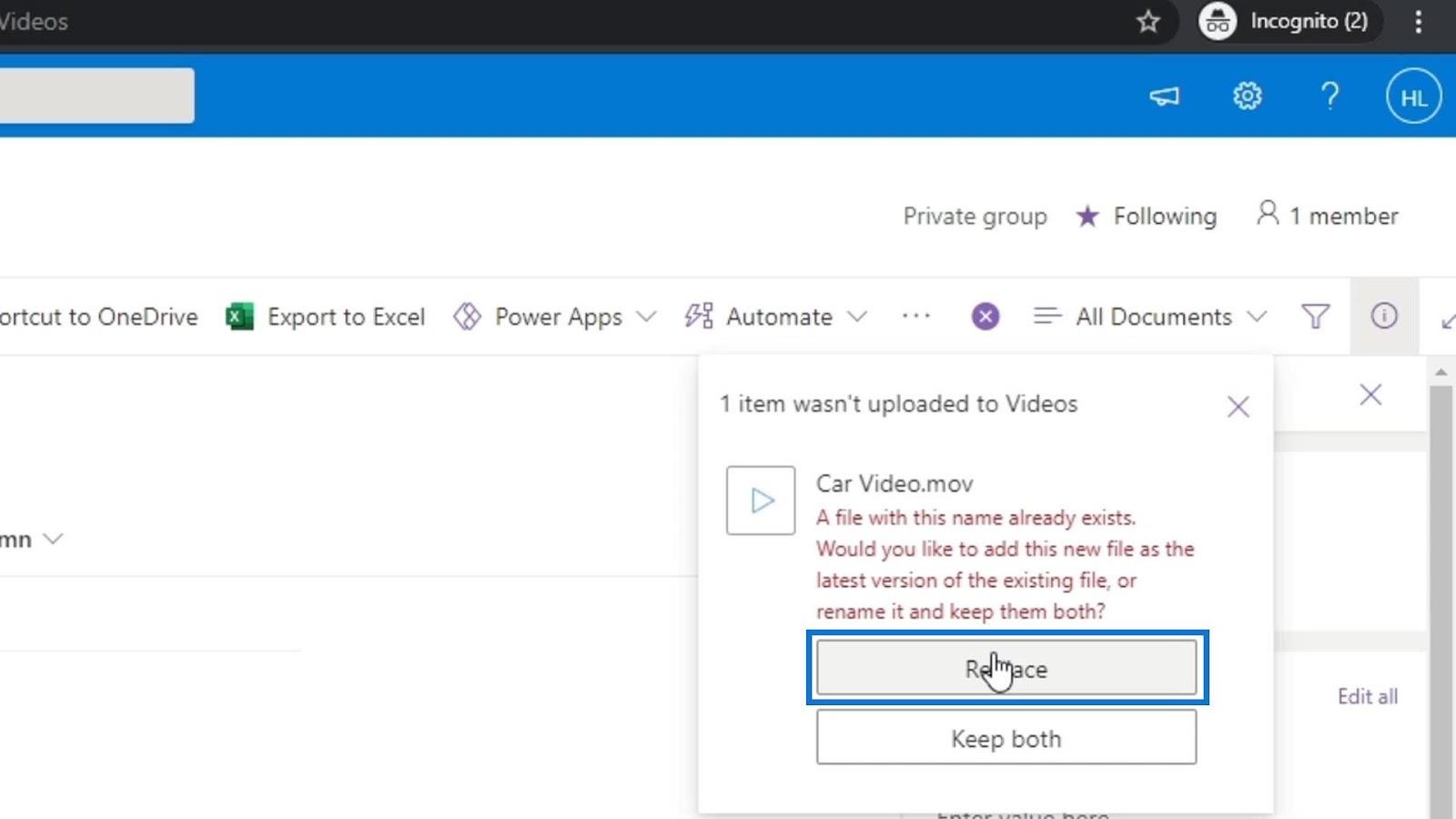
Possiamo verificare se il file è aggiornato riaprendolo.
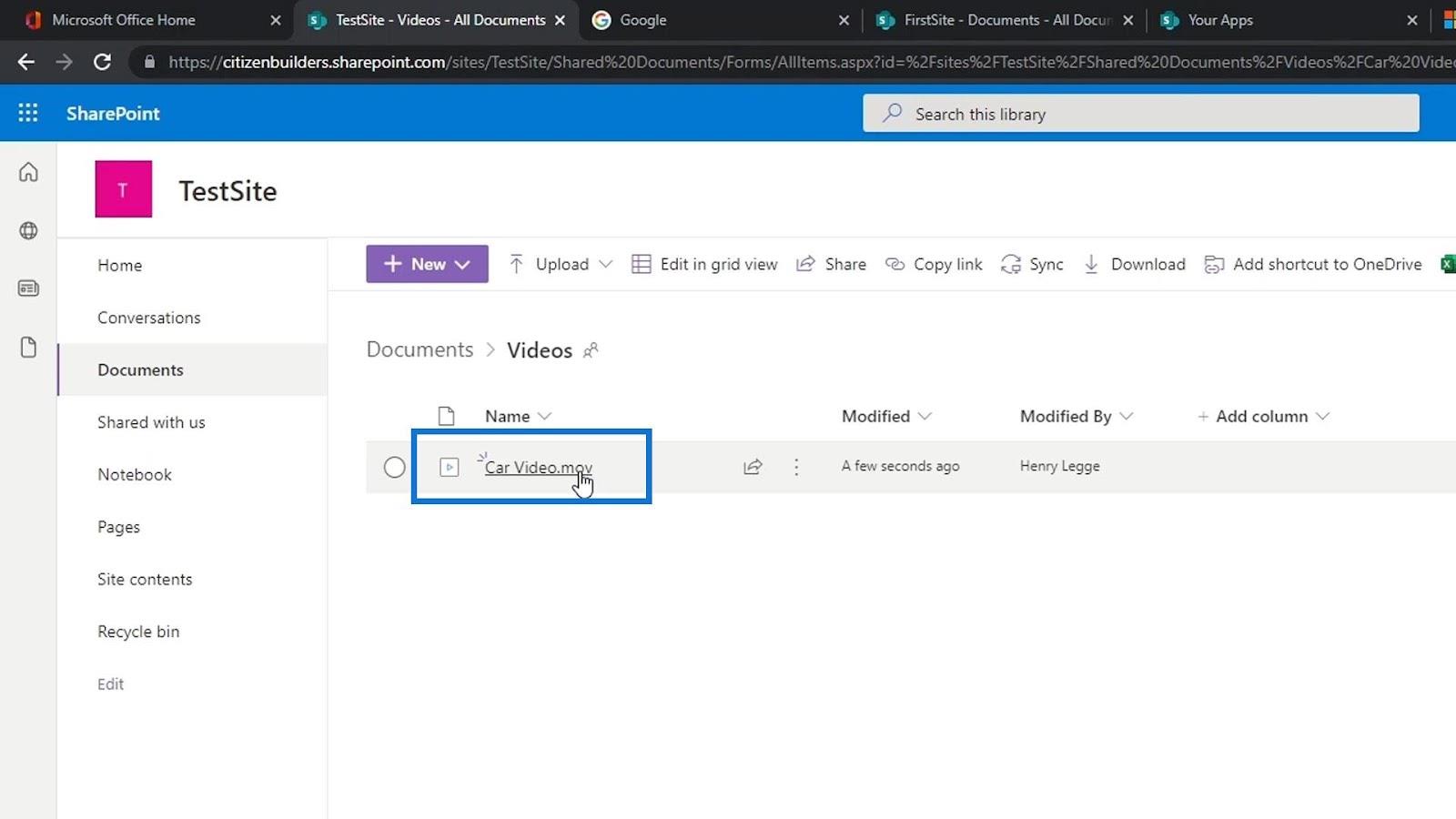
Quindi, vedremo che ora è un video lungo 3 secondi. In precedenza, avevamo solo un videoclip di 1 secondo.
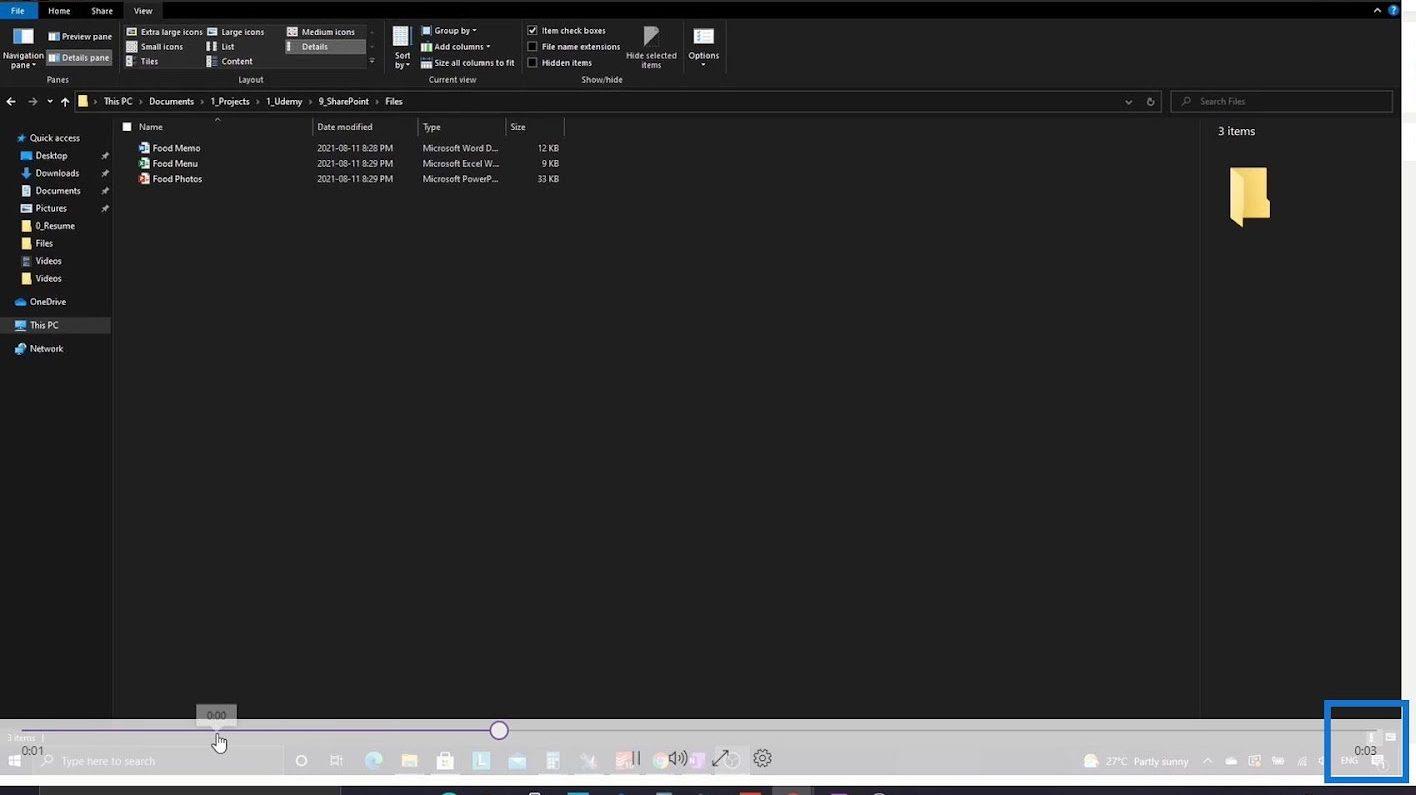
Versione dei file non Office in SharePoint
Ora, apriamo la cronologia delle versioni di questo file.
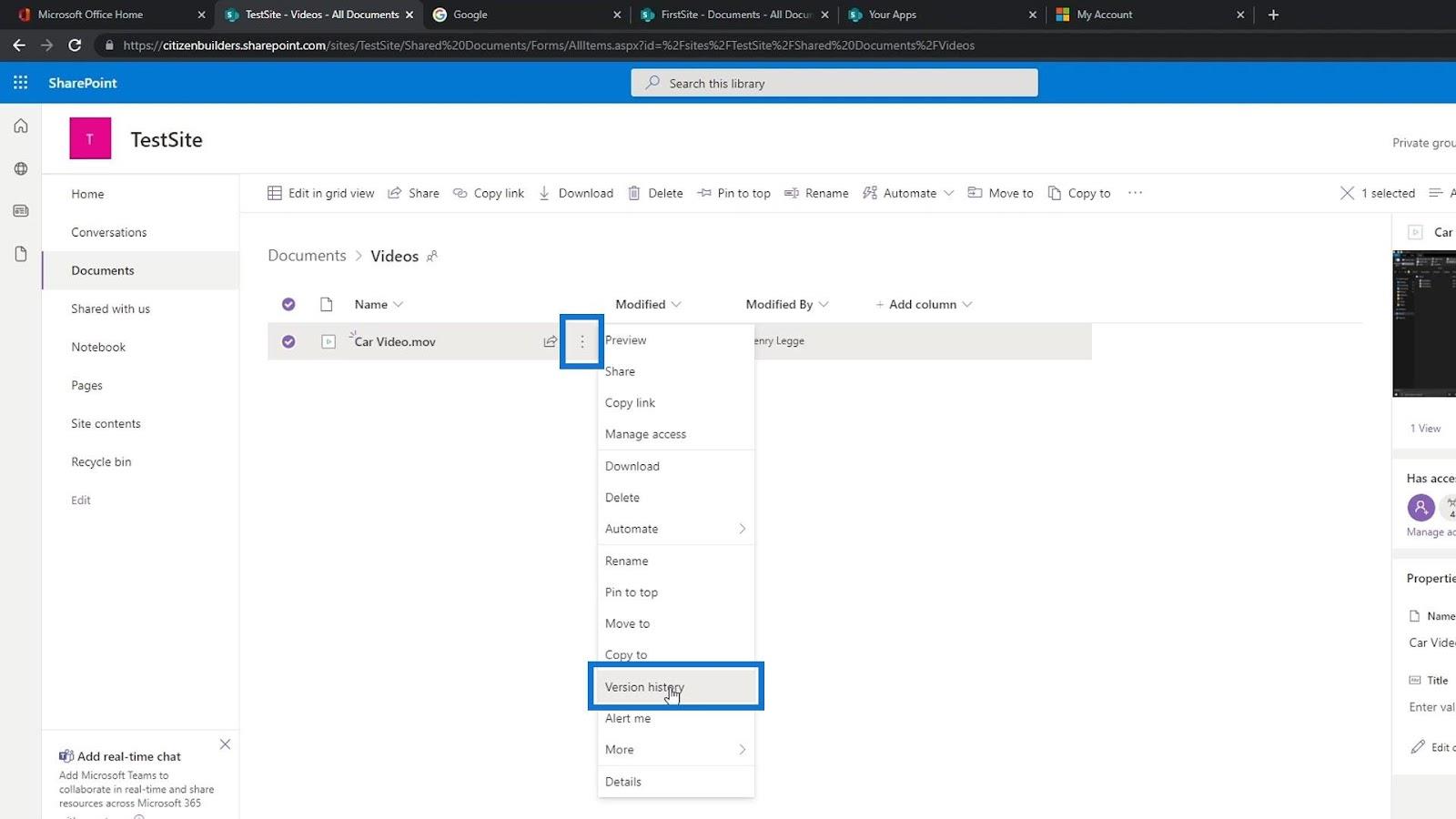
Come possiamo vedere, anche gli aggiornamenti che abbiamo apportato sono elencati qui. L'ultima versione o la versione 3 è il file che abbiamo caricato di recente che è il video lungo 3 secondi. La versione 2 è il video lungo 1 secondo. Possiamo anche vedere che questi video hanno dimensioni di file diverse.
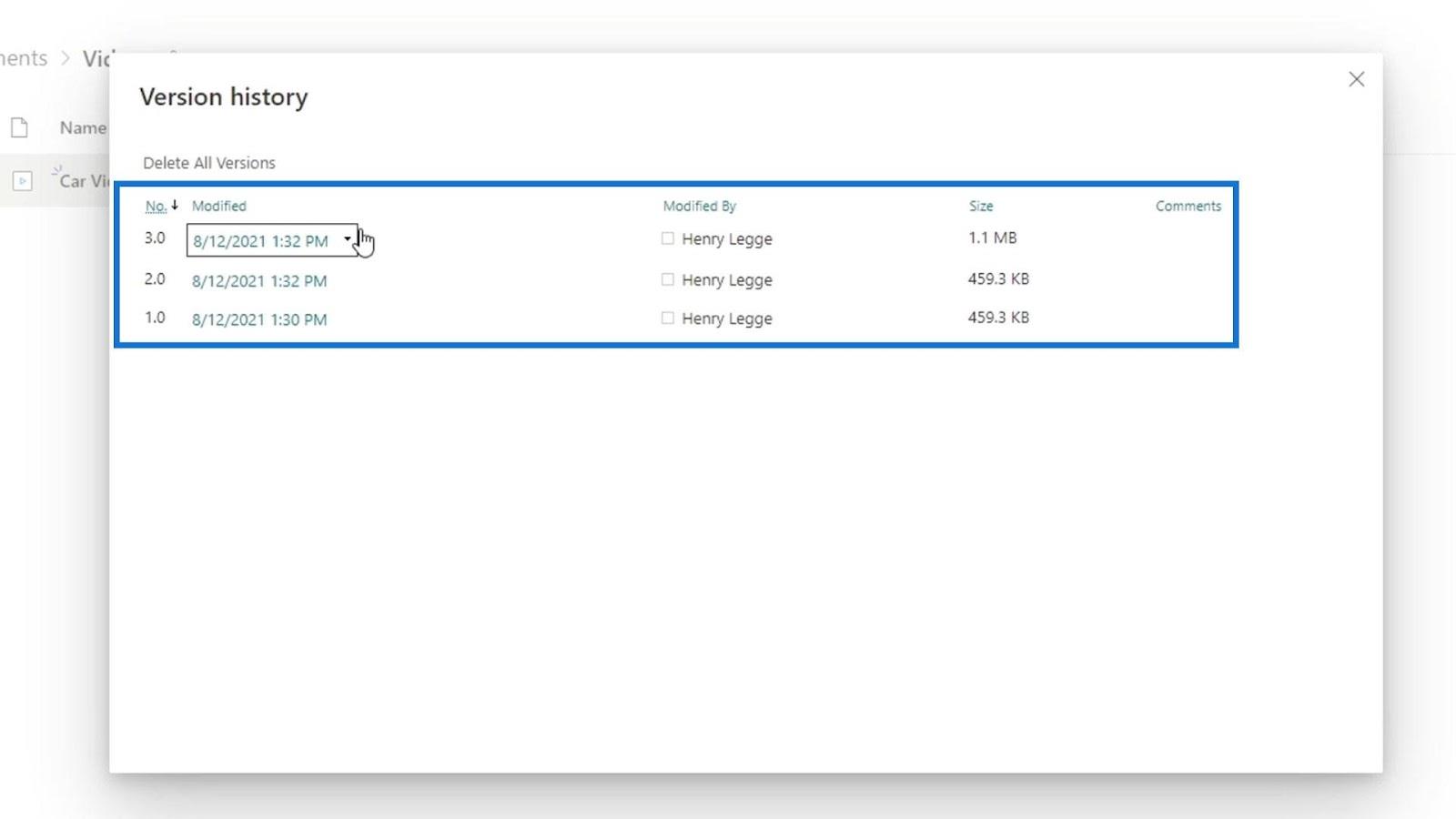
Se vogliamo ottenere la versione precedente (la clip di 1 secondo) del video, possiamo semplicemente fare clic sulla versione 2.
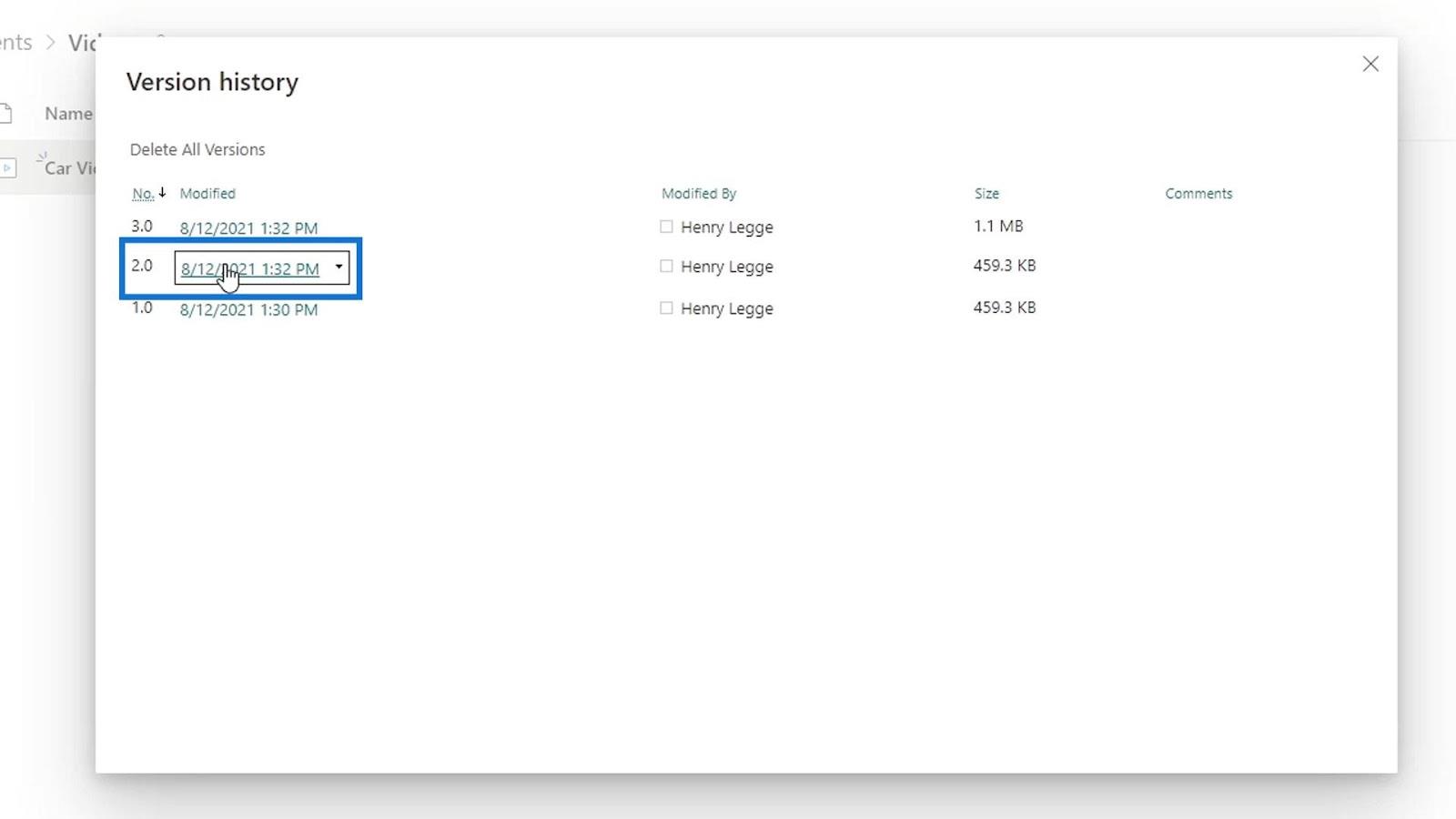
Quindi, verrà scaricato automaticamente sul nostro computer.
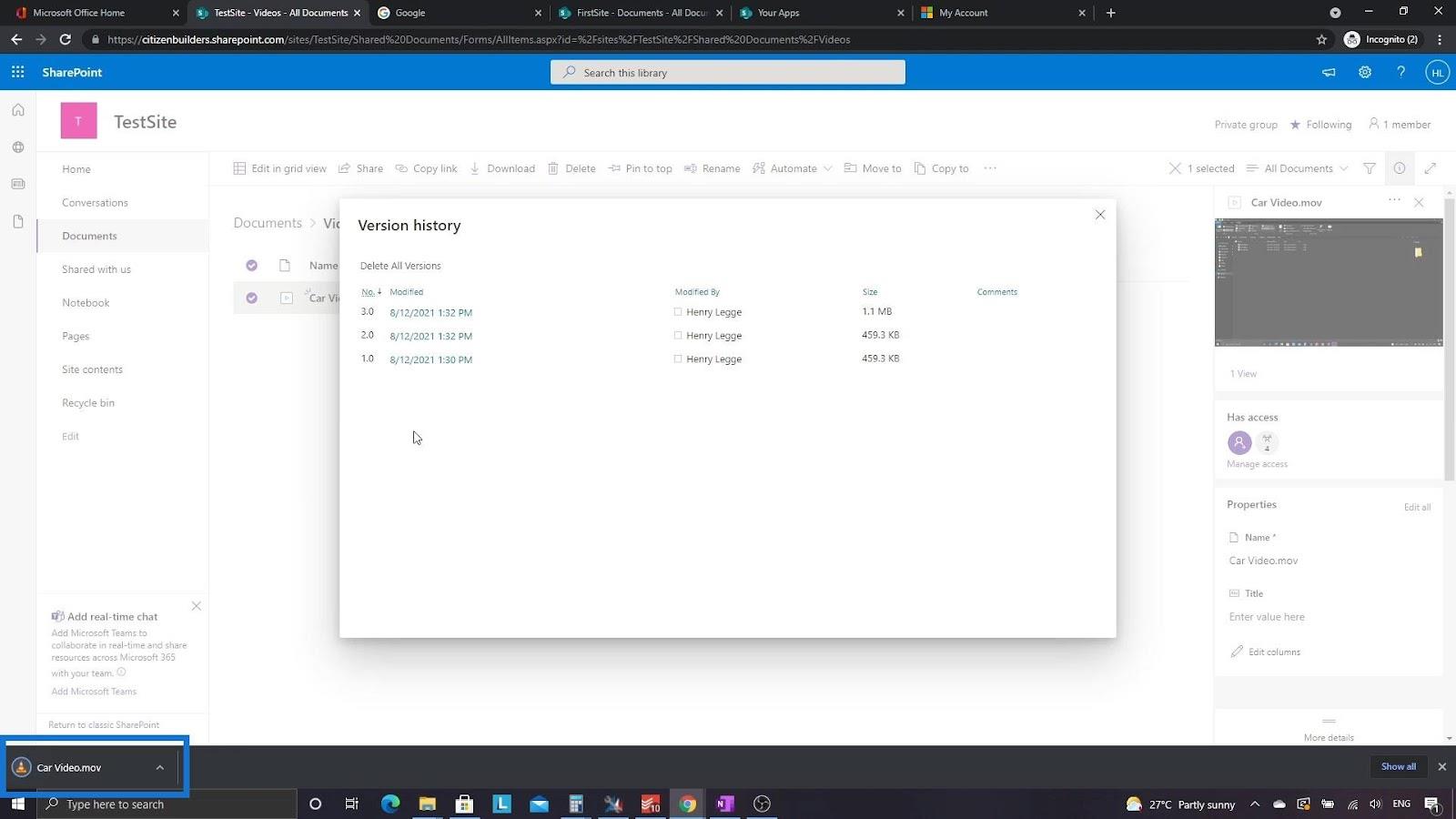
Estrazione e archiviazione dei file di SharePoint Controllo delle
versioni nei documenti di SharePoint
Esercitazione su SharePoint: creazione di un nuovo sito
Conclusione
Ed è così che possiamo utilizzare la funzione di controllo delle versioni di SharePoint per i file non di Office. In SharePoint, il controllo delle versioni consente agli utenti di registrare le modifiche apportate ai documenti e i nomi degli utenti che hanno apportato tali modifiche. Nella raccolta documenti, SharePoint visualizza sempre la versione più recente del file, il che semplifica l'individuazione dell'iterazione più aggiornata.
Possiamo anche scaricare di nuovo tutte le diverse versioni dei nostri file anche se li stiamo sostituendo. Possiamo eseguire questa funzione di controllo delle versioni per video, immagini, file DLL, file di codice e molti altri.
Ti auguro il meglio,
Enrico
Scopri l
Tecniche di modellazione dei dati per organizzare meglio le misure DAX per un flusso di lavoro più efficiente.
Scopri come utilizzare la funzione di filtro in Power Apps e come incorporarla nelle formule esistenti all
Come commentare più righe in Python: una guida semplice e veloce
Acquisisci familiarità con i connettori Power Automate per la manipolazione di numeri, testo e date/ore.
Ora, è molto facile studiare il budget rispetto all
Imparerai come salvare e caricare oggetti da un file .rds in R. Questo articolo tratta anche come importare oggetti da R a LuckyTemplates.
Scopri tutto su Power Query e il linguaggio M per la trasformazione e la preparazione dei dati nel desktop di LuckyTemplates.
Cos'è il sé in Python: esempi del mondo reale
In questa esercitazione sul linguaggio di codifica DAX, scopri come usare la funzione GENERATE e come modificare dinamicamente il titolo di una misura.








