Power Automate si applica a ogni azione nei flussi di lavoro

Scopri l
In LuckyTemplates, abbiamo pubblicato molti tutorial per creare report utilizzando le funzionalità e le tecniche di visualizzazione più recenti in LuckyTemplates. Tuttavia, un argomento fondamentale non è stato ancora trattato: come aggiungere e riprodurre video di LuckyTemplates nei report. Puoi guardare il video completo di questo tutorial in fondo a questo blog.
Ci sono un paio di soluzioni a questo problema. Nel blog di oggi imparerai il modo in cui affronto questo problema e alcuni altri metodi che semplicemente non funzionano a causa di un paio di restrizioni che dobbiamo affrontare.
Sommario
Esempio di rapporto
Iniziamo con un report di esempio con l'aggiunta di un video.
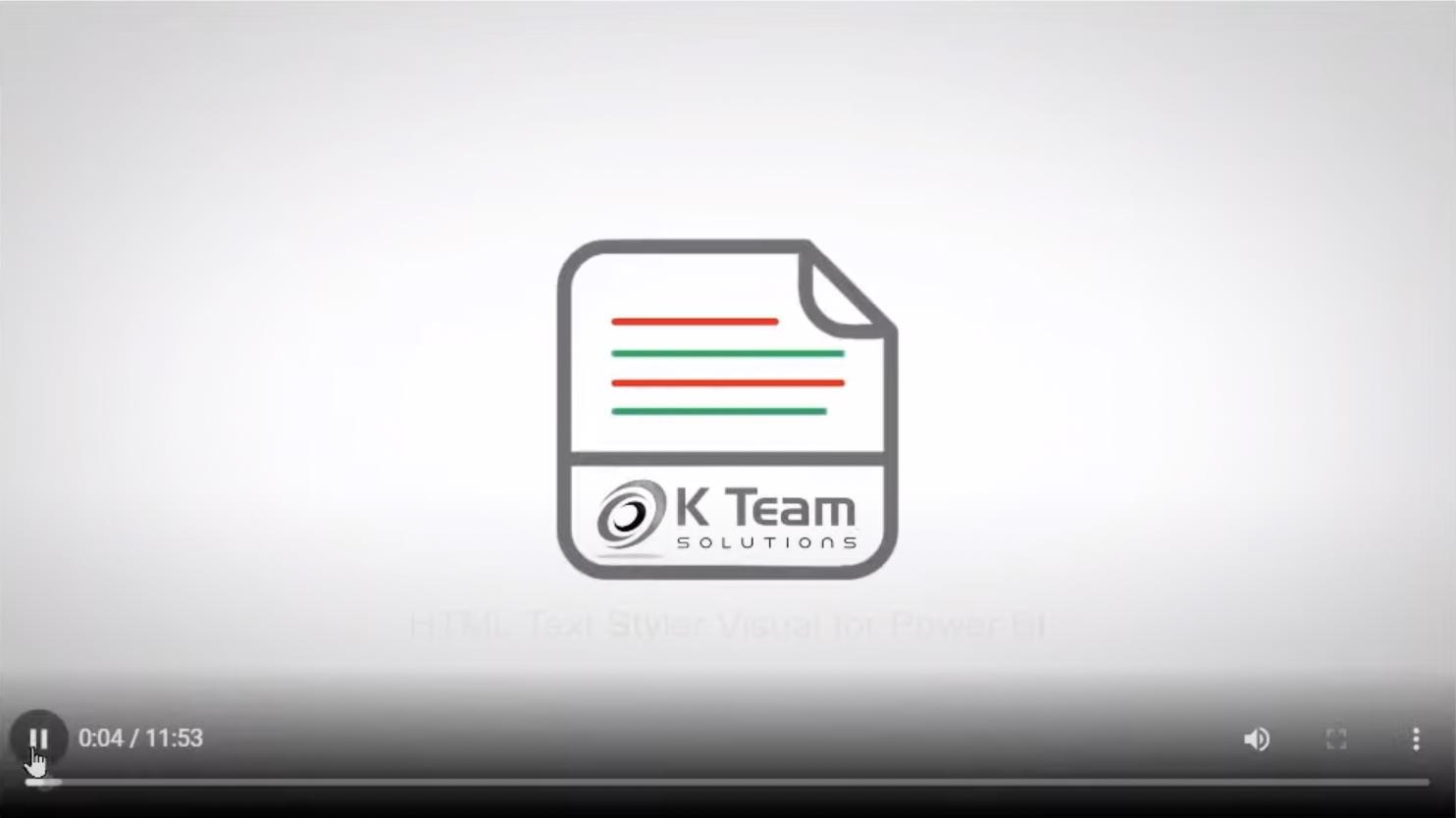
Come possiamo vedere, questo report ha un pulsante Riproduci che riproduce effettivamente un video ospitato su un sito Web esterno, Azure Blob Storage .
Per capire come funziona, guarda la misura facendo clic su Video nel riquadro Campi. La misura utilizza il tag video HTML e il collegamento Blob Storage che ci porta al file video MP4.

Ciò è possibile con l' oggetto visivo personalizzato HTML CSS Viewer che ci consente di riprodurre video all'interno del rapporto.
Ma come è stato fatto esattamente? Ecco i tre metodi comuni usati dagli analisti di dati per incorporare e riprodurre video di LuckyTemplates nei report.
Metodo 1: creazione di pulsanti per i video di LuckyTemplates
Uno dei modi più semplici per raggiungere il nostro obiettivo è inserire un pulsante nel nostro report. Possiamo farlo andando su Inserisci, Pulsante, quindi scegli Vuoto nel menu a discesa.
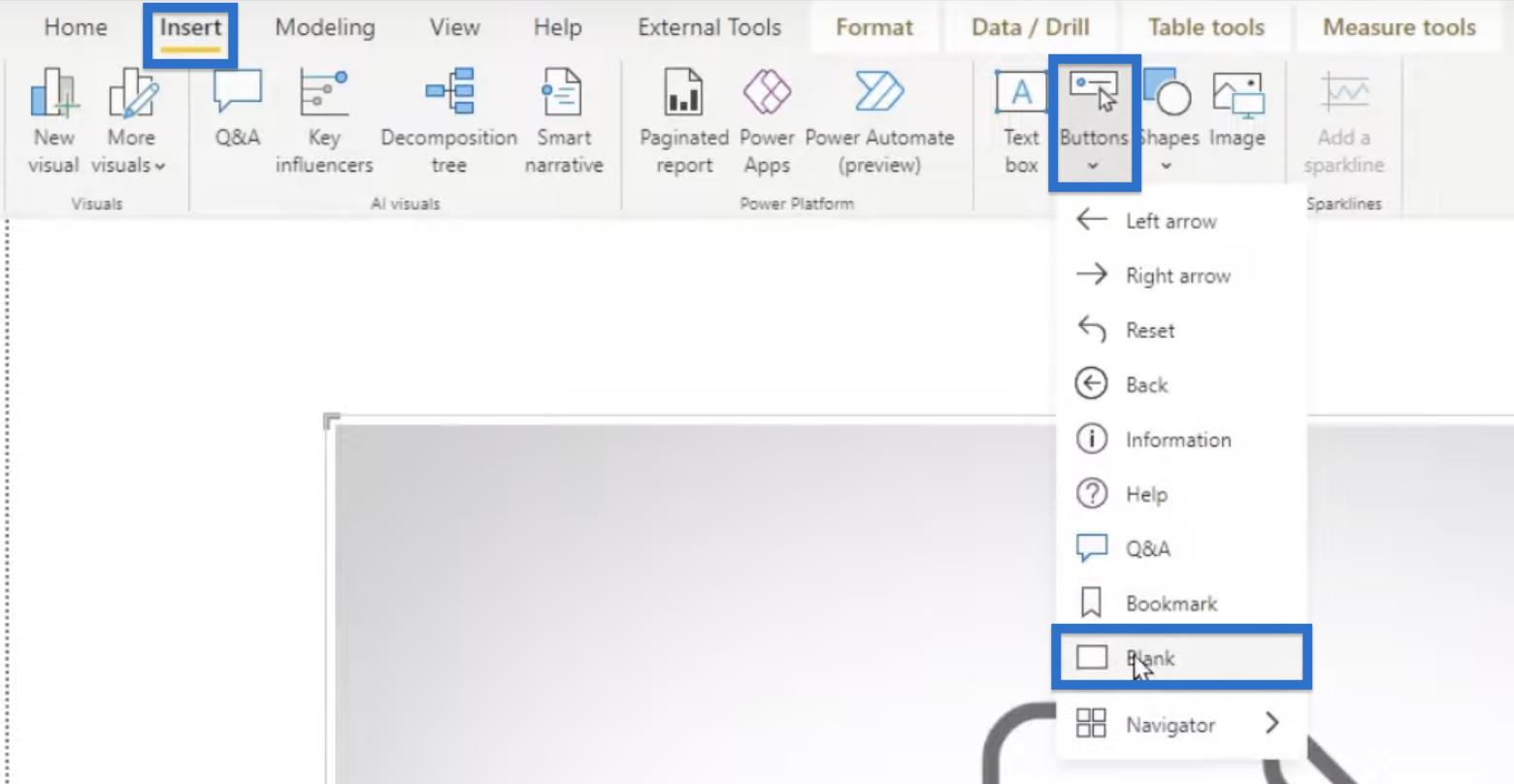
Una volta creato il pulsante, vai al riquadro Formattazione e apri Azioni. Scegli URL Web nel campo Tipo, quindi copia il collegamento del video desiderato nel campo URL Web .
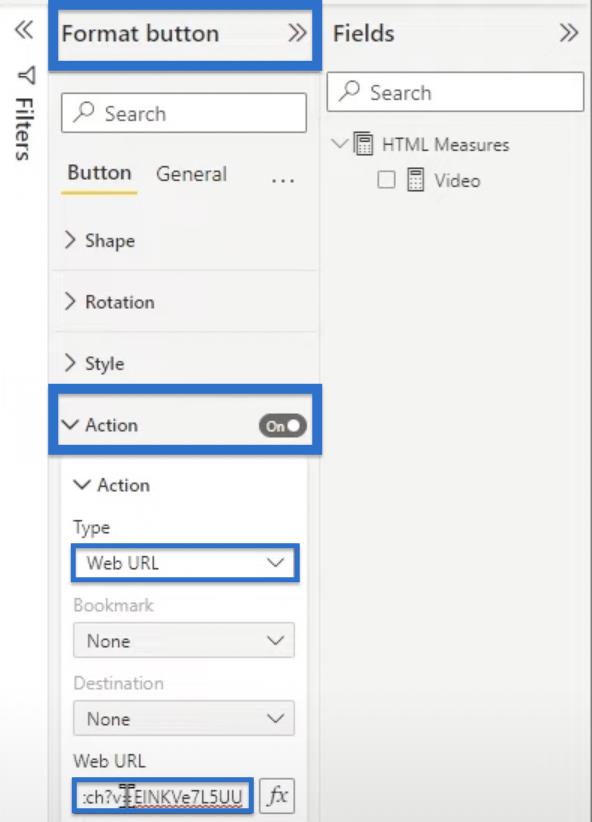
L'URL Web può essere, ad esempio, un video ospitato su YouTube. Qui è dove l'utente dovrebbe andare dopo aver fatto clic sul pulsante.
Ad esempio, quando clicchiamo sul pulsante che abbiamo creato, verremo indirizzati direttamente al nostro collegamento video.
Metodo 2: incorporare un video di YouTube
Il nostro primo metodo è un modo molto semplice per farlo, ma a volte vogliamo avere il video all'interno del report stesso.
Alcune persone si chiedono perché dobbiamo aggiungere il pulsante se invece potessimo semplicemente utilizzare un collegamento YouTube. Sfortunatamente, sebbene comune, questo metodo semplicemente non funziona. Proviamo a vedere come appare.
Inizia andando su YouTube, fai clic su Condividi e scegli Incorpora dalle opzioni.
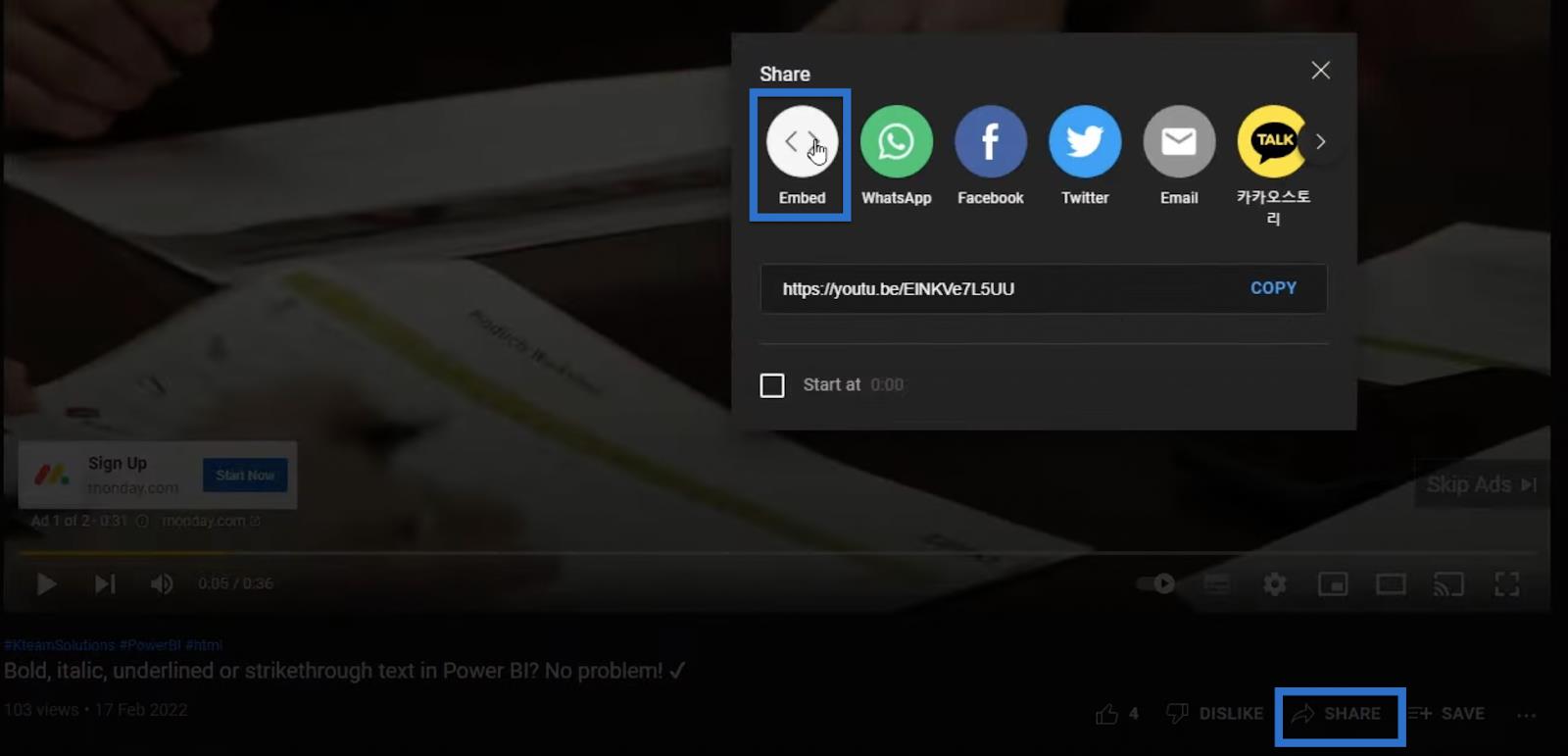
Ci verrà fornito un codice di incorporamento, tipicamente utilizzato per aggiungere video sui siti web.
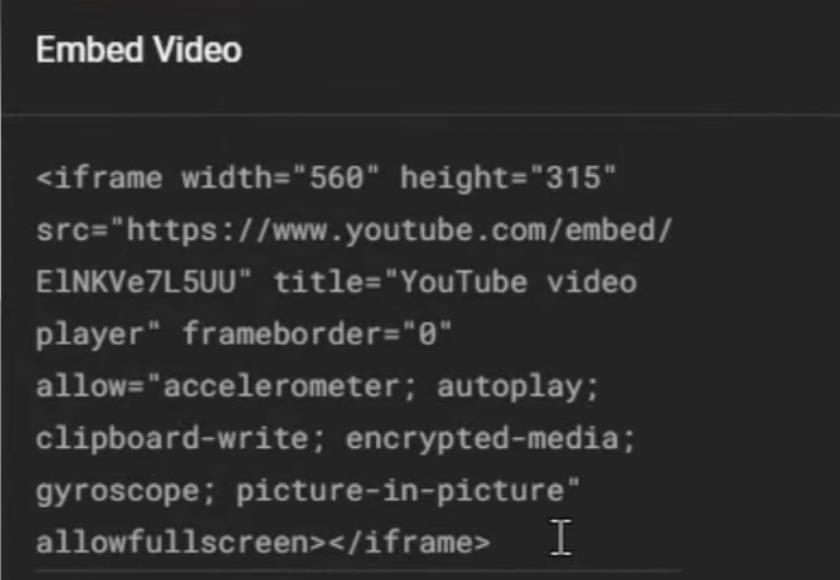
Possiamo presumere che lo stesso codice funzionerebbe anche sul nostro report LuckyTemplates, quindi copiamo il codice e creiamo una nuova misura in LuckyTemplates.
Fare clic con il pulsante destro del mouse su Video nel riquadro Campi e scegliere Nuova misura.
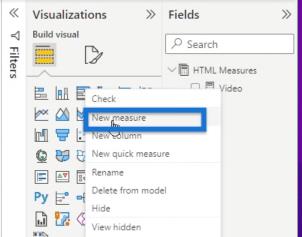
Chiamalo youtube quindi incolla il nostro codice YouTube nella riga successiva come mostrato di seguito. Ricorda che ogni volta che aggiungiamo codice HTML a DAX , dobbiamo sostituire le virgolette doppie con virgolette singole.
Per semplificare questo processo, evidenzia semplicemente una delle virgolette doppie, quindi premi CTRL + MAIUSC + L. Questo evidenzierà ogni doppia virgoletta nel codice.
Quindi, digita una singola virgoletta per sostituire ogni doppia virgoletta che è stata eliminata.
Successivamente, aggiungeremo le doppie virgolette all'inizio e alla fine, lasciandoci con un codice simile a questo.

La nostra nuova misura ci dà questa visuale nera vuota. Non riceviamo alcun messaggio di errore ma possiamo già vedere che non verrà riprodotto sul desktop di LuckyTemplates e questo metodo alla fine non funziona.
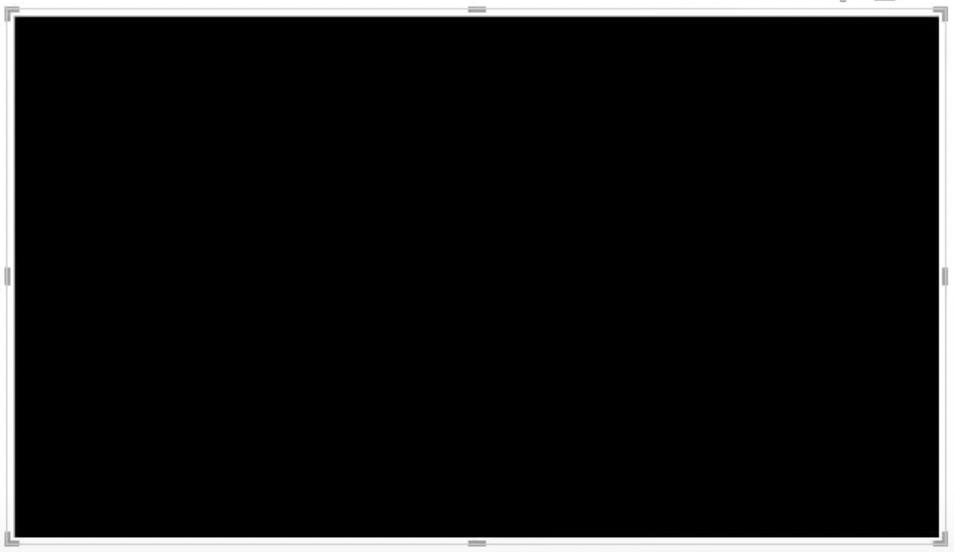
Ma cosa succederebbe se pubblicassimo questo report nel servizio LuckyTemplates?
A differenza del desktop, possiamo effettivamente vedere il messaggio di errore quando utilizziamo un browser. Sarà un messaggio di errore piuttosto tecnico, ma diamo un'occhiata comunque.
Apriamo LuckyTemplates e individuiamo il report di LuckyTemplates salvato.
Dovrebbe aprire lo stesso oggetto visivo di LuckyTemplates desktop. Il video continua a non essere riprodotto, ma nel browser possiamo accedere alle Impostazioni dai tre punti nell'angolo in alto a destra dello schermo, scorrere verso il basso fino a Altri strumenti, quindi scegliere Strumenti per sviluppatori.
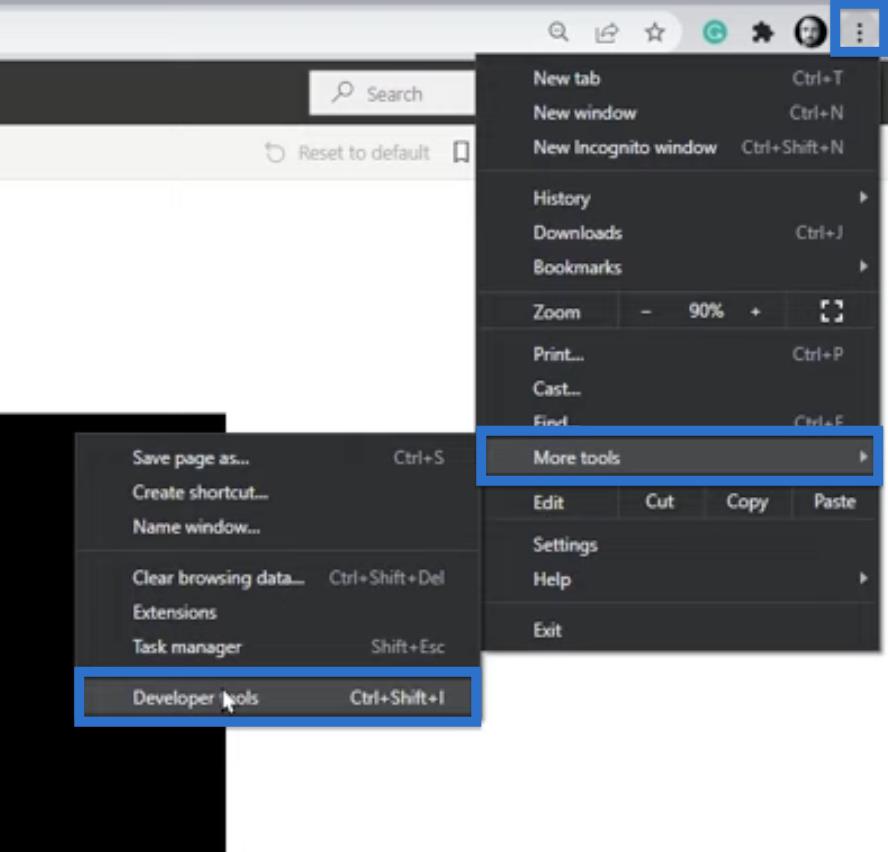
Ogni browser moderno ha gli Strumenti per sviluppatori, anche se potrebbe avere un aspetto leggermente diverso o trovarsi in una parte diversa del browser.
Una volta aperti gli Strumenti per sviluppatori, possiamo vedere un paio di errori, alcuni dei quali provengono da YouTube.
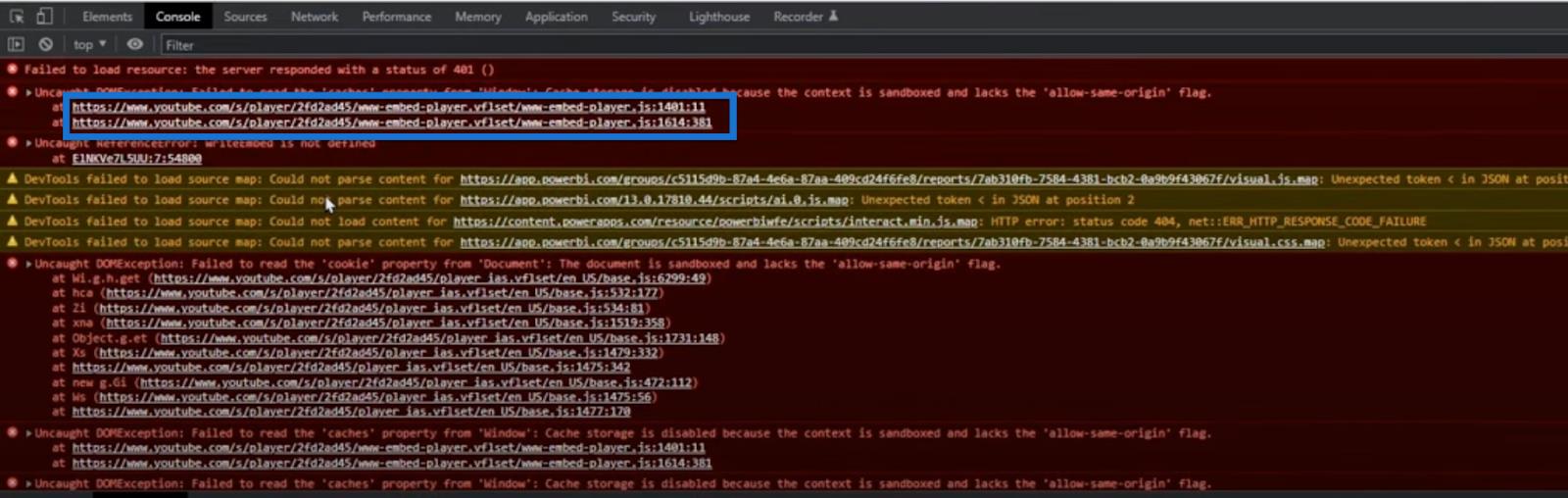
YouTube restituisce un errore perché ogni oggetto visivo personalizzato ha funzionalità limitate. Il nostro oggetto visivo è tecnicamente all'interno di un elemento iframe in modalità sandbox limitato nel browser con funzionalità limitate.
Questo è il motivo per cui alcune funzionalità semplicemente non sono possibili per noi come vediamo nel nostro esempio. Siamo in un iframe sandbox che non " consente la stessa origine ", una combinazione di restrizioni da YouTube e da Microsoft.
Sfortunatamente, non è possibile aggirare il problema, quindi è consigliabile usare invece un'archiviazione BLOB di Azure. Funziona perfettamente nel tuo report LuckyTemplates e ti dà il pieno controllo di chi e come è possibile accedere ai file.
Account di archiviazione BLOB di Azure per archiviare i video di LuckyTemplates
Se non si dispone ancora di un account di archiviazione BLOB di Azure, verrà illustrato il processo di creazione di un nuovo account di archiviazione nel portale di Azure e verrà illustrato anche come caricare i video.
Ciò include anche la generazione di collegamenti sicuri che non sono pubblici al mondo nel caso in cui desideri limitare l'accesso ai tuoi video.
Metodo 3: utilizzo di un archivio file
Per iniziare, visita il portale di Azure e apri la tua sottoscrizione. Nel nostro esempio, la nostra sottoscrizione si chiama TEST/TEMP.

Quando selezioniamo questo abbonamento TEST, verremo indirizzati a un'altra pagina in cui possiamo fare clic su Gruppi di risorse.
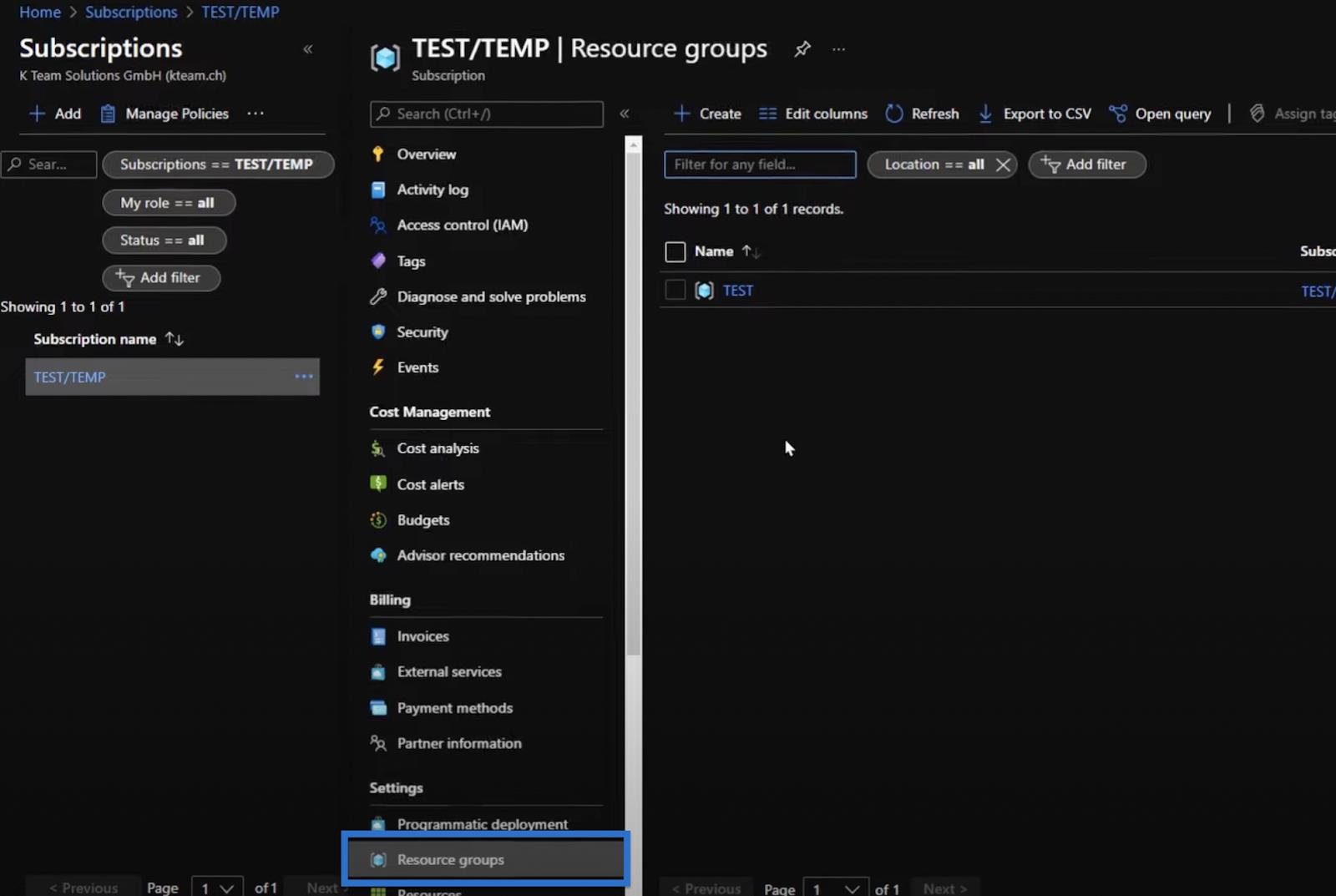
Creeremo quindi un nuovo gruppo di risorse vuoto che chiameremo test_video . Quindi, definiamo quale posizione vogliamo che venga creata. Fare clic su Crea o su Invio.
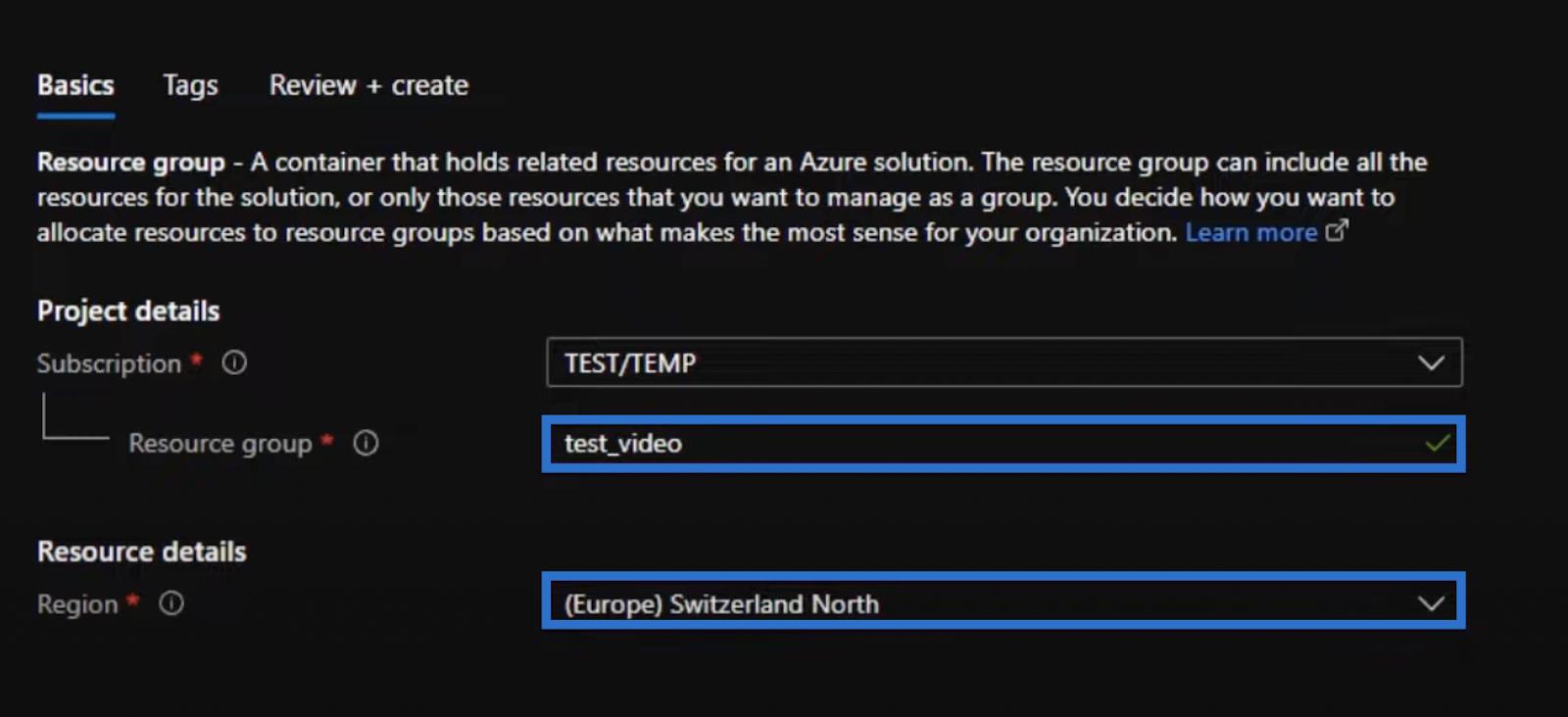
Abbiamo appena creato un nuovo gruppo di risorse. E all'interno di questo gruppo di risorse aggiungere un account di archiviazione.
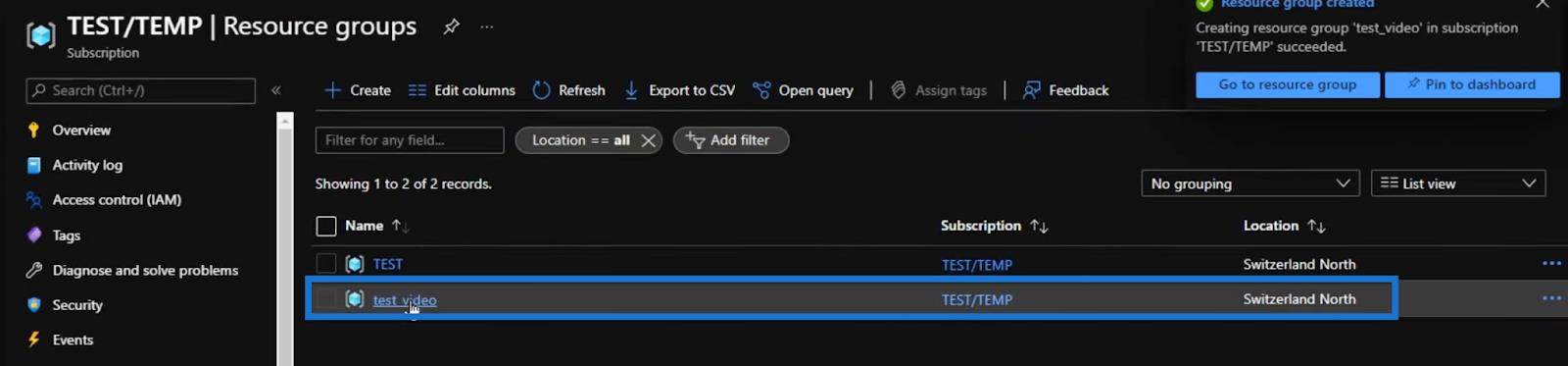
Per farlo, fai clic su Crea , quindi cerca " archiviazione" nella barra di ricerca risultante.

Scegli il primo risultato, l'Account di archiviazione di Microsoft, e fai clic su Crea.
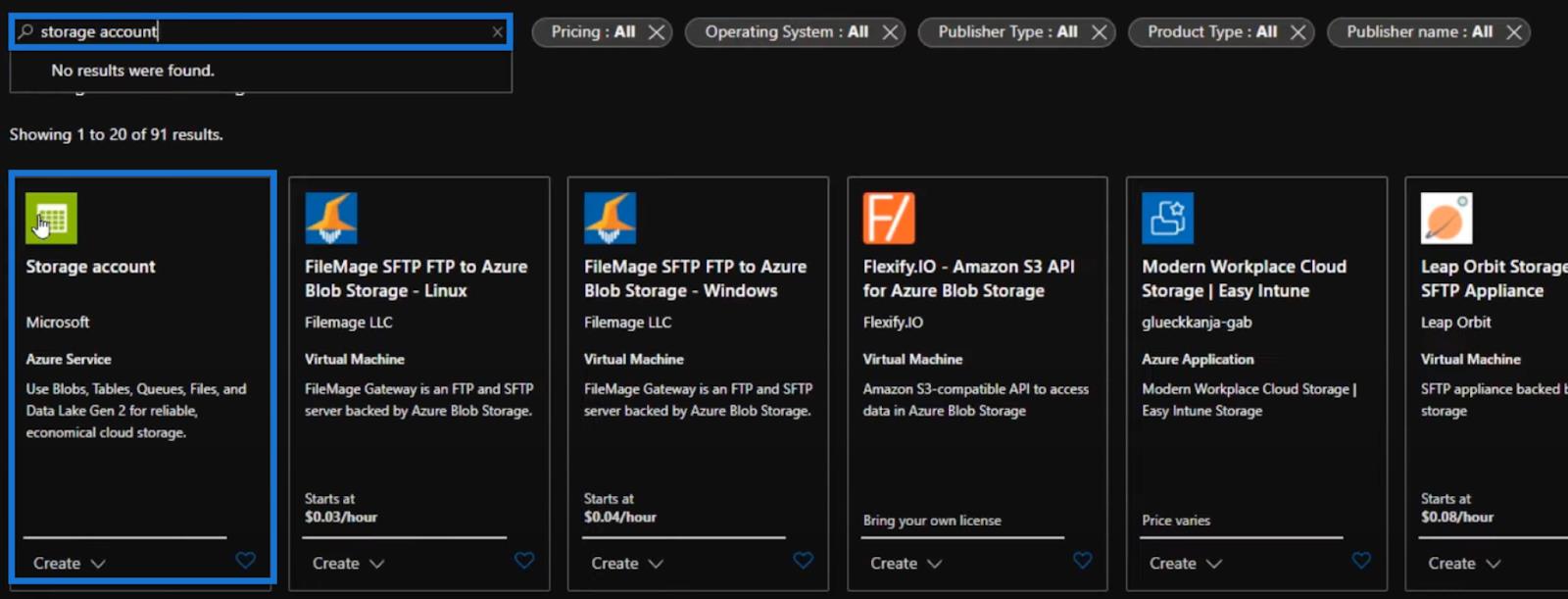
Quindi, dobbiamo definire in quale abbonamento e gruppo di risorse deve trovarsi l'account. Dovremmo anche assegnargli un nome e selezionare la regione in cui ci troviamo.
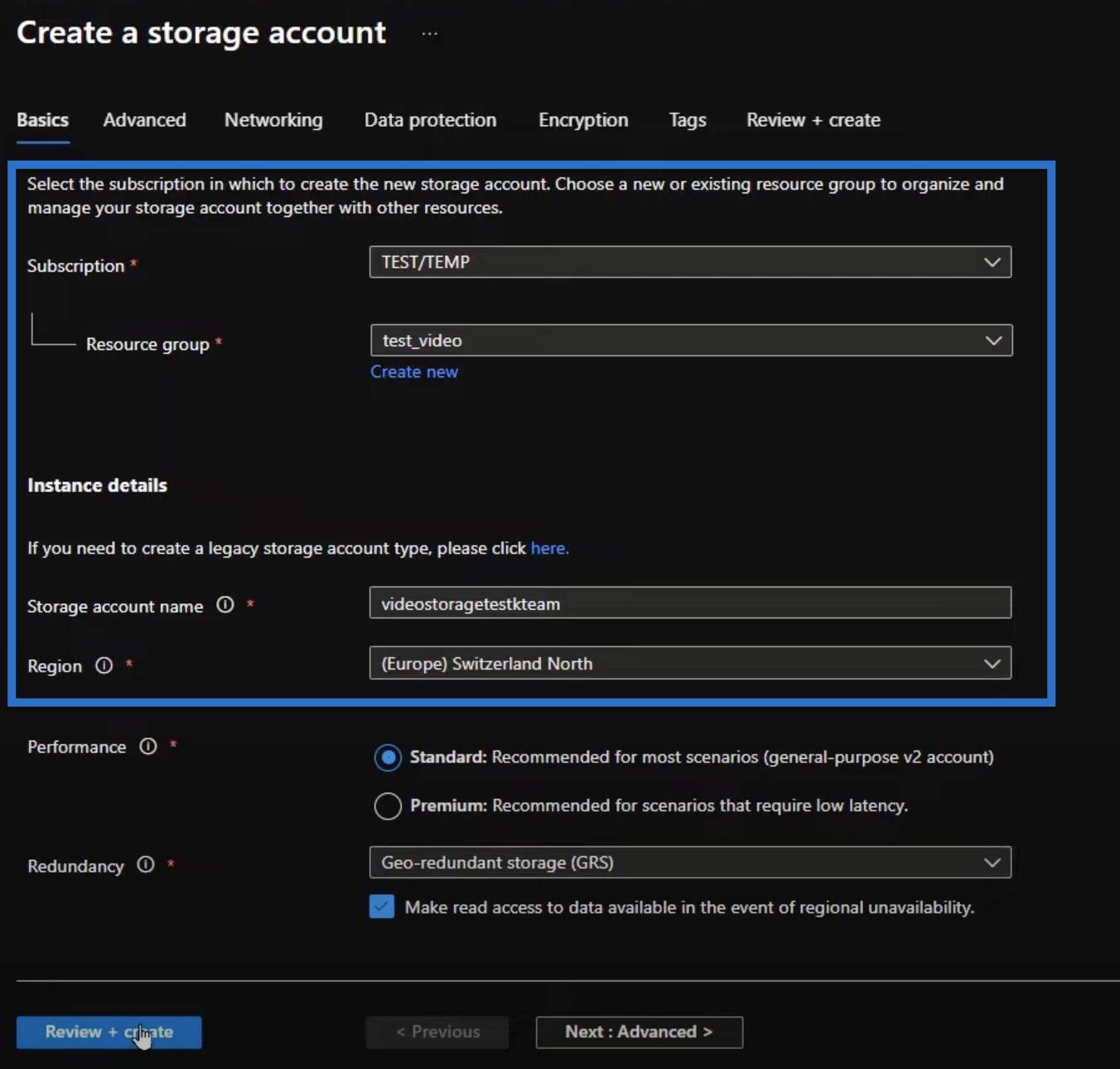
Con ogni risorsa di Azure, è possibile eseguire molte impostazioni come quelle seguenti.
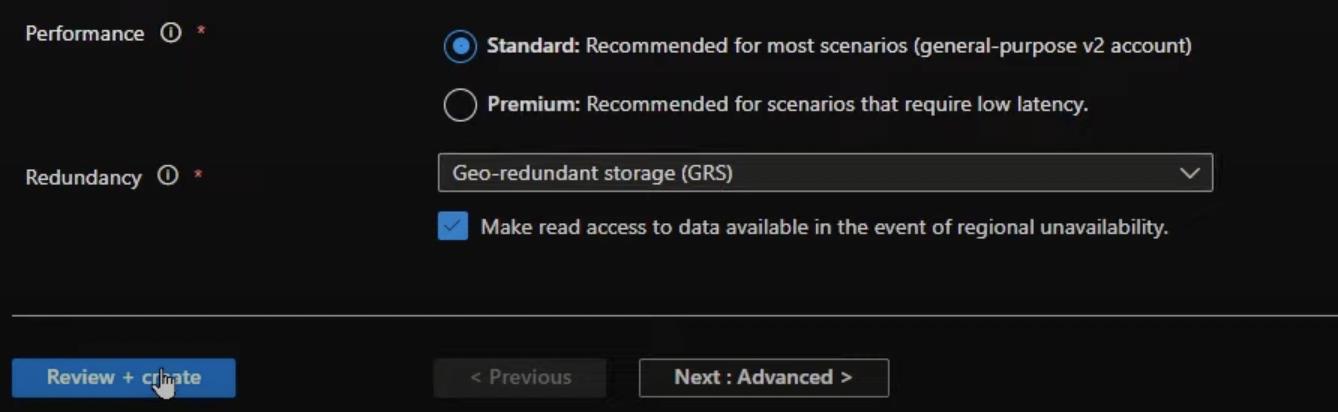
Ma per questo tutorial, useremo le impostazioni predefinite perché funzionano bene per il nostro caso specifico.
Quindi fai clic su Rivedi + crea, quindi su Crea nella pagina successiva.
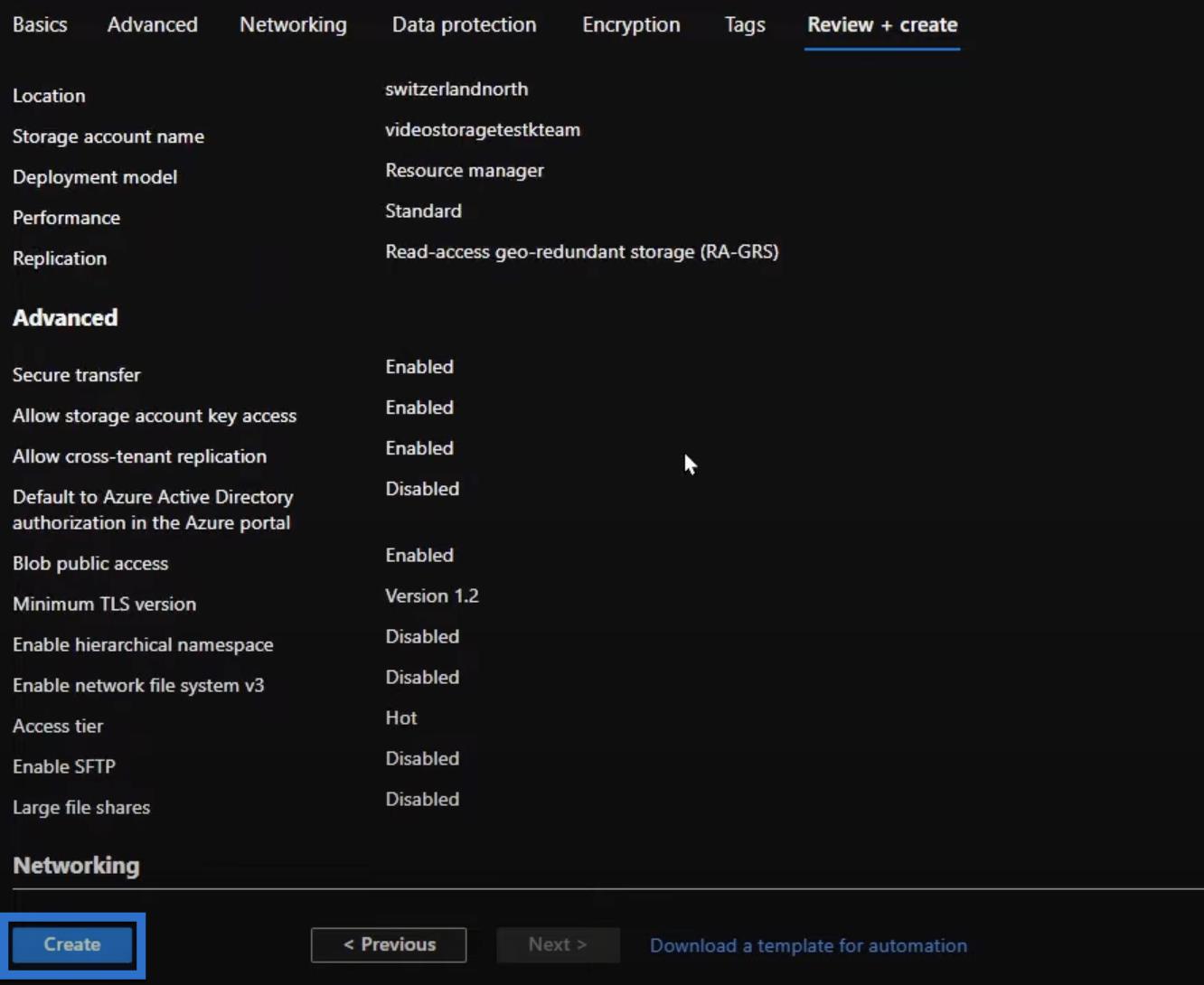
La distribuzione di una nuova risorsa potrebbe richiedere uno o due minuti. Possiamo controllare le notifiche e vedere quando è ancora in fase di distribuzione.
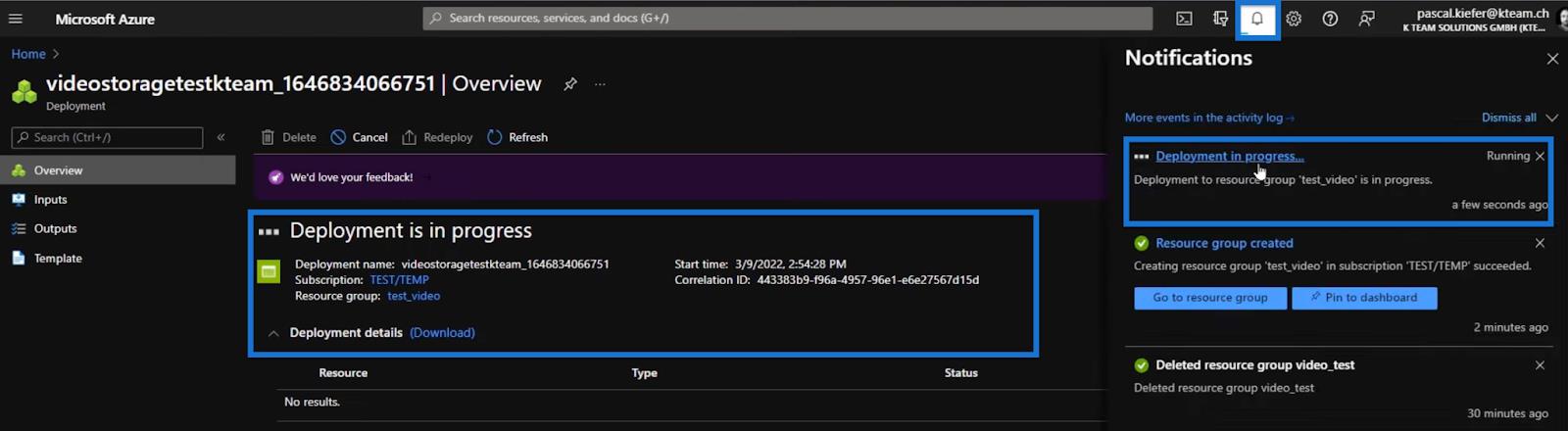
Una volta distribuito, possiamo accedere al nostro account di archiviazione e caricare il video.
Andremo a Home e apriremo la sottoscrizione e il gruppo di risorse appropriati. Possiamo quindi iniziare ad aggiungere video ad esso.

Per farlo, apri l'account di archiviazione.

Fare quindi clic su Browser di archiviazione (anteprima) , Contenitori BLOB e Aggiungi contenitore.
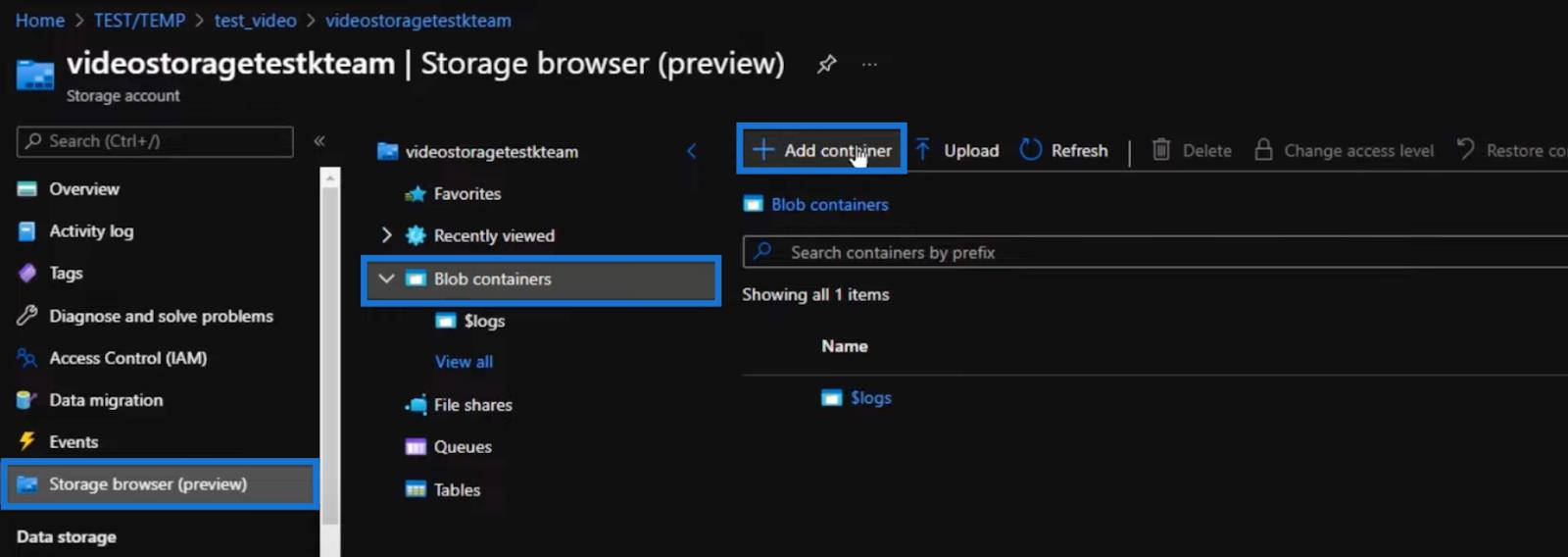
Lo chiameremo semplicemente video . Dobbiamo anche decidere se rendere il contenitore privato o anonimo.
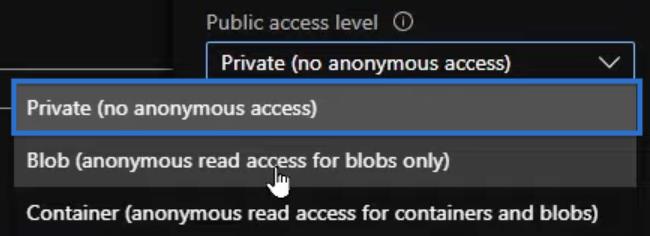
Per il nostro contenitore, optiamo prima per Privato (nessun accesso anonimo) .
Il Blob (accesso in lettura anonimo solo per i BLOB) significa che chiunque abbia l'URL del video o il file all'interno del contenitore può accedervi, mentre per Private (nessun accesso anonimo), è necessario un po' di più per la configurazione.
Ecco i dettagli del nostro nuovo contenitore.
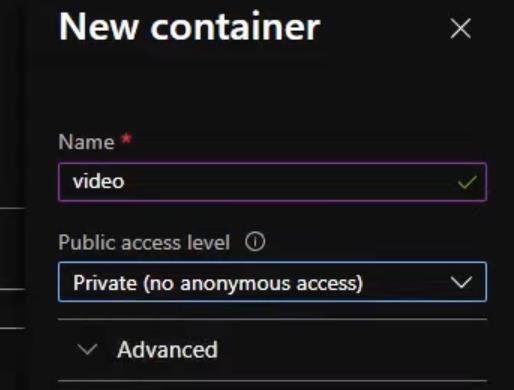
Il prossimo passo è provare ad aggiungere un video ad esso.
Quindi, apriamo il nostro contenitore video che si trova nel browser di archiviazione (anteprima). Quindi, fai clic sul pulsante Carica e trascina o rilascia il nostro file video.
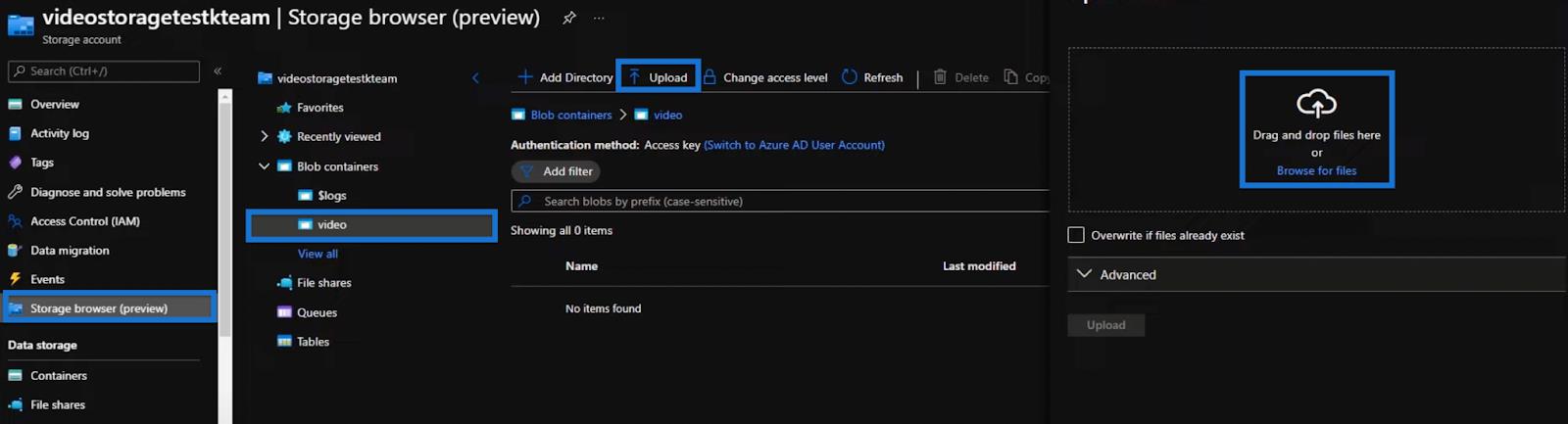
Dovrebbe apparire il file video.
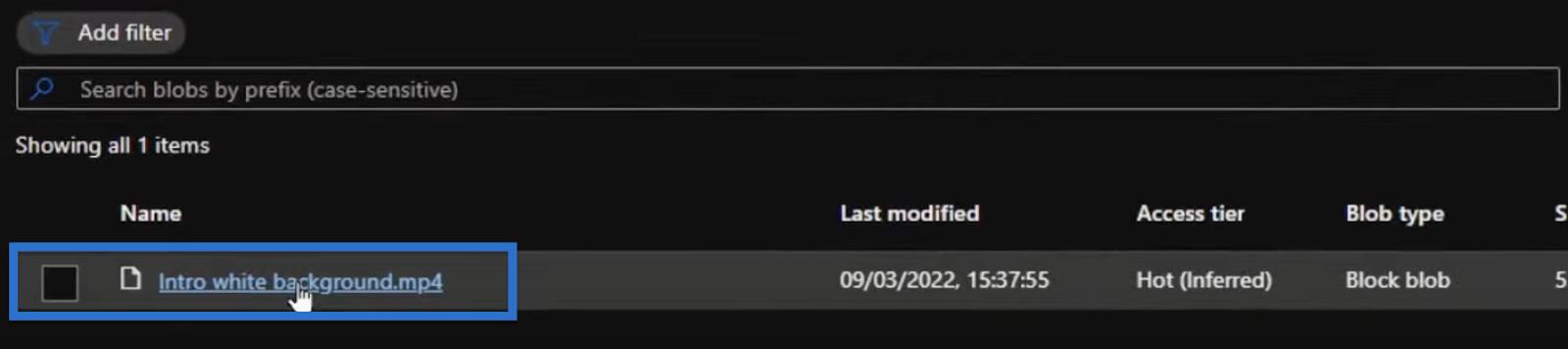
E quando selezioniamo il file video, otterremo l'URL che possiamo copiare negli appunti. Incolliamolo in una finestra privata (In incognito) per vedere come sarebbe per un utente esterno.
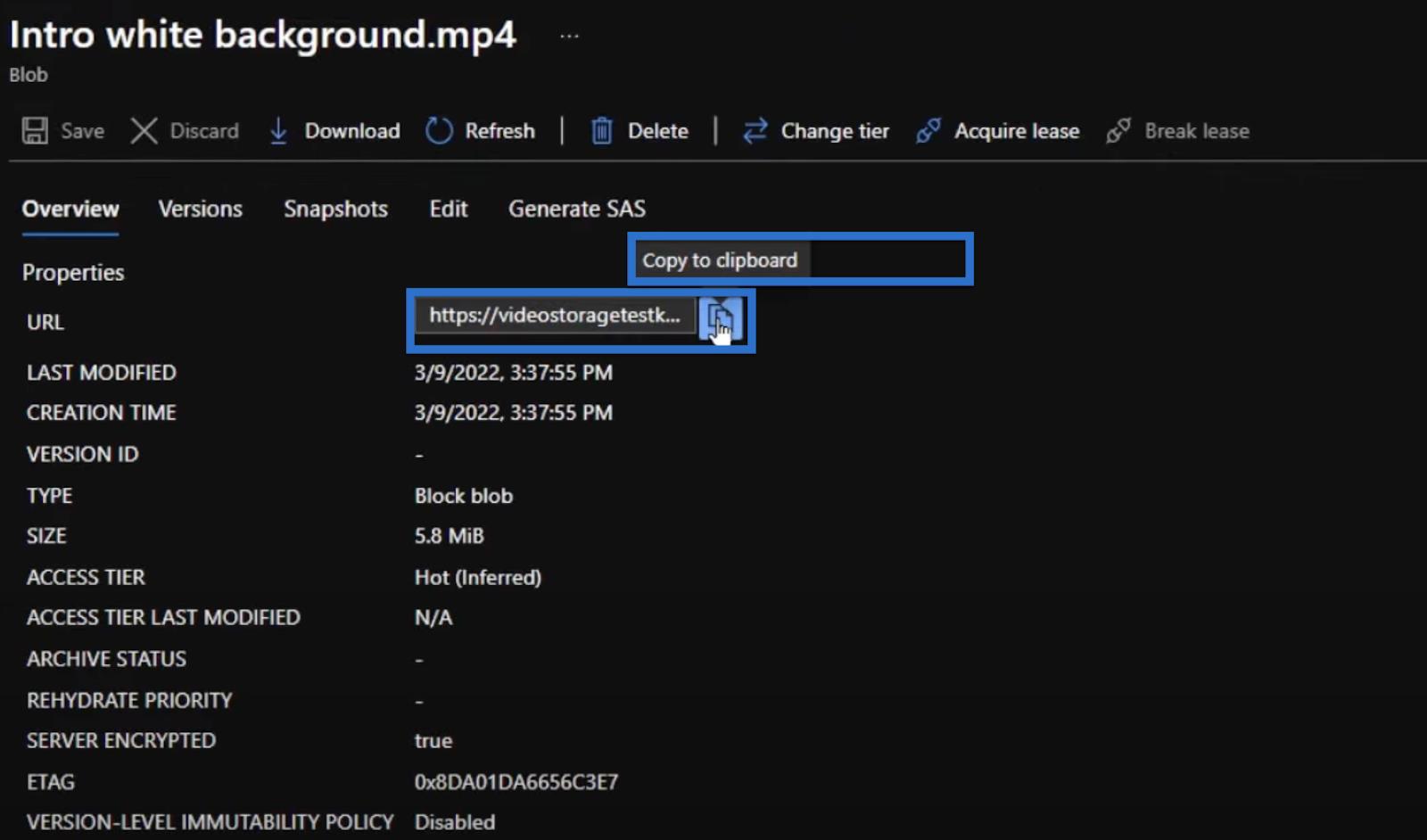
Dovremmo ricevere un messaggio di errore come risultato. Questo perché il contenitore BLOB è impostato su privato e non è possibile accedervi.

Allora come risolviamo questo problema? Come possiamo accedere al video?
Dobbiamo aprire Microsoft Azure e tornare a test_video.
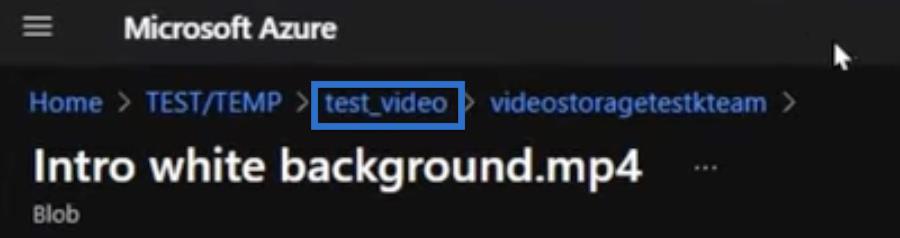
Quindi, apri il browser Archiviazione (anteprima) e i contenitori BLOB .
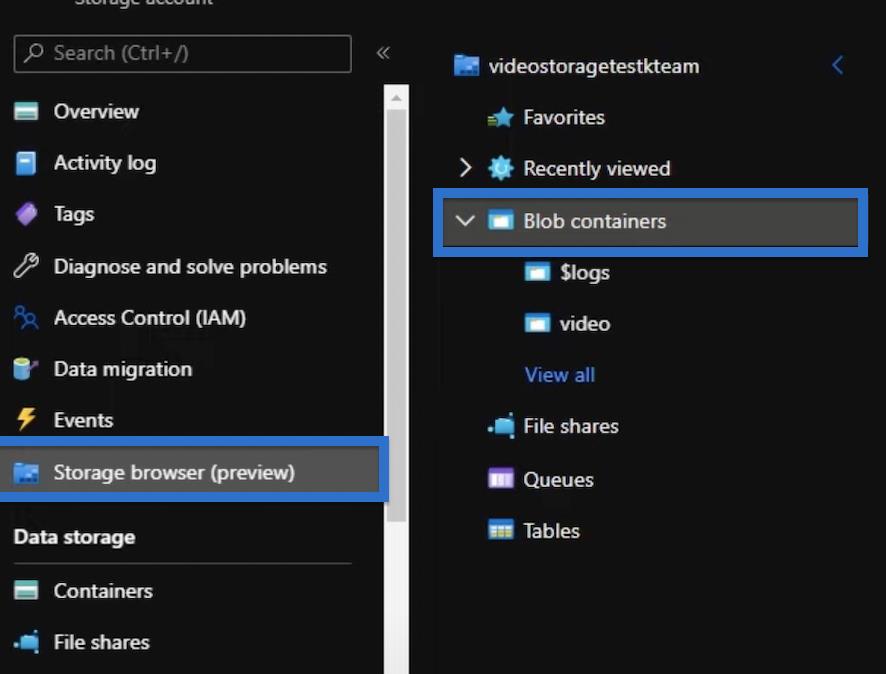
Quello che vogliamo fare è aggiungere un token SAS all'intero contenitore. Lo faremo facendo clic sui tre punti sulla destra e scegliendo Genera SAS.
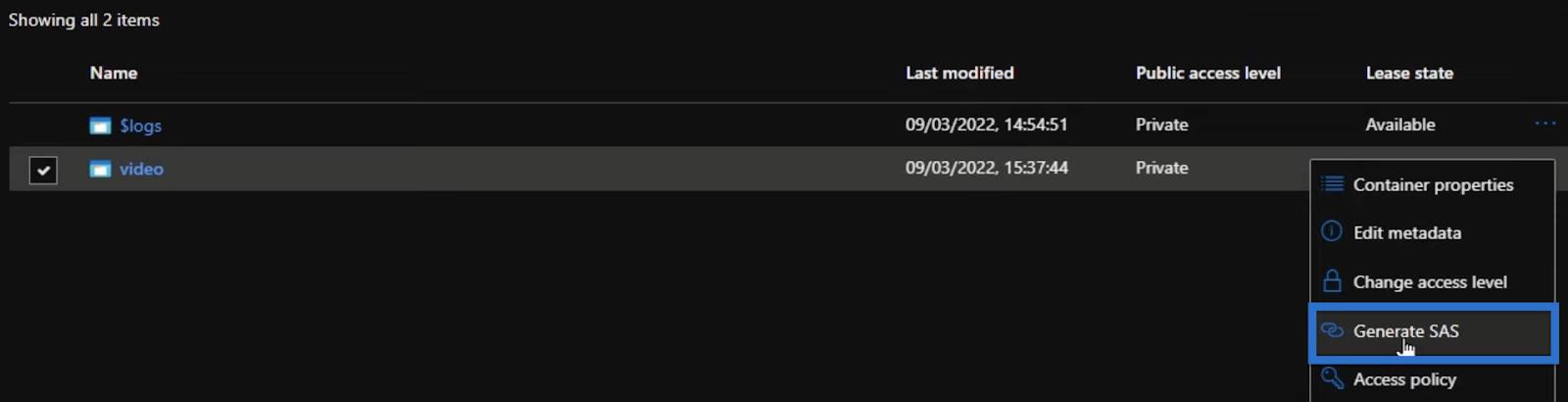
Vogliamo anche impostare la data di validità del nostro token da oggi fino al prossimo anno. Quindi, possiamo generare token e URL SAS.
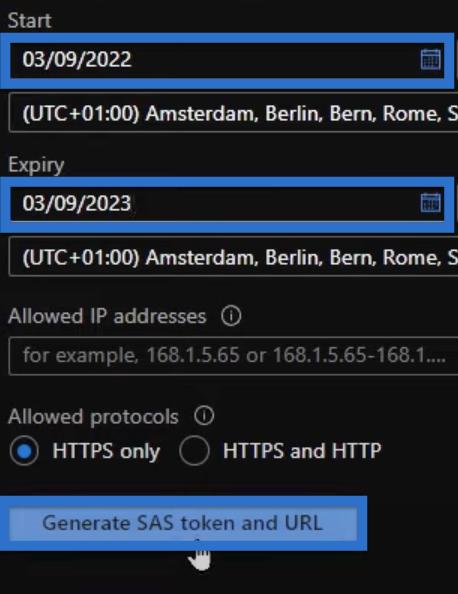
Verrà creato un token sotto forma di stringa sotto il pulsante Genera token SAS e URL . Questo è il token che dobbiamo ricordare e copiare.
Ora torniamo alla nostra finestra privata con l'URL precedente. Non dovrebbe ancora funzionare come mostrato di seguito.
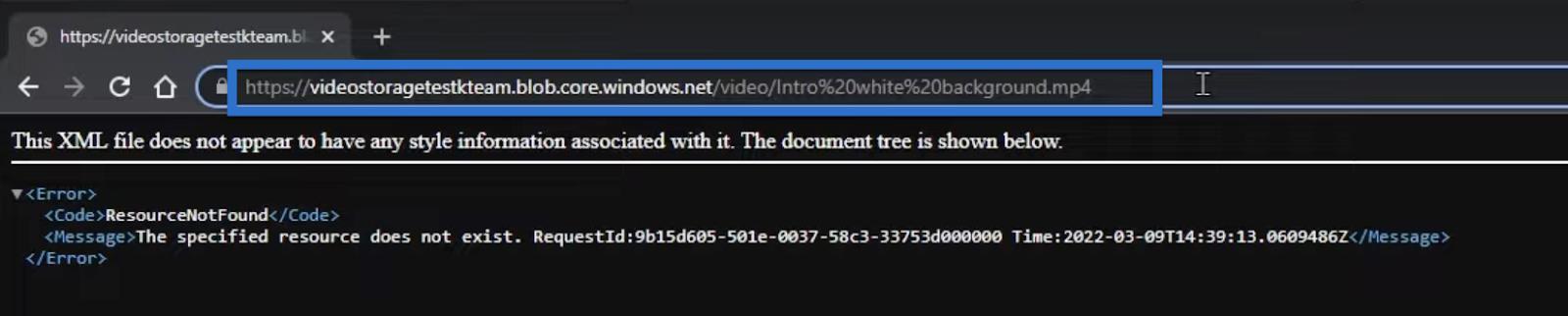
Ma quando aggiungiamo un punto interrogativo alla fine dell'URL e quindi incolliamo il token, autenticherà l'URL in modo da poter accedere ai BLOB all'interno del nostro contenitore.

Con il token aggiunto, ora possiamo riprodurre il video. Ciò significa che l'URL con il token è quello che possiamo usare anche per il nostro report.
Utilizzo del token in LuckyTemplates
Torniamo al nostro report di LuckyTemplates e creiamo una nuova pagina
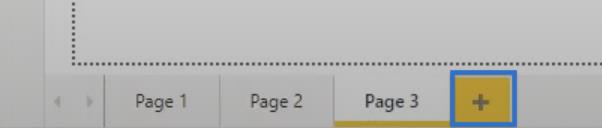
Abbiamo la misura precedente che abbiamo chiamato youtube che assomiglia a questo.

Riutilizzeremo e aggiorneremo questa misura per farla funzionare questa volta.
Mantieni il tag video e definisci che vogliamo che il video riempia il cento percento dello spazio dell'immagine (larghezza=100%) . Aggiungi anche i controlli , che includono i pulsanti dedicati per la riproduzione, la pausa e così via.
Soprattutto, aggiungi la nuova fonte o l'URL con il token SAS aggiunto.

Successivamente, aggiungiamo HTML CSS Viewer dal riquadro Visualizzazioni e facciamo clic su Video sotto il riquadro Campi.
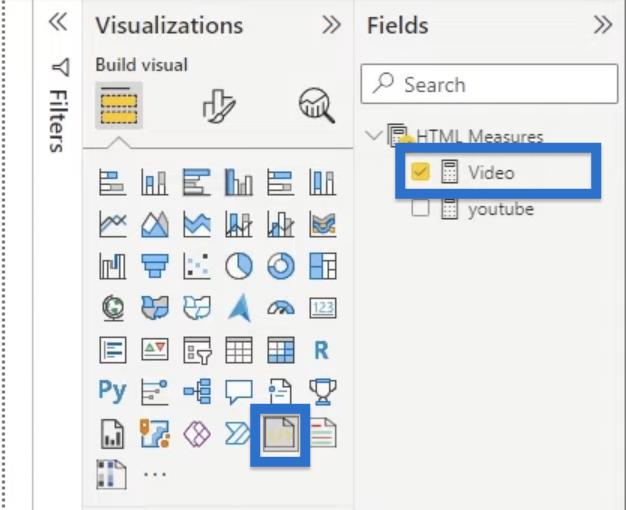
Alla fine, il video dovrebbe ora essere visualizzato nella nostra pagina, consentendoci di riprodurre il video che abbiamo caricato nell'archivio BLOB.
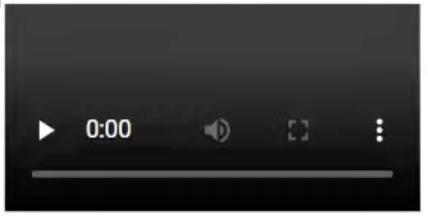
Nota che funziona in privato, quindi abbiamo bisogno del token SAS. Altrimenti non avremo ancora accesso al video.
Senza il token SAS
Esaminiamo rapidamente il processo su come eseguire questa operazione senza il token SAS.
Torna al nostro account di archiviazione per aggiornare la privacy del nostro contenitore video. Invece di Private, cambiamolo in Blobs (anonimo in lettura solo per i BLOB) . Quindi, fare clic su OK.
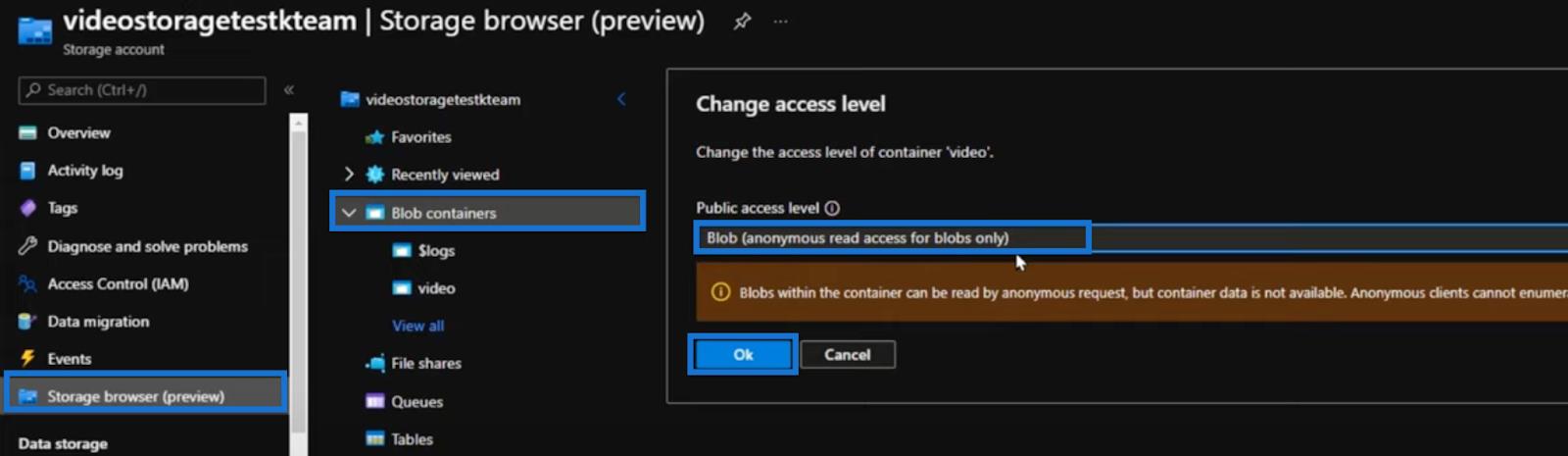
Tornando al nostro rapporto, possiamo rimuovere il token e aspettarci di poter ancora visualizzare e riprodurre il video.

La modifica della privacy del nostro contenitore video significa anche che chiunque abbia il collegamento può accedere al video. Ad esempio, se inseriamo l'URL nel nostro browser, il video dovrebbe comunque essere riprodotto anche senza il token.
Oggetto visivo personalizzato in LuckyTemplates: informazioni su come controllare le proprietà dei caratteri in DAX
Creare un report vuoto utilizzando Generatore di report di LuckyTemplates
Generatore di report in LuckyTemplates: formattazione di oggetti e visualizzazioni
Conclusione
L'incorporamento diretto dei video di YouTube nei report di LuckyTemplates non è possibile a causa delle restrizioni di Microsoft e YouTube.
Un modo semplice per risolvere questo problema è aggiungere pulsanti con collegamenti ipertestuali ai video. Funziona senza elementi visivi personalizzati ed è compatibile con i video di YouTube o i video di Blob Storage.
Ma se vuoi che il tuo video sia incorporato nel report, l'approccio più intuitivo consiste nell'usare un'archiviazione BLOB di Azure. È facile da configurare, conveniente e anche relativamente economico.
Puoi applicare ciò che hai appreso oggi per creare il tuo prossimo report di LuckyTemplates. Ad esempio, troverai utile aggiungere un video di aiuto per l'utente finale dello sviluppatore per spiegare come deve essere utilizzato il rapporto. Ci sono molte più applicazioni per i video su LuckyTemplates e ora puoi trarne vantaggio.
Ti auguro il meglio,
Pascal Kiefer
Scopri l
Tecniche di modellazione dei dati per organizzare meglio le misure DAX per un flusso di lavoro più efficiente.
Scopri come utilizzare la funzione di filtro in Power Apps e come incorporarla nelle formule esistenti all
Come commentare più righe in Python: una guida semplice e veloce
Acquisisci familiarità con i connettori Power Automate per la manipolazione di numeri, testo e date/ore.
Ora, è molto facile studiare il budget rispetto all
Imparerai come salvare e caricare oggetti da un file .rds in R. Questo articolo tratta anche come importare oggetti da R a LuckyTemplates.
Scopri tutto su Power Query e il linguaggio M per la trasformazione e la preparazione dei dati nel desktop di LuckyTemplates.
Cos'è il sé in Python: esempi del mondo reale
In questa esercitazione sul linguaggio di codifica DAX, scopri come usare la funzione GENERATE e come modificare dinamicamente il titolo di una misura.








