Power Automate si applica a ogni azione nei flussi di lavoro

Scopri l
In questo tutorial parleremo della creazione e del salvataggio delle viste in SharePoint. Il filtraggio e l'ordinamento rendono le viste utili soprattutto quando si visualizzano i nostri dati nell'elenco o nelle librerie di SharePoint. Quando creiamo viste di SharePoint, cambiamo solo il modo in cui i nostri dati o file vengono rappresentati senza modificare i file oi dati stessi. Esistono due modi per creare una vista che verranno discussi anche in questo tutorial.
Le visualizzazioni di SharePoint sono una semplice rappresentazione dei nostri dati.
Nelle nostre librerie di documenti, tutti i nostri file vengono visualizzati per impostazione predefinita. Tuttavia, alcune persone all'interno dell'organizzazione desiderano visualizzare immediatamente determinate visualizzazioni o rappresentazioni dei dati senza dover filtrare o raggruppare i file ogni volta.
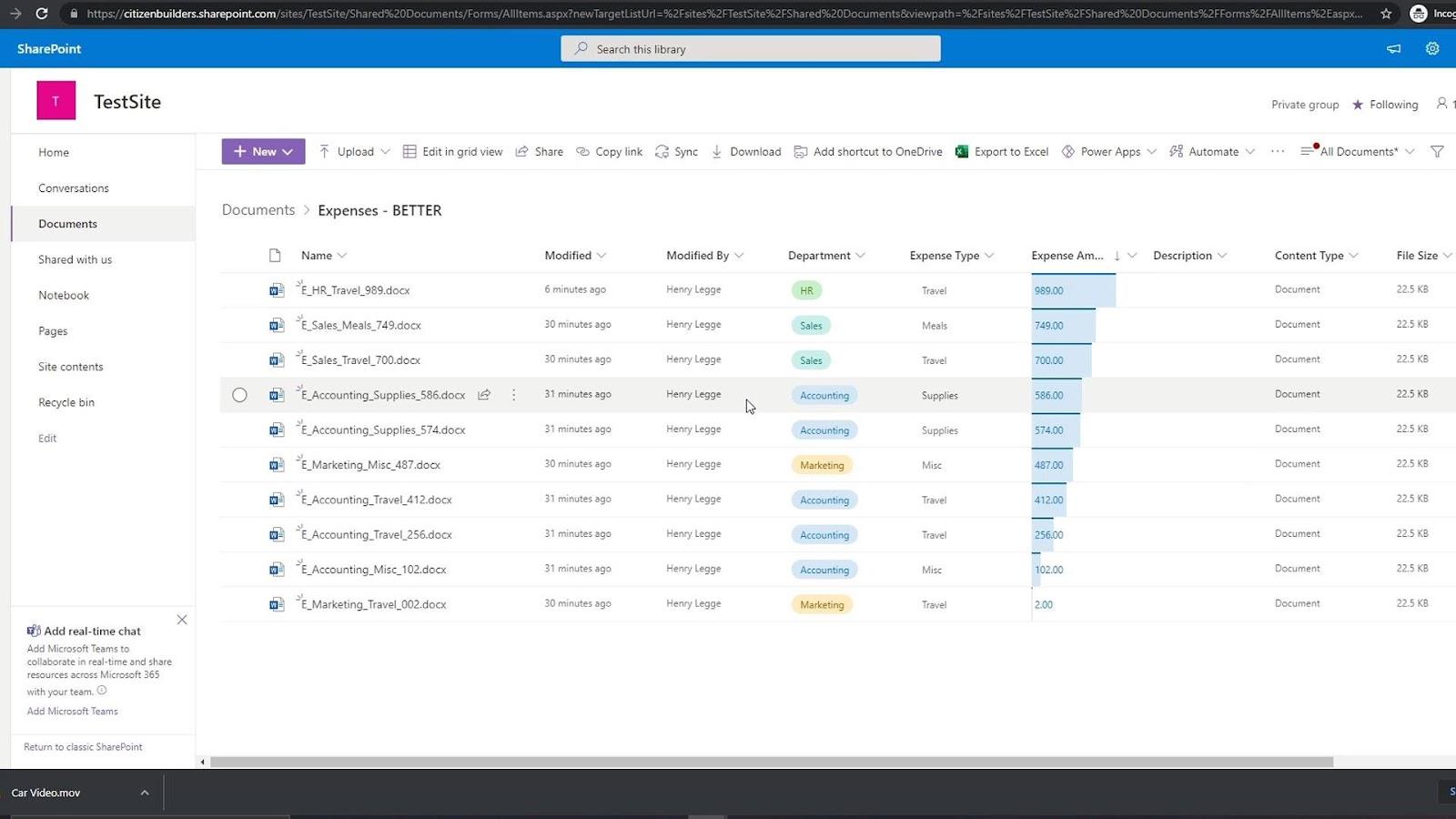
Ad esempio, ogni volta che il CEO visita questa raccolta documenti, desidera avere una visualizzazione che mostri già i file raggruppati per reparti.
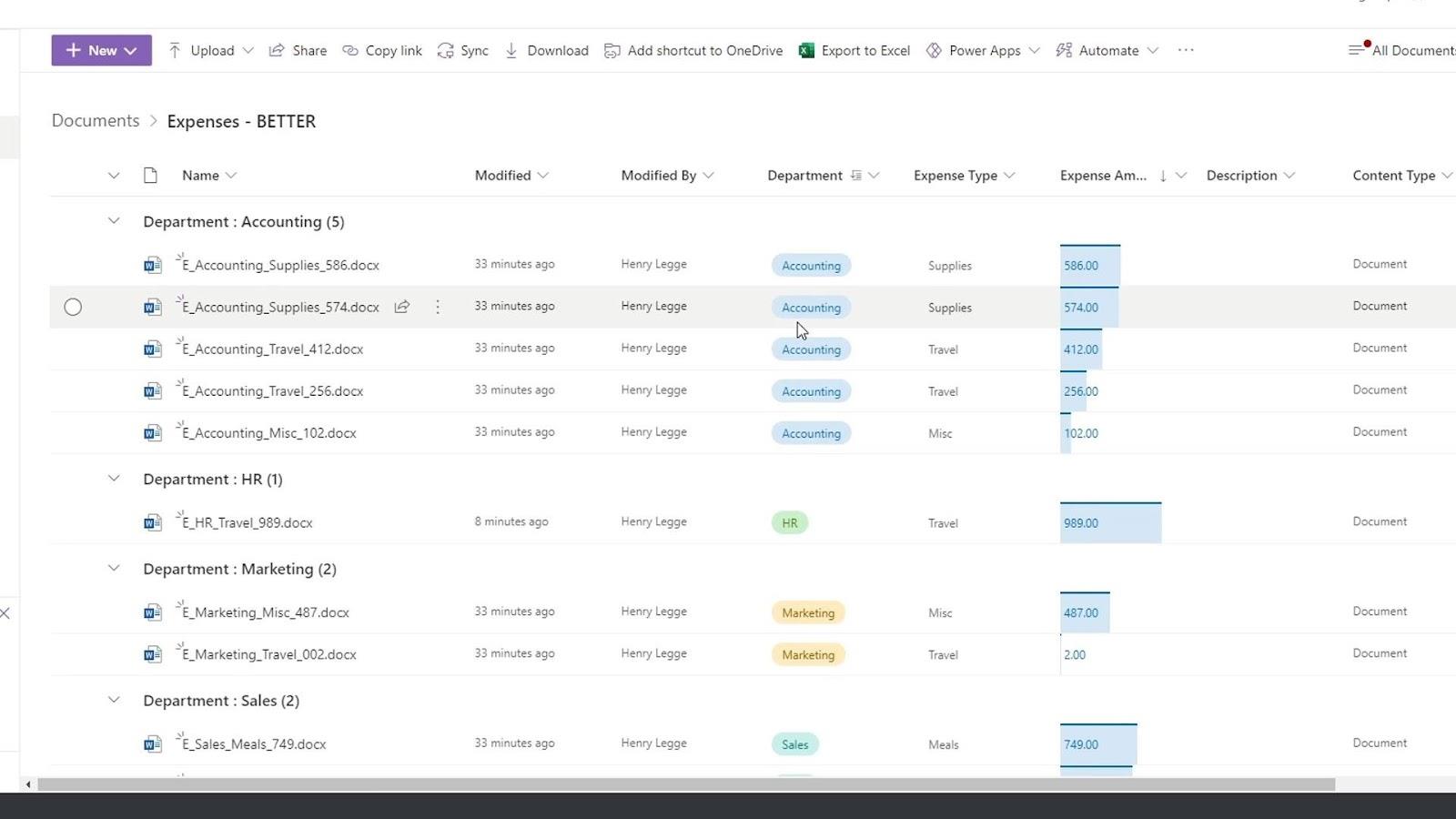
Sommario
Primo metodo per creare visualizzazioni di SharePoint
Supponiamo ad esempio che un HR desideri avere una vista in cui possono vedere anche i file relativi al reparto Contabilità. Per farlo, è sufficiente fare clic sulla colonna Reparto e fare clic su Filtra per .
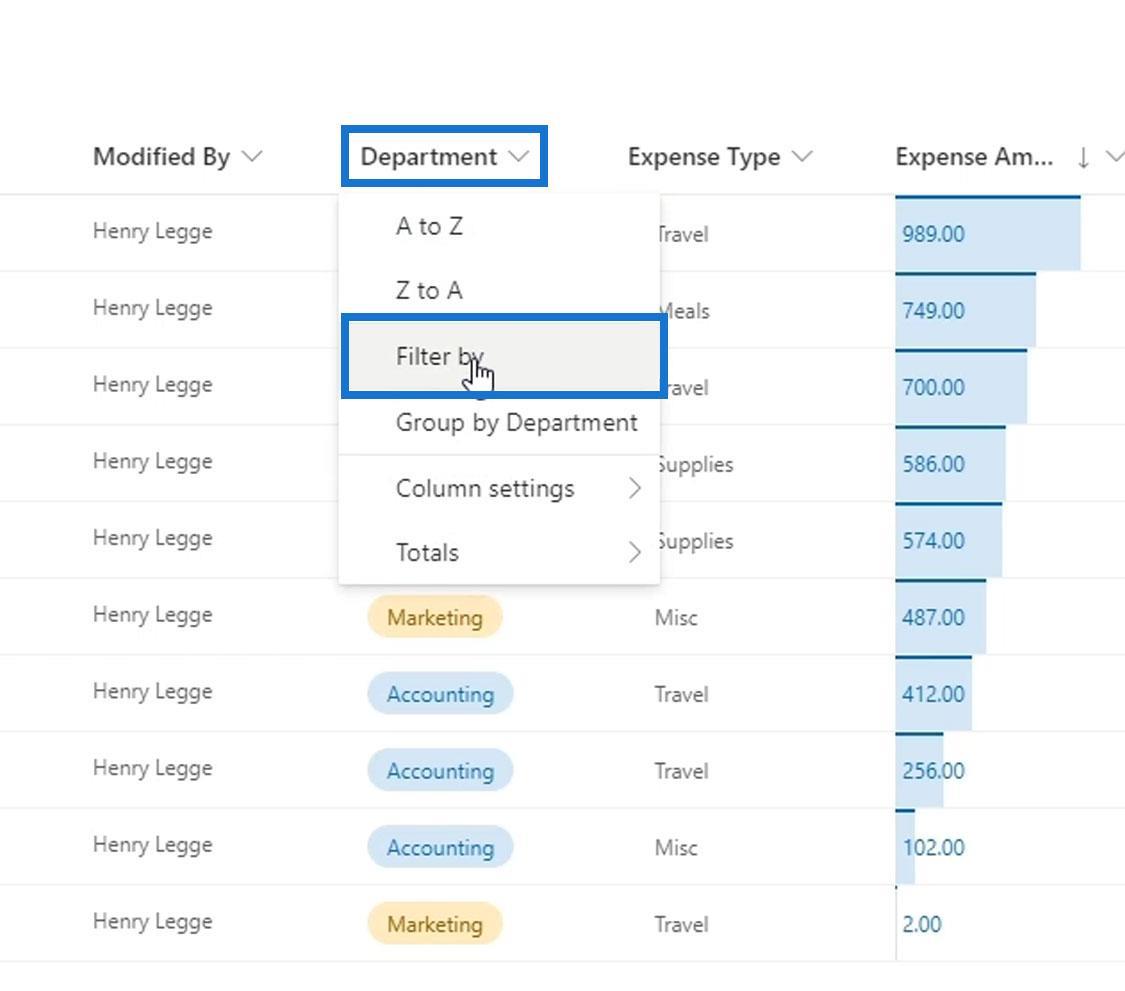
Quindi, basta selezionare l' opzione Contabilità e fare clic sul pulsante Applica .
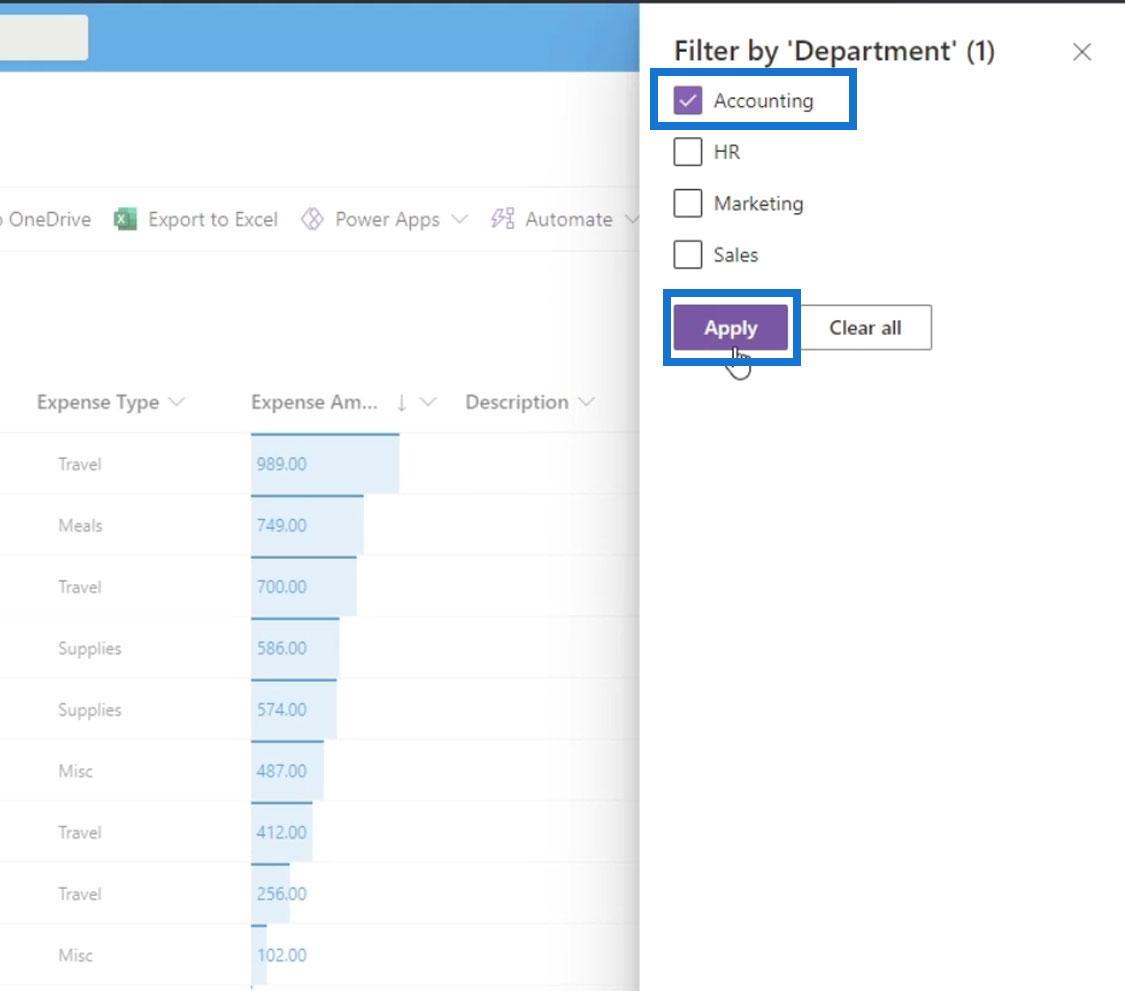
Ci darà quindi una vista in cui possiamo vedere solo i file nel reparto Contabilità . Possiamo semplicemente fare quel passaggio ogni volta che vogliamo avere questa vista. Tuttavia, ciò che vogliamo è salvare questa visualizzazione in modo da poterla visitare solo quando ne abbiamo bisogno.
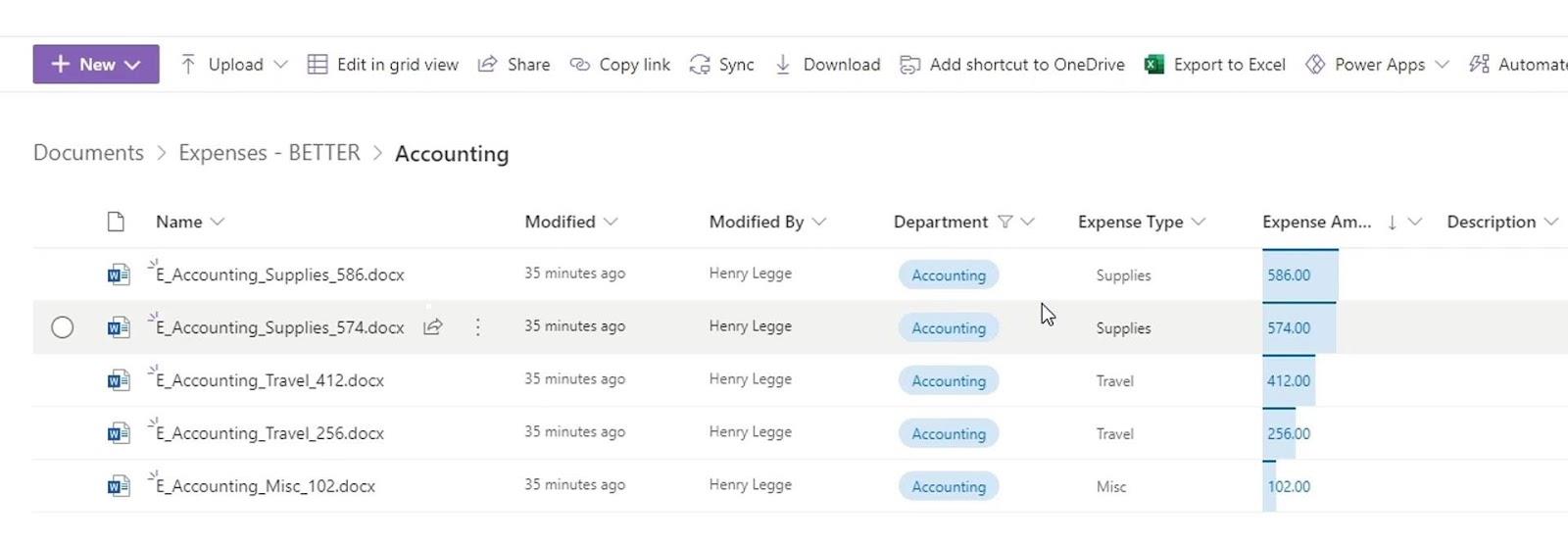
Salvataggio delle visualizzazioni di SharePoint
Per salvare la nostra vista corrente, fai clic su Tutti i documenti e fai clic su Salva vista come .
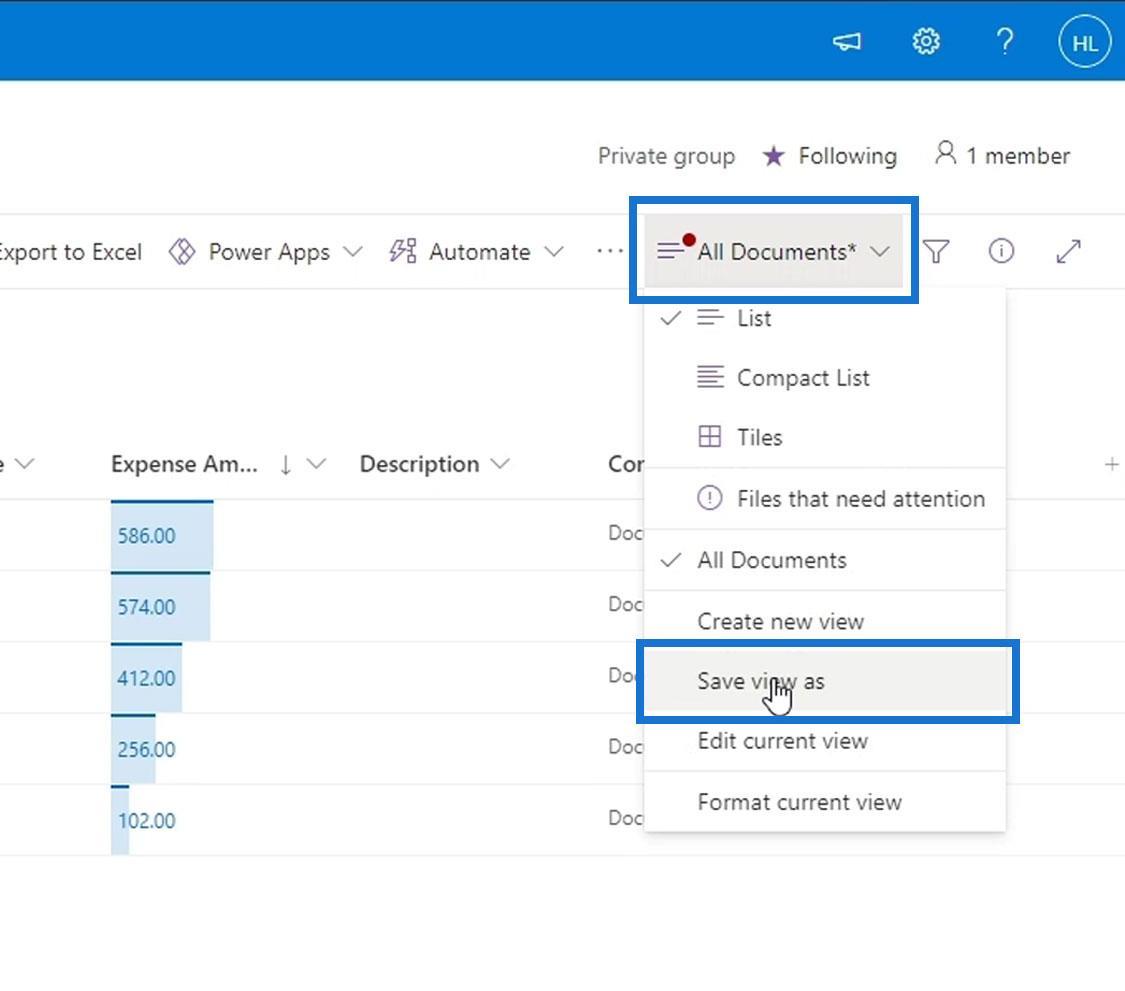
Ora possiamo dare un nome a questa vista. Per questo esempio, lo chiameremo Accounting .
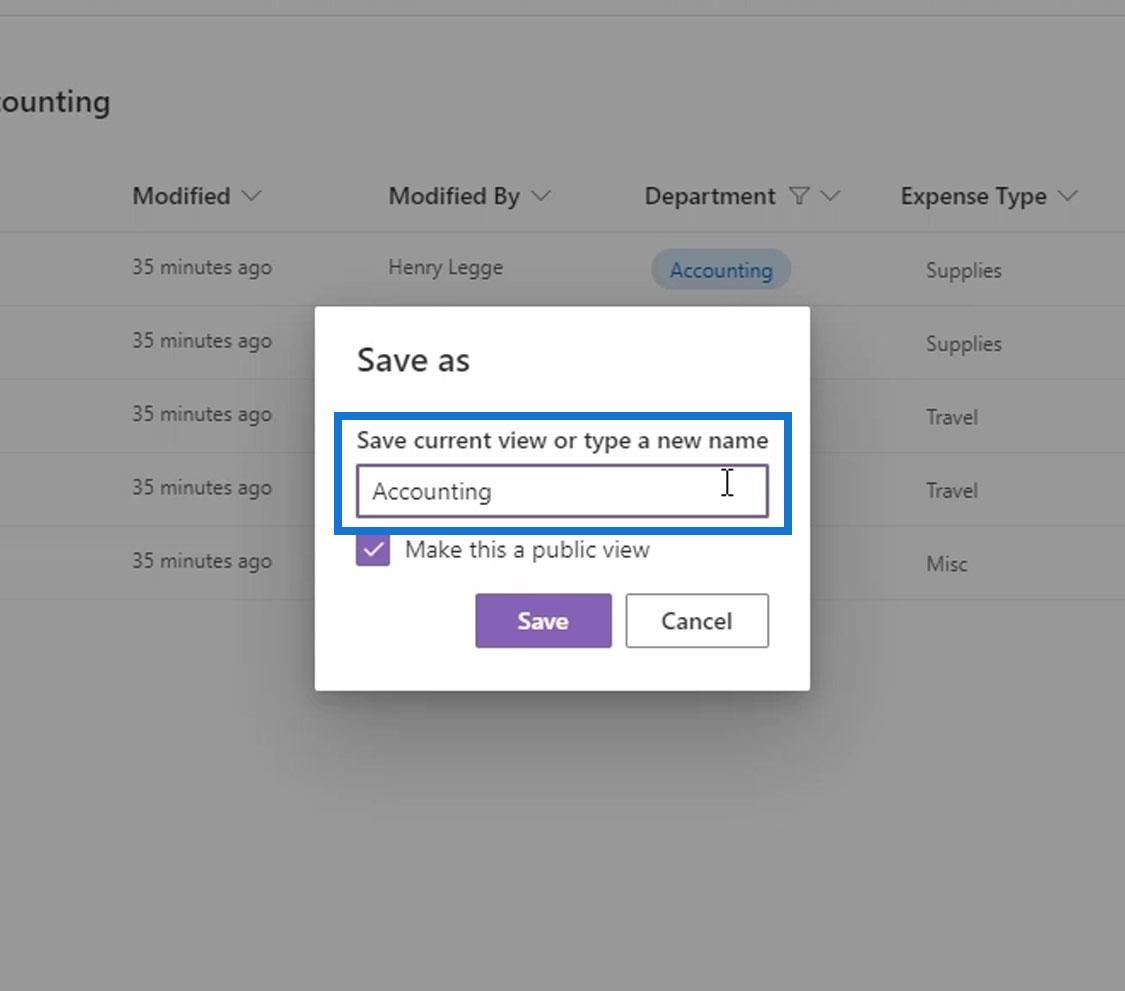
Possiamo creare due tipi di visualizzazioni in termini di pubblico qui. Possiamo rendere questa vista pubblica o privata a seconda di ciò che vogliamo. Rendendola pubblica, tutti i membri dell'organizzazione possono utilizzare questa visualizzazione, mentre rendendola privata la rende disponibile solo alla persona che l'ha creata.
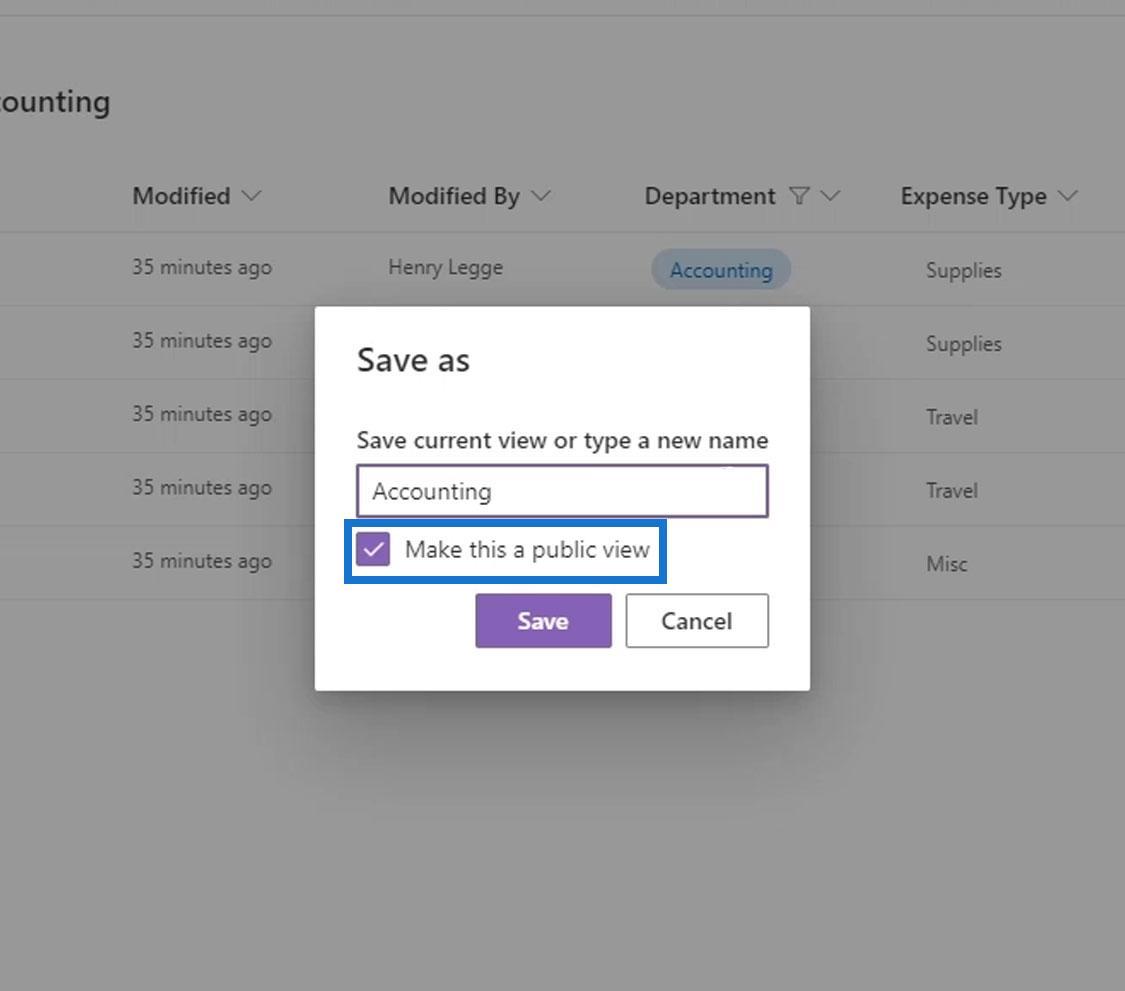
Non dimenticare di fare clic sul pulsante Salva .
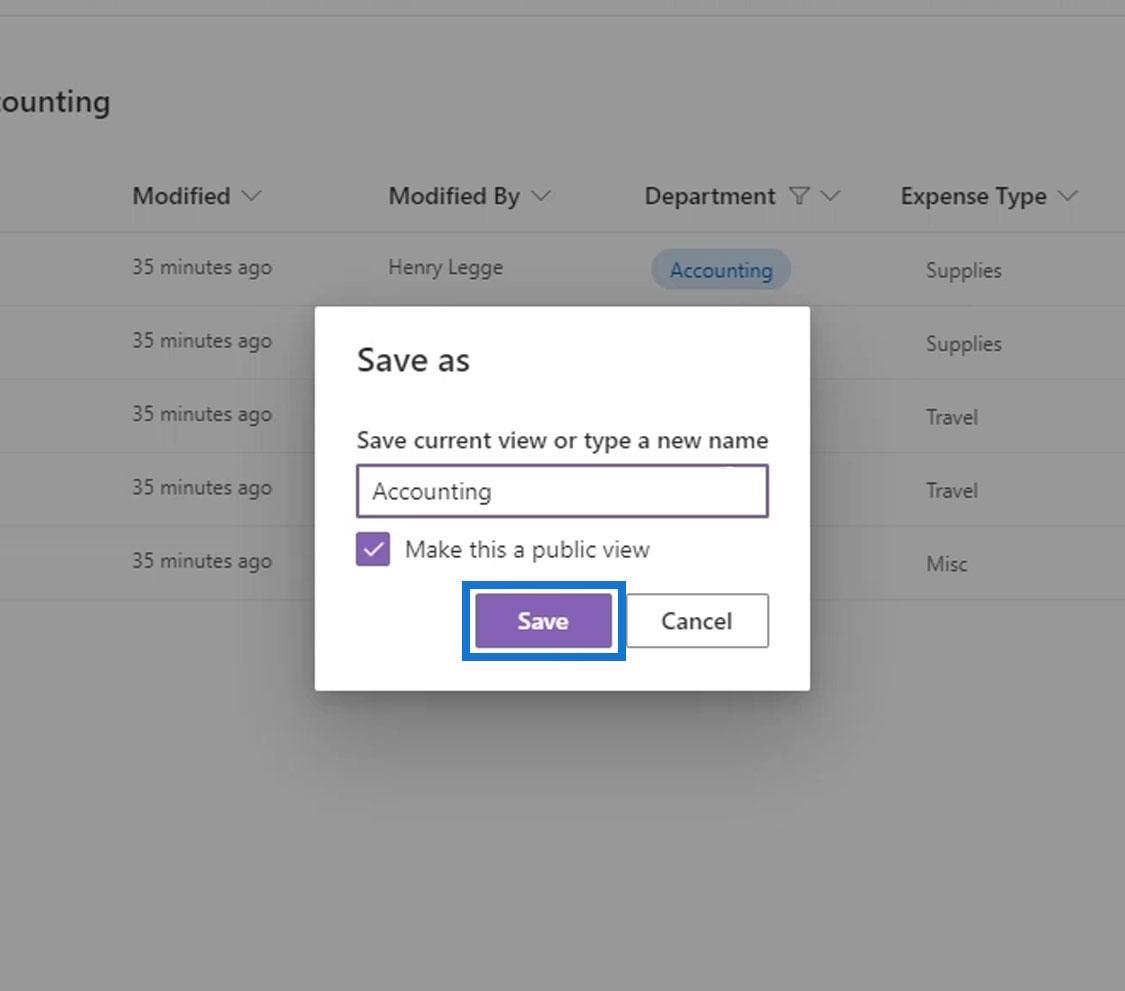
Ogni volta che vogliamo avere una vista in cui vengono visualizzati solo i file di contabilità, possiamo semplicemente fare clic su Tutti i documenti e fare clic sulla vista Contabilità .
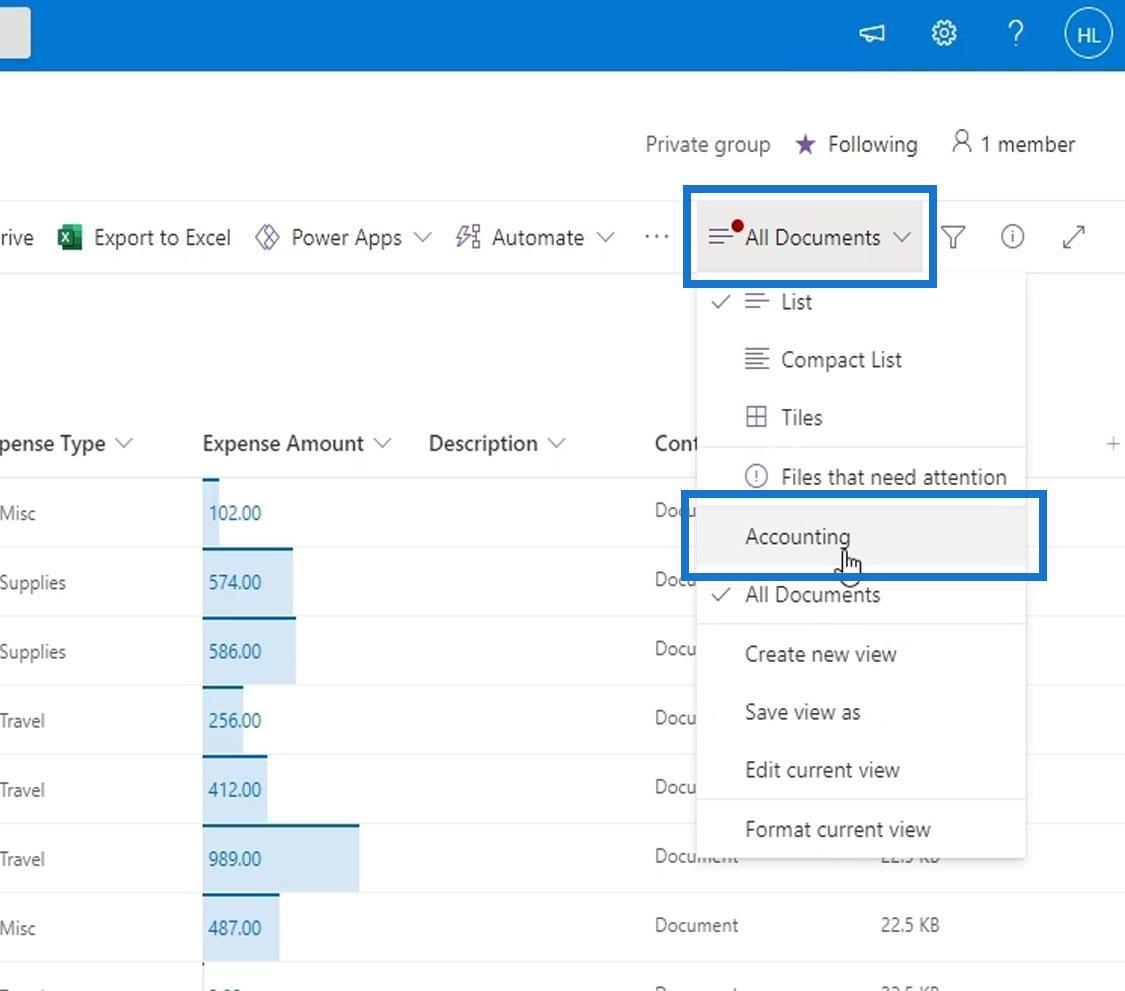
Inoltre, possiamo facilmente avere una vista in cui possiamo vedere solo i file relativi alle spese contabili. Ed è così che possiamo creare e salvare visualizzazioni.
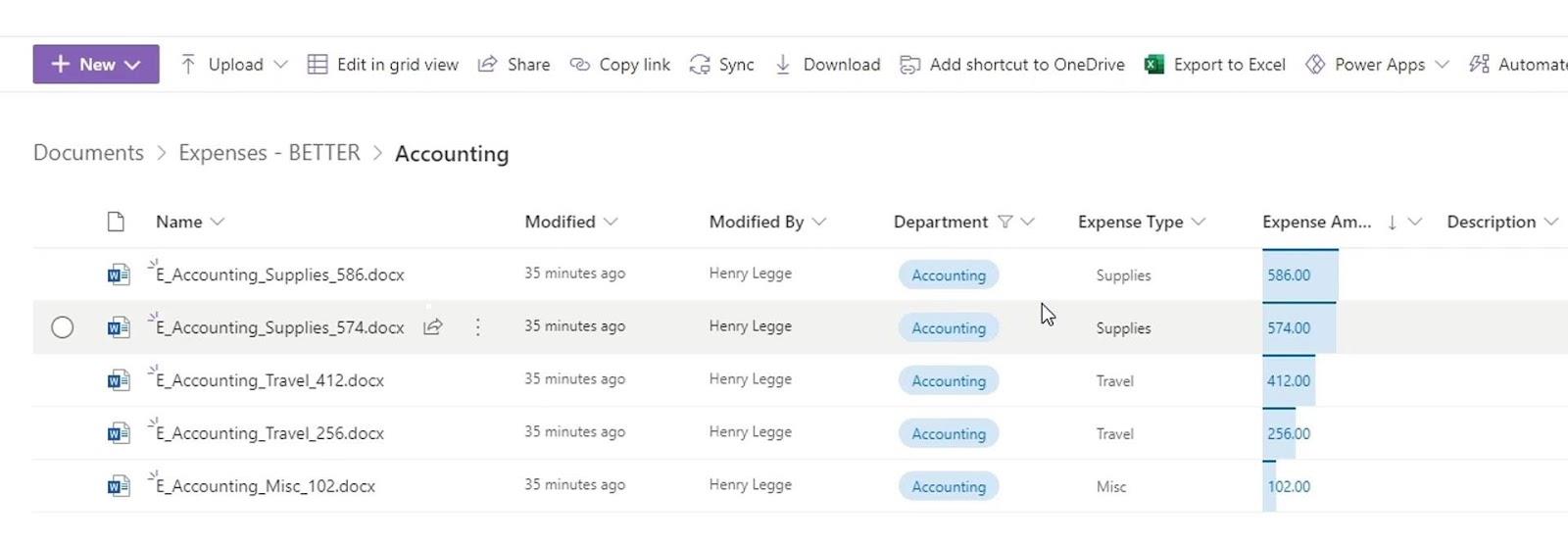
Secondo metodo di creazione di viste di SharePoint
Un altro modo per creare una vista è fare clic su Tutti i documenti , quindi selezionare l' opzione Crea nuova vista .
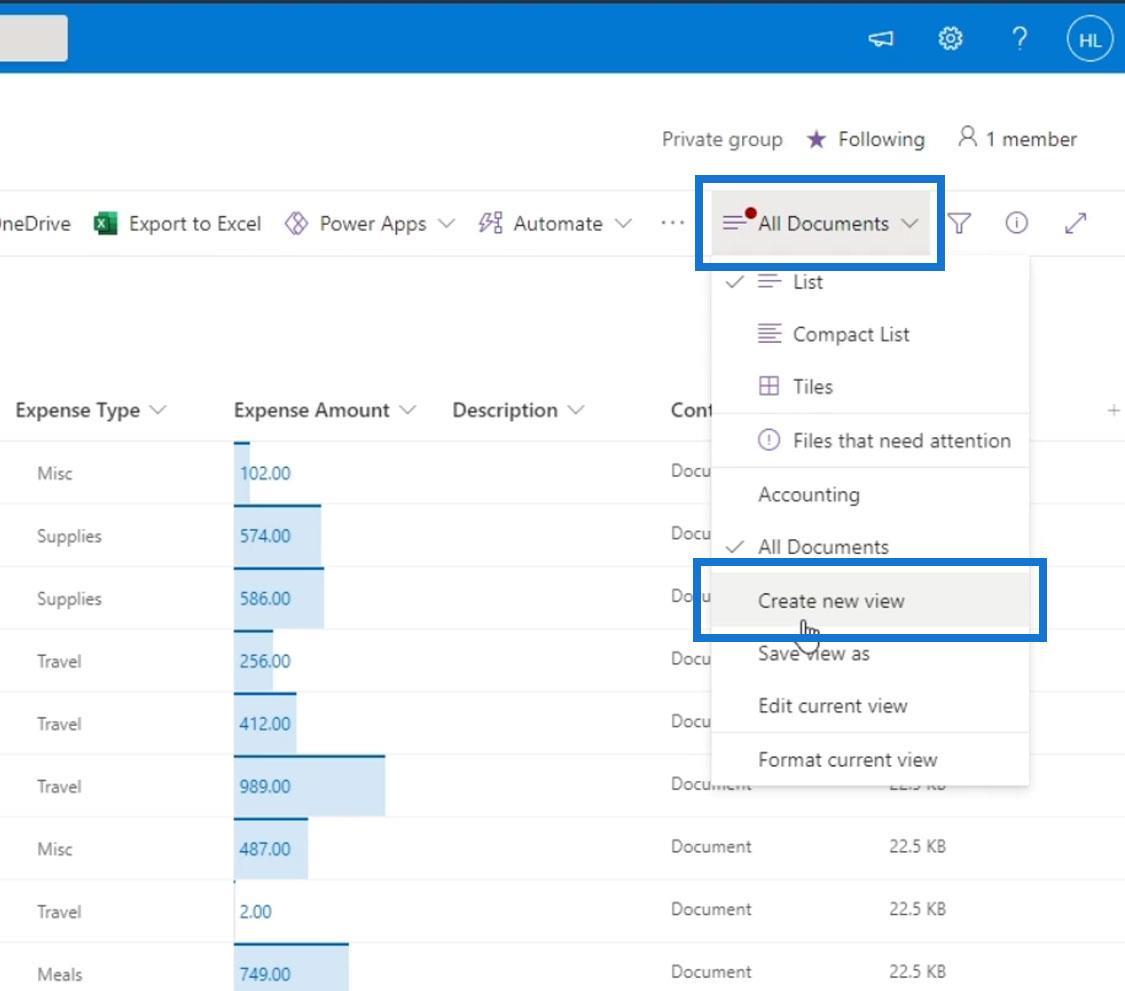
Per questo esempio, lo chiameremo TestView . Possiamo fare in modo che questa visualizzazione venga visualizzata come un elenco, un calendario o una galleria. Per ora, usiamo List . Possiamo anche modificare la visibilità di questa vista in privata o pubblica, se lo desideriamo. Quindi, fai clic su Crea per creare questa vista.
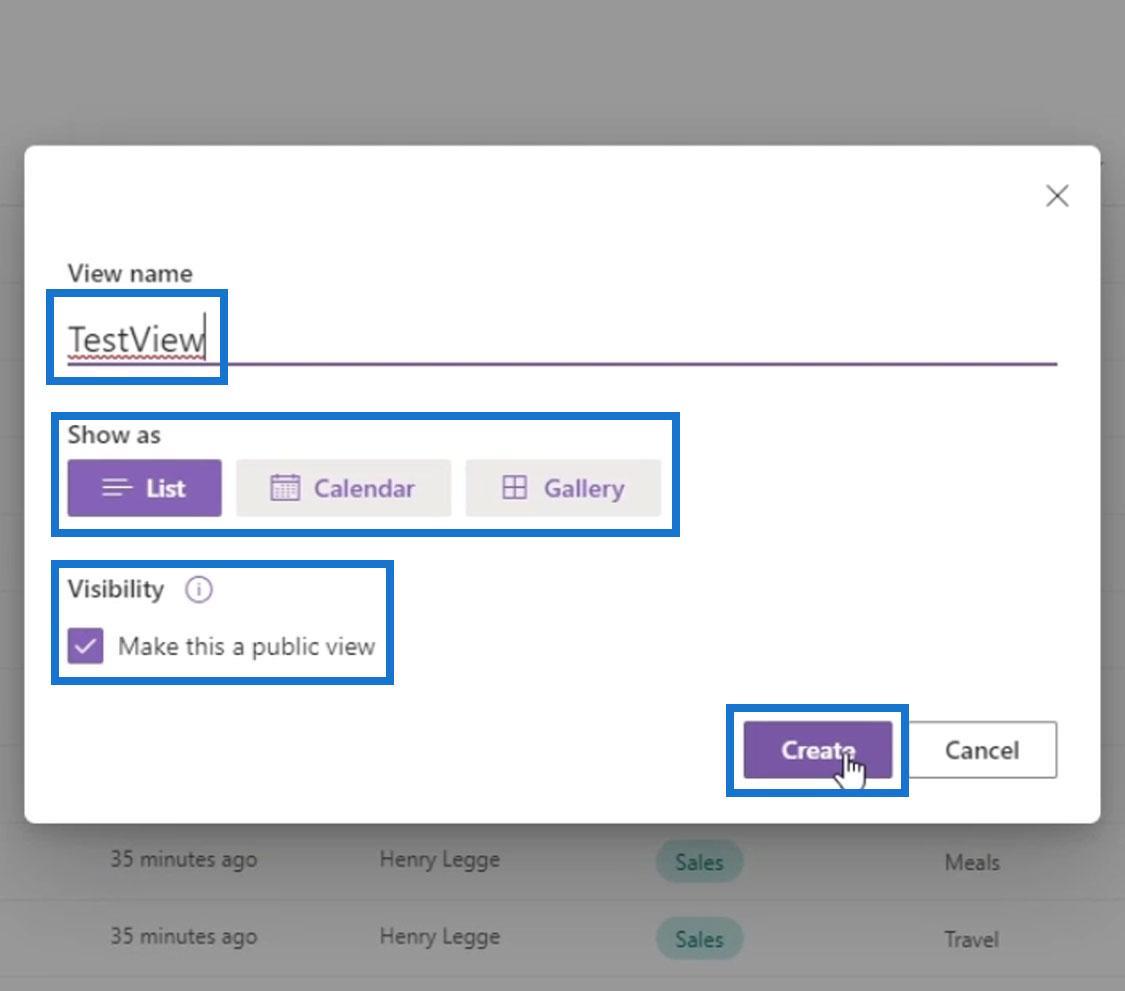
Poiché non abbiamo impostato alcun filtro, ordinamento o raggruppamento, questa visualizzazione mostra ancora tutti i file.
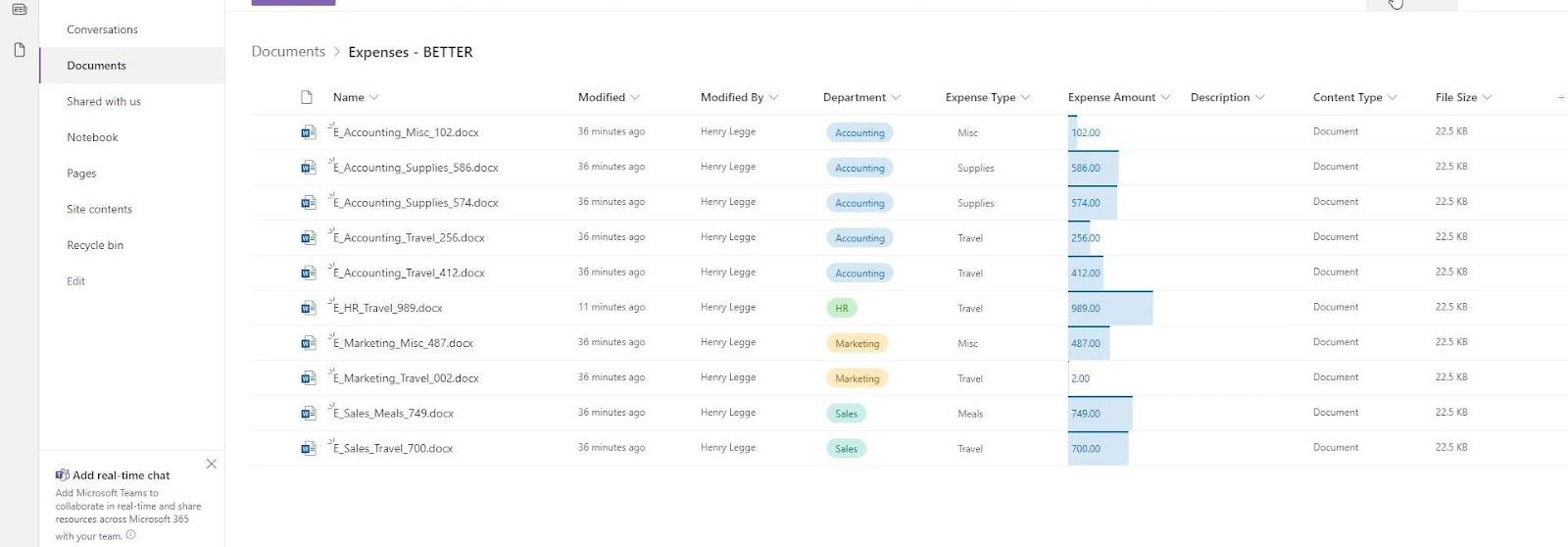
Per modificare questa visualizzazione, fai di nuovo clic su Tutti i documenti e fai clic su Modifica visualizzazione corrente .
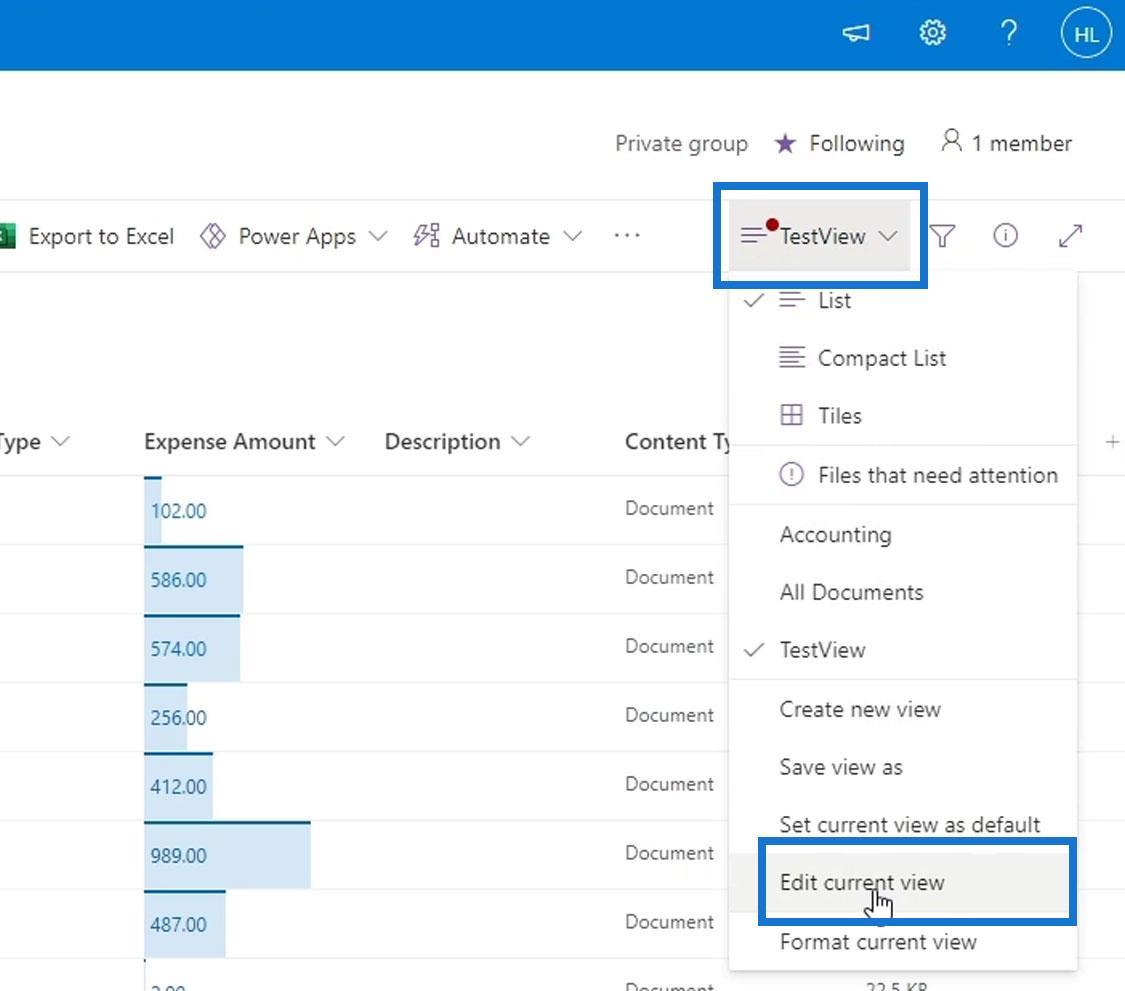
Ci porterà quindi a questa pagina. Questa è una versione più avanzata della vista che abbiamo creato.
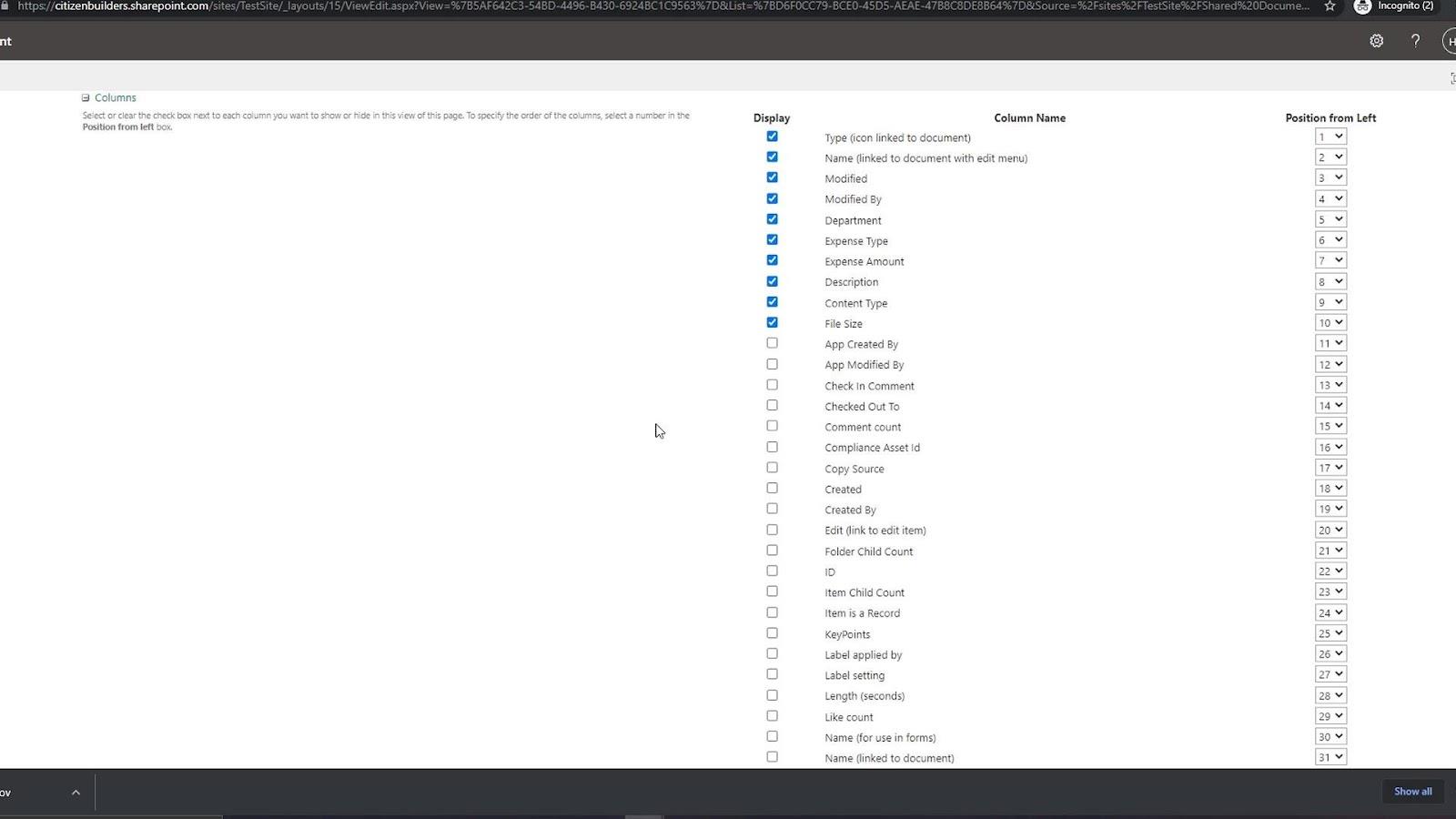
Modifica delle viste
Questa parte della nostra vista ci consente di apportare modifiche più avanzate. Per questo esempio, cambiamo il nome di questa vista in CEO .
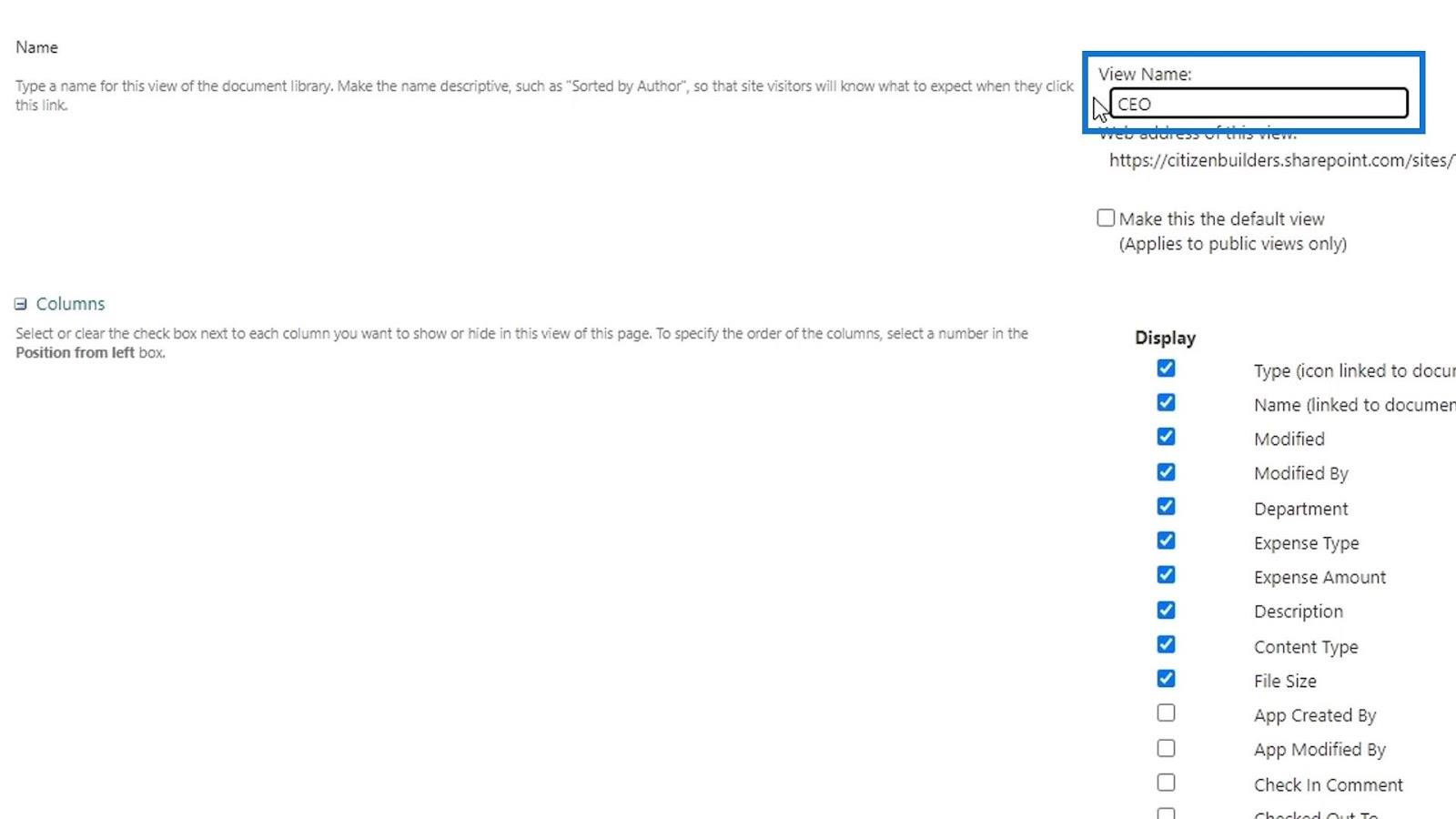
In questa sezione Colonne , possiamo selezionare le colonne che vogliamo visualizzare e nascondere le altre colonne. Per questo esempio, vogliamo solo visualizzare le colonne Type , Name , Department , Expense Type e Expense Amount per il CEO.
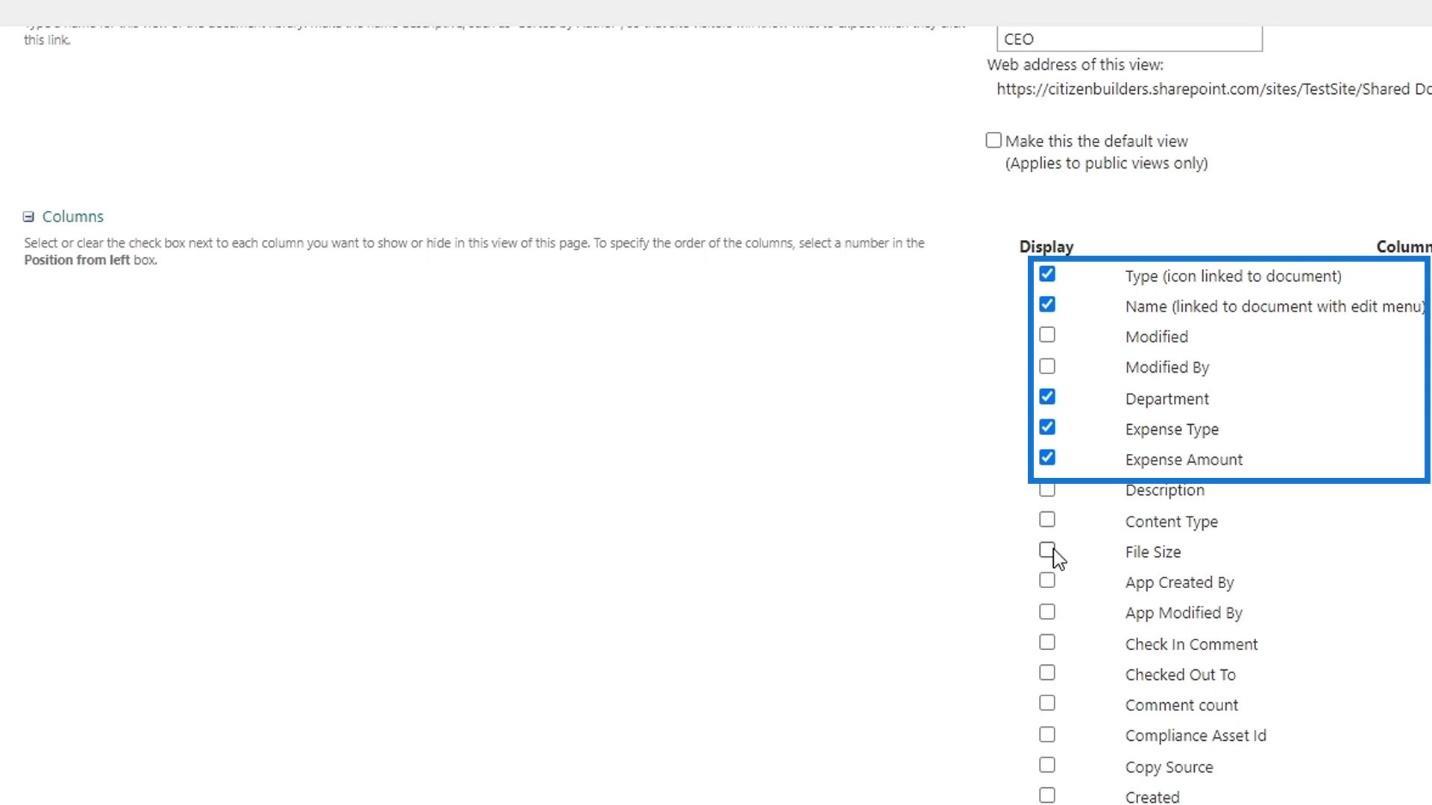
La prossima sezione serve per ordinare le nostre colonne. Per questo esempio, vogliamo ordinare le nostre colonne per Importo spesa e visualizzarle in ordine decrescente.
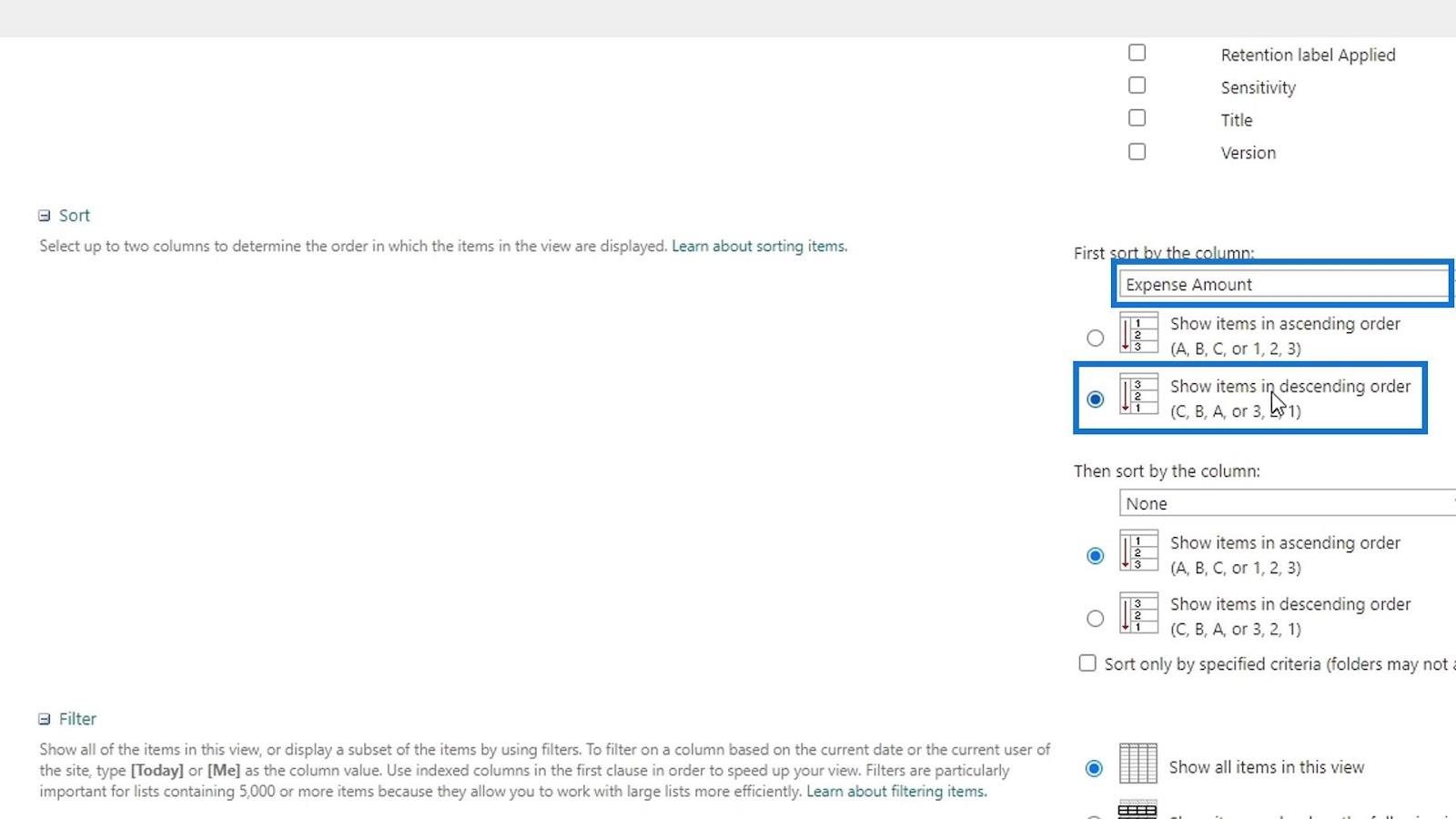
Abbiamo anche la sezione dei filtri in cui possiamo scegliere tra mostrare tutti gli elementi o creare un semplice filtro condizionale. Per questo esempio, creeremo un filtro in cui verranno visualizzati gli elementi solo se la colonna del dipartimento non è uguale a HR.
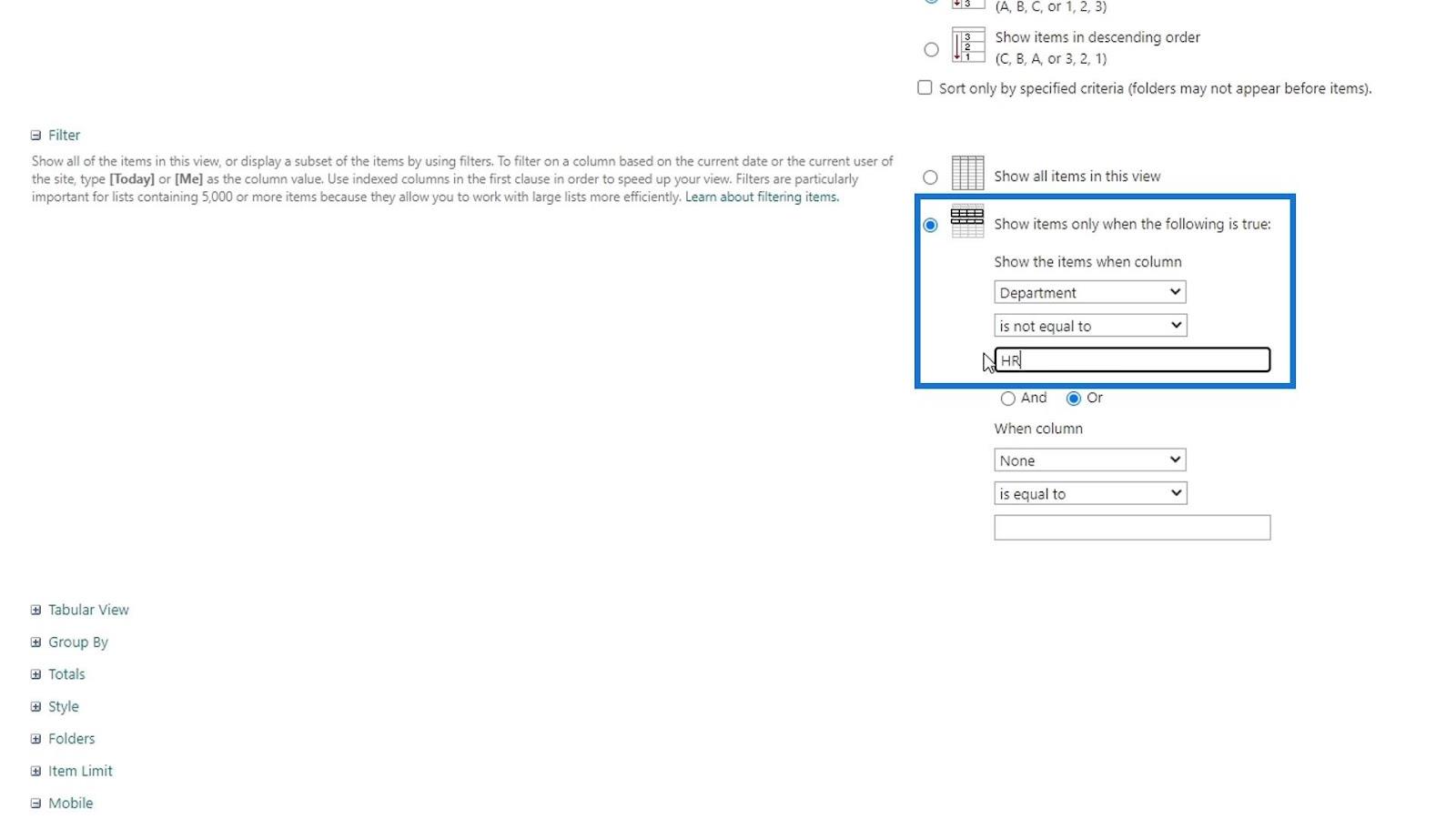
Abbiamo alcune altre modifiche che possiamo apportare qui. Per questo esempio, possiamo apportare alcune modifiche anche alle opzioni Raggruppa per . Basta fare clic su di esso per visualizzare le opzioni che possiamo fare.
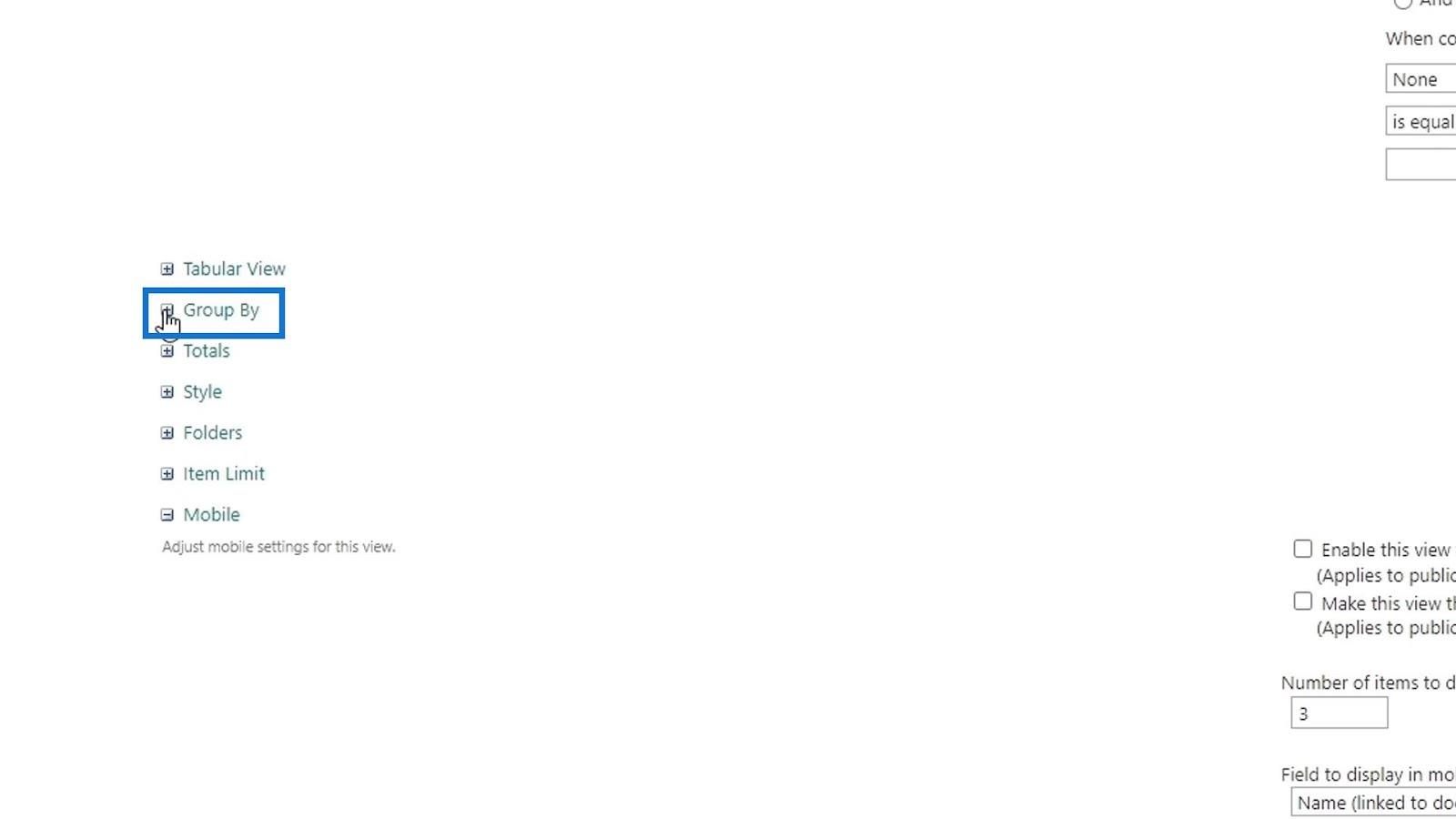
Per questo esempio, vogliamo solo raggruppare i nostri file per dipartimento.
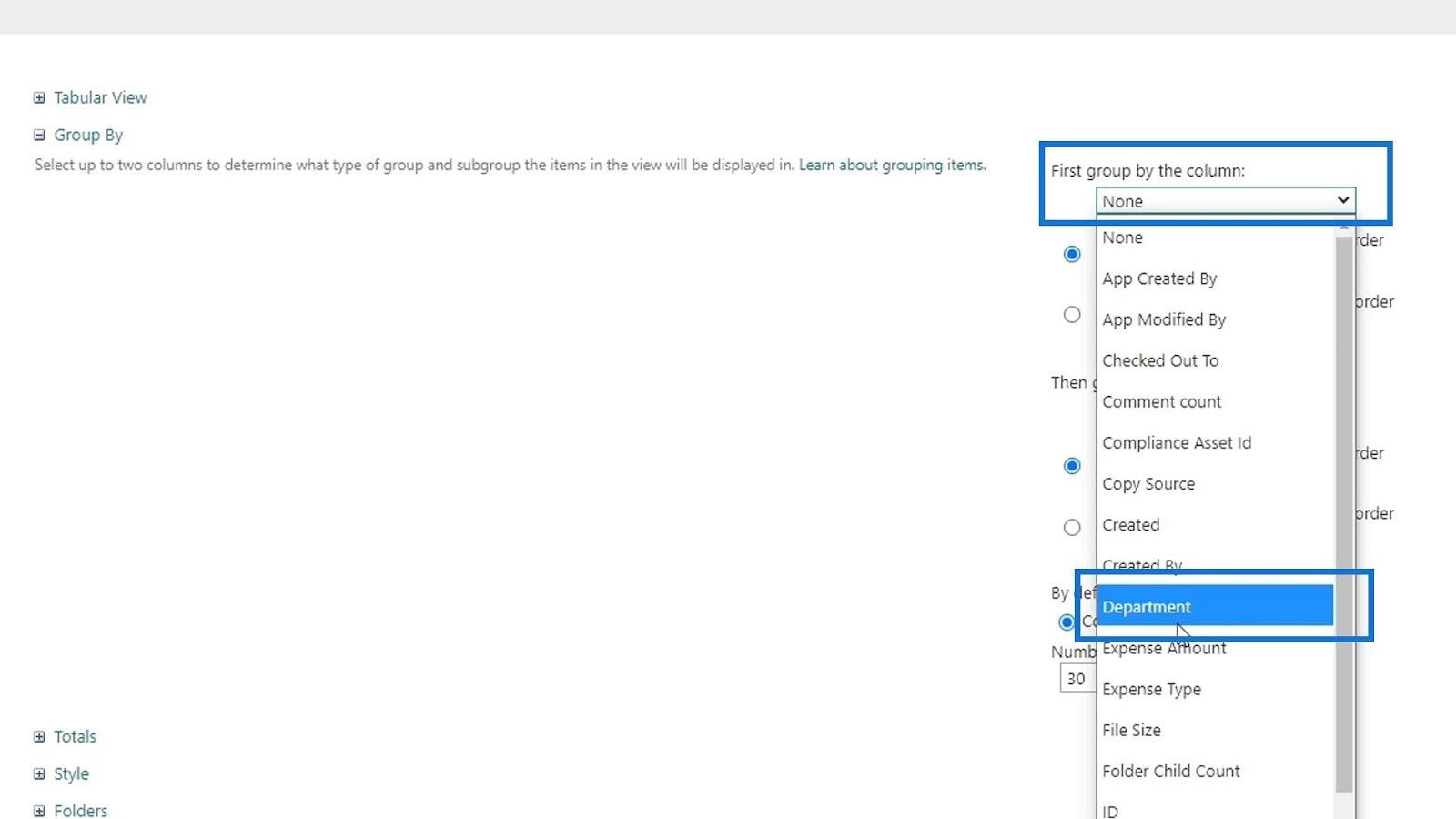
Aggiungiamo anche Totals . Vogliamo avere un totale sotto la colonna Importo spese . Quindi, selezioniamo Sum .
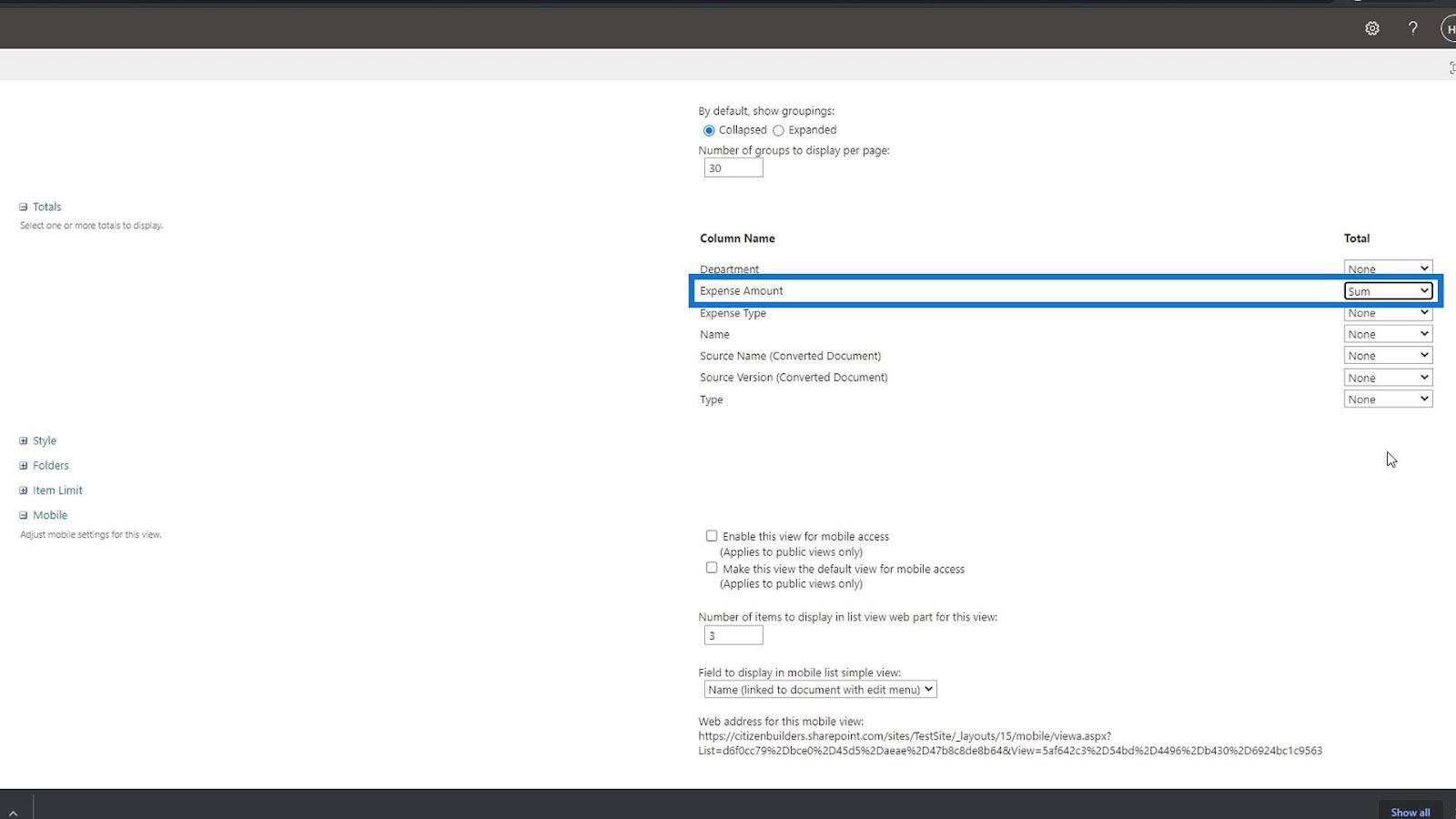
E queste sono le cose che possiamo fare quando utilizziamo questo metodo per creare e salvare una vista. Se abbiamo finito di modificare questa vista, basta fare clic sul pulsante OK per salvarla.
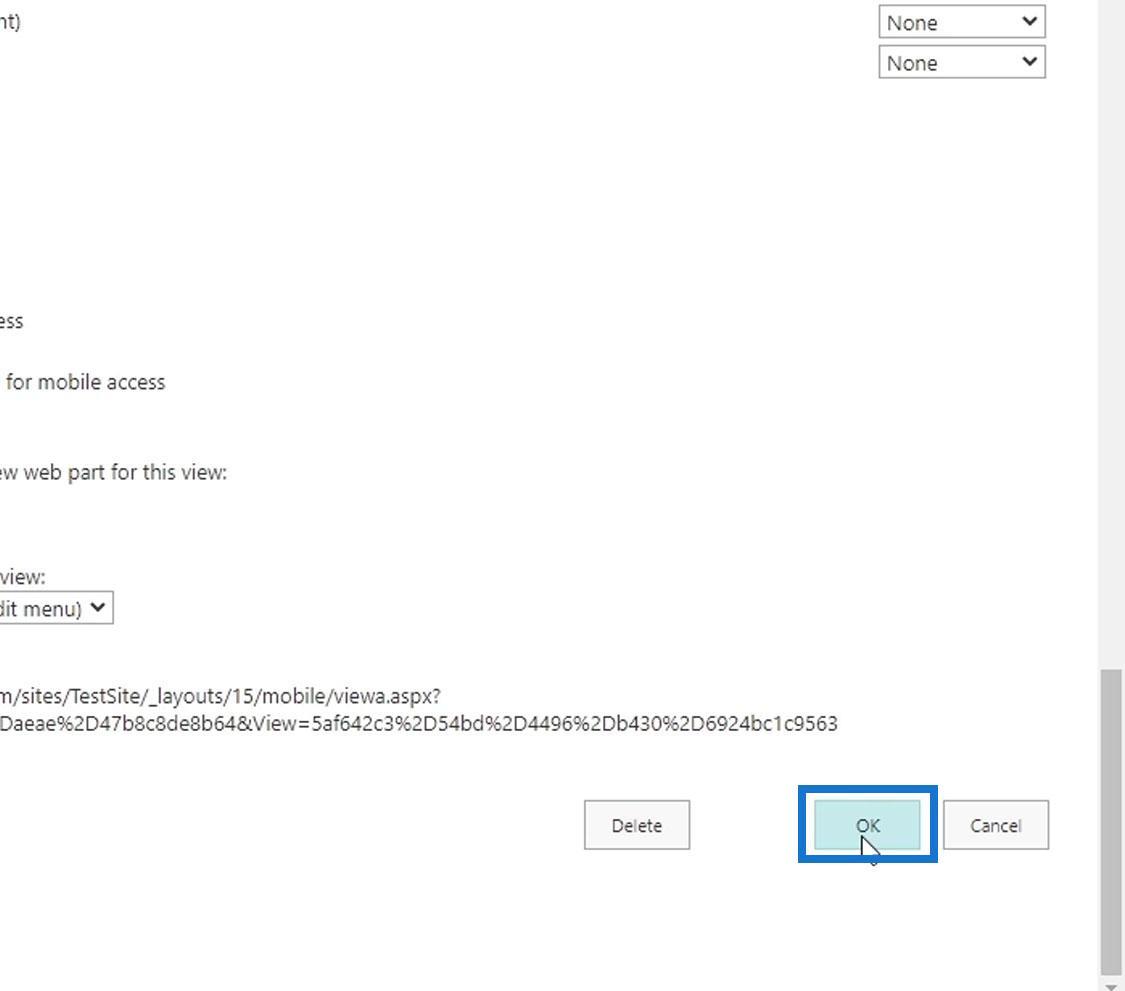
Di conseguenza, ora abbiamo una visione del CEO che assomiglia a questa. Come possiamo vedere, è raggruppato per dipartimento e c'è un totale sotto la colonna Importo spese . Le colonne che abbiamo in questa vista sono solo quelle colonne che abbiamo aggiunto in precedenza.
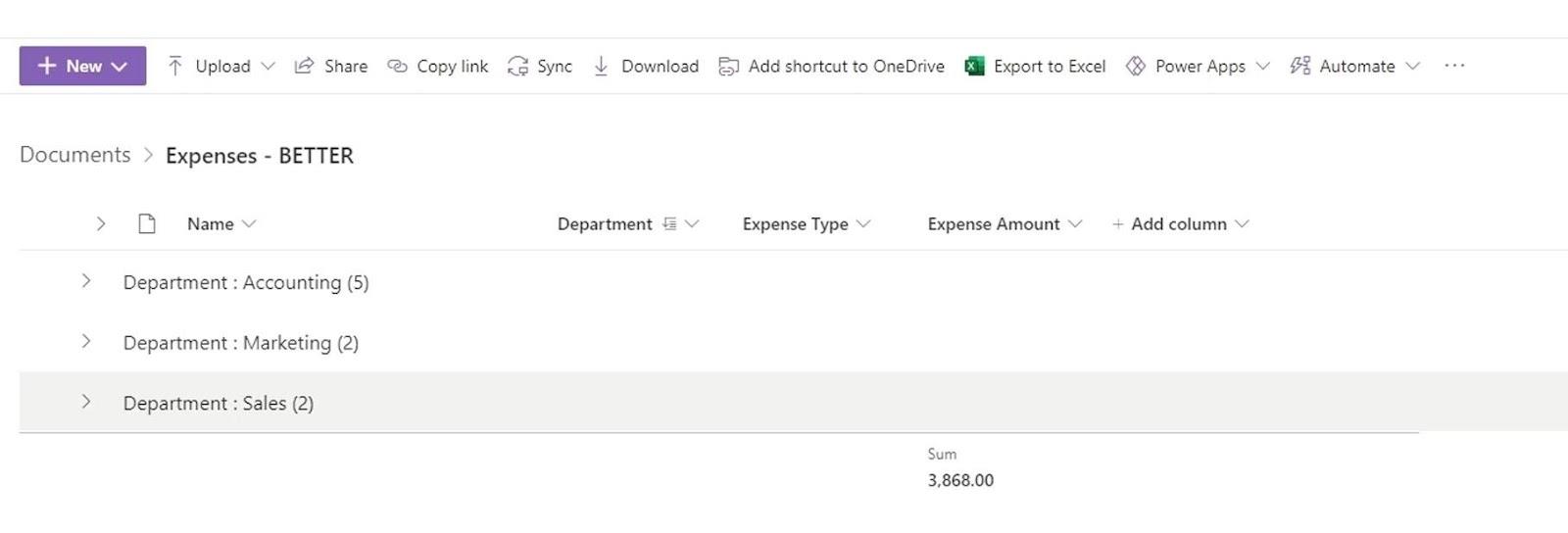
Visualizza la formattazione in SharePoint
Microsoft SharePoint | Una panoramica
Aggiunta di metadati in SharePoint utilizzando le colonne
Conclusione
Tutto sommato, abbiamo imparato come creare e salvare le visualizzazioni di SharePoint. Abbiamo discusso della possibilità di creare visualizzazioni in base alle esigenze della nostra organizzazione. Abbiamo anche parlato dei due modi di creare una vista e se vogliamo rendere una vista pubblica o privata. Ancora una volta, la creazione di viste è solo per le rappresentazioni dei nostri dati.
In questo tutorial, siamo in grado di creare 3 viste diverse nella nostra raccolta documenti di SharePoint di esempio . La vista Tutti i documenti che mostra tutti i nostri file per impostazione predefinita, la vista Contabilità che può essere utilizzata dalle risorse umane in cui i file sono correlati solo al reparto contabilità e la vista CEO in cui i file sono raggruppati per reparto con altre poche modifiche su di essa .
Ti auguro il meglio,
Enrico
Scopri l
Tecniche di modellazione dei dati per organizzare meglio le misure DAX per un flusso di lavoro più efficiente.
Scopri come utilizzare la funzione di filtro in Power Apps e come incorporarla nelle formule esistenti all
Come commentare più righe in Python: una guida semplice e veloce
Acquisisci familiarità con i connettori Power Automate per la manipolazione di numeri, testo e date/ore.
Ora, è molto facile studiare il budget rispetto all
Imparerai come salvare e caricare oggetti da un file .rds in R. Questo articolo tratta anche come importare oggetti da R a LuckyTemplates.
Scopri tutto su Power Query e il linguaggio M per la trasformazione e la preparazione dei dati nel desktop di LuckyTemplates.
Cos'è il sé in Python: esempi del mondo reale
In questa esercitazione sul linguaggio di codifica DAX, scopri come usare la funzione GENERATE e come modificare dinamicamente il titolo di una misura.








