Power Automate si applica a ogni azione nei flussi di lavoro

Scopri l
La funzionalità Visualizza formattazione in SharePoint consente agli utenti di personalizzare la modalità di visualizzazione degli elementi negli elenchi e nelle raccolte di SharePoint. In questo tutorial parleremo della creazione della nostra regola di formattazione delle visualizzazioni per migliorare la visualizzazione delle visualizzazioni in SharePoint.
Durante la formattazione di una vista, possiamo evidenziare o accentuare determinate righe o colonne a seconda di una determinata condizione.
Sommario
Visualizza la formattazione in SharePoint: Righe
Iniziamo con la formattazione delle nostre righe. Per farlo, fai clic su Tutti i documenti .
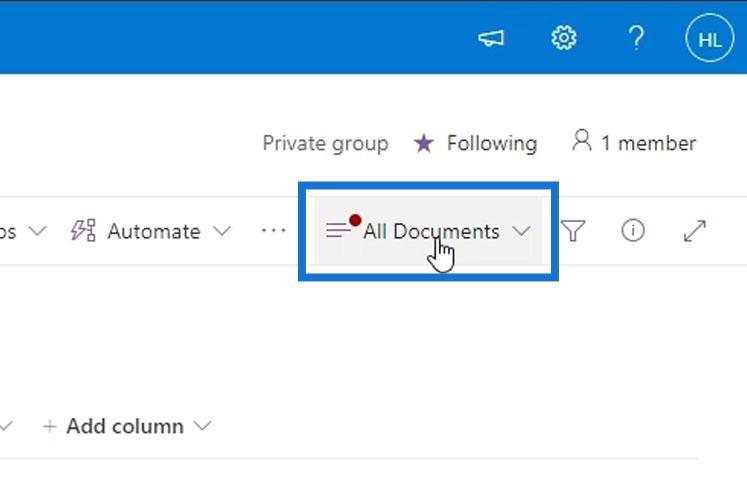
Quindi, fai clic su Formatta visualizzazione corrente .
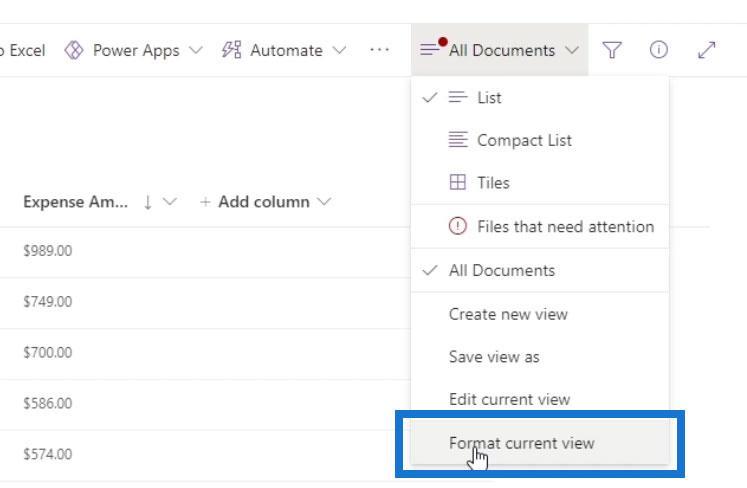
Abbiamo due opzioni di formattazione delle viste per la nostra riga.
1. Stili di riga alternati
La prima opzione è Stili di riga alternati . Questa è la formattazione della vista comune in cui le righe dispari hanno un colore diverso da quelle pari.
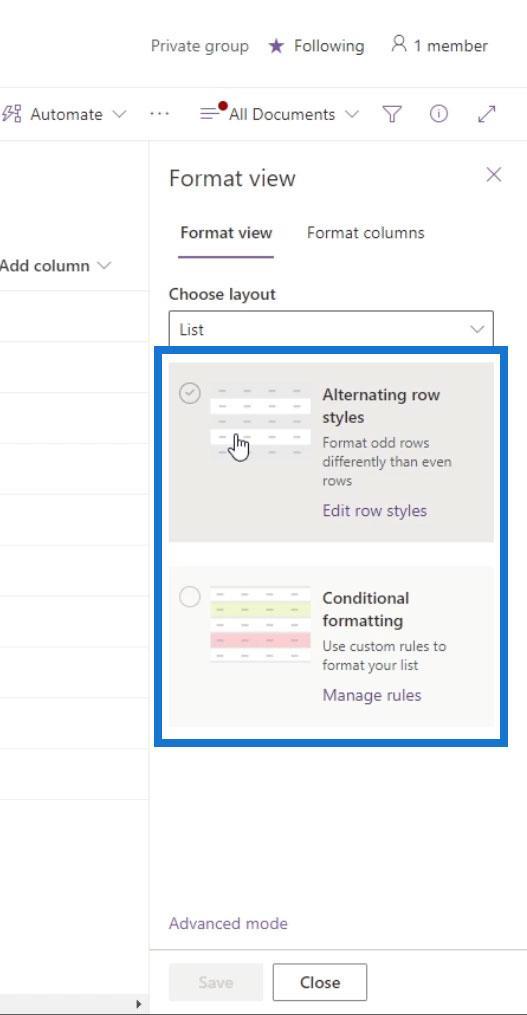
Per impostazione predefinita, cambia il colore di ogni altra riga in grigio.
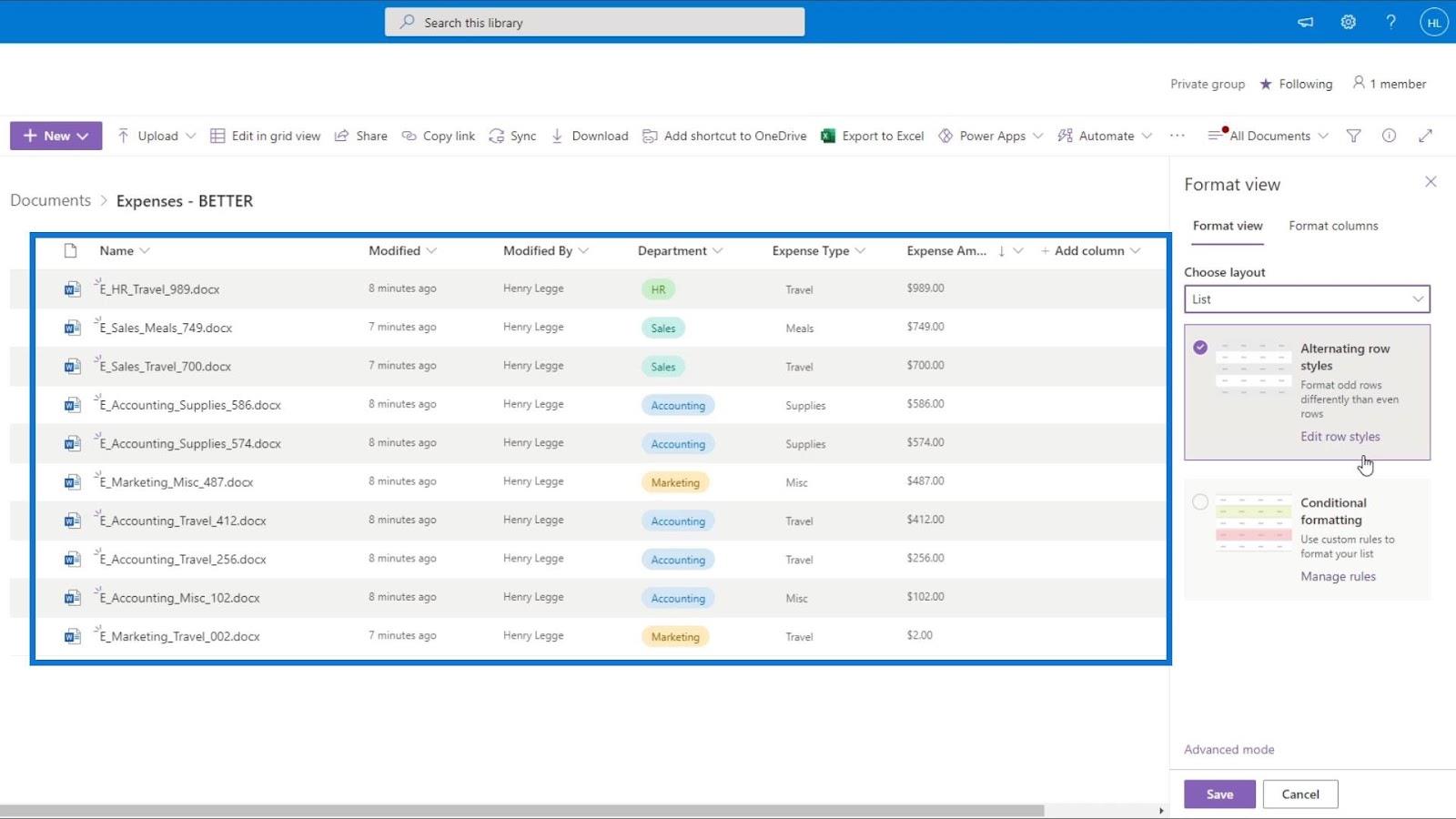
Inoltre, possiamo cambiare il colore predefinito di questa vista facendo clic su Modifica stili di riga .
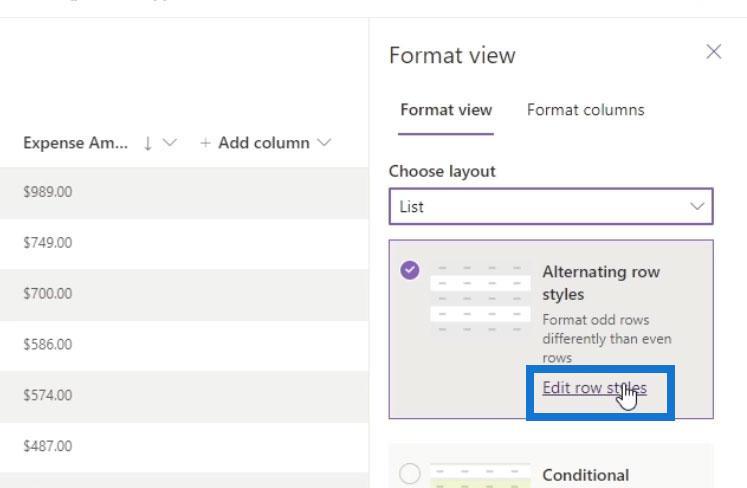
Successivamente, possiamo impostare un colore che vogliamo per le righe Pari e Dispari. Basta fare clic sull'icona del colore su di essi e scegliere un colore.
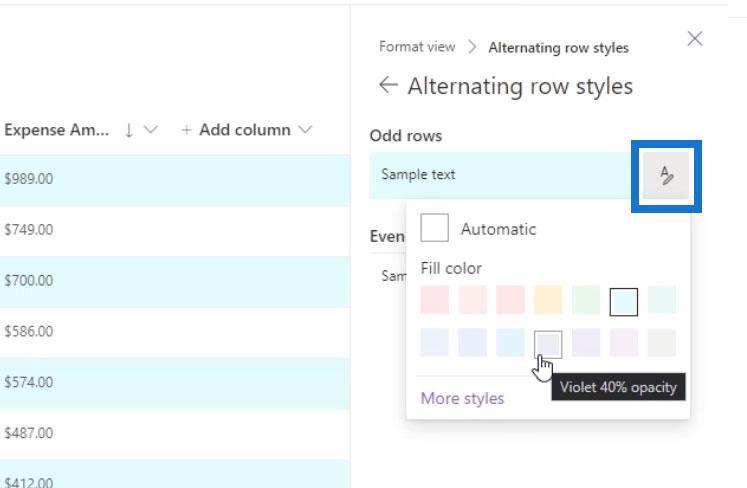
Visualizza la formattazione in SharePoint utilizzando le condizioni
La seconda opzione che possiamo usare per formattare la nostra vista è usare la formattazione condizionale . Qui è dove possiamo impostare uno stile per le nostre righe a seconda di una determinata condizione. Proviamo ora ad usarlo.
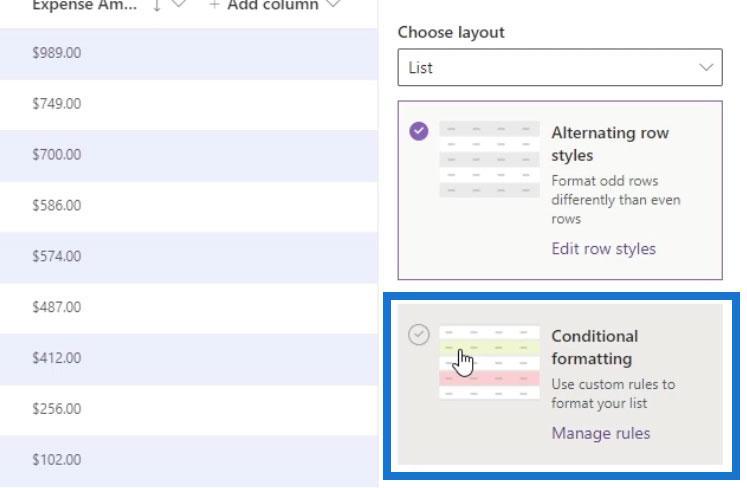
Per ogni formattazione condizionale, abbiamo bisogno di una condizione dell'istruzione if e di un risultato. Per impostazione predefinita, abbiamo una formattazione condizionale con una condizione di " Mostra tutti i valori come ". Abbiamo anche il risultato sotto di esso, che sta impostando il colore di sfondo su grigio.
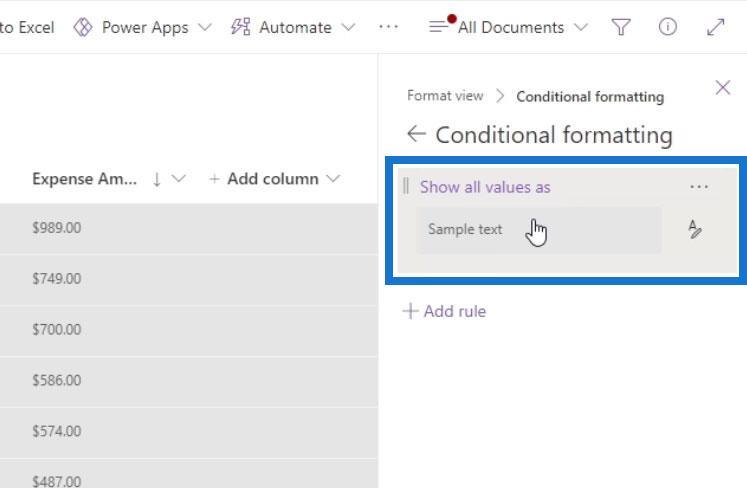
Possiamo creare la nostra vista di formattazione condizionale con la nostra regola facendo clic sul pulsante Aggiungi regola .

Ci fornirà quindi un'istruzione if. Il primo campo serve per selezionare la colonna che vogliamo utilizzare per questa visualizzazione condizionale. Per questo esempio, creeremo una formattazione condizionale basata sulla colonna Importo spesa .
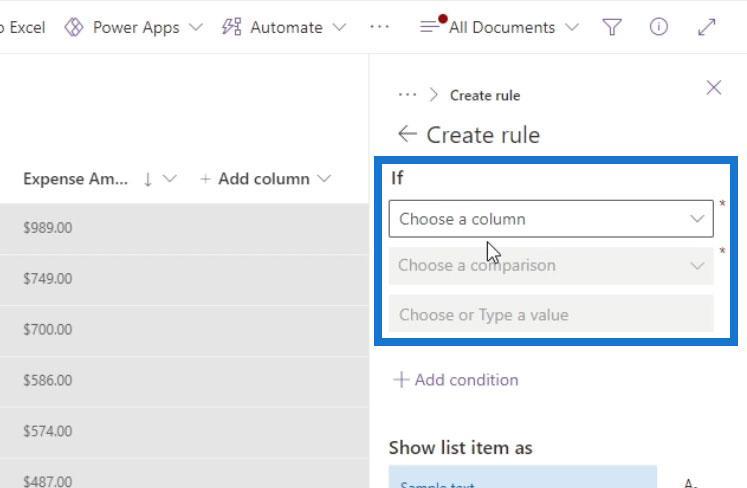
Tuttavia, la colonna Importo spesa non è inclusa nell'elenco qui. Questo perché stiamo usando una colonna Valuta . Questo tipo di colonna non è ancora supportato dall'opzione Formattazione condizionale .
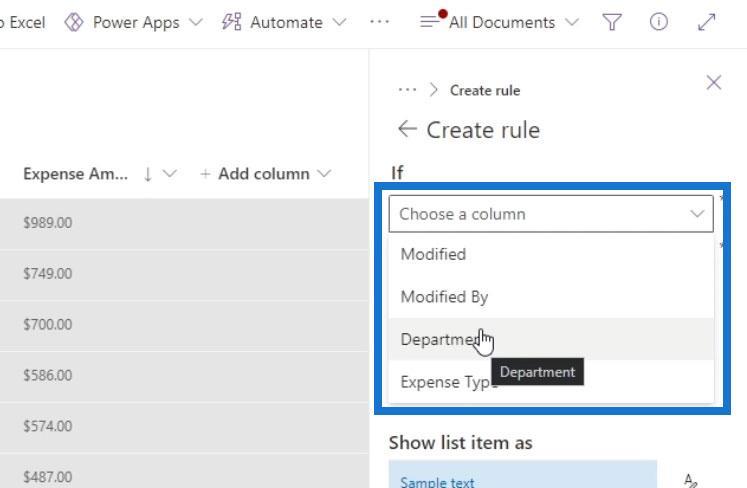
Se utilizzi una colonna di tipo Valuta e desideri creare e applicare la formattazione condizionale, puoi invece convertire tale colonna in una colonna Numero .
Modifica del tipo di colonna
Per modificare il tipo di colonna delle nostre colonne, fai clic sulla relativa freccia a discesa, fai clic su Impostazioni colonna e scegli Modifica .
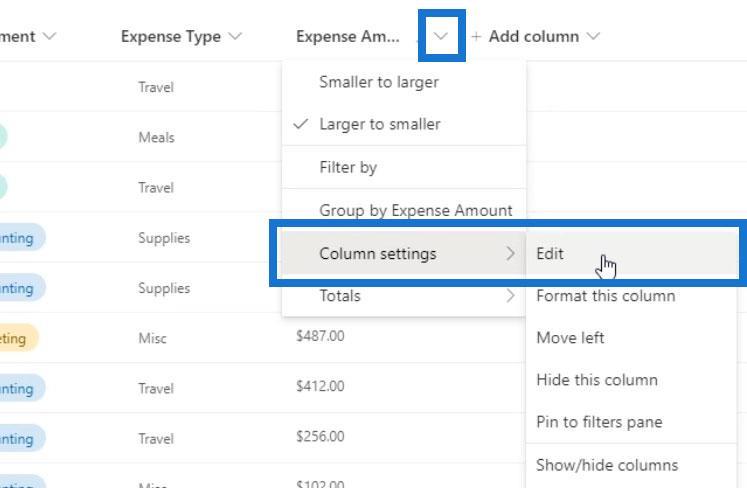
Possiamo quindi cambiare il tipo di colonna e selezionare Number .
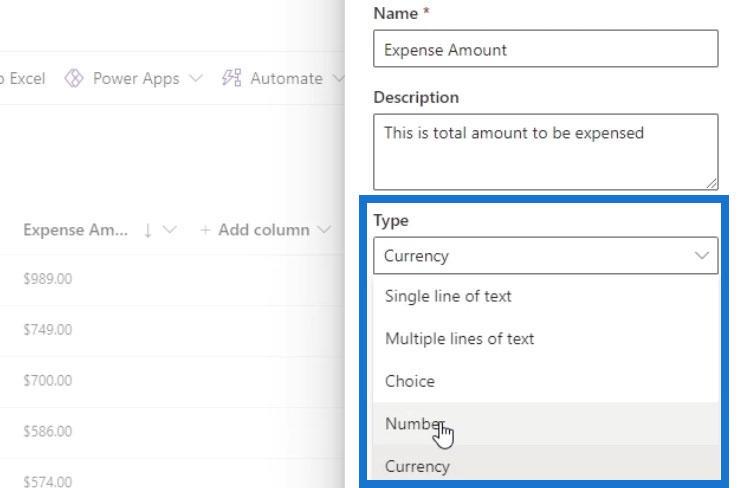
Anche se ora stiamo usando una colonna Numero , possiamo ancora usare un segno di valuta. Per questo esempio, userò il simbolo del dollaro.
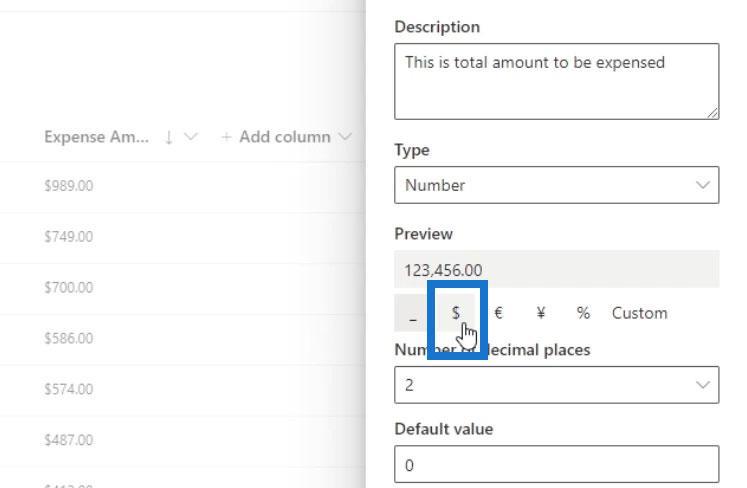
In Altre opzioni , assicurati che l'opzione " Richiedi che questa colonna contenga informazioni " sia abilitata. Questo serve per forzare tutti i file ad avere un valore Importo spesa .
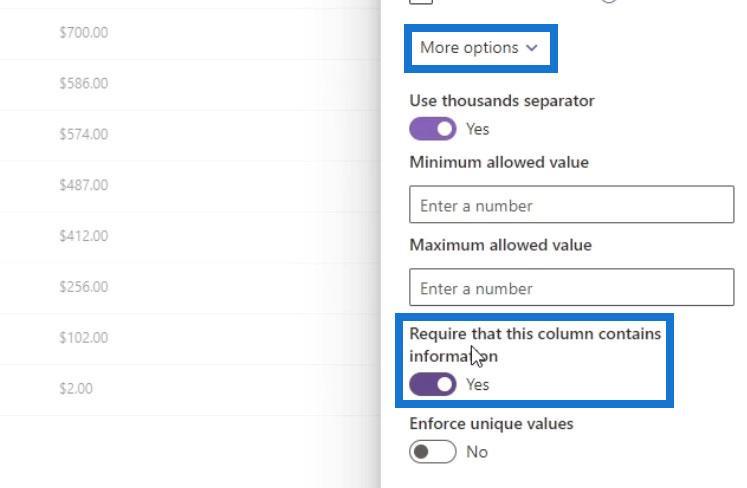
Infine, fai clic su Salva .
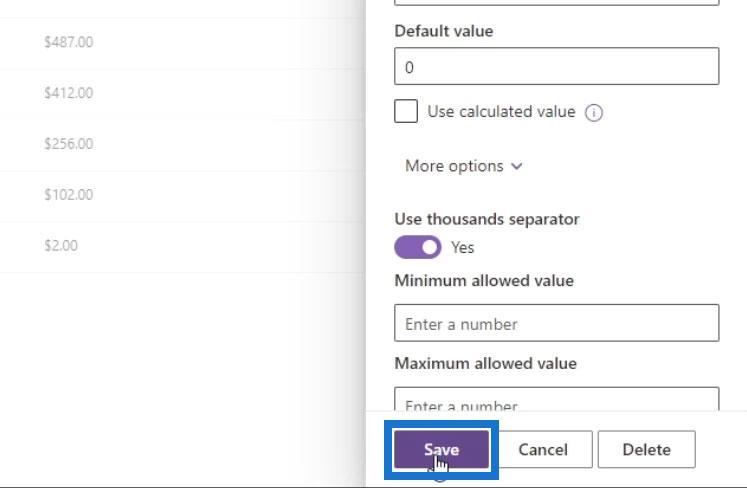
Come possiamo vedere, la colonna Importo spese ha ancora lo stesso aspetto anche se l'ho modificata in una colonna Numero . Nel caso in cui il simbolo della tua valuta non venga visualizzato, aggiorna la pagina.
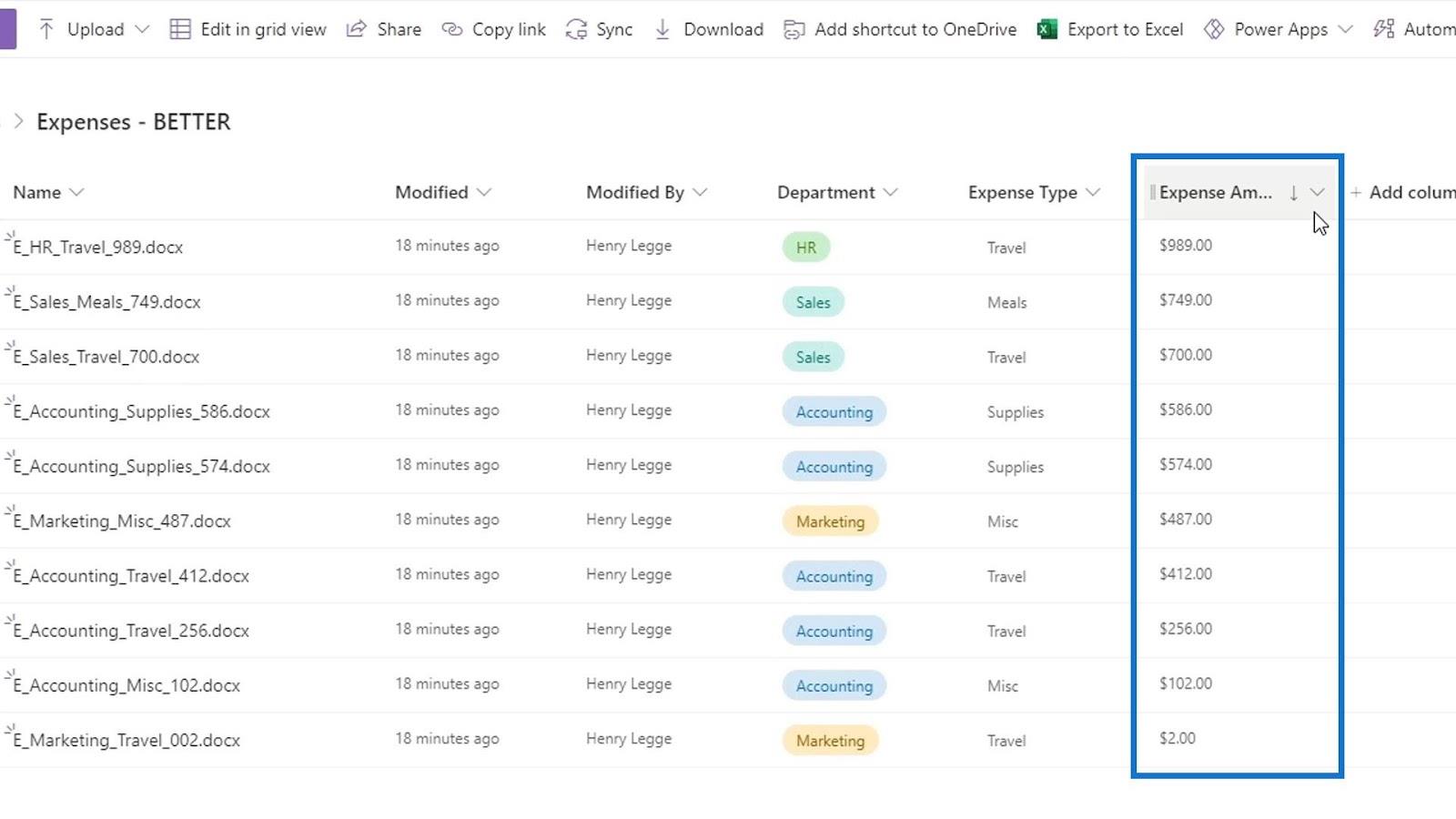
Formattazione condizionale in SharePoint
Continuiamo ora con la nostra visualizzazione Formattazione condizionale. Ancora una volta, fai clic su Tutti i documenti e fai clic su Formato visualizzazione corrente .
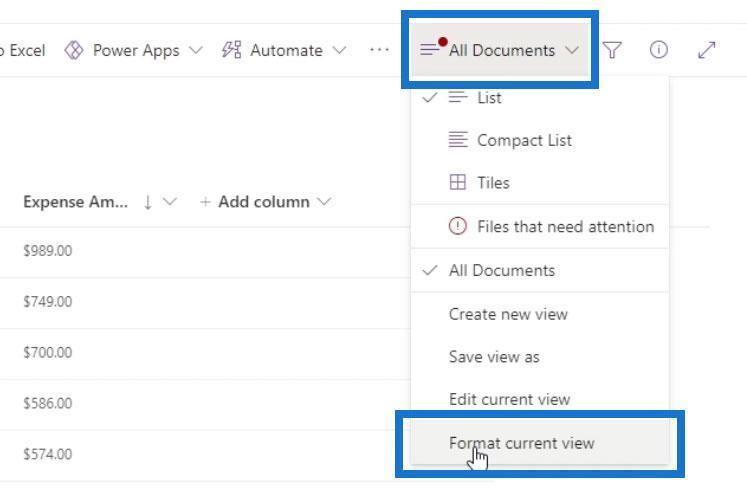
Quindi fai clic su Aggiungi regola .

Seleziona la colonna che desideri. Per questo esempio, utilizzeremo la colonna Importo spese .
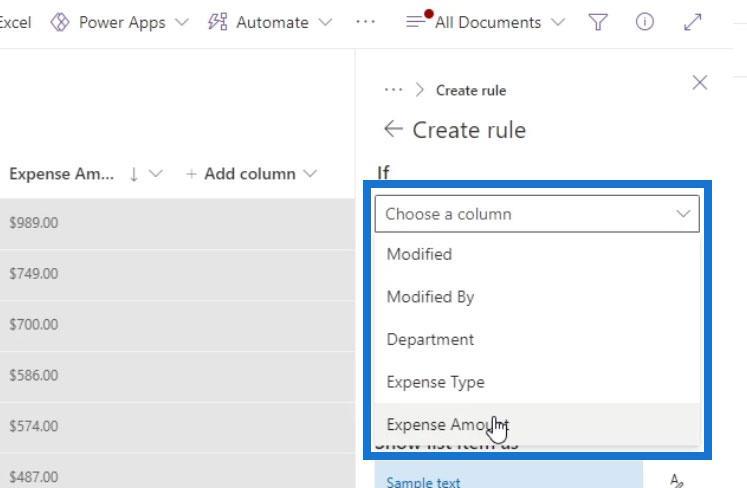
Il secondo campo è per il confronto. Per questo esempio, verificheremo se l'importo è maggiore di 500 . Quindi, scegliamo " è maggiore di ".
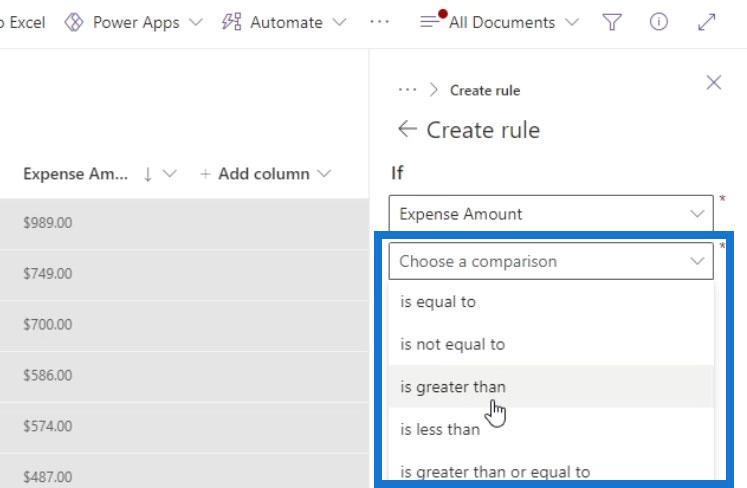
Il terzo campo è per il valore che imposteremo a 500 .
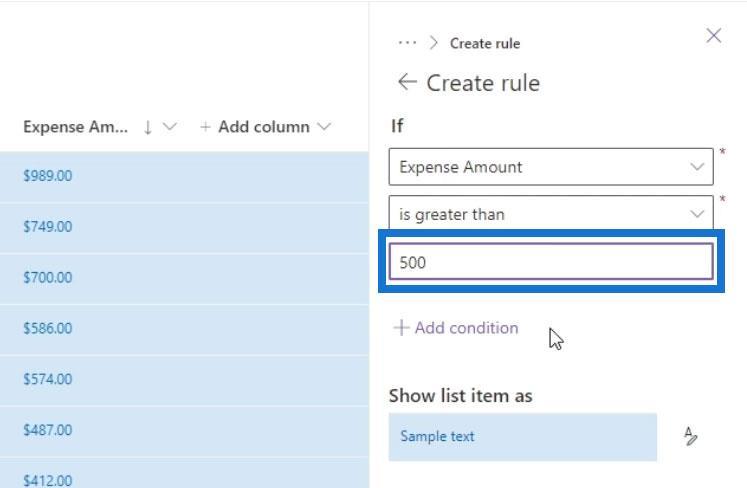
Possiamo anche aggiungere più condizioni facendo clic su Aggiungi condizione, se lo desideriamo.
Per il risultato, ora possiamo impostare un colore per le righe che soddisfi la nostra condizione di cui sopra. Per questo esempio, voglio che quelle righe abbiano un colore rosso.
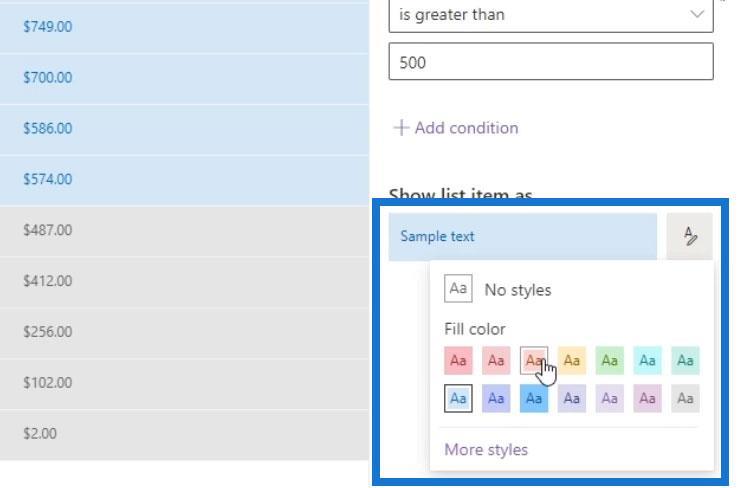
Infine, non dimenticare di fare clic sul pulsante Salva .
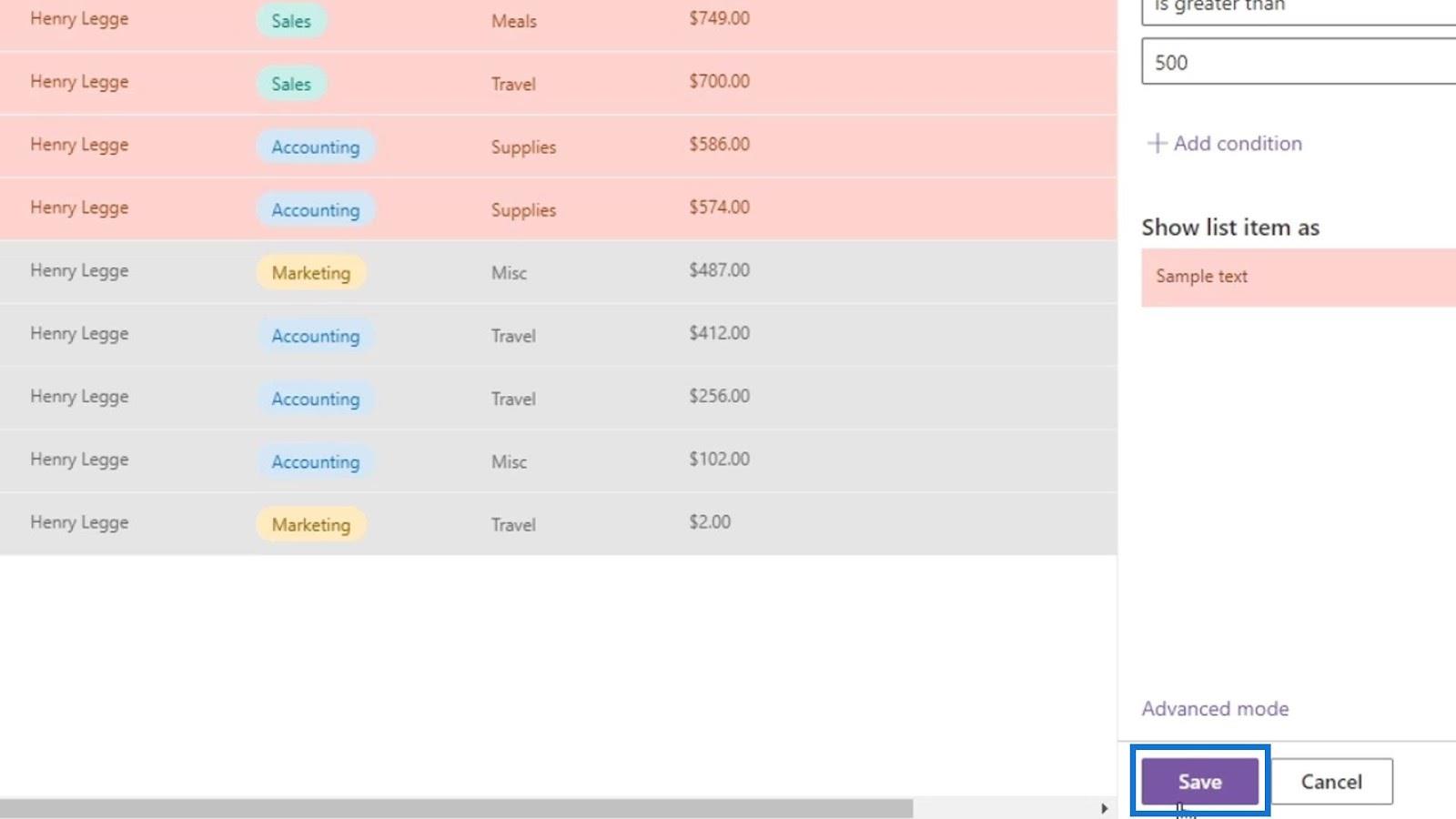
Quindi, la nostra vista ora sarà simile a questa.
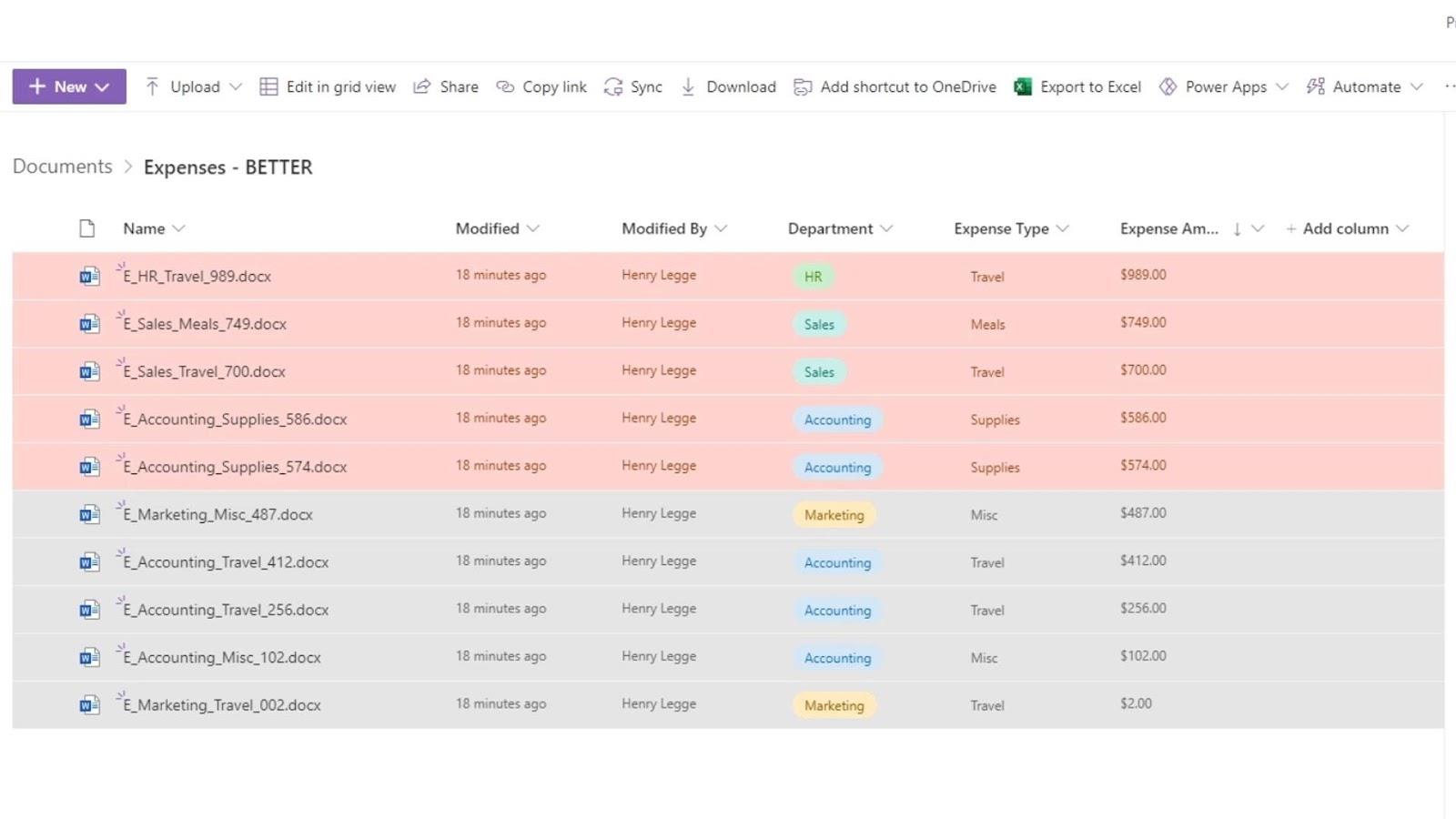
Le altre righe hanno un colore grigio perché questa è la formattazione condizionale predefinita.
Per rimuoverlo, torna all'opzione Formattazione condizionale . Fare clic sui puntini di sospensione sul lato destro e fare clic su Elimina regola .
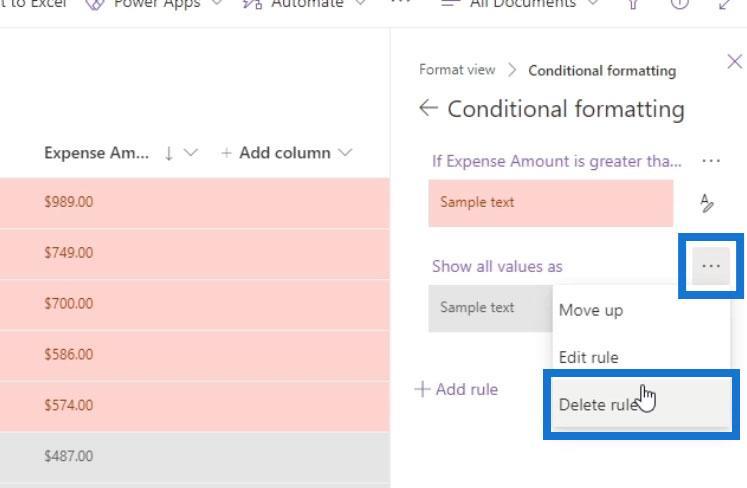
Non dimenticare di salvare le modifiche.
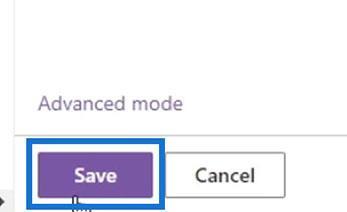
Lo sfondo grigio sulle altre righe ora è sparito e se ordiniamo le nostre righe per Nome , ora possiamo vedere facilmente i file con un importo di spesa superiore a 500 .
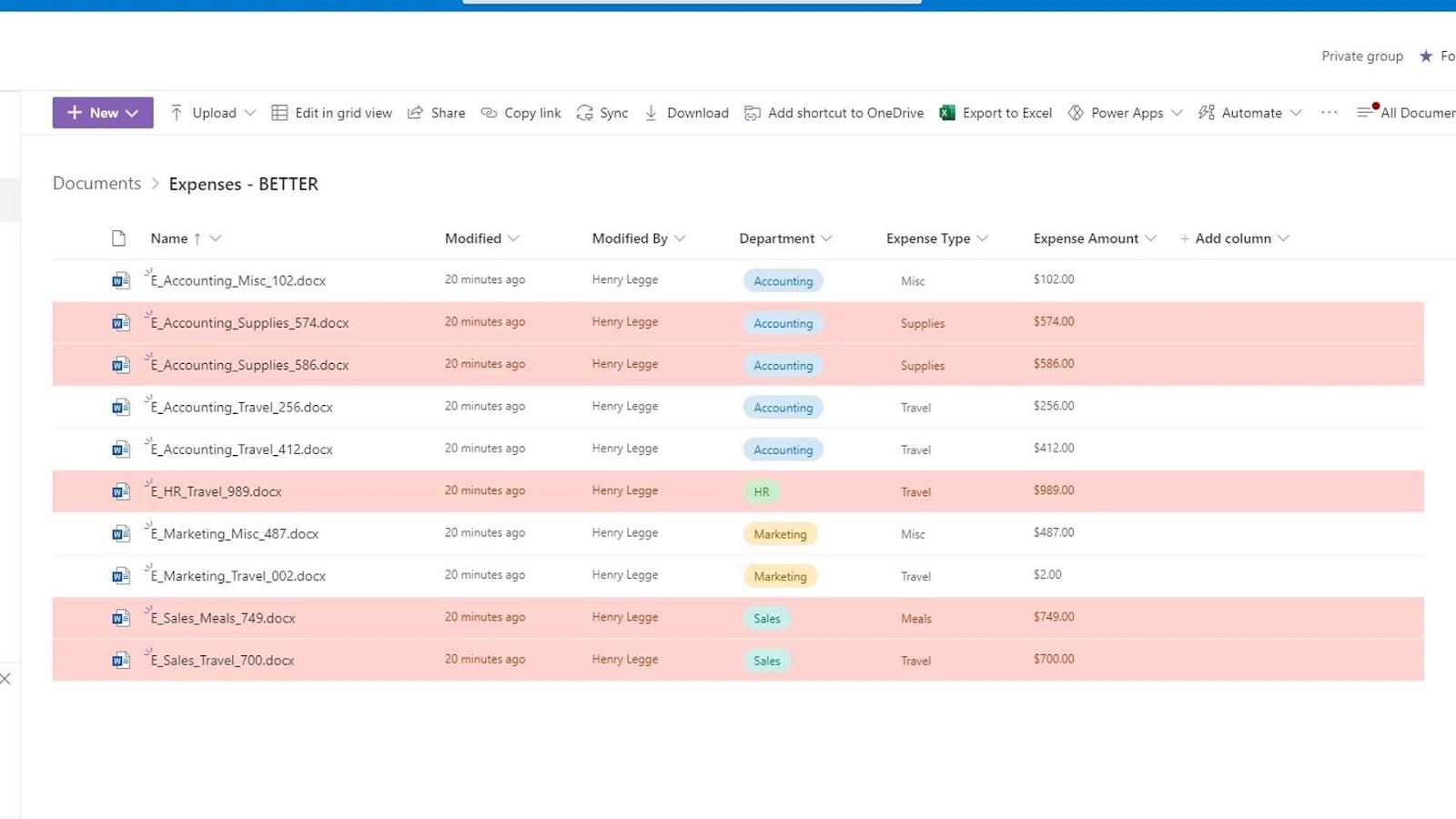
2. Aggiunta di più condizioni per la formattazione della vista
Possiamo anche avere più condizioni diverse durante la formattazione delle viste in SharePoint. Nel nostro esempio, al momento abbiamo una formattazione condizionale che cambia il colore delle righe in rosso se il loro tipo di spesa è superiore a 500 . Per aggiungere un'altra formattazione condizionale, fai clic su Aggiungi regola .
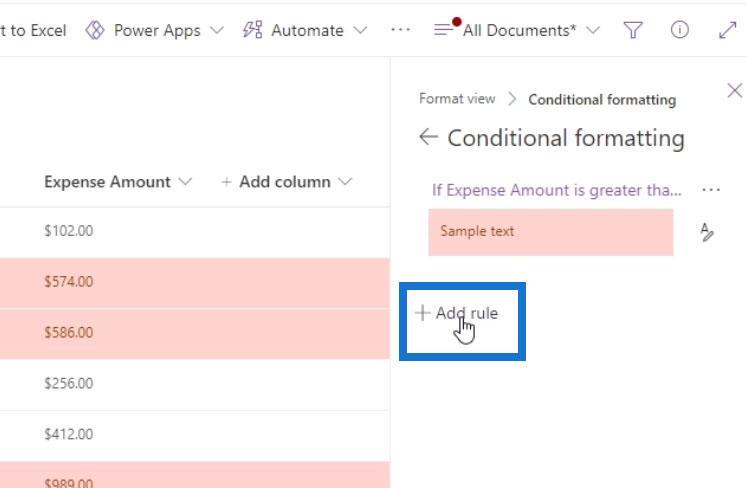
Per questo esempio, ho creato una nuova regola che cambia il colore della riga in giallo se l'importo della spesa è compreso tra 200 e 499,99 .
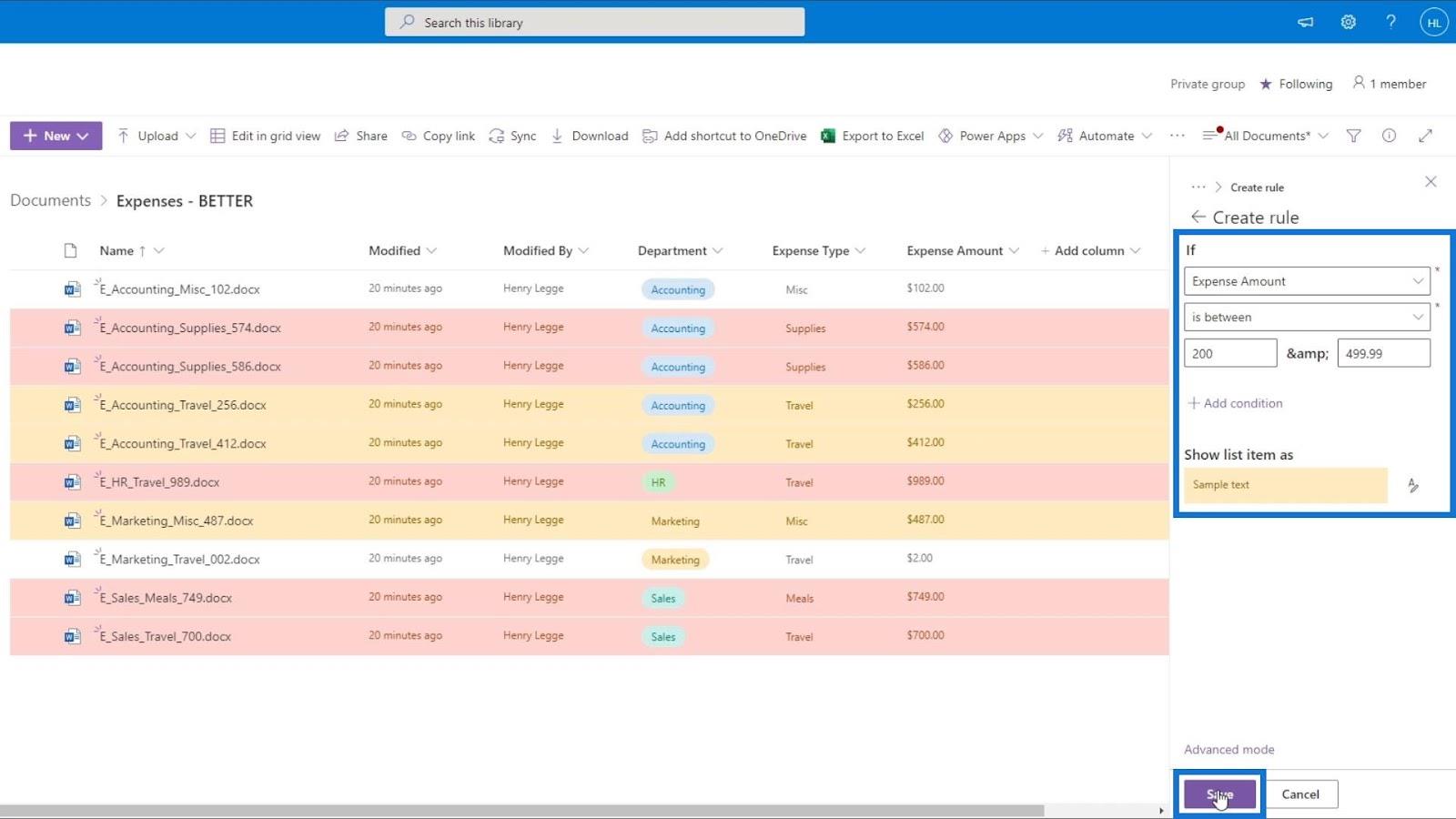
Se vogliamo rimuovere questa visualizzazione di formattazione condizionale, basta tornare al riquadro Formatta visualizzazione corrente e deselezionare l' opzione Formattazione condizionale . Quindi fare clic sul pulsante Salva .
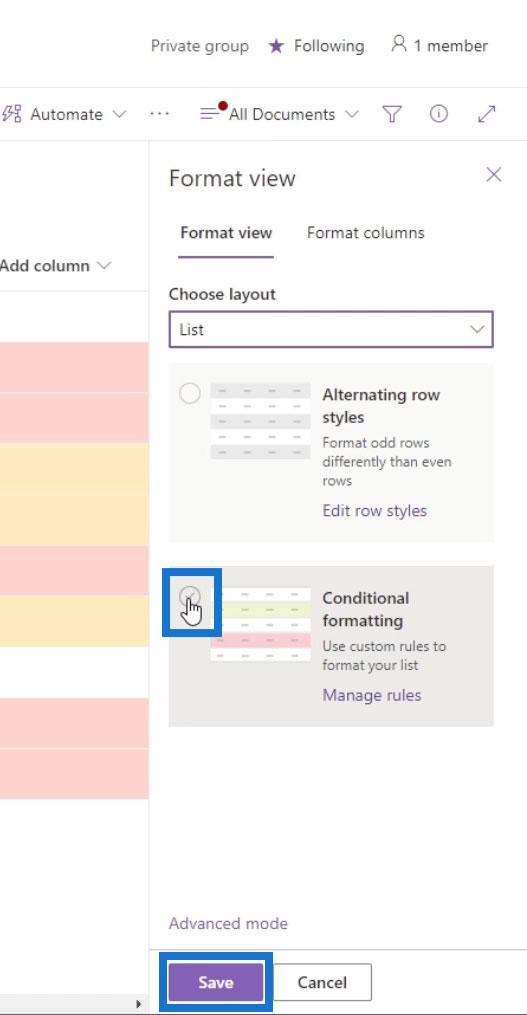
Quindi è così che possiamo formattare le viste per le nostre righe.
Visualizza la formattazione in SharePoint: colonne
L'altro tipo di formattazione è la formattazione delle colonne. Basta fare clic sulla freccia del menu a discesa sulla colonna che si desidera formattare. Per questo esempio formatteremo nuovamente la colonna Importo spese .
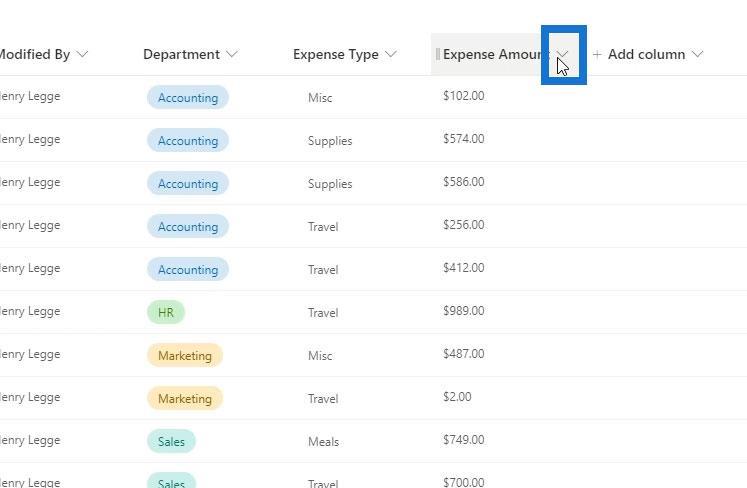
Vai alle impostazioni della colonna e fai clic su Formatta questa colonna .
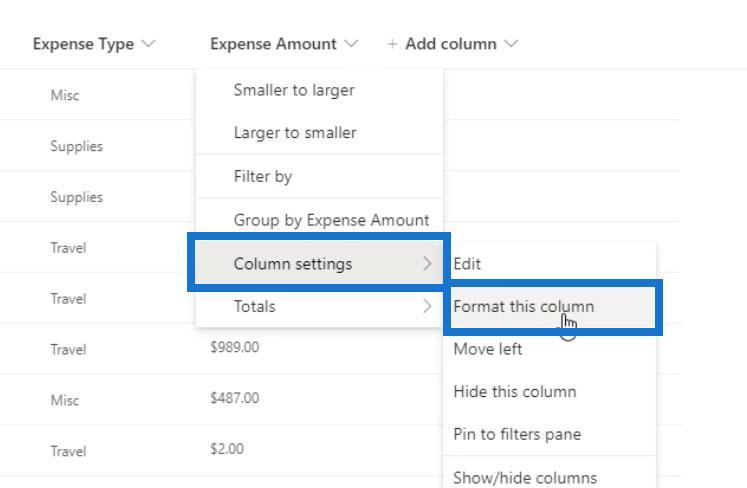
Abbiamo anche due opzioni per la formattazione di questa colonna. Queste opzioni cambiano effettivamente a seconda del tipo di colonna.
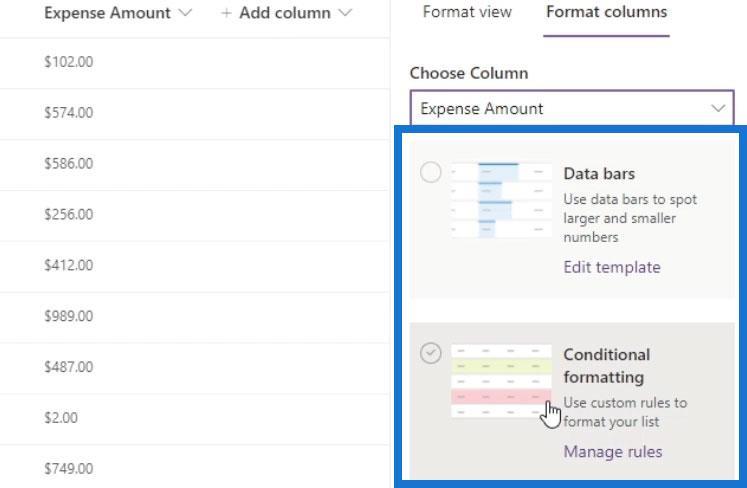
Ad esempio, se controlliamo le opzioni di formattazione del Tipo di spesa , mostrerà tre opzioni di formattazione.
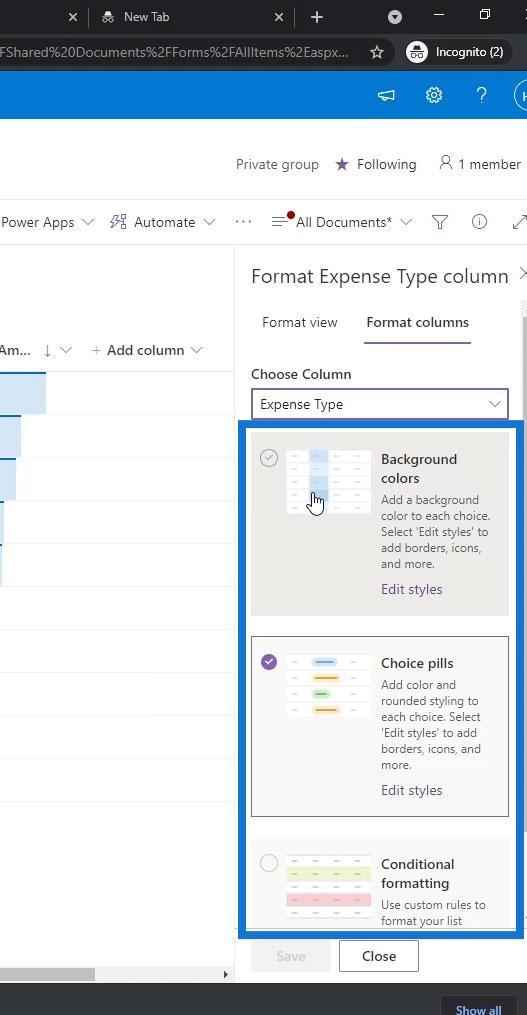
Quindi, per la colonna Importo spesa , abbiamo l' opzione Barre dati che è utile per le colonne con valori numerici. Per questo esempio, possiamo usarlo per mostrare numeri più grandi e più piccoli attraverso un grafico. Utilizzando l' opzione Barre dati , possiamo vedere facilmente il file con l'importo di spesa più alto e più basso.
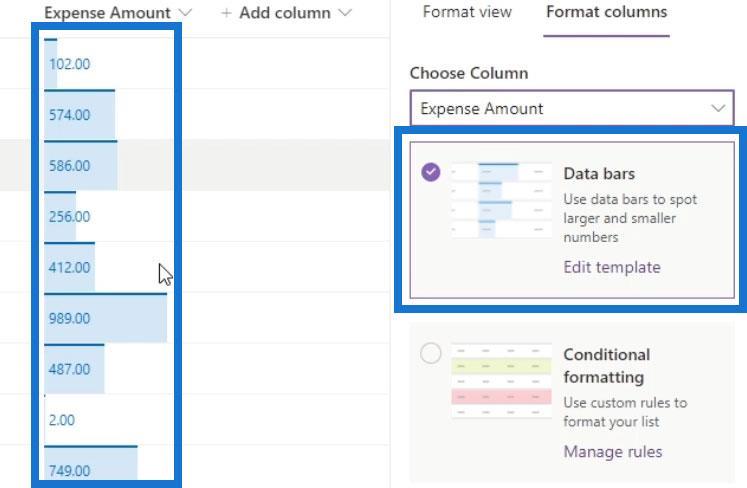
Proviamo ora la formattazione condizionale per le colonne.
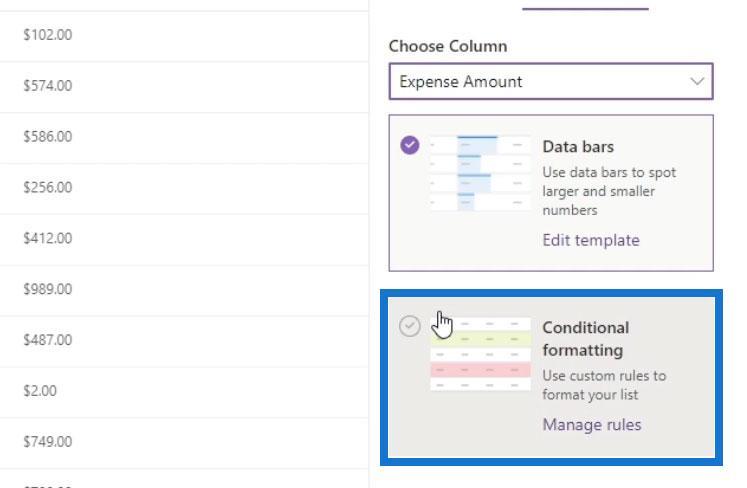
Questo ha le stesse opzioni con la formattazione condizionale per le nostre righe. Per aggiungere una nuova regola, fai clic su Aggiungi regola .
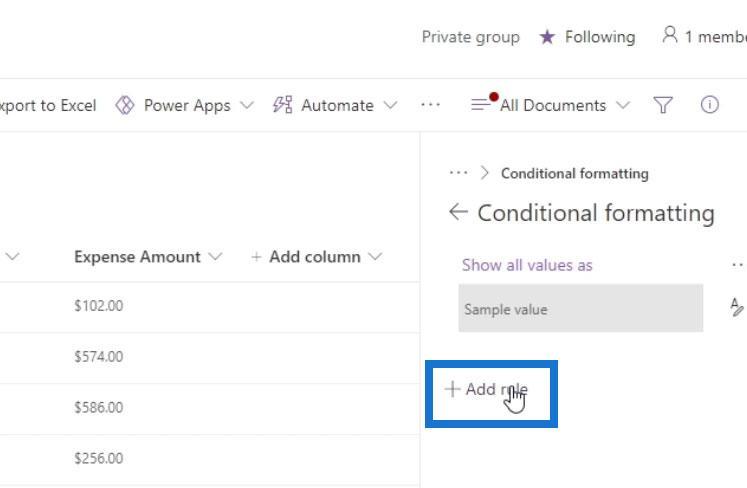
Per questo esempio, voglio selezionare la colonna Importo spesa e cercare le righe con un valore maggiore di 500 e rendere il loro colore rosso . Non dimenticare di salvare le modifiche.
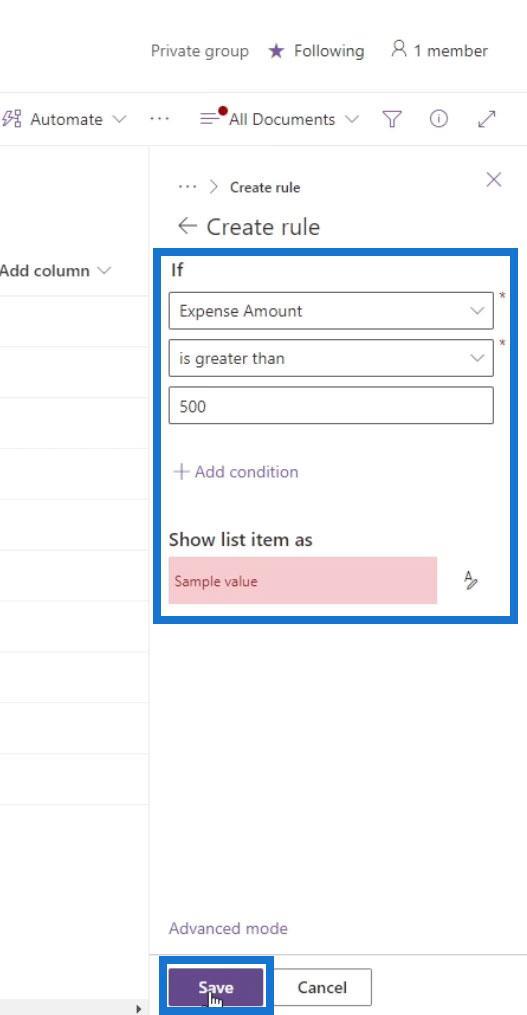
Se le modifiche non sono state applicate, basta aggiornare la pagina.
Di conseguenza, vedremo che solo le righe sotto la colonna Importo spesa sono evidenziate o formattate. Le altre righe sono grigie perché abbiamo la formattazione condizionale predefinita che cambia il colore delle altre righe in grigio.
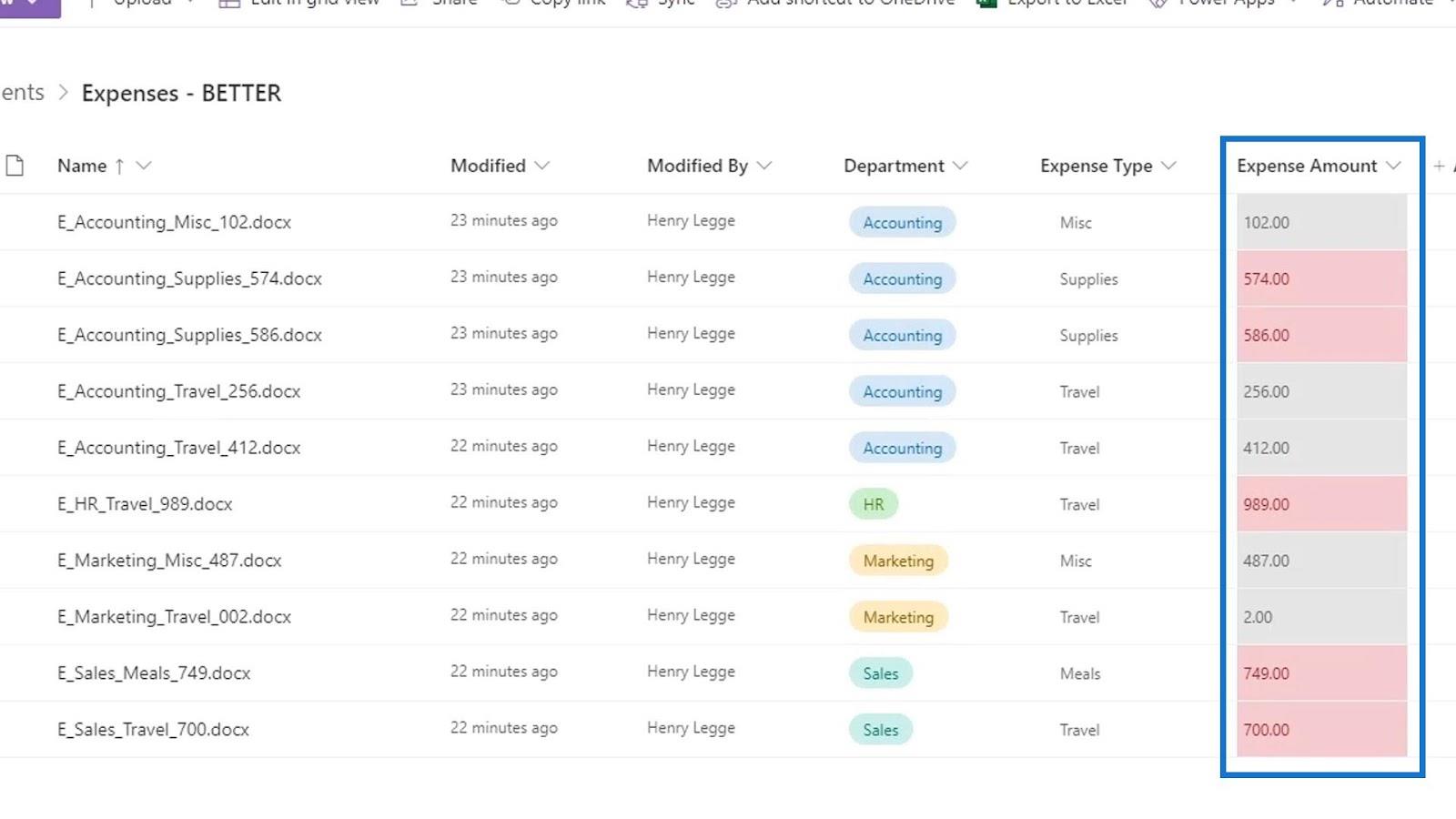
Metadati SharePoint | Introduzione
Filtraggio dei metadati nei file di SharePoint
Modelli di SharePoint per raccolte documenti
Conclusione
Per riassumere, siamo in grado di formattare le visualizzazioni su SharePoint. Abbiamo imparato come applicare la formattazione condizionale a righe e colonne.
Tieni presente che possiamo cambiare il colore dell'intera riga o solo delle righe sotto una determinata colonna in base a determinate condizioni. Questo è un altro vantaggio dell'utilizzo di SharePoint Online per il nostro sistema di gestione dei documenti piuttosto che utilizzare la tradizionale struttura delle cartelle in Windows.
Ti auguro il meglio,
Enrico
Scopri l
Tecniche di modellazione dei dati per organizzare meglio le misure DAX per un flusso di lavoro più efficiente.
Scopri come utilizzare la funzione di filtro in Power Apps e come incorporarla nelle formule esistenti all
Come commentare più righe in Python: una guida semplice e veloce
Acquisisci familiarità con i connettori Power Automate per la manipolazione di numeri, testo e date/ore.
Ora, è molto facile studiare il budget rispetto all
Imparerai come salvare e caricare oggetti da un file .rds in R. Questo articolo tratta anche come importare oggetti da R a LuckyTemplates.
Scopri tutto su Power Query e il linguaggio M per la trasformazione e la preparazione dei dati nel desktop di LuckyTemplates.
Cos'è il sé in Python: esempi del mondo reale
In questa esercitazione sul linguaggio di codifica DAX, scopri come usare la funzione GENERATE e come modificare dinamicamente il titolo di una misura.








