Power Automate si applica a ogni azione nei flussi di lavoro

Scopri l
In questo tutorial imparerai a visualizzare il contesto del filtro in LuckyTemplates DAX Studio. In particolare, imparerai come abilitare i suggerimenti che mostrano il contesto del filtro attivo di qualsiasi cella in una tabella o matrice.
Un contesto di filtro riflette qualsiasi filtro attivo su una cella attualmente selezionata in LuckyTemplates.
Quando si fa clic con il pulsante destro del mouse su qualsiasi tabella nel modello di dati, è possibile visualizzare due opzioni: Definisci misura filtro dump e Definisci misura filtro dump (tutte le tabelle) .
Queste due opzioni consentono di comprendere il contesto del filtro di un determinato oggetto visivo in determinati momenti.
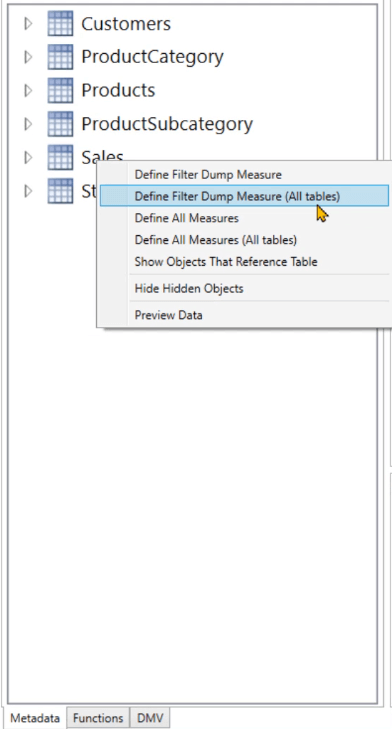
La differenza tra la prima e la seconda opzione è l'ambito della visualizzazione del contesto del filtro. Se scegli la prima opzione, vedrai solo il contesto del filtro della tabella selezionata. Considerando che, la seconda opzione ti consente di visualizzare il contesto del filtro di tutte le tabelle nel tuo modello di dati .
Sommario
Abilita contesto filtro in LuckyTemplates DAX Studio
Quando si fa clic sulla seconda opzione, DAX Studio dichiara un codice DAX che contiene le parole chiave DEFINE e MEASURE . Questo codice ha anche più istruzioni concatenate con una e commerciale ( & ).
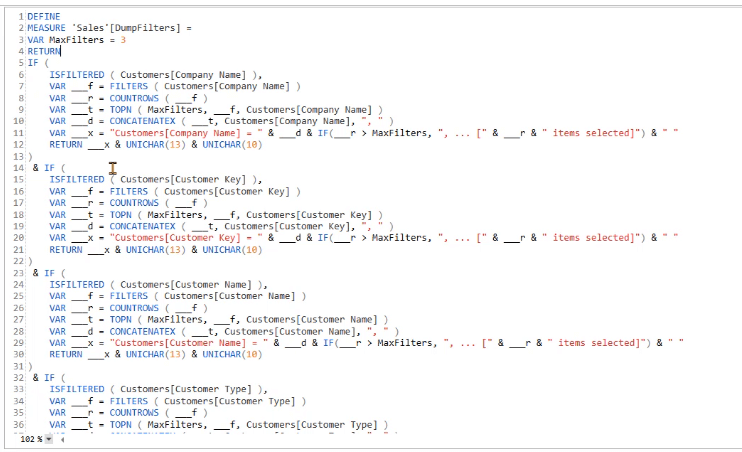
In questo caso, ci sono un totale di 652 righe di codice. La lunghezza del codice dipende dal numero di colonne nel modello di dati.
Copia il codice e incollalo come nuova misura in LuckyTemplates. Rimuovere le parole chiave DEFINE e MEASURE poiché non sono disponibili nel software LuckyTemplates.
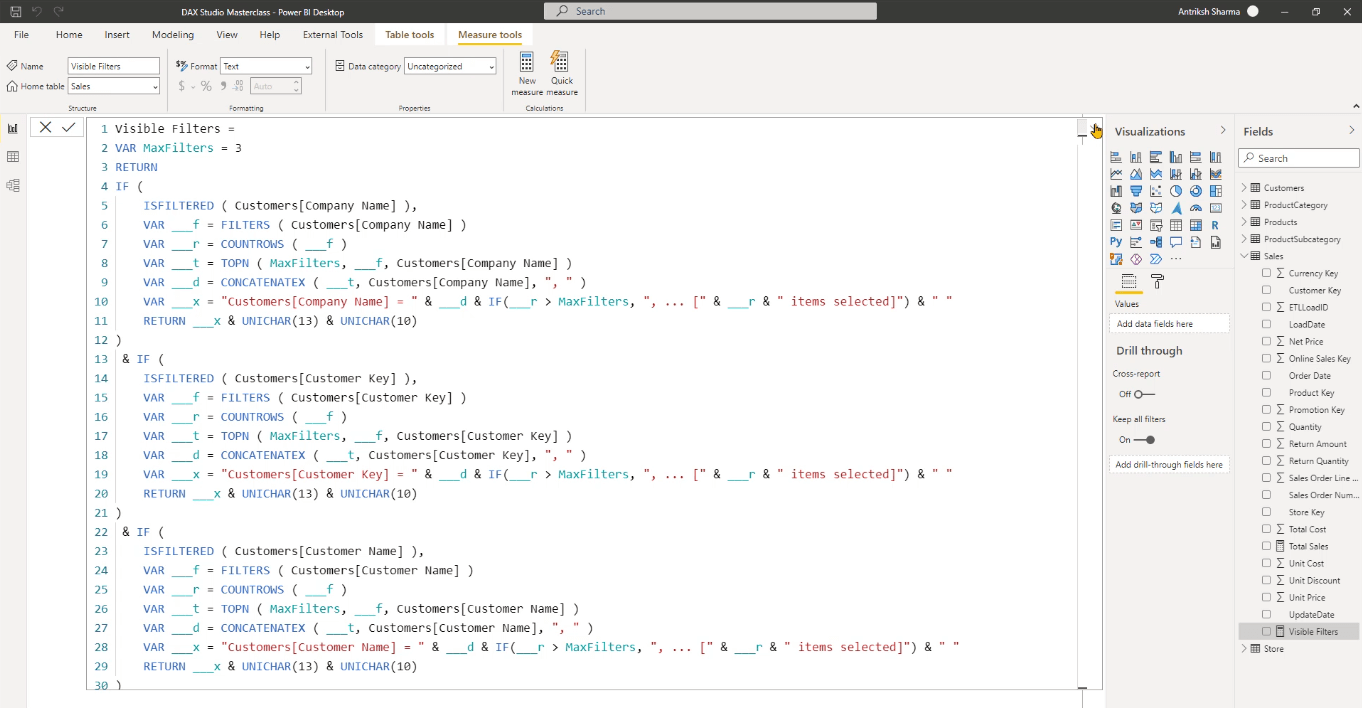
Crea un rapporto. Trascina e rilascia i campi dal tuo modello di dati alla pagina del rapporto. In questo caso, la marca, la classe e le vendite totali vengono inserite in una matrice. Nel frattempo, i campi Istruzione e Classe vengono utilizzati come affettatrici .
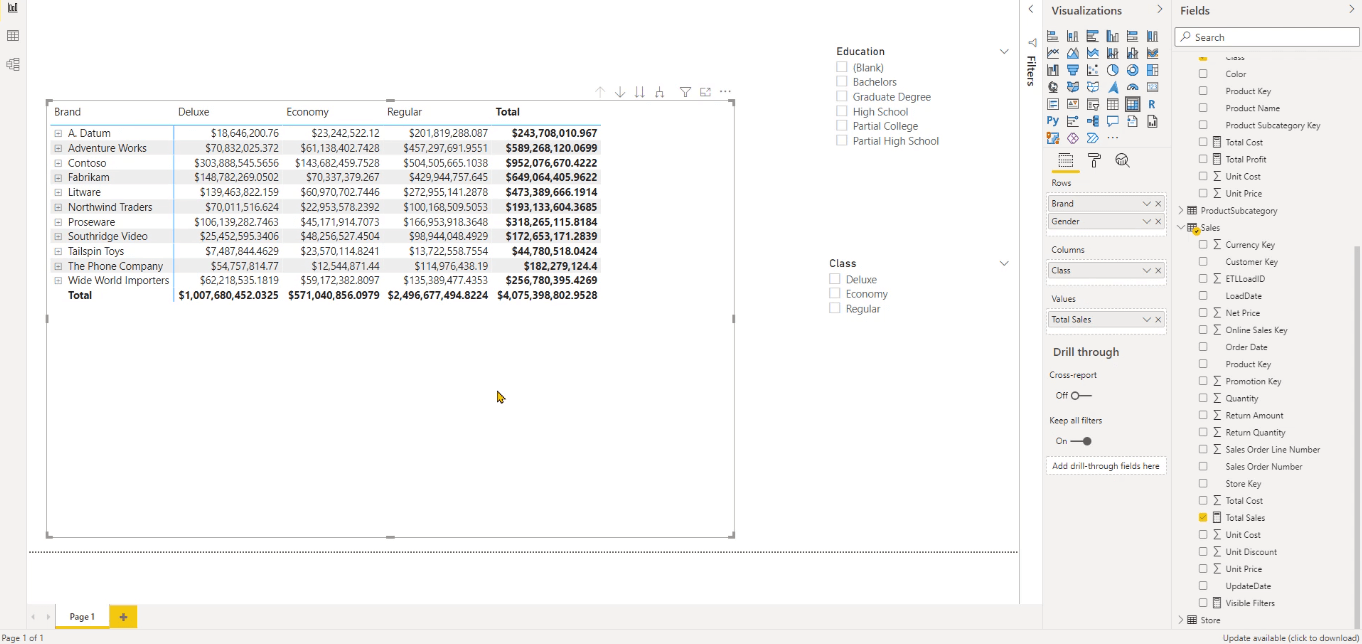
Successivamente, crea un'altra pagina. Nel riquadro Visualizzazioni, vai all'opzione Formato e attiva la descrizione comandi in Informazioni sulla pagina.
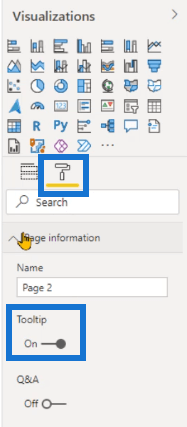
Anche il Page Size Type dovrebbe essere cambiato in Tooltip .
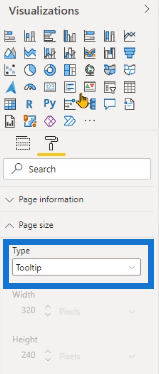
Crea una descrizione comandi per il contesto del filtro
Crea una carta e inserisci la nuova misura in essa.
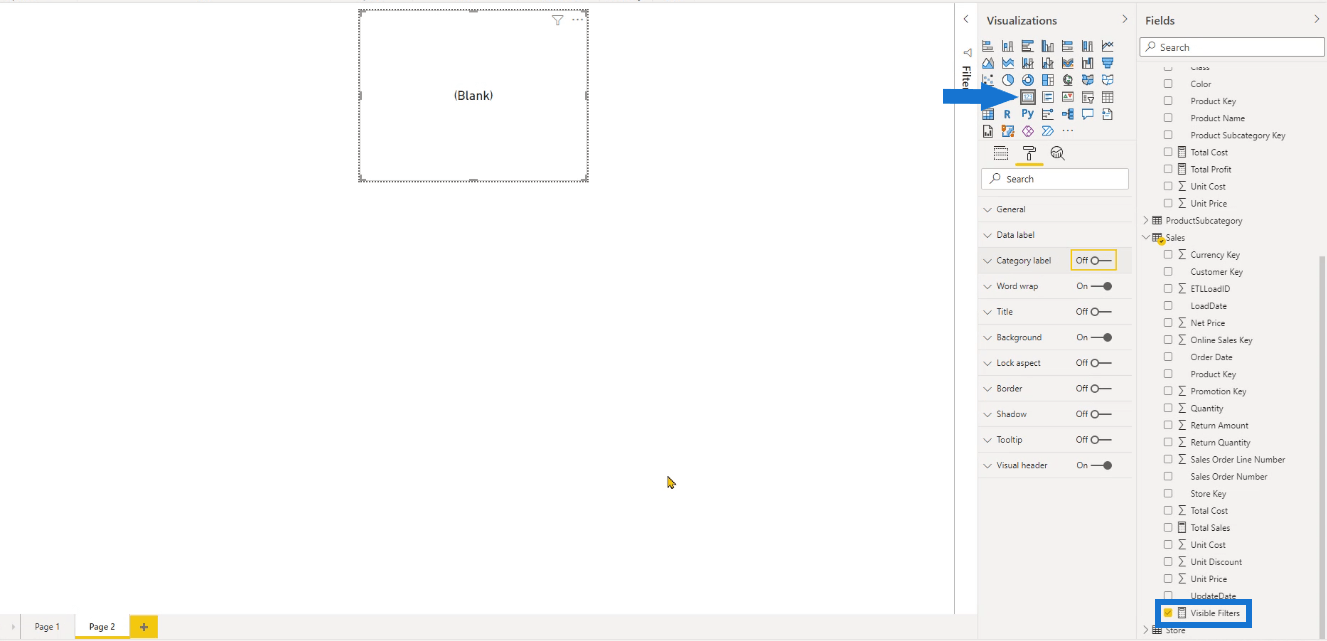
Torna alla prima pagina. Selezionare la matrice e fare clic sull'opzione Formato. Attiva il Tooltip e cambia la Pagina in Tooltip .
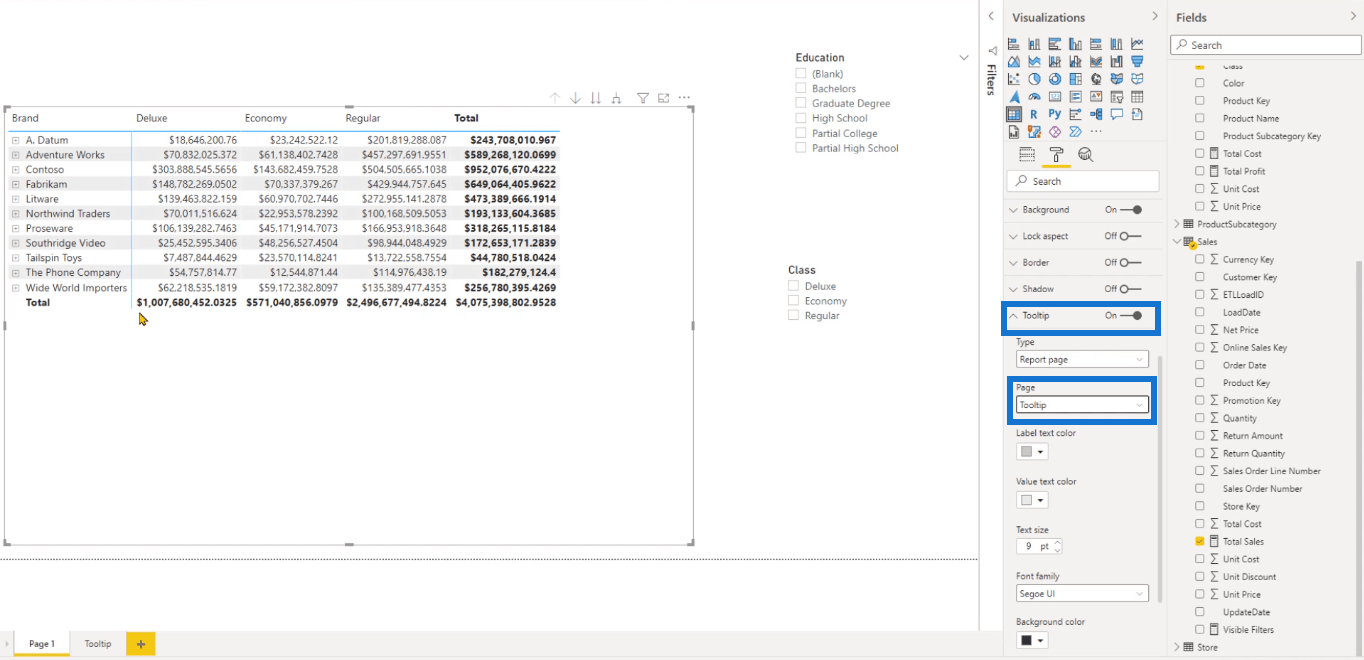
Quando passi con il mouse su una cella nella tua matrice, ora vedrai un suggerimento che mostra il contesto del filtro.
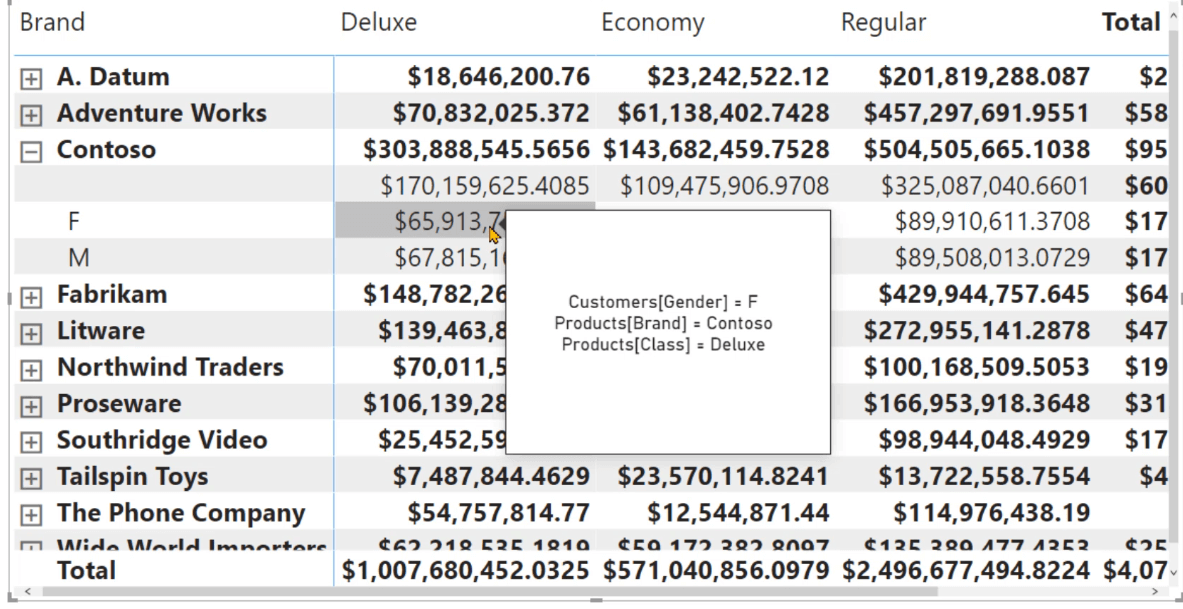
Puoi anche utilizzare l'affettatrice per introdurre più filtri nella matrice.
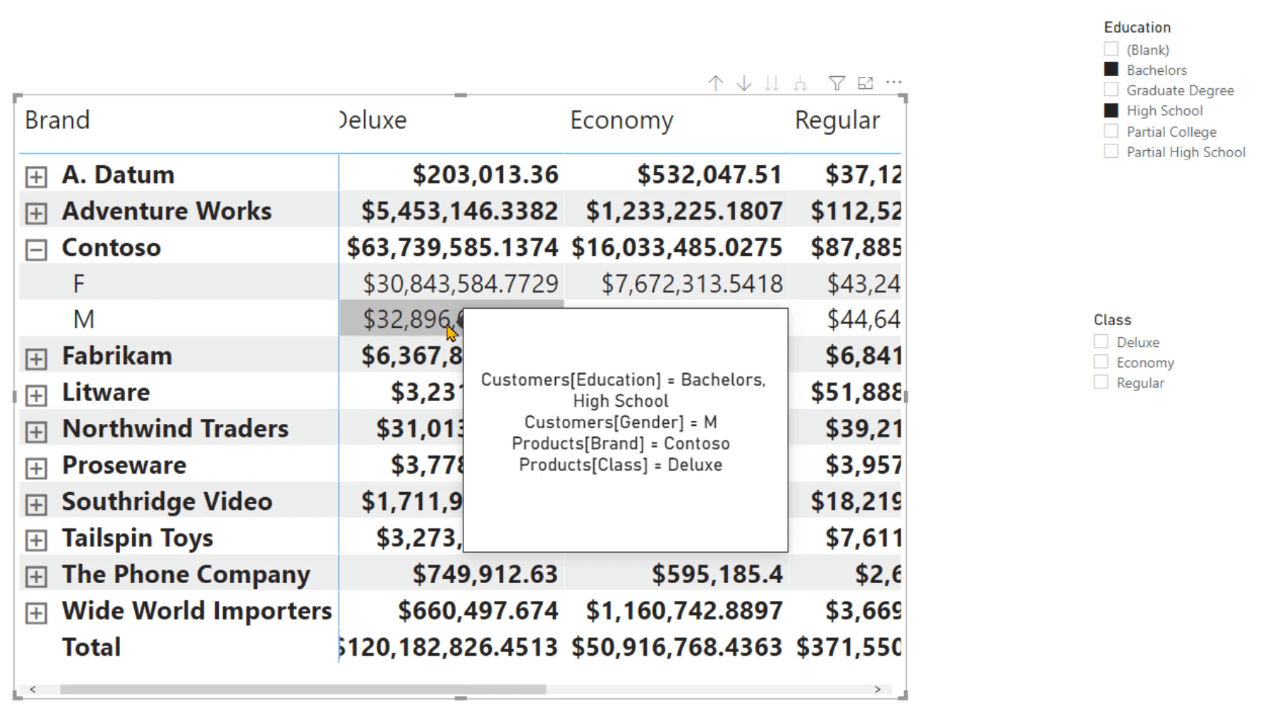
Essere in grado di visualizzare il contesto del filtro di ogni cella nella tabella o nella matrice è un'ottima funzionalità da abilitare per i principianti. Questo aiuta a capire meglio quali filtri attivi stanno influenzando i tuoi dati. È anche un buon modo per ricontrollare i risultati.
Conclusione
Questa esercitazione ha mostrato una rapida dimostrazione di come usare la tecnica Filter Dump in DAX Studio per creare una descrizione comandi. Questa descrizione comandi consente di visualizzare il contesto del filtro di ogni cella in una visualizzazione.
Il contesto del filtro svolge un ruolo importante nei report di LuckyTemplates e DAX Studio. Quindi è importante capire cos'è e come puoi vederlo come un mezzo per ricontrollare il tuo lavoro.
Scopri l
Tecniche di modellazione dei dati per organizzare meglio le misure DAX per un flusso di lavoro più efficiente.
Scopri come utilizzare la funzione di filtro in Power Apps e come incorporarla nelle formule esistenti all
Come commentare più righe in Python: una guida semplice e veloce
Acquisisci familiarità con i connettori Power Automate per la manipolazione di numeri, testo e date/ore.
Ora, è molto facile studiare il budget rispetto all
Imparerai come salvare e caricare oggetti da un file .rds in R. Questo articolo tratta anche come importare oggetti da R a LuckyTemplates.
Scopri tutto su Power Query e il linguaggio M per la trasformazione e la preparazione dei dati nel desktop di LuckyTemplates.
Cos'è il sé in Python: esempi del mondo reale
In questa esercitazione sul linguaggio di codifica DAX, scopri come usare la funzione GENERATE e come modificare dinamicamente il titolo di una misura.








