Power Automate の文字列関数: Substring と IndexOf

Microsoft フローで使用できる 2 つの複雑な Power Automate String 関数、substring 関数とindexOf 関数を簡単に学習します。
パフォーマンスアナライザー機能が LuckyTemplates デスクトップで利用できるようになりました。これについては、このチュートリアルで説明します。パフォーマンス アナライザーを使用すると、ビジュアルや DAX 数式などのレポート要素のパフォーマンスを確認できます。このチュートリアルの完全なビデオは、このブログの下部でご覧いただけます。
分析を実行した後、LuckyTemplates のパフォーマンス アナライザーによって提供された結果を解釈できます。結果は、遅いレポートのボトルネックを見つけるのに役立ちます。
パフォーマンスアナライザー機能は、低速なモデルを使用する場合に最適なツールです。この機能は、モデルを最適化する場合に特に役立ちます。こうすることで、どこでハングアップが発生しているのかを特定し、計算に時間がかかる理由を知ることができます。ビジュアルが多すぎる、色が多すぎる、または数式が多すぎることが原因である可能性があります。一部の DAX 式が正しく計算されていないことが原因である可能性もあります。
全体として、レポート ページ内の考えられる欠陥を特定できるように、問題を知ることが重要です。その後、必要な最適化を行って、LuckyTemplates のパフォーマンスの変化を確認できます。
目次
LuckyTemplates のパフォーマンス アナライザー機能を紹介する
パフォーマンス アナライザーにアクセスするには、[表示]タブをクリックし、[パフォーマンス アナライザー]ボックスにチェックを入れます。
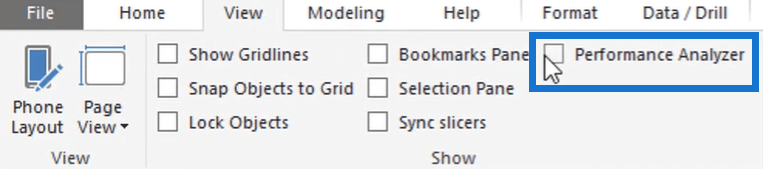
その後、パフォーマンス アナライザーが右側の[フィールドと視覚化]ペインの隣に表示されます。このチュートリアルでは、 Product Cluster Insightsというサンプル レポートを使用します。
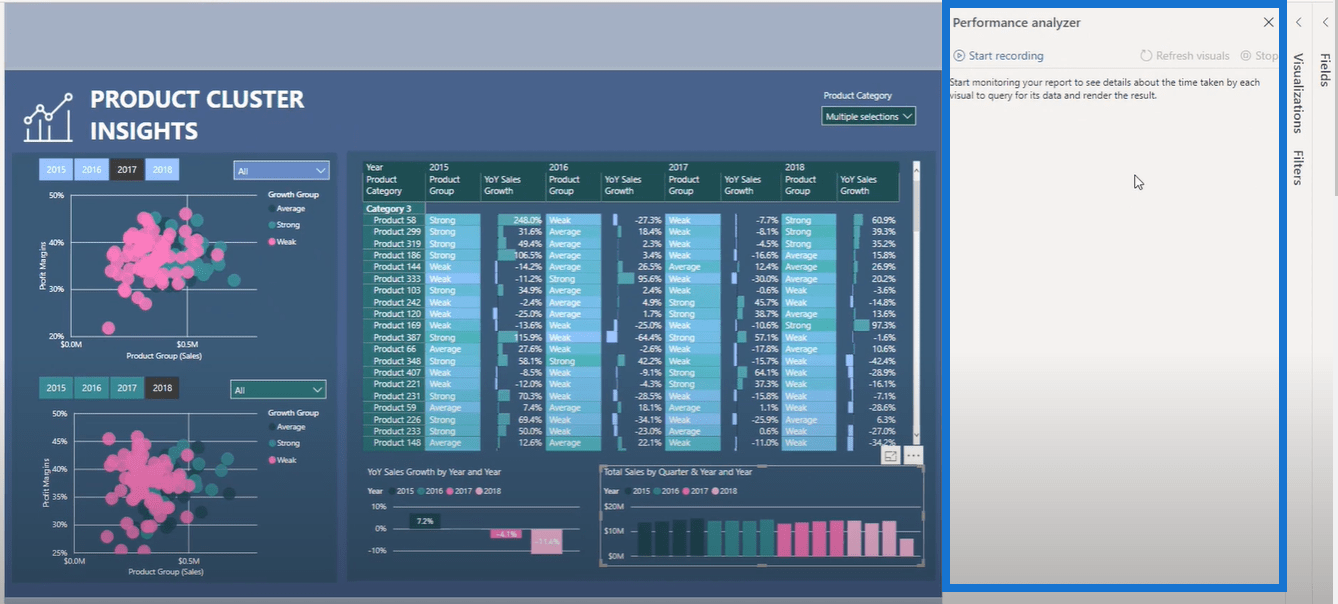
レポート ページのパフォーマンス分析を開始するには、[記録の開始]をクリックします。
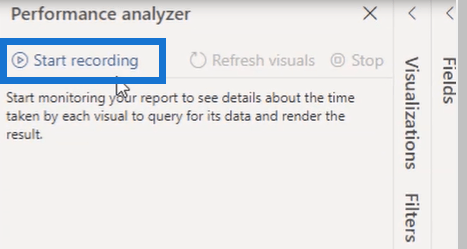
その後、レポート ページに移動し、任意のアクションを実行して、どの部分の読み込みに時間がかかっているかを確認します。ご存知のとおり、LuckyTemplates は非常に高速に動作します。私はミリ秒について話しています。したがって、何かに時間がかかる場合、それは問題があることを意味するだけです。
記録を開始したら、[製品カテゴリ]スライサーに移動して項目を選択し、[停止]をクリックします。
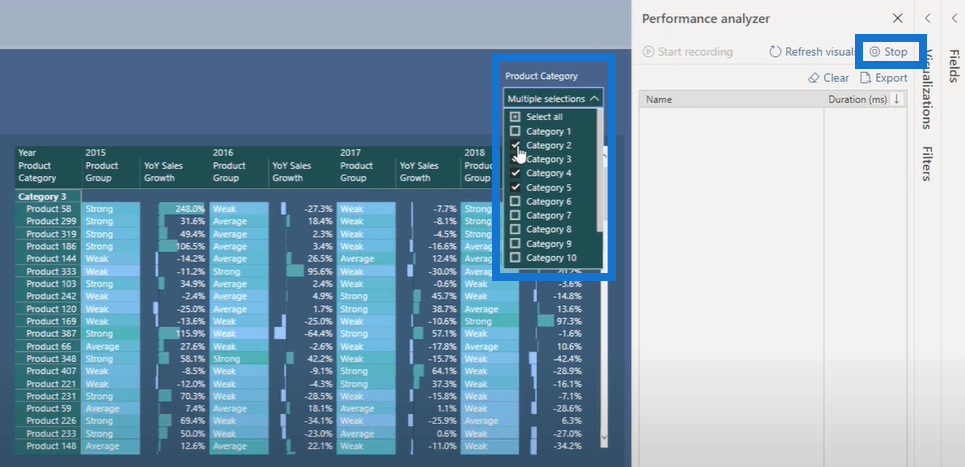
[パフォーマンス アナライザー]ペインでは、レポート内のすべての要素がリストされ、分析されます。これには、すべてのスライサー、すべての数式、ビジュアル、ビジュアル内のメジャーなどが含まれます。たとえば、Matrixを詳しく見てみると、それが 3 つの異なる部分に分かれていることがわかります。
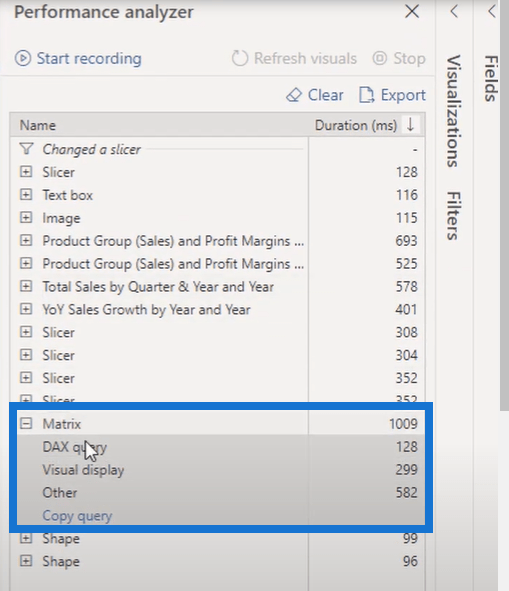
分析によると、ビジュアルがクエリを送信してデータを返すまでに 128 ミリ秒かかりました。これがDAX Queryの結果です。[ビジュアル表示]には、新しい選択に基づいてビジュアルがデータをレンダリングするのにかかった時間が表示されます。分析によると、所要時間は 299 ミリ秒でした。
「その他」の下のデータは、さまざまなものが含まれる可能性があるため、非常に興味深いものです。これは、マトリックスに入る基礎となるクエリの実行または準備に必要な時間である可能性があります。ページ内で他のクエリが更新されるまでの待機時間である可能性もあります。全体として、これは一般的なバックグラウンド処理に関するものです。
複数のスライサーを使用したレポート ページの分析
パフォーマンス アナライザー機能を使用して実行できる別の種類の分析があります。レポートに問題があるかどうかをさらに調べるために、同時に複数のスライサーを変更します。
その前に、「クリア」をクリックして別の分析を実行し、再度「記録開始」をクリックします。今回は、製品カテゴリスライサーから複数のアイテムを選択します。追加のバリエーションを作成するには、 2016 を選択して年のスライサーのデータを変更します。
[パフォーマンス アナライザー]ペインでわかるように、レポートのすべてが記録されます。速度と全体の音域を確認するのは簡単です。次に、別の分析を実行して新しい変更を加え、分析がどのように変化するかを確認できます。
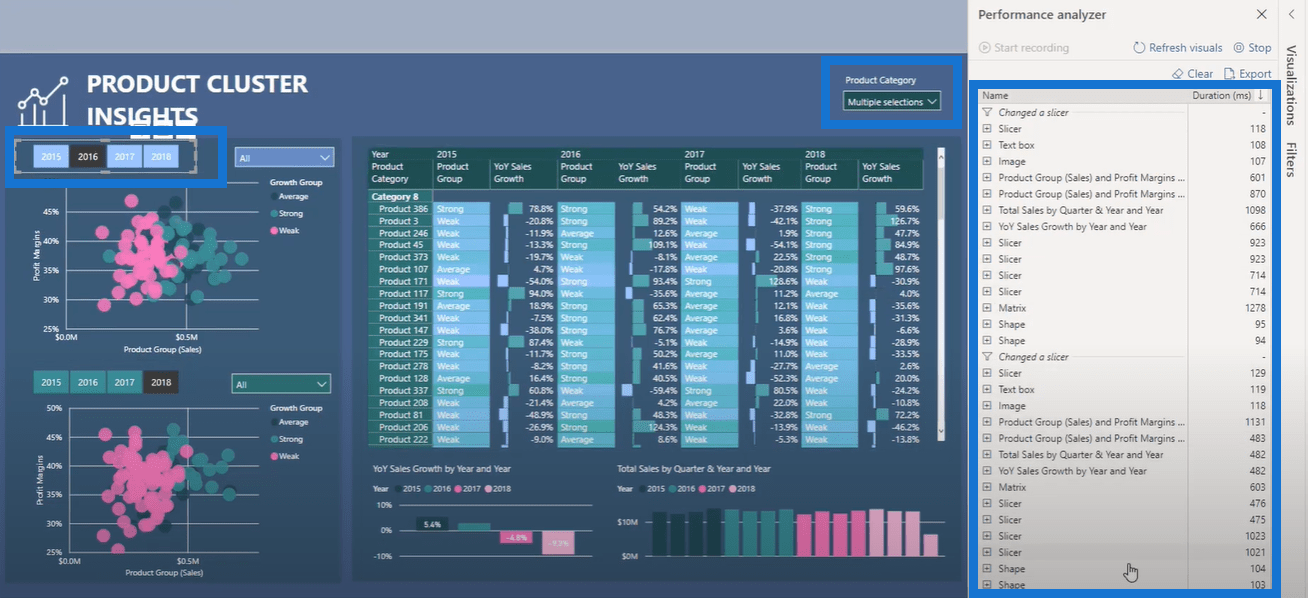
パフォーマンス アナライザー機能は、LuckyTemplates の驚くべき追加機能です。この機能についてもう少し詳しく見てみると良いでしょう。
レポート ページを最適化するためのヒント
ベスト プラクティスの方法でセットアップするだけであれば、データ テーブルを簡単に最適化できます。データ モデルと 1 対多の関係も簡単に構築できます。単純な DAX 数式については、必要に応じてより高度なロジックに分岐できます。正直なところ、LuckyTemplates のパフォーマンスについて心配する必要がないように、これらのことを常に実行する必要があります。
ただし、レポート内に問題がある場合は、LuckyTemplates のパフォーマンス アナライザーが非常に役立ちます。LuckyTemplates のパフォーマンス アナライザー機能を使用すると、DAX クエリと視覚化の要素を簡単にドリルダウンできます。また、どのビジュアライゼーションに時間がかかっているかを分析するのにも役立ち、最終的に問題の原因を突き止めることができます。
私の経験に基づくと、LuckyTemplates レポート内の遅延の多くはビジュアルのレンダリングによって発生します。ビジュアルが多い場合、システムは多くの情報をレンダリングすることになるため、待ち時間が長くなります。
それとは別に、DAX の数式が正しいことを確認してください。特に大規模なデータ セットが含まれる場合は、 DAX ロジックをできる限り単純化します。ほとんどの場合、これが LuckyTemplates の速度を遅くする原因です。実際には複雑な数式を特定することはできませんが、これらの数式を個別のメジャーに分割した方がはるかに適切です。このようにして、分析により、これらの各式がどのように機能しているかが明確に表示されます。
LuckyTemplates のパフォーマンス アナライザーは実際には正確な解決策を提供しませんが、代わりに問題がどこにあるかを示します。問題の概要がわかります。
財務分析のための説得力のある LuckyTemplates 分析情報を迅速に作成する
LuckyTemplates データ視覚化の KPI 傾向分析のヒント
LuckyTemplates での DAX を使用した予算編成パフォーマンス セグメンテーション
結論
ここで説明した内容はすべて、LuckyTemplates のパフォーマンス アナライザーを最適化するのに役立ちます。この素晴らしい機能の概要とその使用方法を説明したいと思います。使い方はとても簡単ですが、ただ試してみる必要があるとも思います。
初めて非常に遅いモデルに遭遇したときは、モデルの学習と最適化をすぐに開始できるように、パフォーマンス アナライザーに飛び込むのに最適なタイミングです。
レポートを管理し、あまりにも多くのビジュアライゼーションや、あまりにも多くの色や DAX 式にこだわらないことをお勧めします。これらは簡単に最適化できるものです。
このタイプのパフォーマンス分析では、時間が短いほど良いです。したがって、結果の時間や数値がどの程度高いかに基づいて、モデルが遅いかどうかがわかります。
このチュートリアルを楽しんで復習していただければ幸いです。
Microsoft フローで使用できる 2 つの複雑な Power Automate String 関数、substring 関数とindexOf 関数を簡単に学習します。
LuckyTemplates ツールチップを使用すると、より多くの情報を 1 つのレポート ページに圧縮できます。効果的な視覚化の手法を学ぶことができます。
Power Automate で HTTP 要求を作成し、データを受信する方法を学んでいます。
LuckyTemplates で簡単に日付テーブルを作成する方法について学びましょう。データの分析と視覚化のための効果的なツールとして活用できます。
SharePoint 列の検証の数式を使用して、ユーザーからの入力を制限および検証する方法を学びます。
SharePoint リストを Excel ファイルおよび CSV ファイルにエクスポートする方法を学び、さまざまな状況に最適なエクスポート方法を決定できるようにします。
ユーザーがコンピューターから離れているときに、オンプレミス データ ゲートウェイを使用して Power Automate がデスクトップ アプリケーションにアクセスできるようにする方法を説明します。
DAX 数式で LASTNONBLANK 関数を使用して、データ分析の深い洞察を得る方法を学びます。
LuckyTemplates で予算分析とレポートを実行しながら、CROSSJOIN 関数を使用して 2 つのデータ テーブルをバインドする方法を学びます。
このチュートリアルでは、LuckyTemplates TREATAS を使用して数式内に仮想リレーションシップを作成する方法を説明します。








