Power Automate の文字列関数: Substring と IndexOf

Microsoft フローで使用できる 2 つの複雑な Power Automate String 関数、substring 関数とindexOf 関数を簡単に学習します。
LuckyTemplates のツールチップに関する私の最もお気に入りの視覚化アイデアを紹介します。LuckyTemplates チャレンジの提出で非常にうまくデモンストレーションされているのを見たので、どこまで挑戦できるかを示したいと思います。それはまったく難しいことではなく、レポートに非常に多くの価値を加えることができます。
このチュートリアルの完全なビデオは、このブログの下部でご覧いただけます。
LuckyTemplates ツールチップを使用したこの視覚化手法により、消費者の関心を維持し、より多くの情報を 1 つのレポート ページに圧縮できるようになります。もう10ページ以上の包括的なレポートを作成する必要はありません。この素晴らしいツールチップのアイデアを使ってそれを行う方法を説明します。
歴史的に、ツールチップはこのように見えましたよね? しかし、このツールチップをカスタマイズして視覚的なツールチップを作成できたらどうでしょうか? それは素晴らしいことだと思いませんか?

これを行うには、まずペイント ローラーを選択し、ページ サイズに移動し、次にツール ヒントを選択します。
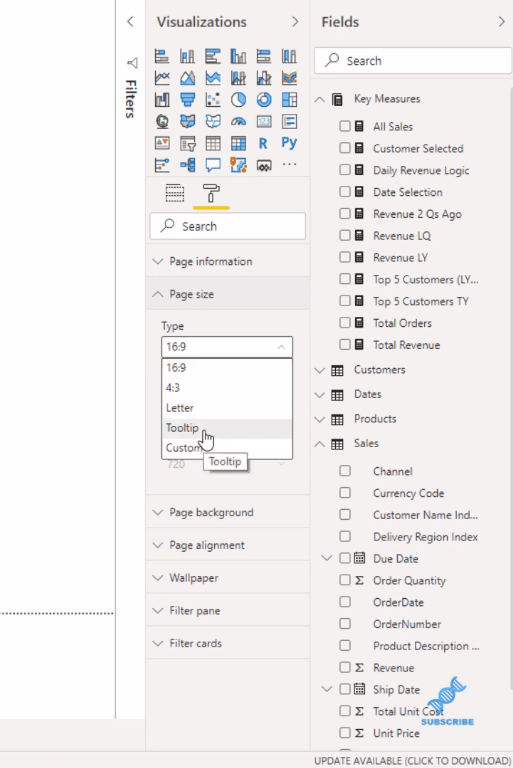
これにより、ツールチップ用に最適化されたこのユニークなページが得られます。テーブルビジュアライゼーションを取得し、そこに情報を入力します。レポート ページで顧客にカーソルを合わせると、その顧客に関する情報が表示されるようにしたいと考えています。
私のテーブルビジュアルには、 Dateテーブルに加えてRevenueとOrdersを配置しました。その後、ページに合わせてテーブルを調整します。

次に、表の下に簡単な円グラフを配置します。これらの販売が多く発生しているチャネルを確認したいので、Sales テーブルからチャネルを取得します。そして、収入ももたらします。次に、このテーブルを単純化し、データ ラベルをカテゴリ、合計の割合に変更します。

このページの名前を「Details」に変更します。好きな名前に変更できます。また、これはツールチップなので、アプリケーション自体では必要ないため、非表示にします。
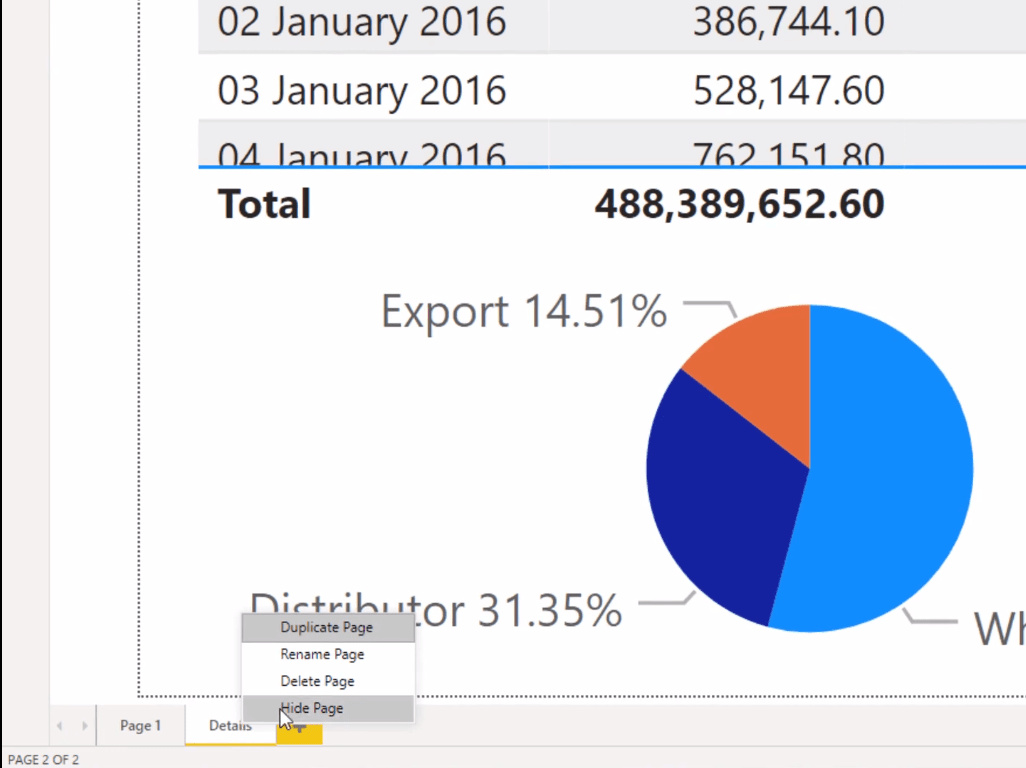
最後に、レポート ページでこれが機能するように、ページ情報のツールチップをオンにします。
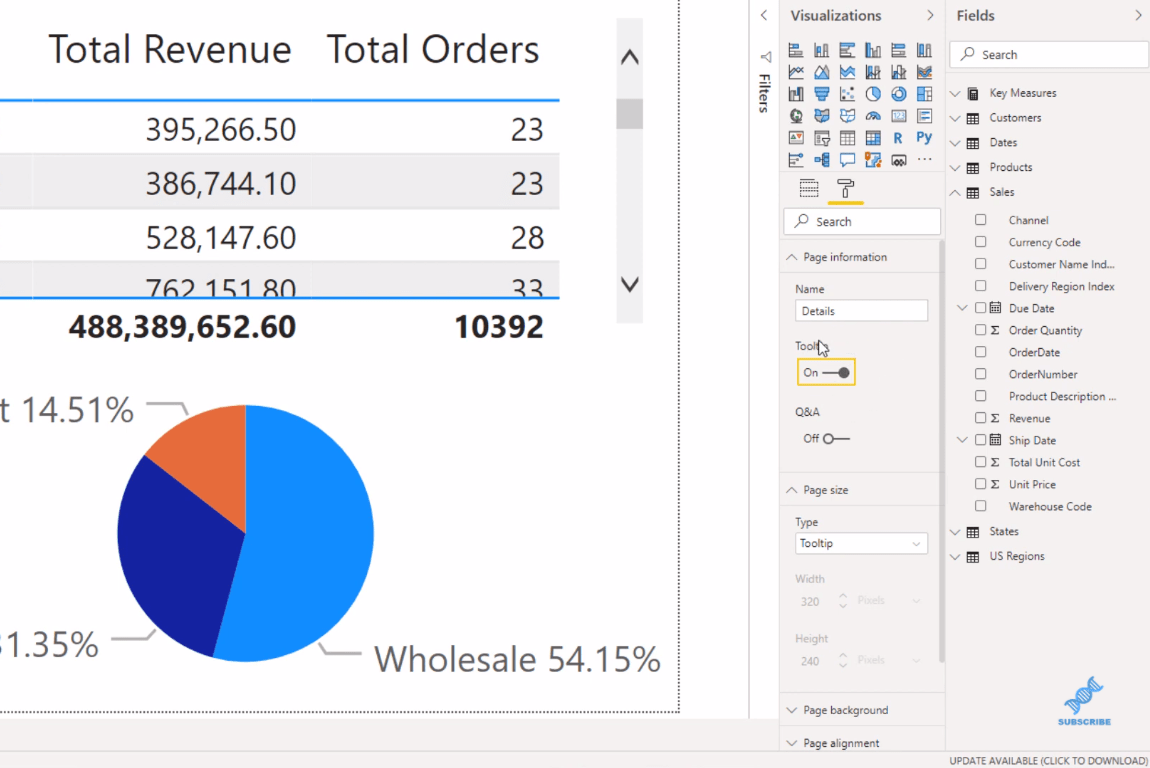
ここで、レポート ページに移動し、ビジュアルをクリックします。次に、ペイント ローラー、ツールヒント セクションに移動し、タイプの[レポート] ページをクリックし、ページとして作成したばかりのページ(「詳細」">) をクリックします。
そして、ビジュアライゼーションの上にマウスを置くと、この動的なビジュアルツールチップが表示されます。私はこのアイデアが大好きです。すっげー! 作成したツールヒント ページでは、他にも多くの興味深いことができます。背景、テキスト、フォントなどの色をいじってみましょう。白である必要はありません。創造力を発揮して、何が視覚化をポップにすることができるかを考えてください。 これは、 LuckyTemplates ツールチップを最大化する方法に関するさらに驚くべきアイデアです。これを可能にする分析ツールは他にないと思います。消費者がどのようにしてこれらすべての情報をこれほど迅速かつ簡単に確認できるのかは、非常に素晴らしいことです。 現在、LuckyTemplates 内でのレポート開発は、ほんの数年前と比べて非常に多様です。Microsoft は素晴らしい仕事をしてくれました。 これは LuckyTemplates の優れた視覚化機能です。この手法を独自のレポートに実装することをお勧めします。これを機能させるためにモデルをどのように設定するかを戦略的に考える必要があるだけです。 乾杯!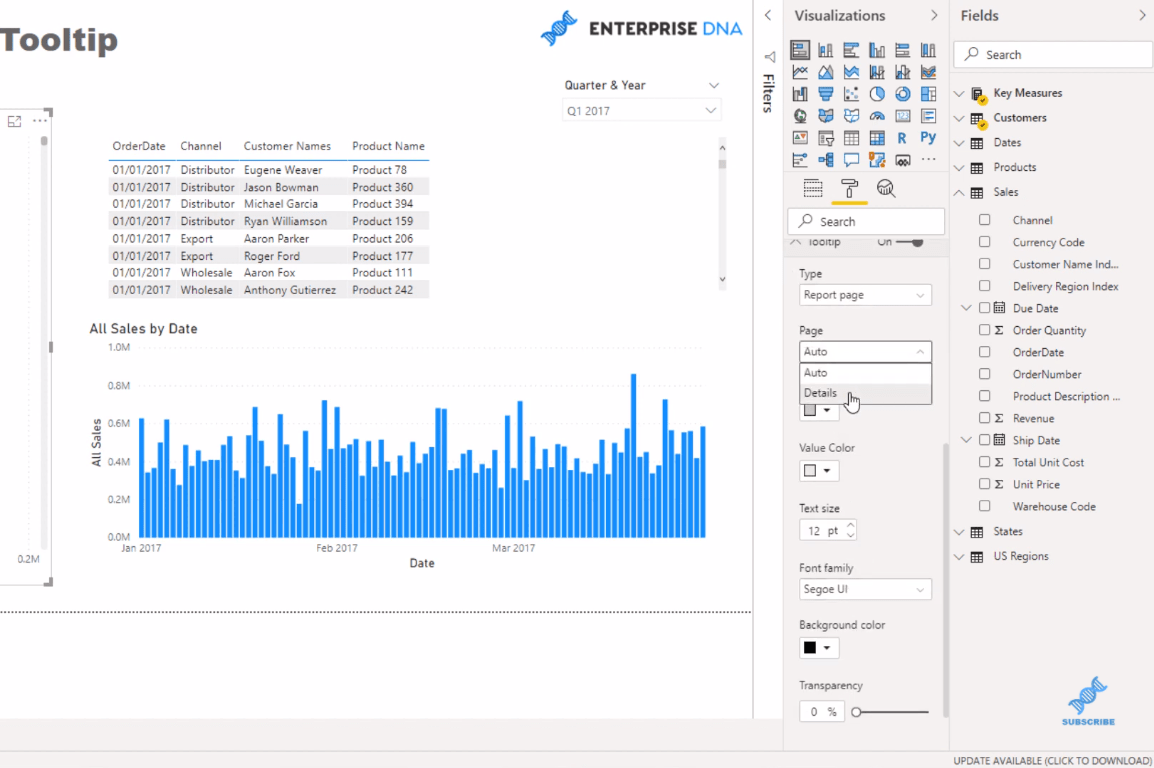
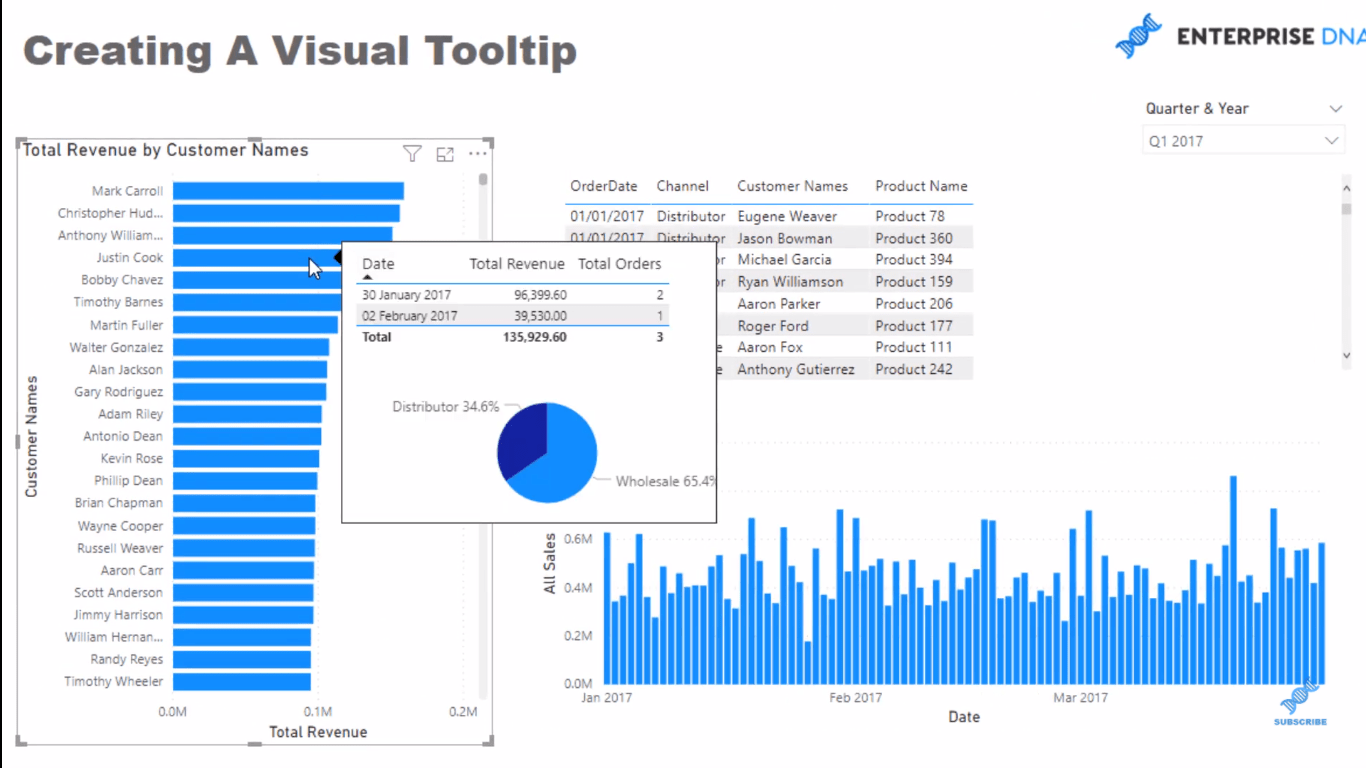
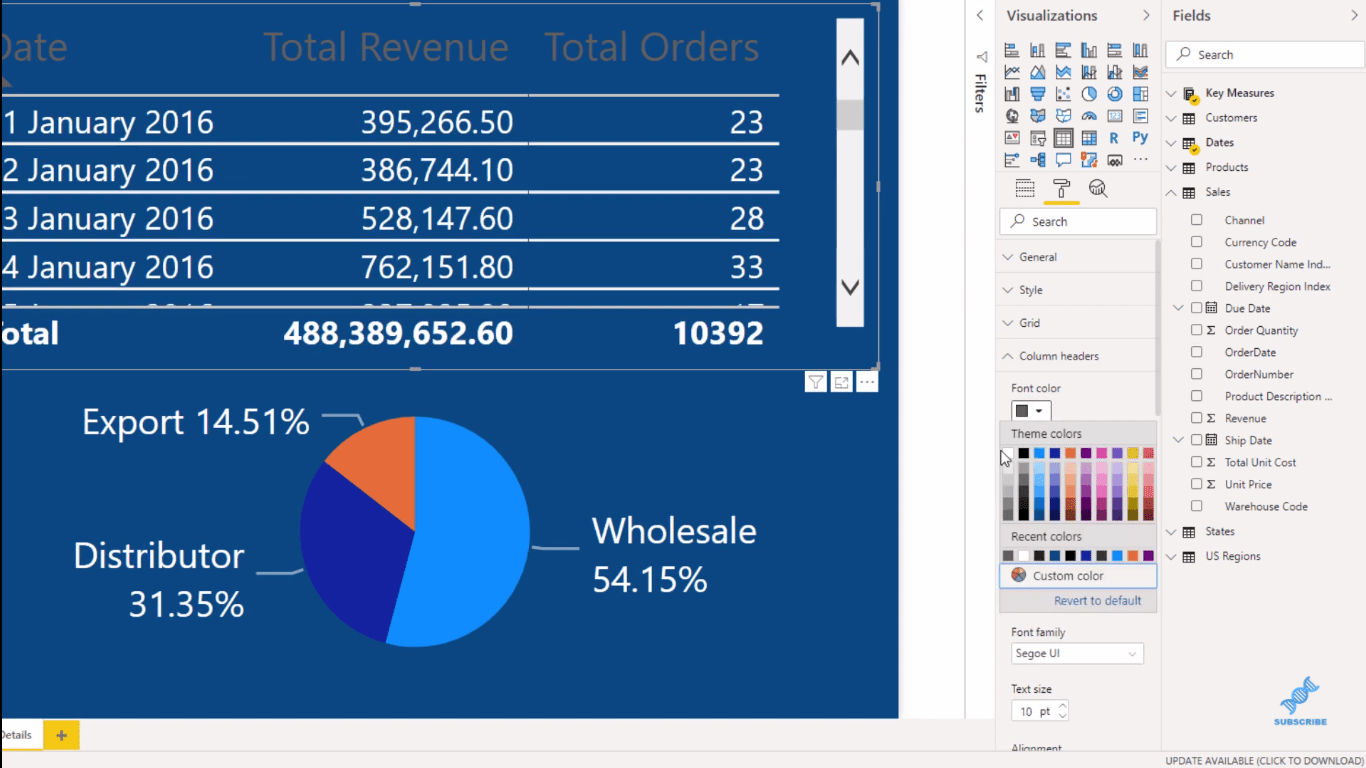
結論
Microsoft フローで使用できる 2 つの複雑な Power Automate String 関数、substring 関数とindexOf 関数を簡単に学習します。
LuckyTemplates ツールチップを使用すると、より多くの情報を 1 つのレポート ページに圧縮できます。効果的な視覚化の手法を学ぶことができます。
Power Automate で HTTP 要求を作成し、データを受信する方法を学んでいます。
LuckyTemplates で簡単に日付テーブルを作成する方法について学びましょう。データの分析と視覚化のための効果的なツールとして活用できます。
SharePoint 列の検証の数式を使用して、ユーザーからの入力を制限および検証する方法を学びます。
SharePoint リストを Excel ファイルおよび CSV ファイルにエクスポートする方法を学び、さまざまな状況に最適なエクスポート方法を決定できるようにします。
ユーザーがコンピューターから離れているときに、オンプレミス データ ゲートウェイを使用して Power Automate がデスクトップ アプリケーションにアクセスできるようにする方法を説明します。
DAX 数式で LASTNONBLANK 関数を使用して、データ分析の深い洞察を得る方法を学びます。
LuckyTemplates で予算分析とレポートを実行しながら、CROSSJOIN 関数を使用して 2 つのデータ テーブルをバインドする方法を学びます。
このチュートリアルでは、LuckyTemplates TREATAS を使用して数式内に仮想リレーションシップを作成する方法を説明します。









タケル -
ビジュアルツールチップに関するテンプレートがもっとあれば嬉しいなぁ。どこかで見つけられますか?
さくらちゃん -
この情報、めっちゃ役立ちます!ビジュアルツールチップの作成、頑張ってみます
はるな -
ご紹介してくれたカスタマイズ例が凄くわかりやすかったです!早速試してみますね
ミーちゃん -
面白い記事ですね!LuckyTemplates のスタイル変更はどうしてるんですか?アドバイスあったら教えてください!
あやか -
私も最近 LuckyTemplates を使い始めたばかりなんですが、本当に便利です。ツールチップ作りのコツとか、他にもあれば教えてください!
浜田くん -
記事を読んで気持ちが盛り上がりました!やってみる価値大ですね。ビジュアルが華やかになるのが楽しみ
Kenta0326 -
記事を読んでみて、早速作成してみました!結果はとても満足しています。ビジュアルが華やかになりました!
健一 -
LuckyTemplates のツールチップ機能、本当に使いやすいですね!特にビジュアルが魅力的です。
ゆうた -
ビジュアルツールチップ、こういうのを作りたかったんです!素晴らしい情報をありがとうございます
ももすけ -
ツールチップって、どうやって活用すればいいのか悩んでいたんですが、この記事でその活用法が見えてきました!感謝
RYO123 -
ツールチップを使用してみたけど、もう少しカスタマイズできるといいなぁと思いました