Power Automate の文字列関数: Substring と IndexOf

Microsoft フローで使用できる 2 つの複雑な Power Automate String 関数、substring 関数とindexOf 関数を簡単に学習します。
このブログでは、条件付きロジックと説明を使用して SharePoint 列の検証を行う方法を学ぶことができます。正しい値を入力しない限り、ユーザーが特定のフィールドにアクセスできないように制限したり、データの整合性を保つことが可能です。
SharePoint 列の検証に数式と適切な説明を使用することで、ユーザーからの入力を簡単に制限および検証できます。
まず、SharePoint リストに項目を追加しましょう。そこで、「新規」をクリックします。
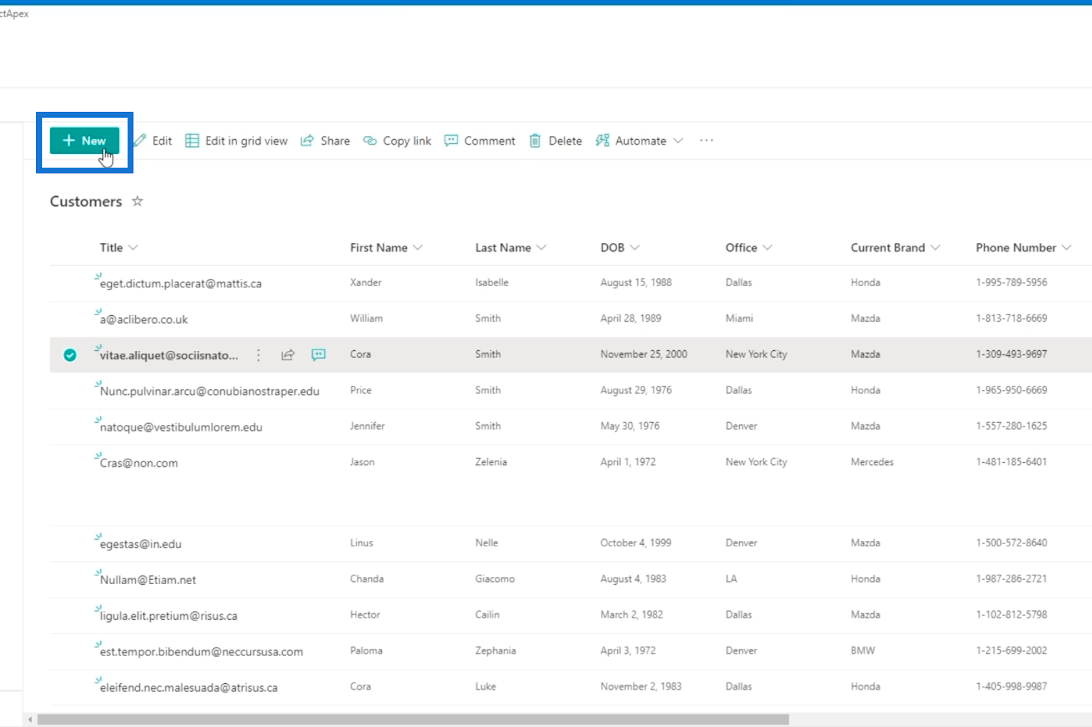
次に、[新しいアイテム]パネルに詳細を入力します。
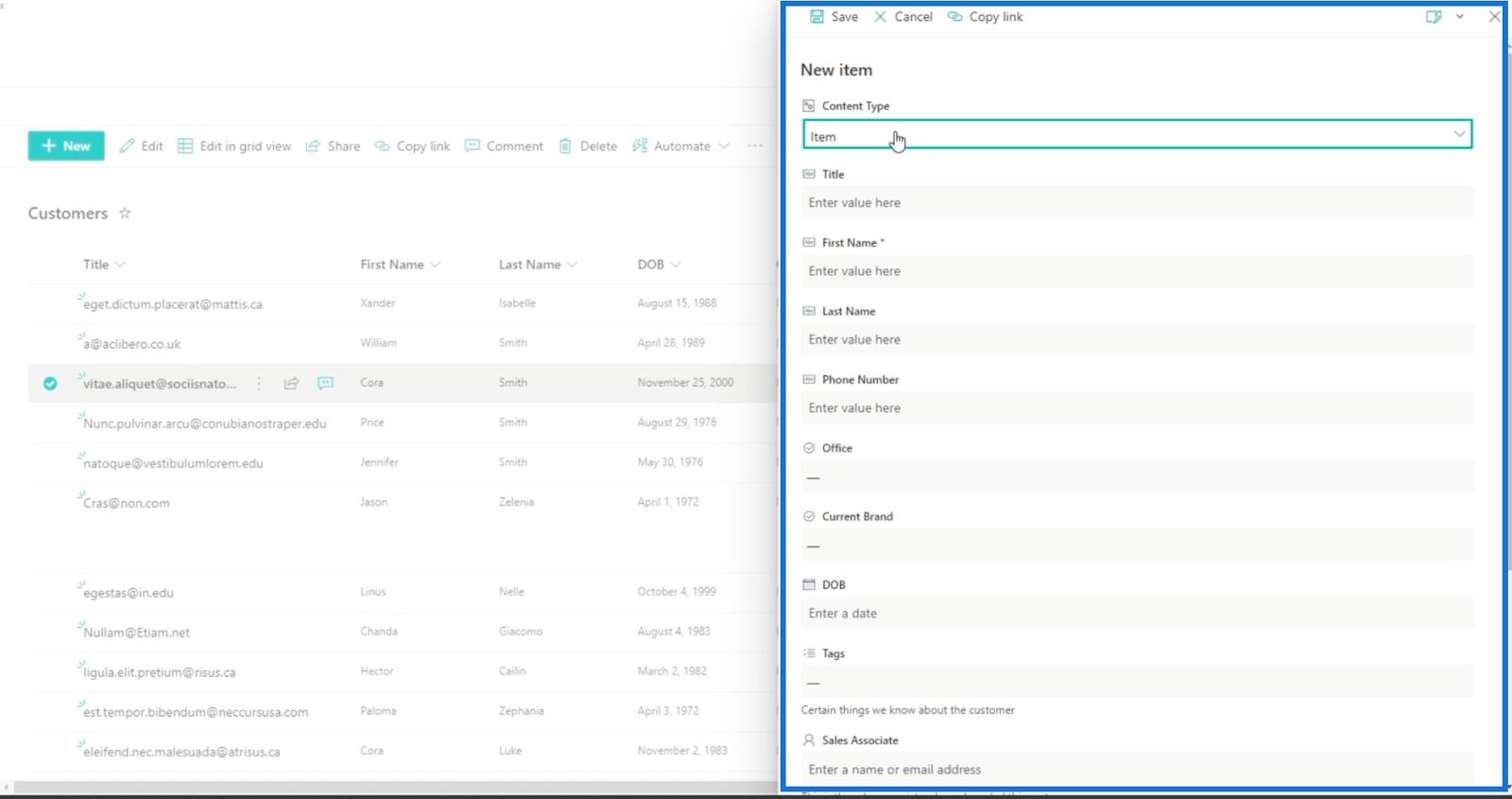
この例では、[名]フィールドに「これを空白のままにすることはできません」と表示されていることがわかります。

これらの列は検証目的で使用されることに注意してください。この例では、以前に作成した Brandsというリストを使用します。
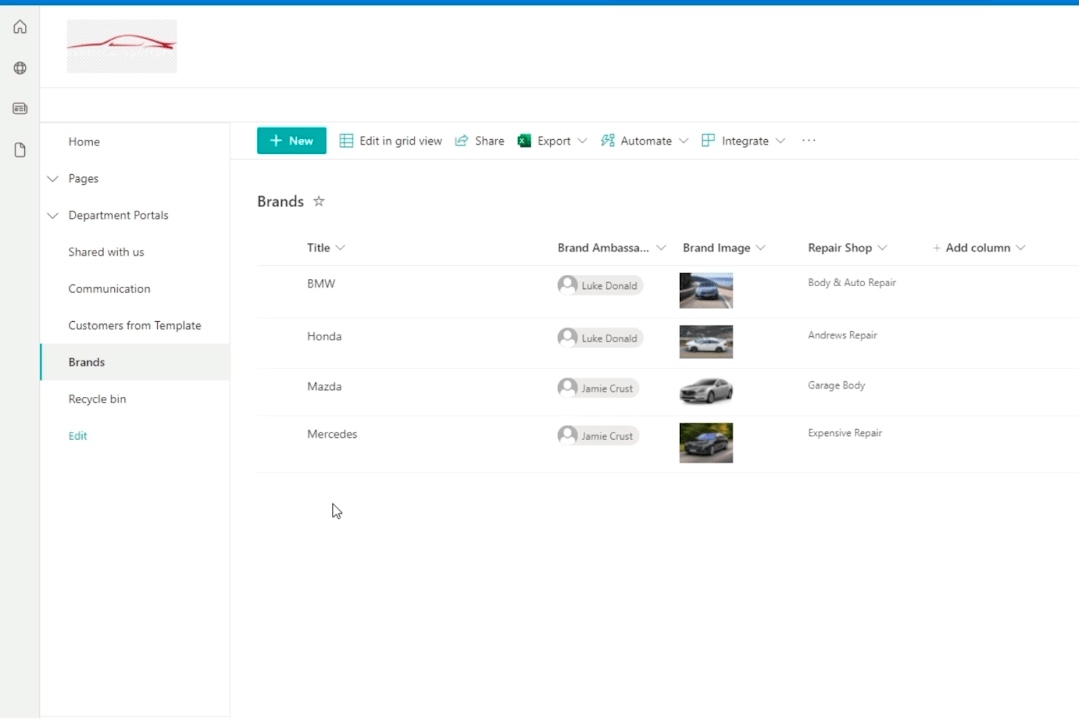
[列の追加] をクリックして列を追加することから始めましょう。
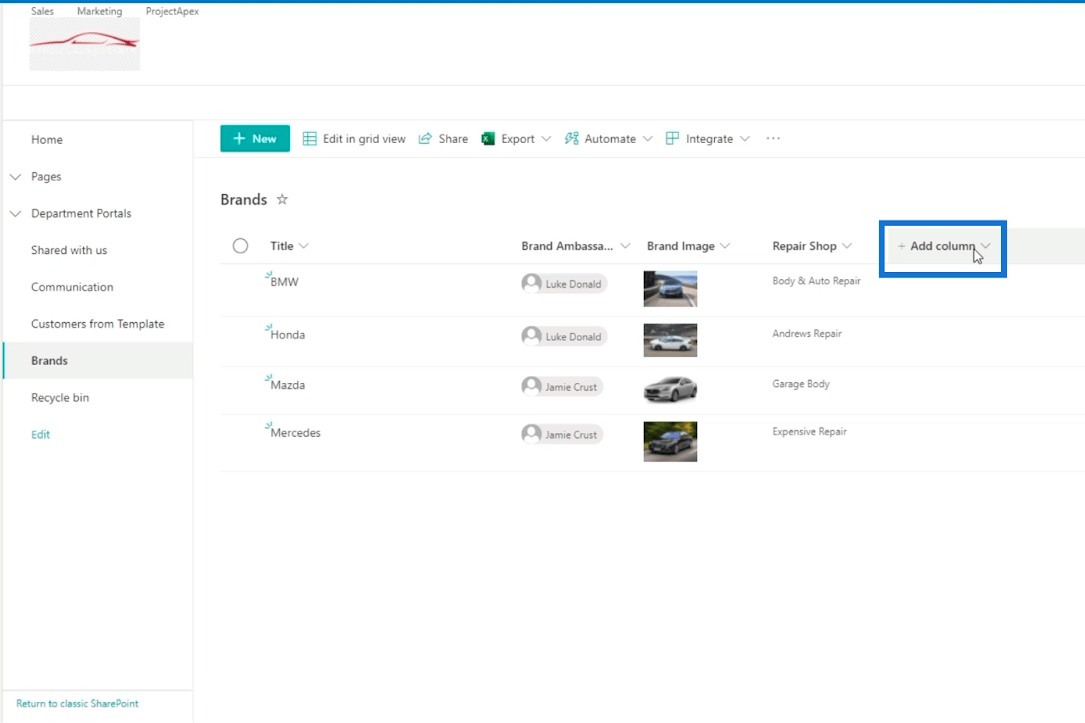
次に、このリストに別の列を追加してみましょう。「アフィリエイトショップ名」という名前にします。そのタイプが「単一行のテキスト」であることを確認してください。

変更するオプションはないかもしれませんが、さまざまな条件を設定することができます。たとえば、修理工場のタイプが「独立」に設定されている場合、他のフィールドへの入力を制限することが可能です。
リストに使用可能な列が表示され、次に編集する列の横にある3つの点をクリックします。この例では、[修理工場タイプ]列が「独立」に設定されている場合には表示されないように、[関連会社名]列を編集します。

次に、新しい列を追加して試してみましょう。まず、「新規」をクリックします。

説明を追加することで、ユーザーがテキストフィールドに何を入力する必要があるかを明確にし、データ入力の精度を向上させることが可能です。
この例では、アフィリエイトショップ名列に説明を入力します。列をクリックし、[列の設定]を選択して、[編集]をクリックします。

最後に、SharePoint の列検証に条件付きロジックを使用する方法を学びました。基本的な数式から複雑な数式まで、さまざまな条件を設定し、列をより効率的かつ使いやすくすることができます。
これにより、ユーザーが必要な情報を正確に入力する助けとなり、全体的なデータの品質を向上させることができます。
ではごきげんよう、
ヘンリー
Microsoft フローで使用できる 2 つの複雑な Power Automate String 関数、substring 関数とindexOf 関数を簡単に学習します。
LuckyTemplates ツールチップを使用すると、より多くの情報を 1 つのレポート ページに圧縮できます。効果的な視覚化の手法を学ぶことができます。
Power Automate で HTTP 要求を作成し、データを受信する方法を学んでいます。
LuckyTemplates で簡単に日付テーブルを作成する方法について学びましょう。データの分析と視覚化のための効果的なツールとして活用できます。
SharePoint 列の検証の数式を使用して、ユーザーからの入力を制限および検証する方法を学びます。
SharePoint リストを Excel ファイルおよび CSV ファイルにエクスポートする方法を学び、さまざまな状況に最適なエクスポート方法を決定できるようにします。
ユーザーがコンピューターから離れているときに、オンプレミス データ ゲートウェイを使用して Power Automate がデスクトップ アプリケーションにアクセスできるようにする方法を説明します。
DAX 数式で LASTNONBLANK 関数を使用して、データ分析の深い洞察を得る方法を学びます。
LuckyTemplates で予算分析とレポートを実行しながら、CROSSJOIN 関数を使用して 2 つのデータ テーブルをバインドする方法を学びます。
このチュートリアルでは、LuckyTemplates TREATAS を使用して数式内に仮想リレーションシップを作成する方法を説明します。









クマさん -
2つの方法によるSharePoint列の検証、楽しいですね!私も学生時代にこんなことを学びたかったです
ナオキ -
すごく参考になりました!これで職場のデータ管理が楽になります。感謝します
リョウタ -
素晴らしい記事ですね!特に2つの方法を比較できたのが良かったです。実践に役立てます!
ユウタ -
この方法、実際にはどうやって使うのか詳しく知りたいです。デモも見れたら嬉しいですね。
ケンジ -
シェアポイントのこういう使い方は知りませんでした。もっと使いこなせるように頑張ります!
さくら -
SharePointの列検証についてもっと知りたいです。どこか良い情報源がありますか
田中 美沙 -
実際にこの方法を試してみたところ、想像以上に簡単にできましたよ。特に、条件付き書式が役立ちました
さとし -
このテーマについての情報を探していたので、非常に助かりました。どんどんコミュニティが成長するのが嬉しいです
ユリ -
感謝の気持ちでいっぱいです。この説明があれば、もう迷わず作業できますね
モモ -
私もこのトピックに興味があります。小さなビジネスでSharePointを使っているんですが、検証機能が必要で悩んでました
まりあん -
これはいっぺんに知識が増えました!最近トラブルが多かったので、ぜひ試してみますね
アキラ -
これまで使ってきたSharePointの機能の中で、列の検証は非常に重要だと思います。今後も記事を楽しみにしています
鈴木 一郎 -
このトピックは非常に興味深いです!SharePointの列検証に関する具体的な方法が見えました!
ナナ -
とても分かりやすい説明でした!特に具体例があると、実際に使ってみる勇気が出ます