Power Automate の文字列関数: Substring と IndexOf

Microsoft フローで使用できる 2 つの複雑な Power Automate String 関数、substring 関数とindexOf 関数を簡単に学習します。
LuckyTemplatesを使用する際、日付テーブルの作成はデータ分析および視覚化タスクにおいて重要です。日付テーブルを用いることで、時間に基づくデータを効果的にフィルタリング、グループ化、分析できます。
本記事では、複数のアプローチを通じて、LuckyTemplatesで日付テーブルを簡単に作成する方法を解説します。
データ分析でカスタム日付テーブルを作成することで、日付管理の効率化と正確性が向上します。特に、モデル日付テーブルを確立することで、時間に基づくデータを効果的に扱うことができます。
それでは、始めましょう!

LuckyTemplates で日付テーブルの作成を開始する前に、次の 4 つの特定の前提条件を確認する必要があります。
これらの条件が整うことで、LuckyTemplatesで正確な日付フィルターや計算が行えます。
「ファイル」をクリックし、メニューから「オプションと設定」を選択します。次に、「オプション」をクリックします。[オプション] ポップアップで、[現在のファイル] メニューの[データのロード]をクリックします。
[タイム インテリジェンス] で、[電源BI 日付テーブル/時間] ボックスをオンまたはオフにすることで、自動日付/時刻機能を制御できます。

組織が既にビジネス固有の要件に合わせたグローバル日付テーブルを持っている場合、これをLuckyTemplatesデータモデルに組み込むことが非常に有利です。
1. DAX タイム インテリジェンス機能の使用
DAXを使用して日付範囲を生成する方法について以下に示します。
DateTable = VAR StartDate = DATE(2020, 1, 1)
VAR EndDate = DATE(YEAR(TODAY()), 12, 31)
RETURN ADDCOLUMNS (
CALENDAR (StartDate, EndDate),
"DayOfWeek", WEEKDAY([Date]),
"DayOfWeekName", FORMAT([Date], "dddd")
)生成後、[フィールド] ウィンドウでテーブルを右クリックし、[日付テーブルとしてマーク] を選択してください。
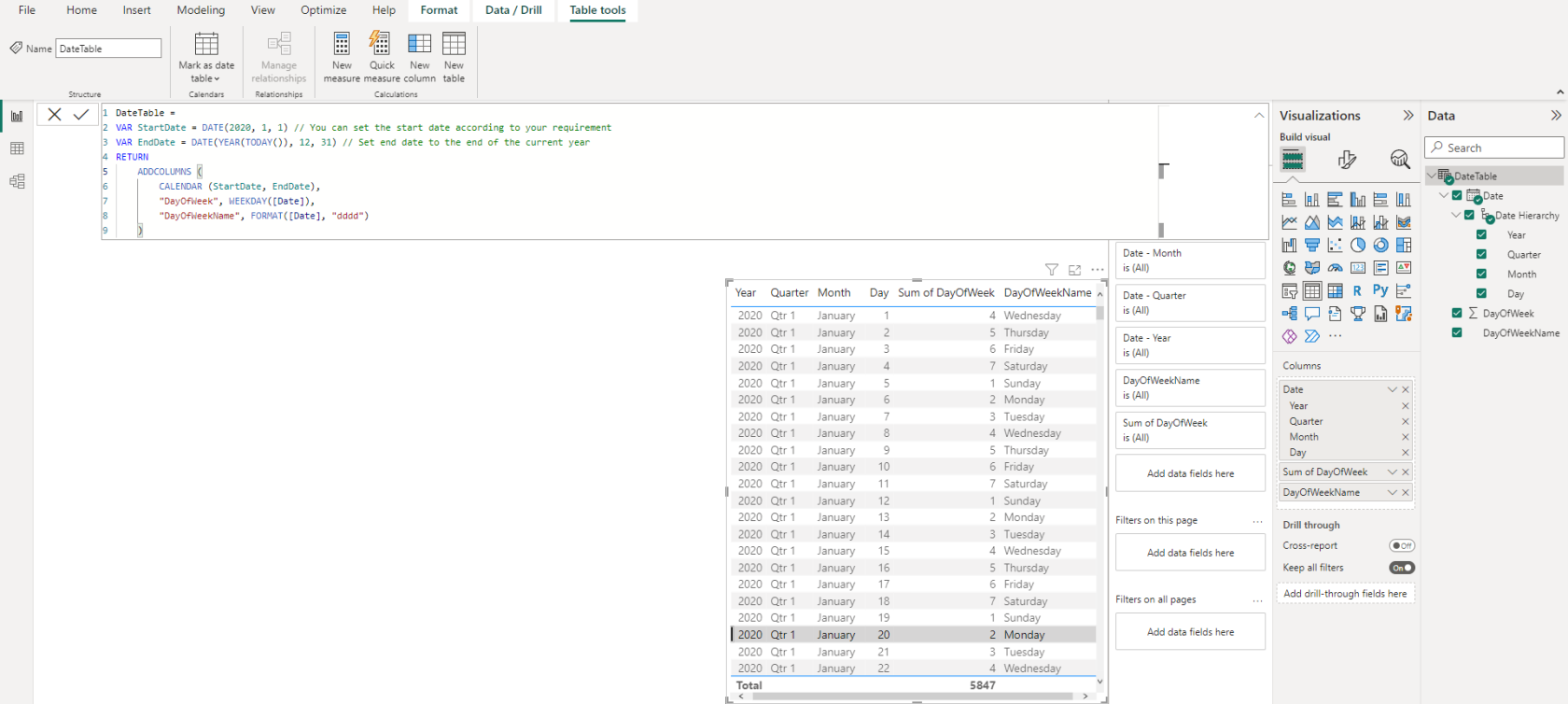
Power Queryを使用して、より視覚的なアプローチで日付テーブルを作成する手順は次の通りです。
=List.Dates(StartDate, Number.Days, #duration(1,0,0,0))LuckyTemplates で日付テーブルを作成した後、データ モデル内の他の関連テーブルとの関係を確立する必要があります。この手順により、分析が正確に行え、日付列を含む様々なテーブル間でフィルターとメジャーが機能します。
以下は、LuckyTemplates で日付テーブルを作成する際に考慮すべきポイントです:
LuckyTemplatesに関するより詳細な情報やチュートリアルについては、こちらをご覧ください。
LuckyTemplatesで日付テーブルを作成する際は、これまでの知識とベストプラクティスを活かして、常に最適化を意識して作業しましょう。効率的な日付テーブルは、時間に敏感なデータ分析において非常に重要です。
Microsoft フローで使用できる 2 つの複雑な Power Automate String 関数、substring 関数とindexOf 関数を簡単に学習します。
LuckyTemplates ツールチップを使用すると、より多くの情報を 1 つのレポート ページに圧縮できます。効果的な視覚化の手法を学ぶことができます。
Power Automate で HTTP 要求を作成し、データを受信する方法を学んでいます。
LuckyTemplates で簡単に日付テーブルを作成する方法について学びましょう。データの分析と視覚化のための効果的なツールとして活用できます。
SharePoint 列の検証の数式を使用して、ユーザーからの入力を制限および検証する方法を学びます。
SharePoint リストを Excel ファイルおよび CSV ファイルにエクスポートする方法を学び、さまざまな状況に最適なエクスポート方法を決定できるようにします。
ユーザーがコンピューターから離れているときに、オンプレミス データ ゲートウェイを使用して Power Automate がデスクトップ アプリケーションにアクセスできるようにする方法を説明します。
DAX 数式で LASTNONBLANK 関数を使用して、データ分析の深い洞察を得る方法を学びます。
LuckyTemplates で予算分析とレポートを実行しながら、CROSSJOIN 関数を使用して 2 つのデータ テーブルをバインドする方法を学びます。
このチュートリアルでは、LuckyTemplates TREATAS を使用して数式内に仮想リレーションシップを作成する方法を説明します。









香織 -
LuckyTemplates 使っている方は他にいらっしゃいますか?どんな機能が気に入っているか聞きたいです
ジョン -
この情報、マジ助かる!どこで見つけたの?繰り返し使いたい機能ですね。
ミカ -
日付管理のアプリを探していたところ、このLuckyTemplatesを見つけました。本当に良かったです
セイジ -
以前から日付管理に困っていましたが、これで解決しそうです!ありがとうございます!
ミコ -
日付テーブルを作る際に特に注意すべき点はありますか?私はまだ初心者なので不安です
レオ -
本当に良い記事ですね!思わず全部試したくなります。ワクワクしています
キョウコ -
これで日付管理がスムーズになりました!特に予定をリスト化するのが役立っています。
たかし -
素晴らしい記事です!他にも関連するトピックがあれば教えてください。
ハルト -
私もこれを使ってみました!自分のデータ管理に役立っています。感謝です!
アキラ -
この方法を試してみたら、すぐに結果が出ました!なんだか嬉しい気持ちです
ナオミ -
自分の経験をシェアすると、日付テーブルの作成がとても簡単に感じられました。おすすめです!
ユウコ -
LuckyTemplates を使ってみたら、予想以上に簡単でした!何か他の機能も面白そうですね
フミオ -
日付テーブルの使い方がわからなかったけど、これで一気に解決できました。本当に感謝です
リョウ -
これを参考にして、自分の仕事を整理しています。時間が節約できるのは大きいです。
リク -
自分のデータ管理がもっと効率的になりそう。皆さんはどんな使い方をしていますか
リナ -
この方法を使って、過去のデータを整理しました!とても助かりました
サクラ -
これを使って、自分のプロジェクトの進捗を追うのが簡単になりました。ありがとうございます
アヤ -
テーブル作成の手順、わかりやすかったです。何回も見返してしまいました。感謝です!
マイ -
日付テーブルを簡単に作成できるのが魅力ですね。友達にも教えてあげようと思います
アサミ -
この情報を友達にもシェアします!きっと彼らも助かるはず。ありがとうございます
すみれ -
記事を読んで、すぐに実践しようと思います。他にもテクニックがあれば教えてほしいです。
ミホ -
時々 日付がうまく表示されないことがありますが、設定を見直すことで解決しました
太郎 -
LuckyTemplates で日付テーブルを作成する方法は本当に便利ですね!特に複雑なデータを管理するのが楽になりました
カナ -
やっと日付テーブル作成に成功しました!これがなかったら、ずっと悩んでいたと思います