Power Automate の文字列関数: Substring と IndexOf

Microsoft フローで使用できる 2 つの複雑な Power Automate String 関数、substring 関数とindexOf 関数を簡単に学習します。
このチュートリアルでは、表形式エディター 3を使用して LuckyTemplates でメジャーを作成する方法を学習します。また、 LuckyTemplates Desktopにメジャーを読み込んで視覚エフェクトを作成する方法も学習します。表形式エディターの IntelliSense 機能も示され、説明されます。
目次
LuckyTemplates でメジャーを作成する
メジャーを作成するには、テーブルを右クリックし、[作成] を選択します。次に、[測定]を選択します。
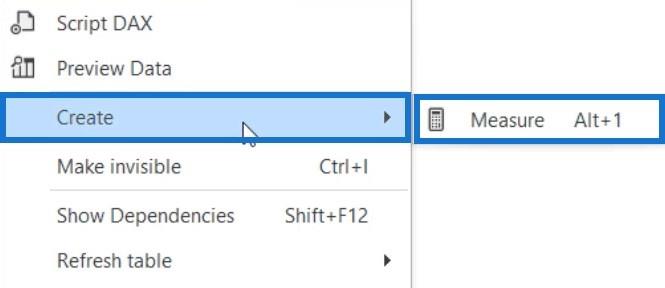
この例では、Sales テーブルを使用してメジャーを作成します。Sales テーブルを開いて、メジャーで使用できる列を確認できます。Sales テーブルを右クリックし、[データのプレビュー] を選択します。
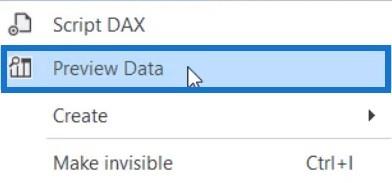
Sales テーブルを画面の右側に配置します。ワークスペースは次のようになります。
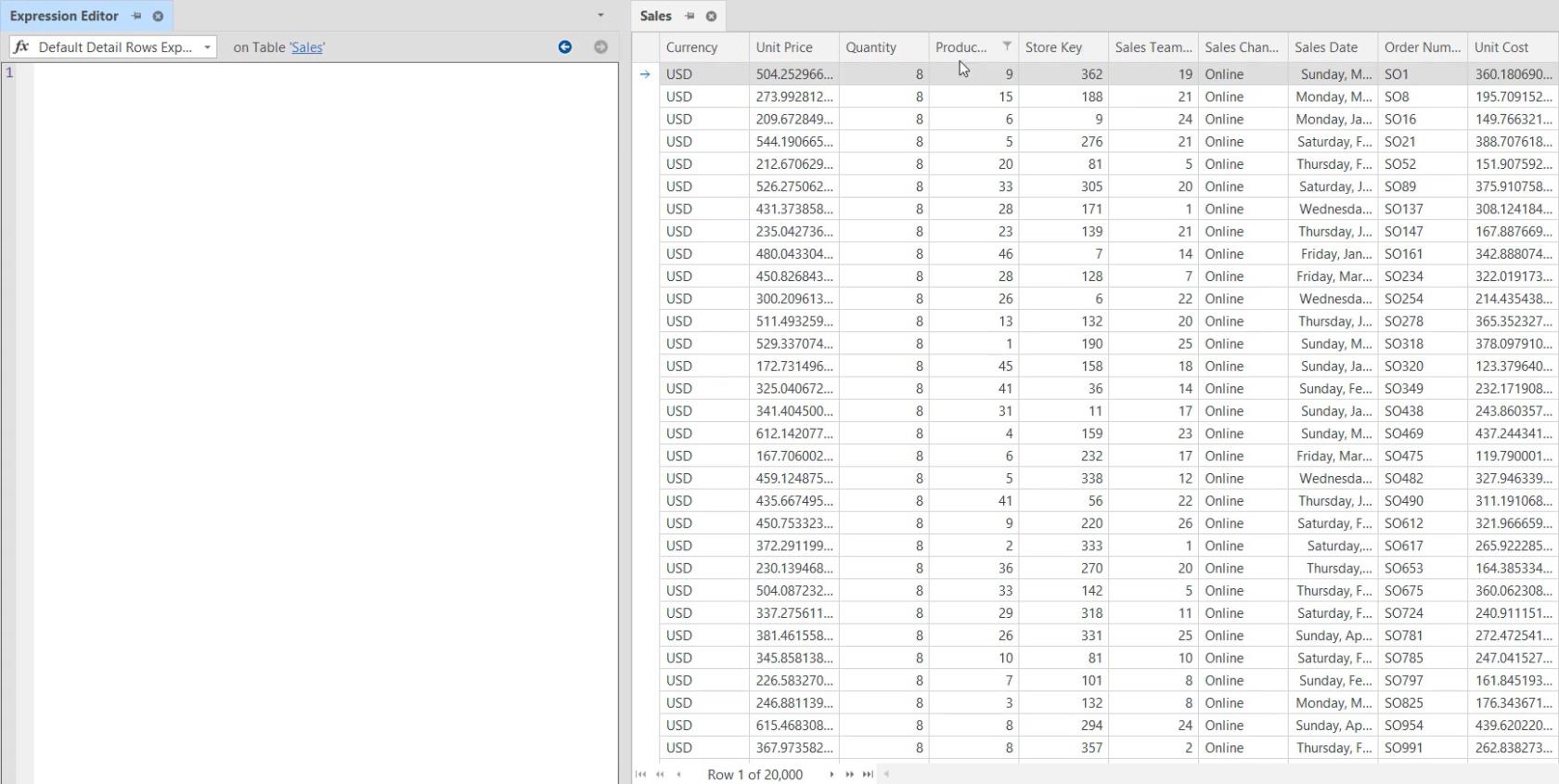
メジャーには、単価、数量、および単価の列が使用されます。、、などの関数で使用できます。やなどの関数で使用できます。
IntelliSense 機能を最大限に活用する
式エディターで関数のキーワードを入力すると、提案ボックスが表示されます。ボックスには、指定されたキーワードを持つすべての関数が含まれています。この例では、キーワード SUM に関連する関数が表示されます。
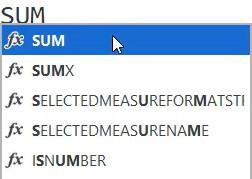
テーブルまたは列のイニシャルを記述すると、表形式エディタはイニシャルに一致するテーブルまたは列を検索します。この例では、キーワード SUP を使用してSales[Unit Price]が提案されていることがわかります。
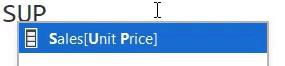
このメジャーでは、SUMX関数を使用して総売上高を取得します。SUMXと入力すると、左括弧と右括弧が表示されます。使用されている関数に関する提案ボックスも表示されます。

ボックスは、関数がイテレータであることを示しています。また、使用する最初と 2 番目の引数はそれぞれテーブルと式である必要があることも示しています。
最初の引数に使用されるテーブルは Sales テーブルです。2 番目の引数では、数量に単価が乗算されます。
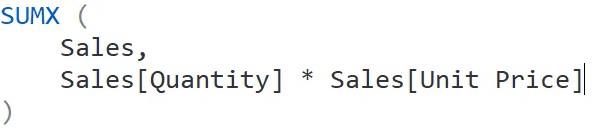
メジャーの名前を Total Sales に変更します。
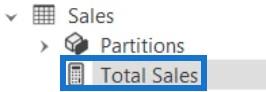
ここで、LuckyTemplates に戻って Sales テーブルを開くと、Total Sales メジャーが存在しないことがわかります。
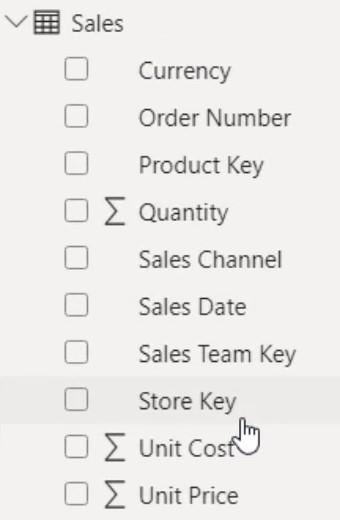
LuckyTemplates での負荷測定
LuckyTemplates 内にメジャーを読み込むには、表エディタに戻り、CTRL + Sを押します。これを実行すると、メジャーが LuckyTemplates にデプロイされます。
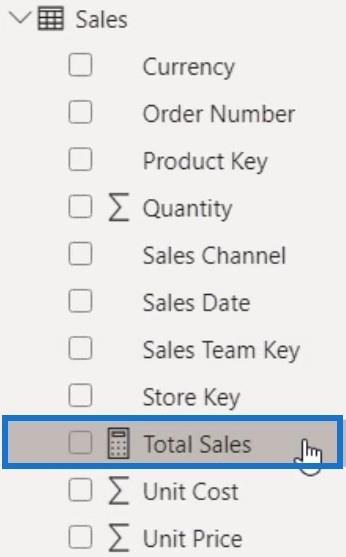
ビジュアライゼーションの作成
次に、メジャーをレポート ビューにドラッグし、カード ビジュアライゼーションに変換します。
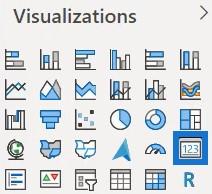
これで、テーブルの合計売上が表示されます。
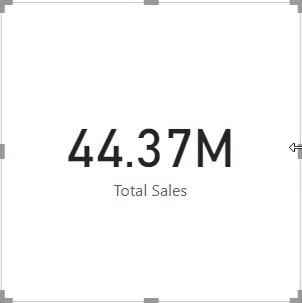
総コストと総利益のメジャーを作成する
次のメジャーでは、SUMX関数を再度使用し、Sales テーブルを最初の引数として入力します。2 番目の引数では、数量に単価が乗算されます。
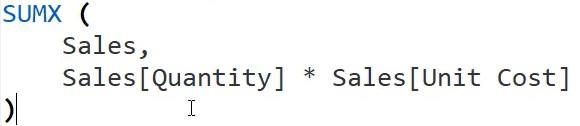
次に、メジャーに Total Cost という名前を付けます。完了したら、CTRL + Sを押して、LuckyTemplates 内にメジャーを読み込みます。
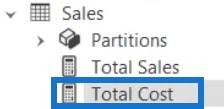
次に、メジャーをレポート ビューにドラッグし、カード ビジュアライゼーションに変換します。合計コストが表示されます。

ここで、総売上高から総コストを差し引く別のメジャーを作成します。メジャーに「Total Profit」という名前を付け、CTRL + S を押してLuckyTemplates 内にロードします。

完了したら、メジャーをドラッグしてカード ビジュアライゼーションに変換します。これで、Sales テーブルの合計利益が表示されます。
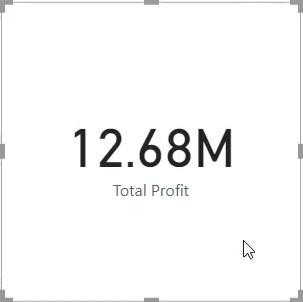
表形式エディター内のもう 1 つの興味深い点は、Total Sales メジャーを開いて画面にツールヒントを表示すると、下部に 4 つのフィルター オプションが表示されることです。
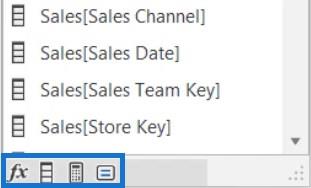
最初のオプションのみを選択した場合、ツールチップから得られる候補は関数のみです。
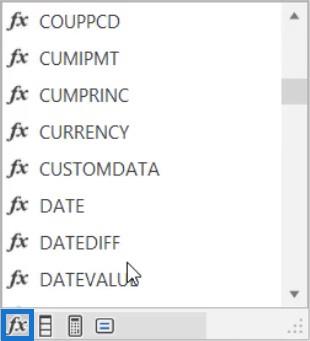
2 番目のオプションでは、Sales テーブルの列のみが表示されます。
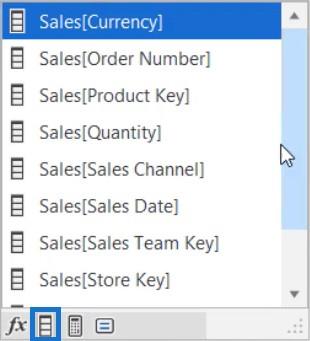
3 番目のオプションでは、使用できる手段が表示されます。
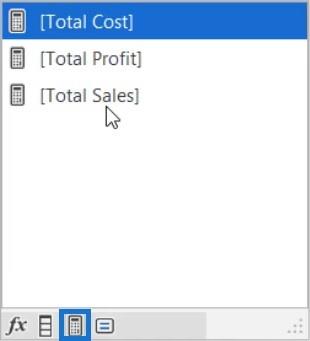
4 番目のオプションではキーワードが表示されます。
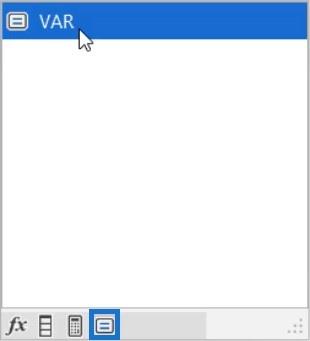
表形式エディターには、IntelliSense オプションをポップアップする機能もあります。誤ってツールチップ ボックスを閉じた場合は、式記号を消去して再度書き込む代わりに、Ctrl キーとスペースバーを押すだけで表示できるようになります。
LuckyTemplates レポートの構築: DAX メジャーの整理とページ開発
LuckyTemplates 表形式エディター 3: スクリプトによる自動化
結論
Tabular Editor 3 を使用すると、メジャーを簡単に作成できます。エディター自体内で参照用のテーブルまたはデータを開いているときに、DAX コードを作成できます。IntelliSense機能も搭載しており、機能を簡単に引き出して利用することができます。
Microsoft フローで使用できる 2 つの複雑な Power Automate String 関数、substring 関数とindexOf 関数を簡単に学習します。
LuckyTemplates ツールチップを使用すると、より多くの情報を 1 つのレポート ページに圧縮できます。効果的な視覚化の手法を学ぶことができます。
Power Automate で HTTP 要求を作成し、データを受信する方法を学んでいます。
LuckyTemplates で簡単に日付テーブルを作成する方法について学びましょう。データの分析と視覚化のための効果的なツールとして活用できます。
SharePoint 列の検証の数式を使用して、ユーザーからの入力を制限および検証する方法を学びます。
SharePoint リストを Excel ファイルおよび CSV ファイルにエクスポートする方法を学び、さまざまな状況に最適なエクスポート方法を決定できるようにします。
ユーザーがコンピューターから離れているときに、オンプレミス データ ゲートウェイを使用して Power Automate がデスクトップ アプリケーションにアクセスできるようにする方法を説明します。
DAX 数式で LASTNONBLANK 関数を使用して、データ分析の深い洞察を得る方法を学びます。
LuckyTemplates で予算分析とレポートを実行しながら、CROSSJOIN 関数を使用して 2 つのデータ テーブルをバインドする方法を学びます。
このチュートリアルでは、LuckyTemplates TREATAS を使用して数式内に仮想リレーションシップを作成する方法を説明します。








