Power Automate の文字列関数: Substring と IndexOf

Microsoft フローで使用できる 2 つの複雑な Power Automate String 関数、substring 関数とindexOf 関数を簡単に学習します。
このブログでは、 SQL Server (Developer Edition) とSSMS (SQL Server Management Studio)をインストールして環境を準備する方法について説明します。また、 AdventureWorksデータベース (練習データベース)をダウンロードして復元することで、少し練習します。
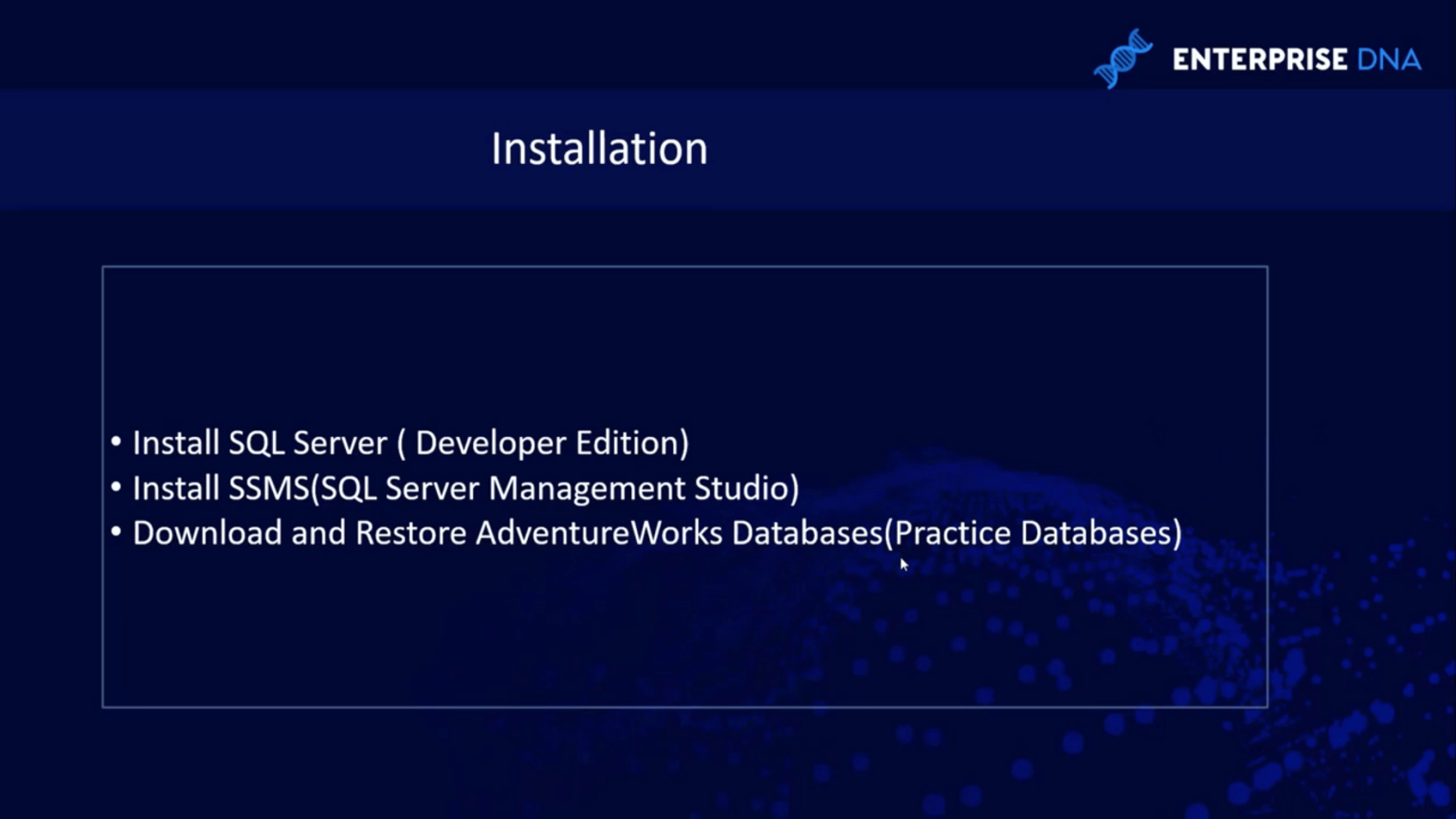
SQL Server は、データベースを管理するための Microsoft のシステムです。これは完全に無料で、開発者向けのフル機能の DBMS です。
SQL Serverをインストールした後、 SSMS (SQL Server Management Studio)もインストールします。SQLサーバーへの接続にはSSMSを使用します。基本的にはID環境です。
AdventureWorksデータベースは、インストールできる Microsoft から提供された練習用データベースです。これらの練習データベースを利用して、学んだことを練習することができます。
目次
SQL Server のダウンロード (開発者版)
まず、 Google にアクセスして「SQL Server のインストール」を検索してSQL Serverをダウンロードしましょう。
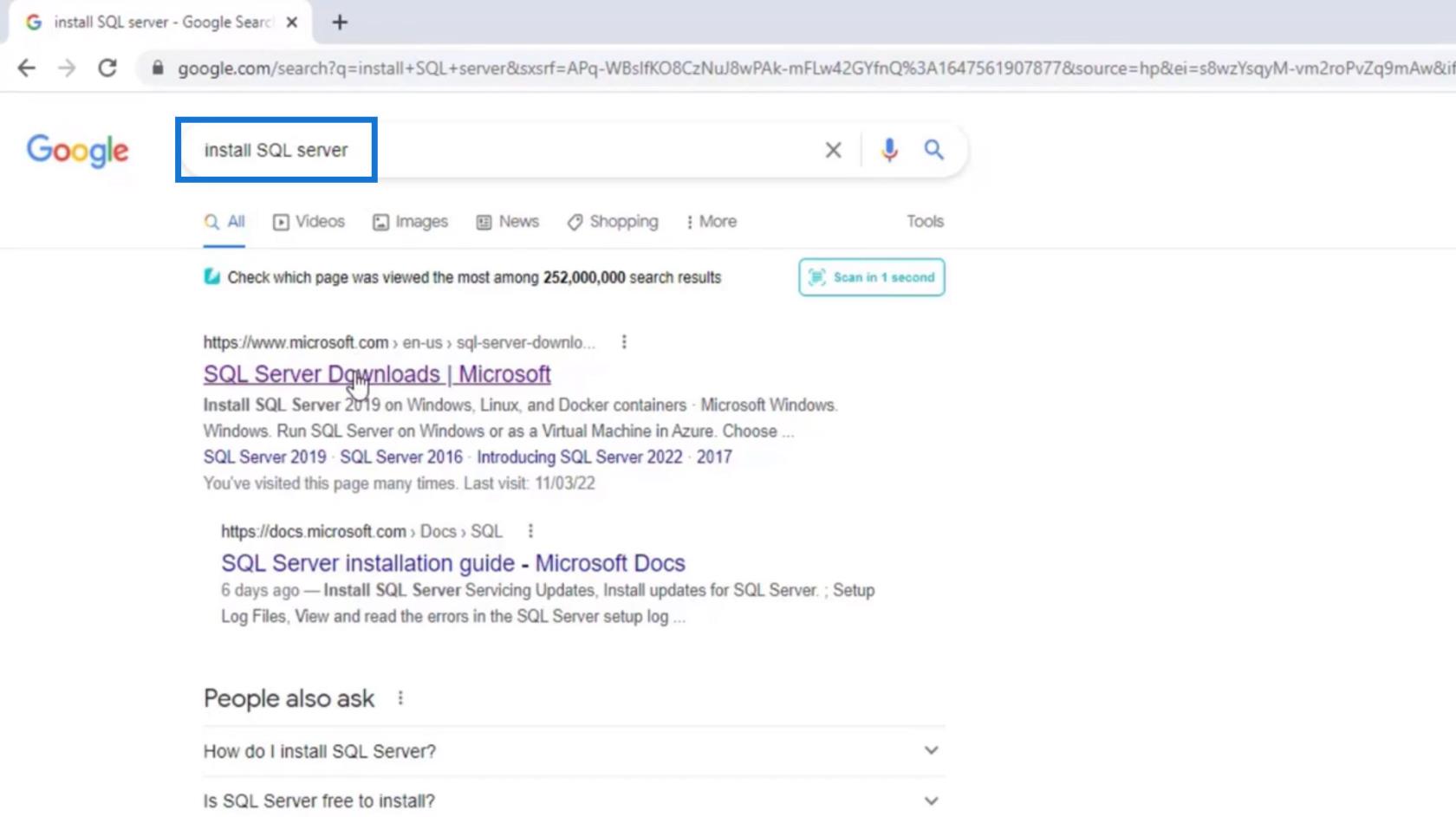
SQL Server のダウンロード |を探します。Microsoftをクリックしてください。
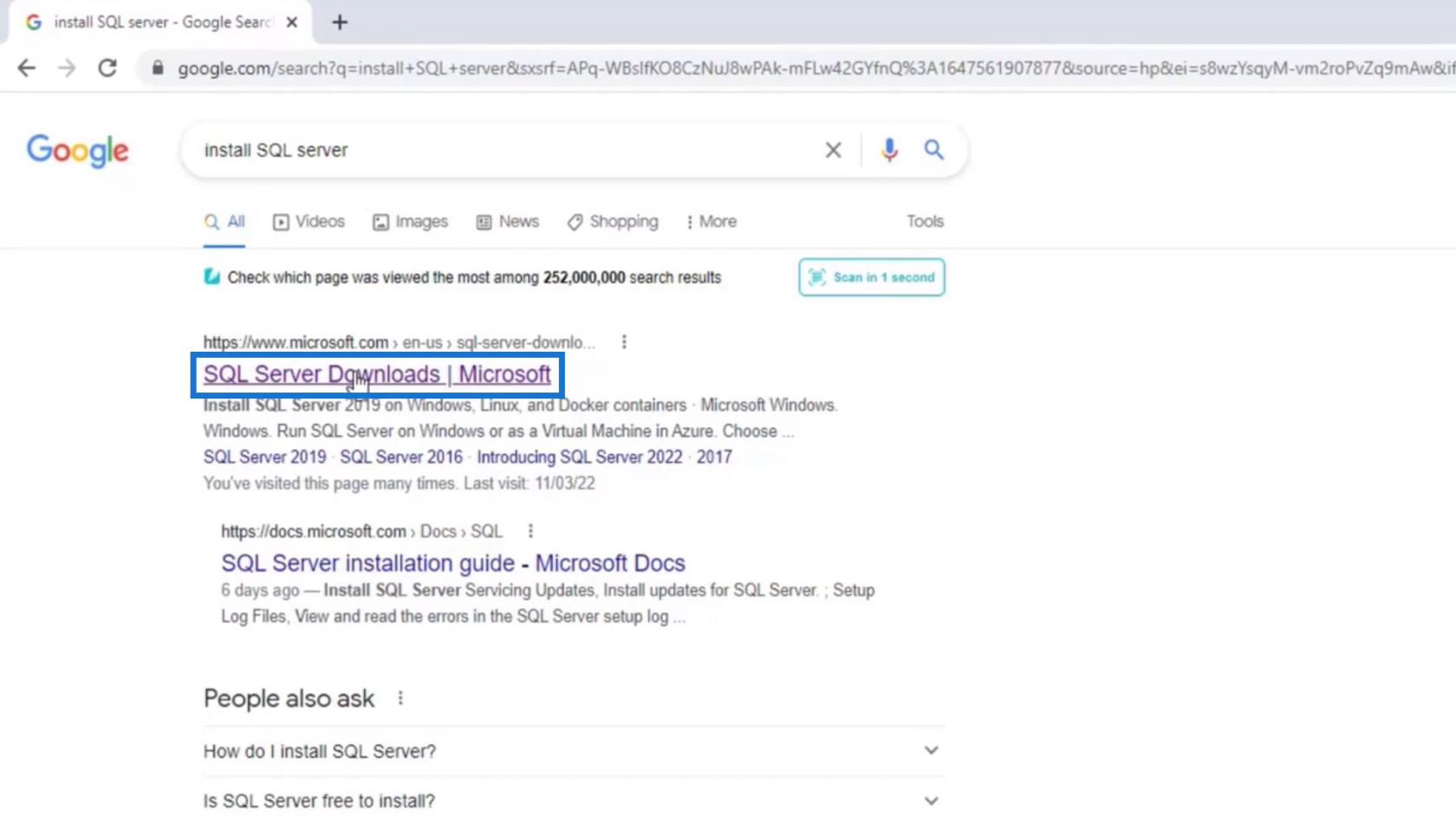
このページまで下にスクロールして、ダウンロード セクションを探します。開発者版をダウンロードする必要があるので、「開発者」の下にある「今すぐダウンロード」ボタンをクリックしましょう。この記事の執筆時点では、 SQL Server 2019がダウンロードされます。
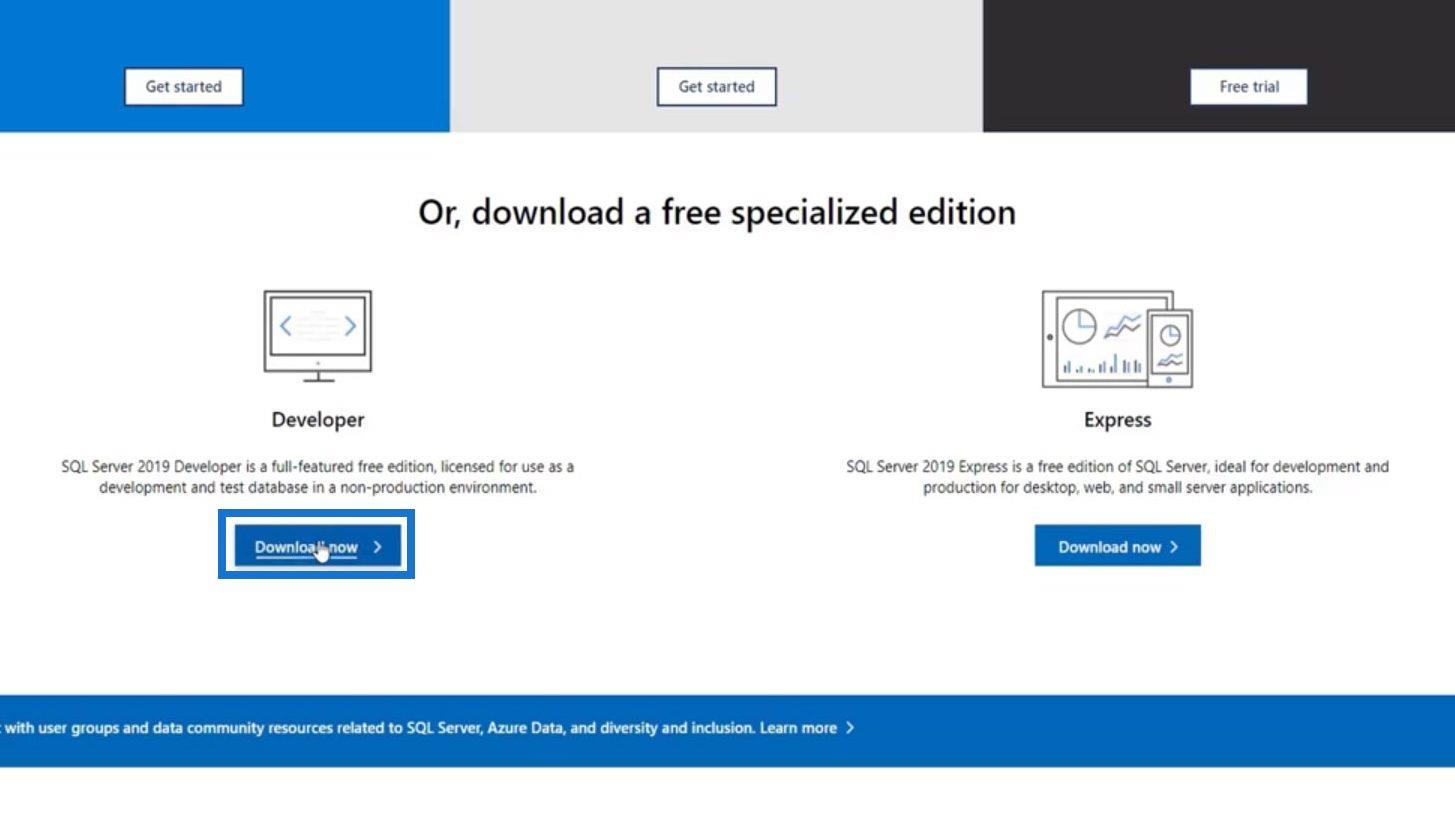
ダウンロードしたら、SQL2019.exeファイルをクリックします。
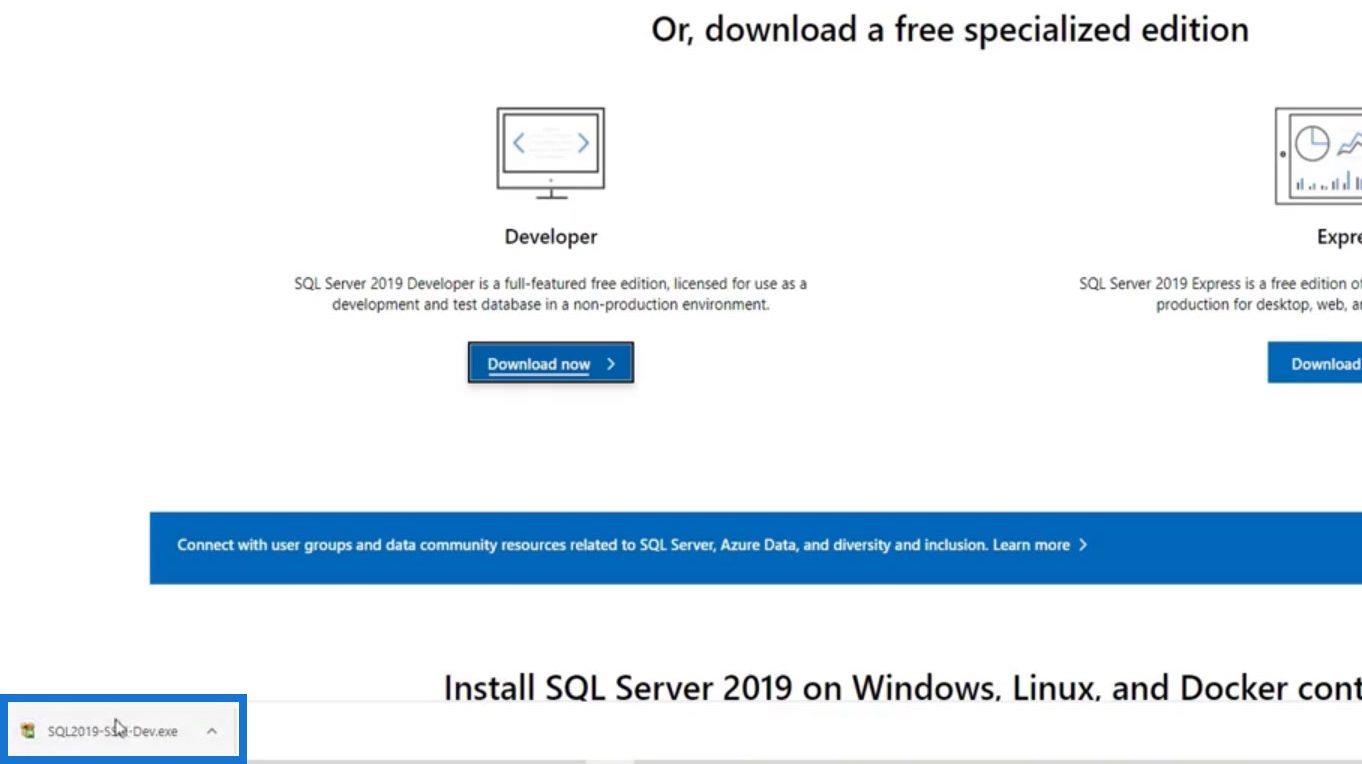
SQL Server のインストール (開発者版)
インストールの種類として、Basicを選択しましょう。
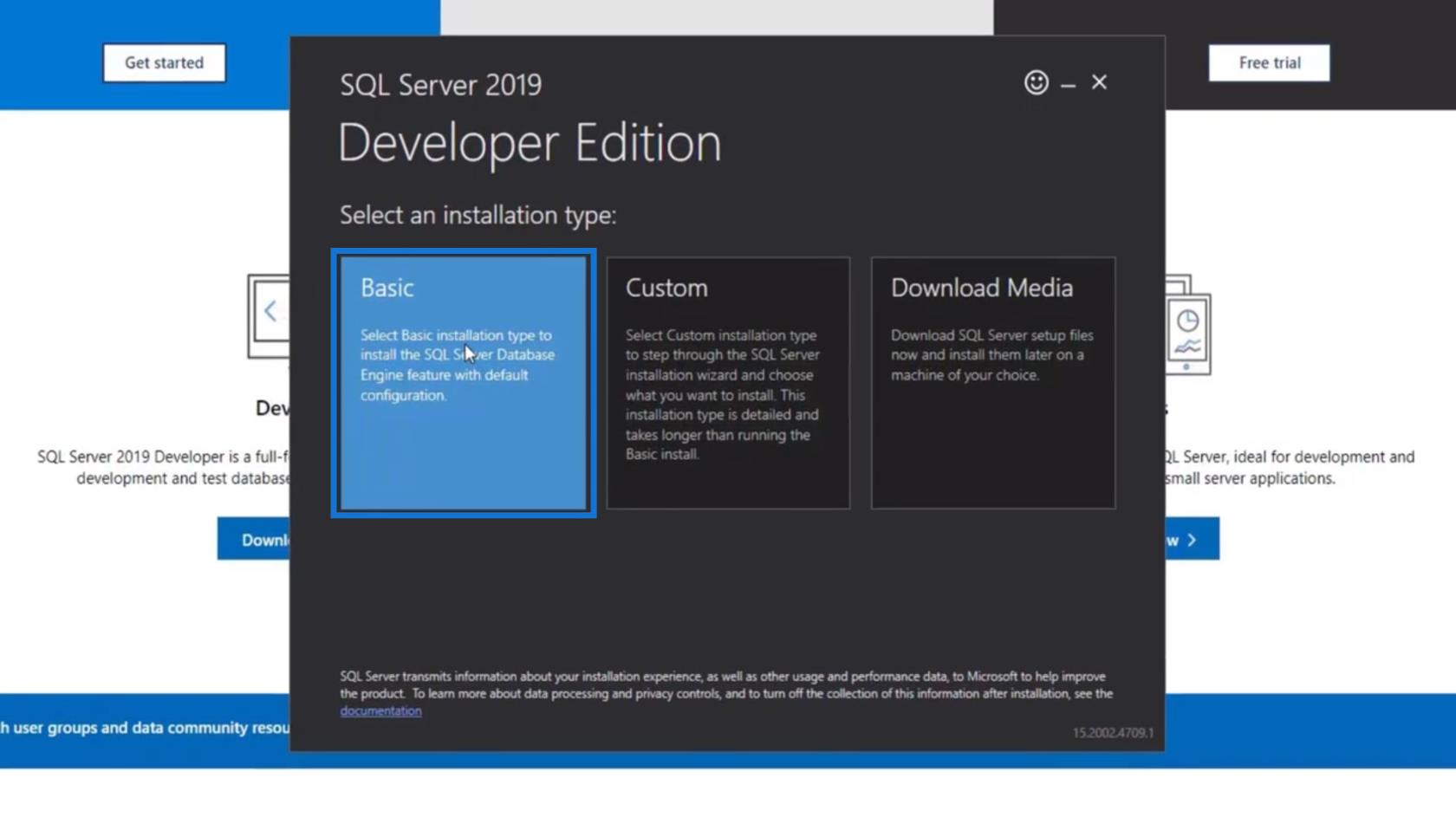
使用許諾契約書の「同意する」ボタンをクリックします。
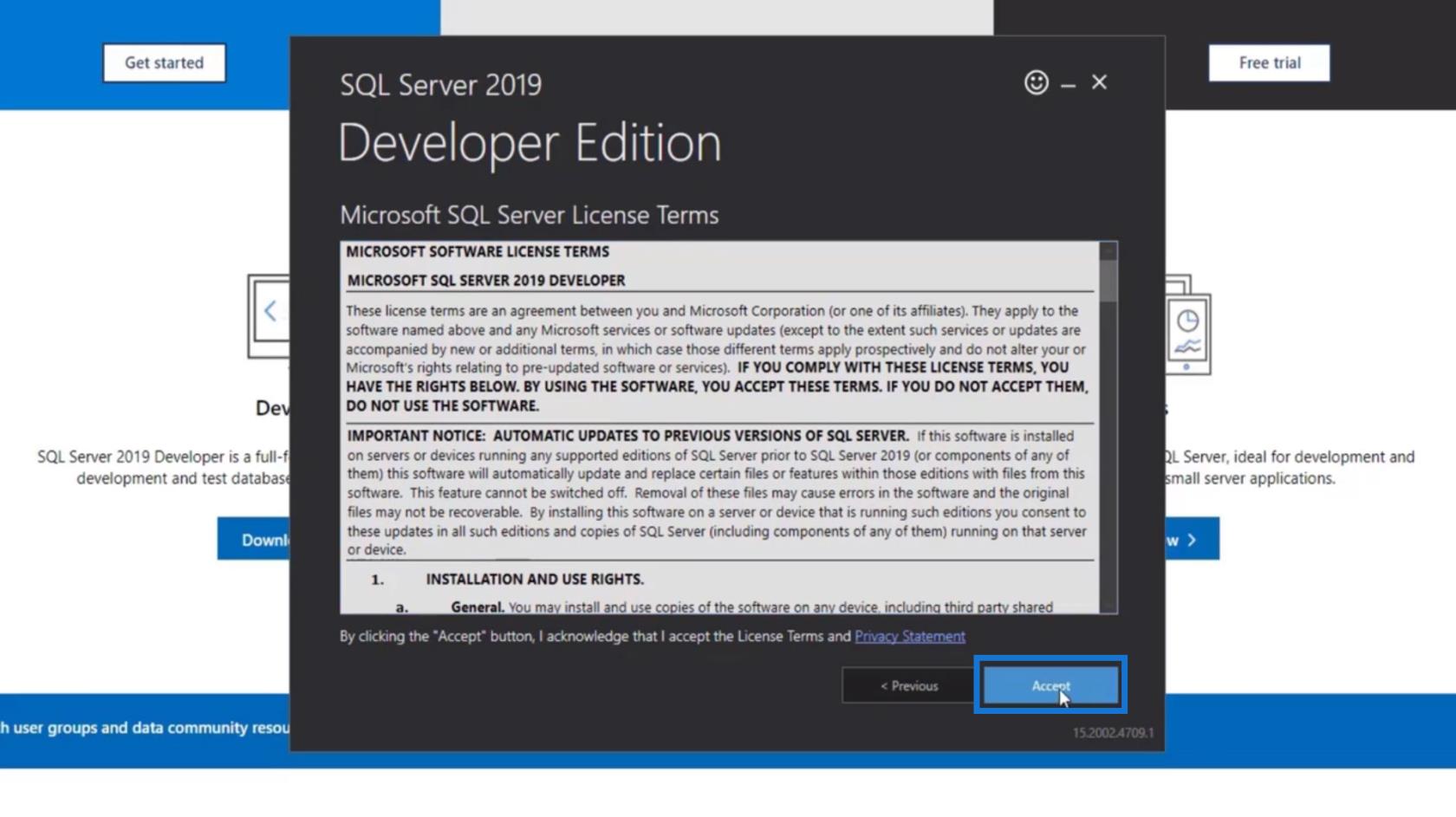
インストール場所、最小空き容量要件、ダウンロード サイズが表示されます。次に、PC 上のインストール場所を選択し、「インストール」ボタンをクリックします。
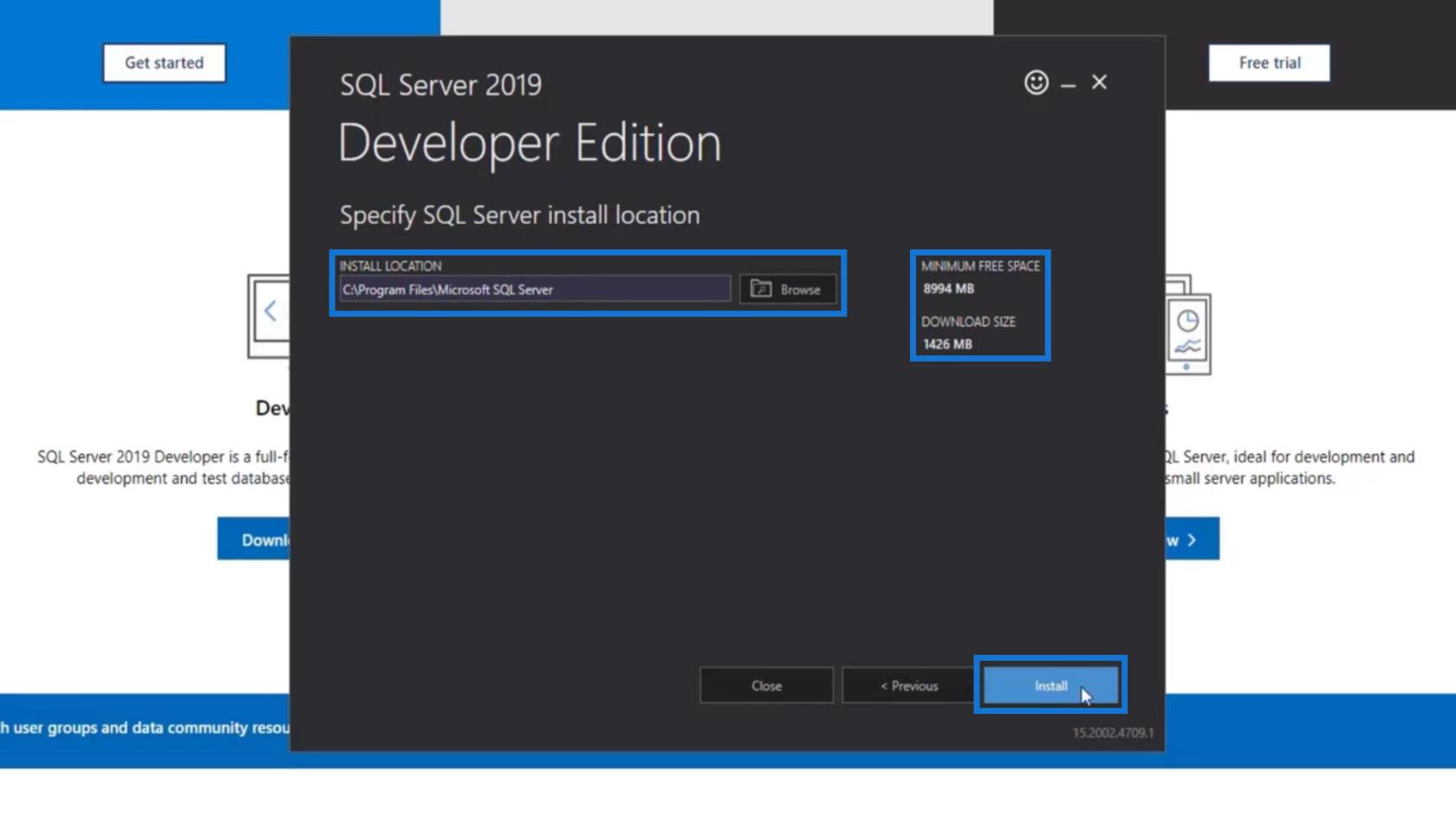
次に、システムとそのパッケージのダウンロードとインストールが開始されます。
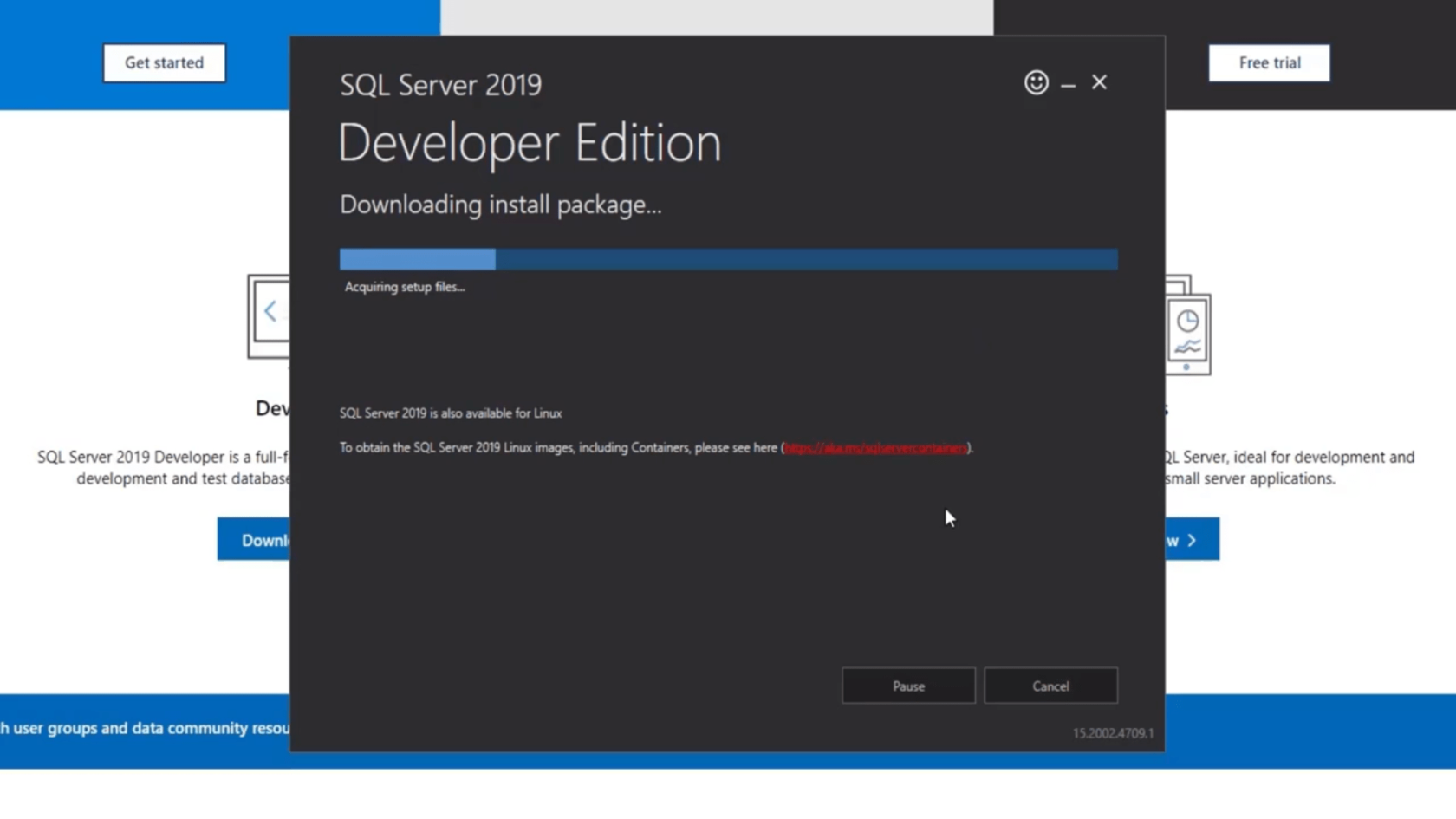
インストール後、ウィンドウが表示されます。これには、サーバーに関するいくつかの情報が含まれています。覚えておくべき最も重要なことは、インスタンス名とサーバー名です。
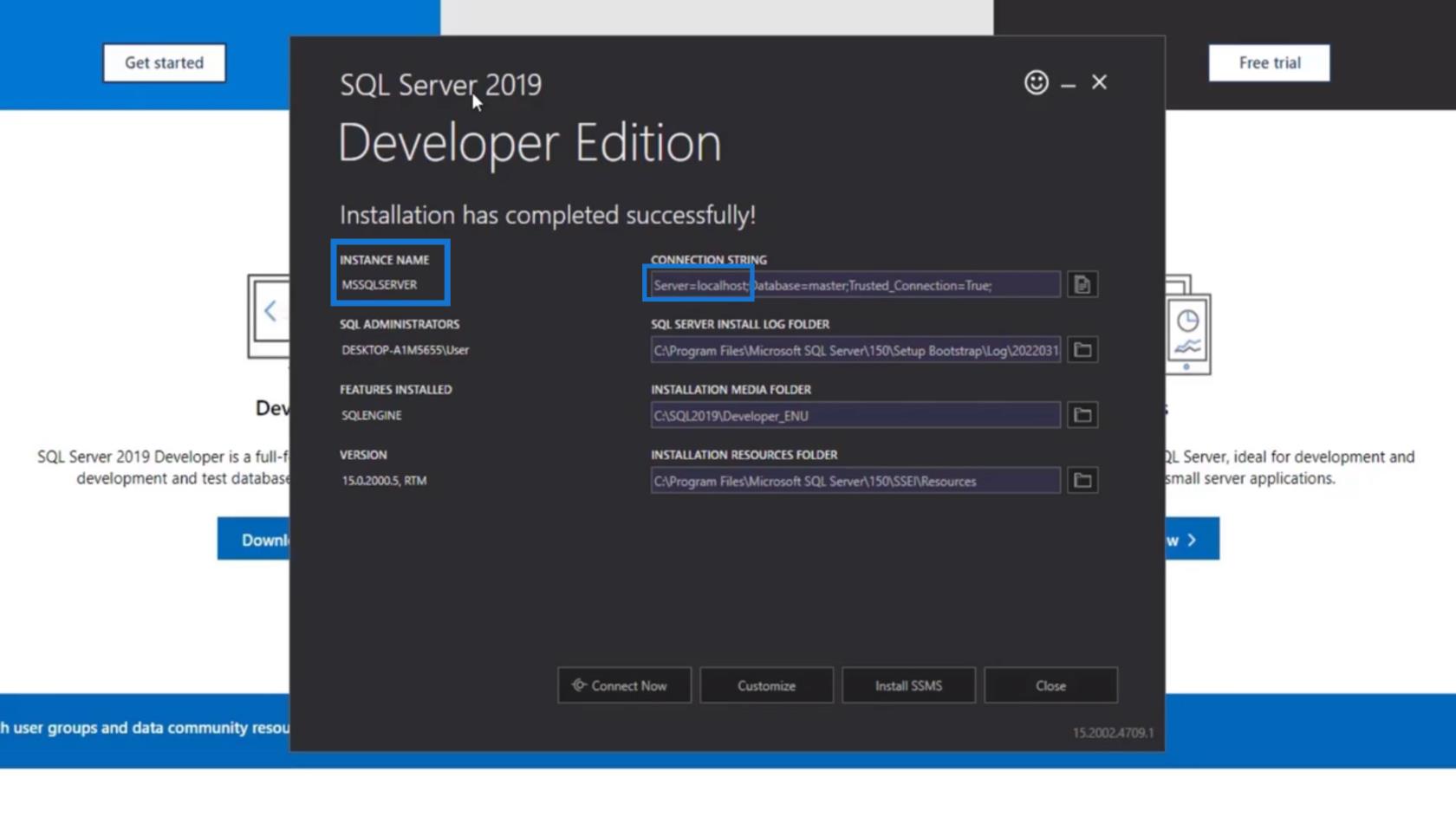
この例では、インスタンス名はMSSQLSERVER、サーバー名はlocalhostです。後でサーバーに接続するためにサーバー名を覚えておく必要があります。
SMSS (SQL Server Management Studio) のダウンロードとインストール
SQL Serverをインストールした後、 SSMSもインストールする必要があります。それでは、「SSMS のインストール」ボタンをクリックしてみましょう。
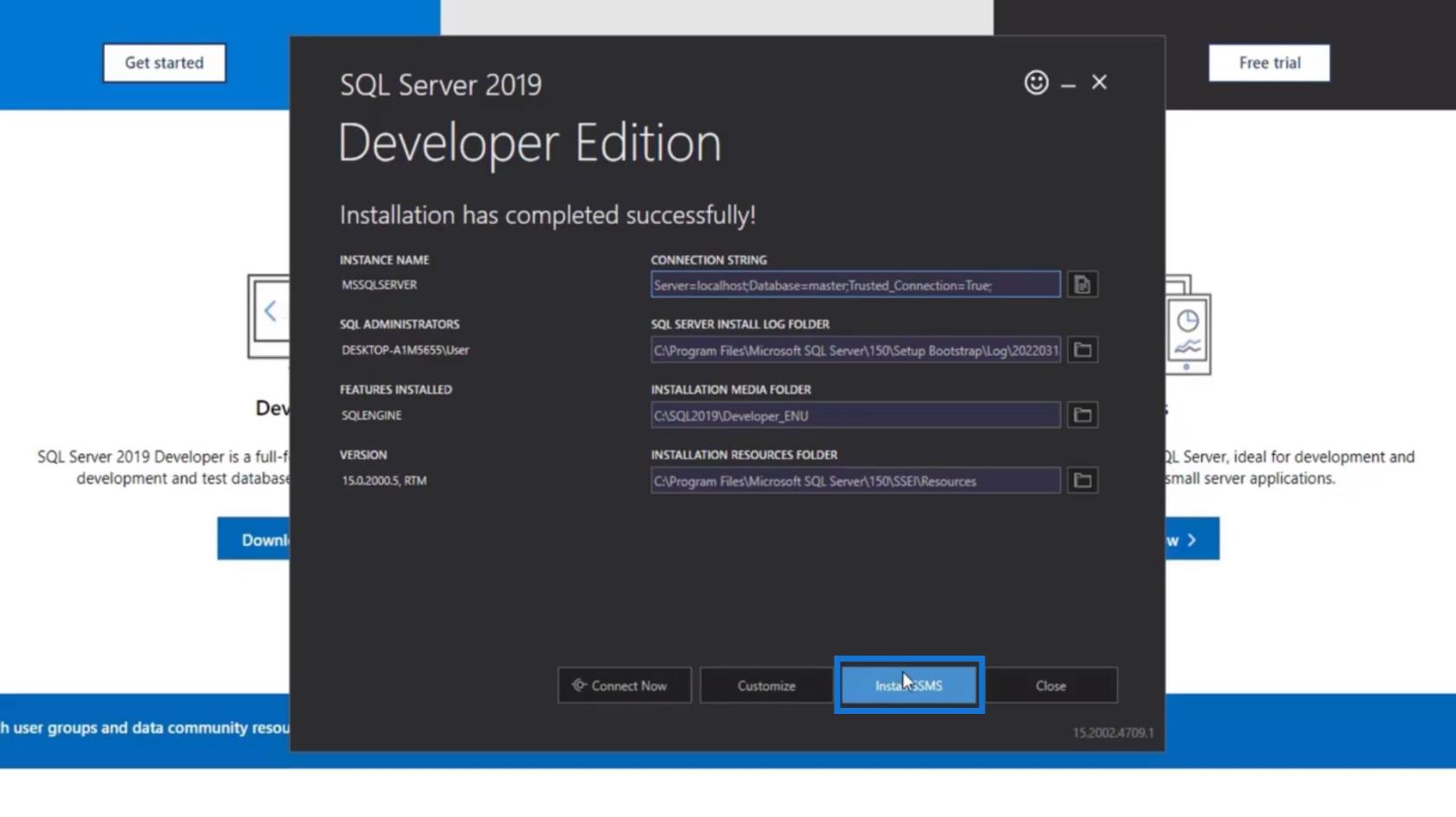
次に、SSMS をダウンロードできる Microsoft のページにリダイレクトされます。繰り返しますが、SSMS は SQL Server に接続するために使用される ID 環境です。
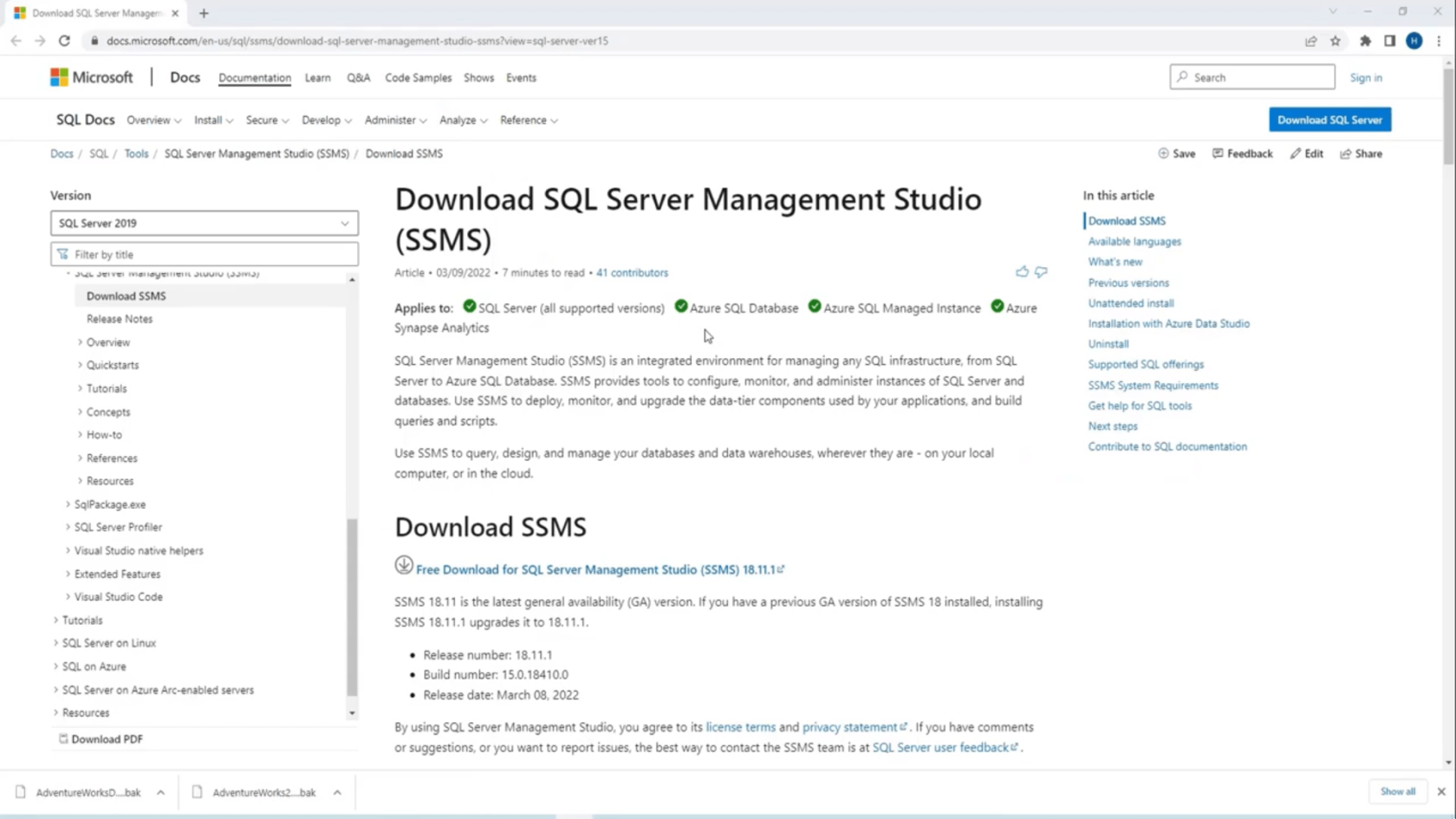
その後、無料ダウンロードリンクをクリックしてSSMSをダウンロードします。
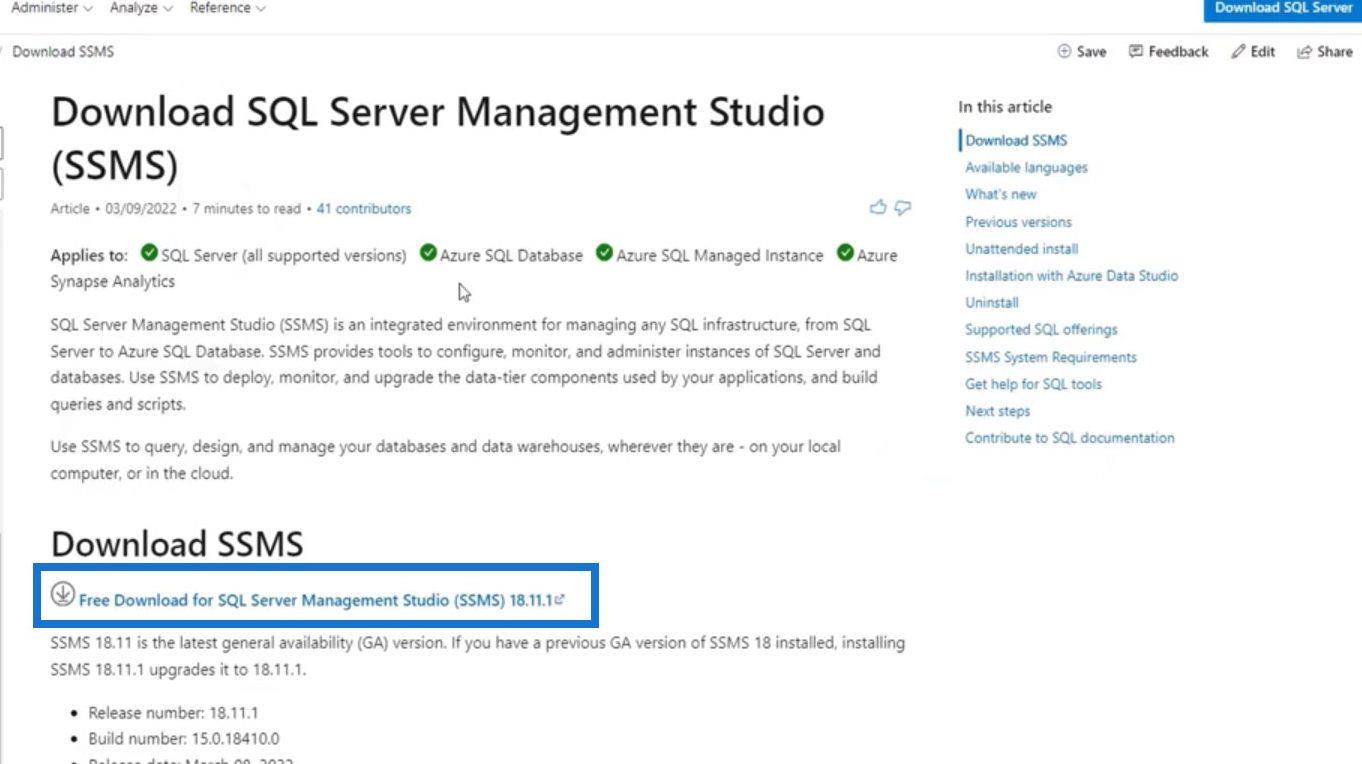
ダウンロードしたら、コンピュータにインストールできます。インストール後、コンピューターで SSMS を検索します。Microsoft SQL Server Management Studioアプリケーションを探し、クリックして開きます。
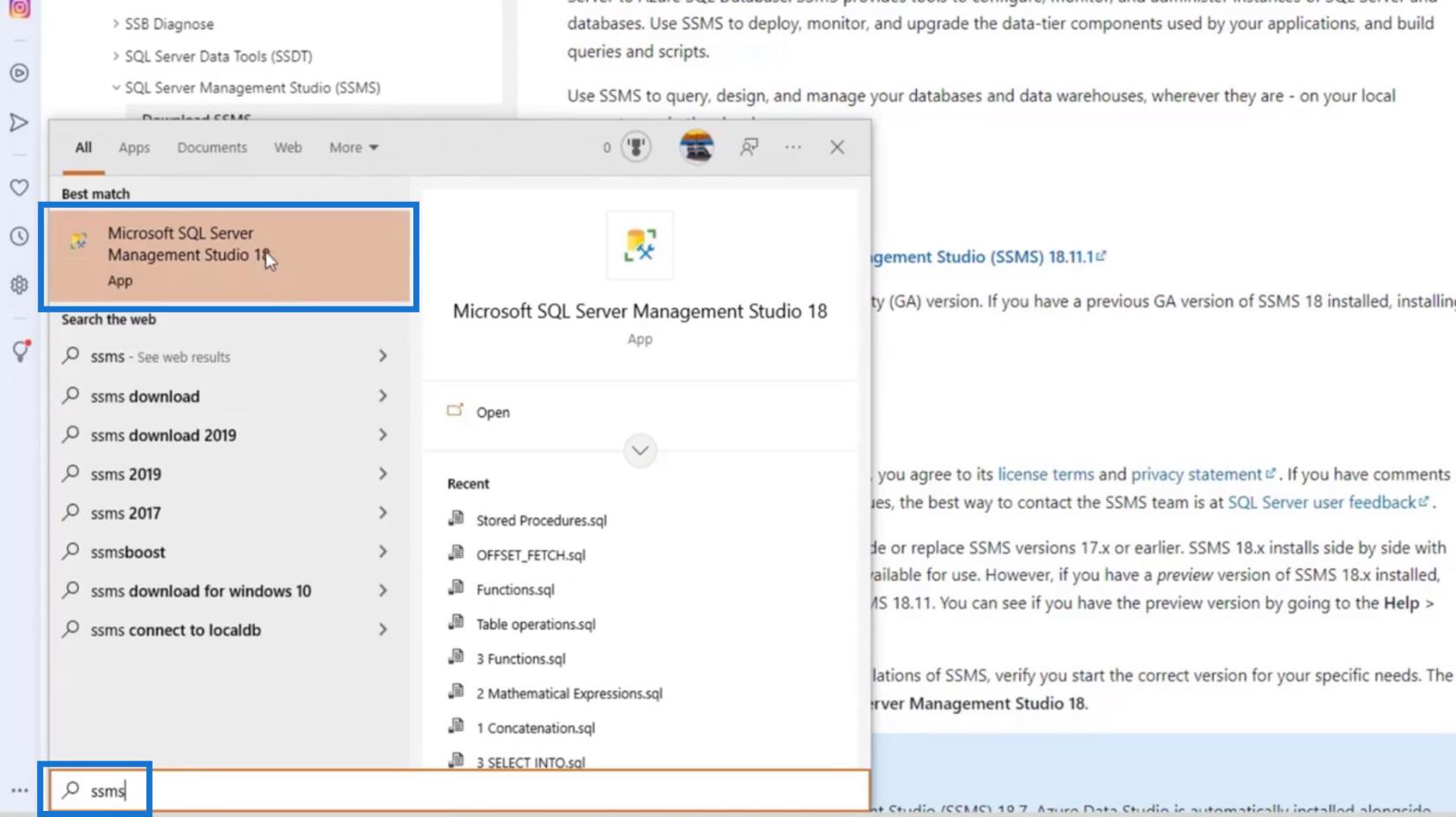
次に、 SQL Serverへの接続に使用するSQL Server Management Studioが開きます。
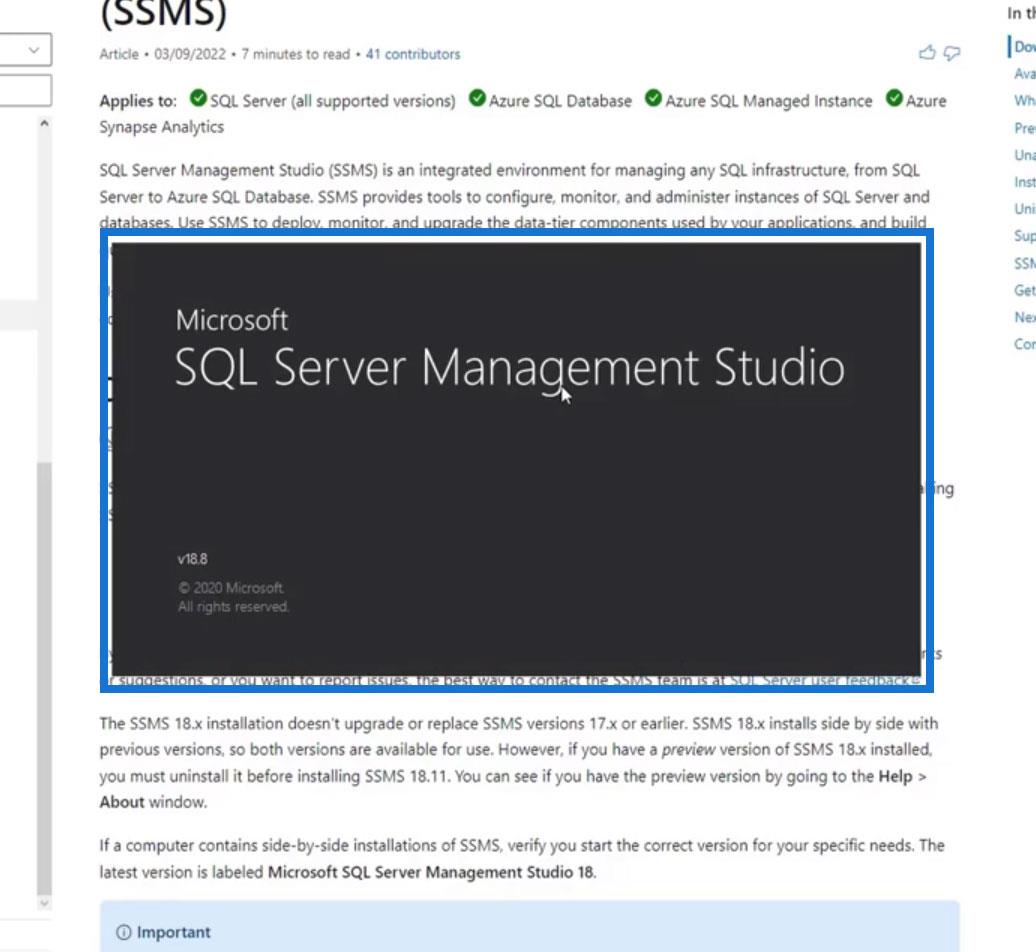
ダイアログ ボックスが表示され、サーバーの種類、名前、認証を尋ねられます。
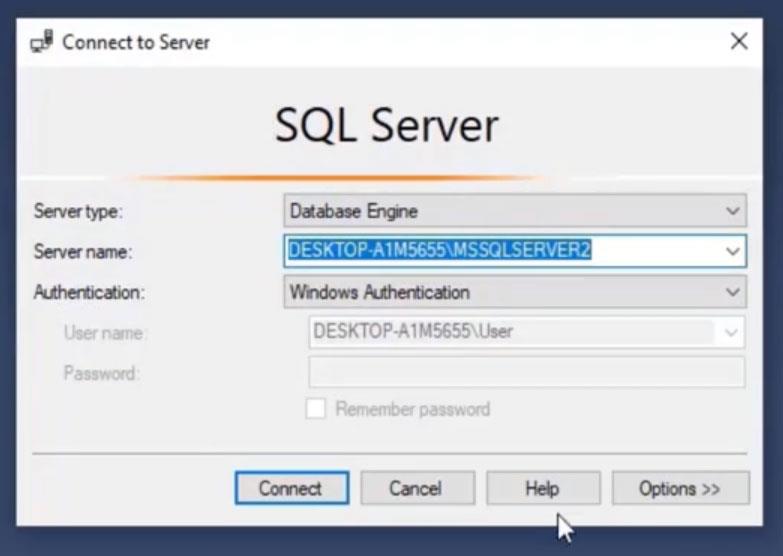
サーバーの種類にはさまざまなオプションがあります。この例では、SQL を学び始めたばかりなので、 Data Engineを使用します。
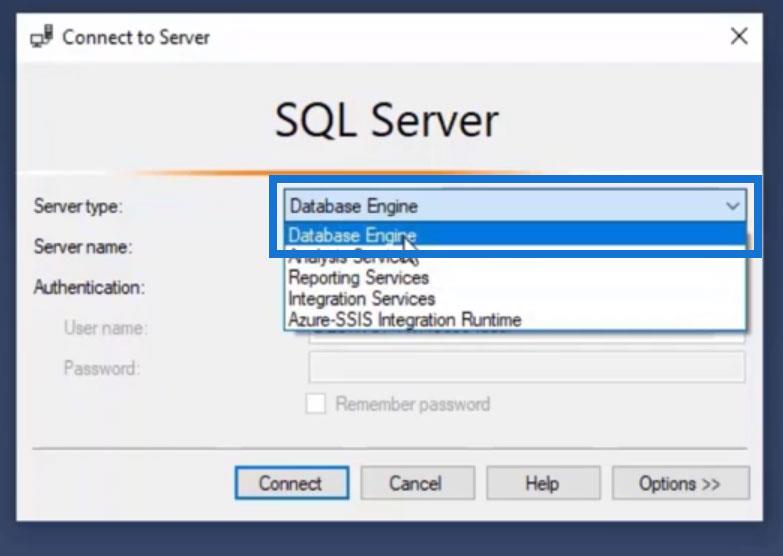
Server nameには、先ほどサーバーをインストールした場所であるlocalhostを使用します。組織に所属している場合は、サーバー名が与えられます。開発者サーバー、運用サーバーなどの複数のサーバーを使用することもできます。
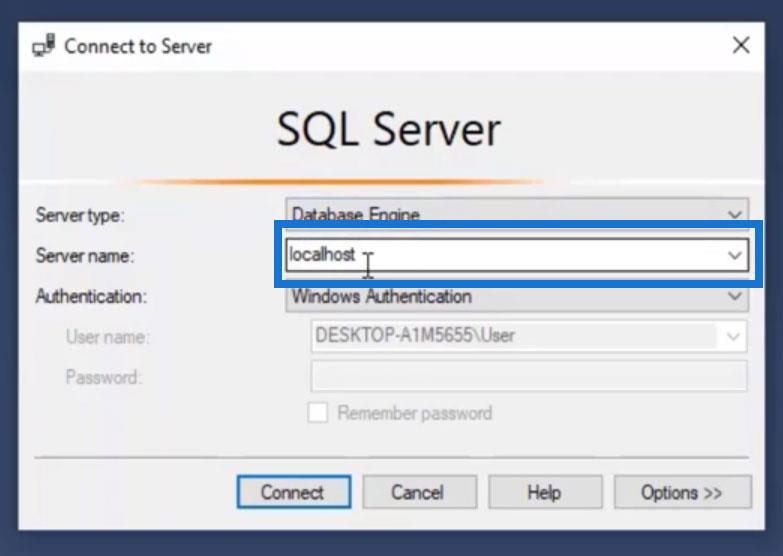
次に、認証はWindows 認証のままにしましょう。
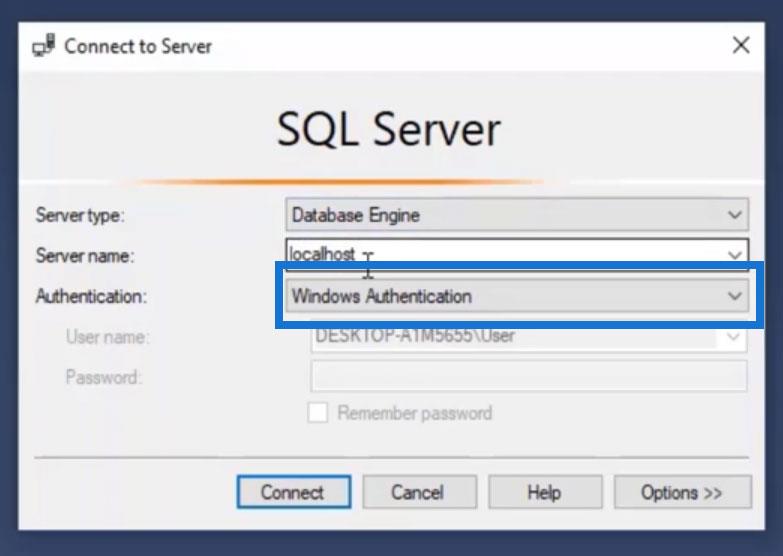
最後に「接続」ボタンをクリックします。
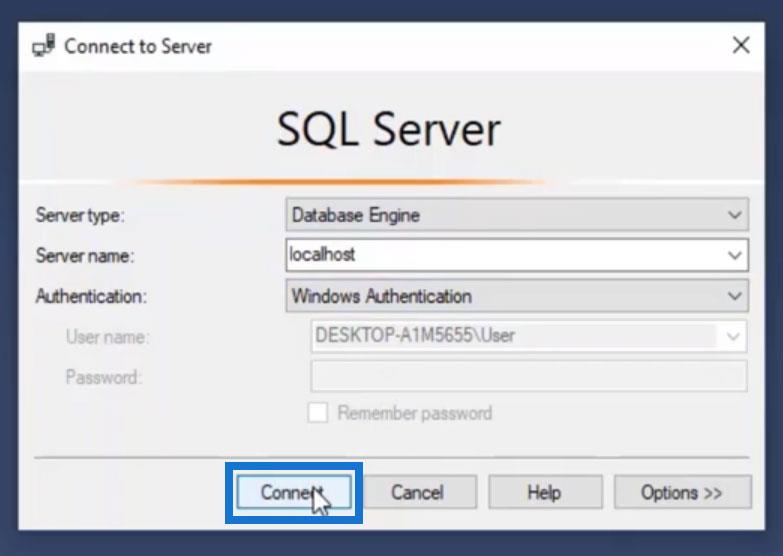
接続すると、このウィンドウが表示されます。
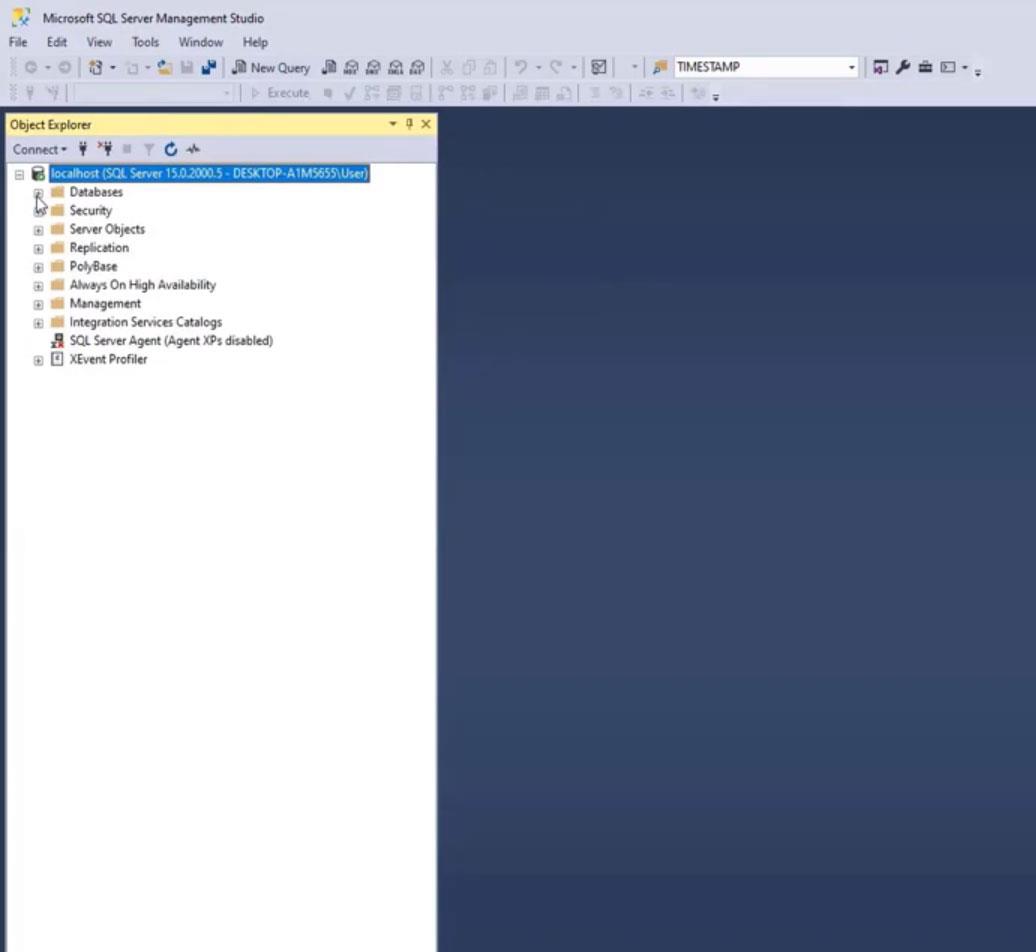
ここでデータベースを確認できます。まだデータベースがないため、現時点ではシステム データベースとデータベース スナップショットフォルダーのみが含まれています。
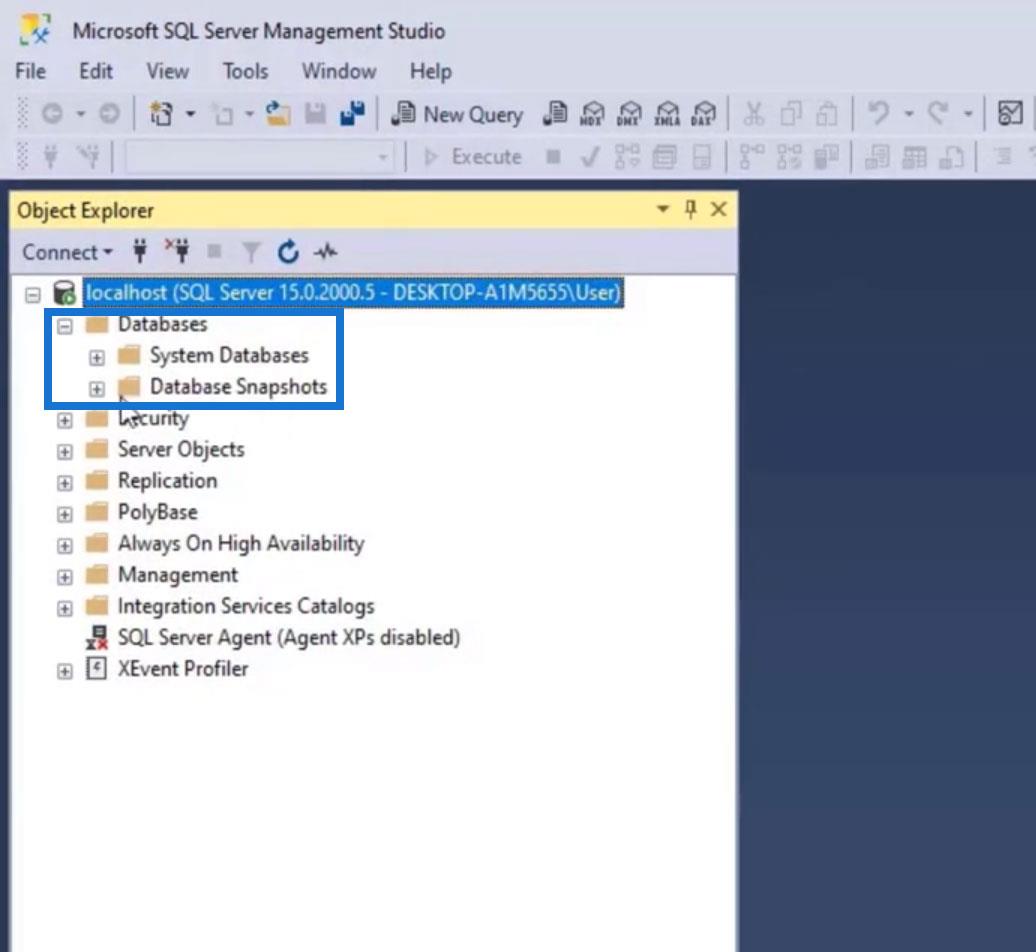
SQL Server のサンプル データベースのダウンロード
練習のために、Microsoft が提供するAdventureWorksデータベースをダウンロードできます。Google にアクセスして「ダウンロード Adventureworks」を検索してください。
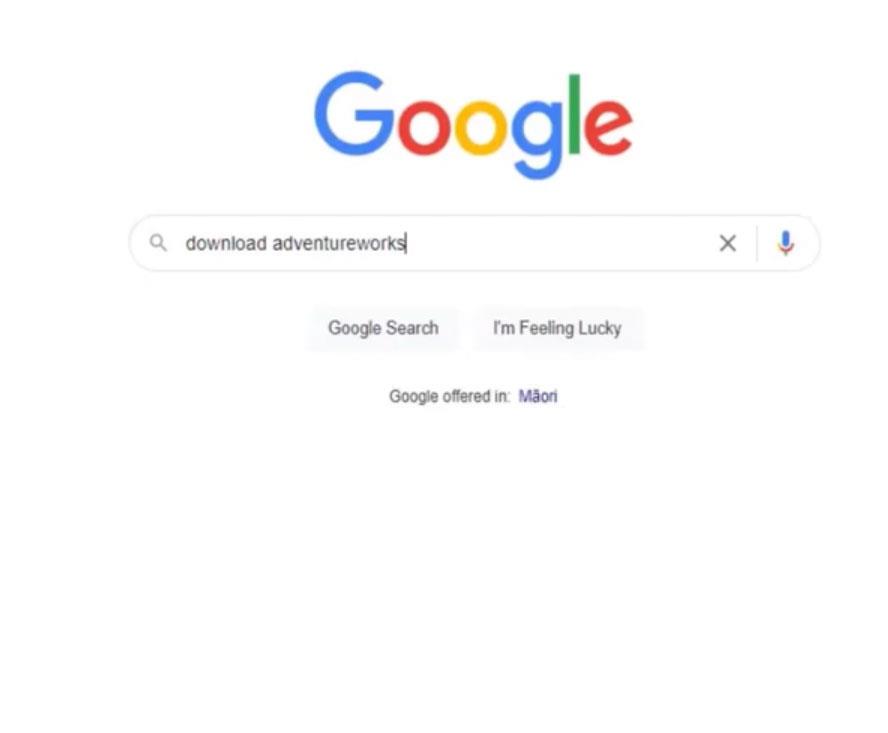
AdventureWorks サンプル データベース – SQL Serverを探してクリックします。
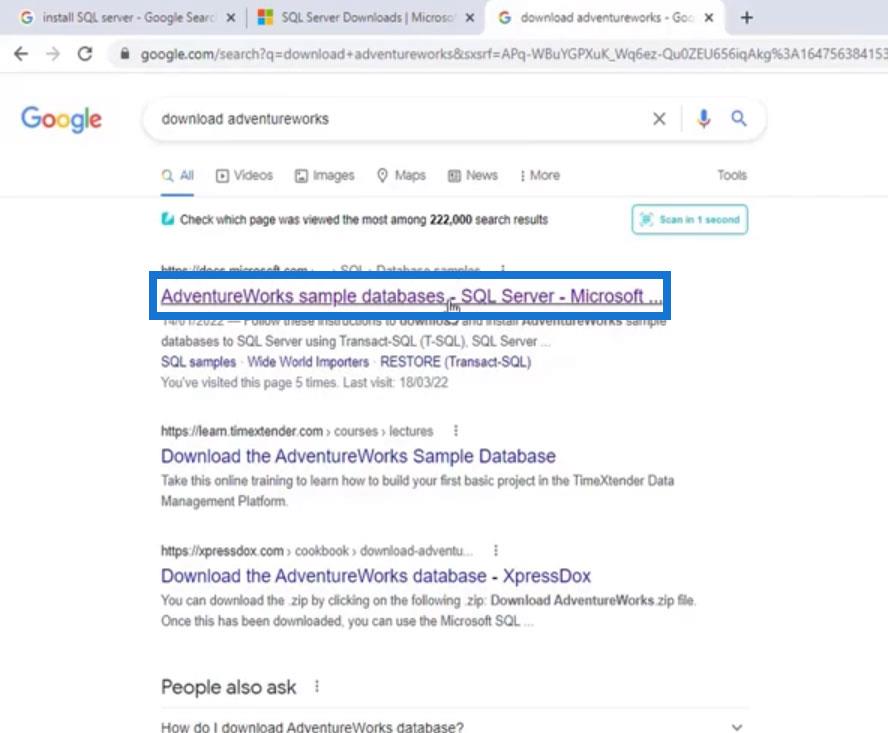
「バックアップ ファイルのダウンロード」からサンプル データベースをダウンロードできます。これらのファイルの唯一の違いは日付です。このチュートリアルでは 2012 バージョンを使用しますが、必要なバージョンを使用することもできます。
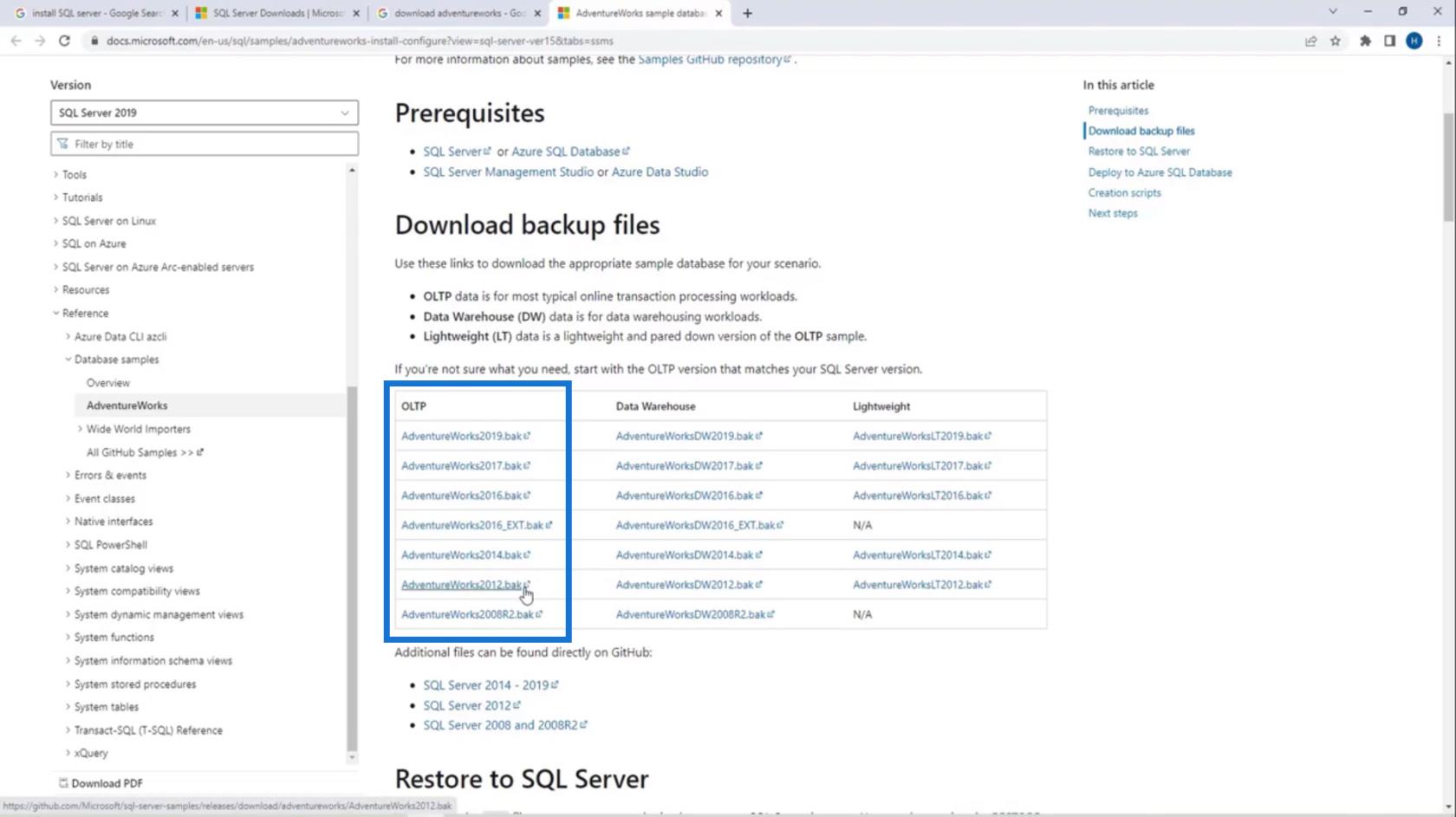
ここには、 AdventureWorks2012 (OLTP)、AdventureWorksDW2012 (Data Warehouse)、およびAdventureWorksLT2012 (Lightweight)の 3 種類のデータベースがあります。OLTPデータベースには、一般的なオンライン トランザクション ワークロードが含まれています。DW はデータ ウェアハウスの略で、データ ウェアハウスのワークロードが含まれます。LTはライトウェイトの略で、OLTP データベースの単なる小型バージョンです。ここから好きなだけダウンロードできます。
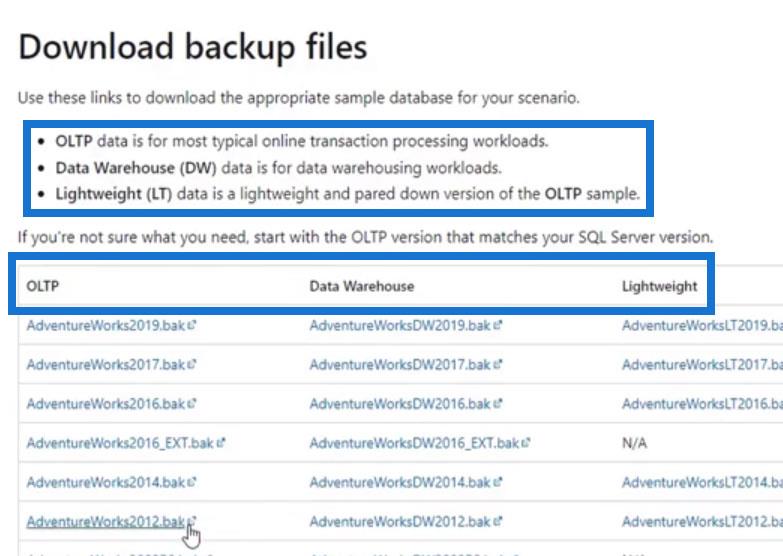
このチュートリアルでは、 AdventureWorks2012とAdventureWorksDW2012をダウンロードします。繰り返しますが、これらは Microsoft のバックアップ データベースであり、後で練習目的で復元できます。
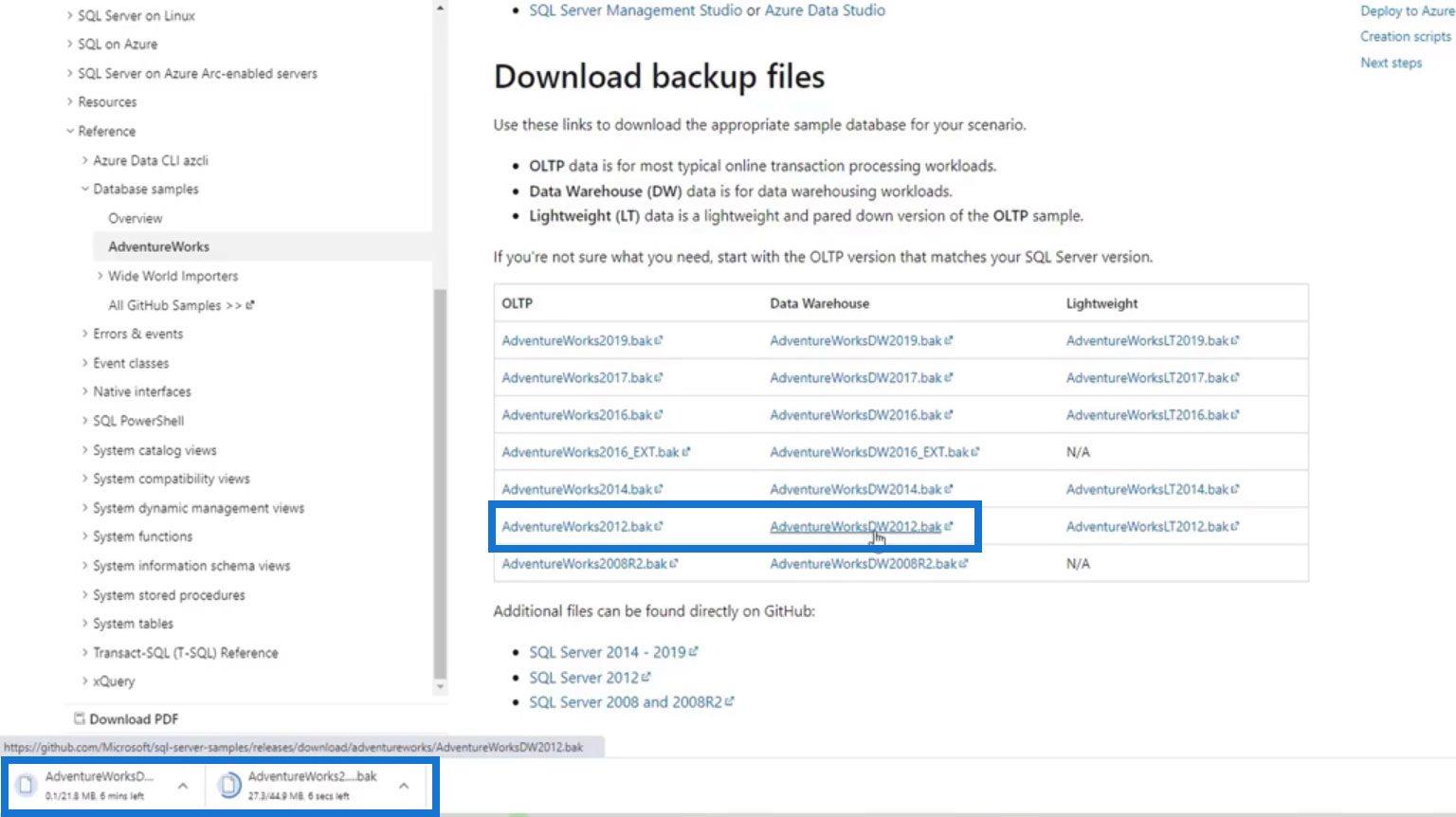
SQL Server Management Studio でのデータベースの復元
ダウンロードしたデータベースを復元するには、 SMSSアプリケーションに戻り、 [データベース]を右クリックします。次に、「データベースの復元」をクリックします。
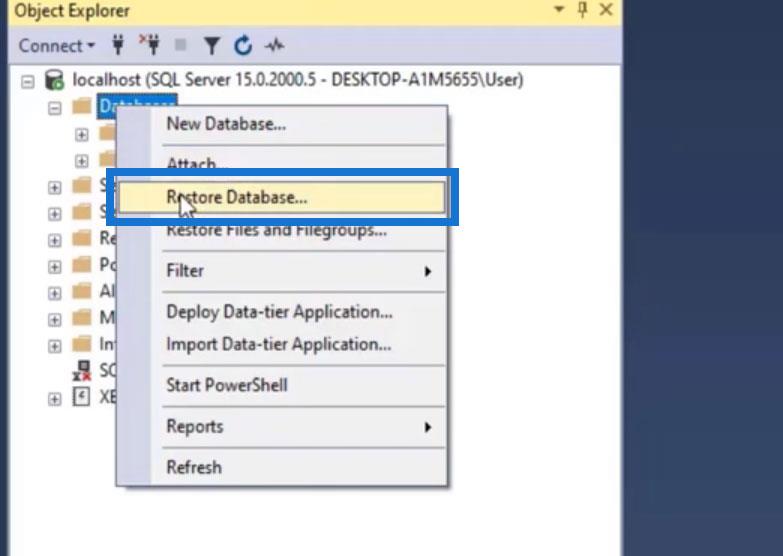
デバイスからデータベースを復元したいと考えています。そこで、ソースとしてデバイスを選択しましょう。
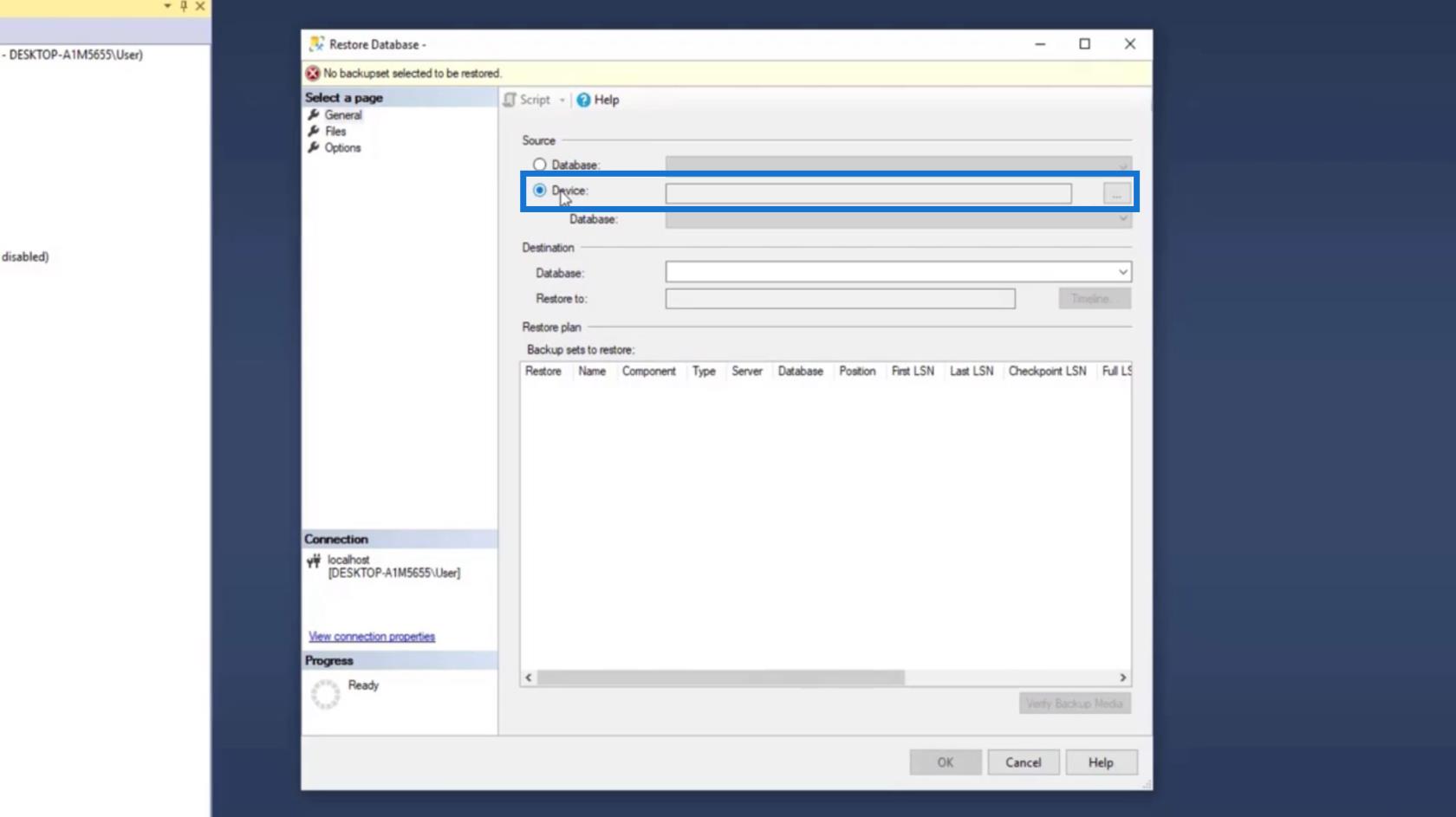
楕円をクリックしてファイルを見つけます。
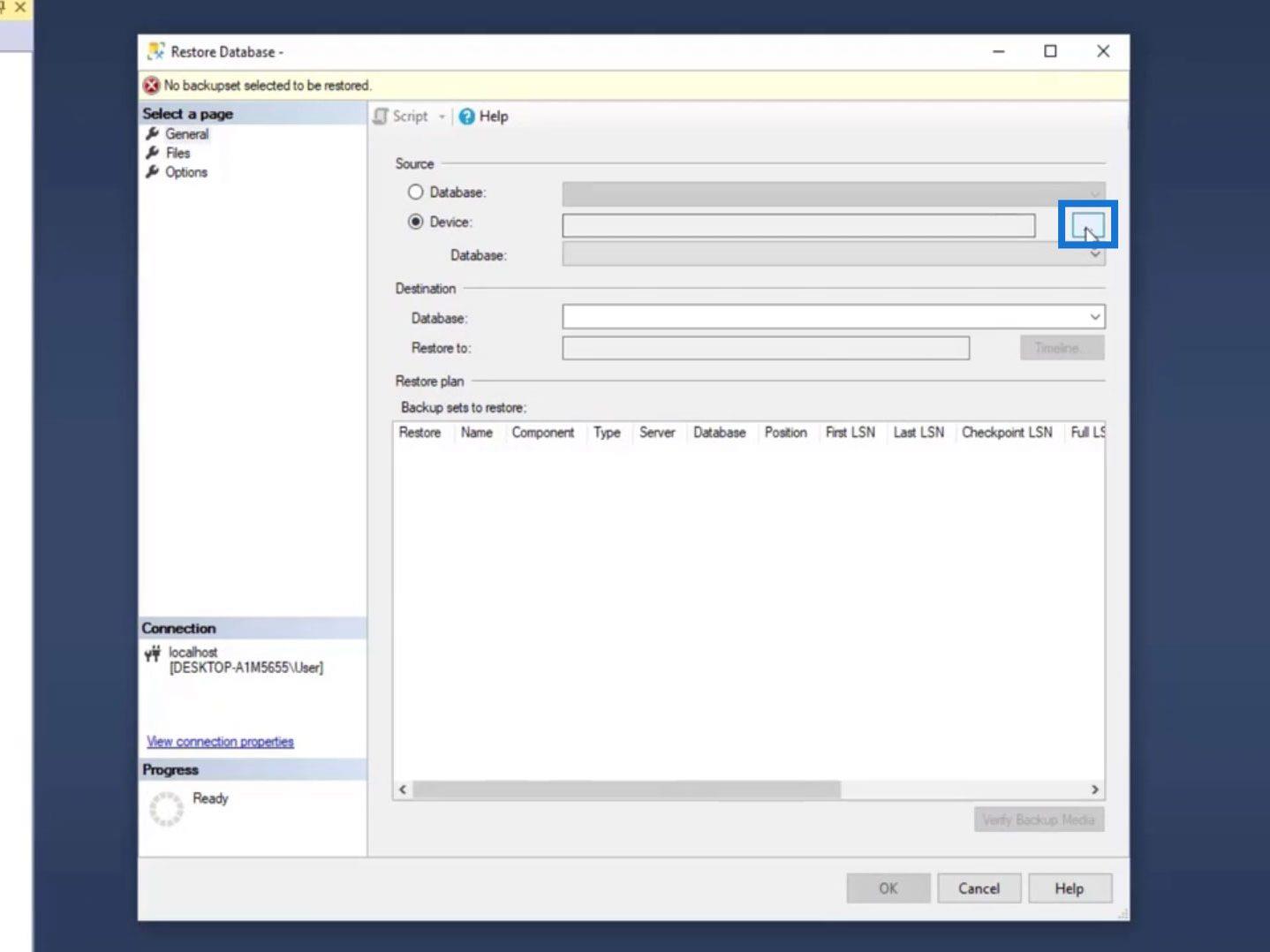
すでに 2 つのファイ��をダウンロードしているため、ファイル内のバックアップ メディア タイプを取得しています。次に、「追加」ボタンをクリックします。
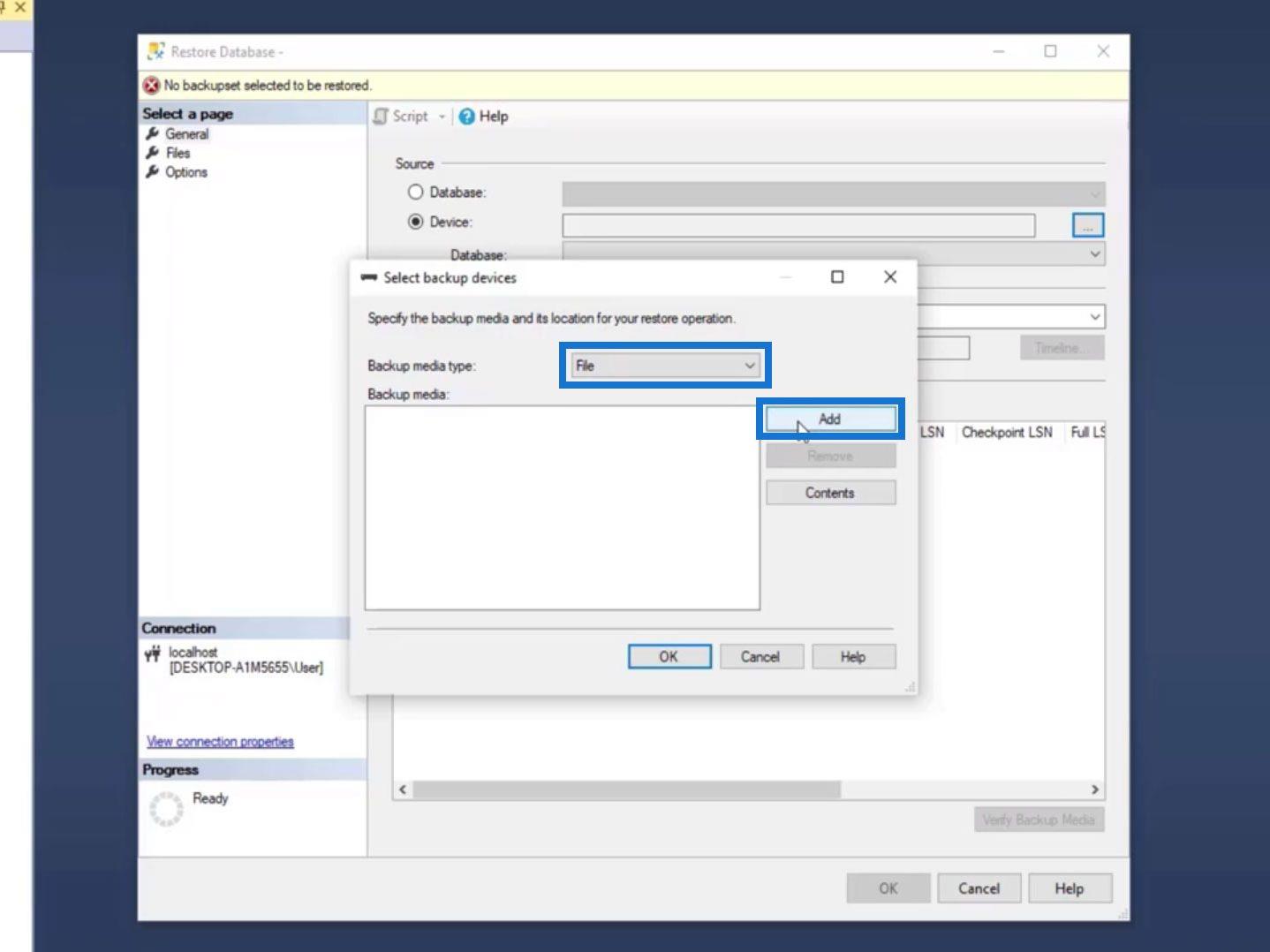
次に、バックアップ ファイルの場所が表示されます。2019 バージョンのサンプル ファイルはすでにここにあります。ただし、以前にダウンロードしたファイル (2012 バージョン) はまだこの場所にありません。
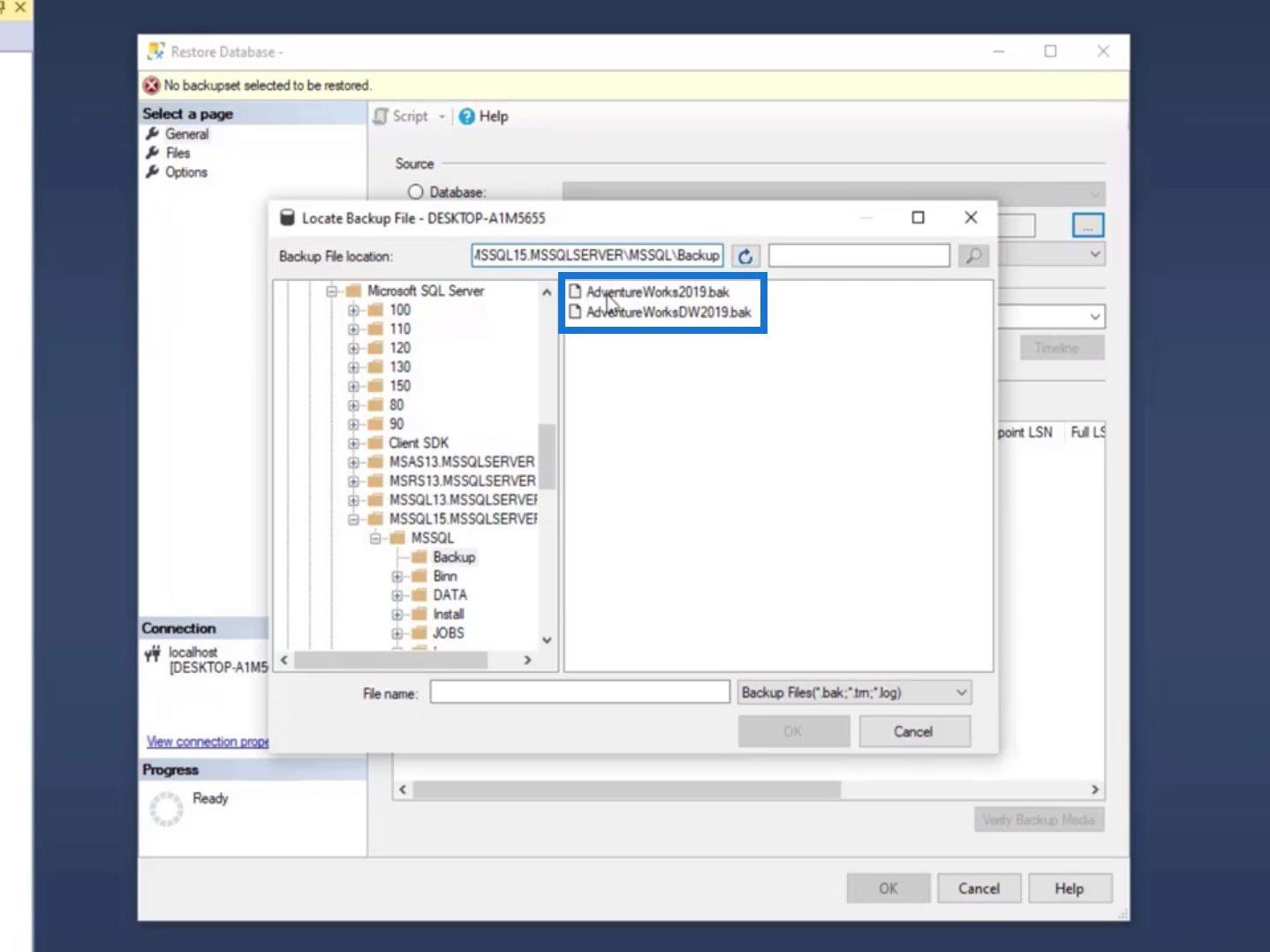
ダウンロードしたデータベースをここに追加するには、指定されたバックアップ ファイルの場所のパスをコピーするだけです。
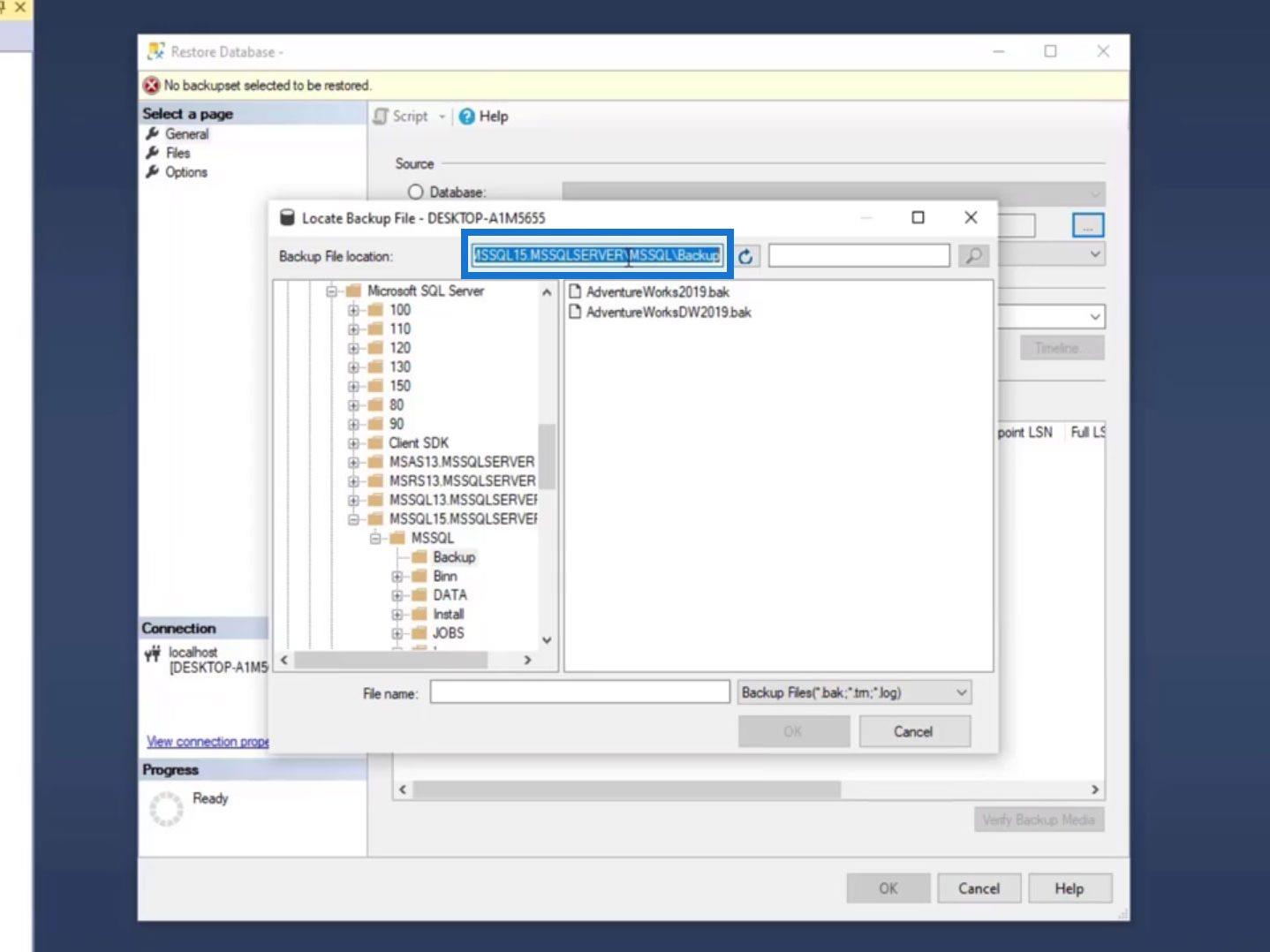
次に、それをファイル エクスプローラーに貼り付けます。
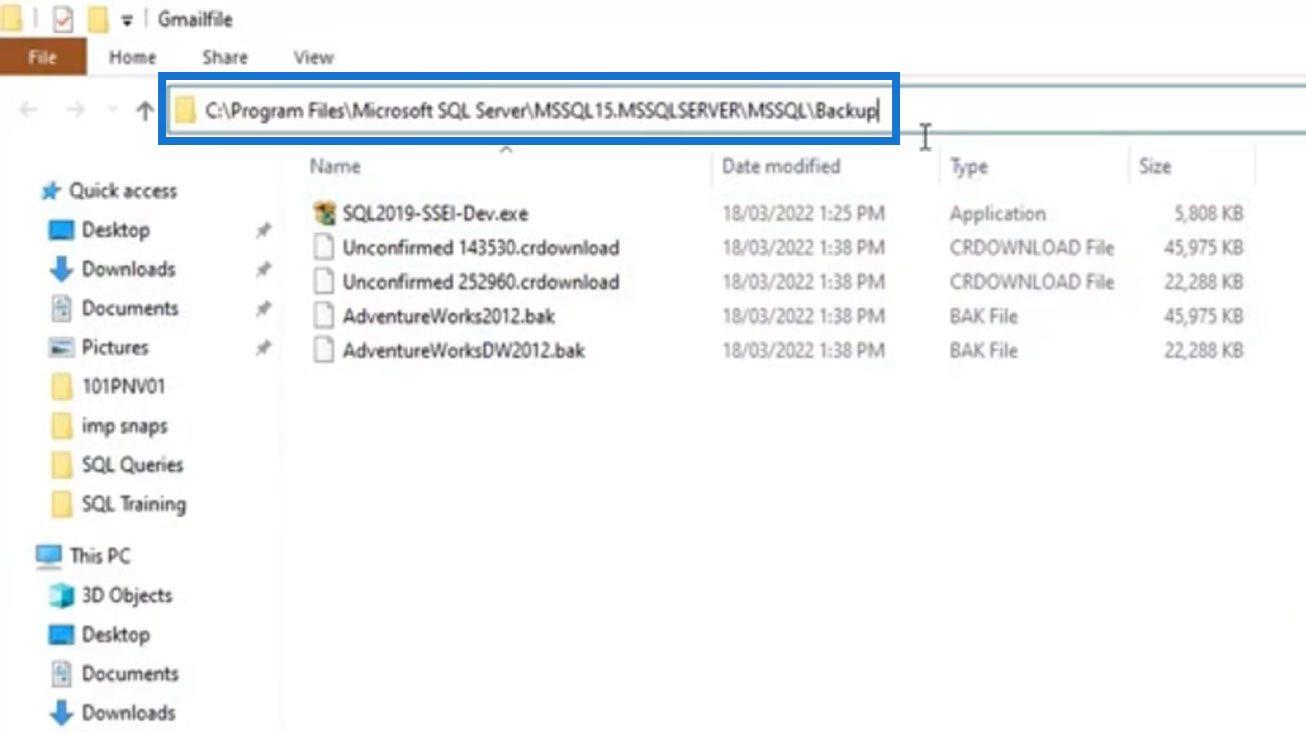
次に、 SQL ServerのBackupフォルダーに移動します。ダウンロードした 2 つのファイルを貼り付けるだけです。
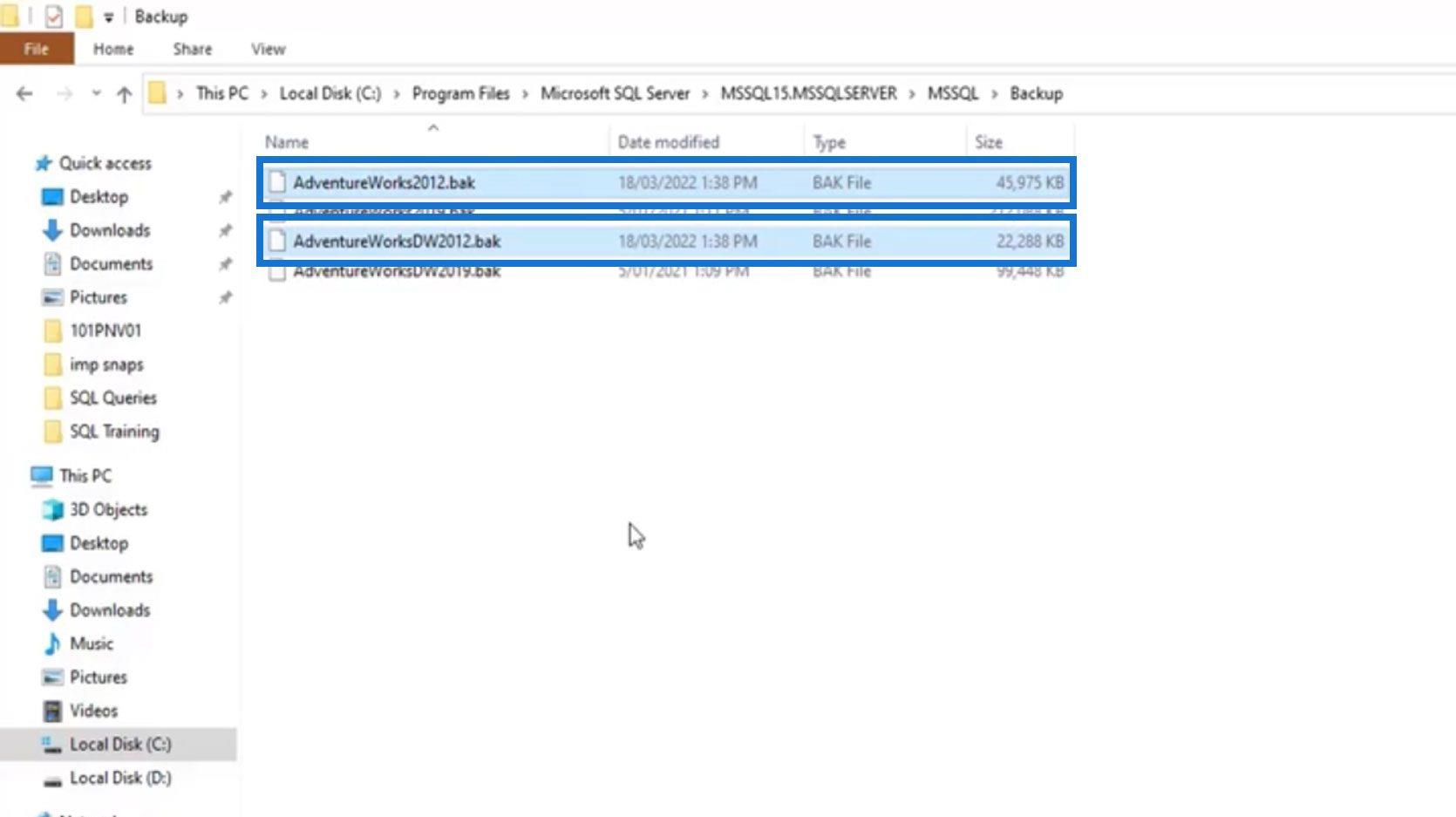
SSMS アプリケーションで、更新ボタンをクリックします。
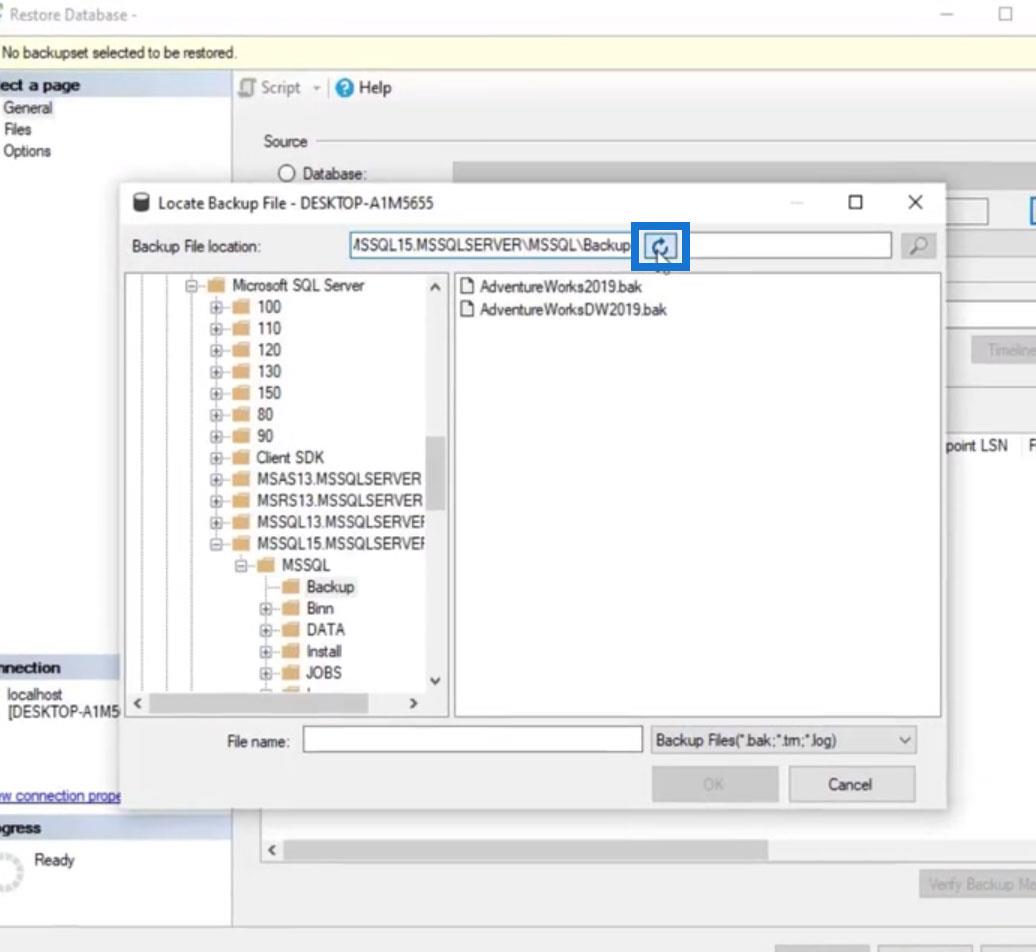
先ほどダウンロードした 2 つのデータベースが表示されます。
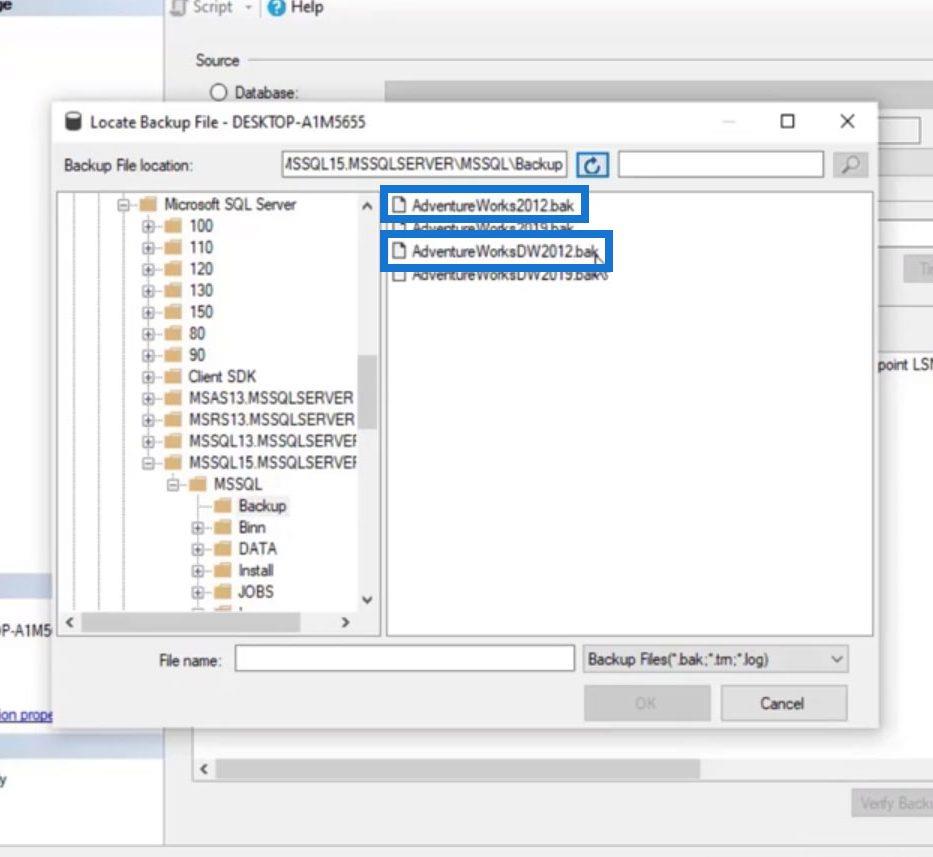
これで、復元したいファイルを選択し、「OK」ボタンをクリックできるようになりました。
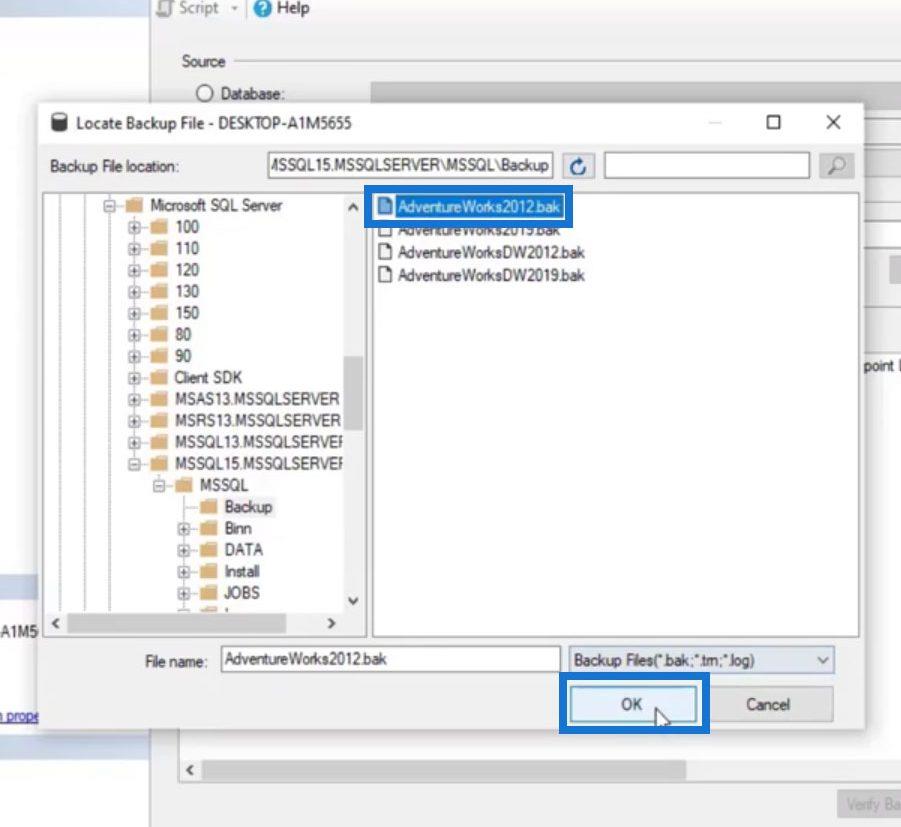
ここで「OK」ボタンをクリックします。
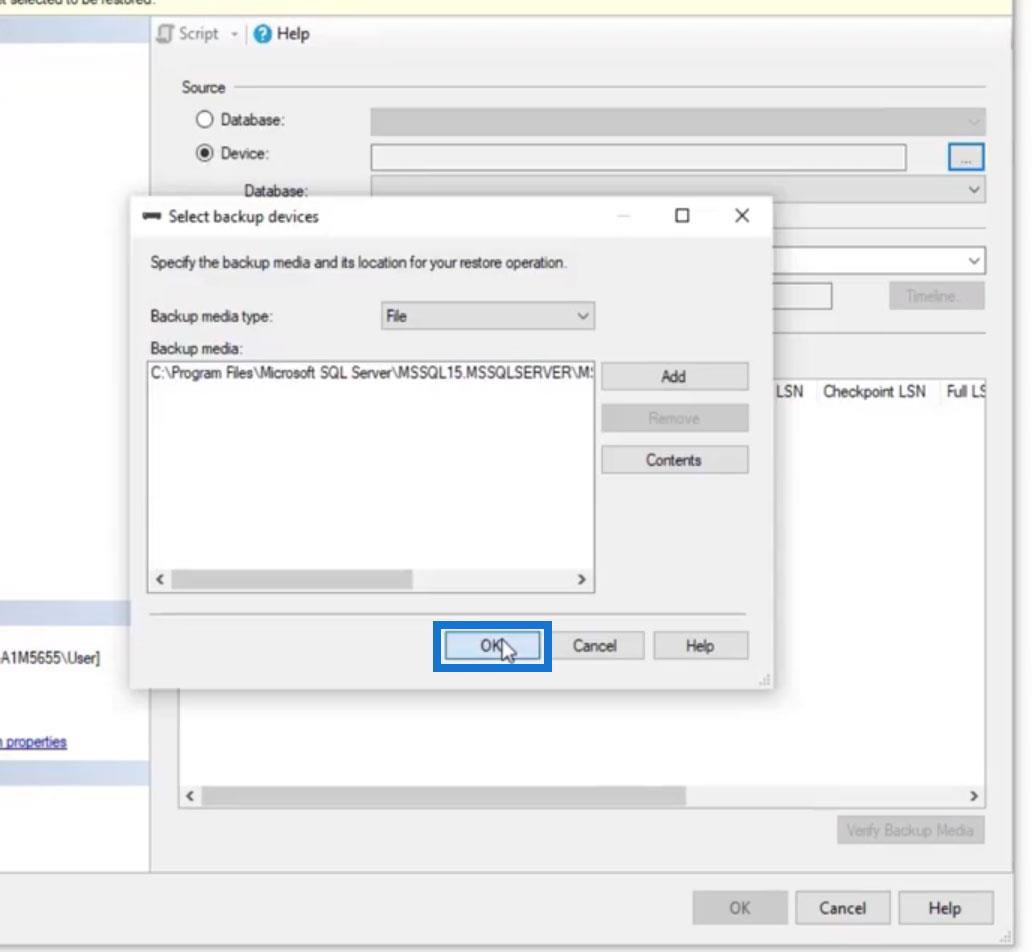
ここでも「OK」ボタンをクリックします。
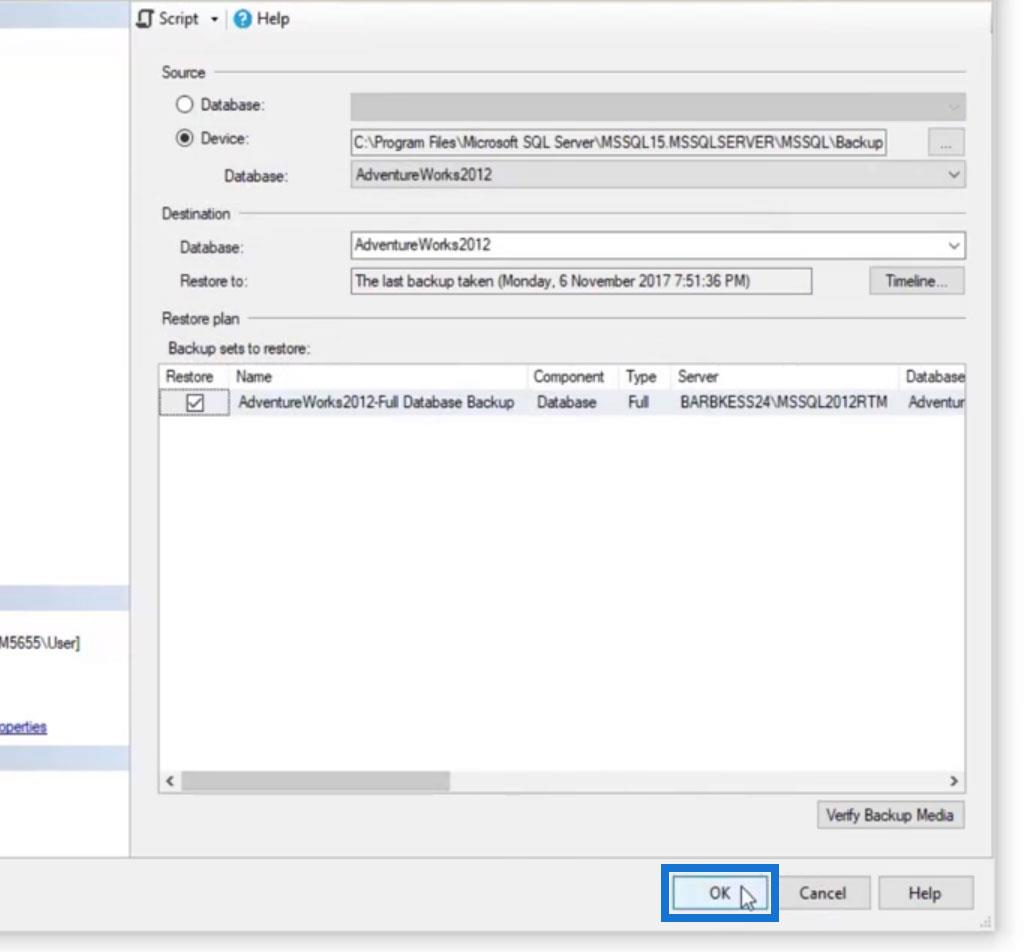
次に、画像の上部に示すように、バックアップ データベースが復元されます。
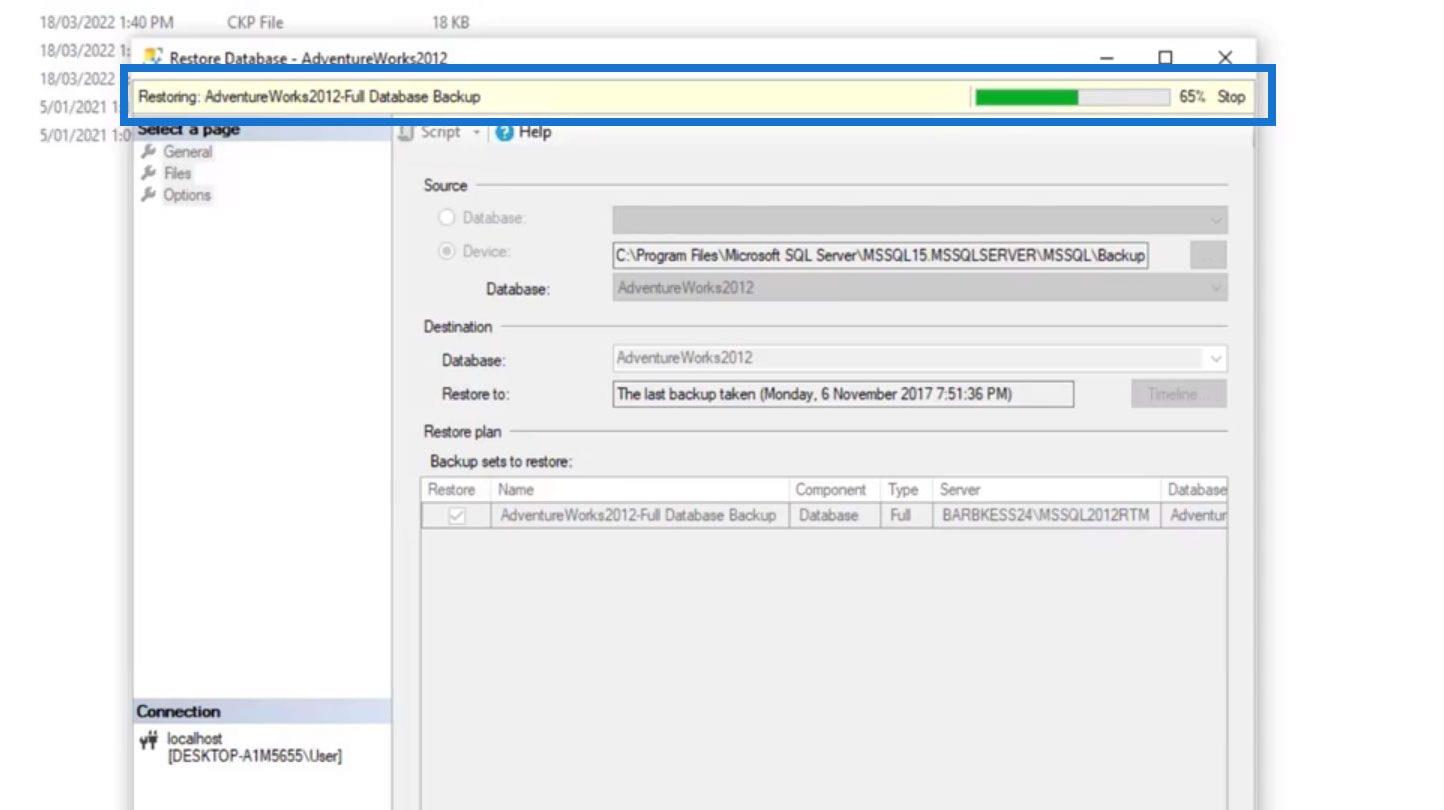
データベースが正常に復元されたことを示すポップアップ ボックスが表示されます。同様に「OK」ボタンをクリックするだけです。
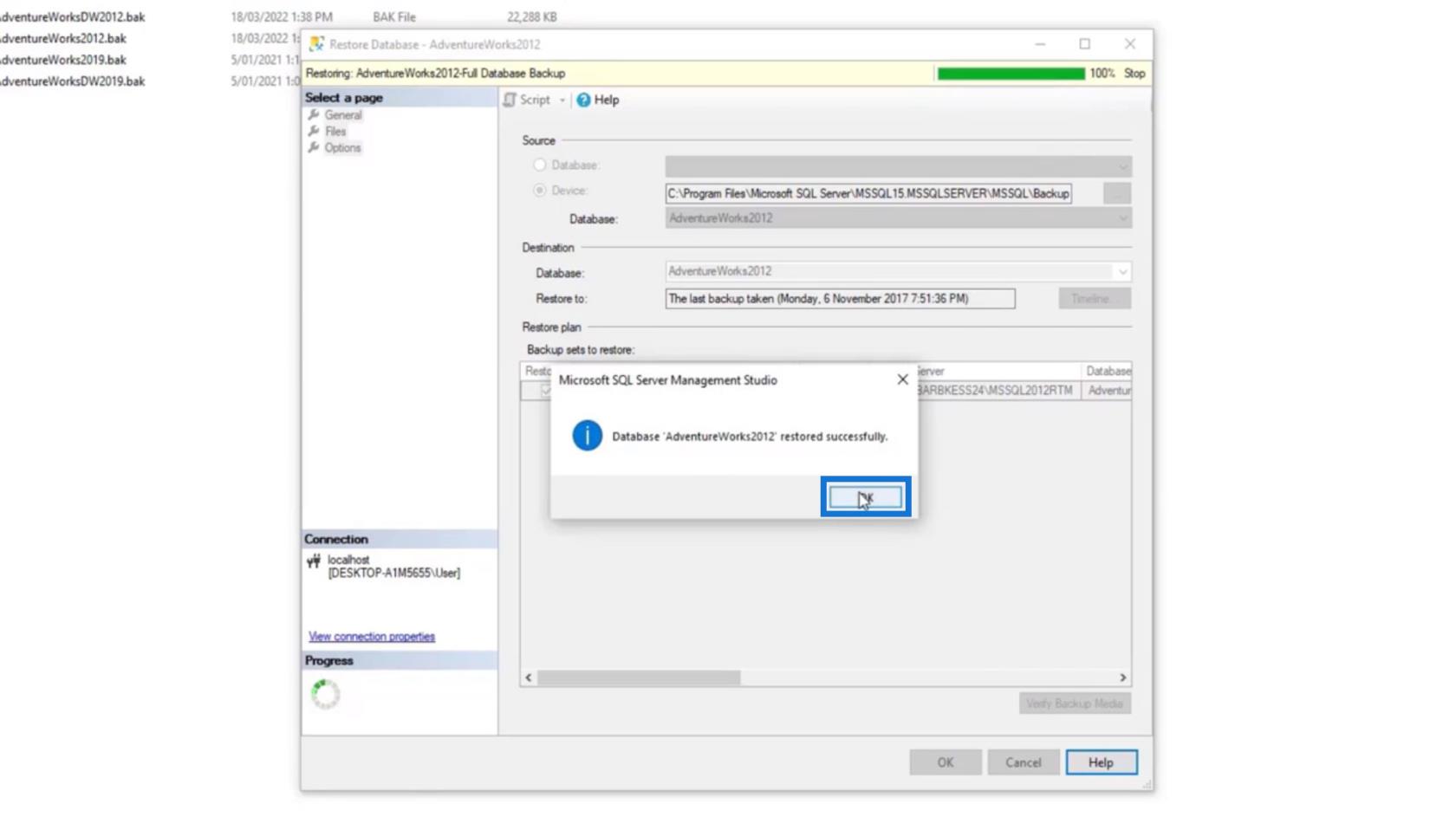
SSMS では、 Databasesフォルダーの下に新しいデータベースが追加されていることがわかります。
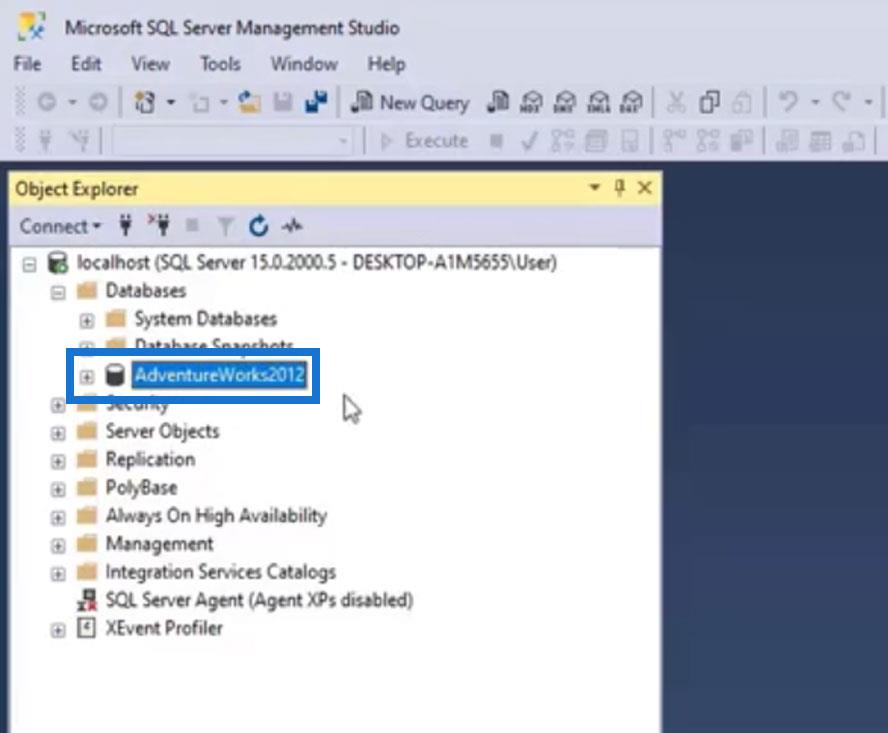
同じ手順を使用して、AdventureWorksDW2012データベースも復元しましょう。
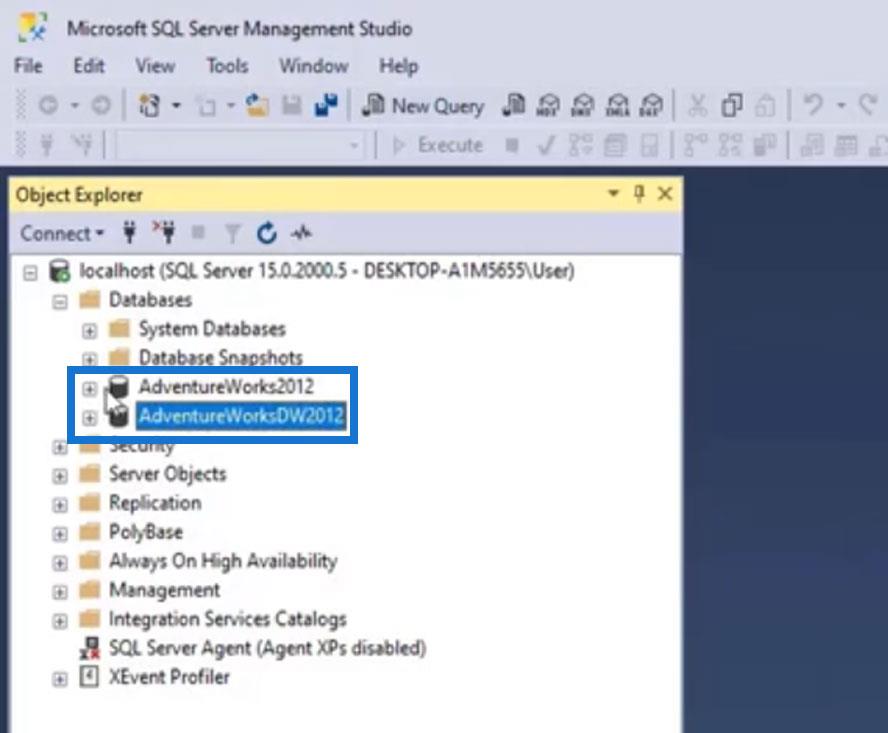
データベースの構造を理解する
プラスアイコンをクリックしてデータベースを展開します。
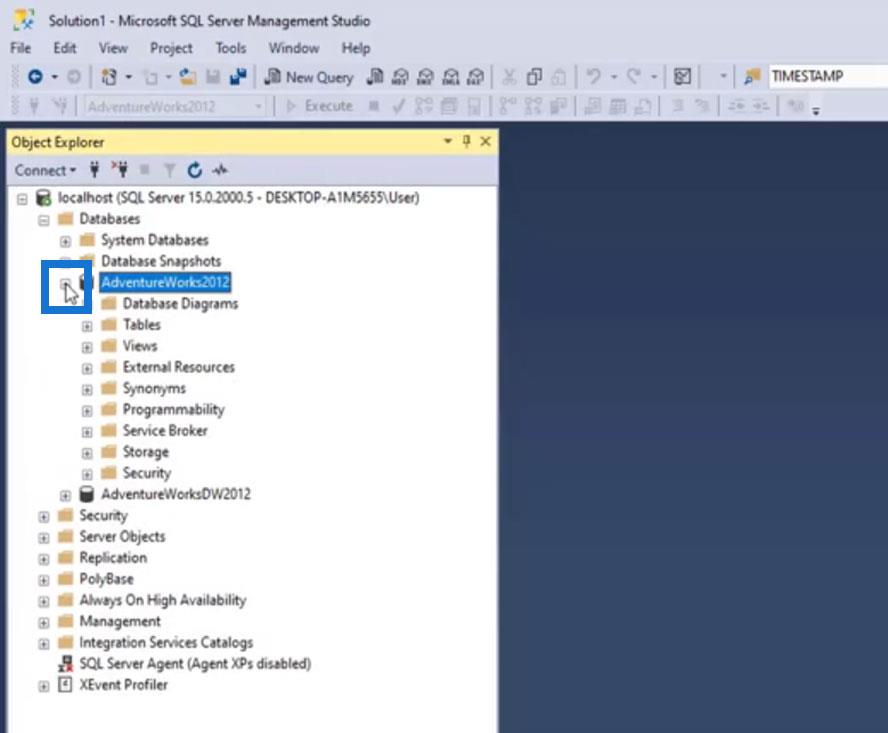
ここにはさまざまなフォルダーが表示されます。まず、プラスアイコンをクリックしてテーブルを開きます。テーブルの命名構造に注目してください。テーブルの実際の名前は、ドット (.) の後に配置されます。
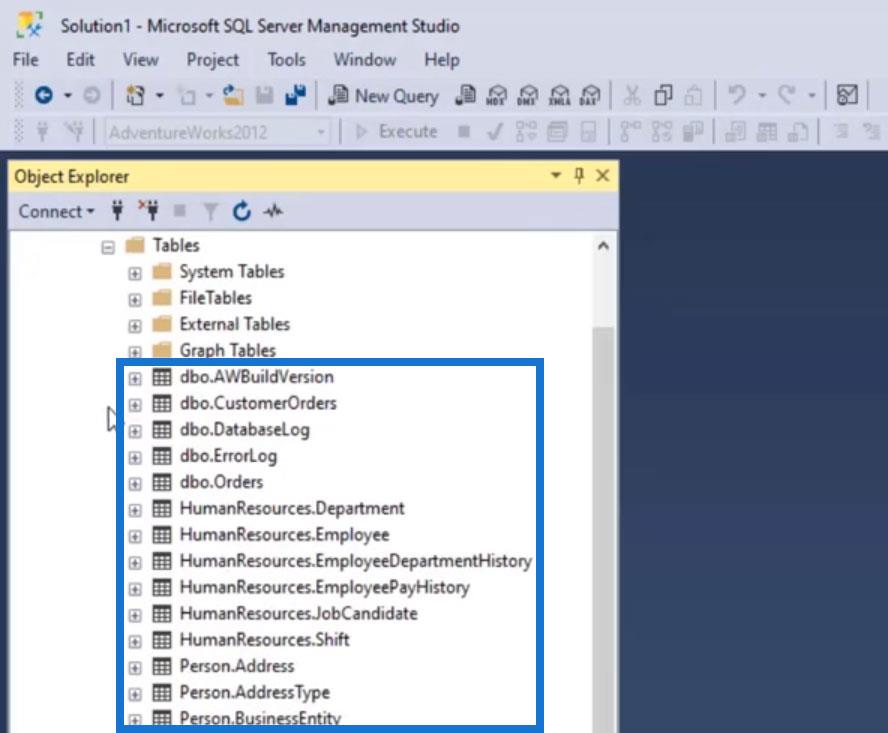
ドット (.) の前の名前はSchemaと呼ばれます。したがって、dbo、HumanResources、person、Production、Salesなどがあります。
当社では管理目的でスキーマを使用しています。これは、コンピューター上のフォルダーに名前を付けるのと似ています。スキーマを使用して、異なるスキーマで異なるレコードを維持します。
スキーマのもう 1 つの目的は、特定のテーブルを保護し、テーブルへのユーザーのアクセスを管理することです。たとえば、本番テーブルの場合、本番担当者のみがアクセスできる権限を設定できます。営業テーブルの場合、営業担当者のみがアクセスできます。
テーブルを作成し、スキーマを適用しない場合、デフォルトでdboが適用されます。この例では、 AWBuildVersion、CustomerOrders、DatabaseLog、ErrorLog、Orders などの特定のスキーマを持たないテーブルがdboに設定されました。
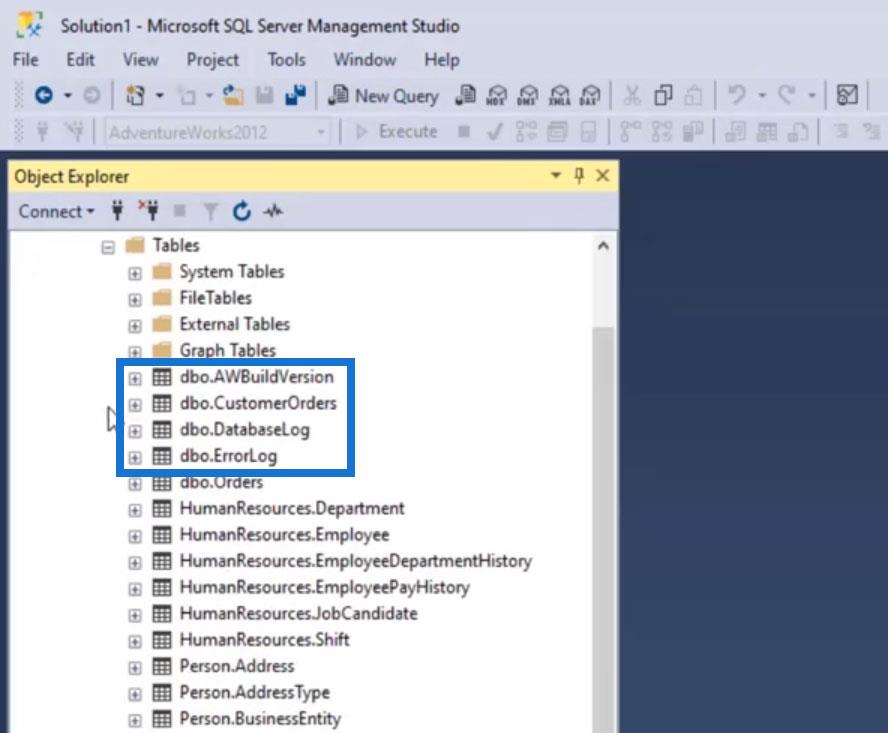
基本的な SQL クエリ コマンドの実行
始める前に、この例で使用するすべてのコードを含むリソース リンクがこのブログに提供されています。ダウンロードして、このブログでコードをどのように実装したかを確認できます。
クエリ コマンドを実行するには、まず [新しいクエリ]をクリックして新しいクエリを作成します。
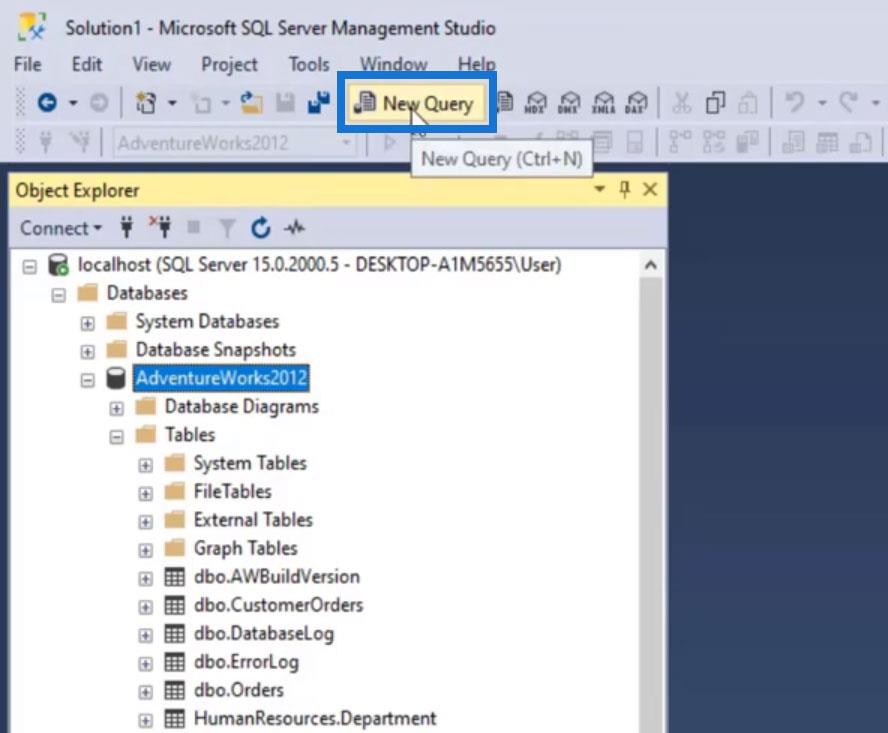
新しいウィンドウが開き、コマンドの実行を開始できます。
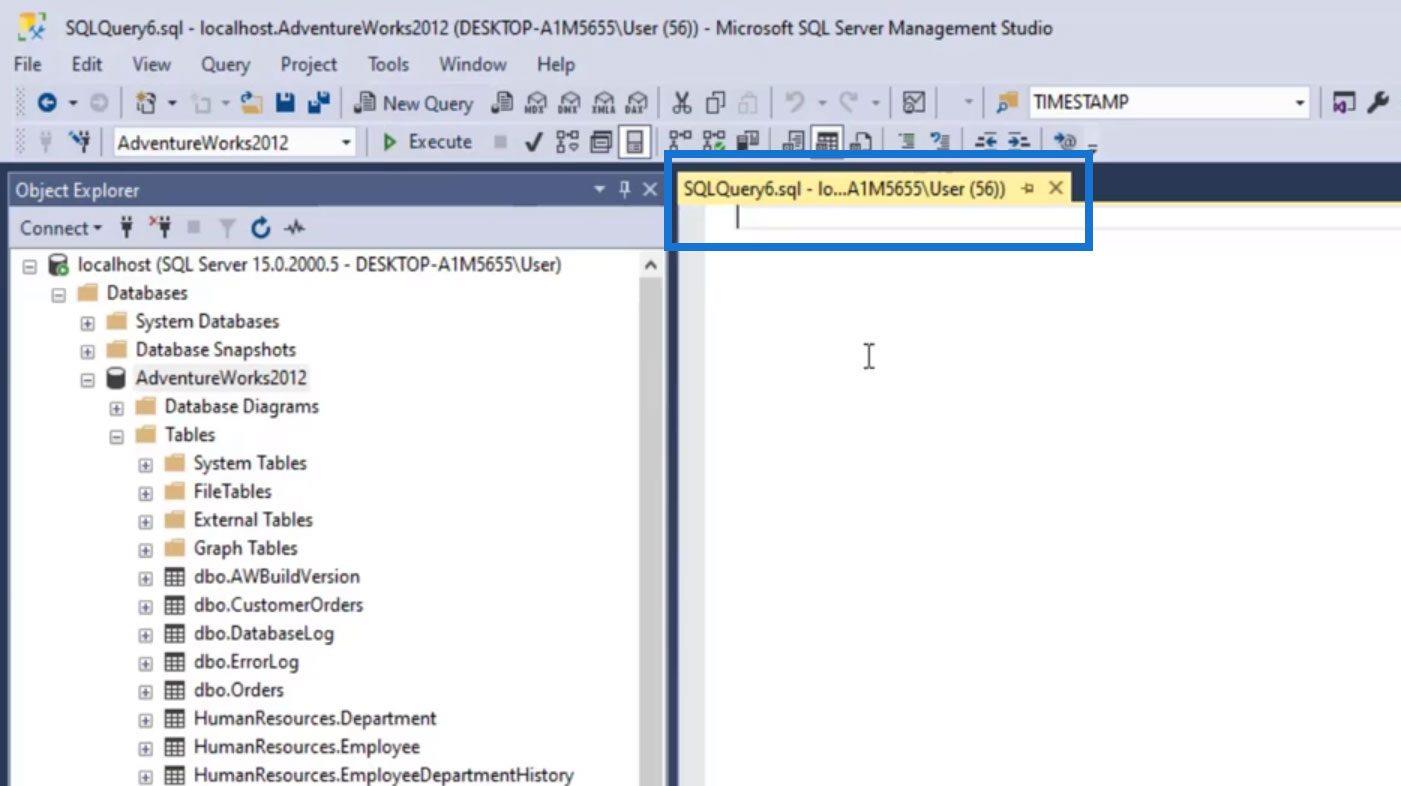
「 Select * FROM 」コマンドを使用してみましょう。このコマンドは、あるテーブルの全データを選択して表示するコマンドです。この例では、Person.Addressテーブルのデータを表示してみましょう。「 Select * FROM Person.Address」または「Select * FROM」と入力し、クエリ コマンドでPerson.Addressテーブルをドラッグするだけです。
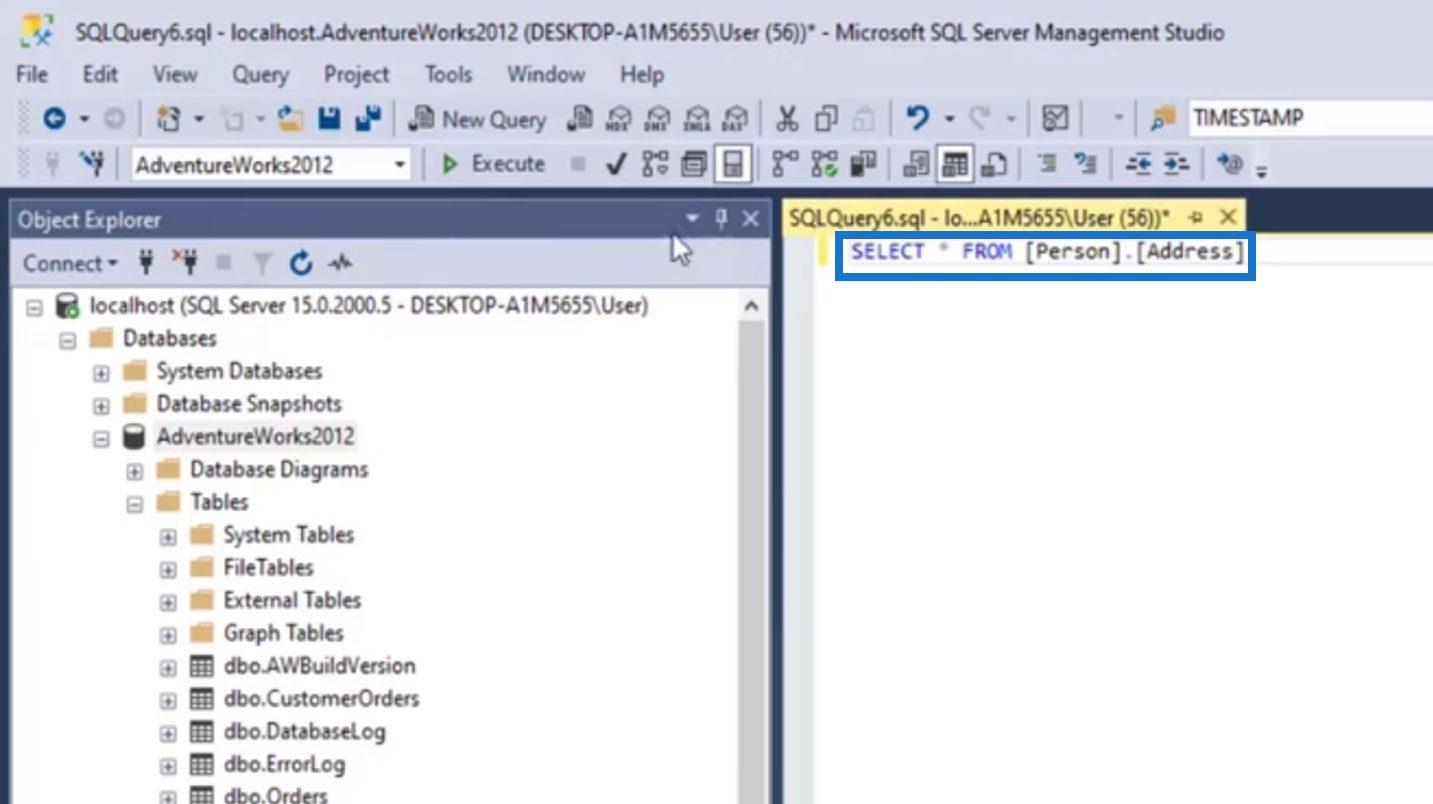
このコマンドを実行するには、「実行」ボタンをクリックします。

次に、ウィンドウの下部にあるPerson.Addressテーブルにデータが表示されます。右下隅には、このテーブルの合計行数も表示されます。
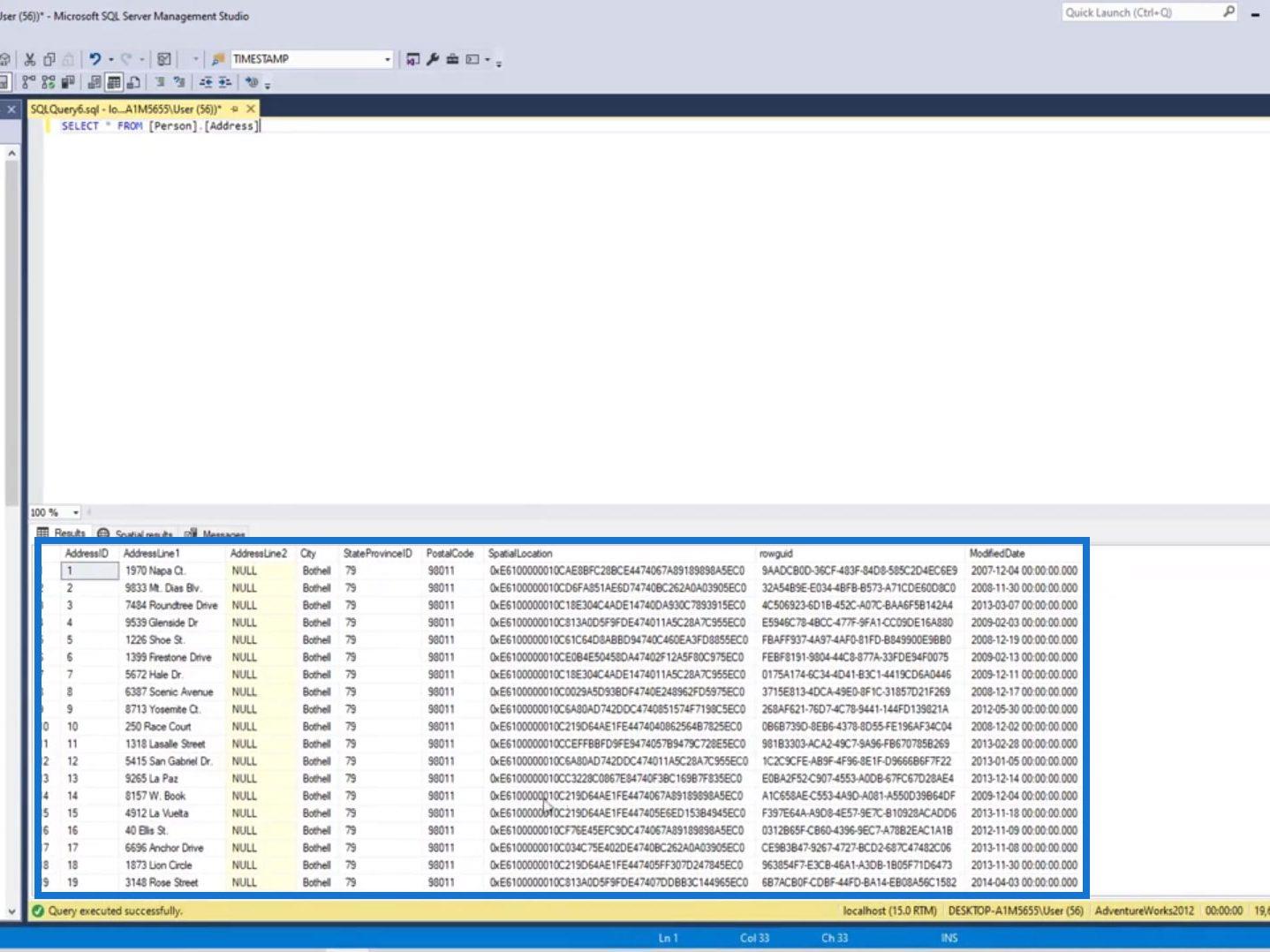
複数のコマンドがある場合は、 「実行」ボタンをクリックする前に、実行する特定のコマンドを強調表示する必要があります。これを行わないと、ここで追加したすべてのコマンドが実行されます。
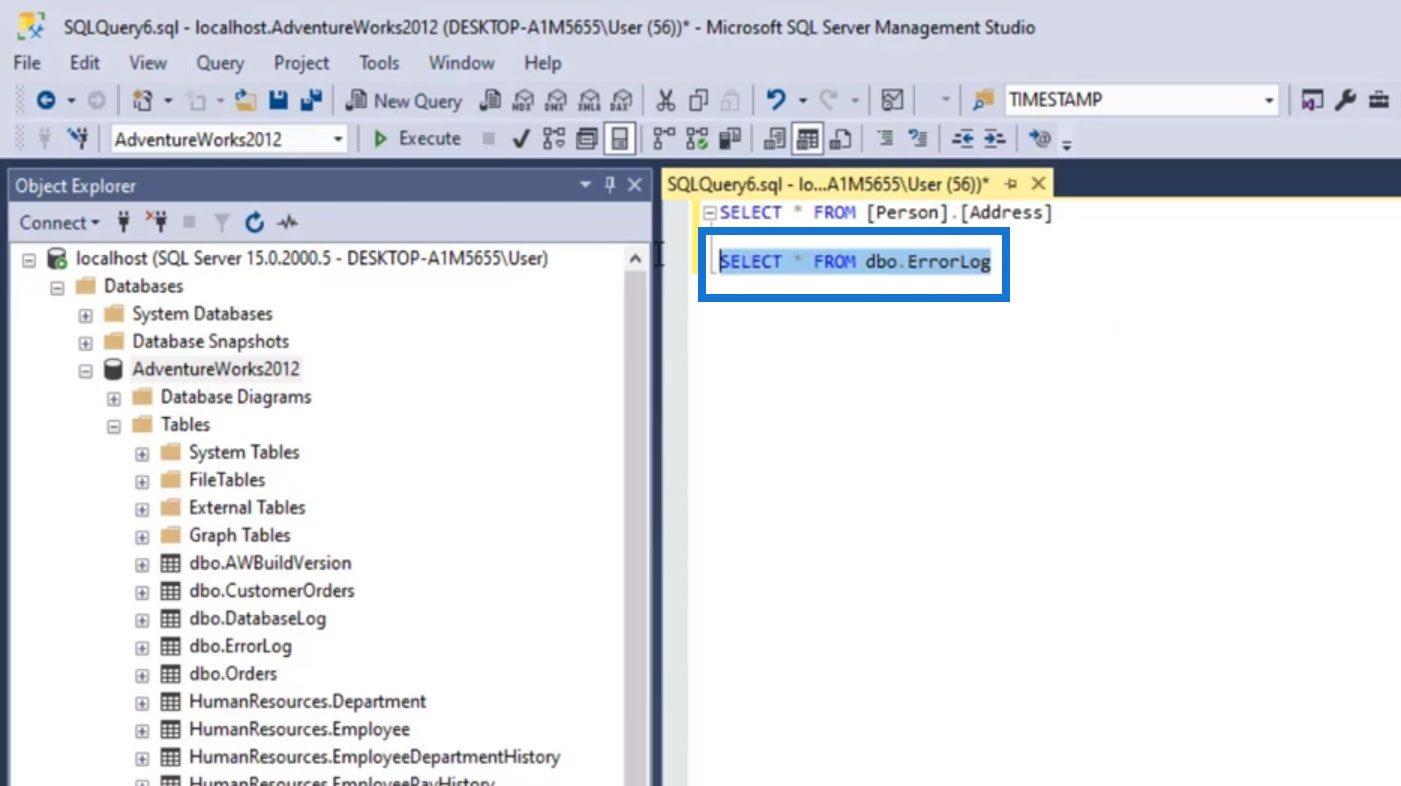
コマンドを実行するもう 1 つの方法は、特定のテーブルを右クリックすることです。次に、「上位 1000 行を選択」などの特定のコマンドをクリックします。
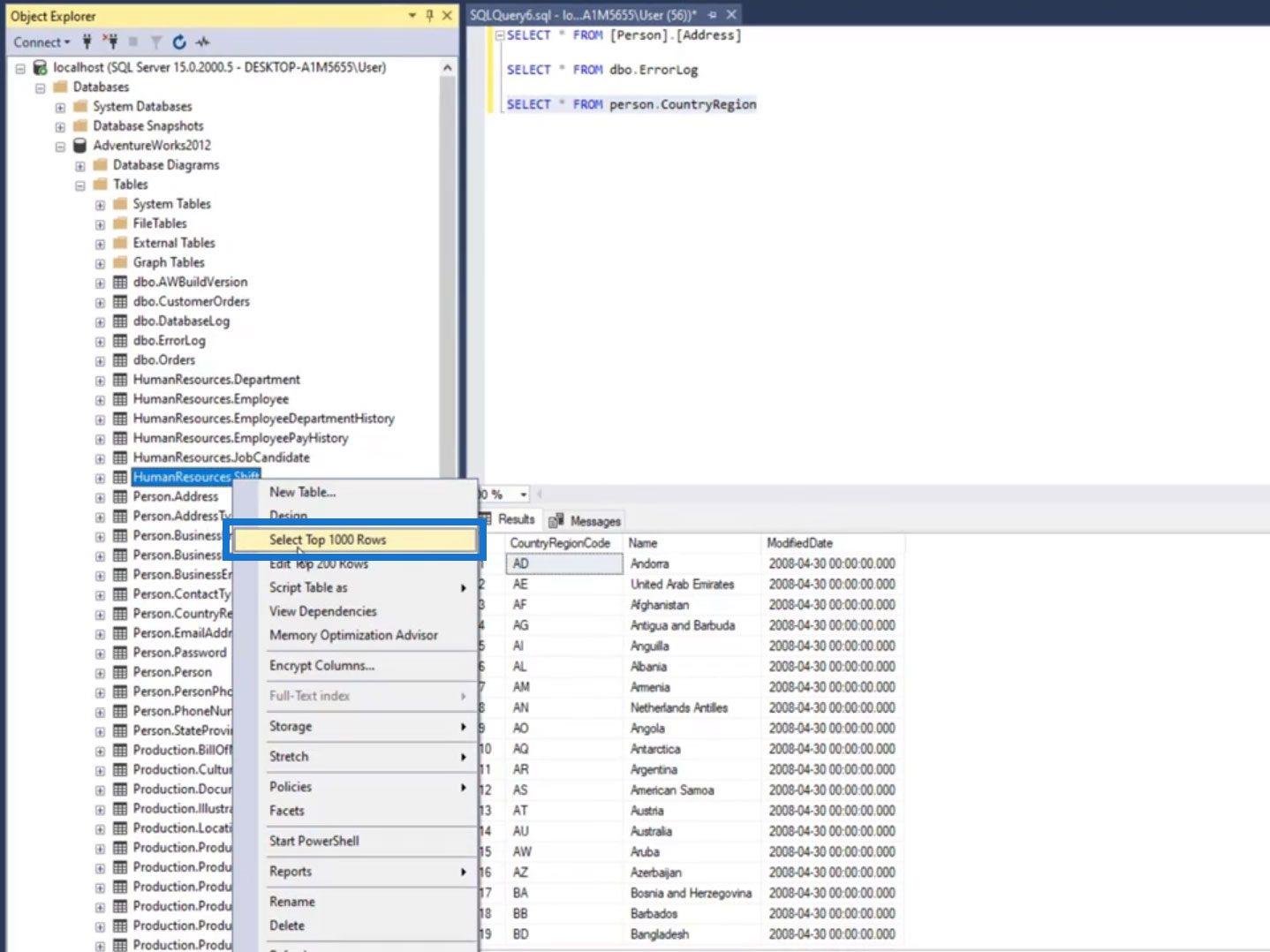
新しいウィンドウが開き、そのコマンドが実行されます。
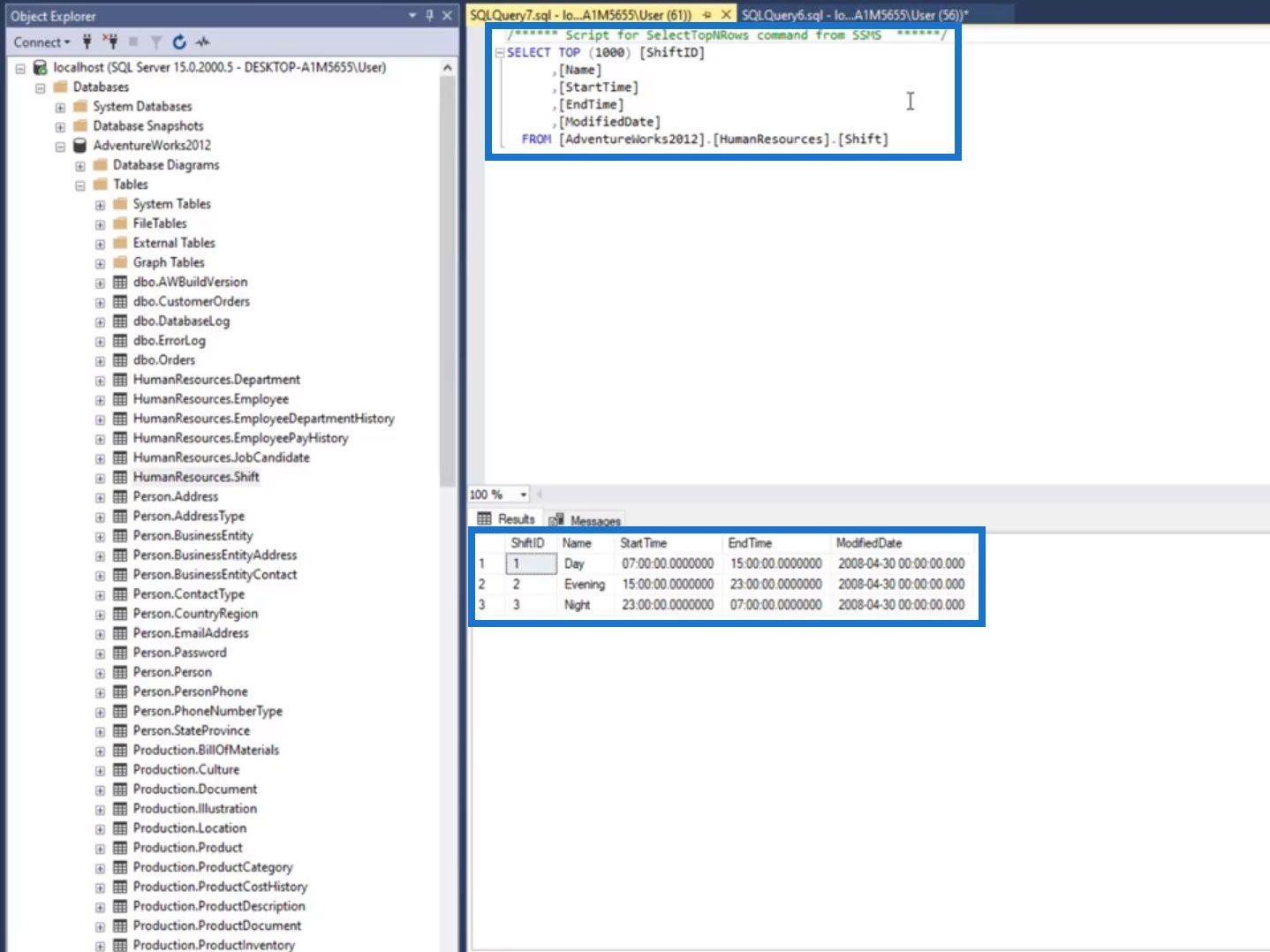
デフォルトでは、 AdventureWorks2012にアクセスします。したがって、コマンドを実行するたびに、このデータベースの下のテーブルが検索されます。
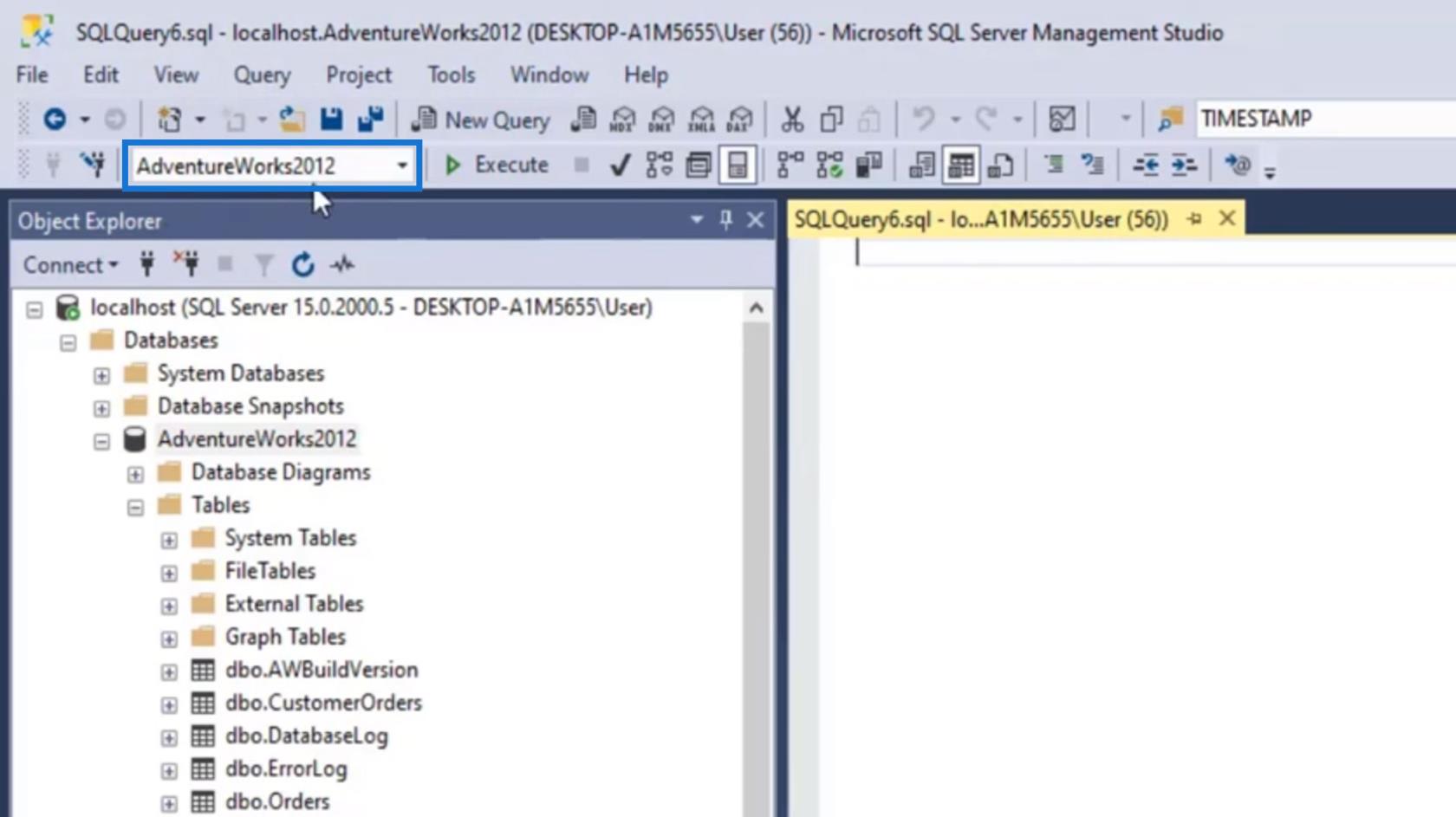
現在選択されているデータベースの下にないテーブルにアクセスすると、画像に示すように赤い下線が表示されます。
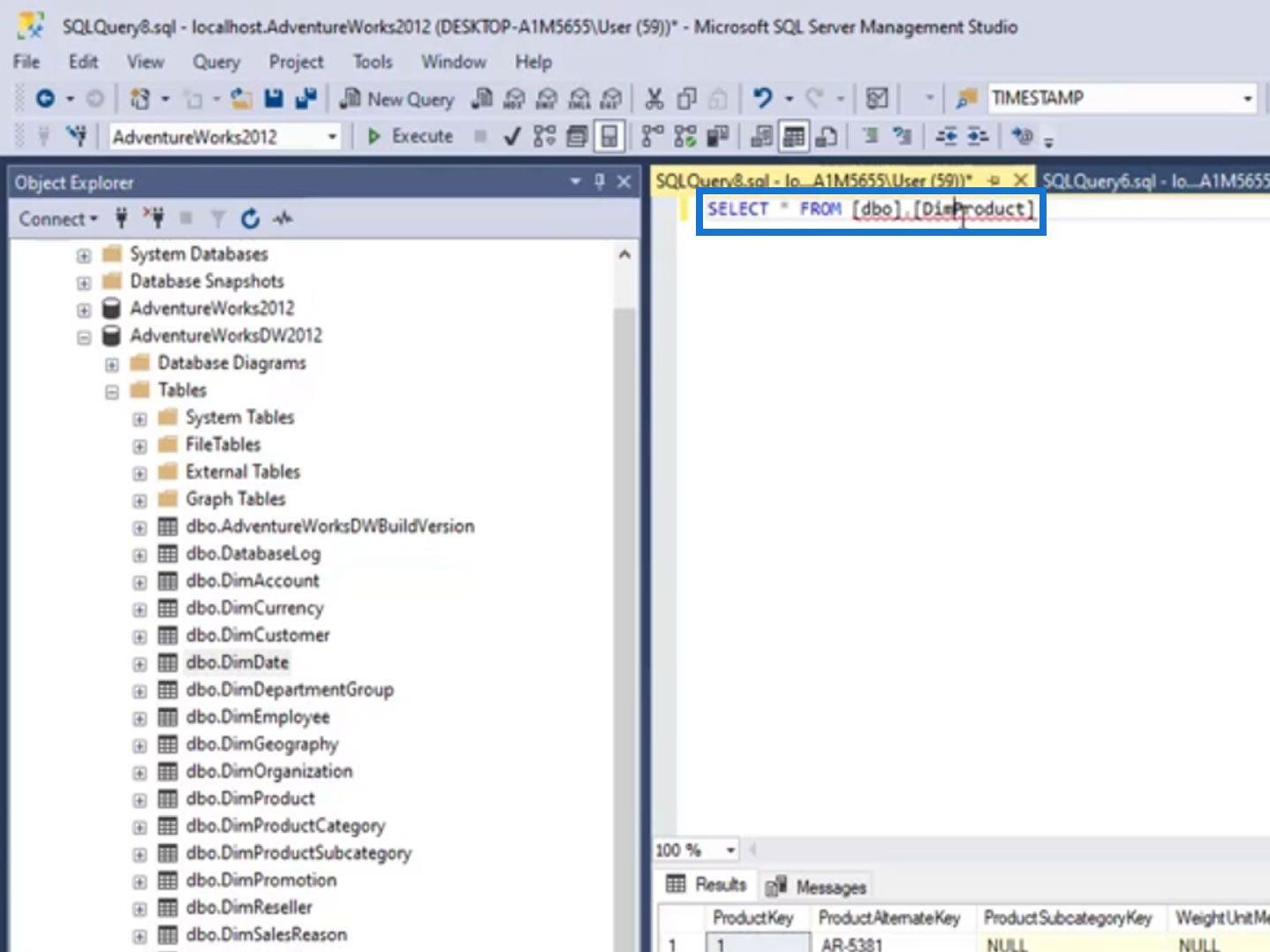
この例では、 AdventureWorksDW2012の下のテーブルにアクセスしていますが、現在選択されているデータベースはAdventureWorks2012です。
このコマンドを実行すると、データの代わりにエラーが表示されます。
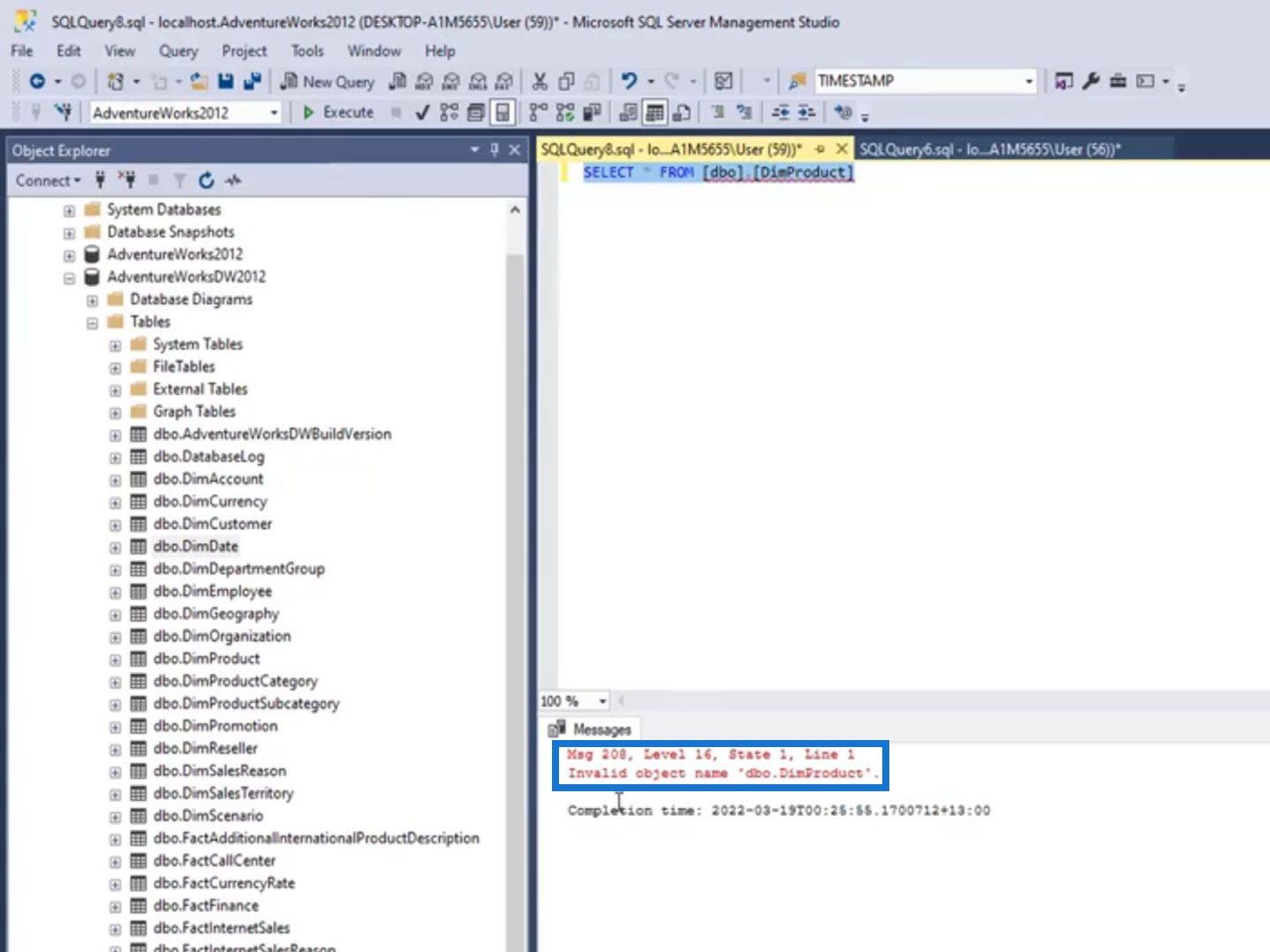
これを修正するには、現在選択されているデータベースを、現在データにアクセスしているデータベースに変更するだけです。
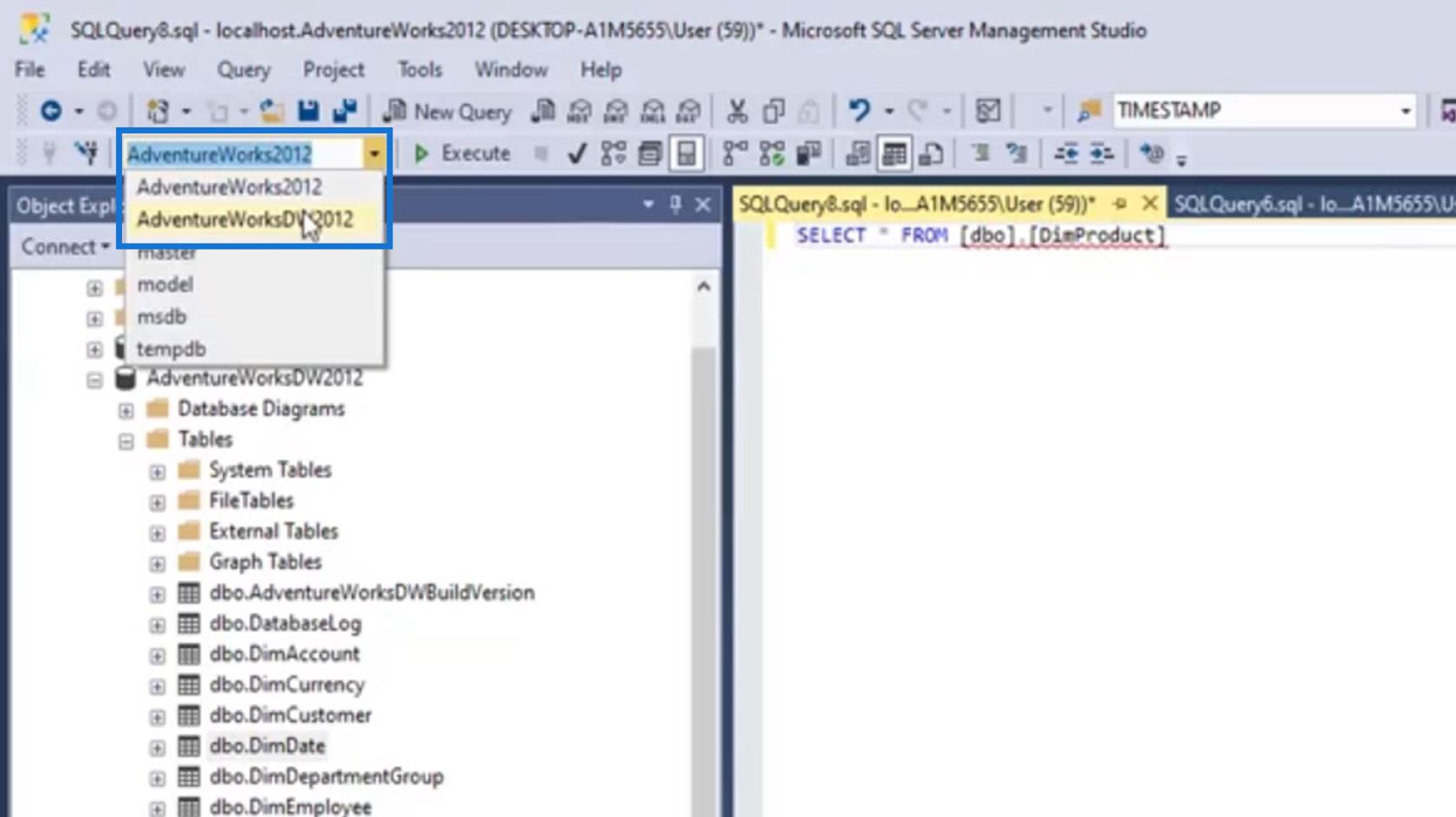
正しいデータベースを選択してコマンドを再度実行すると、そのテーブルのデータが表示されます。
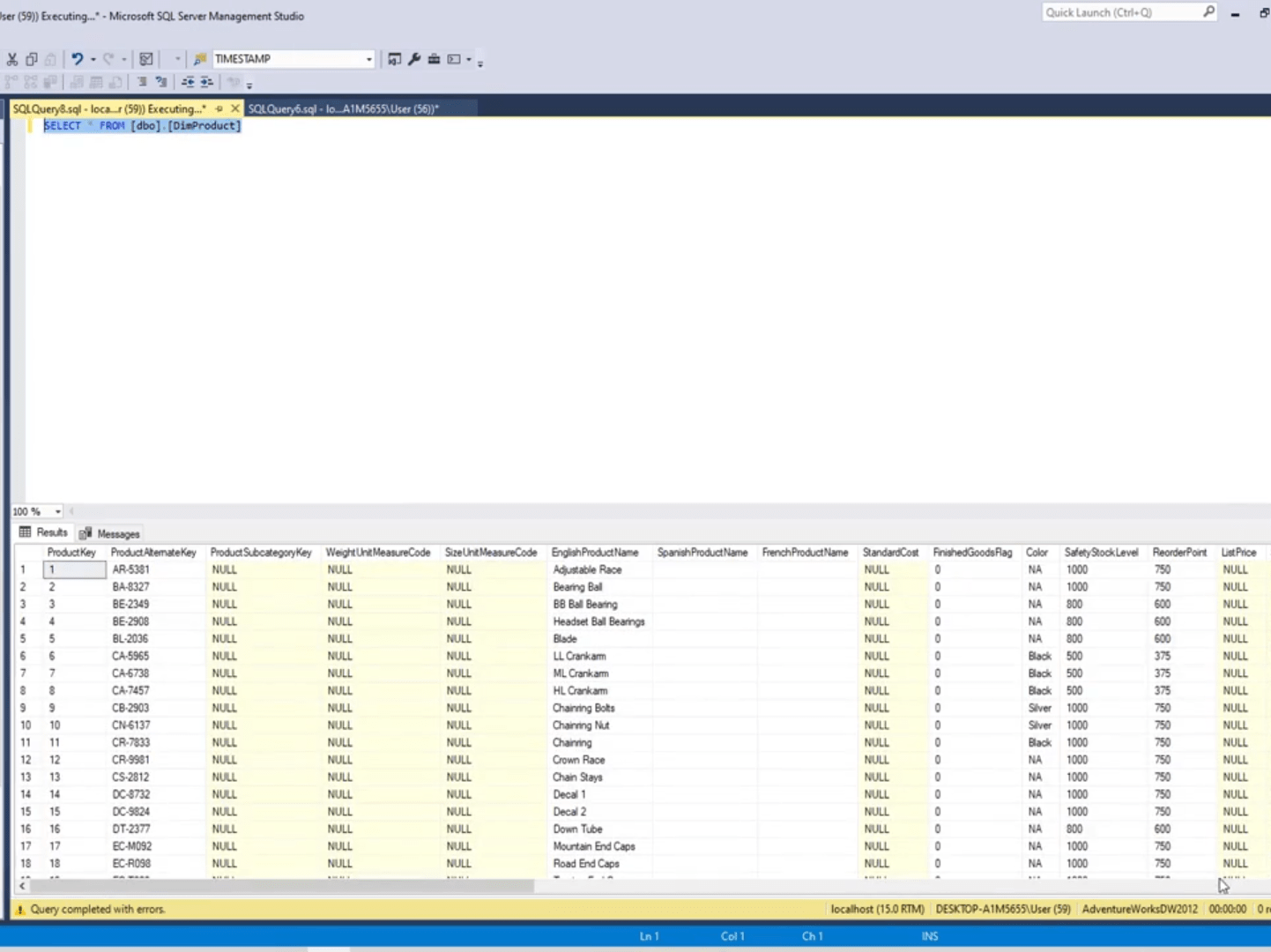
SQLクエリの保存
クエリを保存すると、特定のデータを表示するためにクエリを通常使用する場合に特に便利です。この例では、地域ごとの売上を表示するクエリを作成しました。
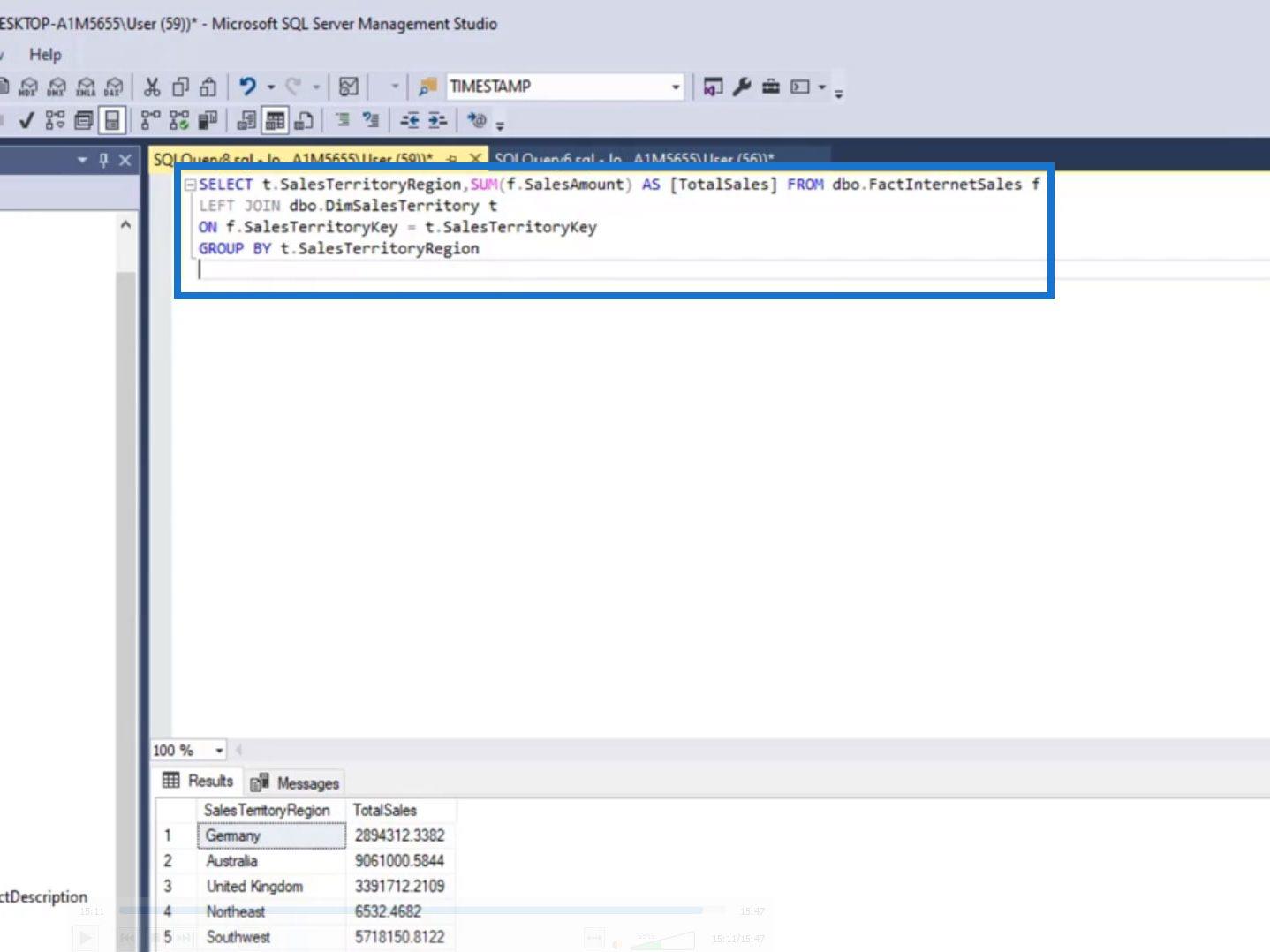
このクエリを保存するには、[ファイル] > [「ファイル名」を名前を付けて保存…]をクリックします。
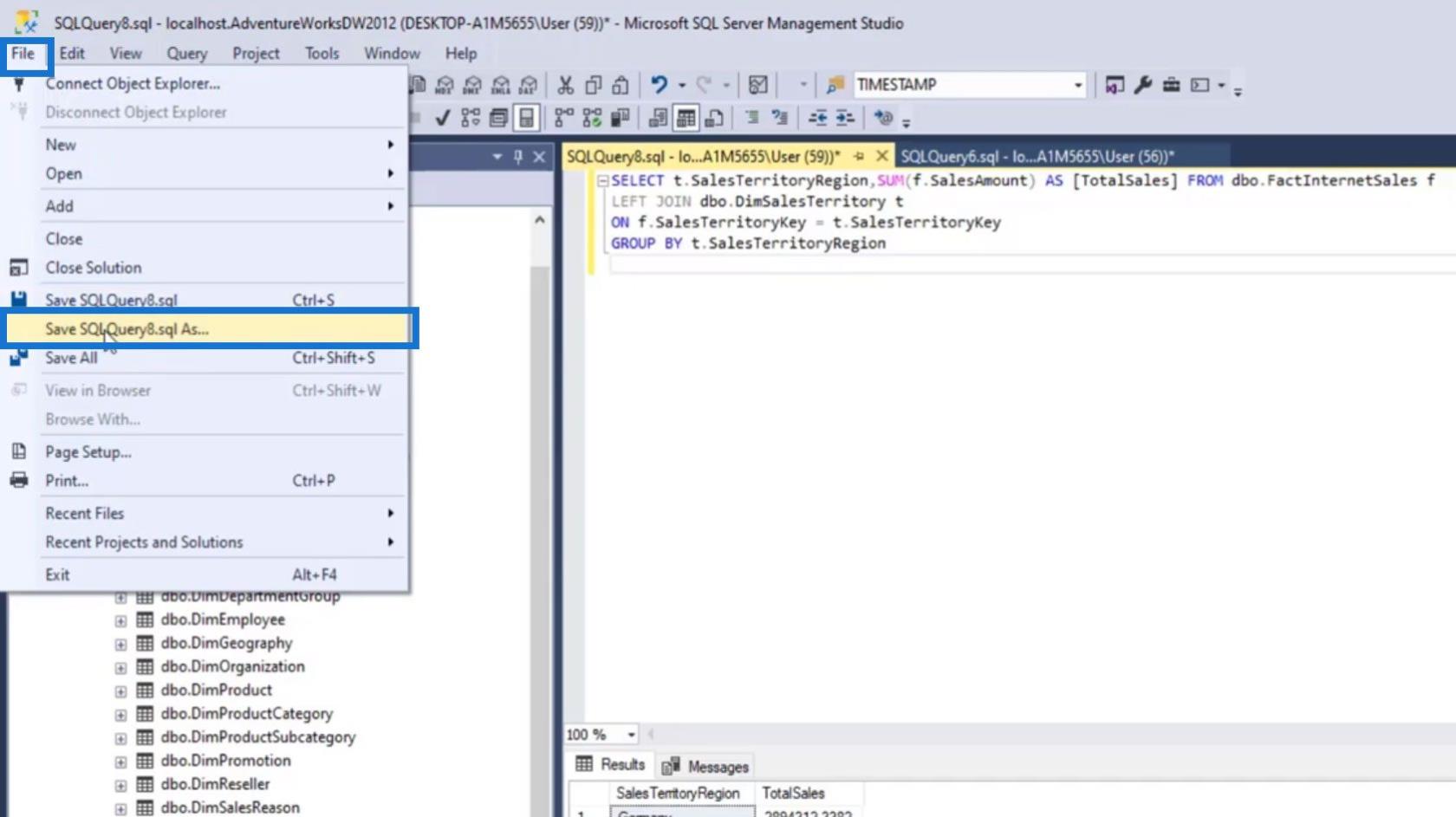
クエリ ファイルに名前を付けて、[保存]ボタンをクリックします。
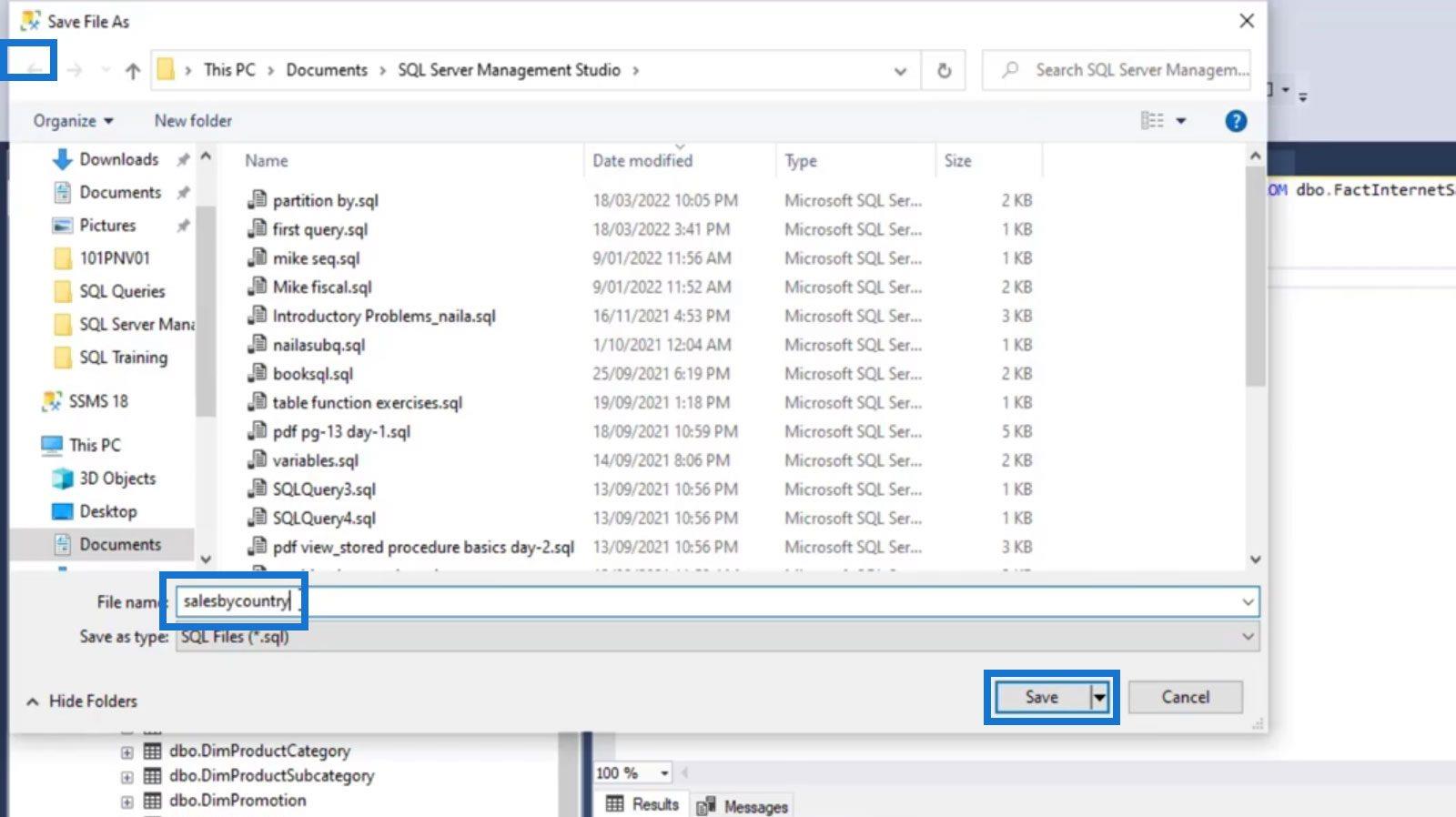
クエリ ファイルを開くには、[ファイル] > [開く] > [ファイル…]をクリックします。
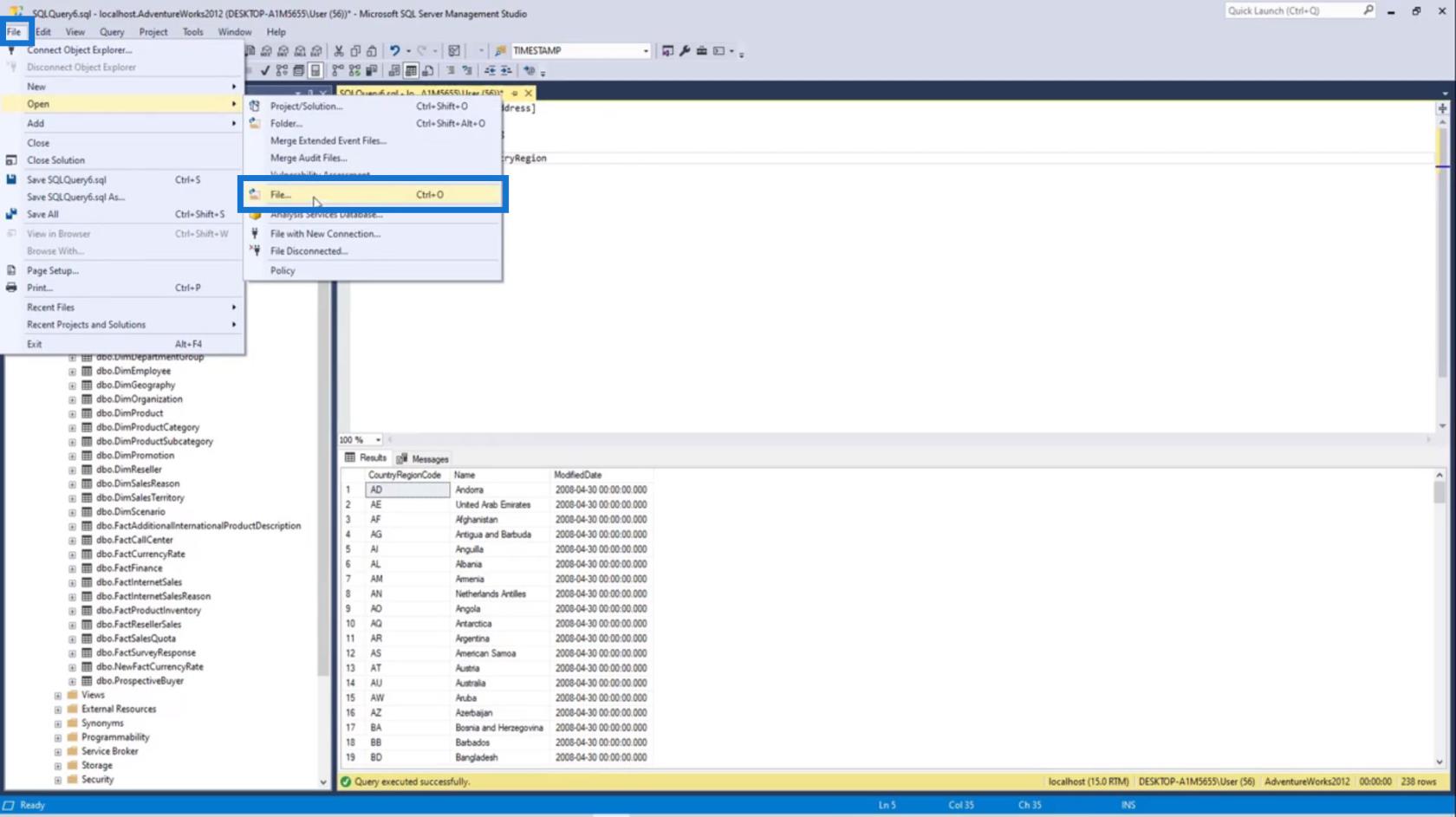
開きたいクエリ ファイルを探してダブルクリックするか、[開く]ボタンをクリックします。
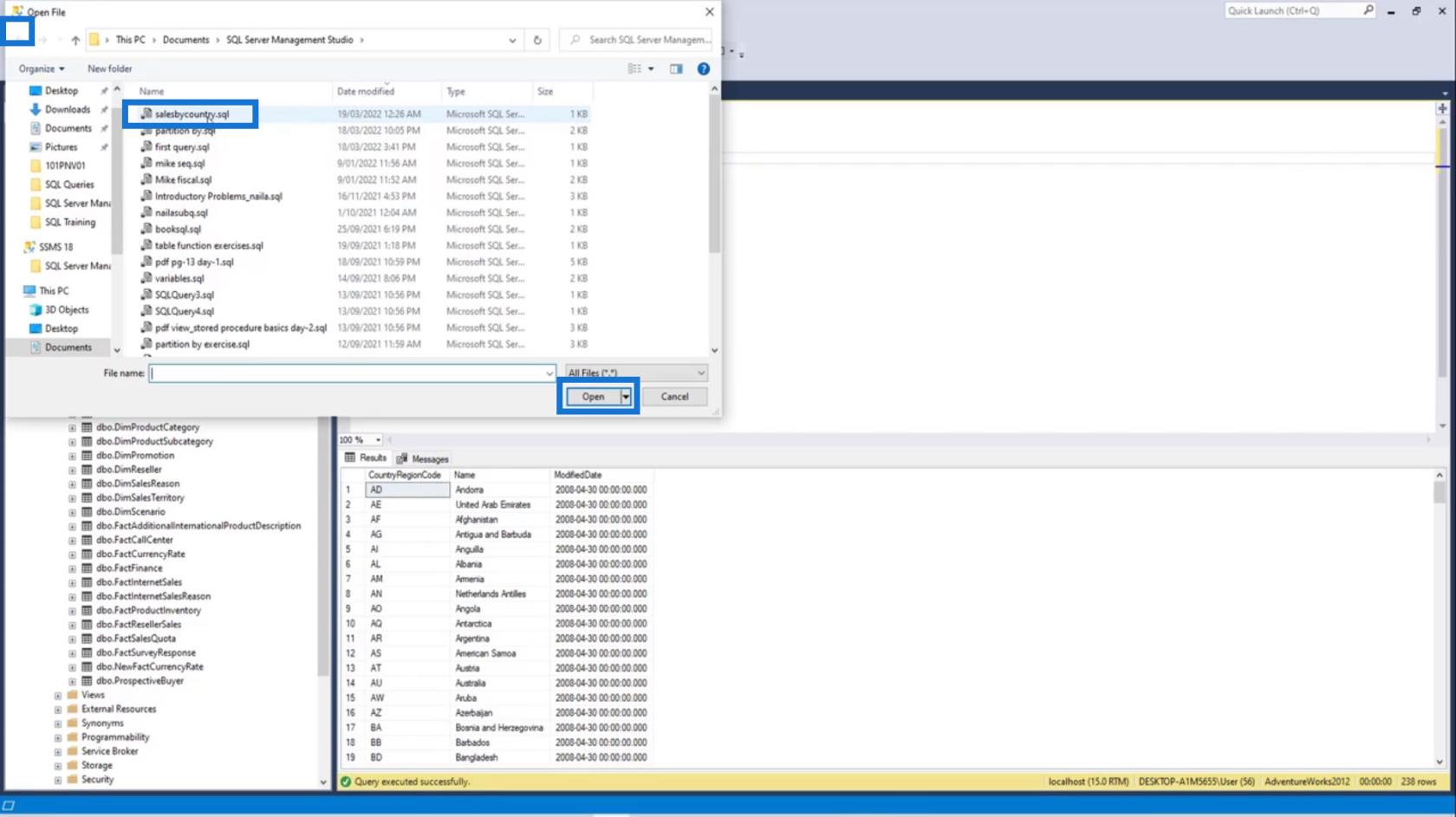
その後、このクエリ コマンドを再度実行して、そのデータを表示できます。
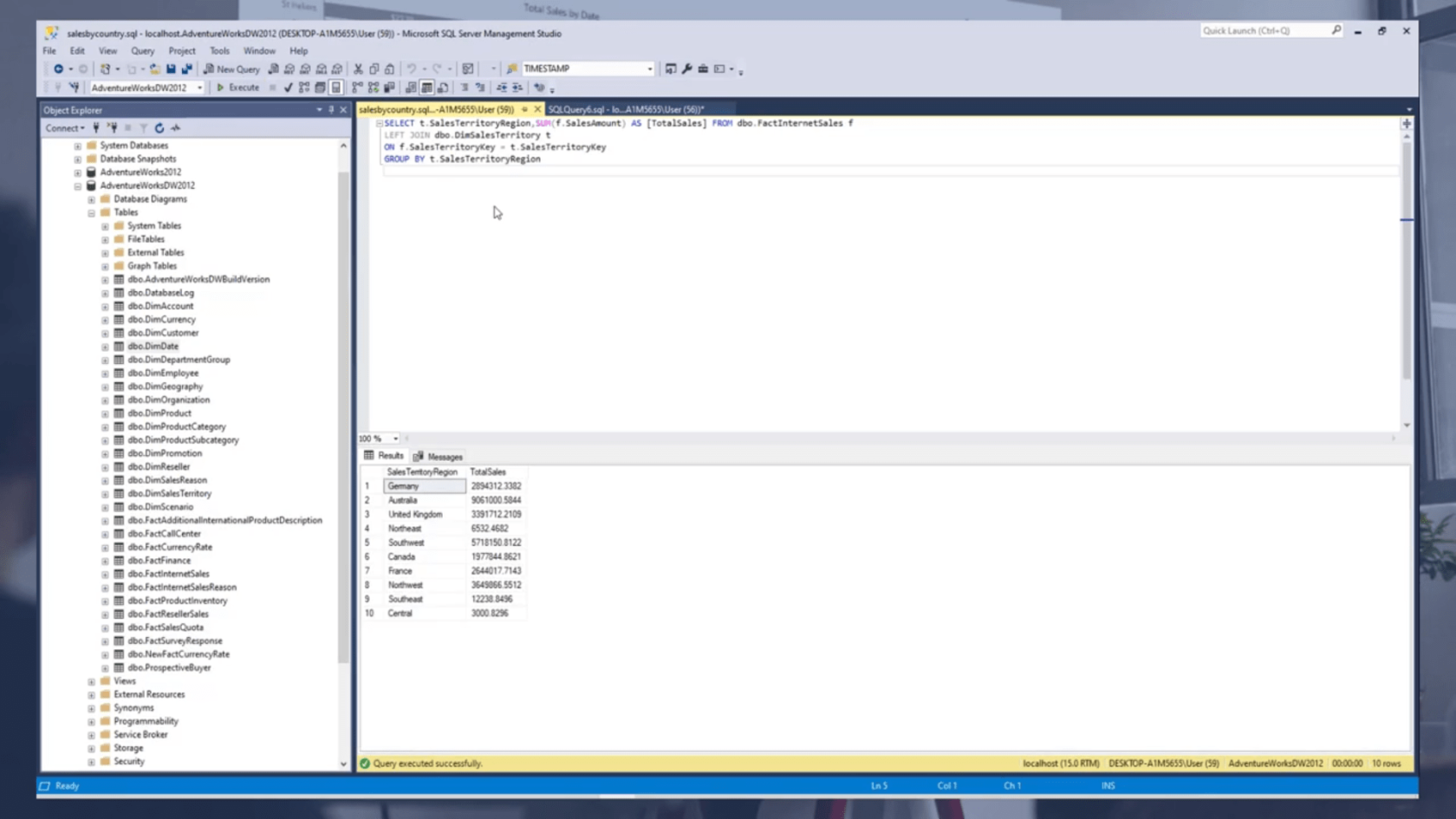
LuckyTemplates ユーザーのための SQL – 新しい LuckyTemplates コースの
クエリ パフォーマンスと DAX Studio のセットアップ
結論
このチュートリアルでは、SQL Server と SQL Server Management Studio をダウンロード、インストール、接続する方法を学習できます。SQL Server は、データベースを管理するための Microsoft のシステムであることに留意してください。一方、SSMSはSQLサーバーへの接続に使用されます。基本的にはID環境です。
SMSSでデータベースを復元またはインポートする方法と、基本的なテーブルの名前付け構造についても説明しました。これらの簡単な手順に従うことで、基本的なクエリ コマンドを実行できるだけでなく、クエリ ファイルを保存して開くこともできるようになります。
ではごきげんよう、
ハーフィズ
Microsoft フローで使用できる 2 つの複雑な Power Automate String 関数、substring 関数とindexOf 関数を簡単に学習します。
LuckyTemplates ツールチップを使用すると、より多くの情報を 1 つのレポート ページに圧縮できます。効果的な視覚化の手法を学ぶことができます。
Power Automate で HTTP 要求を作成し、データを受信する方法を学んでいます。
LuckyTemplates で簡単に日付テーブルを作成する方法について学びましょう。データの分析と視覚化のための効果的なツールとして活用できます。
SharePoint 列の検証の数式を使用して、ユーザーからの入力を制限および検証する方法を学びます。
SharePoint リストを Excel ファイルおよび CSV ファイルにエクスポートする方法を学び、さまざまな状況に最適なエクスポート方法を決定できるようにします。
ユーザーがコンピューターから離れているときに、オンプレミス データ ゲートウェイを使用して Power Automate がデスクトップ アプリケーションにアクセスできるようにする方法を説明します。
DAX 数式で LASTNONBLANK 関数を使用して、データ分析の深い洞察を得る方法を学びます。
LuckyTemplates で予算分析とレポートを実行しながら、CROSSJOIN 関数を使用して 2 つのデータ テーブルをバインドする方法を学びます。
このチュートリアルでは、LuckyTemplates TREATAS を使用して数式内に仮想リレーションシップを作成する方法を説明します。








