Power Automate の文字列関数: Substring と IndexOf

Microsoft フローで使用できる 2 つの複雑な Power Automate String 関数、substring 関数とindexOf 関数を簡単に学習します。
このチュートリアルでは、無料でオープンソースである Rと RStudioをダウンロードしてインストールする方法を説明します。
R は、統計とグラフィックス用に設計された人気の高水準プログラミング言語です。一方、RStudio は IDE (統合開発環境) であるため、R でのプログラム開発に役立ちます。
目次
RStudio 用の R をダウンロードする
最初に行う必要があるのは、R をダウンロードすることです。 がなければ RStudio を使用できないため、最初にR を用意する必要があります。R はCRAN (Comprehensive R Archive Network. https://cran.r-project.org)からダウンロードできます。Web で検索するか URL を入力すると、CRAN ページが表示されます。
ダウンロード ページに移動すると、選択できるさまざまなダウンロード オプションが表示されます。次に、必要なオプションをクリックします。このチュートリアルでは、Windows 用の R をダウンロードするので、3 番目の黒丸をクリックするだけです。

その後、ページに移動し、「R の初回インストール」をクリックします。クリックすると、ダウンロード ページにリダイレクトされます。
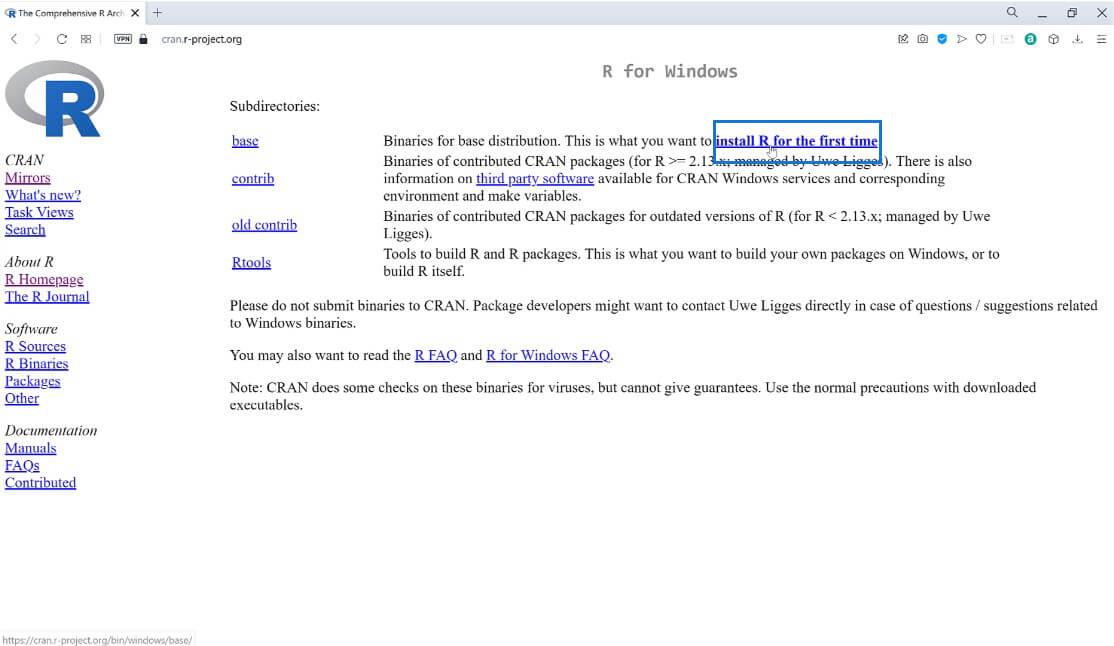
次に、「Windows 用 R 4.1.1 をダウンロード」をクリックします。
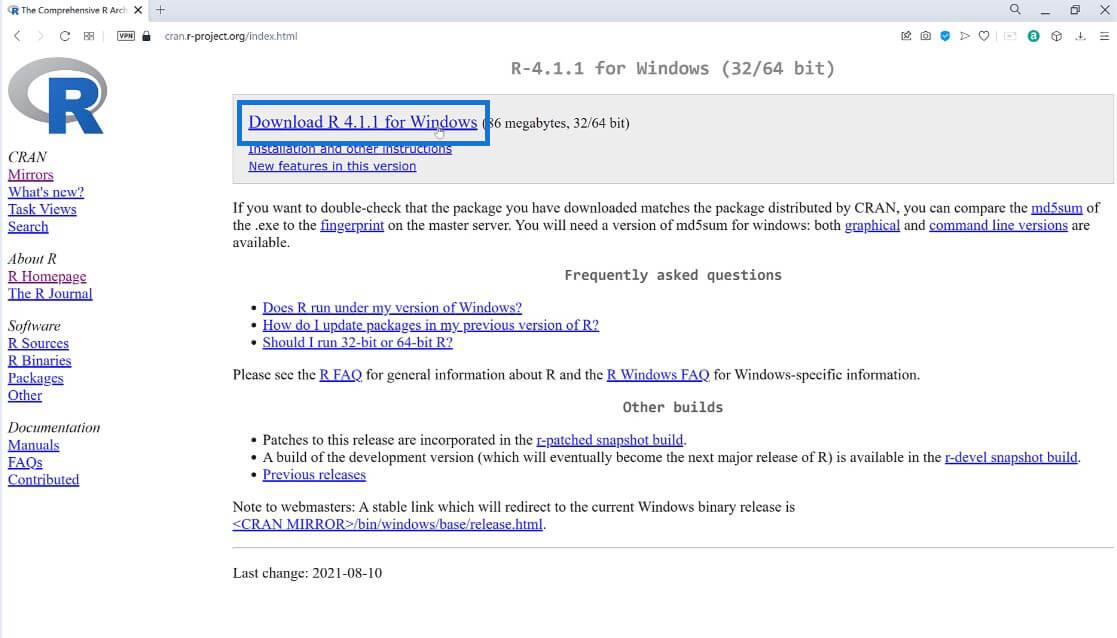
「ダウンロード」をクリックすると、ウィンドウがポップアップ表示されます。「保存」をクリックしてダウンロードプロセスを開始します。
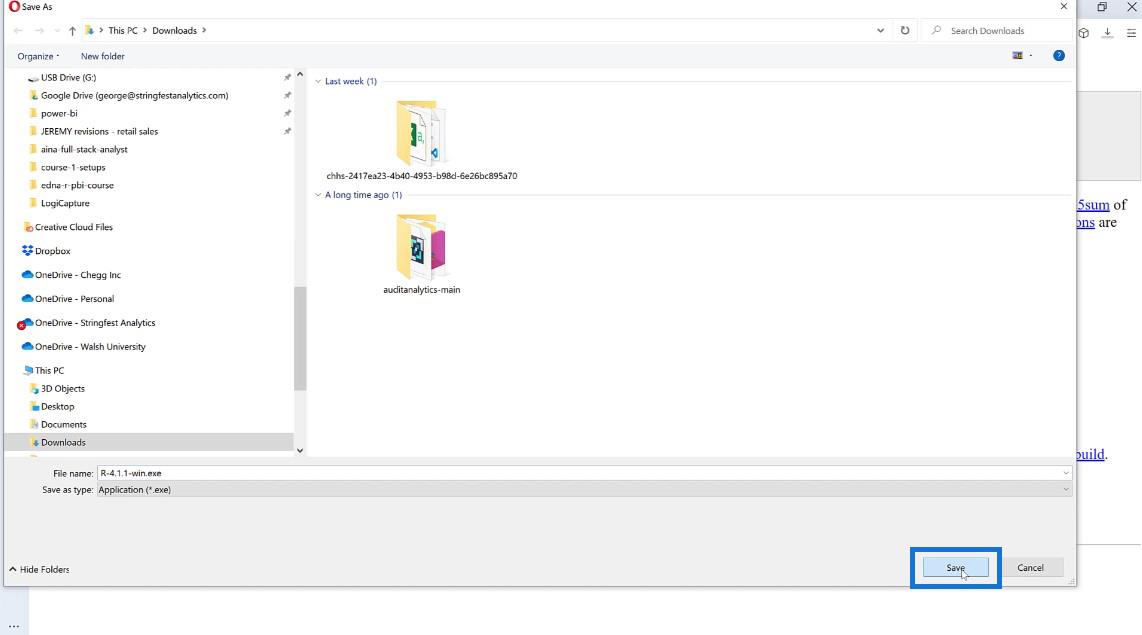
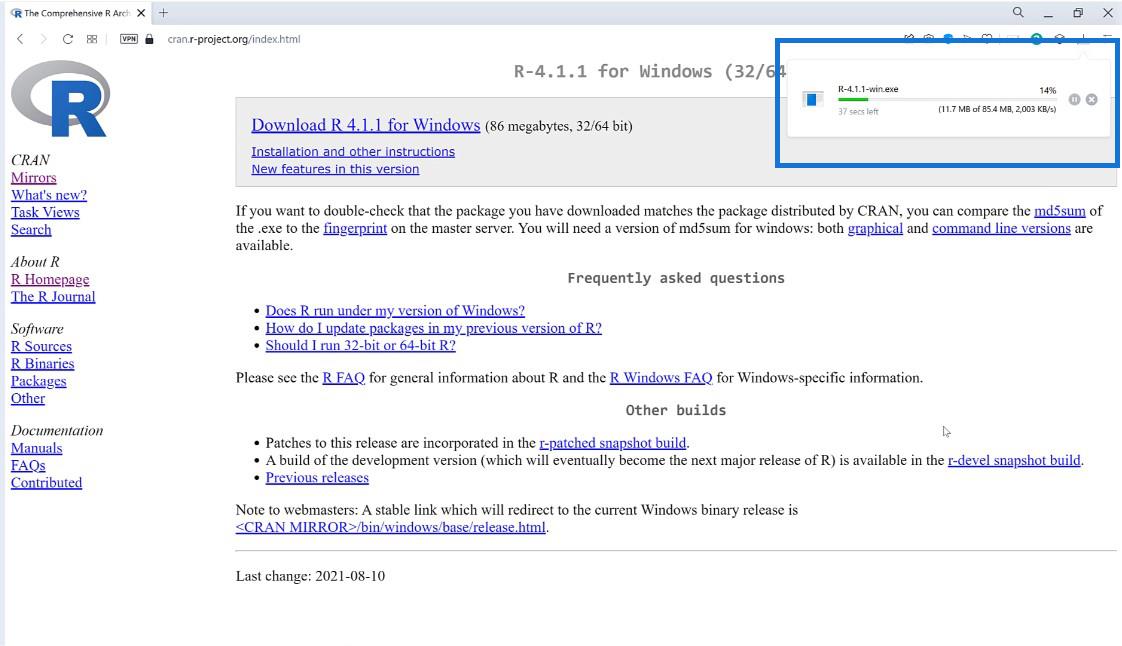
コンピュータでの R のセットアップ
ダウンロードが完了したら、フォルダー アイコンをクリックして、コンピューター上で R のセットアップを開始します。R を設定すると、さまざまなウィンドウが表示されます。

優先言語を選択すると、その情報にリダイレクトされます。[次へ]をクリックする前に、重要な情報を必ず読んでください。

情報を読み終えると、目的地の場所を選択するよう求められます。[参照] をクリックして別のフォルダーを選択することもできますが、ここではデフォルトの保存場所をそのまま使用します。
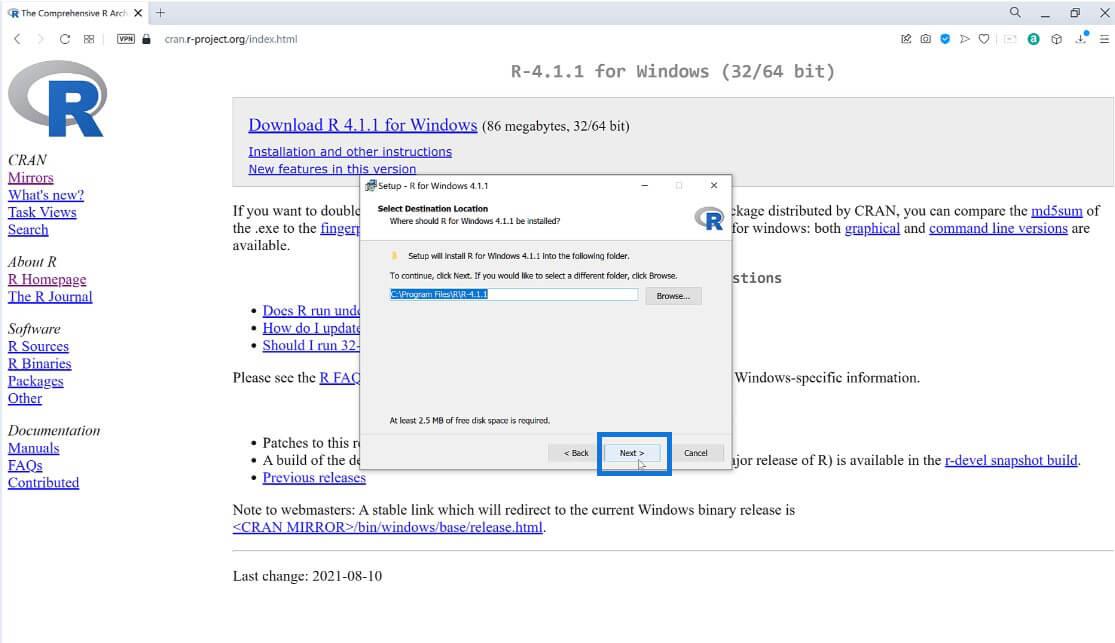
希望の宛先の場所を選択したら、インストールするコンポーネントを選択できます。必要なものだけにチェックを入れて続行することもできますが、ここではすべてのコンポーネントをインストールするので、「次へ」をクリックします。
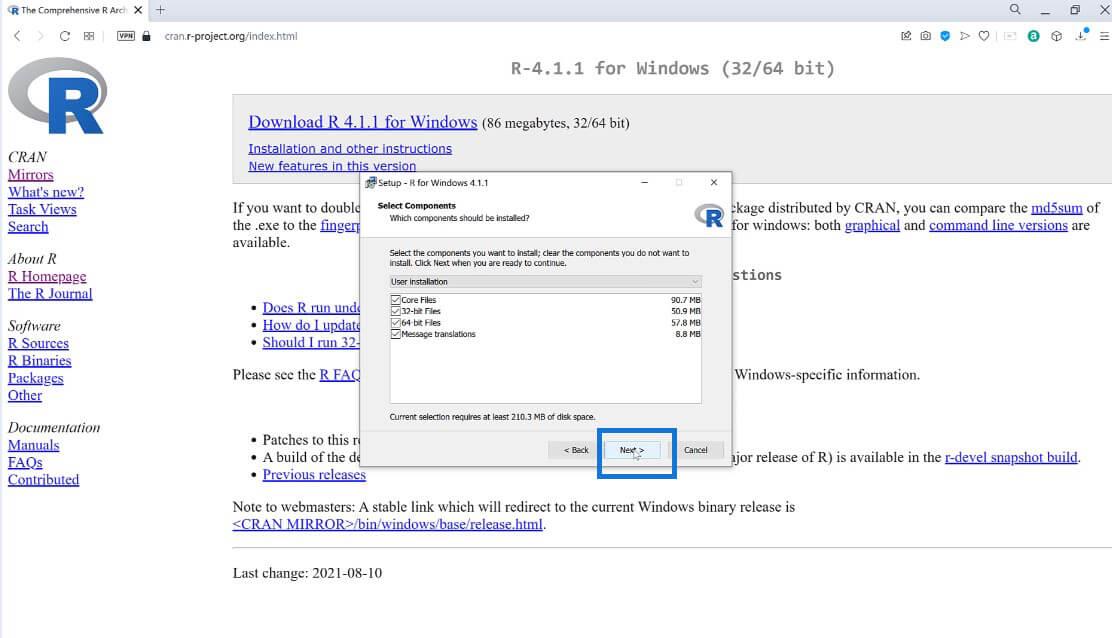
起動オプションをカスタマイズするかどうかを選択できるようになりました。繰り返しますが、いつでもお好みのものを選択できます。
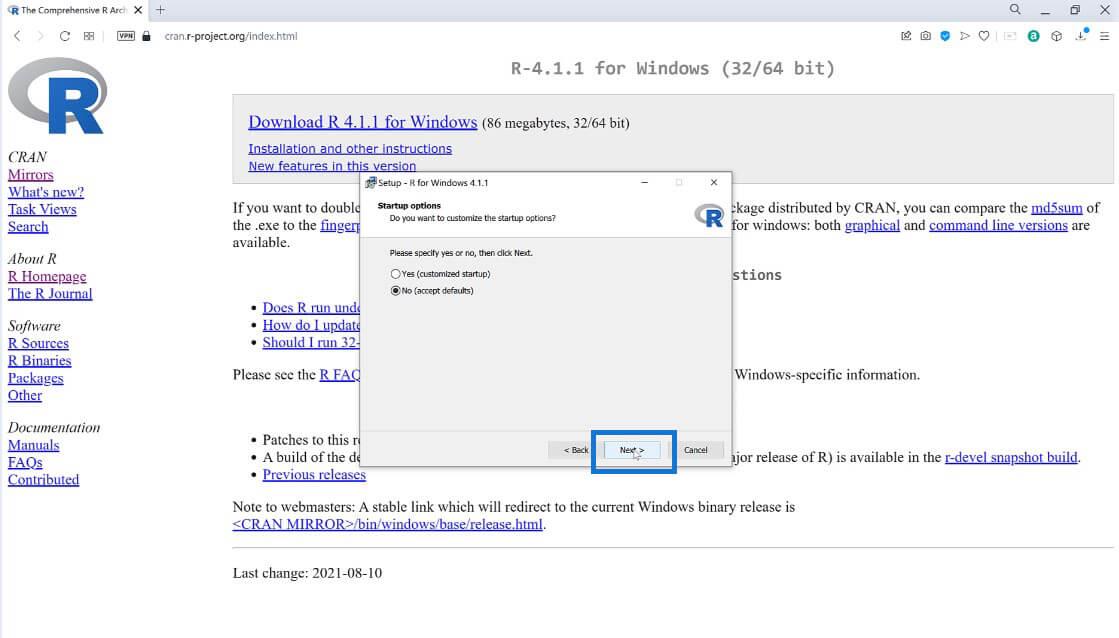
次に、R のインストール中に実行したい追加タスクを選択するオプションがあります。必要なボックスにチェックを入れて、「次へ」をクリックします。
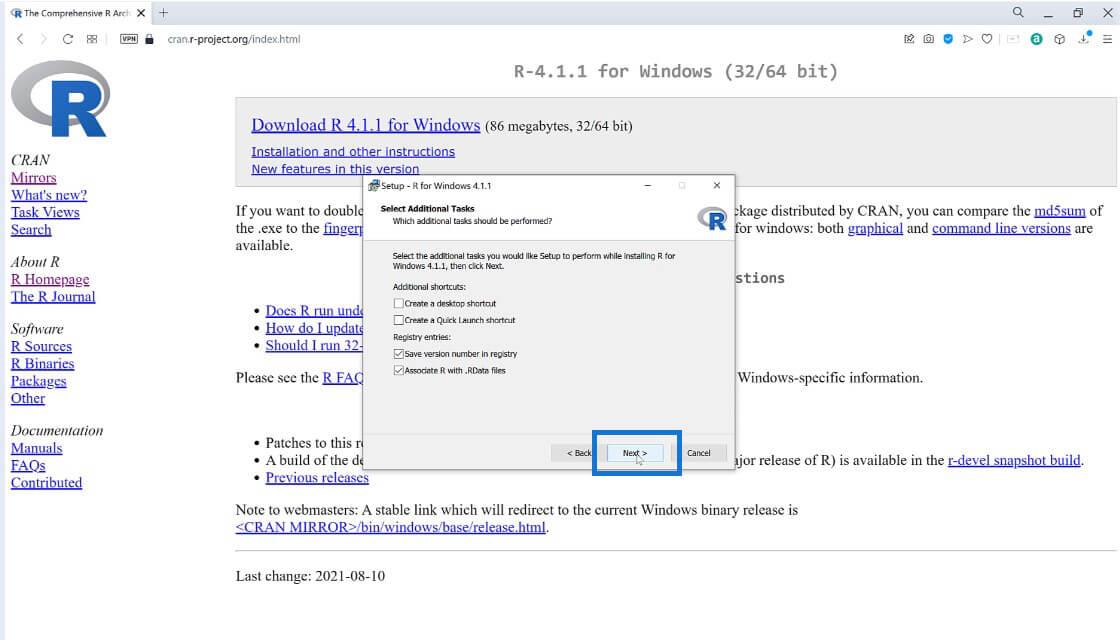
すべてのセットアップ プロセスが完了すると、いよいよコンピューターへの R のインストールを開始できます。
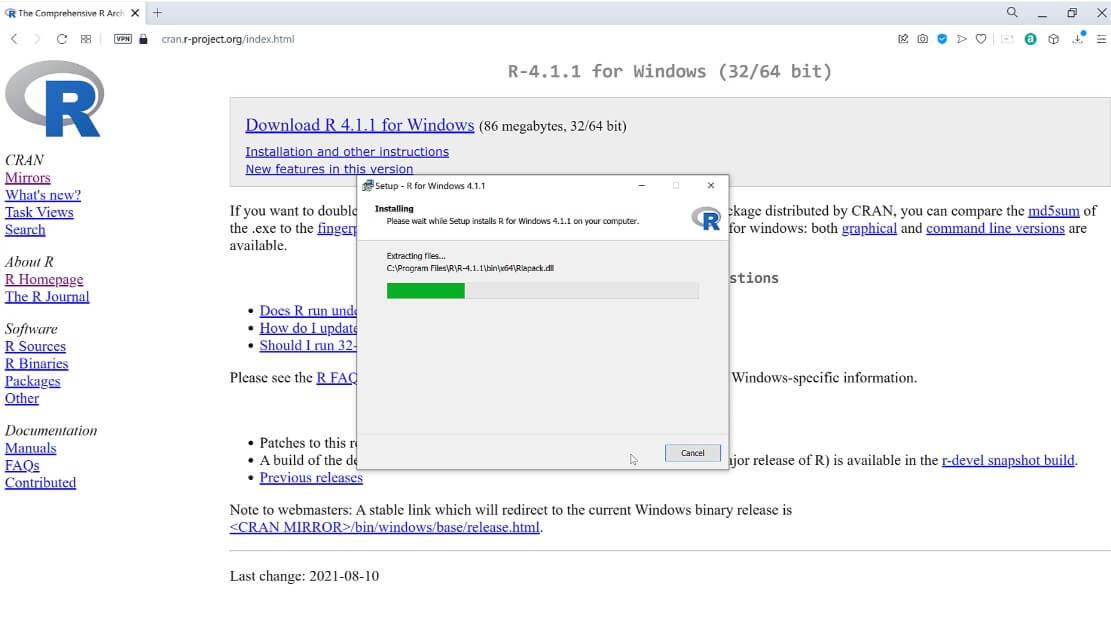
インストールプロセスが完了したら、「完了」をクリックします。
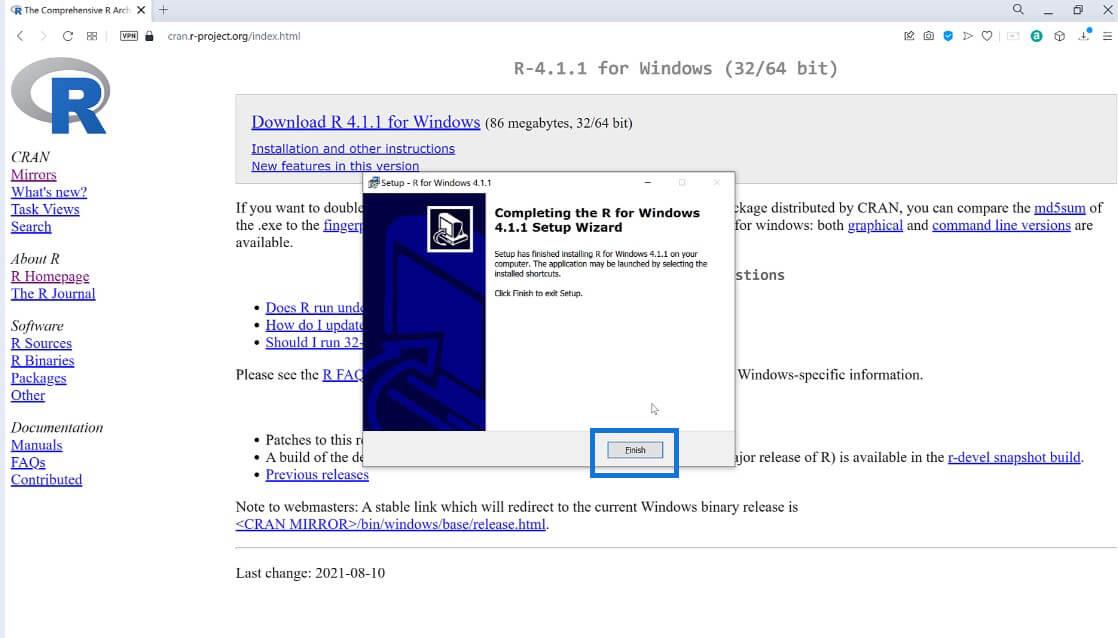
インストールプロセスが完了すると、コンピューター上に R が表示されるようになります。検索すると、R フォルダーがあることがわかります。それをクリックすると、インストールしたものがすべて表示されます。R x64 4.1.1を開いてみましょう。
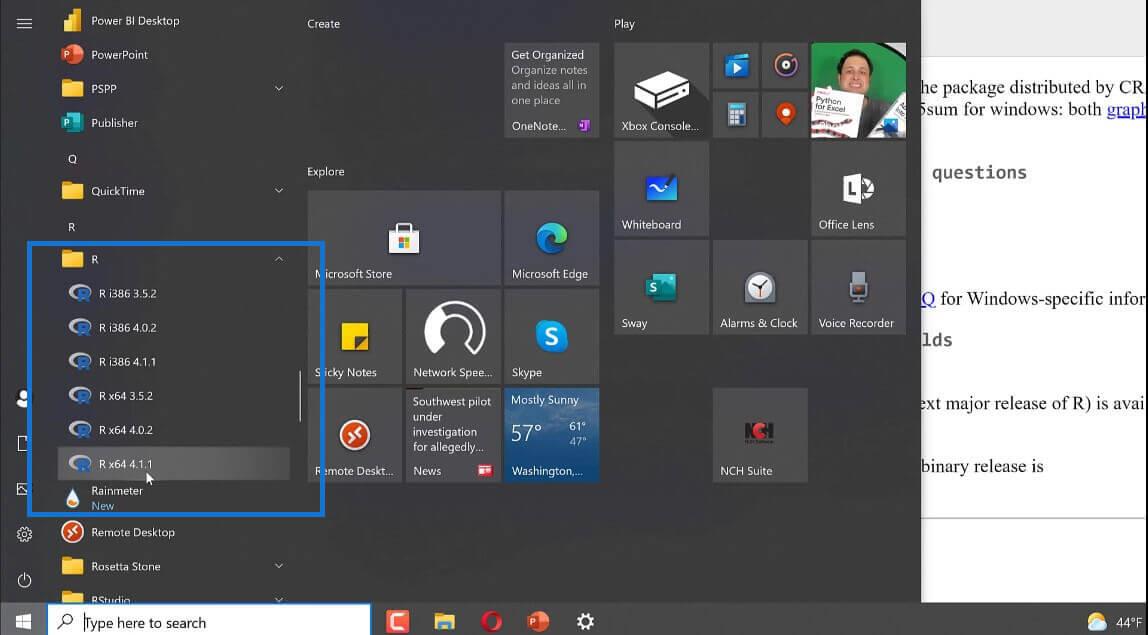
R を単独で使用できるため、R を確認してここから作業を開始できます。ただし、 RStudioをダウンロードする必要があります。
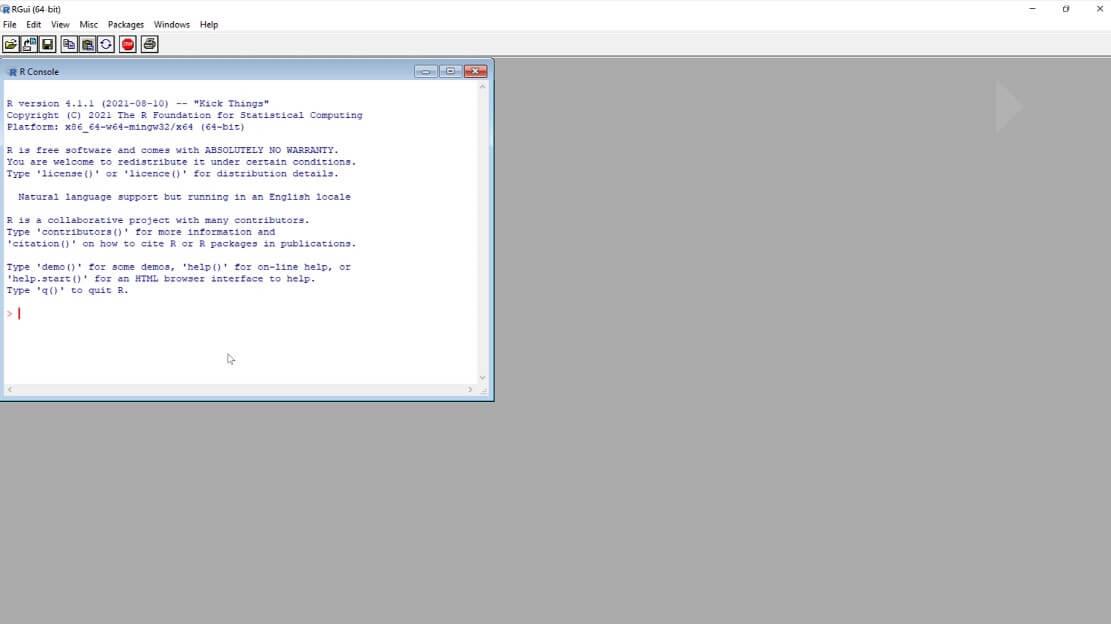
次に進む前に、R はオープンソースであるため、R をダウンロードできる場所が他にもあることに注意してください。Microsoft は独自の R ディストリビューションを維持しているため、 MRAN (Microsoft R Application Network。https ://mran)からダウンロードすることもできます。.microsoft.com)。

CRAN または MRAN 経由でダウンロードする場合には長所と短所がありますが、R に慣れてきたばかりなので、CRAN 経由でダウンロードするのが良い選択肢でした。
R 用 RStudio をダウンロードする
RStudio をダウンロードしましょう。RStudio は、統合開発環境として R と統合されます。R への気の利いたインターフェイスを提供します。R はコード ベースであるため、最初にダウンロードする必要があることに注意してください。RStudio は R なしでは動作しません。
ダウンロードするには、デスクトップで「ダウンロード RStudio」を検索するか、下の画像に示されている URL を入力するだけです。

[製品]をクリックし、RStudio を見つけてクリックします。(圧縮対象の画像)
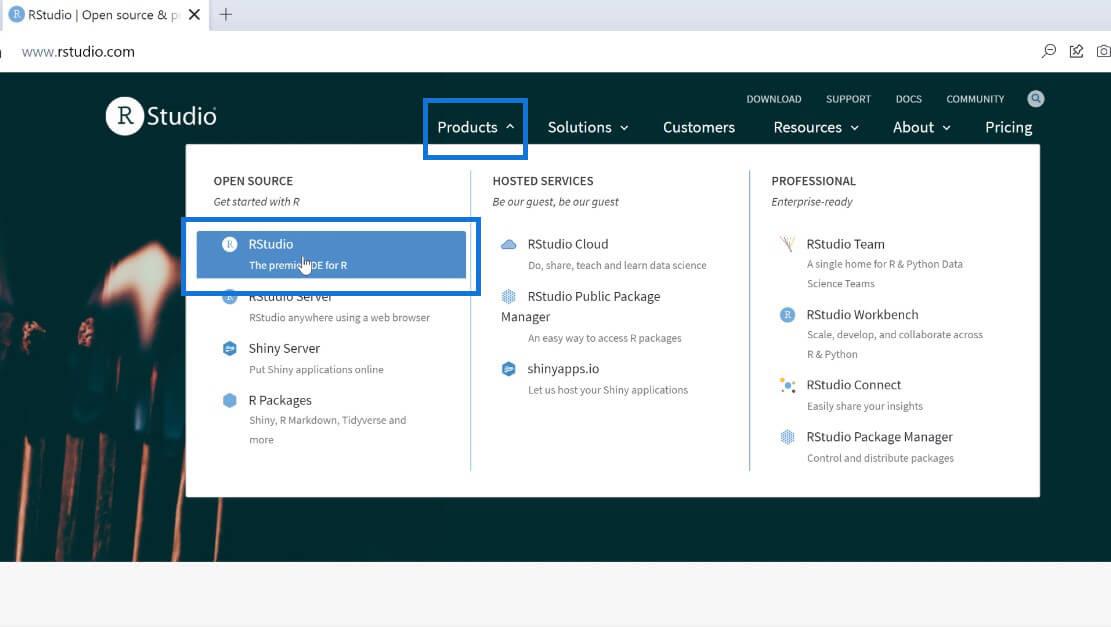
「オープンソース版」のダウンロードオプションが表示されるまで下にスクロールし、下のダウンロードボタンをクリックします。プロ版の料金を支払うことを選択できます。それはすべてあなた次第です。とりあえず、RStudio を無料でダウンロードしてみましょう。

ダウンロードをクリックすると、ダウンロードする RStudio のバージョンを選択できるウィンドウにリダイレクトされます。無料でダウンロードすることも、有料でダウンロードすることもできます。デスクトップには RStudio が必要なので、「RStudio Desktop」ダウンロード オプションをクリックしてから、[ダウンロード]をクリックします。
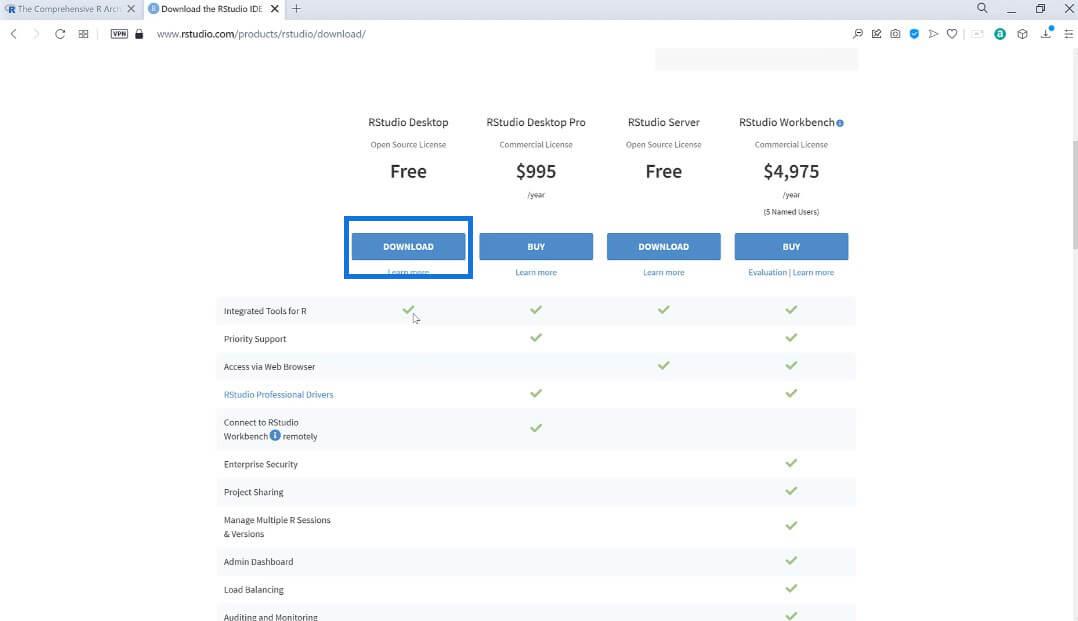
その後、デスクトップに RStudio のダウンロードを開始できるようになります。
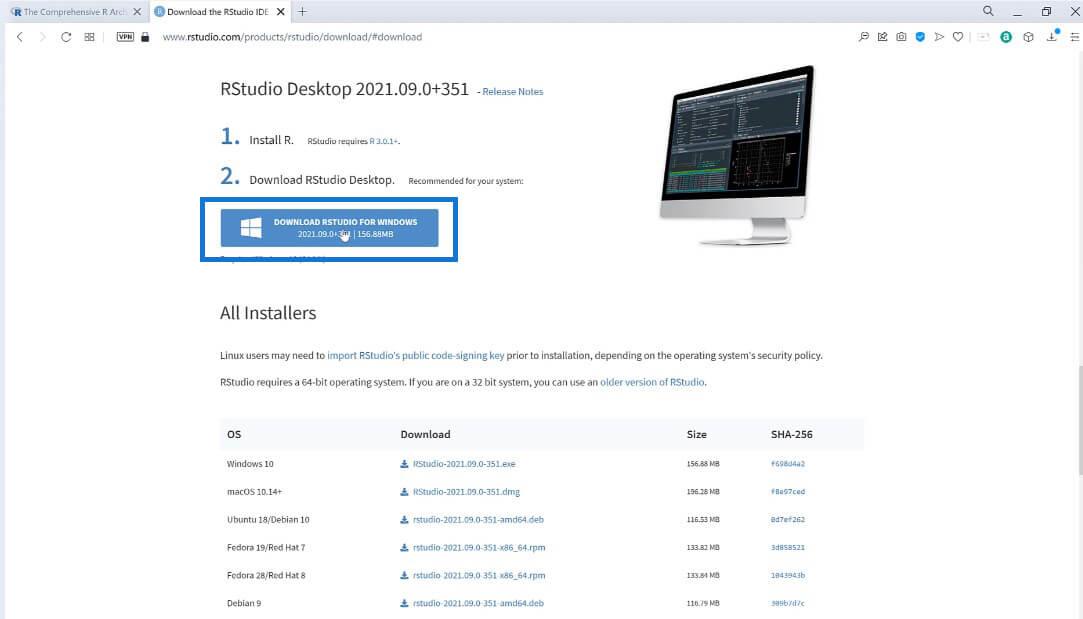
ダウンロードをクリックすると、新しいウィンドウがロードされます。「保存」をクリックしてダウンロードプロセスを開始します。
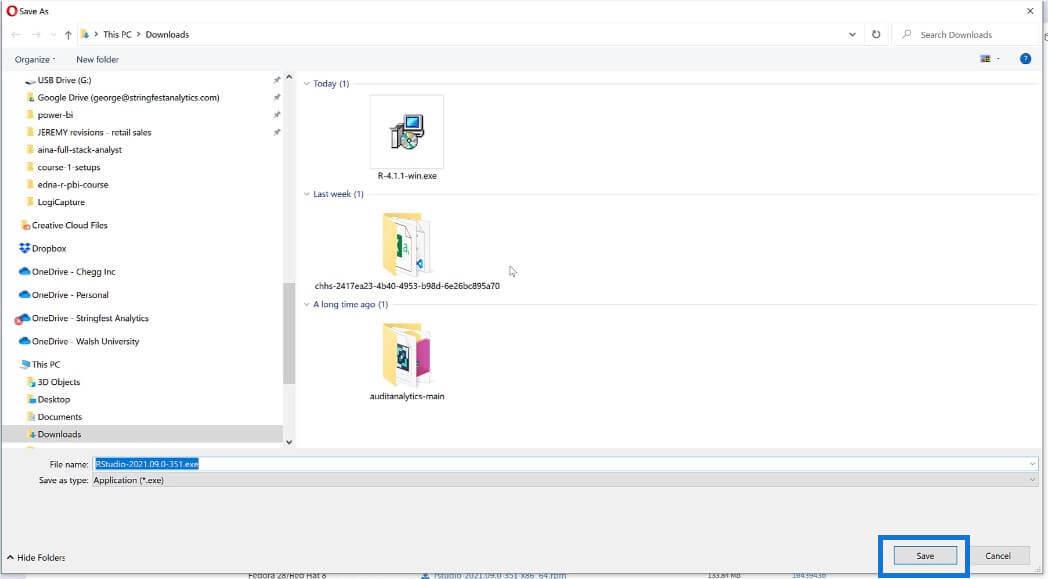
その後、ダウンロードプロセスが自動的に開始されます。ダウンロードが完了したら、フォルダー アイコンをクリックして RStudio セットアップ プロセスを開始します。
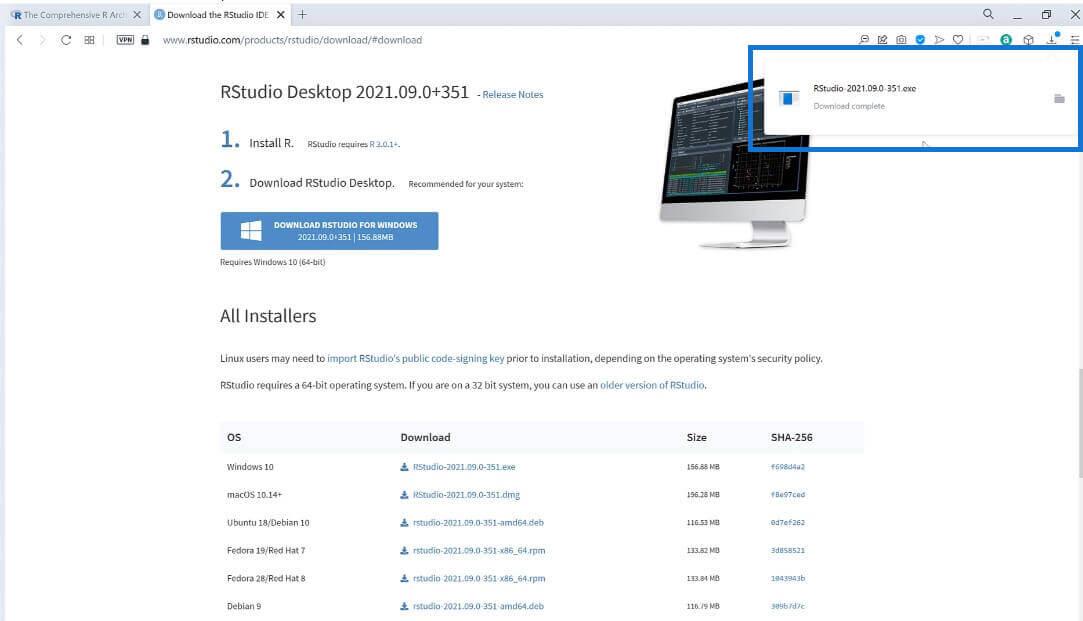
次に、RStudio をセットアップします。「次へ」をクリックしてプロセスを開始します。
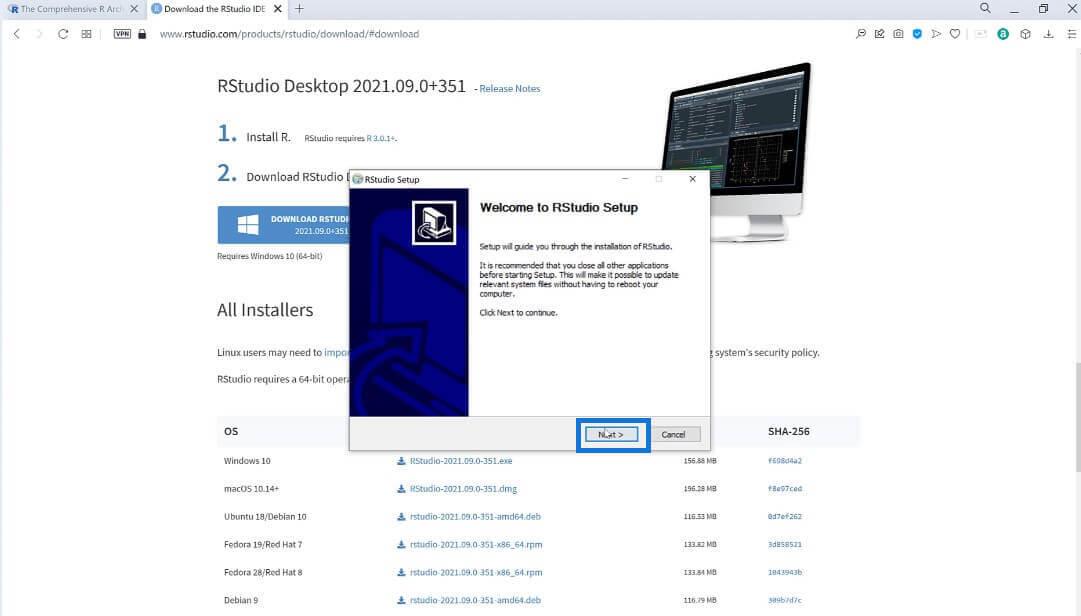
R 用のコンピュータで RStudio をセットアップする
R と同様に、インストール場所を選択する必要があります。任意のフォルダーに変更できますが、ここではデフォルトのフォルダーを選択しましょう。次に、「次へ」をクリックします。

インストール場所を選択すると、プログラムのショートカットを作成できるメニュー フォルダーが表示されます。「インストール」をクリックするだけで、インストールプロセスが開始されます。

セットアッププロセスが完了したら、「完了」をクリックします。
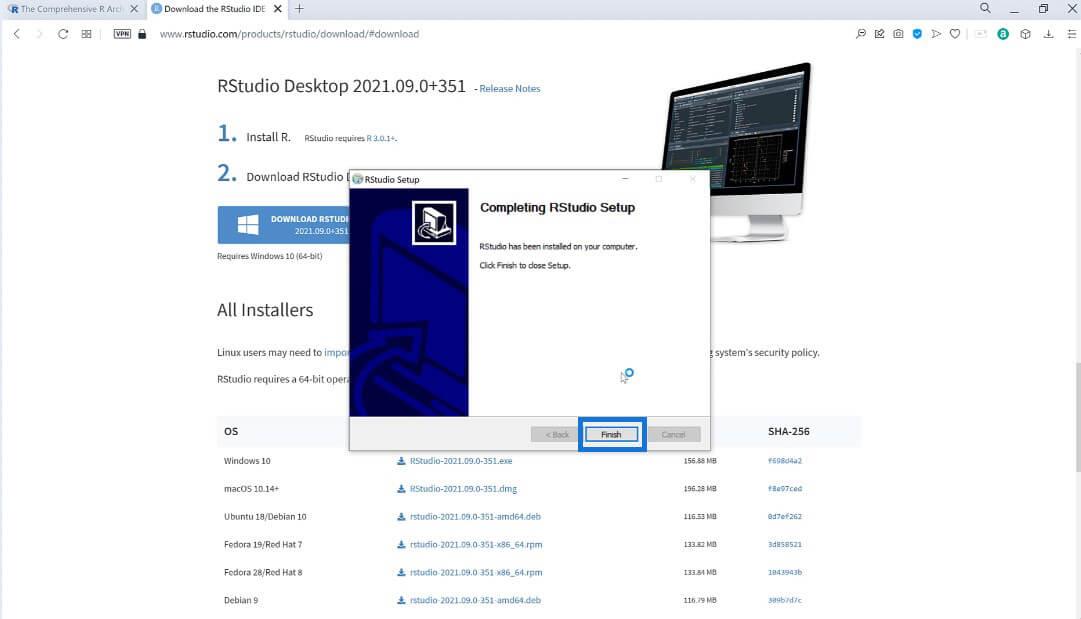
これで、コンピューター上で RStudio を検索できるようになりました。開けてみます。
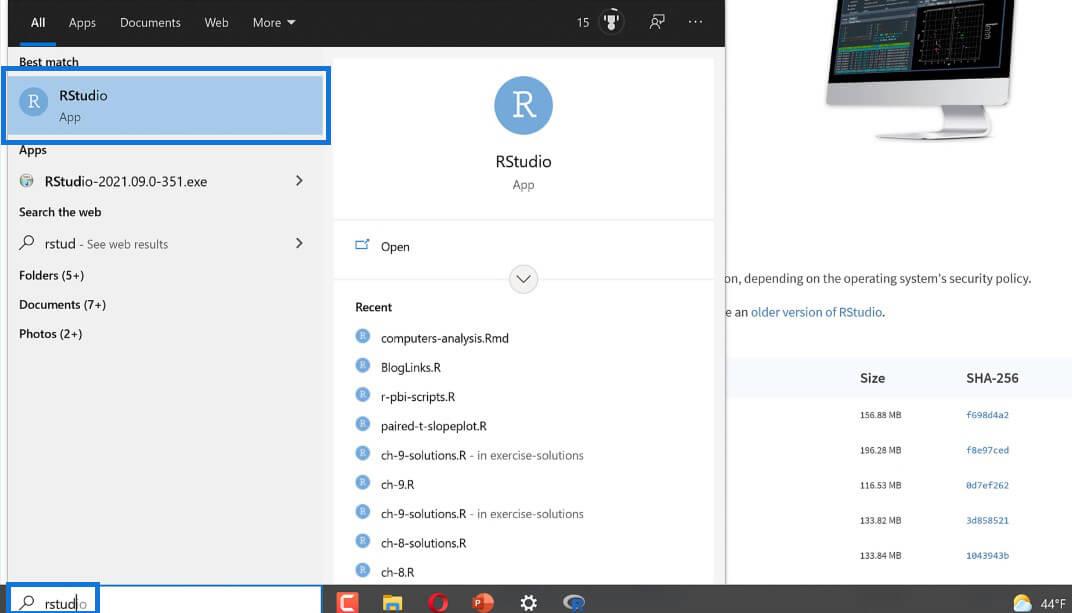
開くと RStudio コンソールが表示され、 RStudio を通じて R を操作できるようになります。
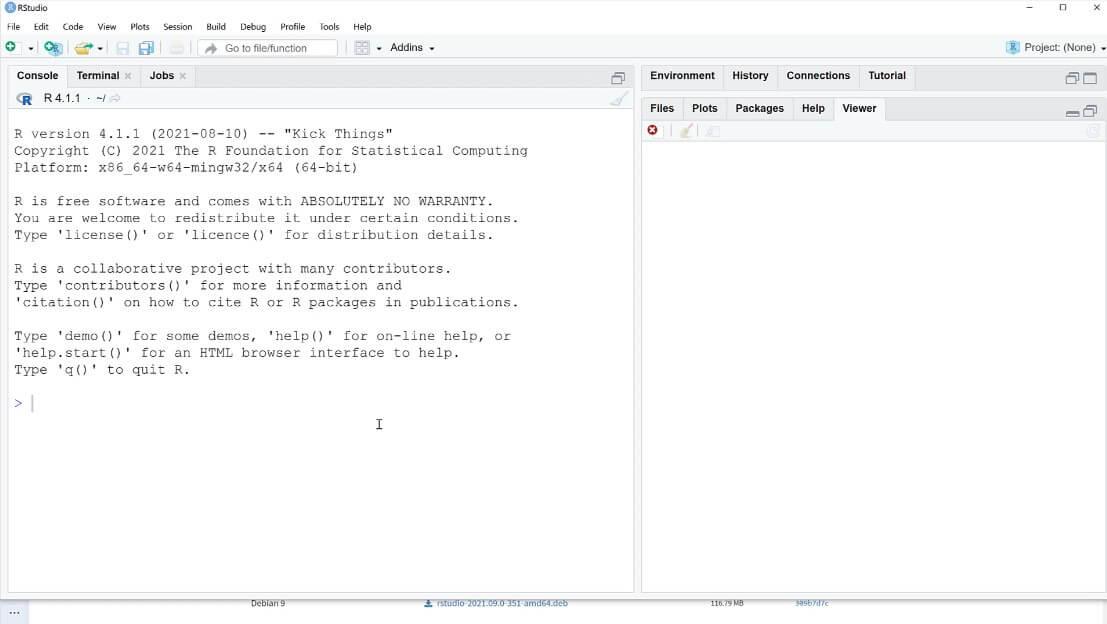
結論
簡単に言うと、R と RStudio をダウンロードしてインストールする方法を学びました。2 つの違いとその機能についても説明しました。R と RStudio は、 アナリストがデータの要約を行うときに非常に便利で強力なツールです。
このトピックやその他の関連コンテンツについて詳しく知りたい場合は、以下の関連リンクのリストをご覧ください。
Microsoft フローで使用できる 2 つの複雑な Power Automate String 関数、substring 関数とindexOf 関数を簡単に学習します。
LuckyTemplates ツールチップを使用すると、より多くの情報を 1 つのレポート ページに圧縮できます。効果的な視覚化の手法を学ぶことができます。
Power Automate で HTTP 要求を作成し、データを受信する方法を学んでいます。
LuckyTemplates で簡単に日付テーブルを作成する方法について学びましょう。データの分析と視覚化のための効果的なツールとして活用できます。
SharePoint 列の検証の数式を使用して、ユーザーからの入力を制限および検証する方法を学びます。
SharePoint リストを Excel ファイルおよび CSV ファイルにエクスポートする方法を学び、さまざまな状況に最適なエクスポート方法を決定できるようにします。
ユーザーがコンピューターから離れているときに、オンプレミス データ ゲートウェイを使用して Power Automate がデスクトップ アプリケーションにアクセスできるようにする方法を説明します。
DAX 数式で LASTNONBLANK 関数を使用して、データ分析の深い洞察を得る方法を学びます。
LuckyTemplates で予算分析とレポートを実行しながら、CROSSJOIN 関数を使用して 2 つのデータ テーブルをバインドする方法を学びます。
このチュートリアルでは、LuckyTemplates TREATAS を使用して数式内に仮想リレーションシップを作成する方法を説明します。








