Power Automate の文字列関数: Substring と IndexOf

Microsoft フローで使用できる 2 つの複雑な Power Automate String 関数、substring 関数とindexOf 関数を簡単に学習します。
LuckyTemplates で累積結果を表示することは、特にある期間と別の期間のパフォーマンスの違いを示したい場合に、時間の経過に伴うデータを視覚化する非常に強力な方法です。このチュートリアルの完全なビデオは、このブログの下部でご覧いただけます。
これを日次レベル、さらには月次レベルで表示しようとすると、傾向を特定するのがそれほど明白になるとは限りません。これを累計に換算すると、一目瞭然です。
DAX の真の力は、数式パターンを組み合わせ始めるときに発揮されます。
それがまさにここでやろうとしていることです。任意の時間比較を作成して、それらの結果をすぐに累積合計に反映する方法を説明します。
これにより、一方を他方の上に重ねて、あらゆる期間にわたるパフォーマンス傾向の違いを効果的に示すことができます。
先に進んで、例の作業を始めましょう。
目次
コアメジャーの作成
まず、簡単なメジャーを作成します。Total Revenue列の合計となるTotal Salesを作成しましょう。
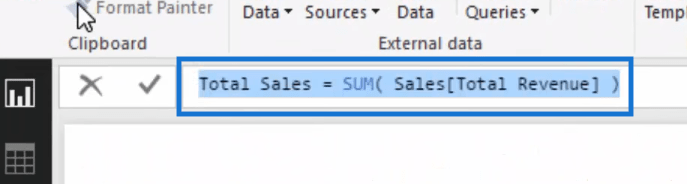
もちろん、他の尺度を使用することもできます。ただし、この例の目的のために、このレッスンを理解しやすくするために非常にシンプルな Total Sales を使用します。
Total Sales メジャーが完成したので、テーブルを設定しましょう。したがって、これは日付順に並べ替えられた合計売上テーブルになります。
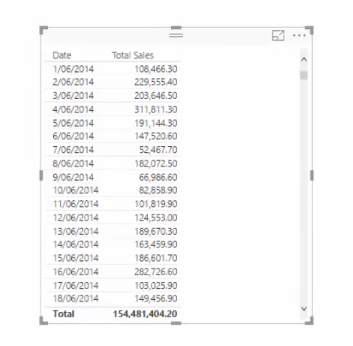
次に、履歴情報を確認するので、MonthInCalendarをドラッグします。それをドラッグしてスライサーに変えてみましょう。
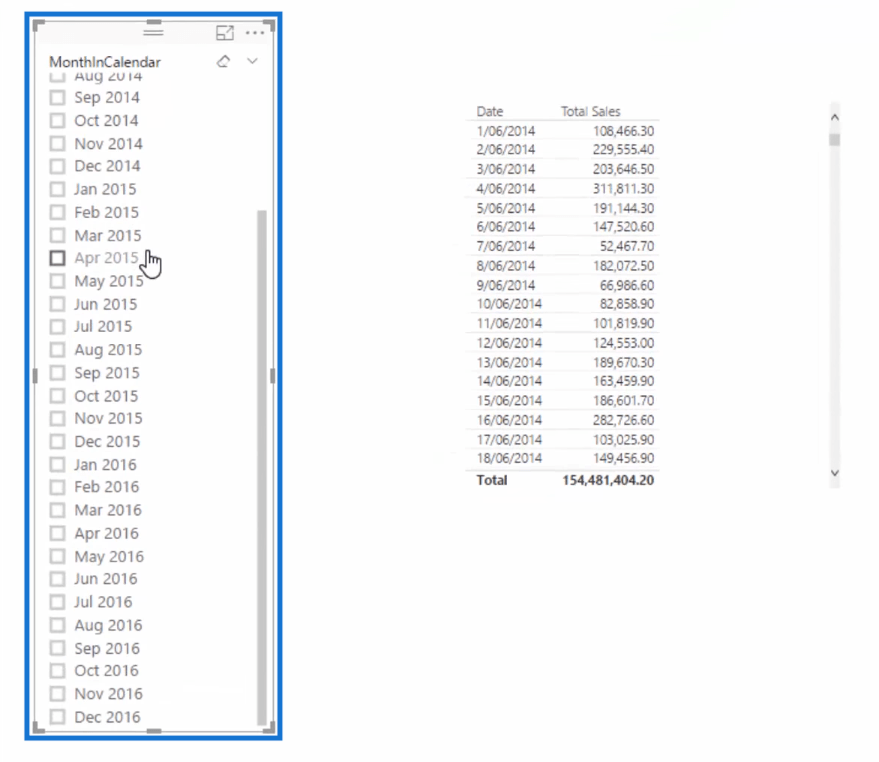
これで、このスライサーで任意の月を選択できるようになります。
テーブルを設定したら、タイム インテリジェンス関数が必要になります。
タイムインテリジェンス機能の使用
もう一度、 Total Salesテーブルを簡単に見てみましょう。ここにあるのは、月ごとに表示される総売上高です。
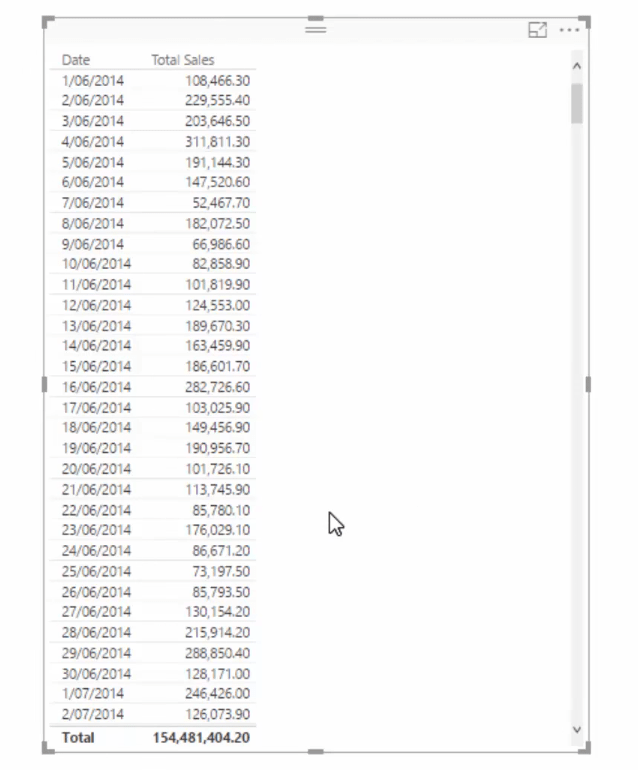
ここで、さまざまな月のデータを比較できるようにする計算を生成する必要があります。
ここでは、私のお気に入りのタイム インテリジェンス関数であるDATEADD関数を使用します。これは非常に多用途で柔軟であることに慣れるとすぐにわかると思います。
そこで、 Total Sales LMまたは先月という新しいメジャーを作成します。次に、計算のコンテキストを変更するCALCULATEを追加します。
次に、 DATEADDを使用して、 Dates列を入力します。
次に、マイナス 1して、 MONTHに進みます。
計算に取り組んでいるときは、もちろん、日、四半期、または年を見ることができます。ただし、ここでは MONTH を使用しましょう。
数式を閉じると、以下のようになります。

このメジャーを Total Sales テーブルにドラッグすると、 Total Sales LM列の数値がTotal Sales の前月の数値に対応していることがわかります。
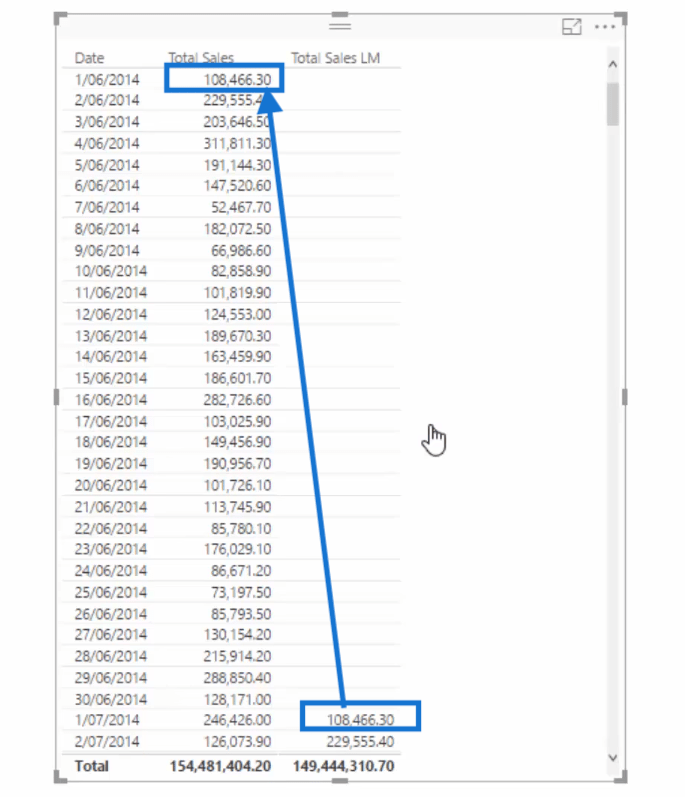
この時点で、2 か月前の数字を簡単に確認できます。数式をコピーして貼り付け、新しいメジャーの名前を調整して、マイナス 1 の代わりにマイナス 2 を書き込むだけです。

これをテーブルにドラッグすると、2 か月前の総売上が表示されます。
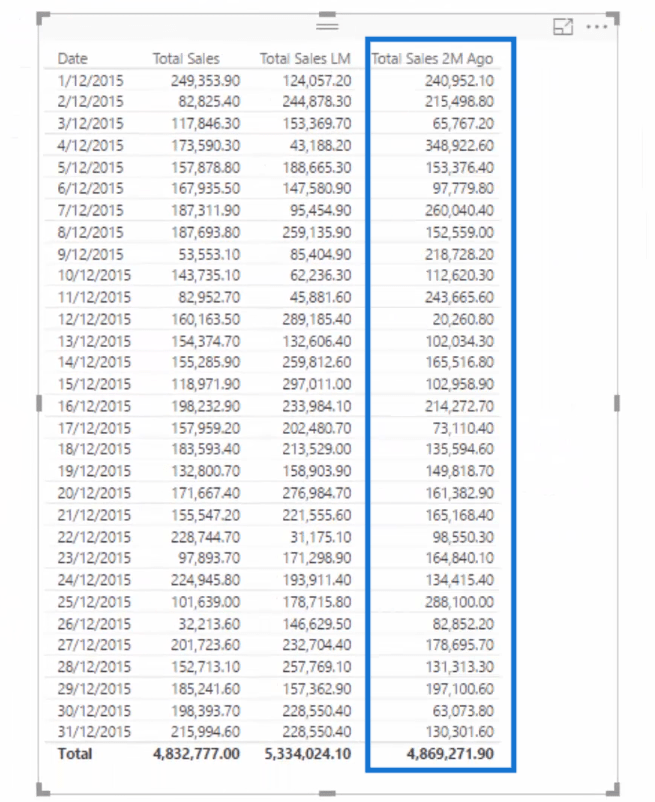
また、スライサーのおかげでダイナミックにもなります。スライサーで選択した月と年が売上表に表示されます。
たとえば、次の図では、[総売上高] 列に 2016 年 1 月の数字が表示されており、次の列で先月の総売上高と比較され、次に右端の列で 2 か月前の総売上高と比較されています。
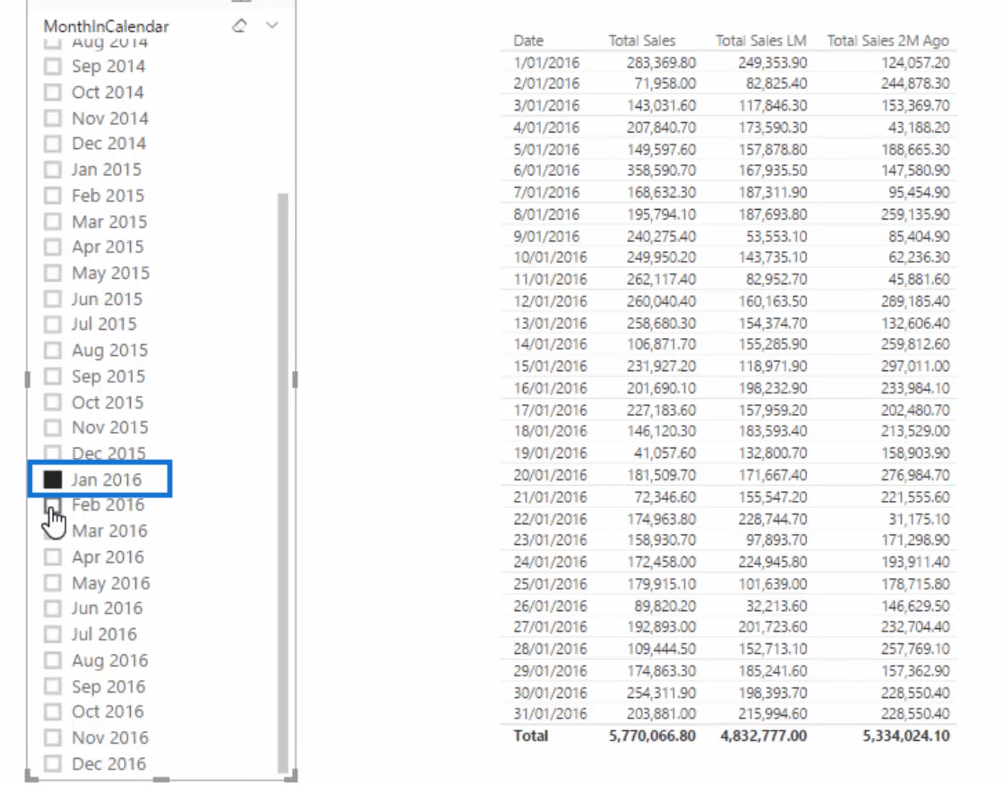
LuckyTemplates での累積情報の計算
この表を集合縦棒グラフに変換すると、傾向を生成できないことがわかります。
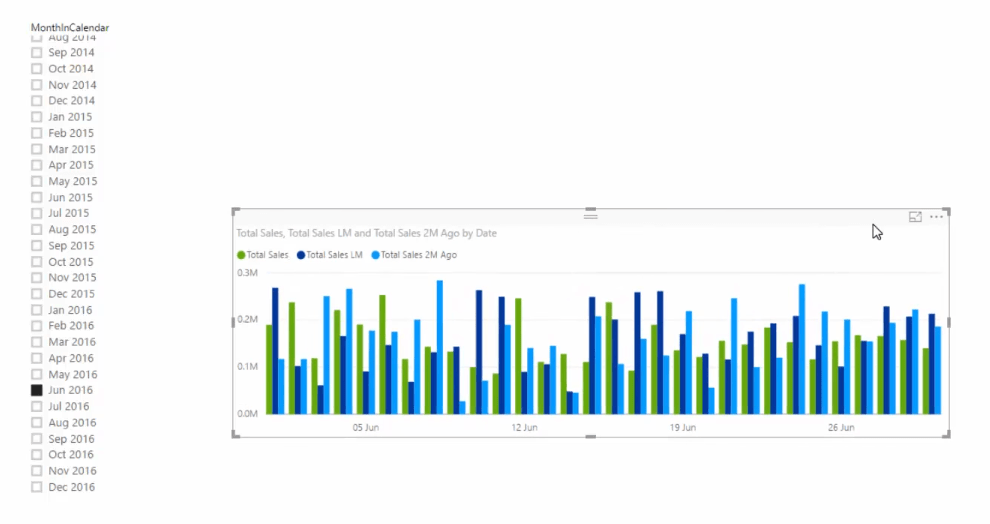
そこで、累積的なデータをより良い方法で見てみましょう。このために、累積合計パターンを使用します。
新しいメジャーを作成してCumulative Salesという名前を付けてから、CALCULATEを使用し、Total Sales、ALLSELECTED の順に移動して、日付列だけでなくテーブル全体を追加します。
次に、 MAX 以下のDates 、次に Datesに進みます。
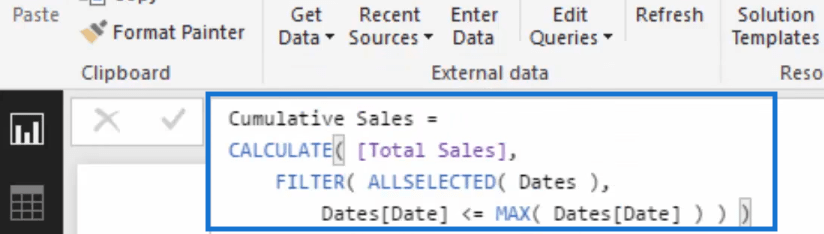
これで、総売上高を累積的に表示する「Cumulative Sales」列ができました。
ご覧のとおり、2016 年 6 月 1 日の総売上高である 189, 636.80 から始まります。次に、6 月 1 日と 2 日の売上を加算して、427,011.10 などとなります。
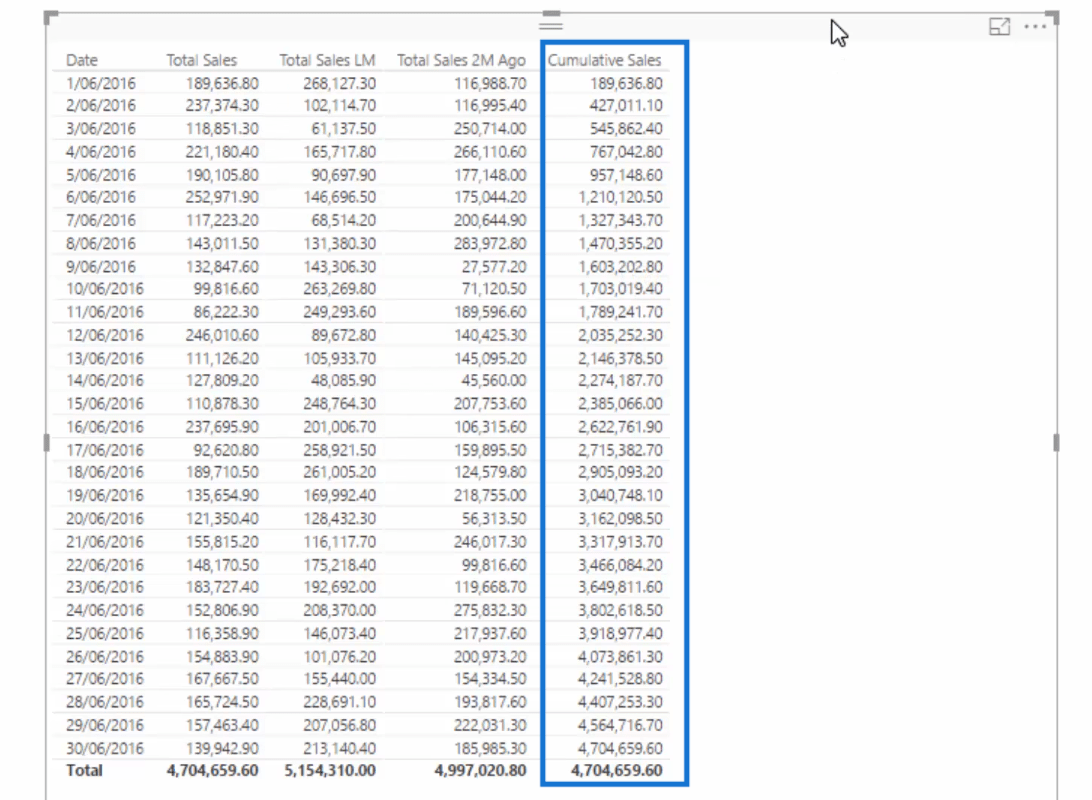
さあ、これをチェックしてください。1 か月前の総売上高と 2 か月前の総売上高を累積的に比較することがどれほど簡単になるかは、本当に驚くべきことです。
必要なのは、累積売上高の式をコピーして貼り付け、名前を「累積売上 LM」または「先月」と表示されるように変更することだけです。次に、Total Sales の代わりに Total Sales LM メジャーを選択します。
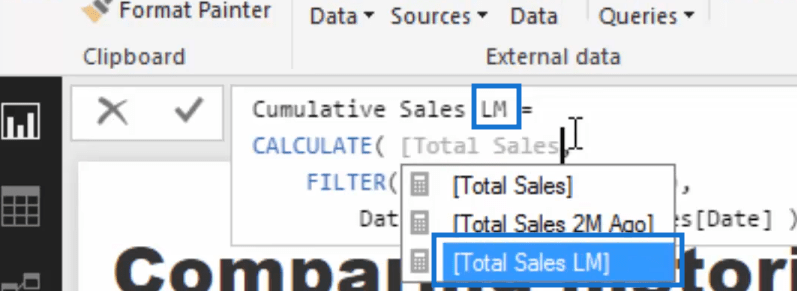
2 か月前の累積売上のメジャーを作成するときに、このプロセスを繰り返します。
次に、それらをテーブルにドラッグしましょう。
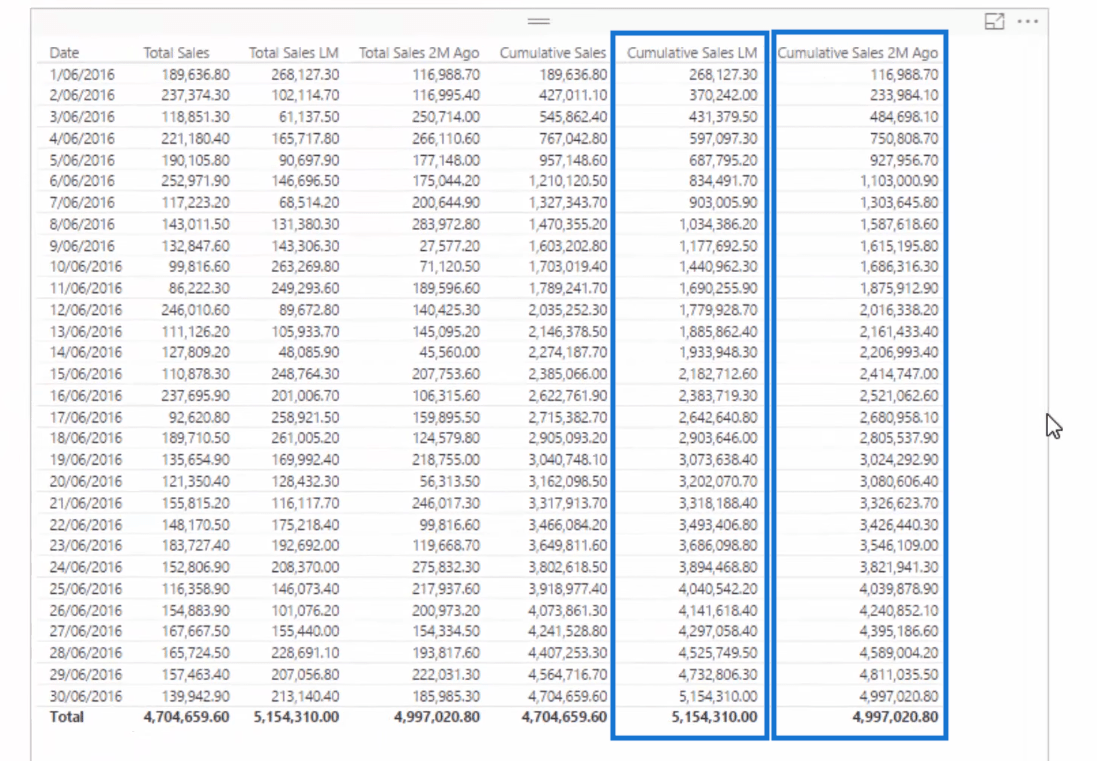
これで、テーブルをビジュアライゼーションに変えることができます。
テーブルを視覚化する
まず、 Total Sales、Total Sales LM、Total Sales 2M Agoなどの中間計算を削除しましょう。
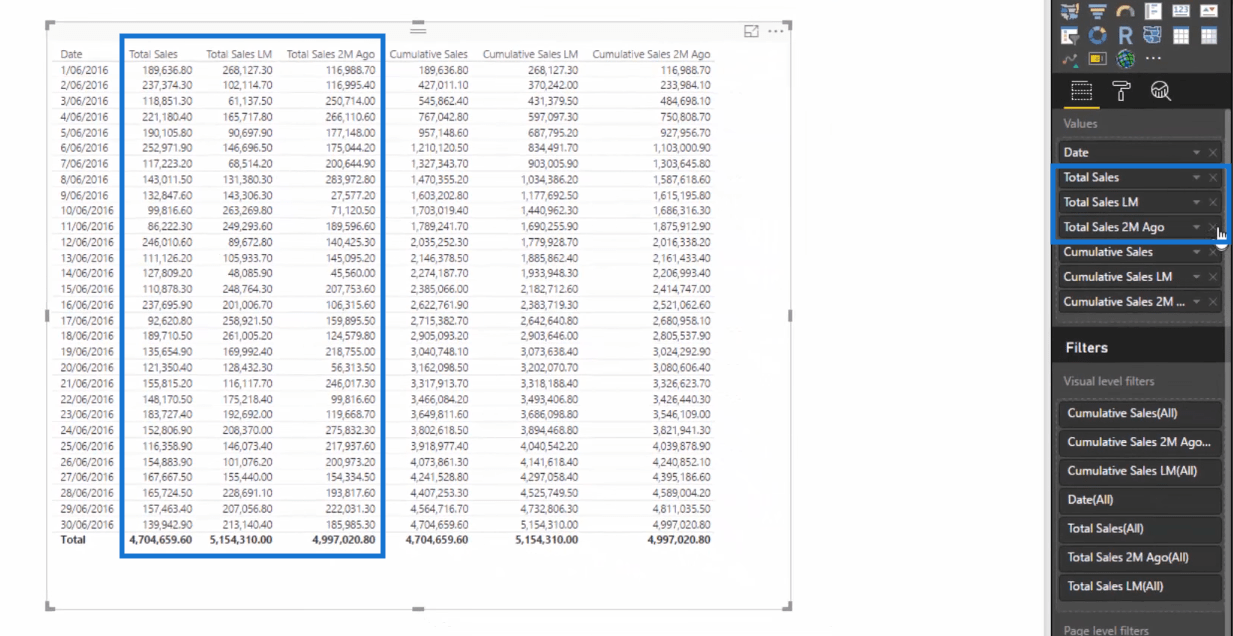
テーブルに残っているのは、累積売上高の列です。
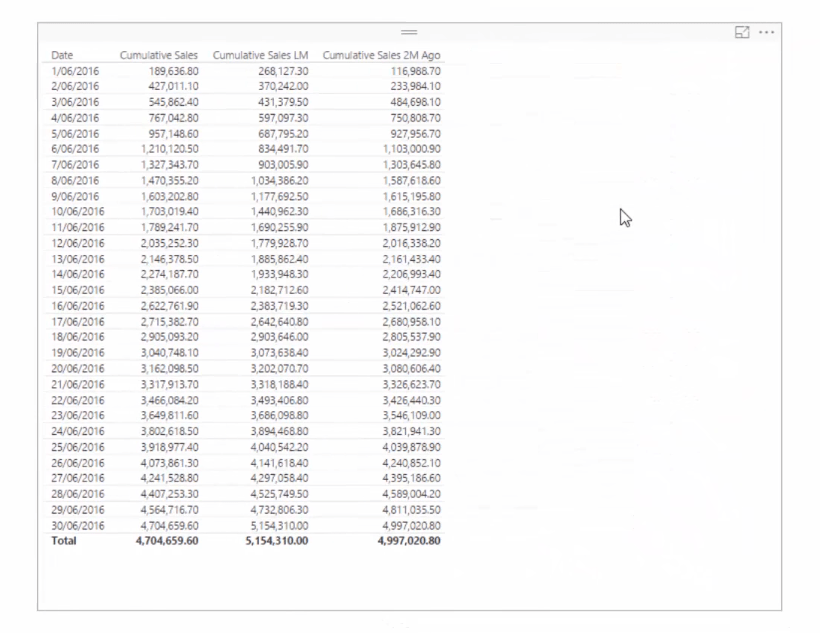
次に、この表を面グラフに変換してみましょう。
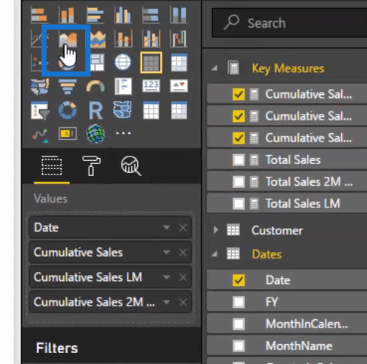
これで、この数か月にわたる傾向分析が得られました。
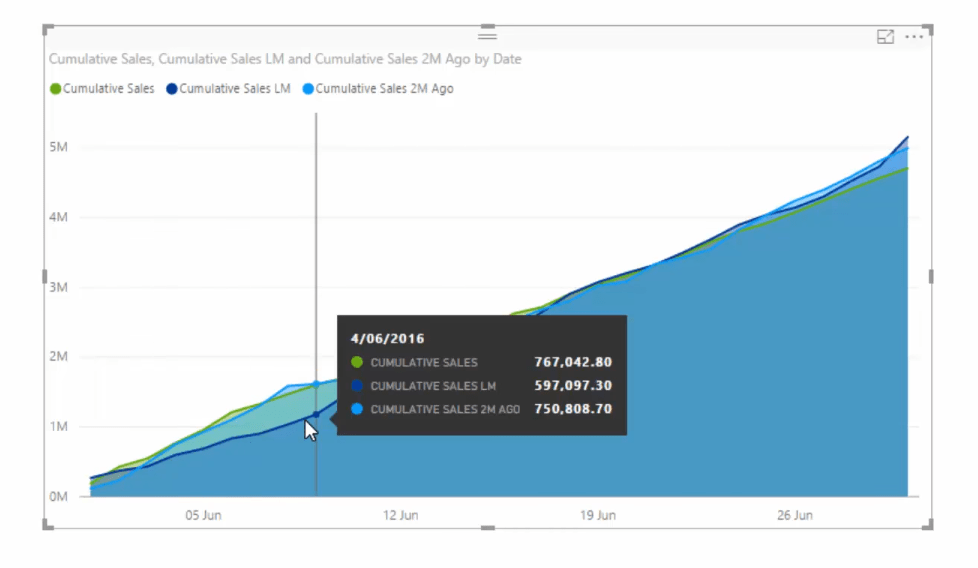
そしてダイナミックでもあります。スライサーで任意の日付を選択すると、その選択のデータが面グラフに表示されます。
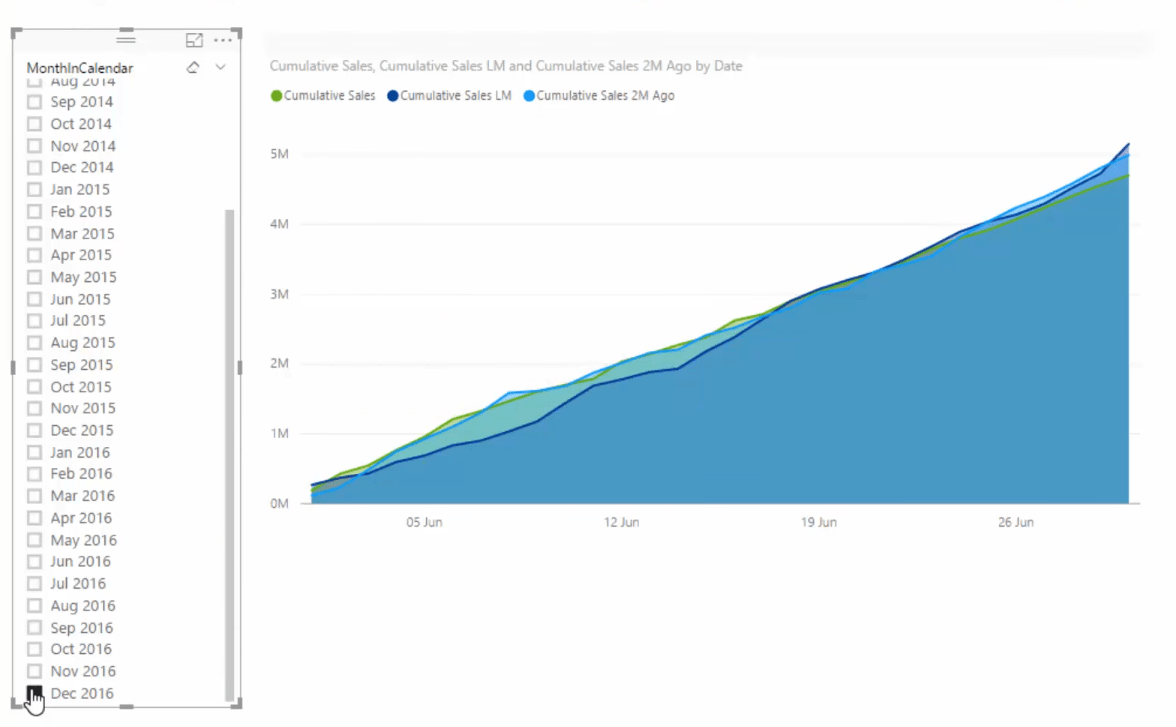
このテクニックは本当に素晴らしいと思うでしょう。
コアとなるメジャーとタイム インテリジェンスのパターンを取得すれば、累積合計パターンを簡単に作成できるため、セットアップは非常に簡単です。
そしてまさにそのようにして、素晴らしい分析を作成しました。
結論
この例では、月ごとの比較に焦点を当てました。まず総売上高から始めて、それを先月および先々月の総売上高と比較しました。
その後、累積合計に取り組み、ダイナミックでありながら非常に魅力的なビジュアルを考案することができました。
しかし、これをどこまで拡張できるかを考えてください。これは、事実上いつでも比較でき、売上、コスト、利益などの主要な指標全体にわたって使用できます。
累積合計について私が最も気に入っている点は、傾向を特定できる点です。
また、モデル内から追加のコンテキストを追加すると、結果の変更がどこで発生し始めたかが実際にわかります。それは本当に強力なものです。
これで頑張ってください。
Microsoft フローで使用できる 2 つの複雑な Power Automate String 関数、substring 関数とindexOf 関数を簡単に学習します。
LuckyTemplates ツールチップを使用すると、より多くの情報を 1 つのレポート ページに圧縮できます。効果的な視覚化の手法を学ぶことができます。
Power Automate で HTTP 要求を作成し、データを受信する方法を学んでいます。
LuckyTemplates で簡単に日付テーブルを作成する方法について学びましょう。データの分析と視覚化のための効果的なツールとして活用できます。
SharePoint 列の検証の数式を使用して、ユーザーからの入力を制限および検証する方法を学びます。
SharePoint リストを Excel ファイルおよび CSV ファイルにエクスポートする方法を学び、さまざまな状況に最適なエクスポート方法を決定できるようにします。
ユーザーがコンピューターから離れているときに、オンプレミス データ ゲートウェイを使用して Power Automate がデスクトップ アプリケーションにアクセスできるようにする方法を説明します。
DAX 数式で LASTNONBLANK 関数を使用して、データ分析の深い洞察を得る方法を学びます。
LuckyTemplates で予算分析とレポートを実行しながら、CROSSJOIN 関数を使用して 2 つのデータ テーブルをバインドする方法を学びます。
このチュートリアルでは、LuckyTemplates TREATAS を使用して数式内に仮想リレーションシップを作成する方法を説明します。








