Power Automate の文字列関数: Substring と IndexOf

Microsoft フローで使用できる 2 つの複雑な Power Automate String 関数、substring 関数とindexOf 関数を簡単に学習します。
このブログ投稿では、トレンド分析について詳しく説明したいと思います。具体的には、移動平均を使用して LuckyTemplates の傾向を効果的に強調表示する方法について説明します。このチュートリアルの完全なビデオは、このブログの下部でご覧いただけます。
ここで取り上げる概念は、皆さんも過去にすでに触れたことがあるかもしれないテクニックです。
しかし、視覚化の観点から、説得力のある効果的な方法でトレンドを示すことがいかに重要であるかを示したかったのです。
目次
移動平均の使い方
すでに作成した結果に基づいて移動平均を迅速に作成する方法について詳しく説明します。売上、コスト、購入など、すでに持っている単純な計算かもしれません。
私たちが見ているのは、LuckyTemplates ウェビナー シリーズのワークショップのために実行したレポートです。
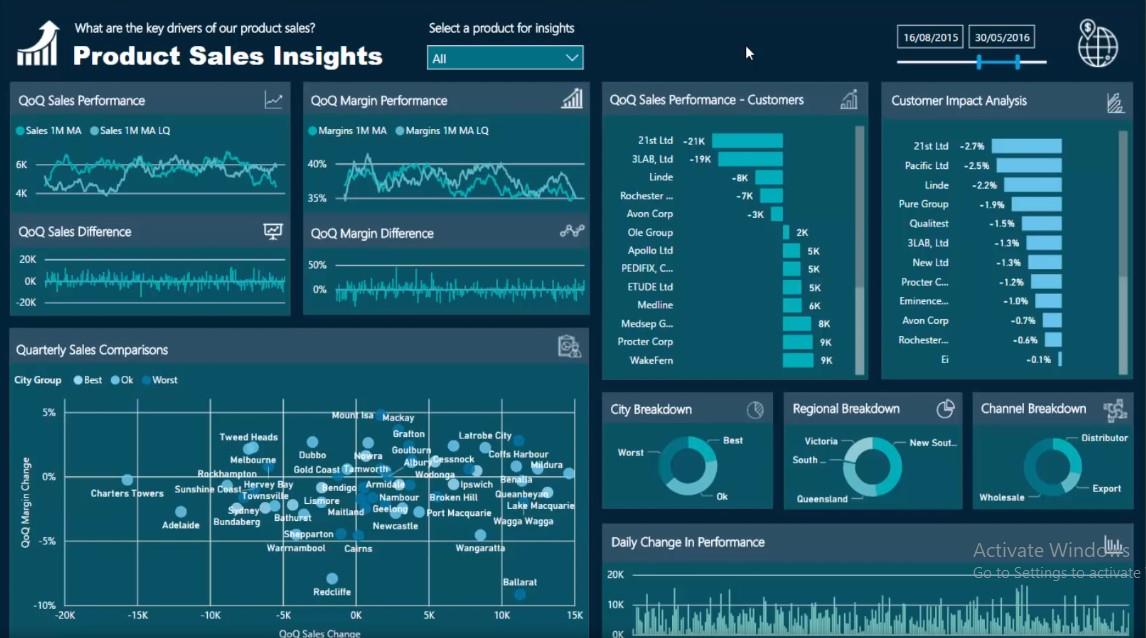
傾向を比較できるこの非常に強力な傾向分析手法について詳しく説明したいと思います。この場合、売上と利益の四半期間の傾向を比較しています。
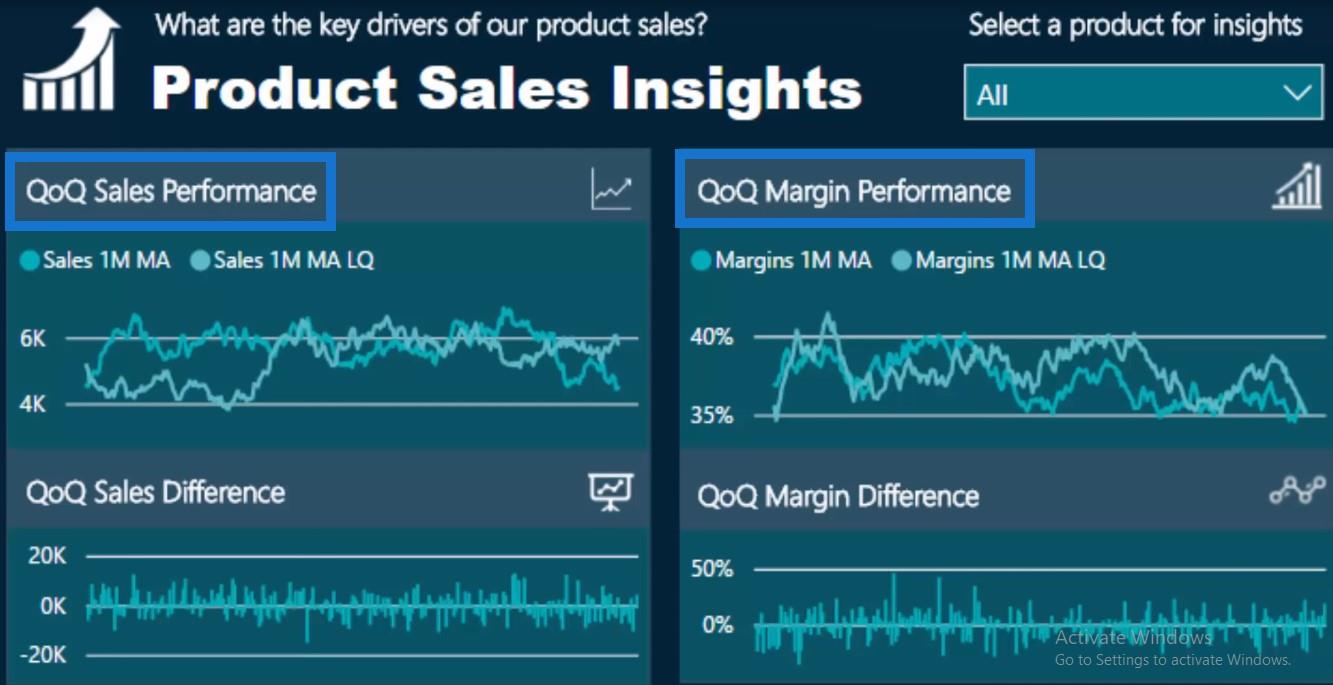
毎日傾向を比較し、売上分析を前四半期の分析と頻繁に比較する場合、非常に混雑したグラフになる可能性があります。
「忙しい」グラフが何を意味するのかを説明します。まず、日付を取得してフィルターに変換し、特定の期間に焦点を当てることができます。
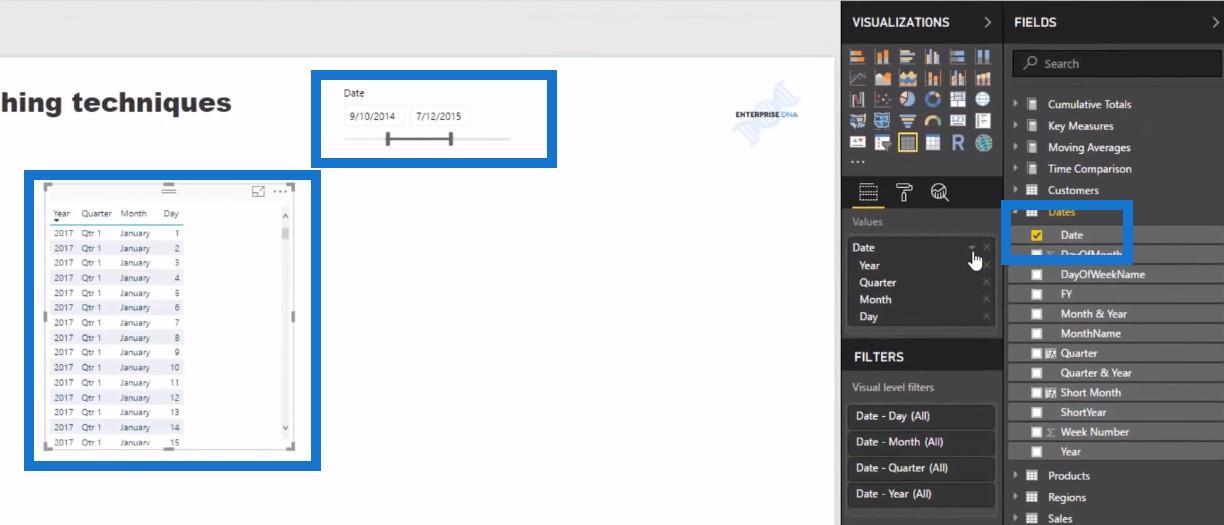
次に、日付を取得してテーブルに変換し、階層を削除します。ここで合計売上も取得します。
前四半期の売上の計算
また、四半期ごとの売上のメジャーも作成しました。と呼び、Total Salesを計算しました。コンテキストを変更したのは、これがCALCULATE関数内で行うことであるためです。
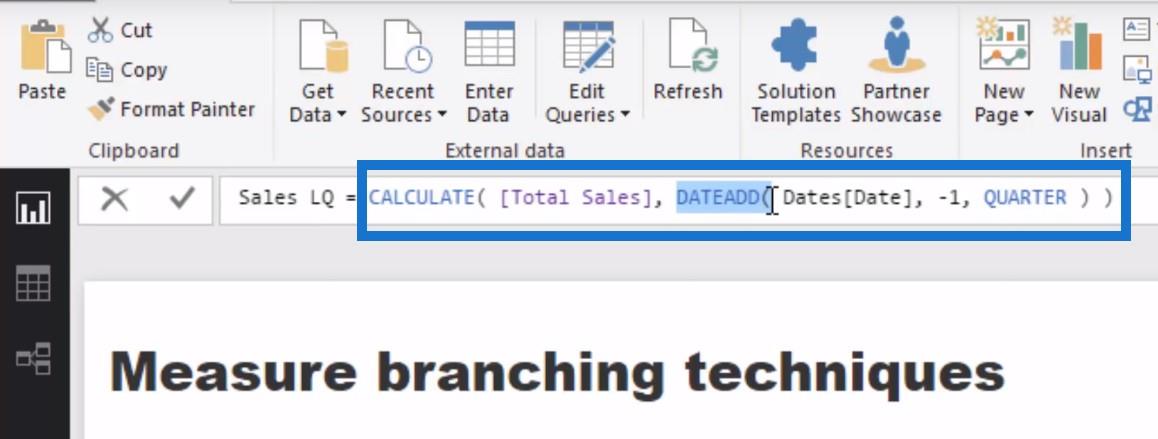
コンテキストを変更するために、DATEADDタイム インテリジェンス関数を使用して 1 四半期前に戻りました。
過去四半期の売上メジャーを表にドラッグし、折れ線グラフに変換しました。
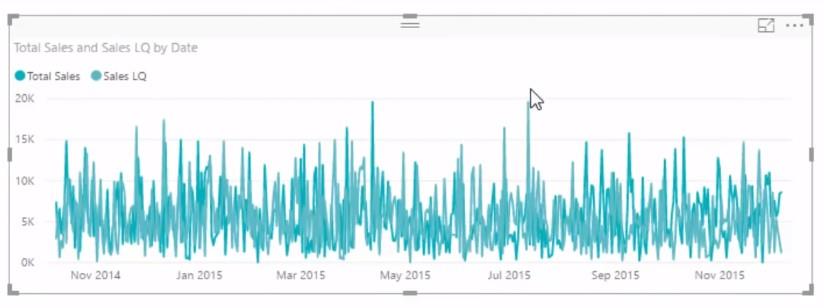
私の見解では、これは混雑したチャートであり、トレンドを特定するのが難しい可能性があります。傾向に関して言えば、長期にわたる平均を見たいだけですよね? ただし、このグラフは粒度が細かく、表示される情報が多すぎます。
移動平均の使用
これらの数値を均等化し、この忙しいグラフからより良い分析を導き出す方法を示したいと思います。これを行うには、これらの傾向をより適切に示す移動平均パターン内に測定値を組み込む必要があります。
すでにここで設定しています:
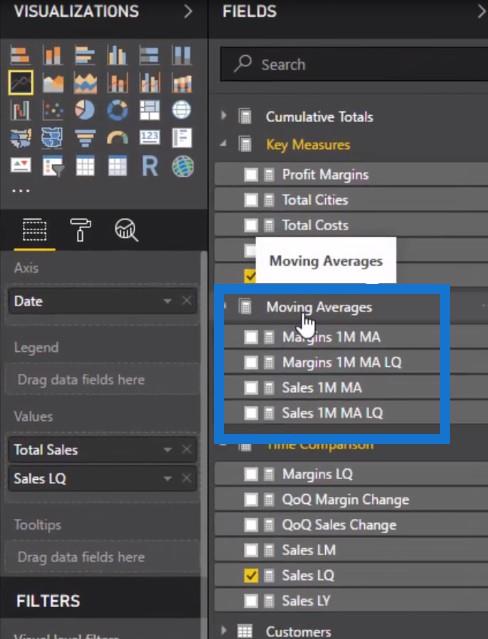
これらの移動平均メジャーを作成するために使用した移動平均パターンを見てみましょう。ご覧のとおり、これはTotal Sales がAVEAGEX関数内に表示される比較的単純な測定です。
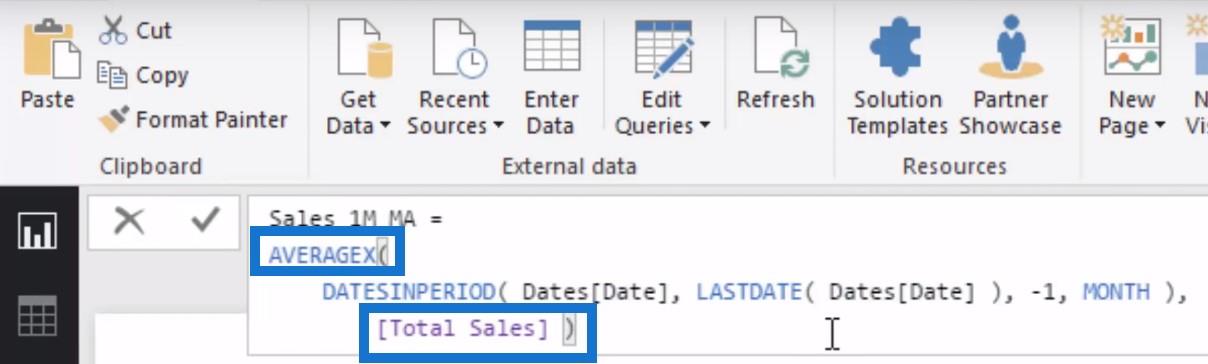
AVERAGEX は反復関数であるため、関数内で反復処理を行うテーブルを作成する必要があることに注意してください。データ モデル内のような物理テーブル、または仮想テーブルの場合があります。
DATESINPERIOD 関数の使用
移動平均で何をしようとしているのかを論理的に考えてみましょう。特定の日に、時間枠を開き、その時間枠内のすべての結果を平均します。これはまさにDATESINPERIOD関数が行うことです。
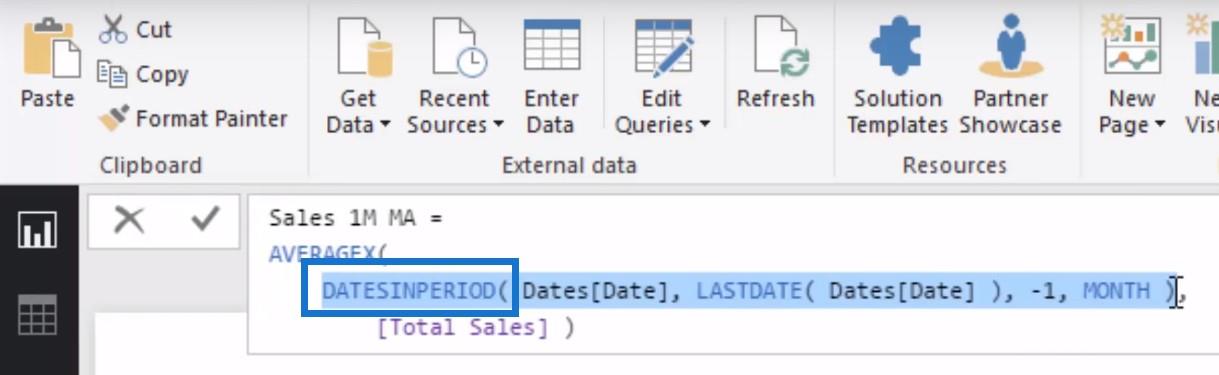
これにより、特定の日のテーブルを作成できるようになり、ウィンドウが開きます。この場合、数式内にいくつかのパラメーターを入力して、このウィンドウを 1 か月間開きます。
したがって、任意の日に、その日の 1 か月前までを繰り返します。また、それらの日ごとに総売上高を計算し、平均してみます。これにより、 Sales 1M MAと呼ばれる 1 か月の移動平均メジャーが得られます。
Sales 1M MAメジャーをテーブルにドラッグしてみましょう。
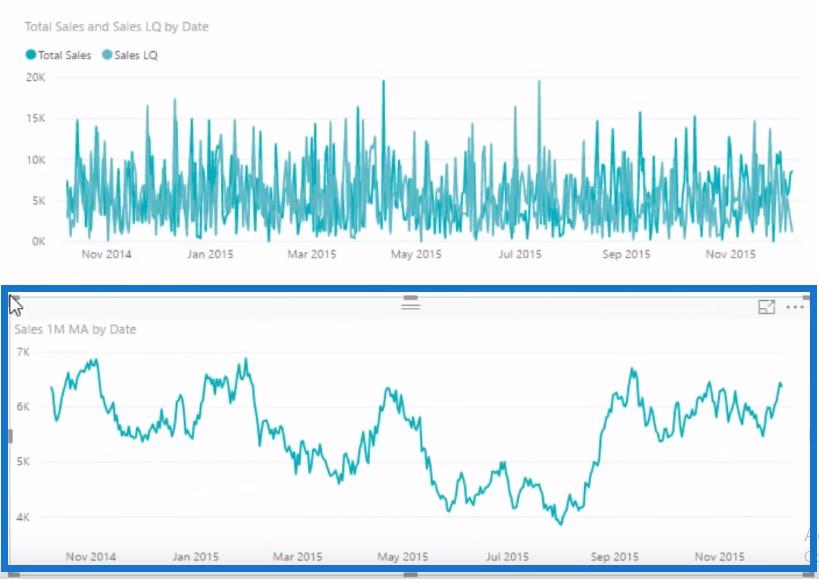
はるかに滑らかな数値であることがわかりますよね? 最初に作成したグラフと比較して、傾向がかなり良く示されています。
前四半期からの移動平均を取得する
この対策も結果に対して示したいと思います。これは、まったく同じパターンの移動平均公式を使用して行うことができます。ただし、 Total Salesの代わりに、 Sales Last Quarter (先ほど実行したタイム インテリジェンスの計算)をサブ入力します。
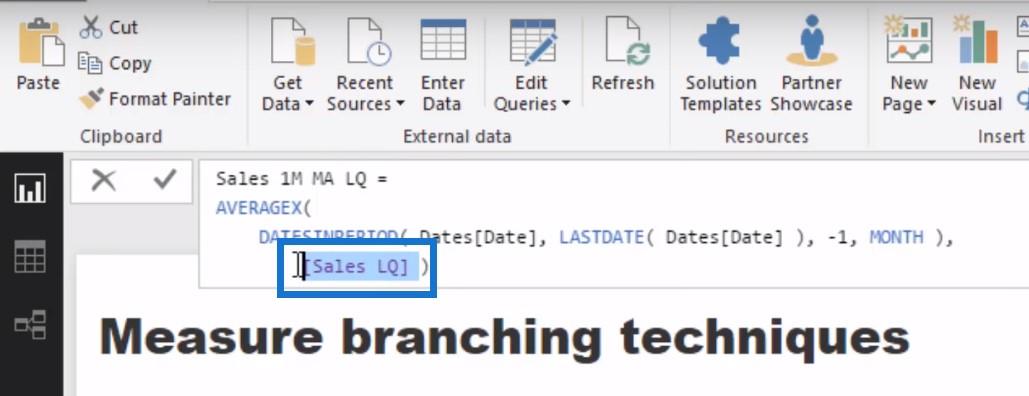
これをビジュアライゼーションにドラッグすると、数値を均等化し、傾向を特定する際に、見た目がはるかに良くなることがわかります。この場合、傾向に大きな違いはなく、乖離にも大きな意味はありません。ただし、大きな違いがある場合は、このグラフでそれが強調表示されることは間違いありません。
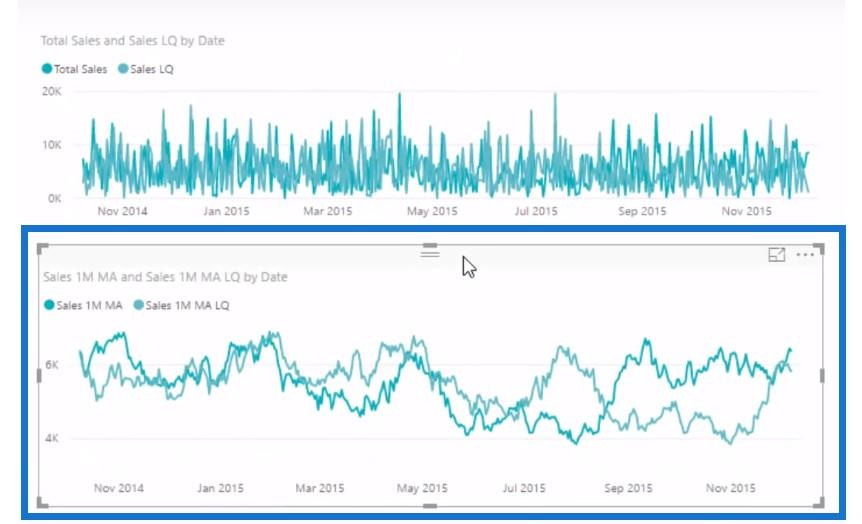
私のレポートに戻ると、ジャンプできるさまざまな時間枠がたくさんあります。また、注目している製品を変更して、ここで示したのと同じ手法を使用している傾向や相違があるかどうかを確認することもできます。
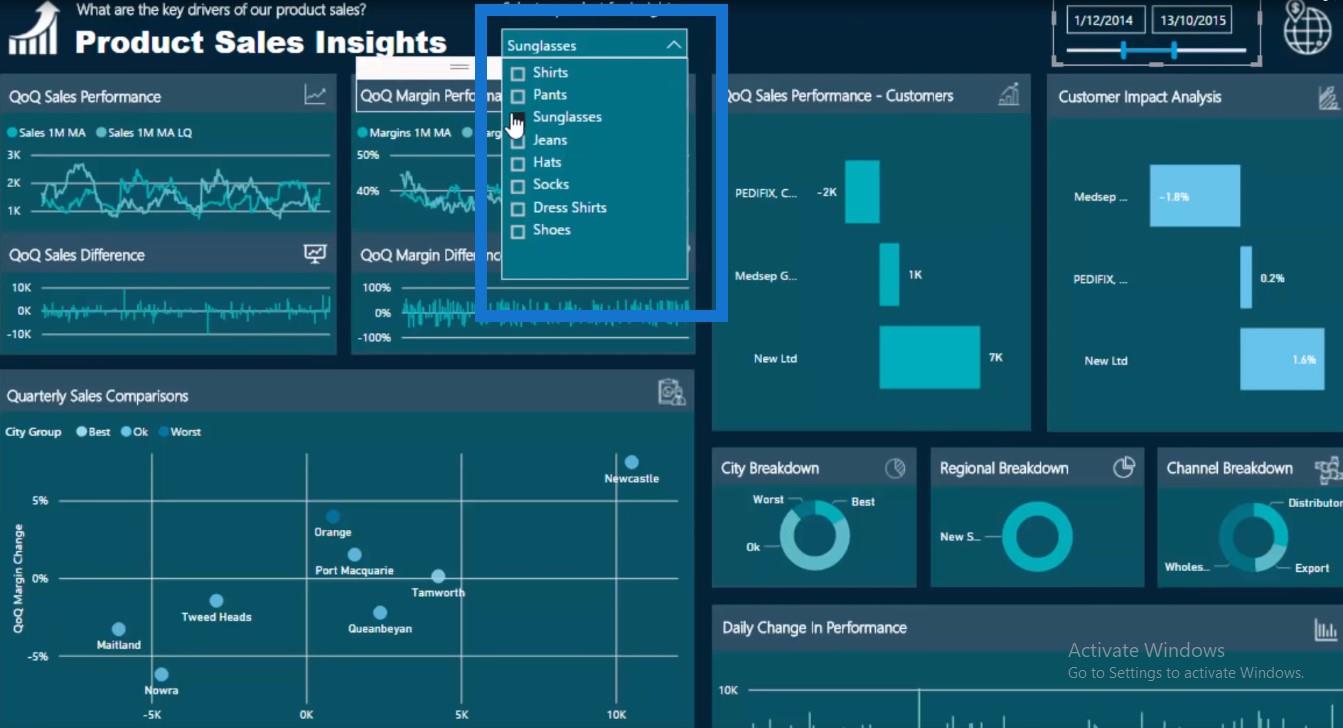
特定の顧客グループに飛び込むこともできます。
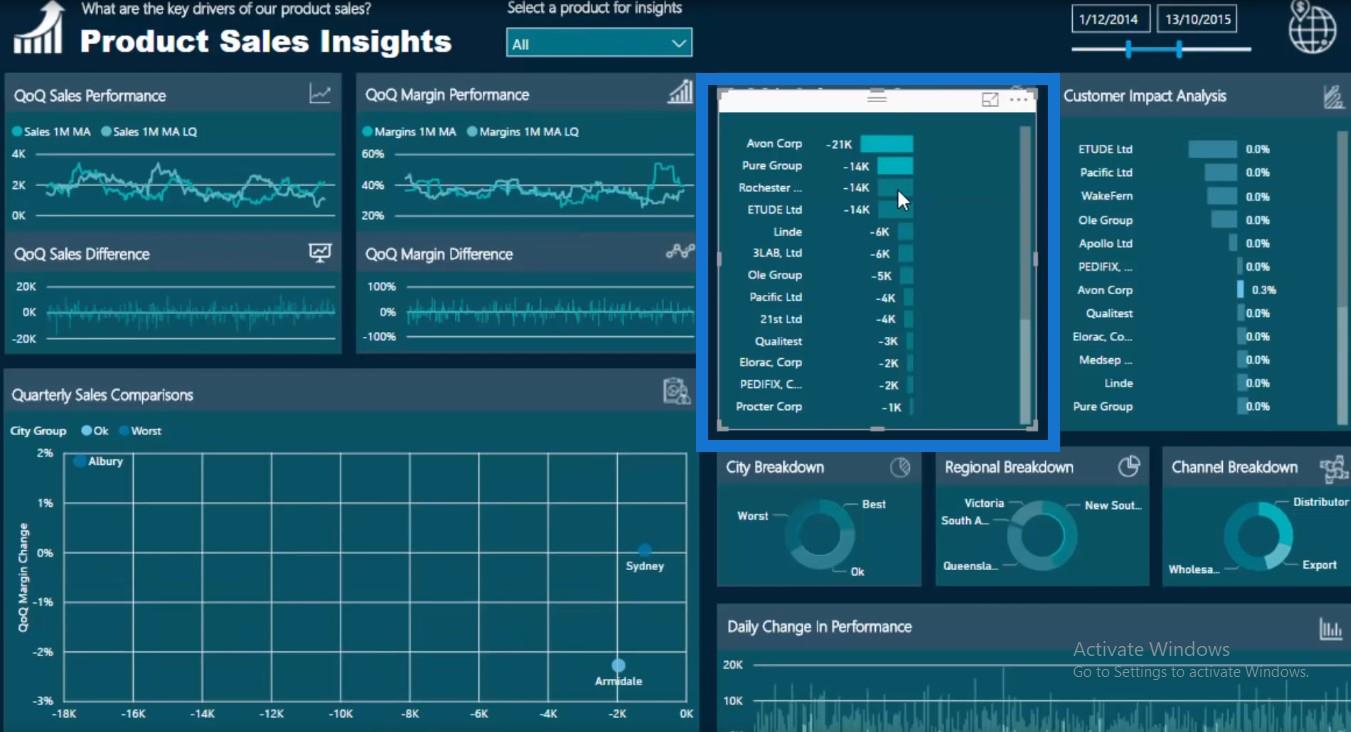
LuckyTemplates を使用すると、これらすべての要素を動的に調べて、それほど手間のかからない方法で傾向を示すことができます。
結論
移動平均の数式の組み合わせをオーバーレイし、AVEAGEXなどの関数を利用することで、非常に詳細な結果を平均的な結果にすばやく変換できます。
これをレポートに適用すると、非常に詳細で粒度の高い情報よりも理解することがはるかに重要な傾向を特定できるようになります。
LuckyTemplates のビジネスに関する詳細については、LuckyTemplates Online にある以下のコース モジュールを確認してください。活用できる分析テクニックはたくさんあります。
***** LuckyTemplates を学習していますか? *****
Microsoft フローで使用できる 2 つの複雑な Power Automate String 関数、substring 関数とindexOf 関数を簡単に学習します。
LuckyTemplates ツールチップを使用すると、より多くの情報を 1 つのレポート ページに圧縮できます。効果的な視覚化の手法を学ぶことができます。
Power Automate で HTTP 要求を作成し、データを受信する方法を学んでいます。
LuckyTemplates で簡単に日付テーブルを作成する方法について学びましょう。データの分析と視覚化のための効果的なツールとして活用できます。
SharePoint 列の検証の数式を使用して、ユーザーからの入力を制限および検証する方法を学びます。
SharePoint リストを Excel ファイルおよび CSV ファイルにエクスポートする方法を学び、さまざまな状況に最適なエクスポート方法を決定できるようにします。
ユーザーがコンピューターから離れているときに、オンプレミス データ ゲートウェイを使用して Power Automate がデスクトップ アプリケーションにアクセスできるようにする方法を説明します。
DAX 数式で LASTNONBLANK 関数を使用して、データ分析の深い洞察を得る方法を学びます。
LuckyTemplates で予算分析とレポートを実行しながら、CROSSJOIN 関数を使用して 2 つのデータ テーブルをバインドする方法を学びます。
このチュートリアルでは、LuckyTemplates TREATAS を使用して数式内に仮想リレーションシップを作成する方法を説明します。








