Power Automate の文字列関数: Substring と IndexOf

Microsoft フローで使用できる 2 つの複雑な Power Automate String 関数、substring 関数とindexOf 関数を簡単に学習します。
このチュートリアルでは、LuckyTemplates傾斜 グラフと呼ばれる、あまり一般的ではないカスタム ビジュアルを見ていきます。このグラフは、前後の結果を比較するために使用されます。これは、単一または複数のメトリクスの増加または減少と大きさを示す効果的な方法です。
傾きグラフは、データの傾向を一目で分析するために使用されます。これらは、時間やユーザーが選択したその他のパラメーターに基づいてデータ ポイント間の相関関係を比較するのにも役立ちます。
目次
LuckyTemplates の傾きグラフのサンプル
レポートのこの部分は、傾きグラフの例です。ただし、これはマーケットプレイスからではなく、Charticulator で作成されたものです。Charticulatorを使用すると、赤い線が2020年に属し、灰色の線が2019 年に属し、黄色の線が2018年に属するこれらの線を作成することができました。
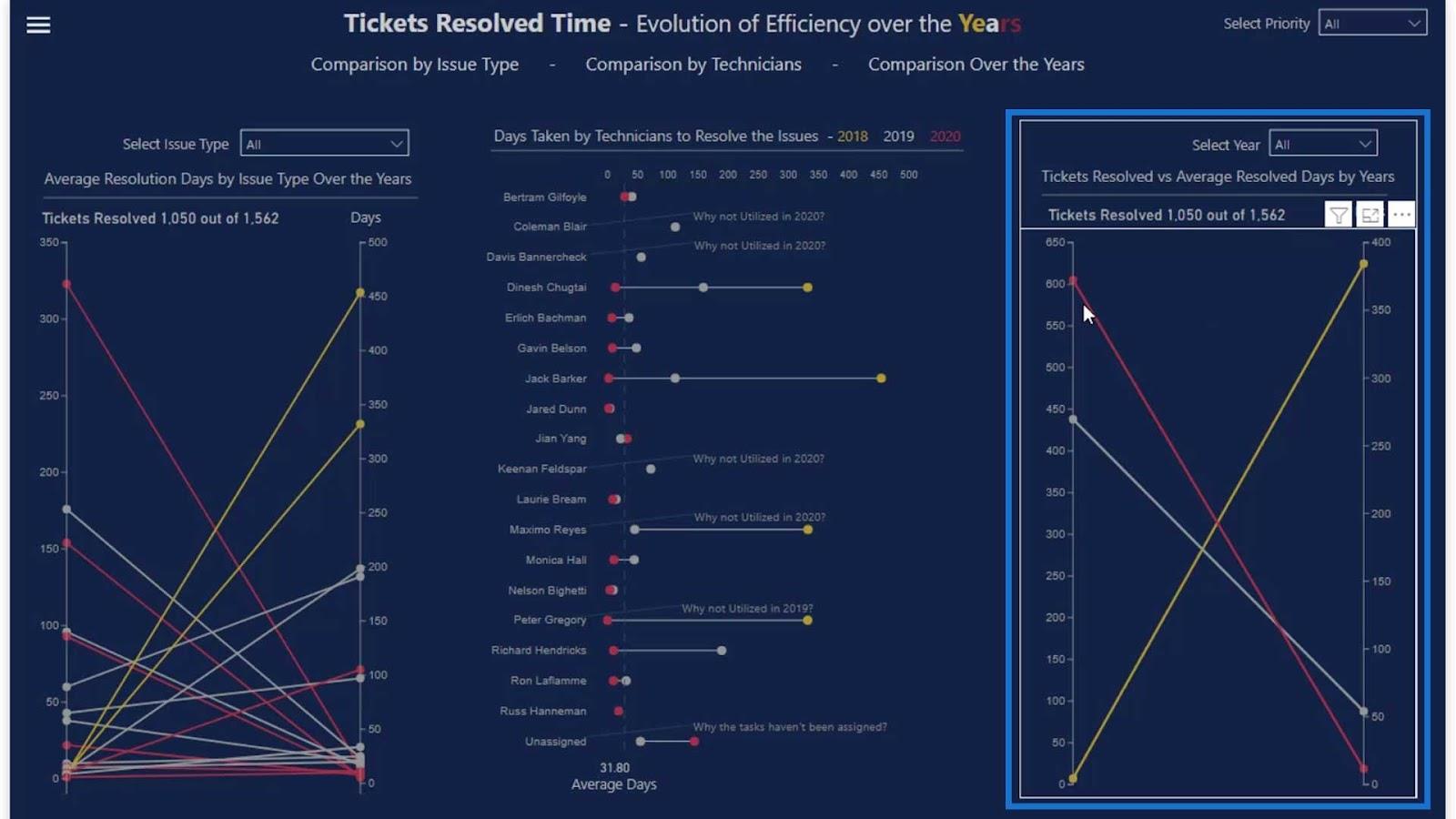
また、 2020 年に発券されたチケットの数は605 枚でした。さらに、1 つの問題を解決するのに平均 11 日かかりました。2018 年と2019 年の同じ情報も表示されました。
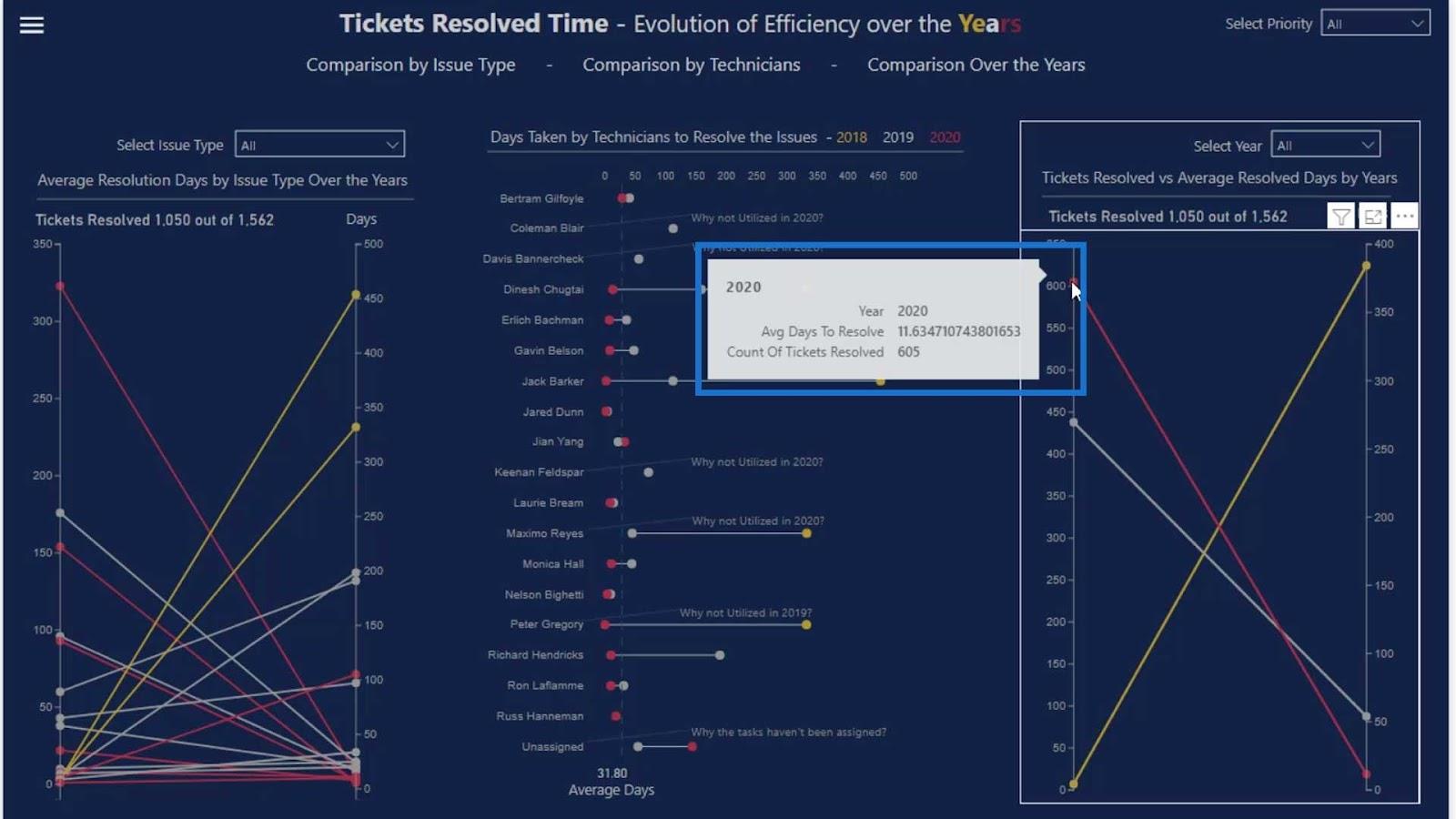
これは、傾きグラフのより複雑な例です。このパートでは、IT 部門の従業員によって作成された問題タイプまたはさまざまなタイプのチケットを使用しました。
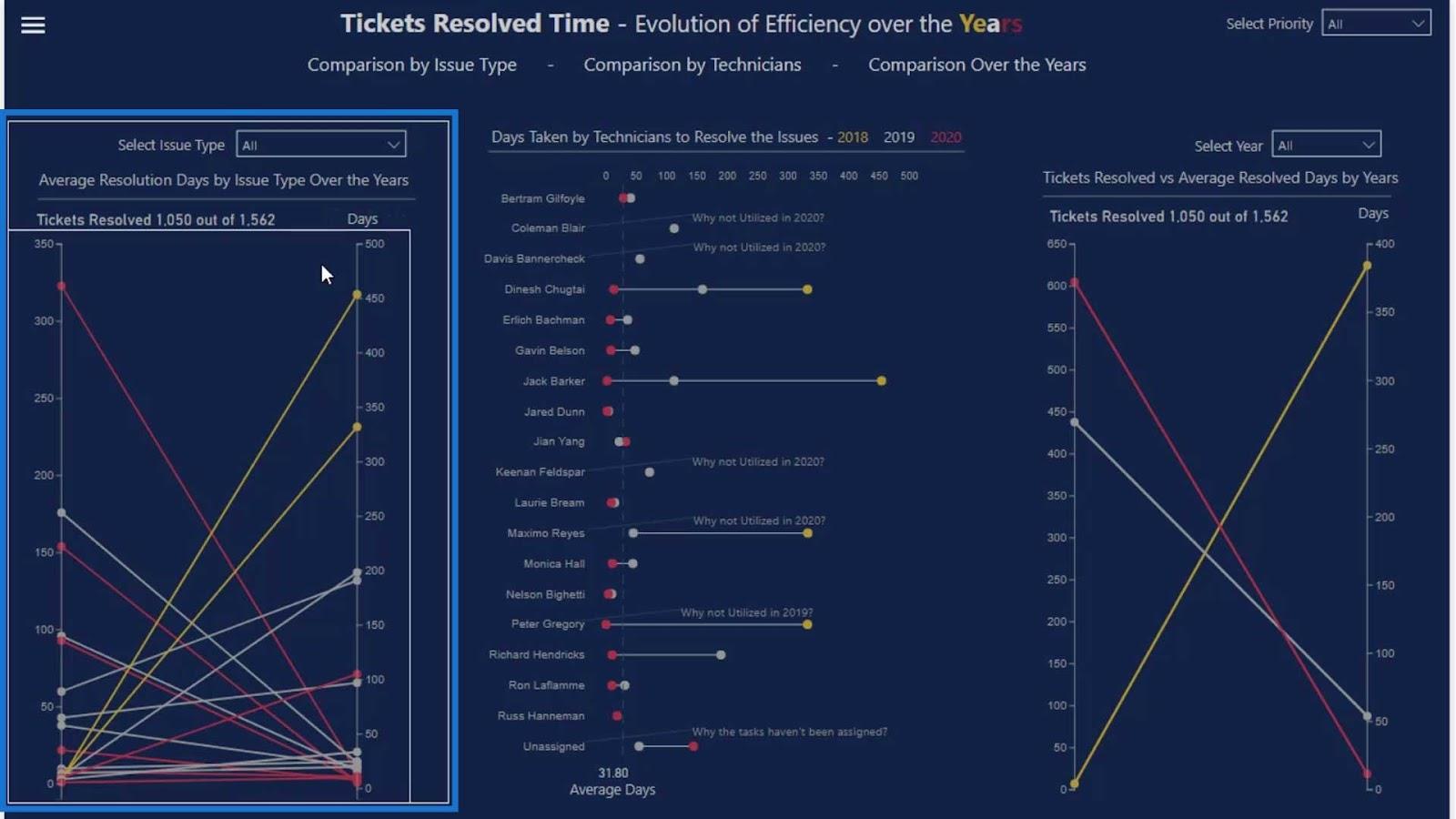
したがって、ここには年ごとに分けられた問題の種類があります。ここにマウスを移動すると、問題のタイプがタスクで、解決されたチケットの数が 3 であることがわかります。また、問題を解決するまでの平均日数が454日であったことも示されています。
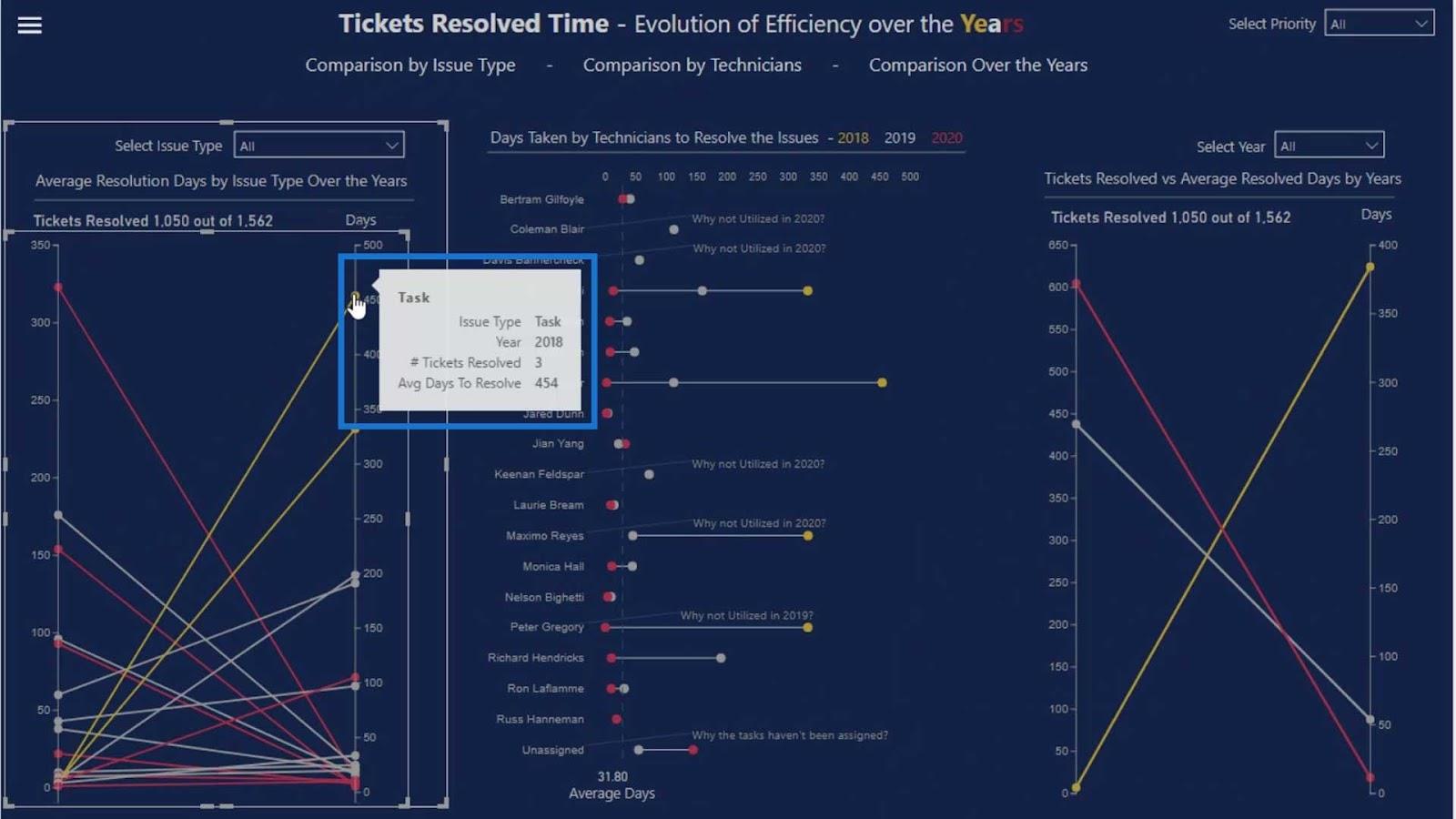
カスタム LuckyTemplates 傾斜グラフの作成
このチュートリアルでは、マーケットプレイスから入手できるカスタムの視覚的傾斜グラフを試します。ここの 3 つの点をクリックして、そのビジュアルを取得してみましょう。次に、[さらにビジュアルを取得]をクリックします。
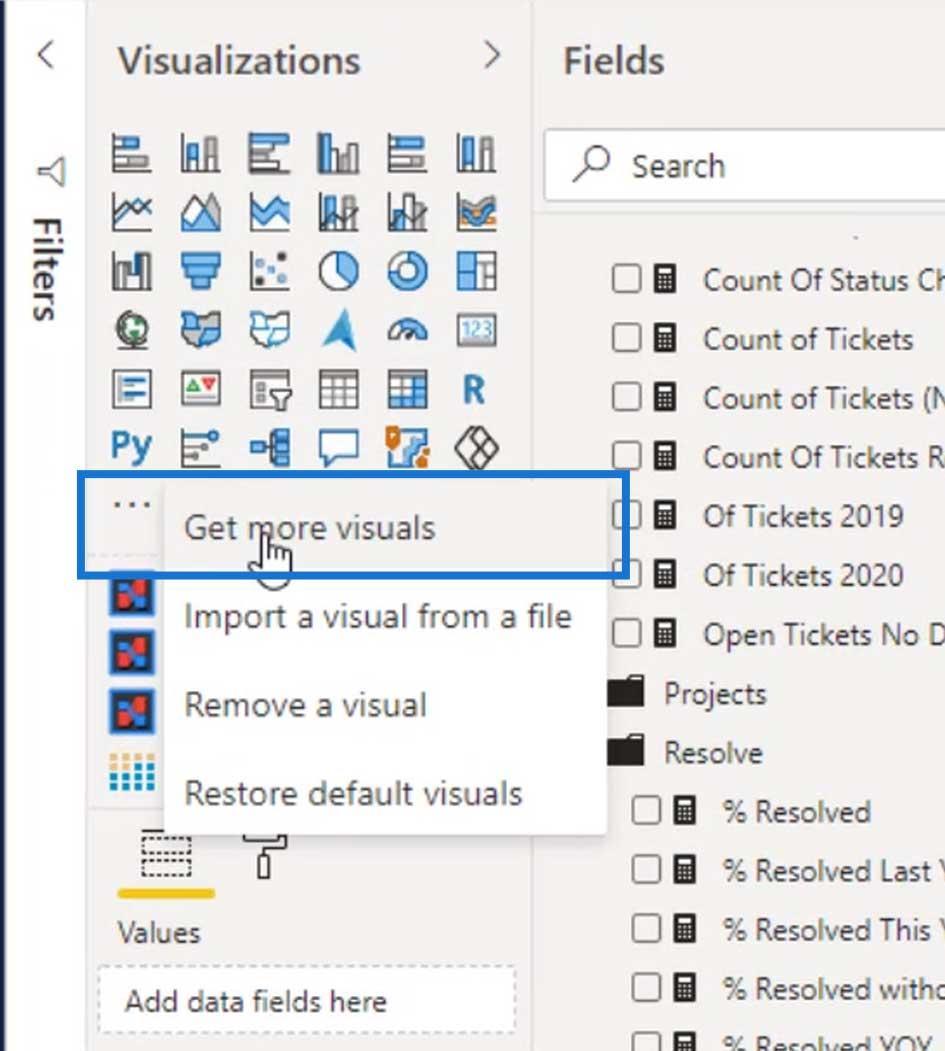
検索フィールドで勾配チャートを検索し、MAQ Software の勾配チャートの横にある[追加]ボタンをクリックします。
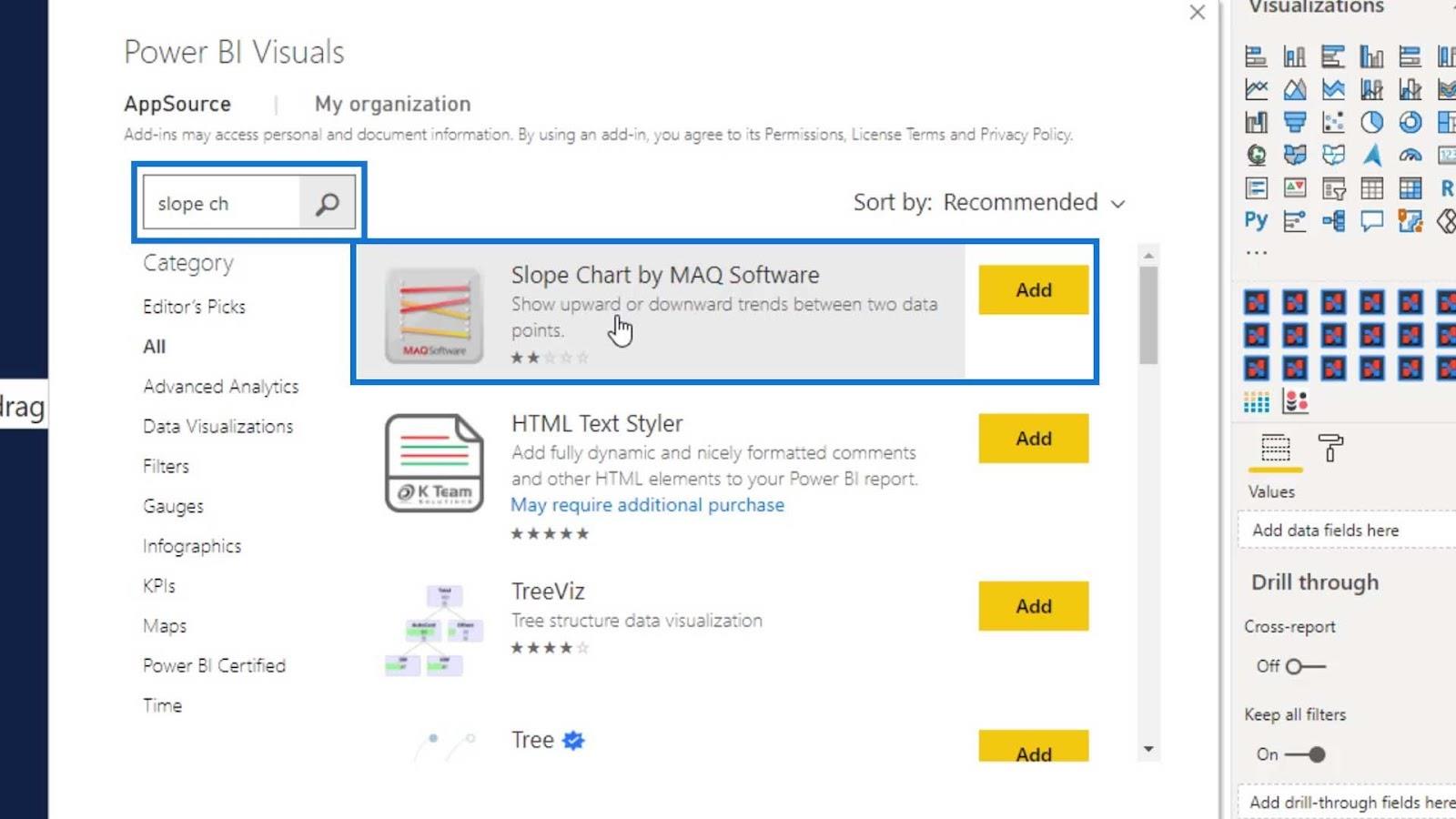
このカスタム ビジュアルをレポート ページに追加し、画像に示すようにサイズを変更します。
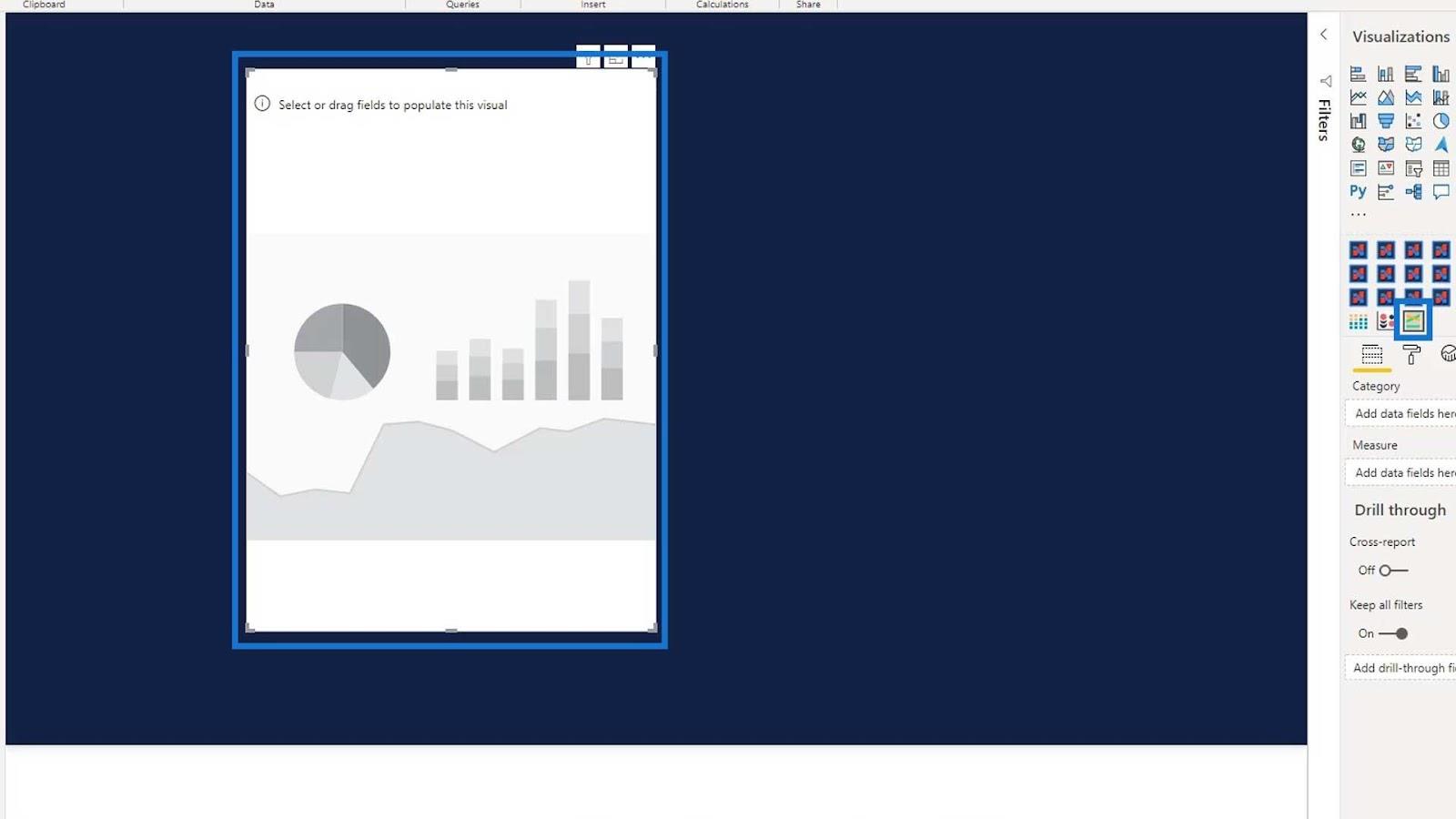
「カテゴリ」フィールドに「問題のタイプ」を追加し、「メジャー」フィールドに「解決されたチケットの数」を追加しましょう。
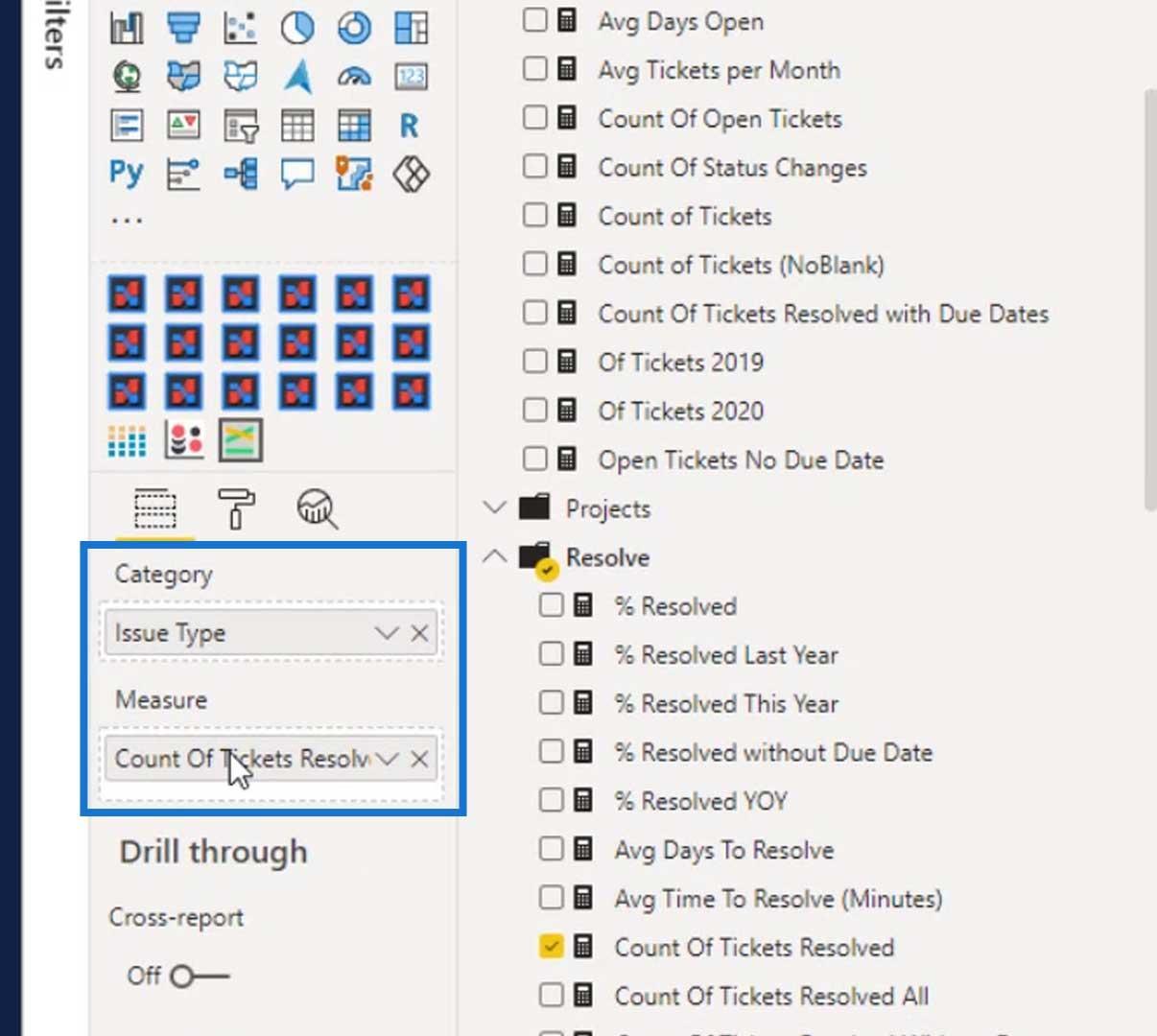
ご覧のとおり、「正しい入力データを提供してください」と表示されます。したがって、このビジュアルを受け入れるためにデータを変更する必要があります。
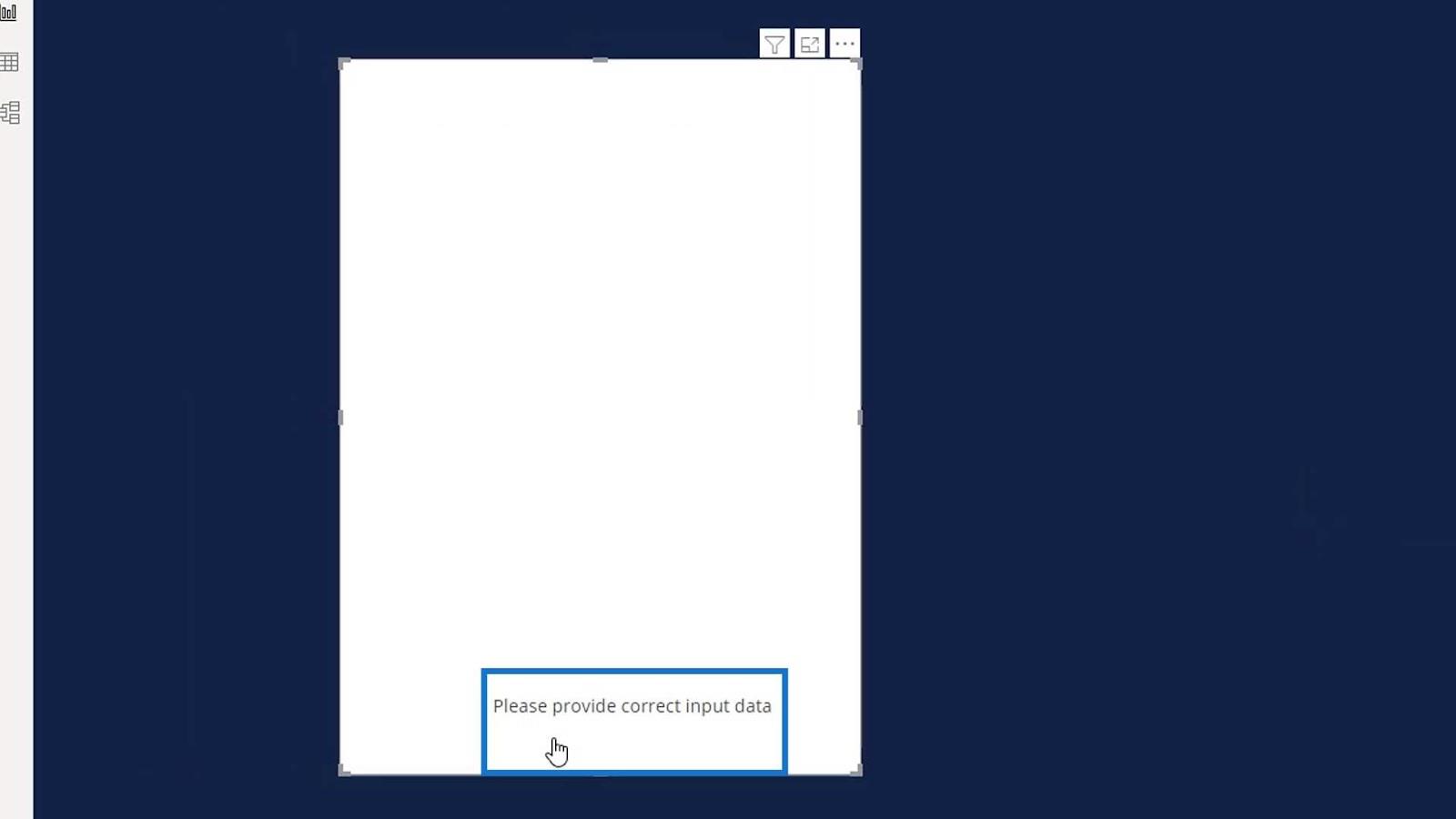
Charticulatorを使って作成した傾きグラフで使用したデータはこんな感じです。
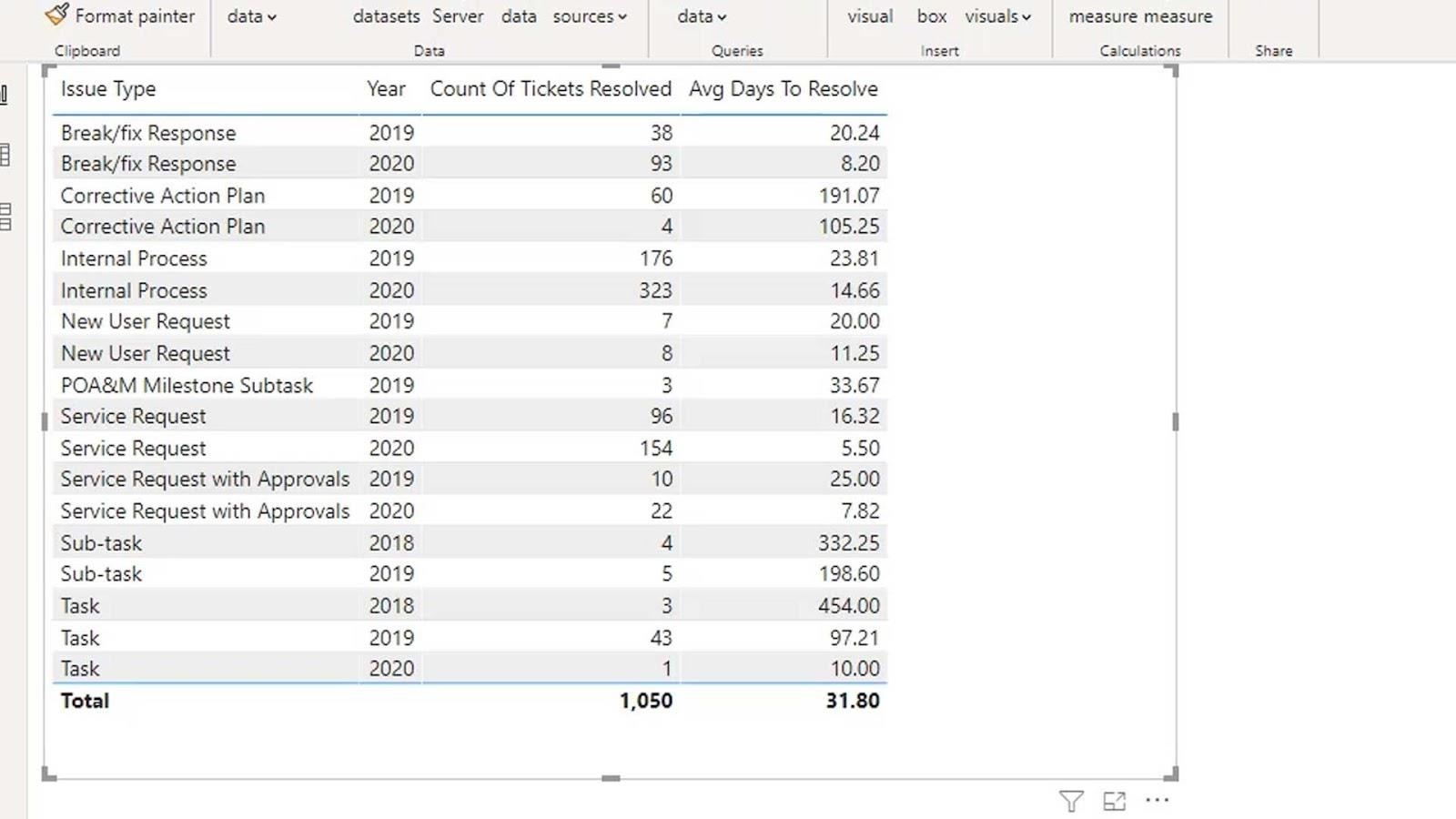
この例では、Issue Type、Year、Count Of Tickets Resolved、およびAvg Days To Resolveメジャーを使用しました。
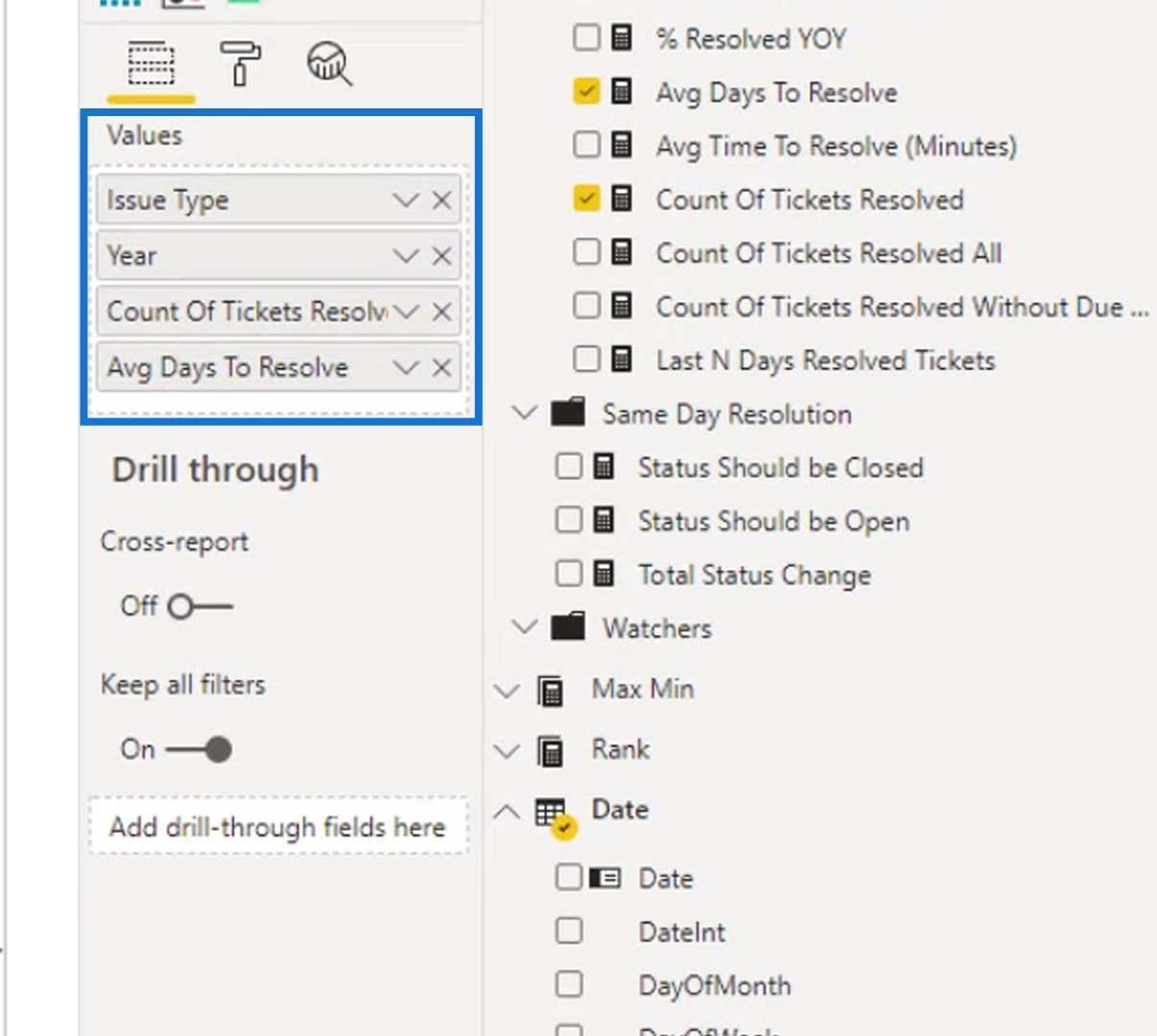
ただし、マーケットプレイスから使用しようとしている傾きグラフのビジュアルについては、2018、2019、2020 年のチケット数について個別のメジャーを作成する必要があります。データはメジャーの形式でのみ受け入れられ、データは受け入れられません。カテゴリの形式。
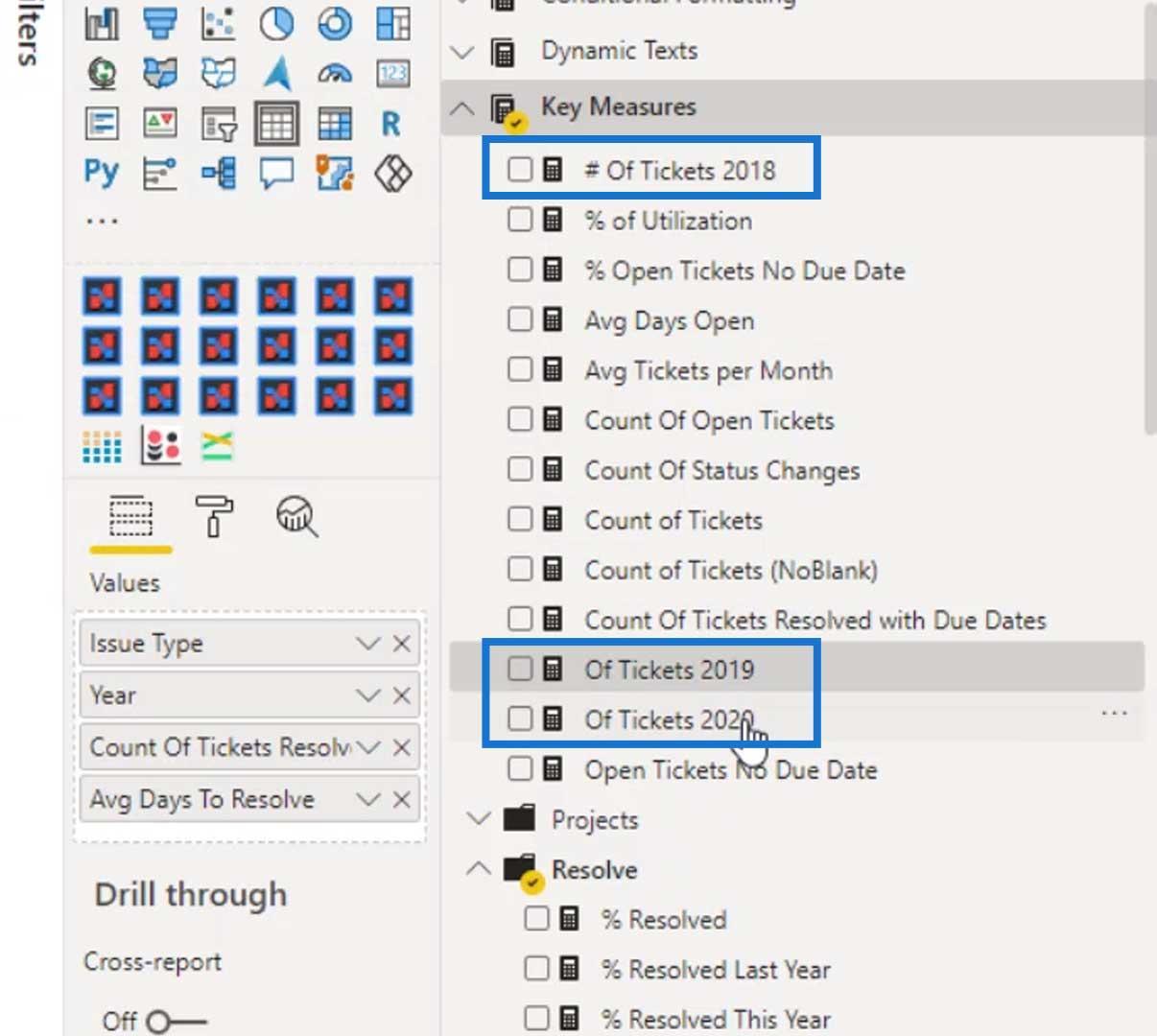
これは、このカスタム ビジュアルのもう 1 つの制限です。受け入れられるカテゴリ値は 1 つだけです。そこで、カスタムの視覚的傾斜グラフに戻り、作成した別のメジャーを使用してみましょう。
「メジャー」入力で「解決されたチケットの数」を削除します。
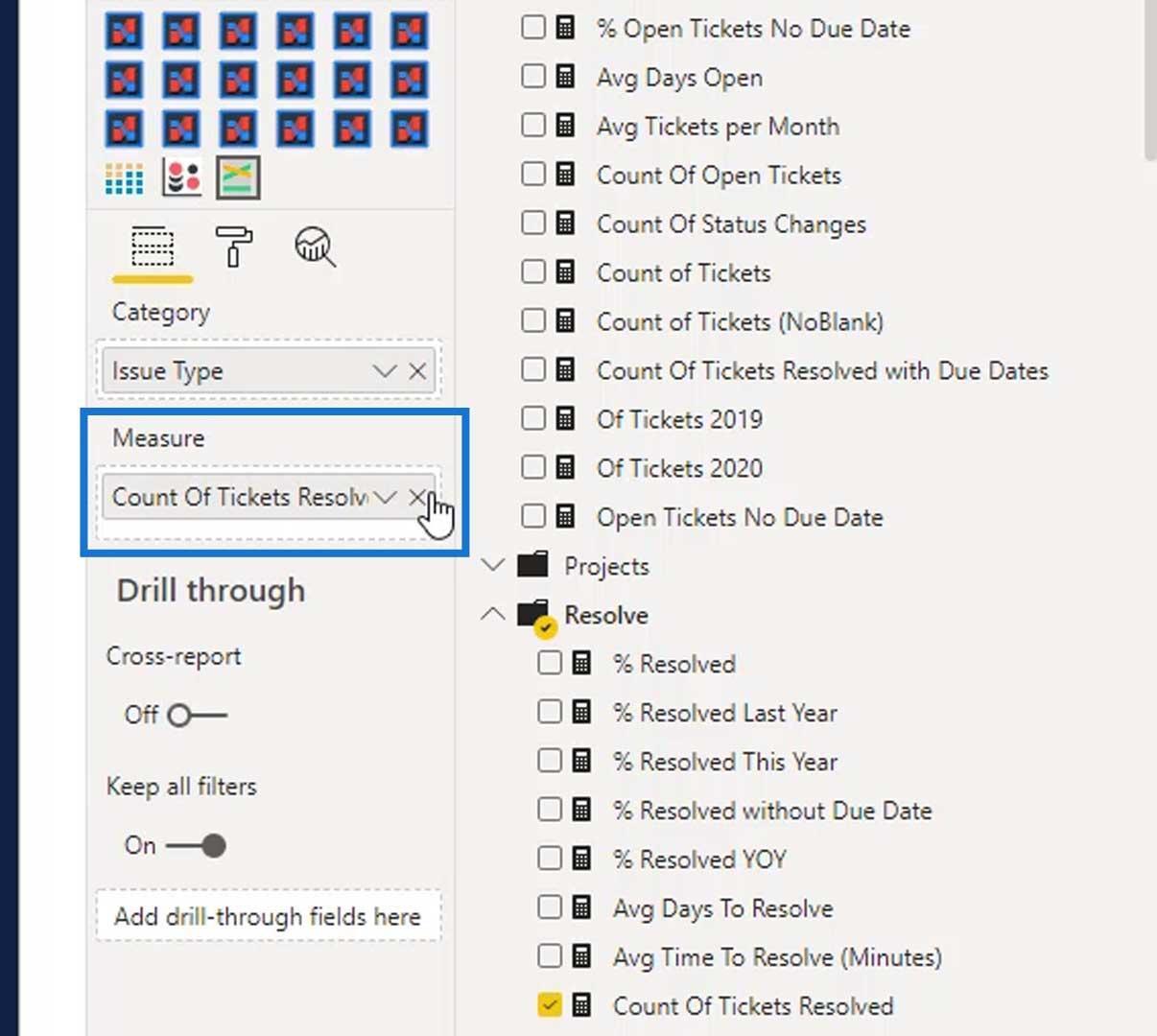
続いてチケット枚数の対策を追加していきます。
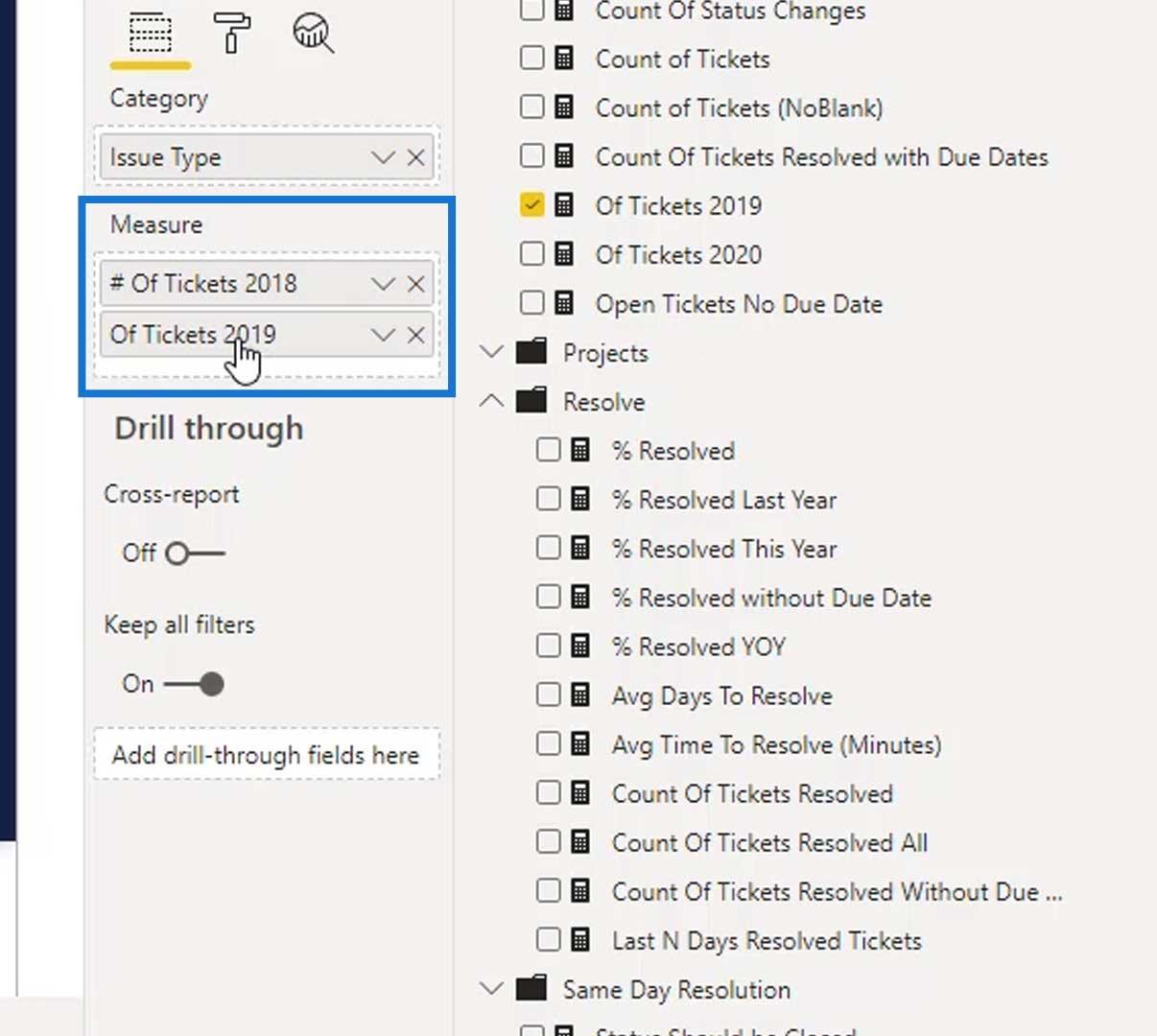
このビジュアルのもう 1 つの制限は、2 小節しか受け入れられないことです。「メジャー」 フィールドに 3 番目のメジャーを追加することはできません。このため、代わりに 2019 年と 2020 年のチケット数を比較することにします。
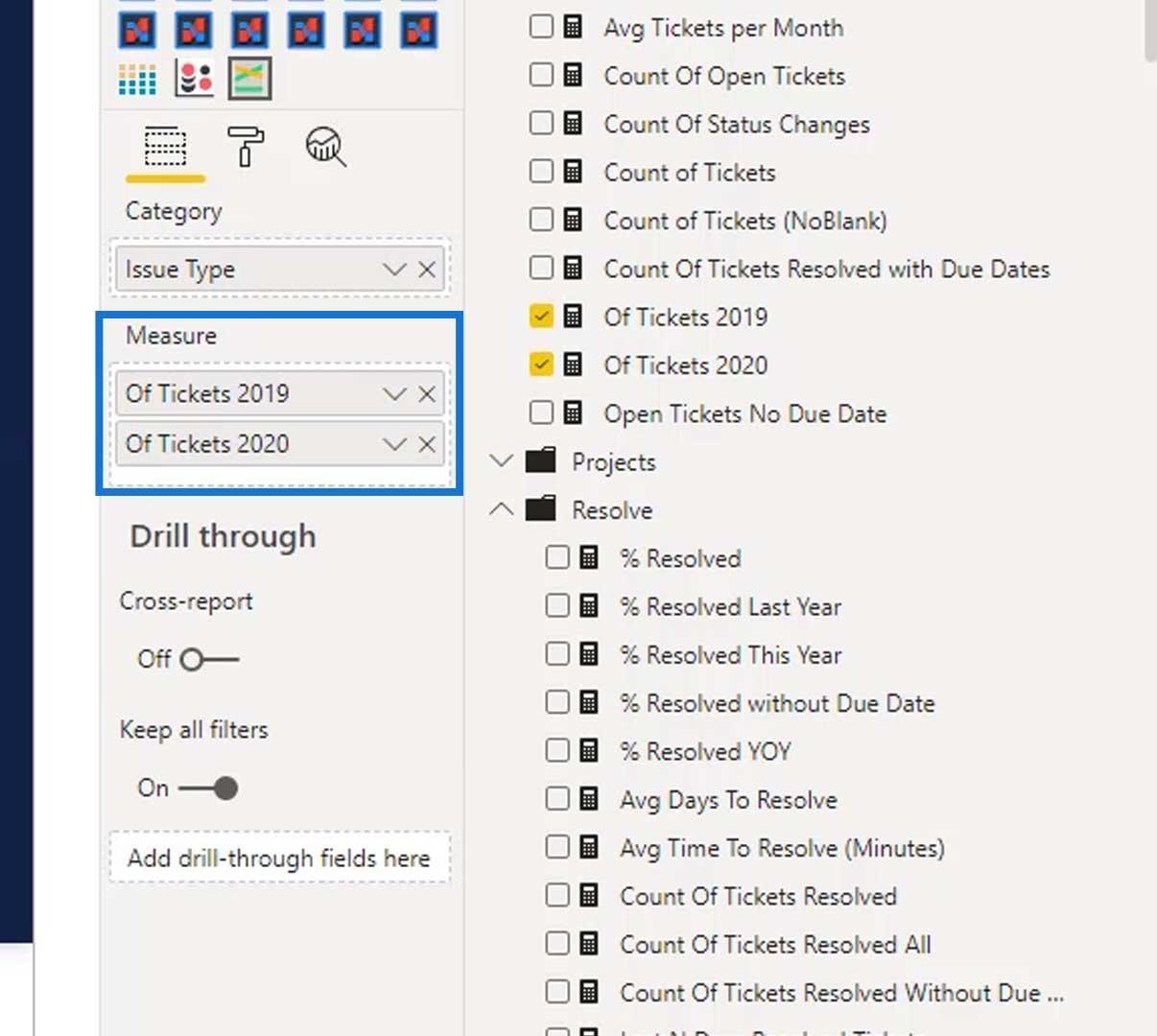
これで、この出力が得られました。この出力は、オレンジ色の線が下降し、緑色の線が上昇する傾向を示しています。
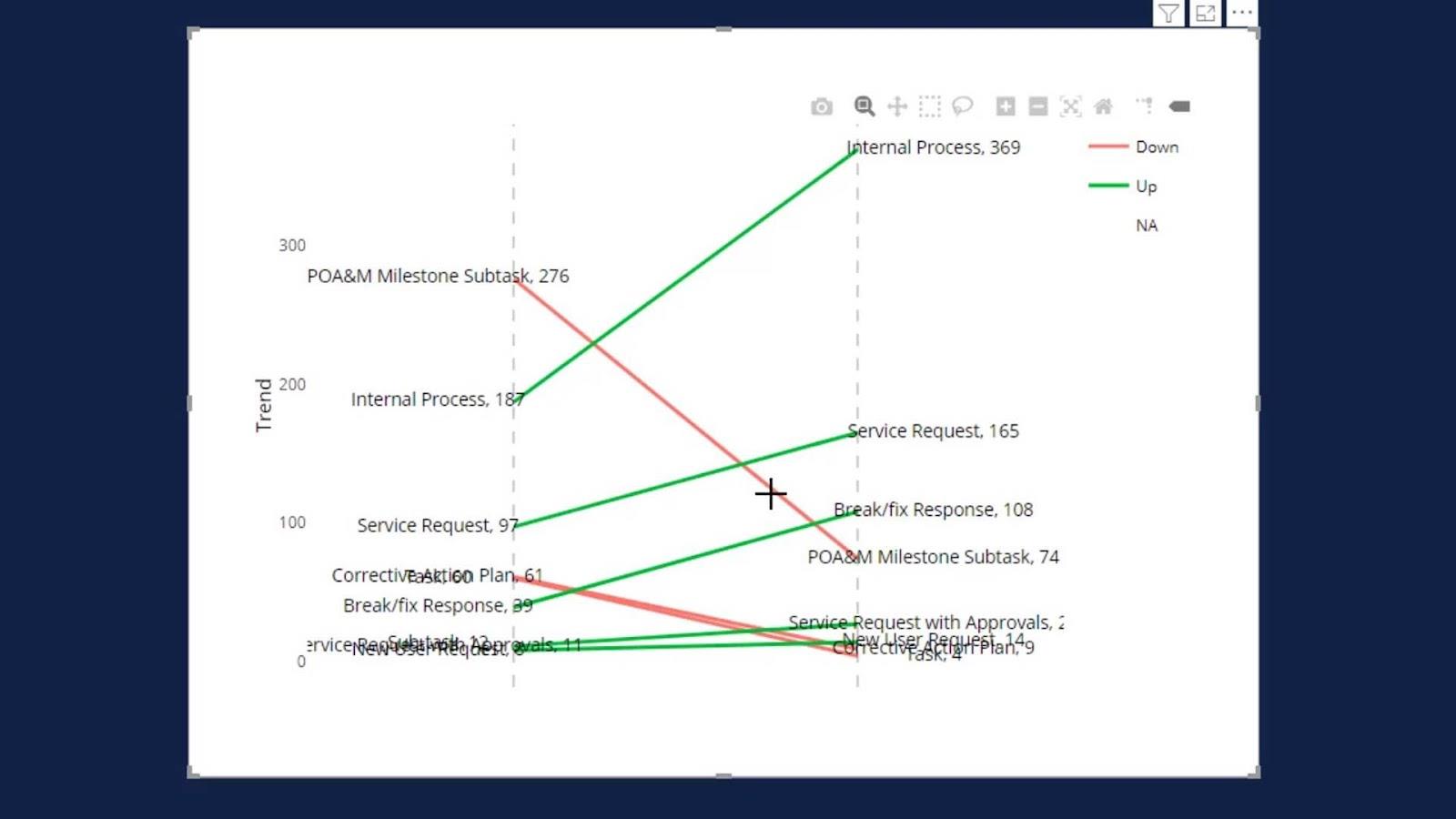
傾きグラフの変更
書式設定タブでは、[勾配の 色] で上向き、下向き、および中立の線の色を変更できます。
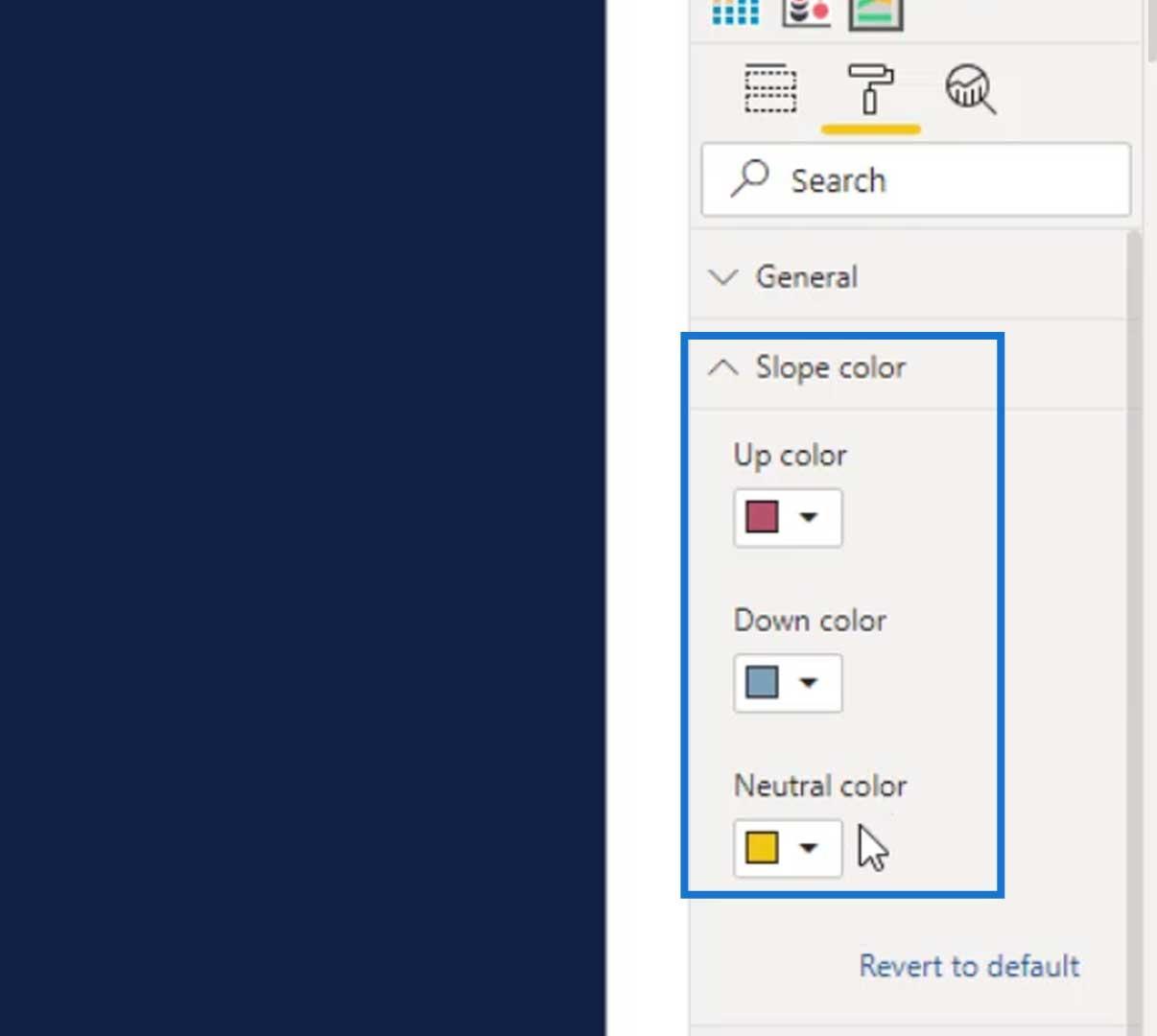
切片の色を変更することもできます。「書式設定」タブには、他にもさまざまなオプションがあります。
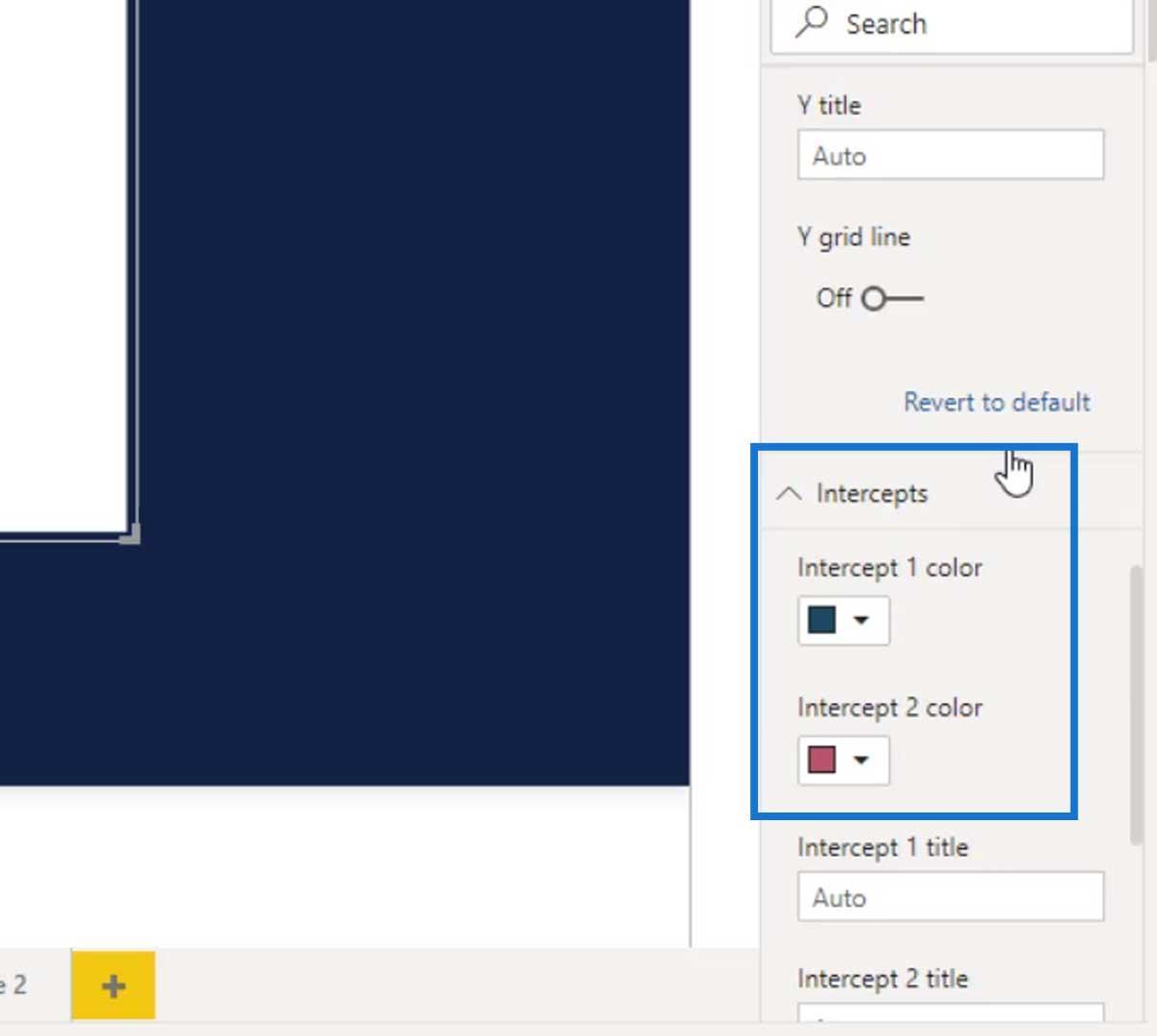
このカスタム ビジュアルの唯一の問題は、2 つのデータ値しか受け入れられないことです。別のカテゴリーを選択するわけでもありません。ただし、傾きグラフは 2 つのデータ ポイント間のストーリーを伝えるために使用されます。なので、2つ以上の措置を受け付けなくてもまだ大丈夫です。
新しい LuckyTemplates コース: LuckyTemplatesの高度な DAX スキルなしで LuckyTemplates ビジュアル レポート
のカスタム ビジュアルを利用する高度な視覚化テクニック
結論
結論として、LuckyTemplates の傾きグラフを使用して 2 つのデータ ポイントを比較できます。これは、2 つの時間、2 つの要素、またはその他の 2 つの属性の違いを表す簡単な方法です。
このチャートは楽しく、探索する価値があります。適切にフォーマットされていれば、選択範囲が改善されたかどうかを明確に示すことができます。このグラフビジュアルを使用すると、カテゴリ間の成長または損失を簡単に比較できます。
次回まで、
ムダシル
Microsoft フローで使用できる 2 つの複雑な Power Automate String 関数、substring 関数とindexOf 関数を簡単に学習します。
LuckyTemplates ツールチップを使用すると、より多くの情報を 1 つのレポート ページに圧縮できます。効果的な視覚化の手法を学ぶことができます。
Power Automate で HTTP 要求を作成し、データを受信する方法を学んでいます。
LuckyTemplates で簡単に日付テーブルを作成する方法について学びましょう。データの分析と視覚化のための効果的なツールとして活用できます。
SharePoint 列の検証の数式を使用して、ユーザーからの入力を制限および検証する方法を学びます。
SharePoint リストを Excel ファイルおよび CSV ファイルにエクスポートする方法を学び、さまざまな状況に最適なエクスポート方法を決定できるようにします。
ユーザーがコンピューターから離れているときに、オンプレミス データ ゲートウェイを使用して Power Automate がデスクトップ アプリケーションにアクセスできるようにする方法を説明します。
DAX 数式で LASTNONBLANK 関数を使用して、データ分析の深い洞察を得る方法を学びます。
LuckyTemplates で予算分析とレポートを実行しながら、CROSSJOIN 関数を使用して 2 つのデータ テーブルをバインドする方法を学びます。
このチュートリアルでは、LuckyTemplates TREATAS を使用して数式内に仮想リレーションシップを作成する方法を説明します。








