Power Automate の文字列関数: Substring と IndexOf

Microsoft フローで使用できる 2 つの複雑な Power Automate String 関数、substring 関数とindexOf 関数を簡単に学習します。
このチュートリアルでは、レポート ビルダーでページ分割されたレポートのデータを書式設定する方法を学習します。Report Builder は、ページ分割されたレポートを作成できる Microsoft 製品です。ページ分割されたレポートを使用すると、LuckyTemplates データ セットから印刷可能なレポートを作成できます。
これは、ページ分割されたレポートに関する一連のチュートリアルの続きです。まず、データセットをレポート ビルダーにインポートする方法と、空のレポート ページを作成する方法を必ず学習してください。
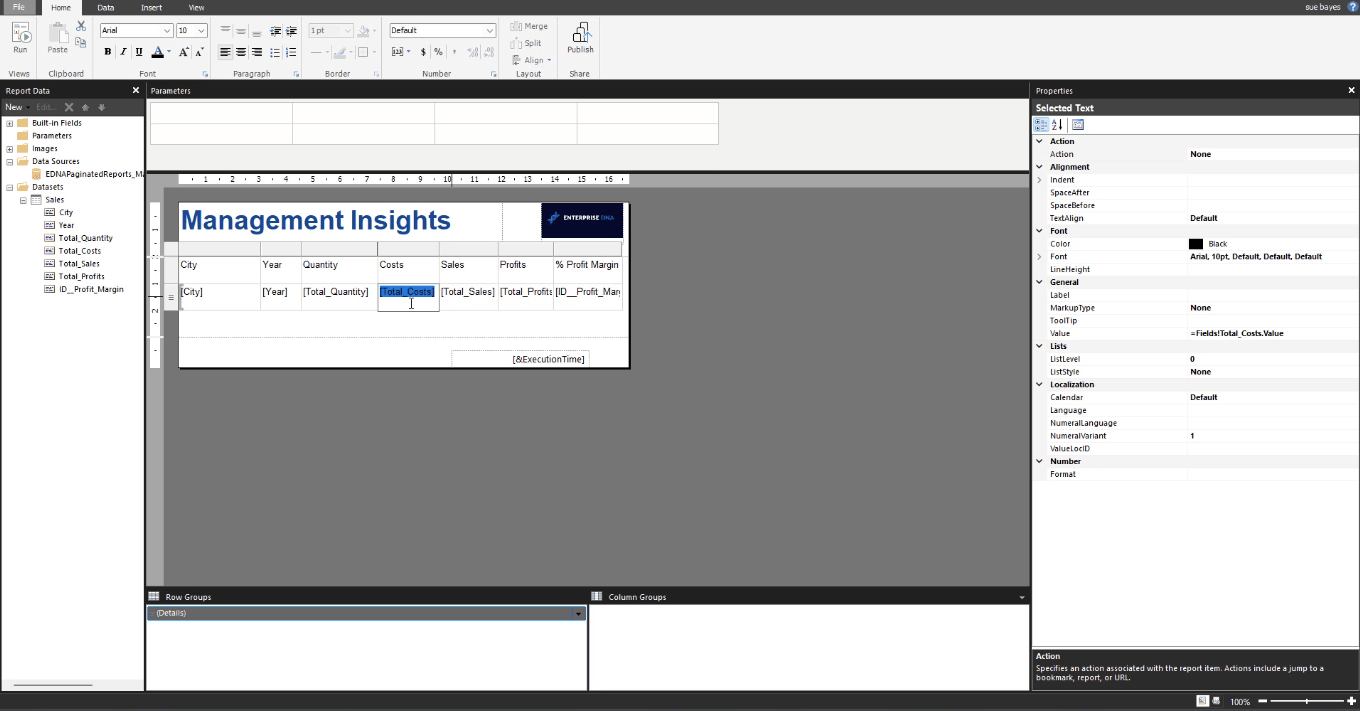
目次
レポートビルダーでの値の書式設定
ページ分割されたレポートを使用すると、テキスト ボックス内のすべての文字/数値を書式設定できます。レポート ビルダーでデータをフォーマットする最も迅速かつ簡単な方法の 1 つは、.NETフォーマットを使用することです。
これを使用するには、テキスト ボックスなどの項目を強調表示し、[プロパティ] ペインに移動して、[形式] オプションに「C0」と入力します。
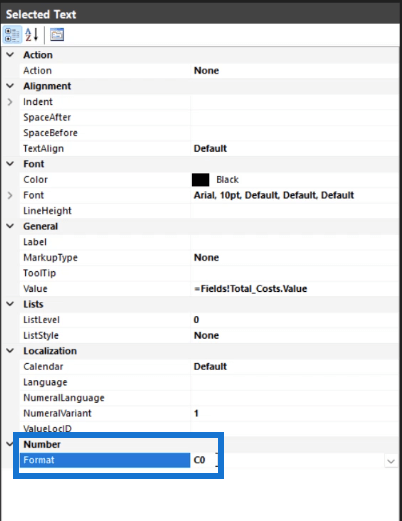
これを実行すると、レポートでは強調表示された項目に特定のデフォルトの書式設定方法が使用されます。ポンド記号 (£) を追加し、小数点を削除します。
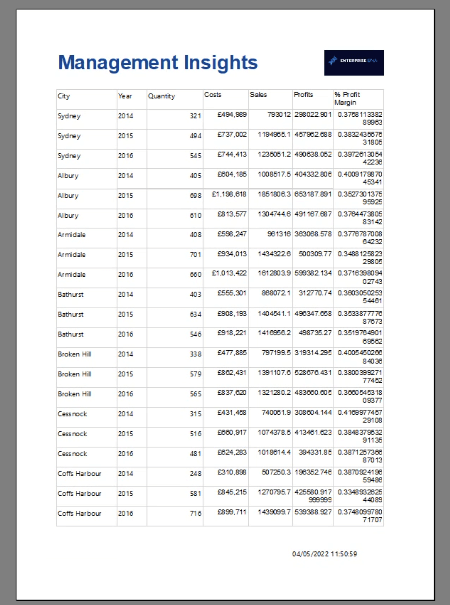
C2と入力すると、レポートには小数点以下 2 桁が表示されます。
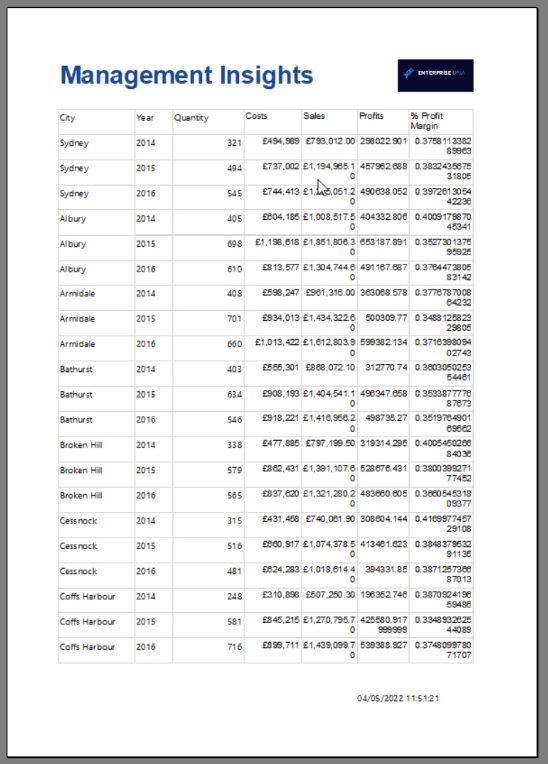
別のオプションは、値をダブルクリックすることです。これにより、「プレースホルダーのプロパティ」ウィンドウが起動します。
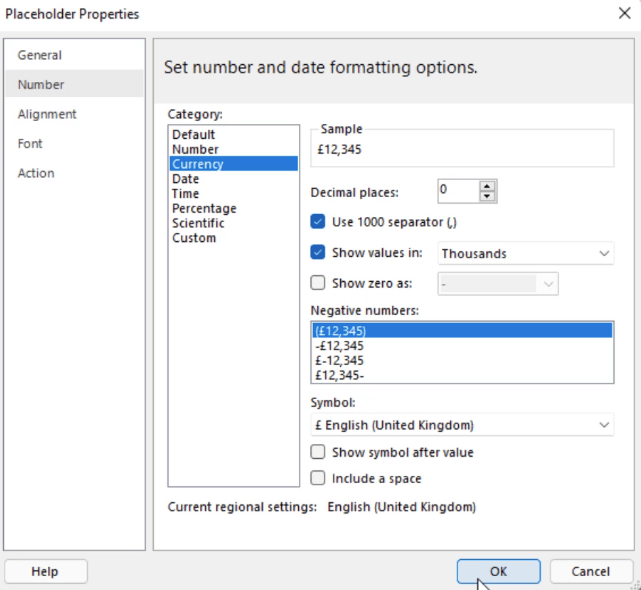
「数値」タブのさまざまなオプションを使用して値をフォーマットできます。カテゴリから選択して、レポートに必要な形式を得ることができます。
値を千単位でフォーマットする
数千単位の値を扱う場合、値をフォーマットする方法が 3 つあります。最も簡単なのは、列ヘッダーに(k)を追加して、値が千単位であることを示すことです。
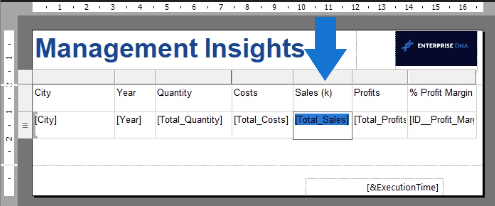
もう 1 つの方法は、 [プレースホルダー プロパティ]ウィンドウを使用して値を 1000 単位で表示することです。
最後の方法は、各値の後にkを追加することです。これを行うには、[形式] ドロップダウン矢印をクリックし、[式]をクリックします。

これにより、「式」ウィンドウが開きます。テキストボックスに形式が表示されます。
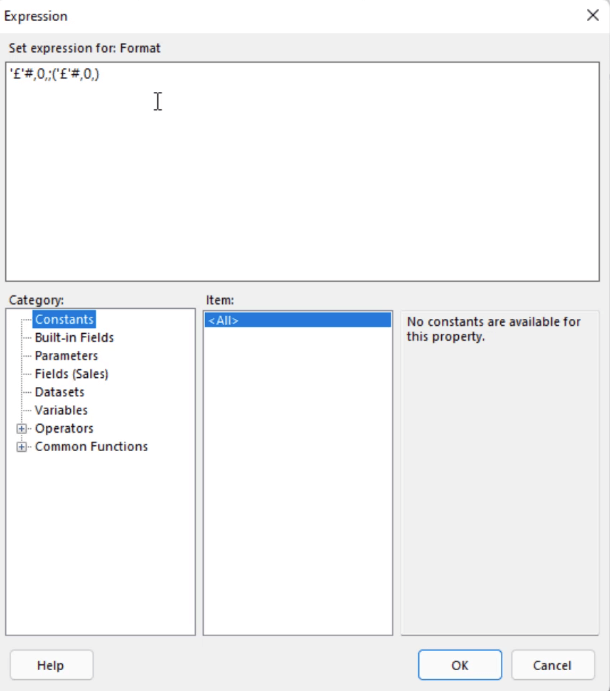
この列のすべての値にkを追加するには、以下に示すようにkを入力します。
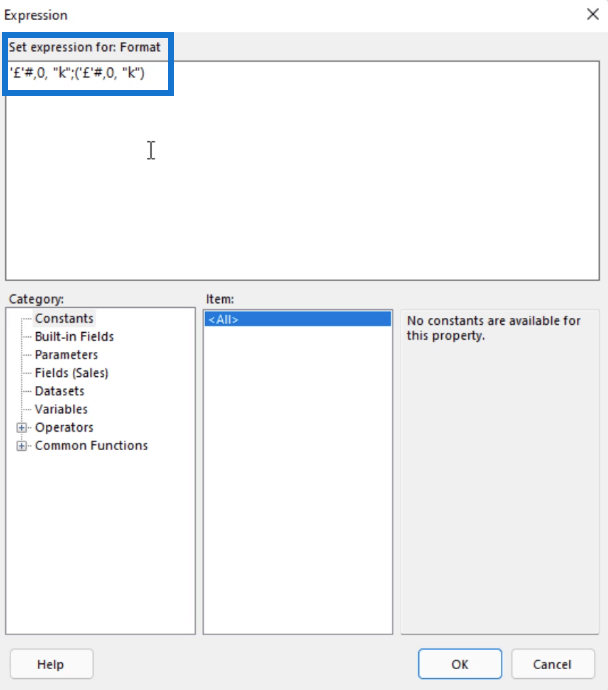
レポートを実行すると、この列のすべての値がkで終わることがわかります。
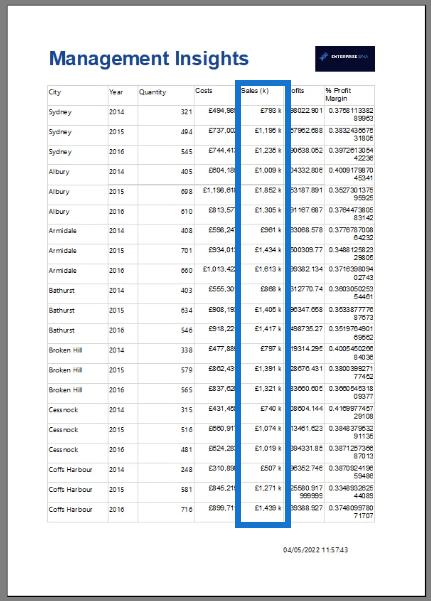
kと数値を分離したくない場合は、[式] ウィンドウに戻り、それらの間のスペースを削除します。
パーセンテージの書式設定
パーセントを書式設定するには、Cの代わりにPを使用します。たとえば、利益率を小数点以下 2 桁のパーセンテージで表示するとします。[プロパティ] ペインの [形式] オプションにP2と入力します。
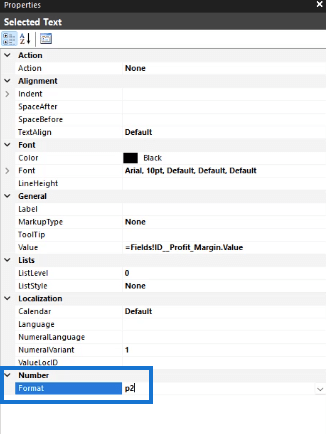
レポートを実行すると、「利益率」列に小数点以下 2 桁のパーセンテージ値が表示されることがわかります。
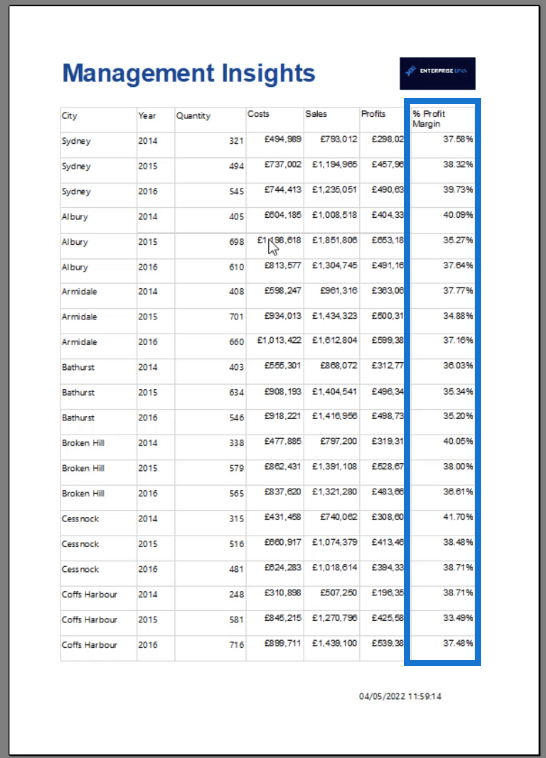
レポート ビルダーで値を書式設定するための完全なショートカットのリストは、オンデマンド学習プラットフォームの「ページコースのリソースにあります。
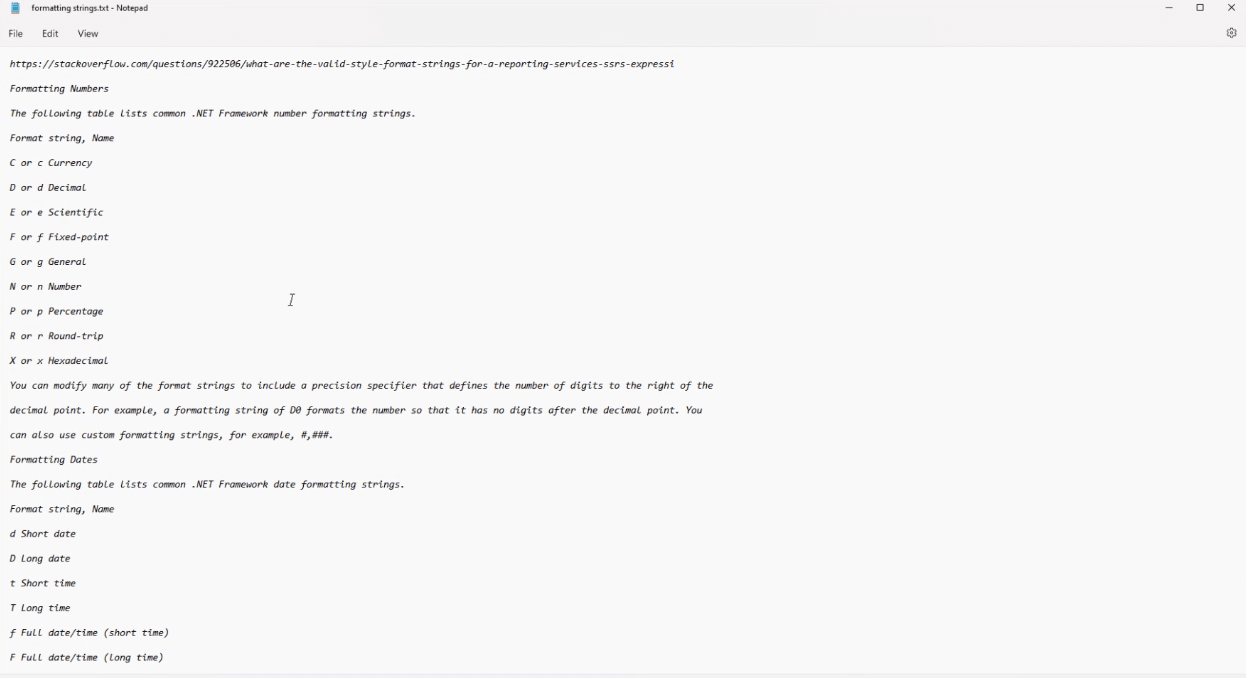
レポートビルダーでのヘッダーの書式設定
ヘッダー行を書式設定するには、ヘッダー行を強調表示し、[プロパティ] ペインに移動します。このペインで、 「塗りつぶし」と「フォント」ドロップダウン メニューを探します。
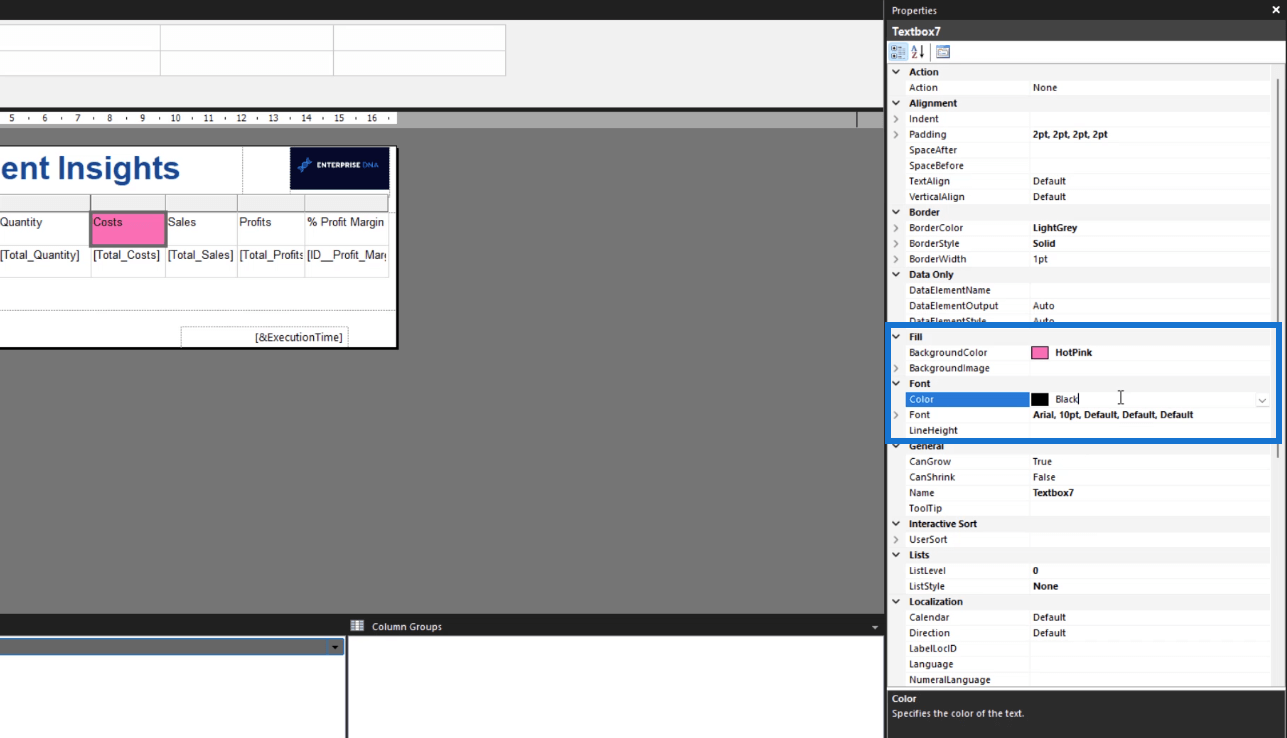
ヘッダーに必要な背景とフォントの色を選択します。
レポート ビルダーのヘッダー行は Tablix とも呼ばれます。これには、テーブル内のすべてのフィールドが含まれます。
すべてのヘッダーを一度にフォーマットするには、プロパティ ペインに移動する前にヘッダーをすべて強調表示します。最初のヘッダーの前のスペースをクリックすると、ヘッダー行全体を強調表示できます。[色] オプションに 16 進コードを貼り付けることもできます。
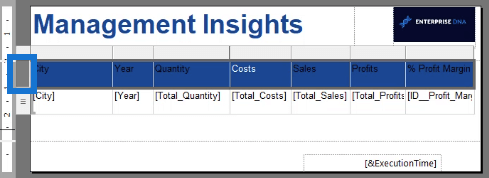
色以外にも、フォントの種類とテキストの配置をカスタマイズすることもできます。
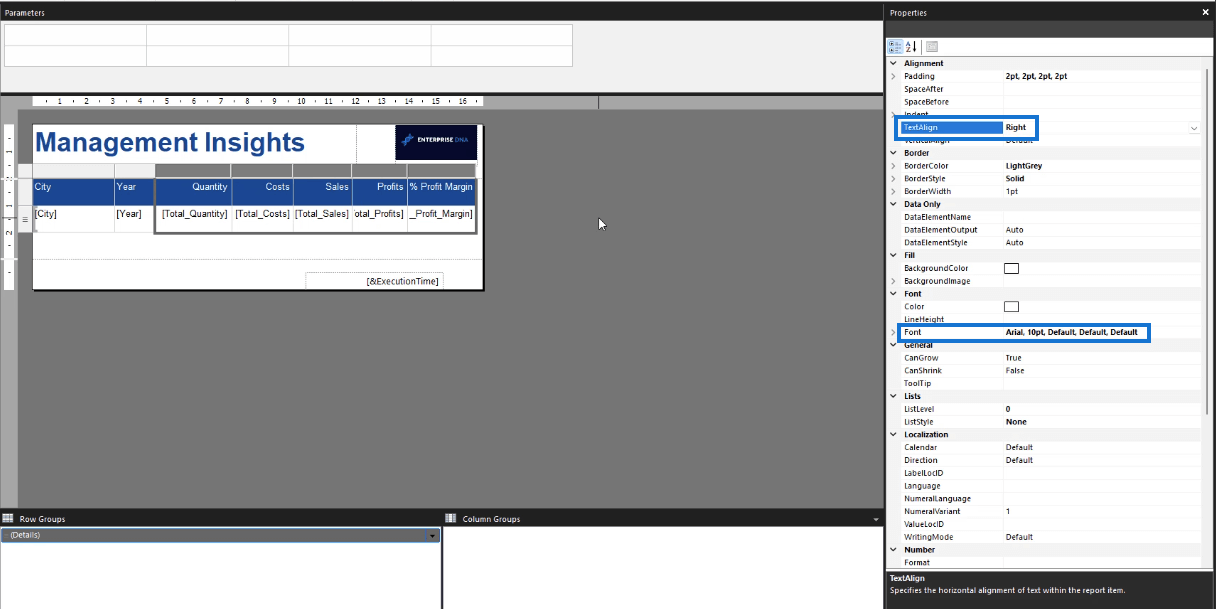
特定のセルのパディングを調整するオプションもあります。
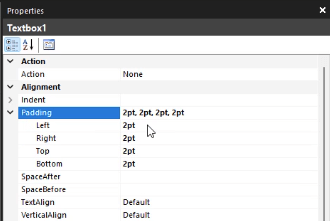
結論
Report Builder は比較的使いやすいソフトウェアです。その機能のほとんどは他の Microsoft 製品と似ているため、使い方を学ぶのは簡単です。
このチュートリアルでは、ページ分割されたレポートのデータを書式設定する方法を学習しました。表の色やフォントを変更すると、より見やすく分かりやすくなります。[プロパティ] ペインをさらに試して、必要なレポート形式を得ることができます。
訴える
Microsoft フローで使用できる 2 つの複雑な Power Automate String 関数、substring 関数とindexOf 関数を簡単に学習します。
LuckyTemplates ツールチップを使用すると、より多くの情報を 1 つのレポート ページに圧縮できます。効果的な視覚化の手法を学ぶことができます。
Power Automate で HTTP 要求を作成し、データを受信する方法を学んでいます。
LuckyTemplates で簡単に日付テーブルを作成する方法について学びましょう。データの分析と視覚化のための効果的なツールとして活用できます。
SharePoint 列の検証の数式を使用して、ユーザーからの入力を制限および検証する方法を学びます。
SharePoint リストを Excel ファイルおよび CSV ファイルにエクスポートする方法を学び、さまざまな状況に最適なエクスポート方法を決定できるようにします。
ユーザーがコンピューターから離れているときに、オンプレミス データ ゲートウェイを使用して Power Automate がデスクトップ アプリケーションにアクセスできるようにする方法を説明します。
DAX 数式で LASTNONBLANK 関数を使用して、データ分析の深い洞察を得る方法を学びます。
LuckyTemplates で予算分析とレポートを実行しながら、CROSSJOIN 関数を使用して 2 つのデータ テーブルをバインドする方法を学びます。
このチュートリアルでは、LuckyTemplates TREATAS を使用して数式内に仮想リレーションシップを作成する方法を説明します。








