Power Automate の文字列関数: Substring と IndexOf

Microsoft フローで使用できる 2 つの複雑な Power Automate String 関数、substring 関数とindexOf 関数を簡単に学習します。
LuckyTemplates の条件付き書式設定機能を使用してレポートを次のレベルに引き上げる方法について説明します。これは非常に便利な機能ですが、この機能は LuckyTemplates の他のツールの下に埋もれているため、ほとんどの人は使用していません。このチュートリアルの完全なビデオは、このブログの下部でご覧いただけます。
LuckyTemplates の条件付き書式設定機能は、視覚化の観点からは多くの価値があります。また、データをモデル化する方法が簡素化される可能性もあります。
目次
カラースケールを使用した収益に基づく顧客ランキング
簡単なことから始めましょう。これは、すべての顧客と彼らがもたらした収益額を視覚化したものです。
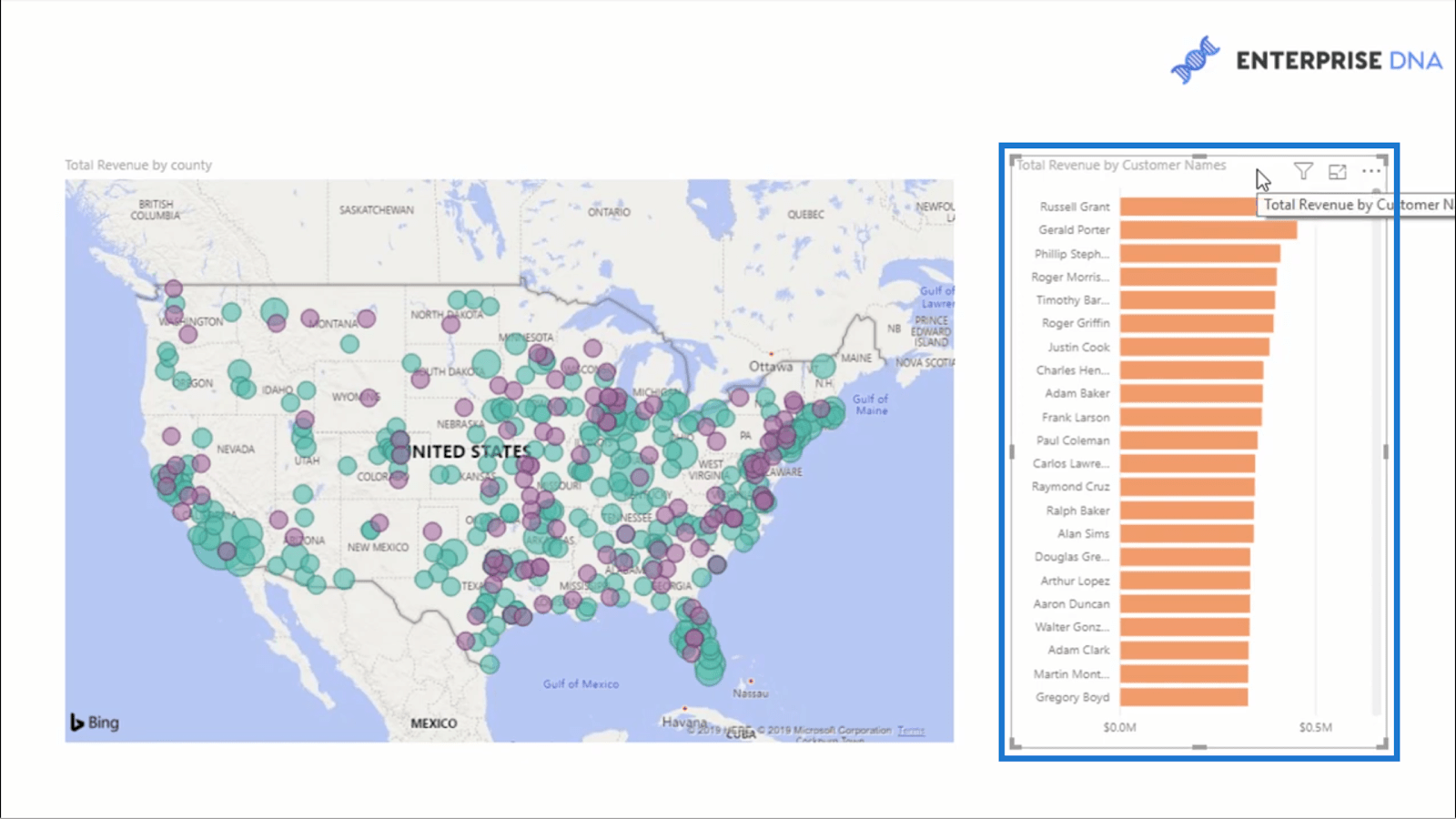
ここに日付スライサーを追加して、このアプローチがどれほど柔軟であるかを後で示します。
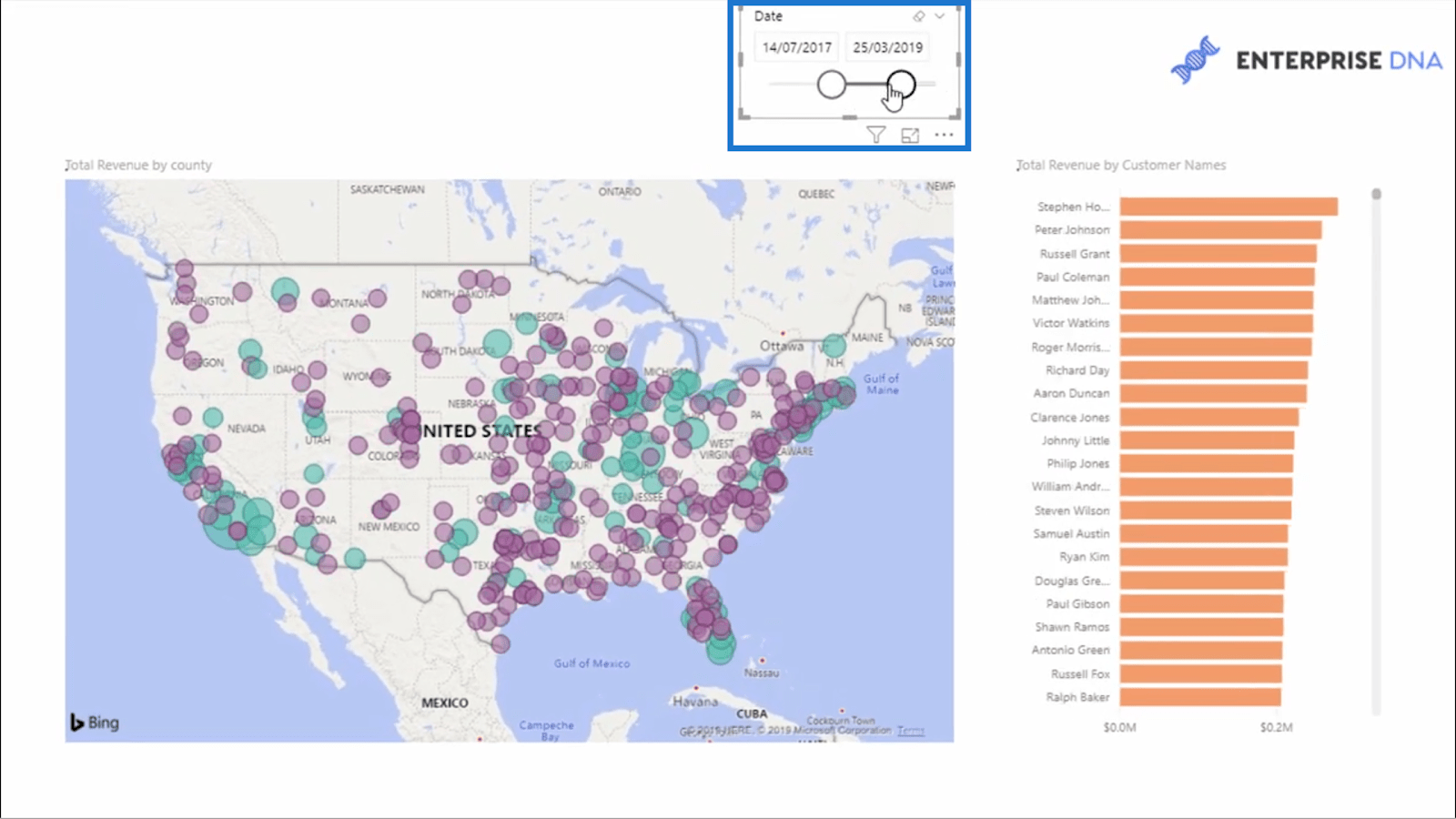
ここでやりたいのは、総収益に基づいて顧客を色分けすることです。
通常は、動的グループ化を使用して、計算に基づいて視覚化を変更します。ただし、これから使用する条件付き書式設定のアプローチを使用すると、動的グループ化を必要とせずにこのグラフをカスタマイズできます。
さらに驚くべきことは、これらのカラーコードを決定する実際の条件やルールがビジュアル自体にさえ含まれていないという事実です。
それ、どうやったら出来るの?
まず、顧客ランクを計算しました。
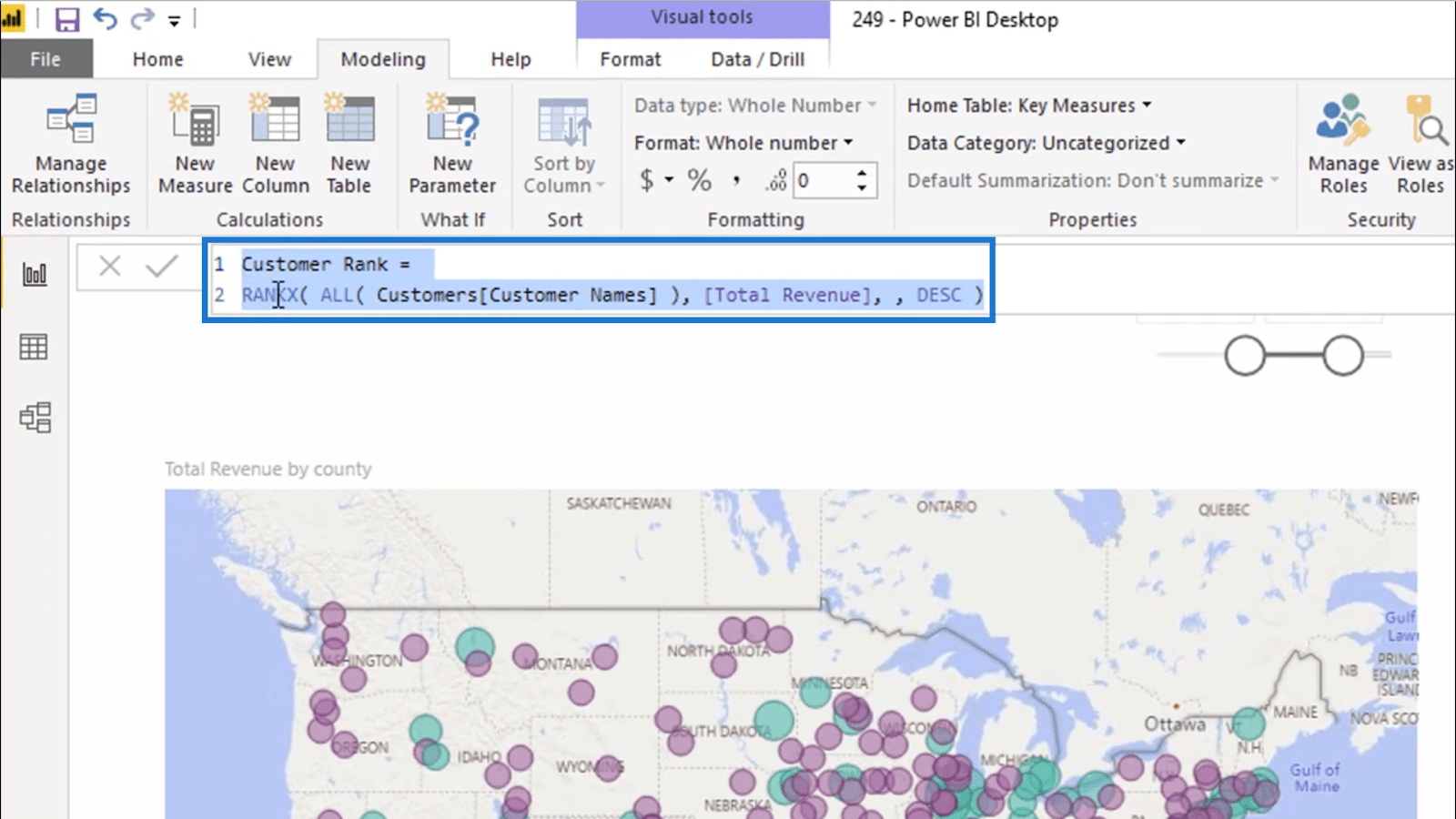
の顧客名に対して関数を使用しました。次に、Total Revenueを使用してDESC順に並べました。
その後、書式設定ツール内のデータ カラーに進みます。
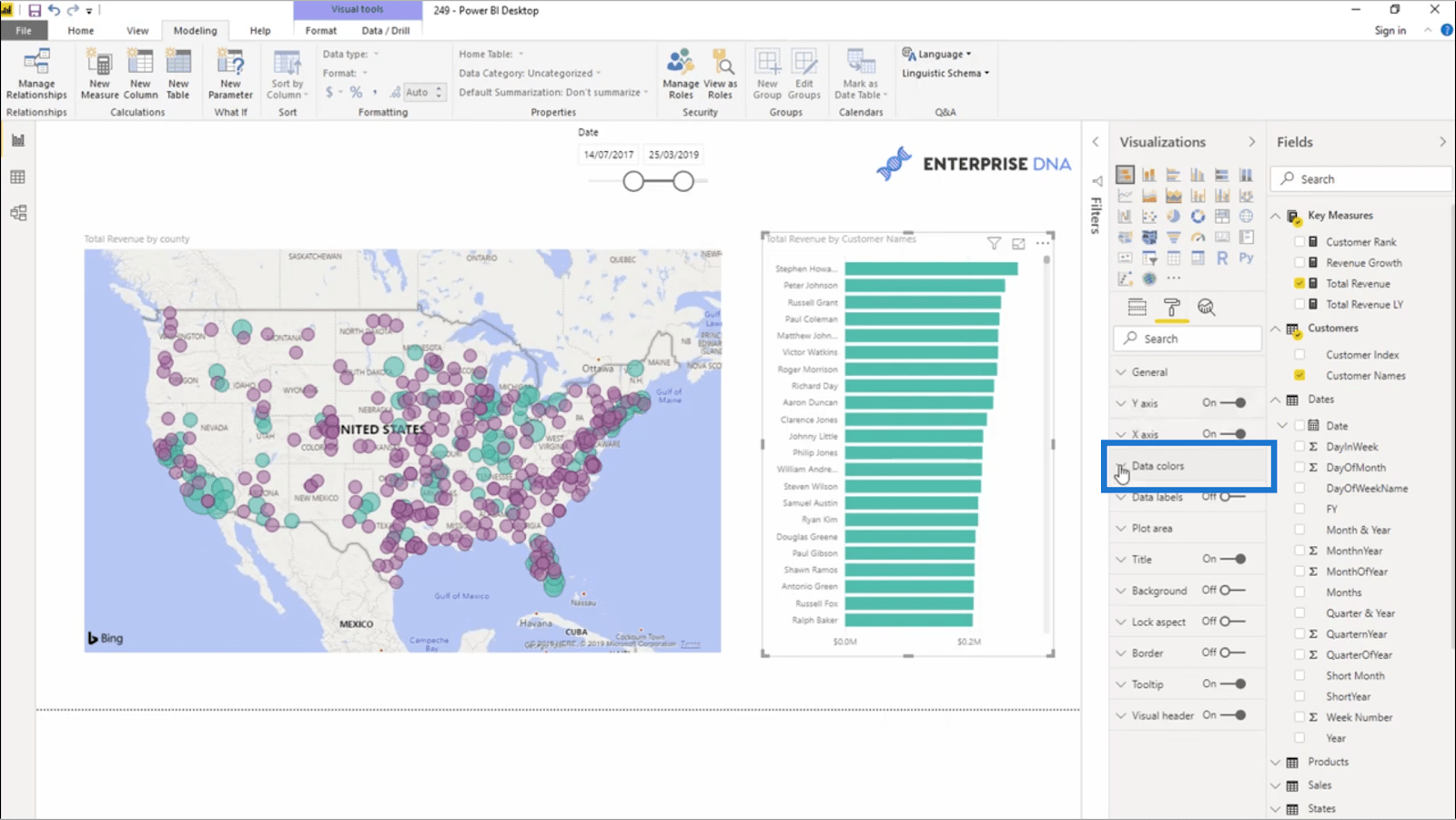
[データの色] の下にある [デフォルトの色の横にある 3 つの点] をクリックします。
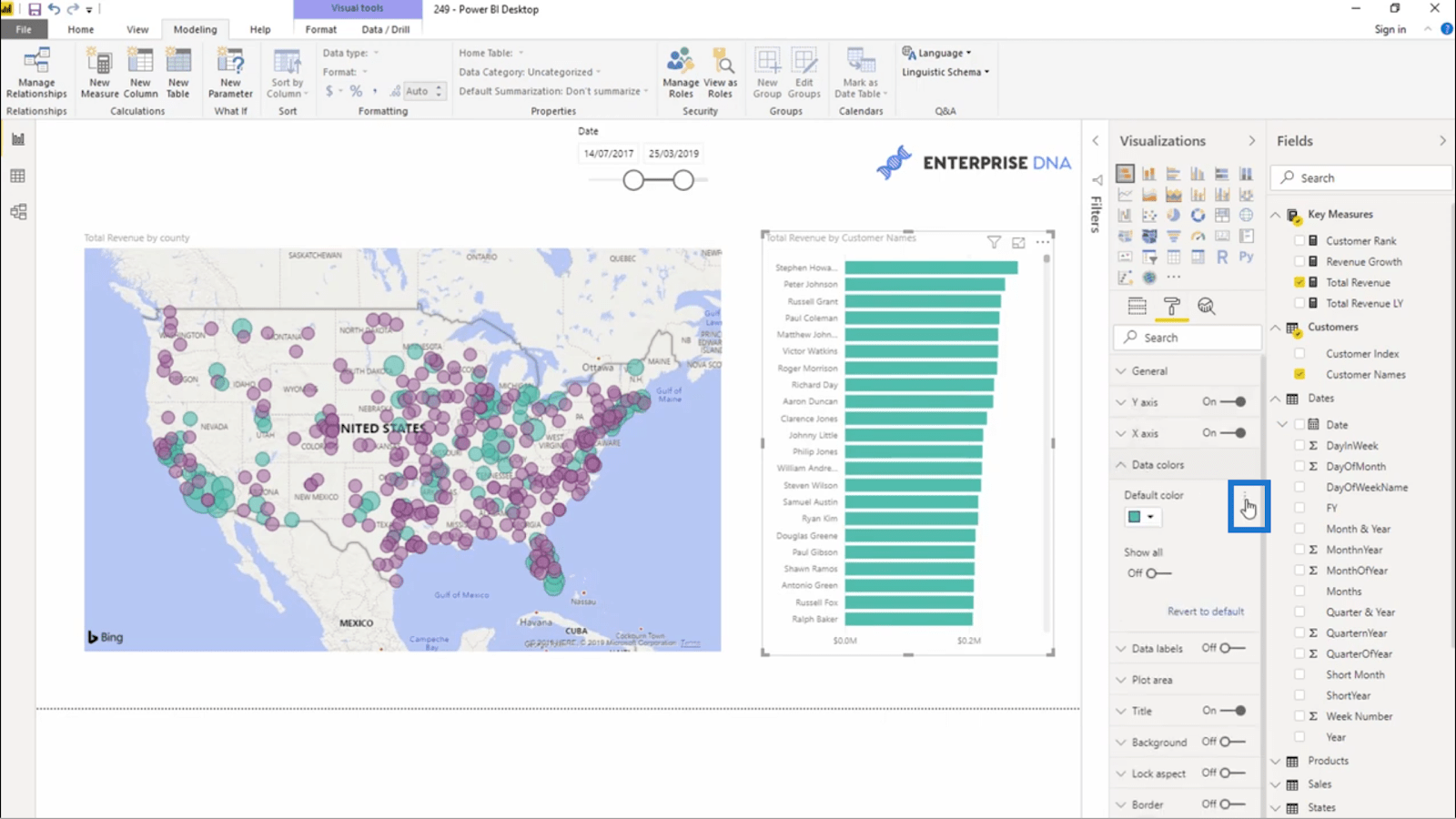
条件付き書式設定のボタンが表示されます。
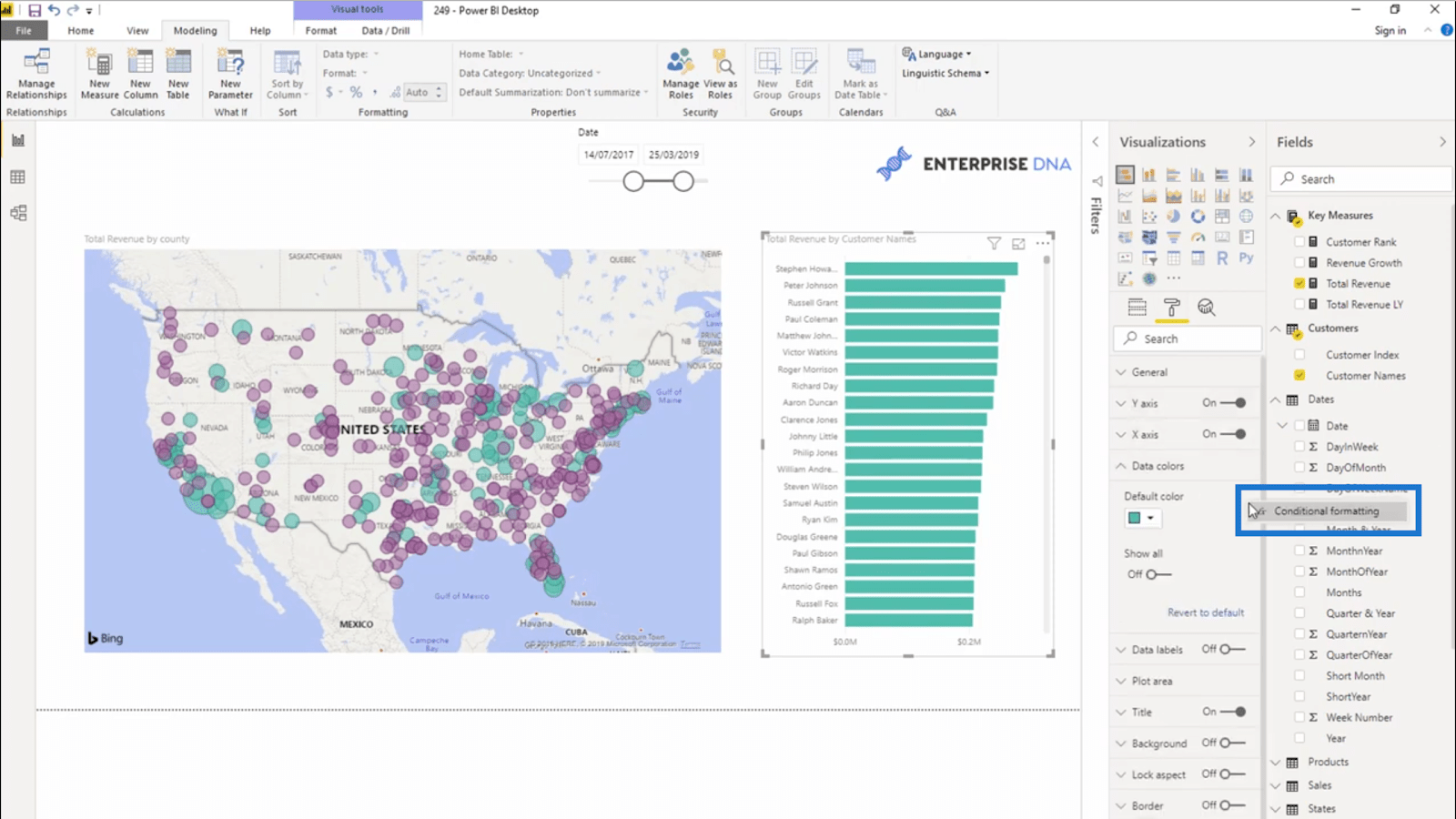
条件付き書式をクリックすると、このウィンドウが表示されます。ここで、設定するルールや条件に基づいてチャートの色を変更できます。
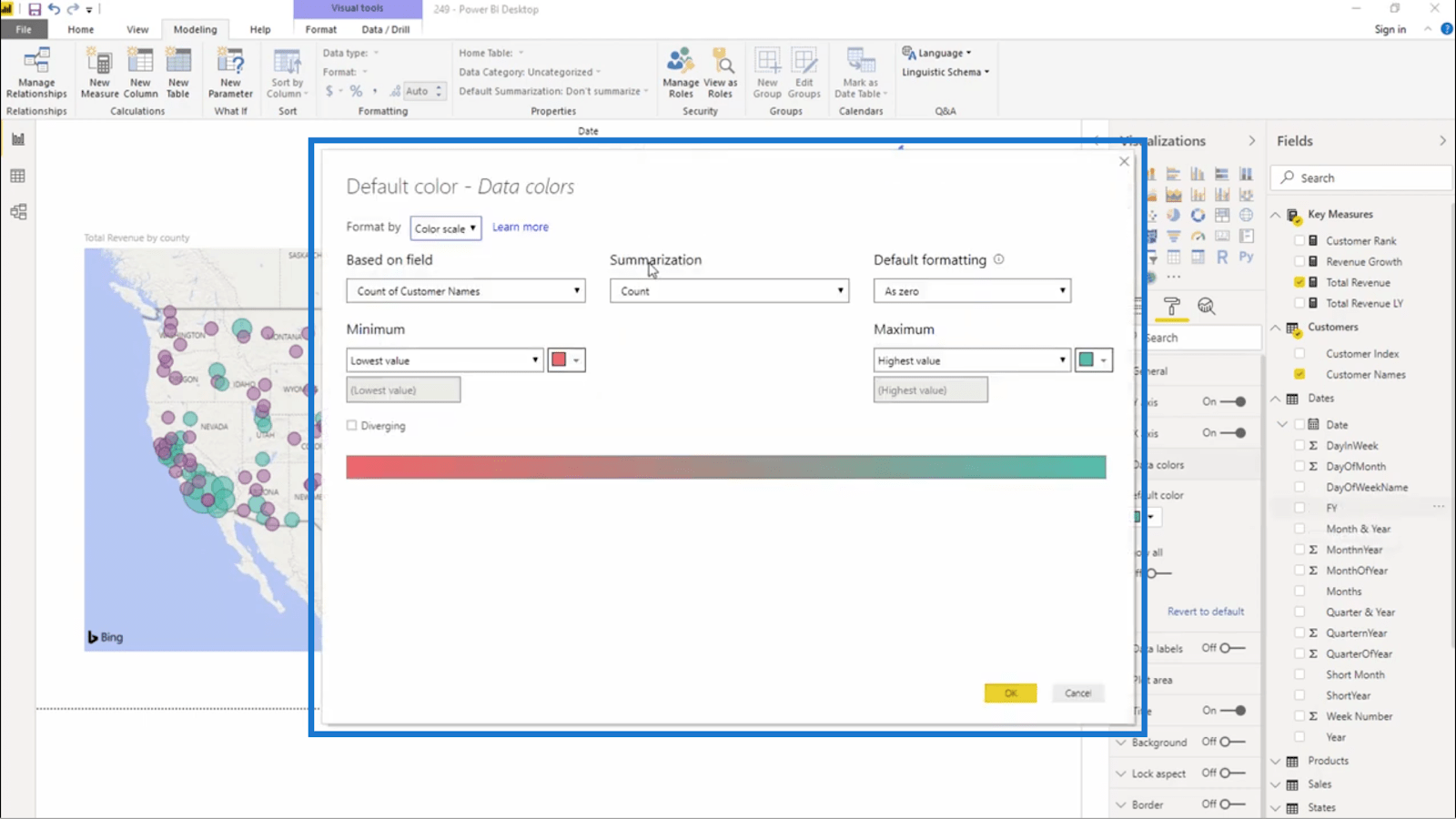
まず、 Total Revenueに基づいてカラー スケールを適用することから始めます。
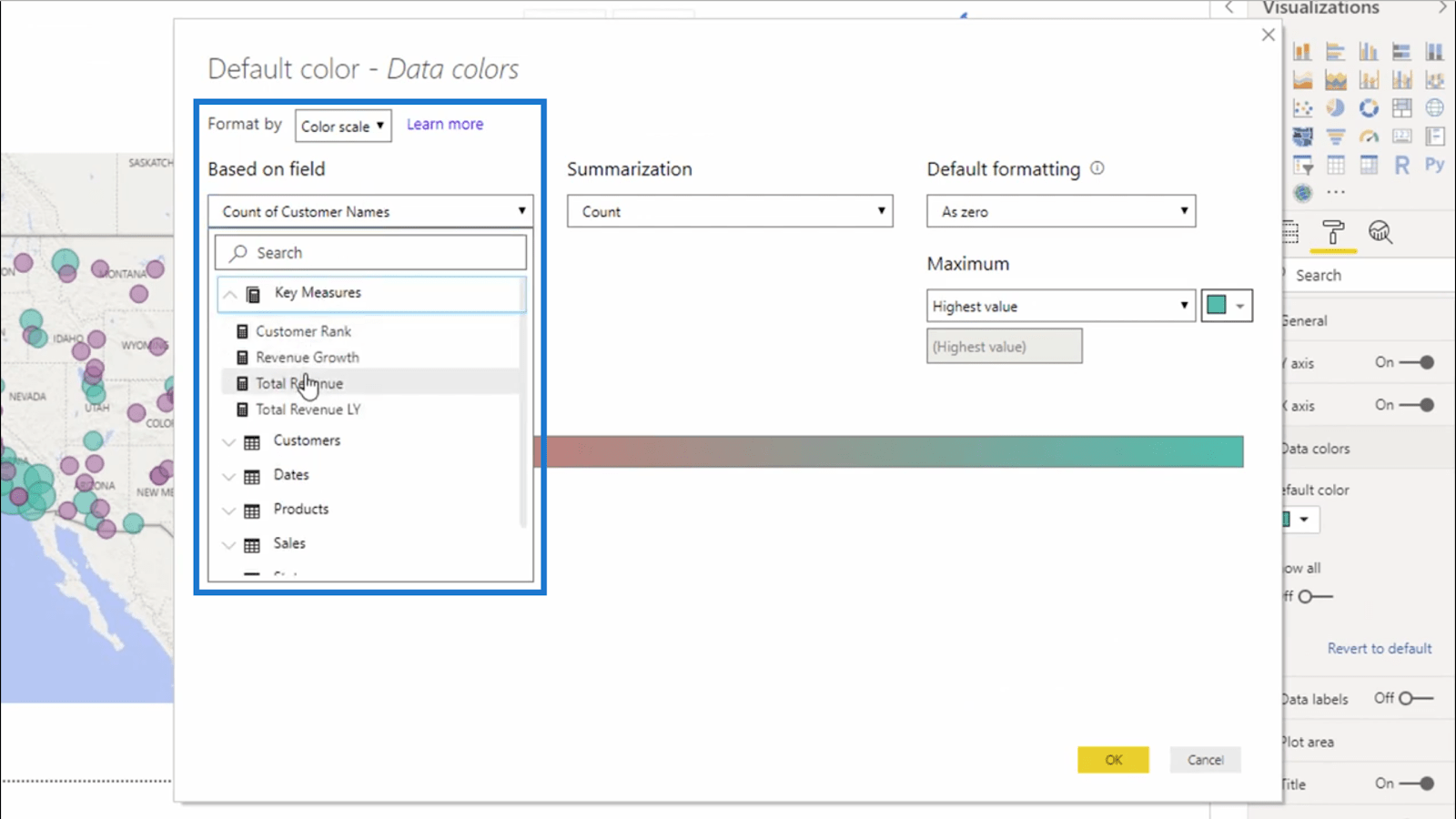
これら 2 つの領域を設定すると、最小値(データ セット内の最小値) と最大値(データ セット内の最大値)に基づいて色を選択するように求められます。
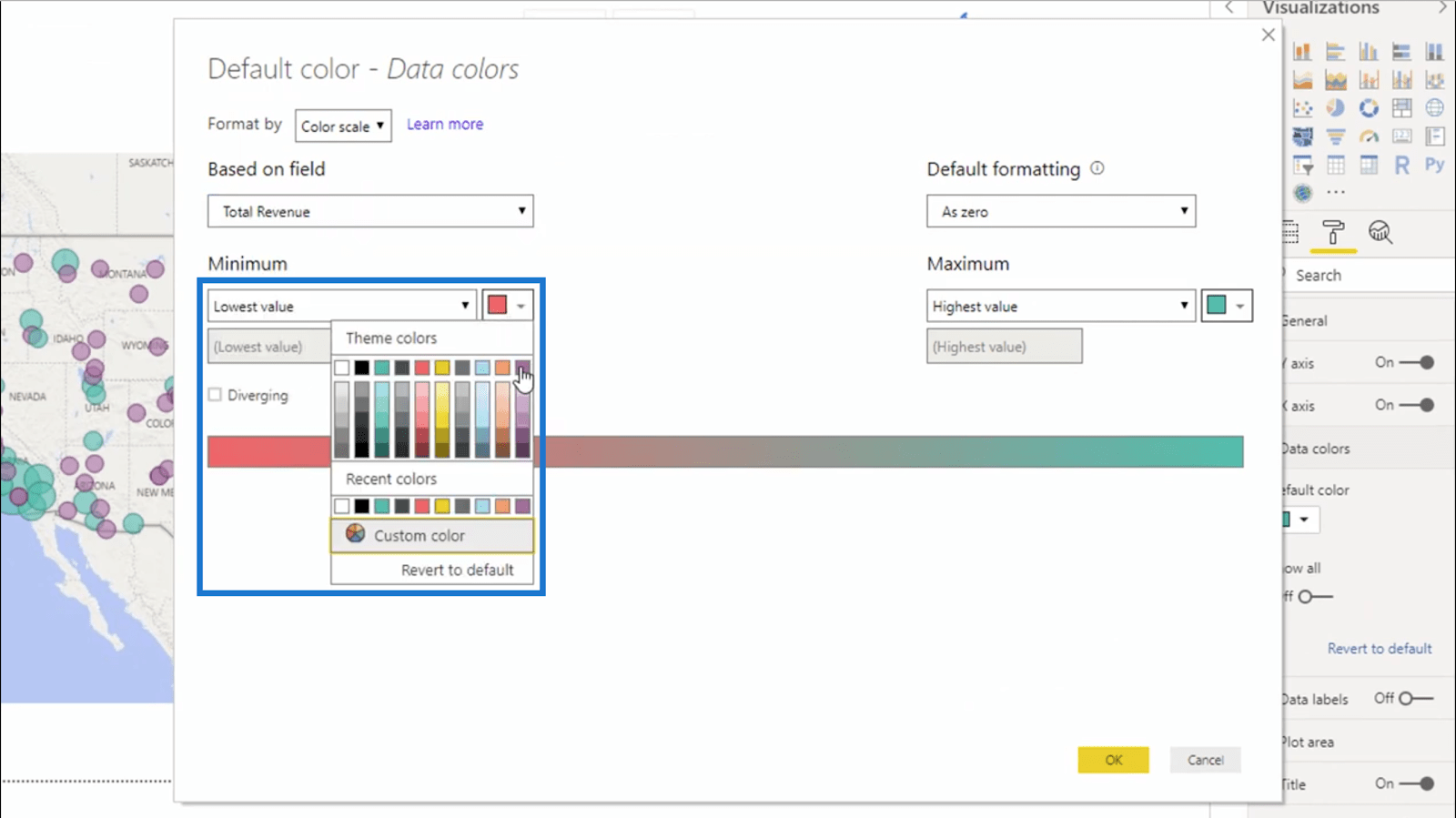
この書式設定をグラフに適用すると、高価値データは次のようになります。
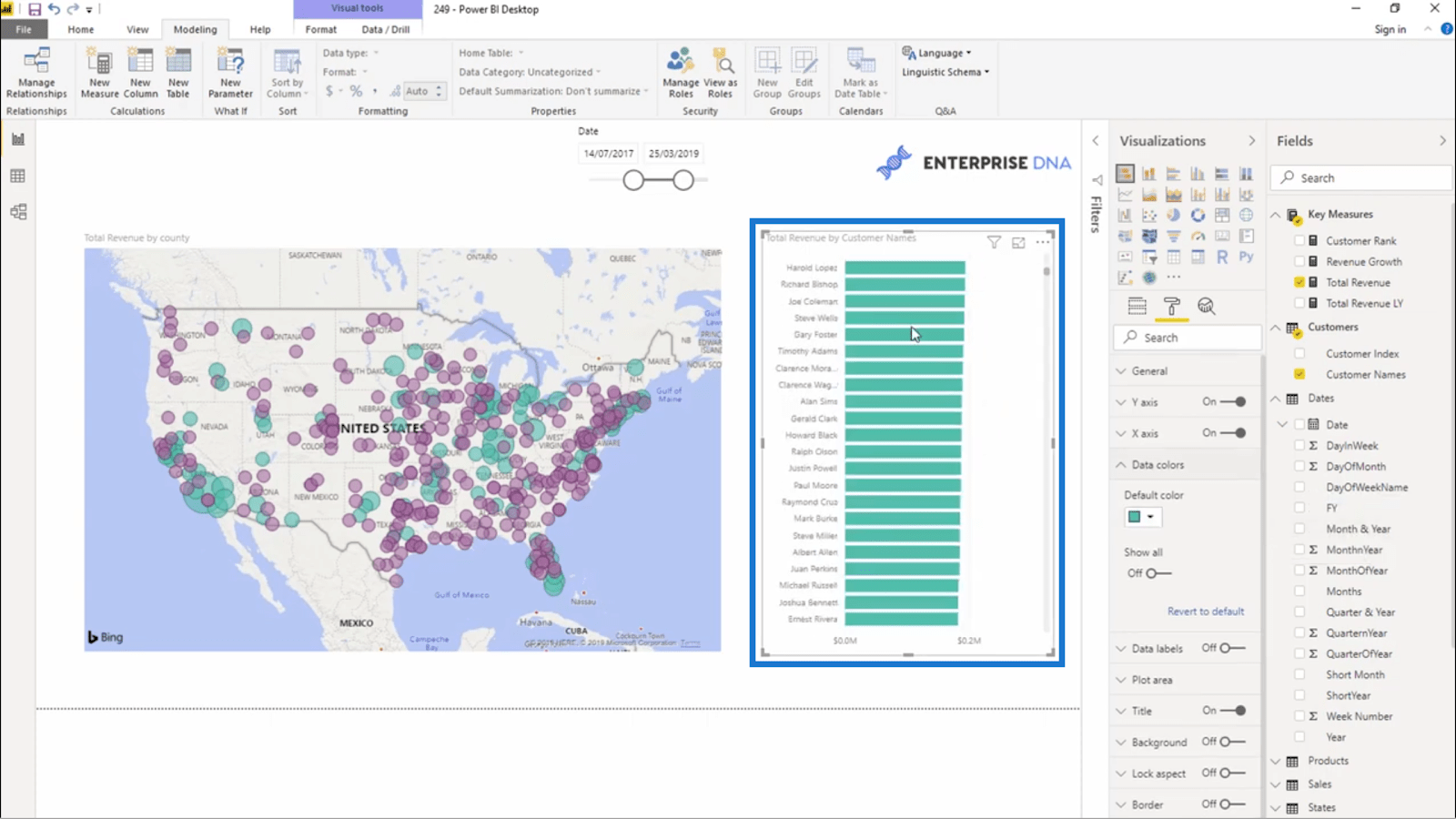
さらに下にスクロールすると、各顧客のランクに応じて色が変わります。
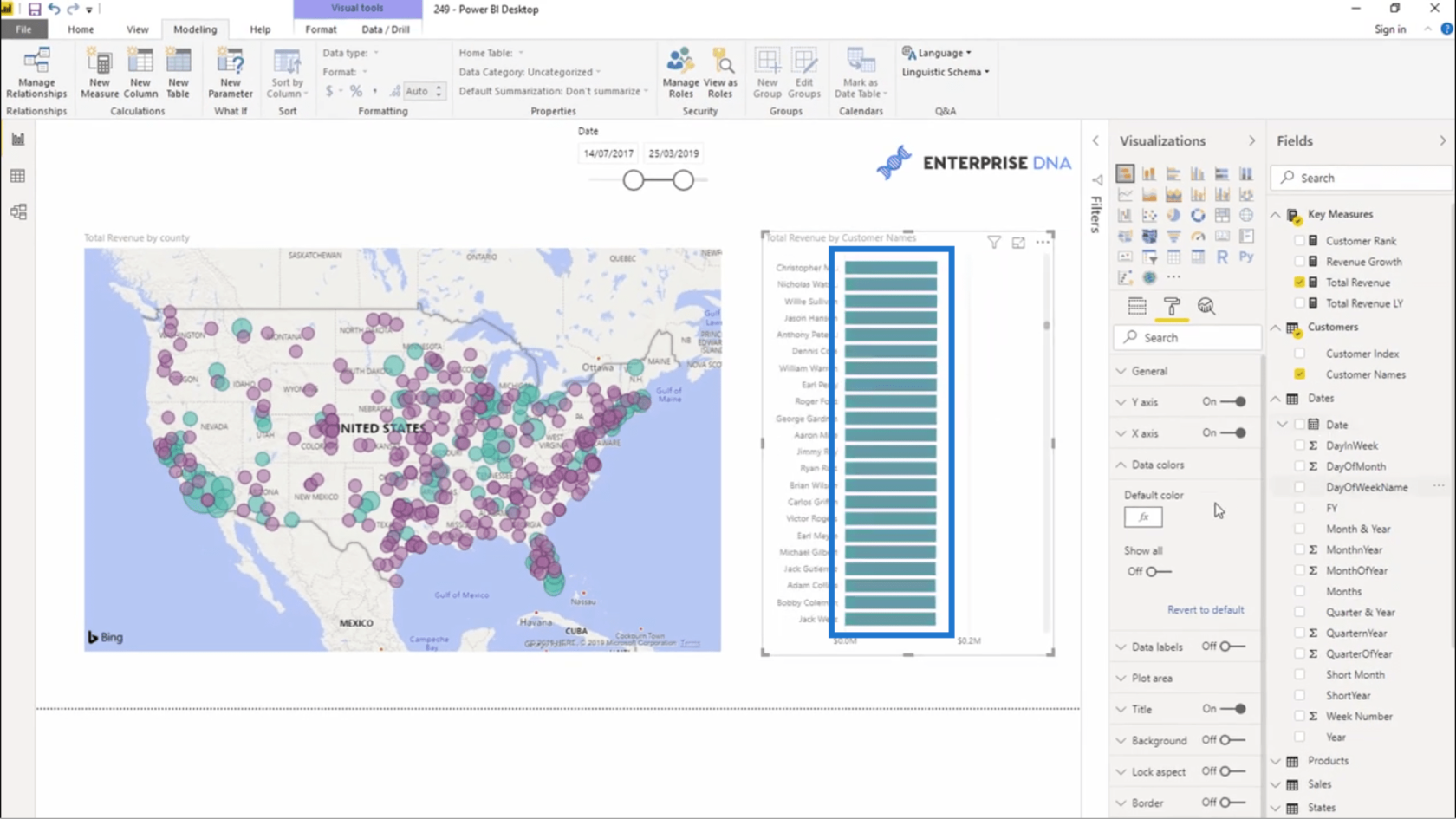
ルールに基づいてデータの色を設定する
今回は、これから設定するルールや条件に基づいて、具体的な色を設定していきます。
条件付き書式設定ウィンドウ内の最初のドロップダウンで[ルール]を選択します。次に、再び顧客ランクに基づいて書式を設定します。
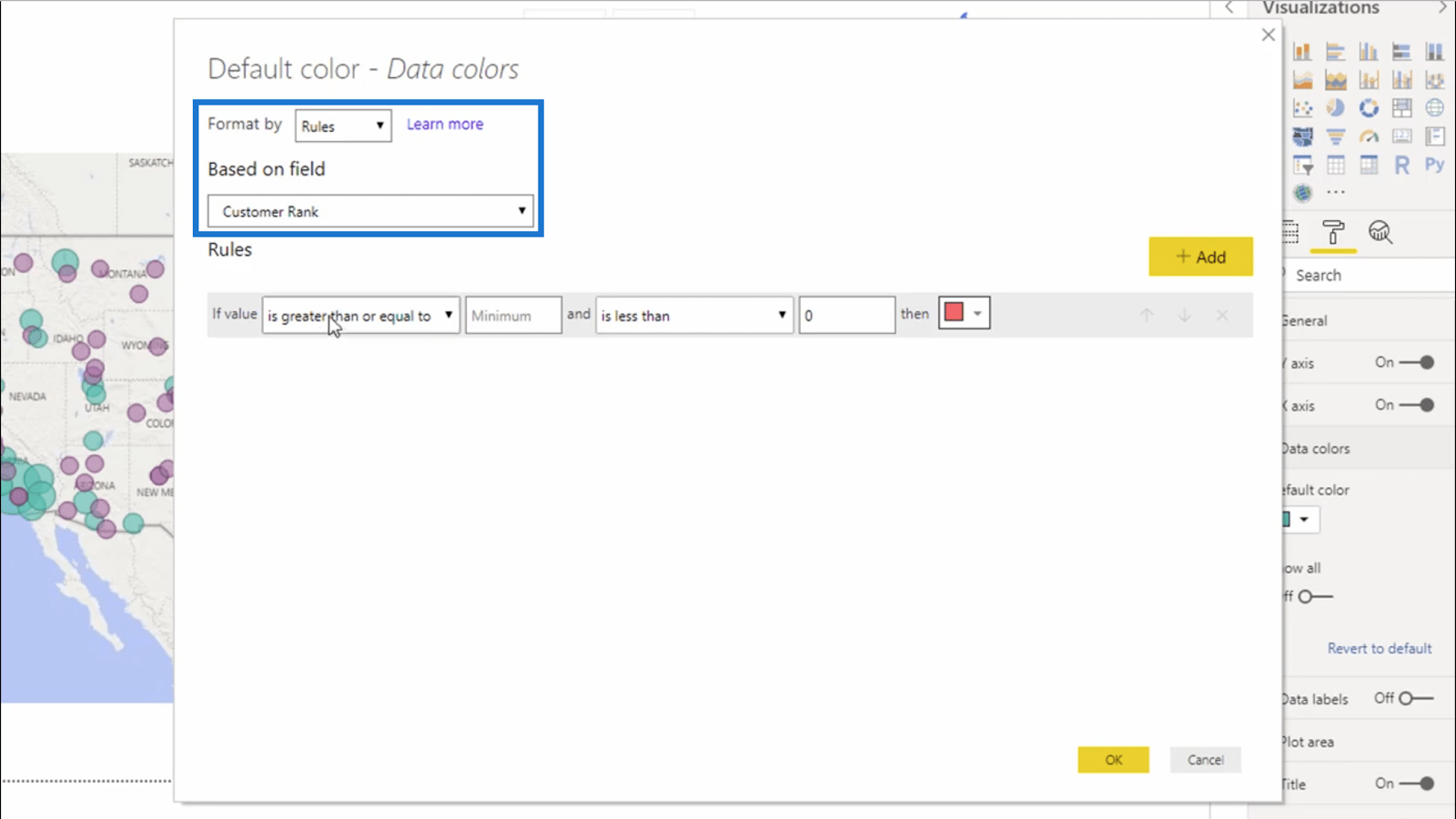
これが、このアプローチと以前のアプローチの違いです。各色に特定の値を割り当てて、データセット全体からサブセットを作成します。
したがって、ランク 1 以上のグループから 6 未満のグループまでを始めます。
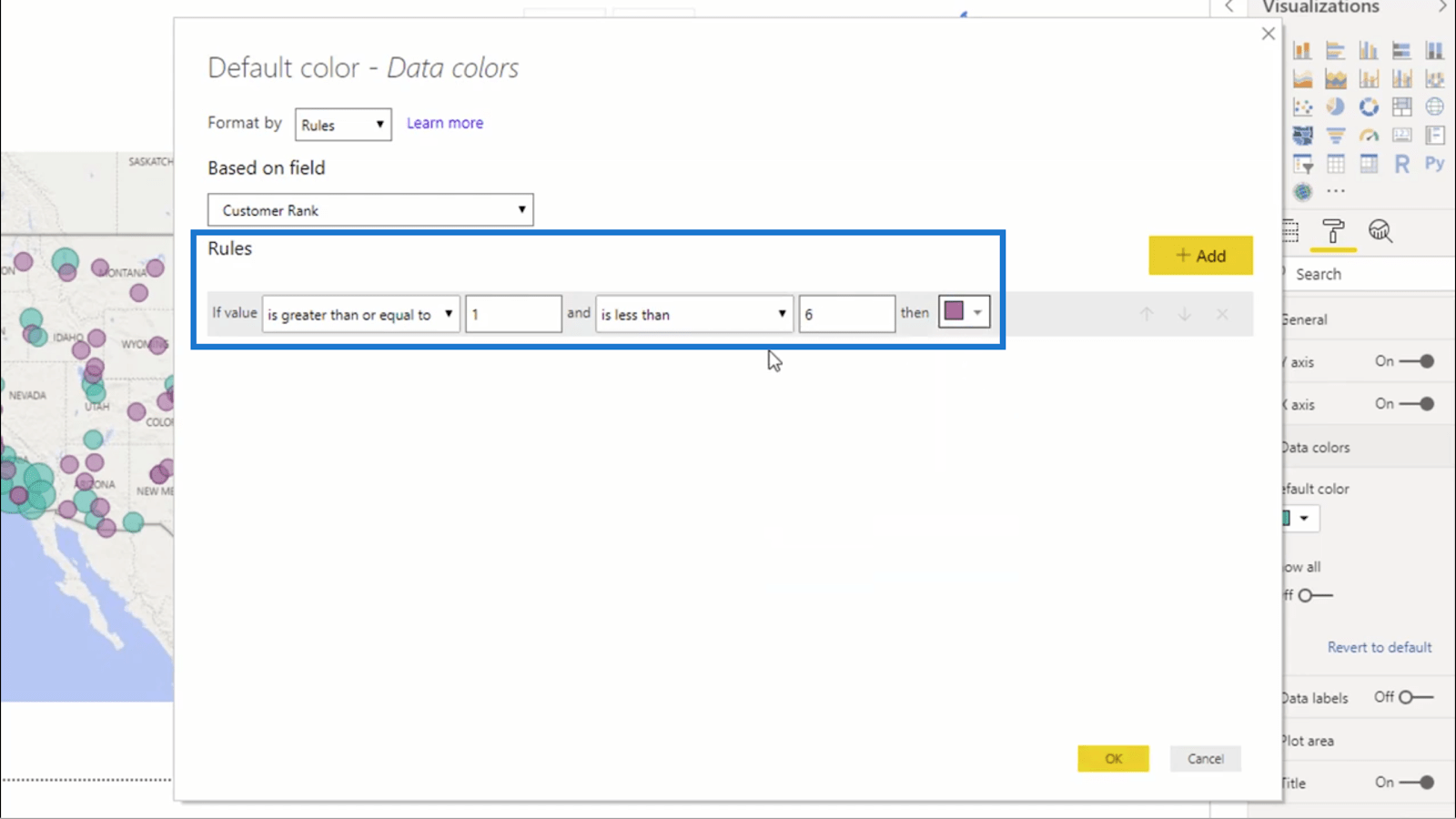
「追加」をクリックすると、別のルールを設定する機会が与えられます。必要なサブセットの数に応じて、ルール (および色) を追加し続けることができます。
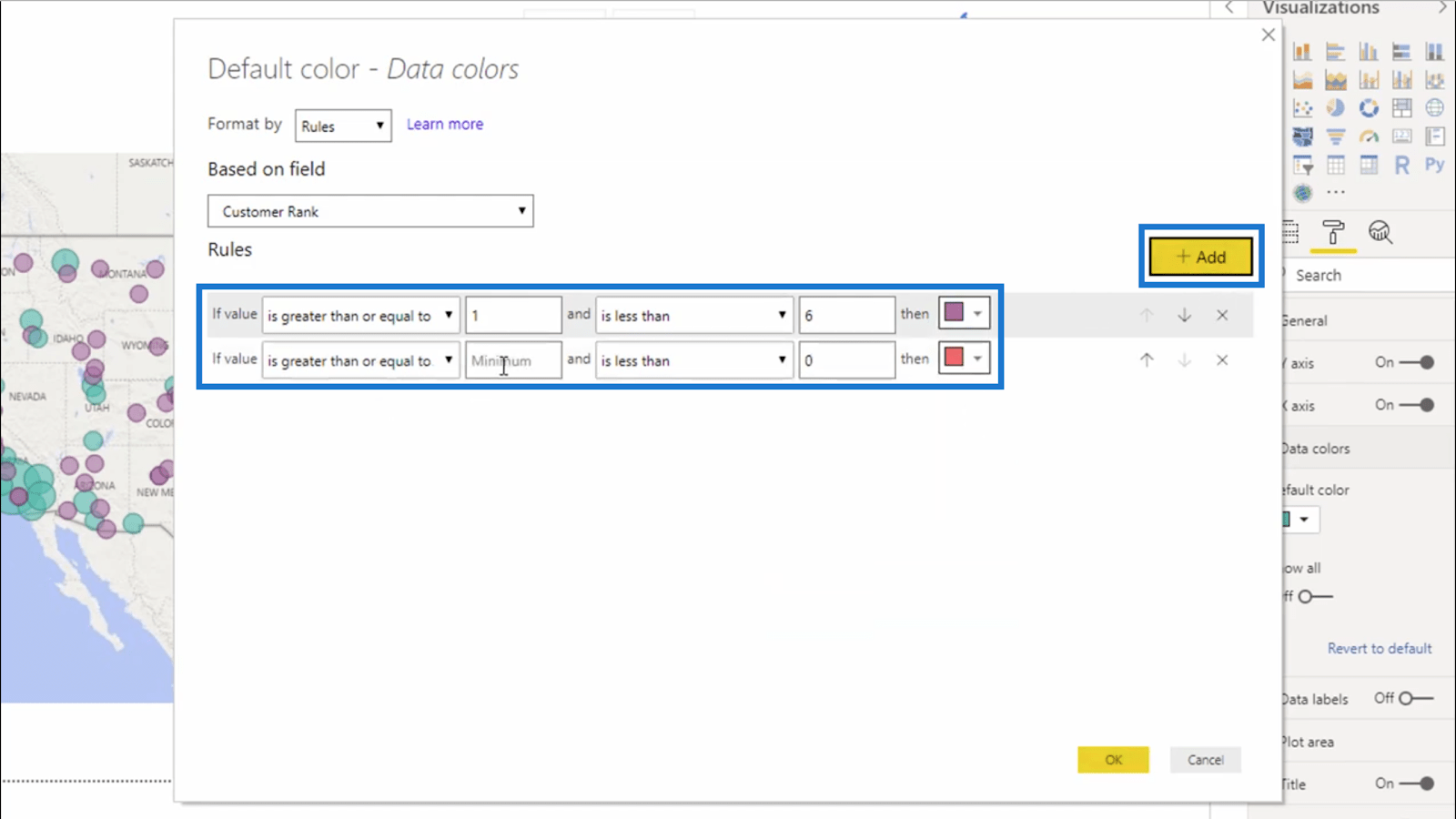
2 番目のルール セットでは、6 位から 10 位までのルールをグループ化します (つまり、上限を 11 未満に設定します)。そうすると、3セット目は11位から20位の選手が入ります。
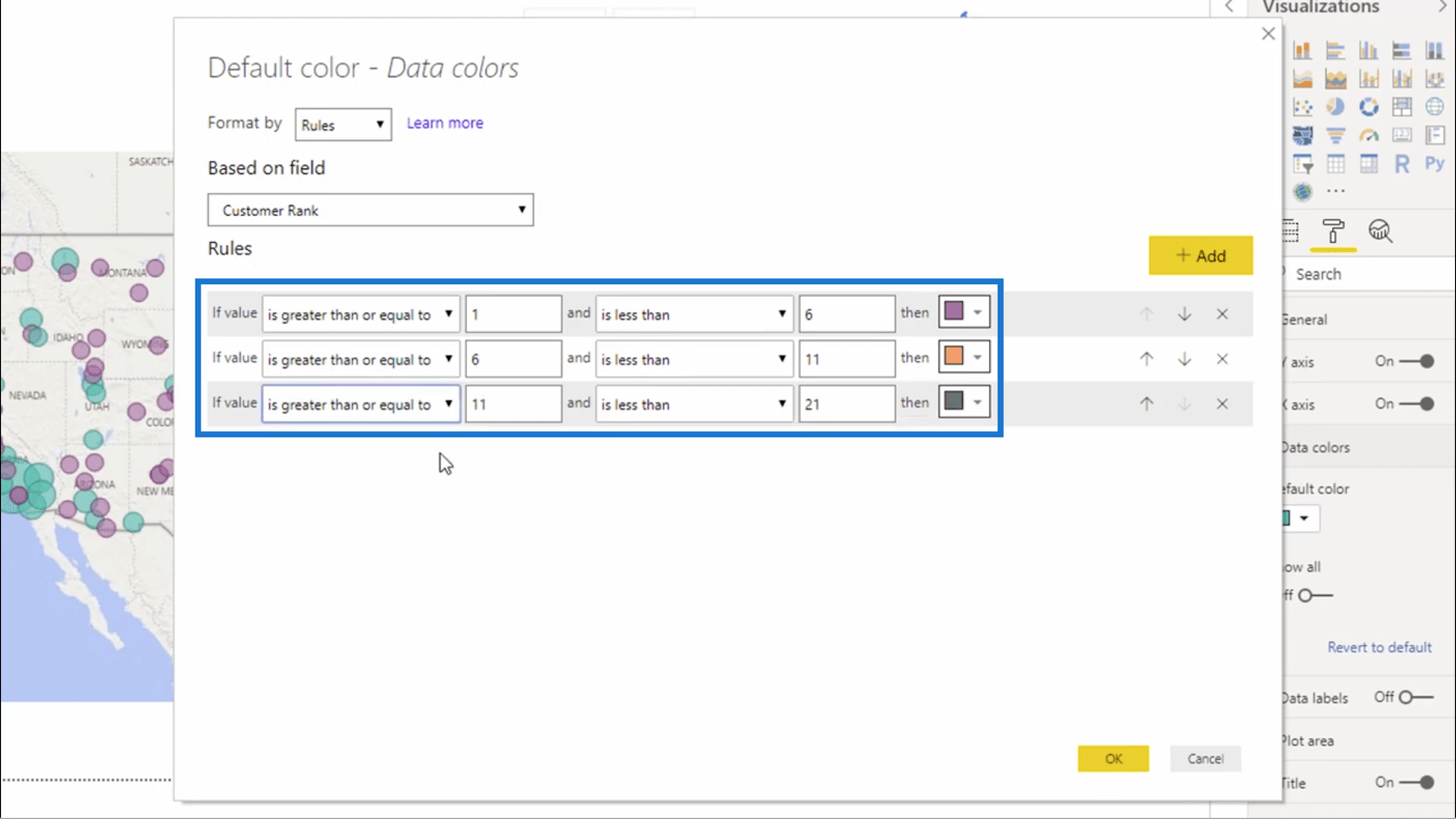
[OK] をクリックすると、作成したビジュアライゼーションが以前に作成した例とは大きく異なることがわかります。
前に追加した日付スライサーを使用してデータをフィルターすることもできます。これにより、表示されているデータに別のコンテキストが追加されます。
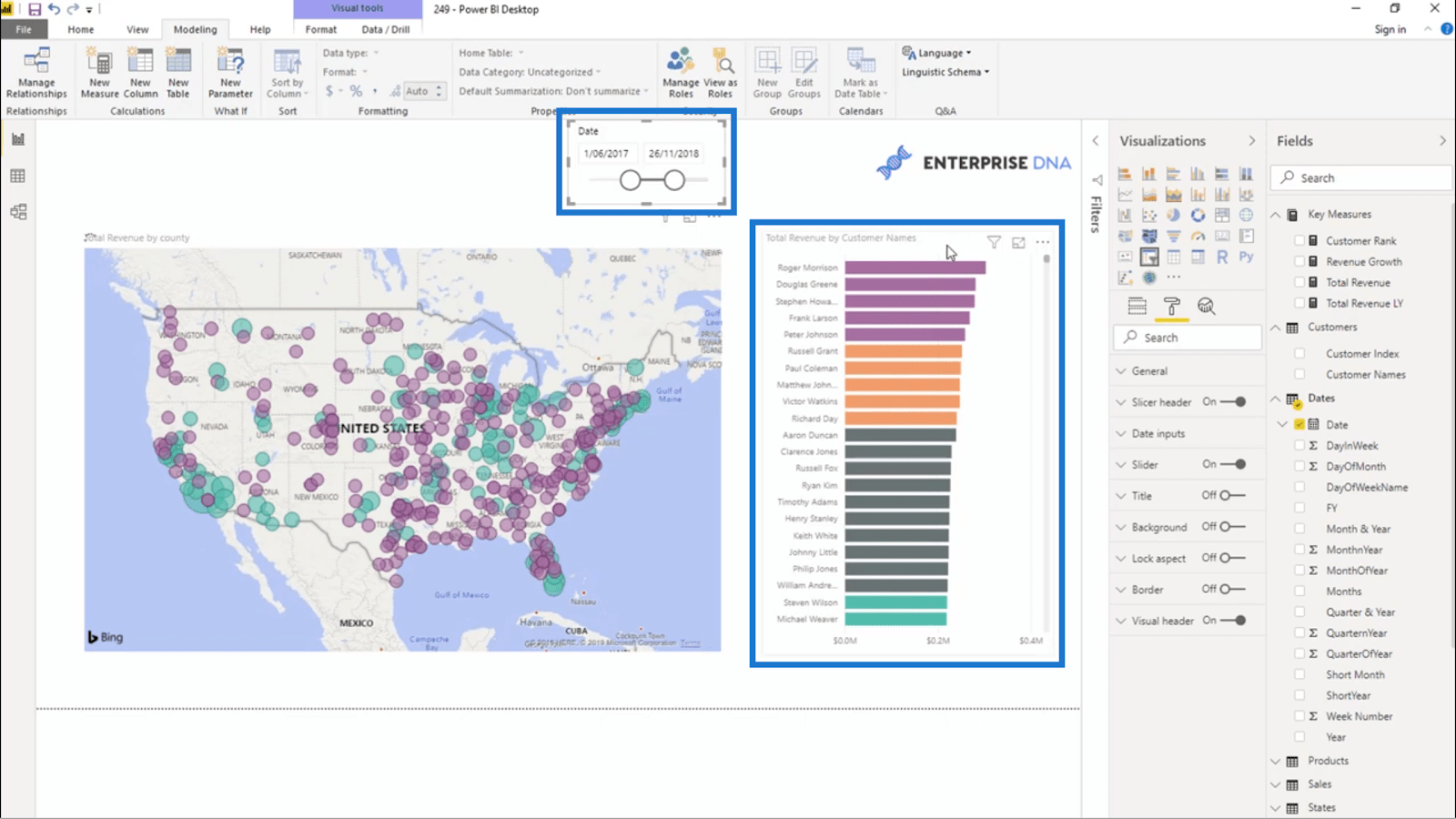
何を強調する必要があるか、どのように表示するかに応じて、このペインで利用可能な他の視覚化オプションを使用することもできます。
位置ベースのデータに対する条件付き書式設定の使用
これは、最後に示した例よりも少し単純ですが、場所に基づいてデータを表示する優れた方法でもあります。今回は地図を使ってみます。
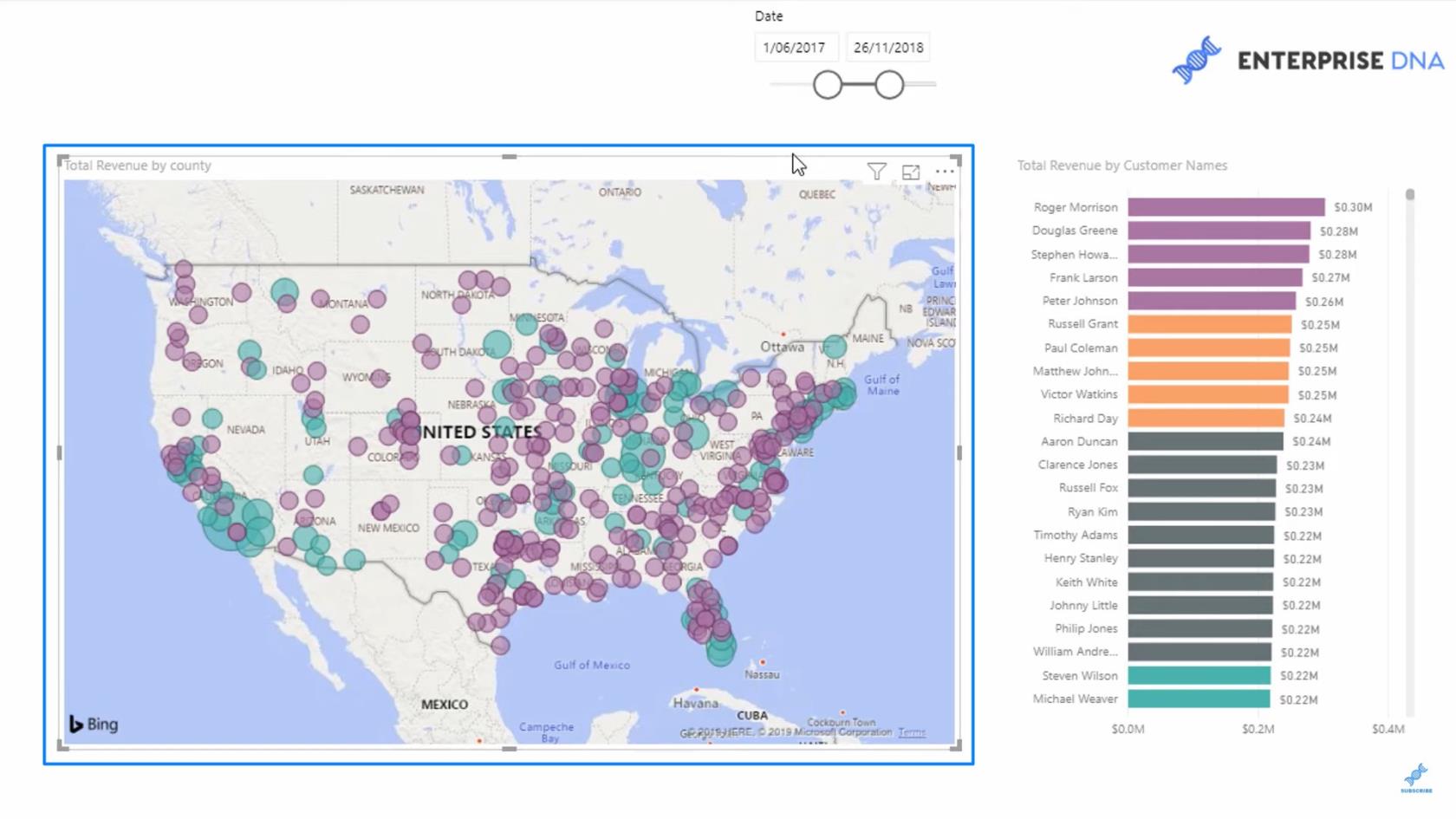
もう一度、条件付き書式設定ペインに移動して、Total Revenueを使用してルールを設定します。今回は、より絶対的な数値も使用します。
500,000 未満のすべての値に紫色を選択しました。この要件を満たさないものは、条件付き書式を適用する前に最初に設定されていたデフォルトの色が保持されます。
さて、この地図を見ると、どの地域が最も売れている地域で、どの地域が最も売れていないのかがすぐにわかります。
地域ごとの収益増加の表示
このマップ上でデータを表示する別の方法を次に示します。今回は、収益の伸びについて見ていきます。各分野の収益の伸びはプラスでしたか、マイナスでしたか?
ここでメジャー分岐が登場します。すべてのSalesに対して関数を使用するTotal Revenueから始めます。
次に、昨年の総収益を計算します。今回は、関数を使用してTotal Revenueを参照し、Date を使用してを追加します。
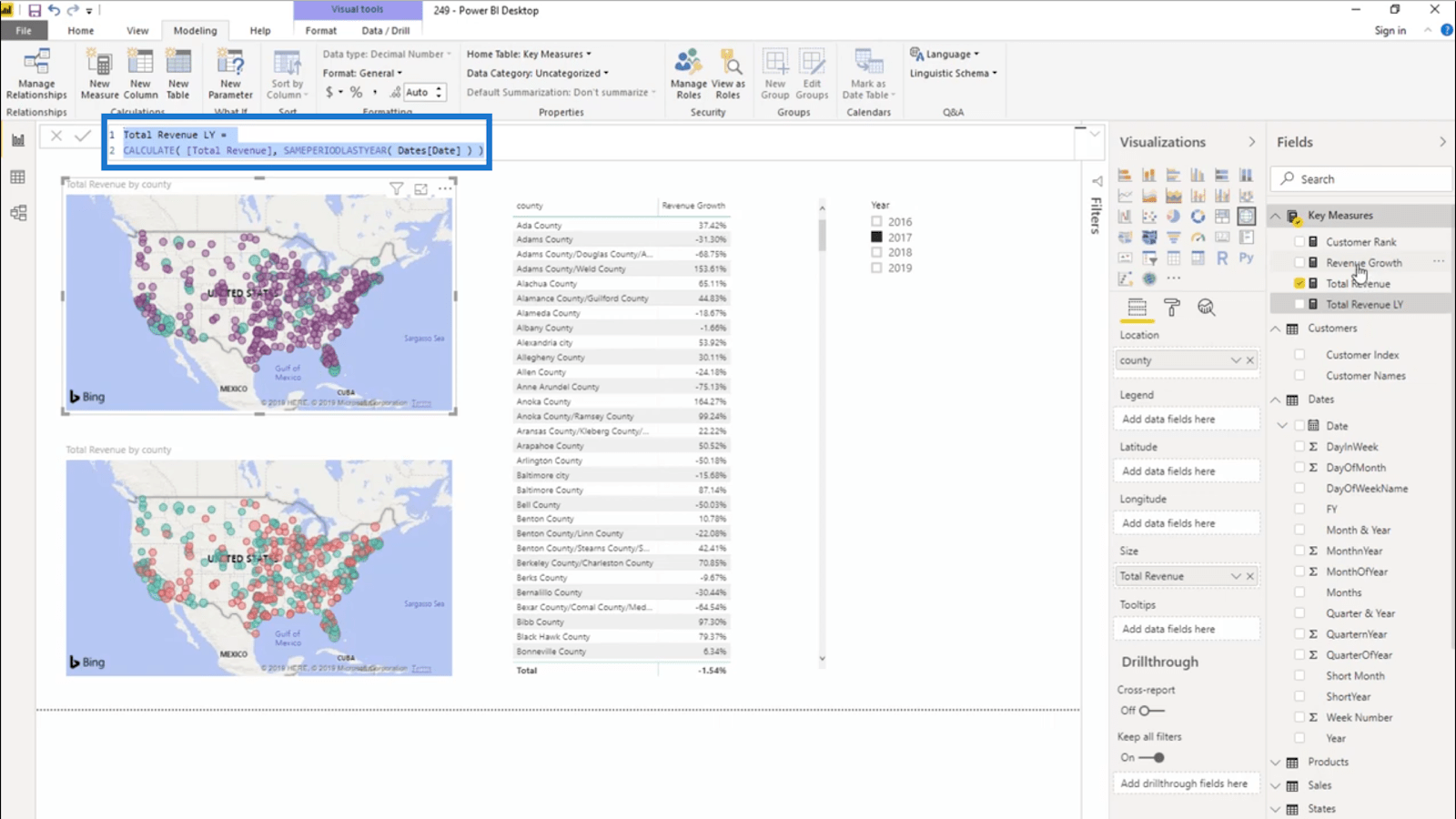
私は、収益成長のための最後の手段も使用しています。これは、私のTotal RevenueとTotal Revenue LYの差になります。これにも関数を使用します。
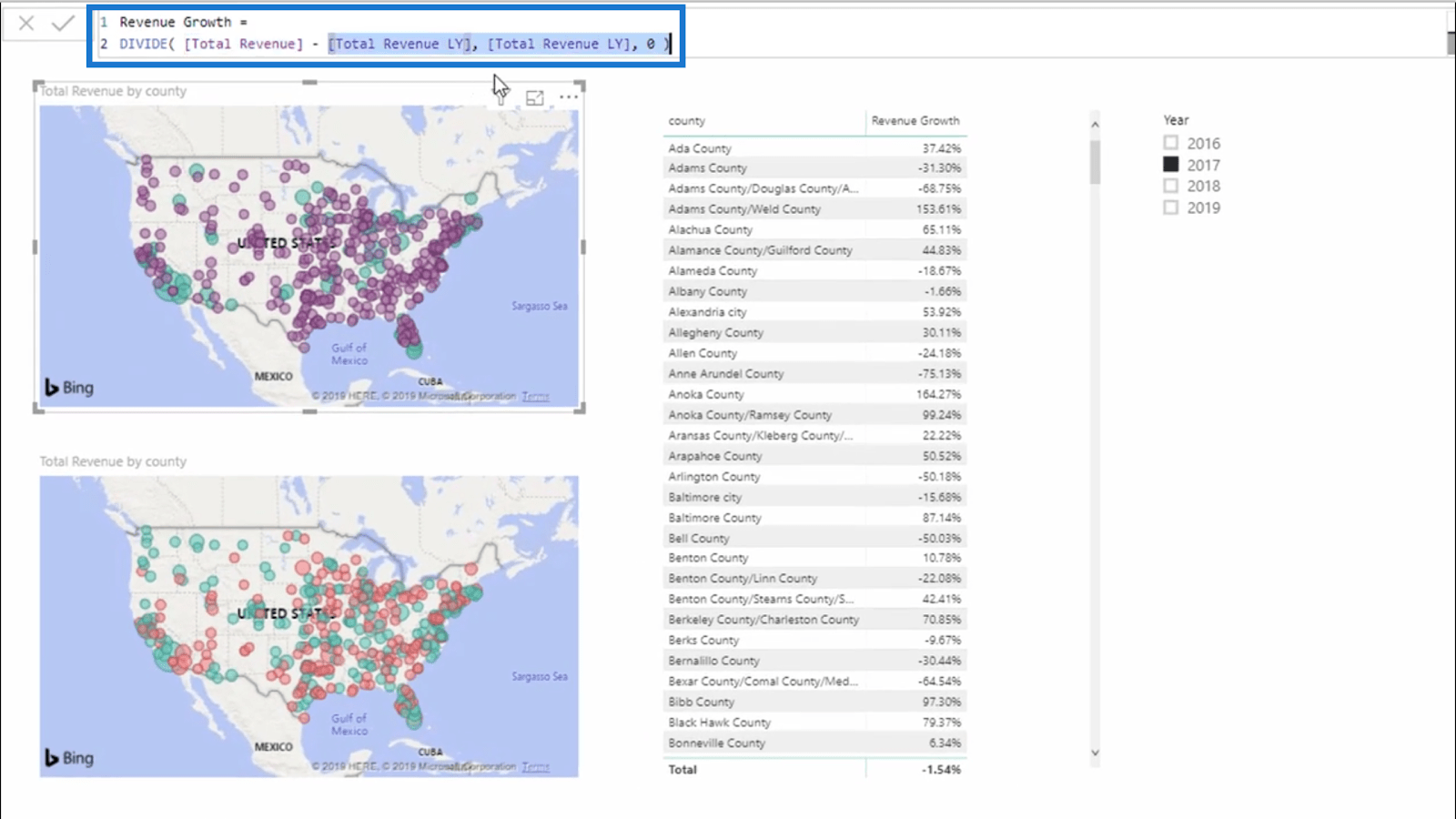
収益の伸びは動的であることに注意してください。必要な期間を調整でき、データはその期間に応じて変化します。
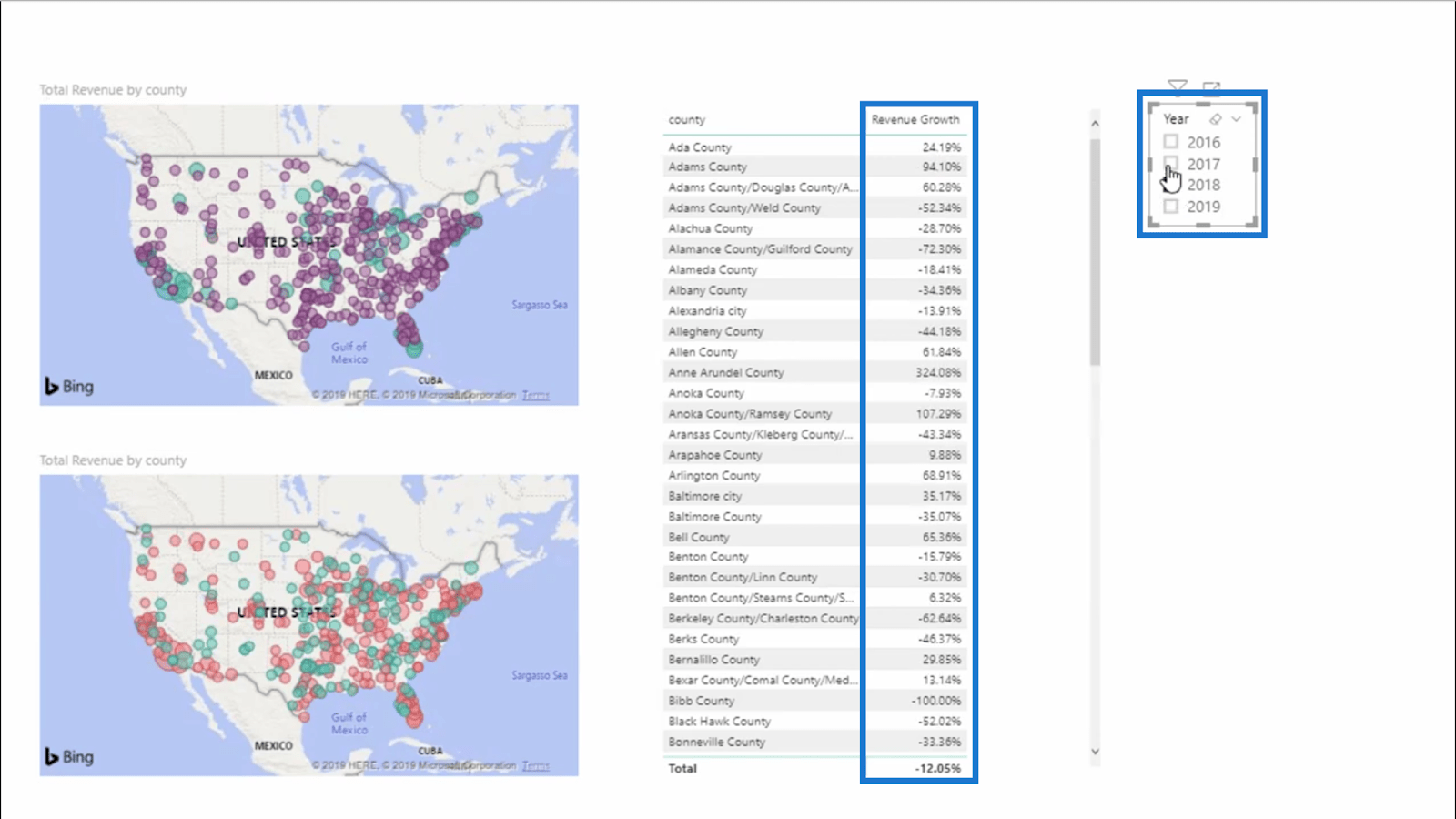
マップ上のデータを理解しやすくするために、ポジティブには緑、ネガティブには赤を使用しています。
これらのルールを適用すると、次のような視覚化が得られます。
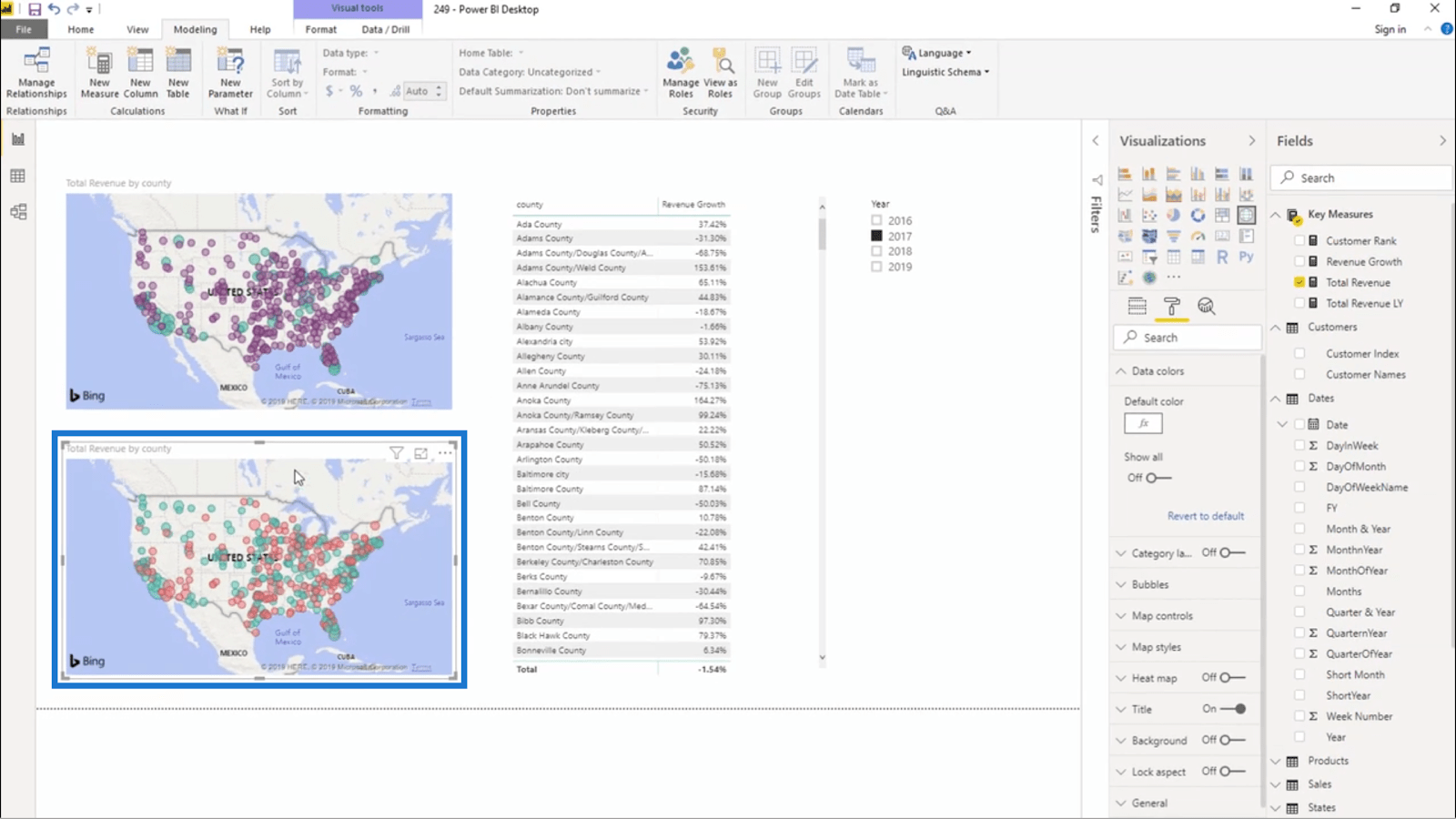
繰り返しますが、これにより、一目見ただけで非常に多くの洞察が得られます。どの地域が困っていて、どの地域がうまくいっているのかを簡単に確認できます。
条件付き書式の欠点
動的グループ化を行わずに条件付き書式を使用することには欠点が 1 つあります。自分が行っていることにラベルを追加する良い方法はありません。
動的グループ化を使用すると、グラフの各部分の内容を示す凡例を作成できます。ただし、条件付き書式設定では凡例を作成できません。
実はこれには簡単な解決策があります。グラフのタイトルをよりわかりやすくする必要があるだけです。たとえば、以下の例では、マップに「郡別総収入、プラス成長とマイナス成長」という名前を付けました。
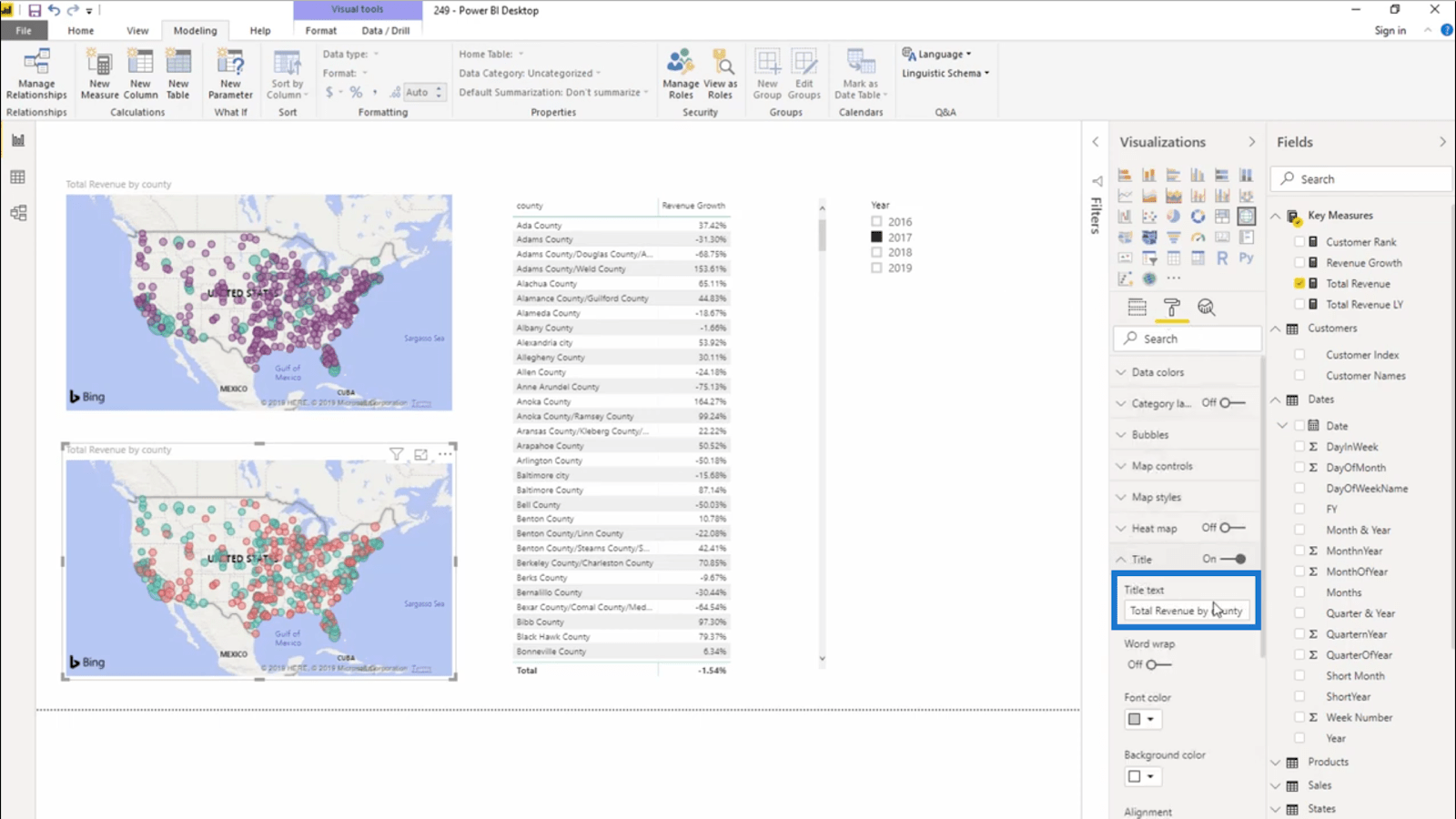
これほど明白なタイトルがあれば、ラベルはまったく必要ありません。
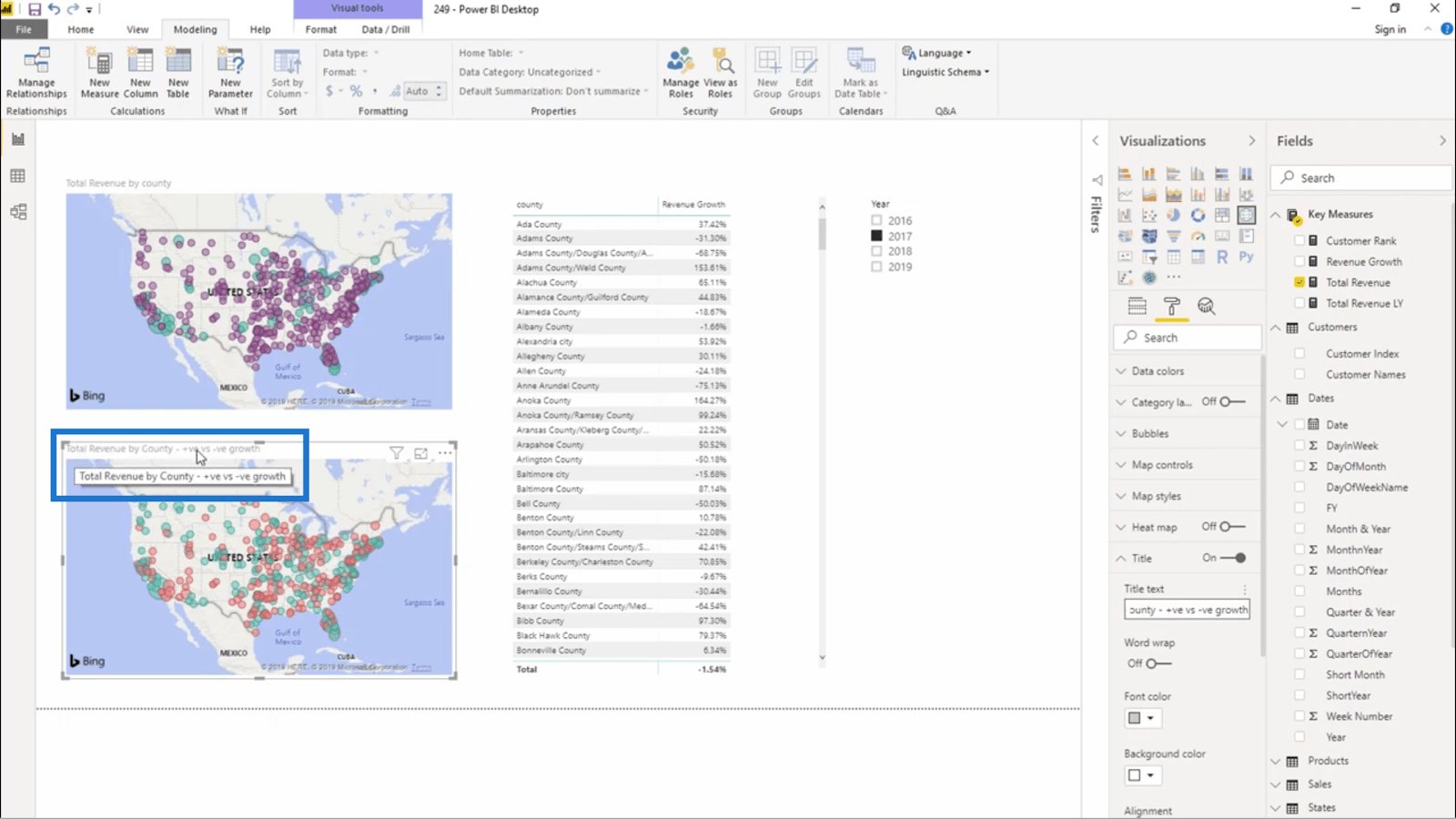
LuckyTemplates のカスタム条件付き書式設定テクニック
DAX 数式を使用した LuckyTemplates の傾向の
追跡 DAX メジャーのランキングを使用した LuckyTemplates での独自の分析情報の抽出
結論
LuckyTemplates の条件付き書式設定機能の詳細を学習すると、どれだけ多くの洞察が得られるかを示すことができれば幸いです。
特に凡例やラベルを使用できないため、すべてのシナリオに最適というわけではありません。ただし、提示したいデータが非常に単純であれば、問題なく使用できるはずです。
ではごきげんよう、
Microsoft フローで使用できる 2 つの複雑な Power Automate String 関数、substring 関数とindexOf 関数を簡単に学習します。
LuckyTemplates ツールチップを使用すると、より多くの情報を 1 つのレポート ページに圧縮できます。効果的な視覚化の手法を学ぶことができます。
Power Automate で HTTP 要求を作成し、データを受信する方法を学んでいます。
LuckyTemplates で簡単に日付テーブルを作成する方法について学びましょう。データの分析と視覚化のための効果的なツールとして活用できます。
SharePoint 列の検証の数式を使用して、ユーザーからの入力を制限および検証する方法を学びます。
SharePoint リストを Excel ファイルおよび CSV ファイルにエクスポートする方法を学び、さまざまな状況に最適なエクスポート方法を決定できるようにします。
ユーザーがコンピューターから離れているときに、オンプレミス データ ゲートウェイを使用して Power Automate がデスクトップ アプリケーションにアクセスできるようにする方法を説明します。
DAX 数式で LASTNONBLANK 関数を使用して、データ分析の深い洞察を得る方法を学びます。
LuckyTemplates で予算分析とレポートを実行しながら、CROSSJOIN 関数を使用して 2 つのデータ テーブルをバインドする方法を学びます。
このチュートリアルでは、LuckyTemplates TREATAS を使用して数式内に仮想リレーションシップを作成する方法を説明します。








