Power Automate の文字列関数: Substring と IndexOf

Microsoft フローで使用できる 2 つの複雑な Power Automate String 関数、substring 関数とindexOf 関数を簡単に学習します。
どの業界に属していても、Microsoft Excelをより深く理解することは大きな利点となります。Excel に関するいくつかのハックを身に付けていれば、より効率的にデータを扱うことができます。
ここでは、Excel で行う作業を簡単に進めるのに役立つ簡単なハックをいくつか紹介します。
目次
単一ファイル内の異なるシートを同時に表示する方法
どのようなビジネスにおいても、データが 1 つのファイル内の異なるシートに分散しているのは通常のことです。ただし、異なるシートにまたがってデータを表示する必要がある場合、あるシートから別のシートに切り替えるのは不便な場合があります。
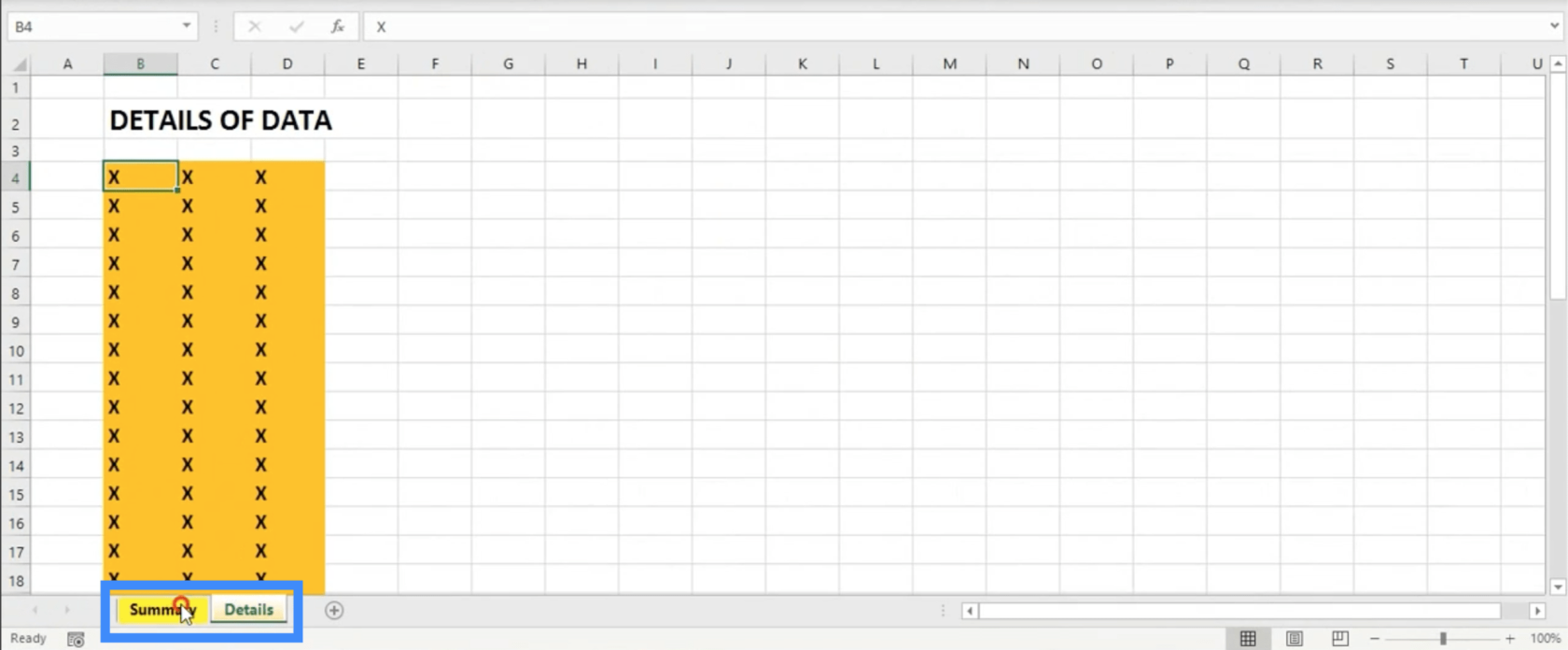
できることは、[表示] リボンに移動し、[新しいウィンドウ]をクリックすることです。

これにより、現在表示しているファイルの複製が別のウィンドウで開きます。ここで必要なのは、両方のウィンドウを最小化して、同じファイル内の異なるシートを各ウィンドウに表示して並べて表示できるようにすることだけです。
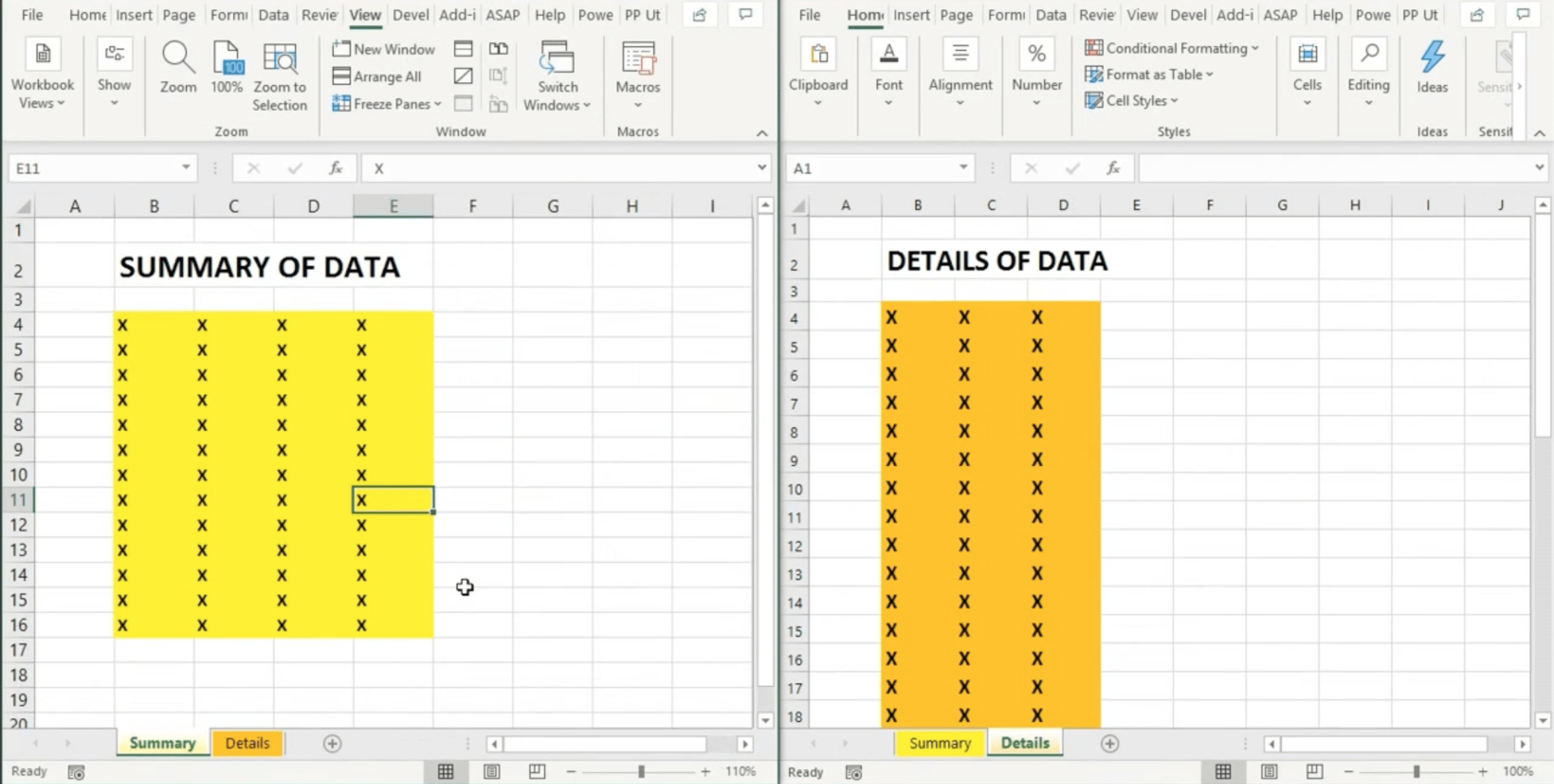
この設定の優れた点は、これらのウィンドウのいずれかで行った変更が同時に他のウィンドウにも反映されることです。これにより、あるタブから別のタブに切り替える時間を大幅に節約できます。
データ内の空白セルを埋める方法
データに空白セルがあり、それを埋める必要がある場合があります。しかし、それを一つ一つやっていては時間がかかりすぎてしまいます。これらの空白を埋めるためのハックを紹介します。
データを含むセルを含む、空白スペースのあるセルのグループを強調表示します。
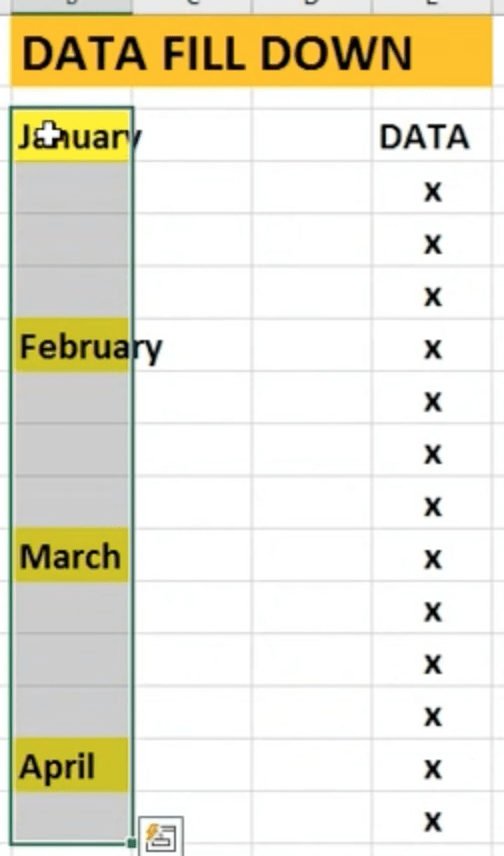
Ctrl+G を押すと、「移動」ウィンドウが開きます。「特別」をクリックします。
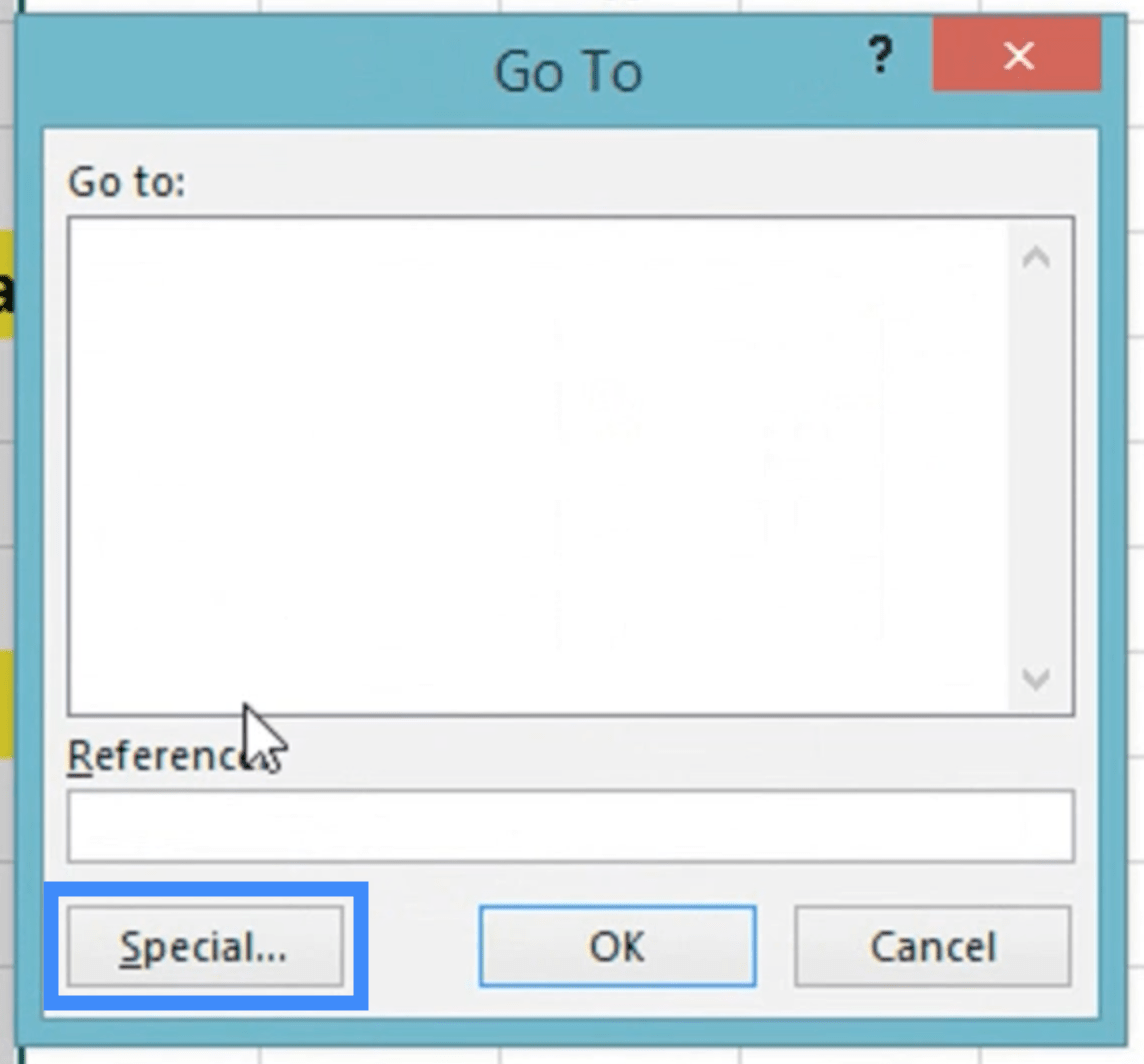
「空白」を選択し、「OK」をクリックします。
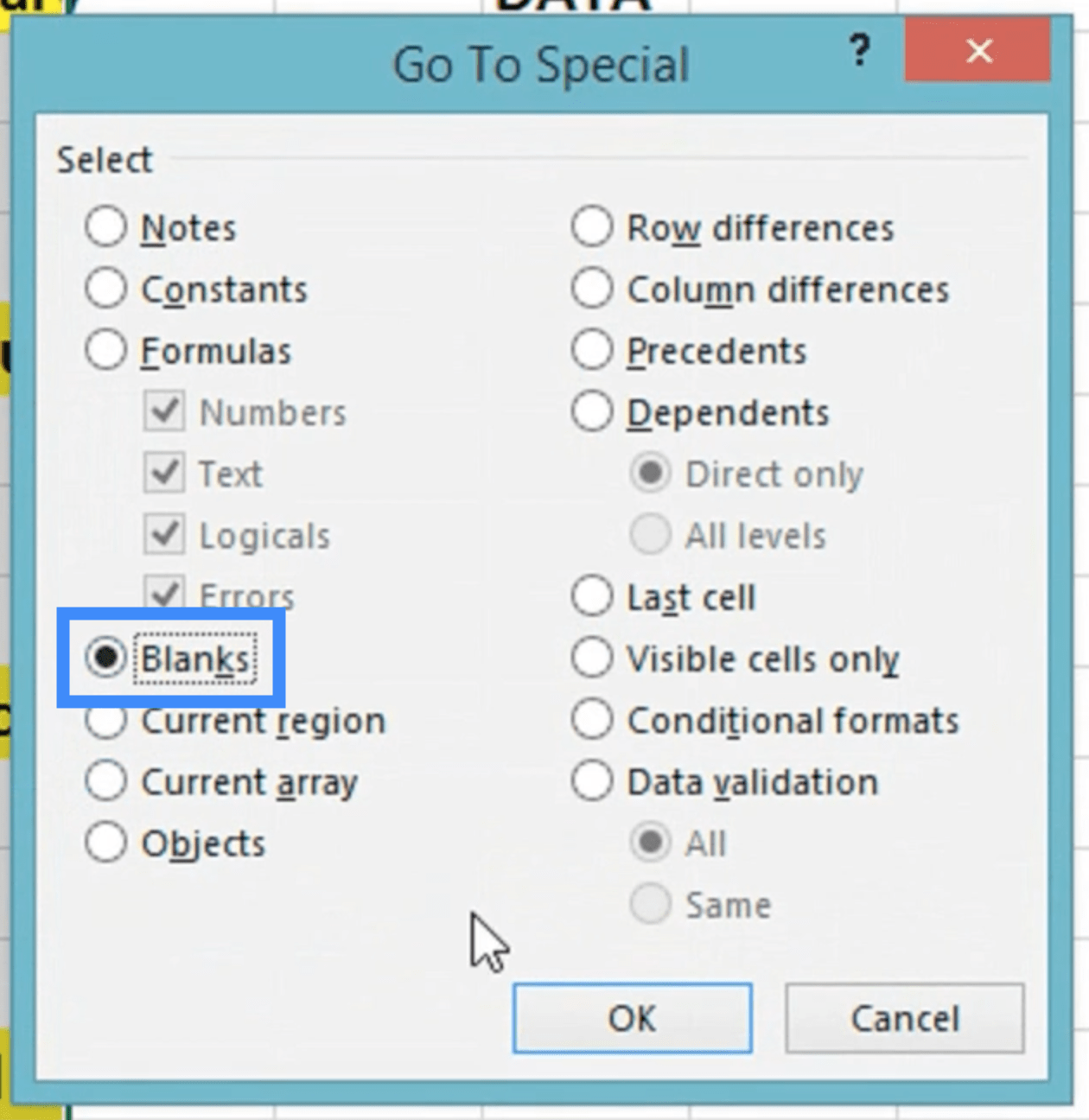
これにより、テーブルに戻ります。選択したセルのハイライトを削除せずに、等号 (=) を入力し、参照するセルをクリックします。
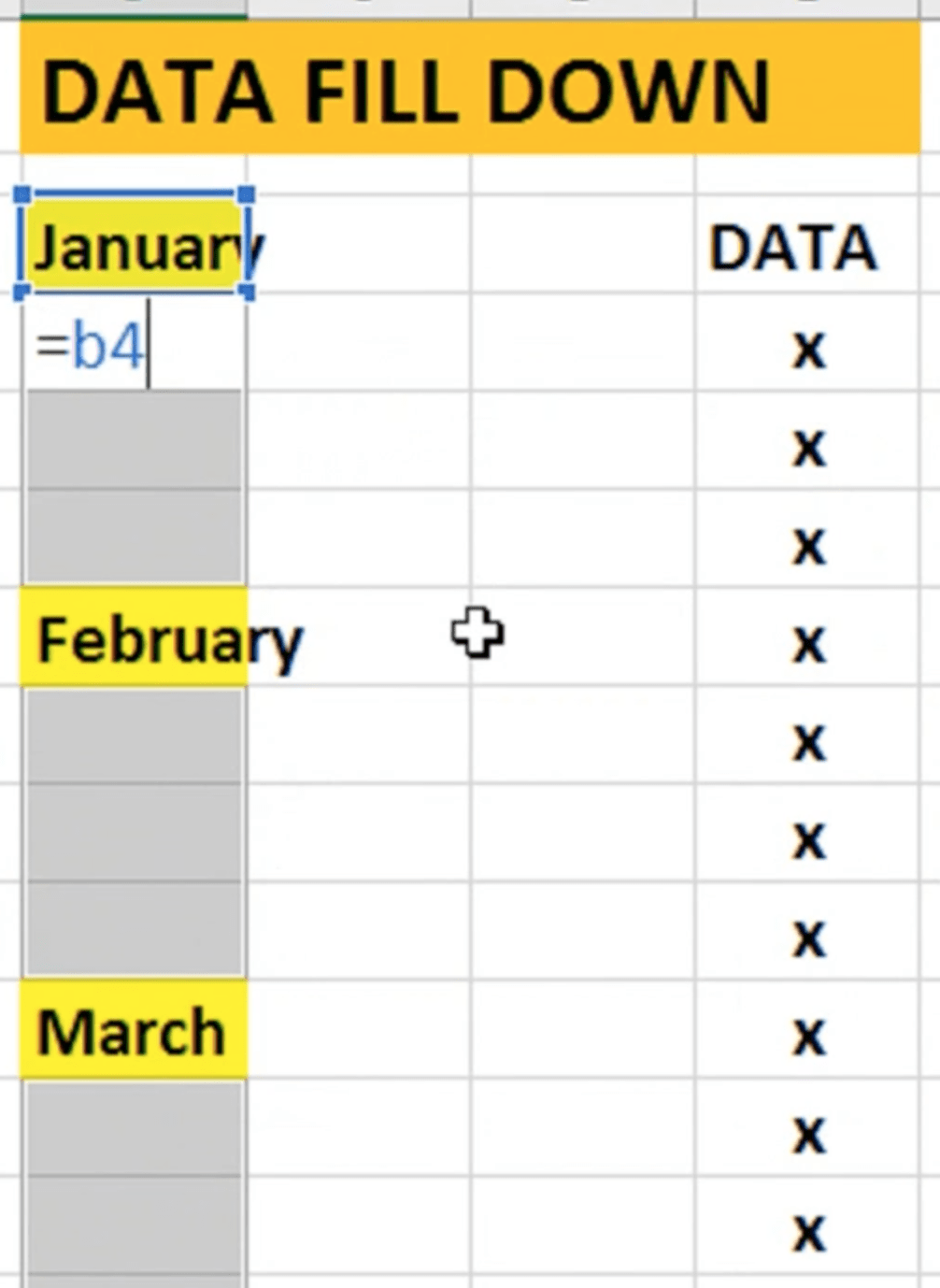
次に、「Enter」をクリックします。
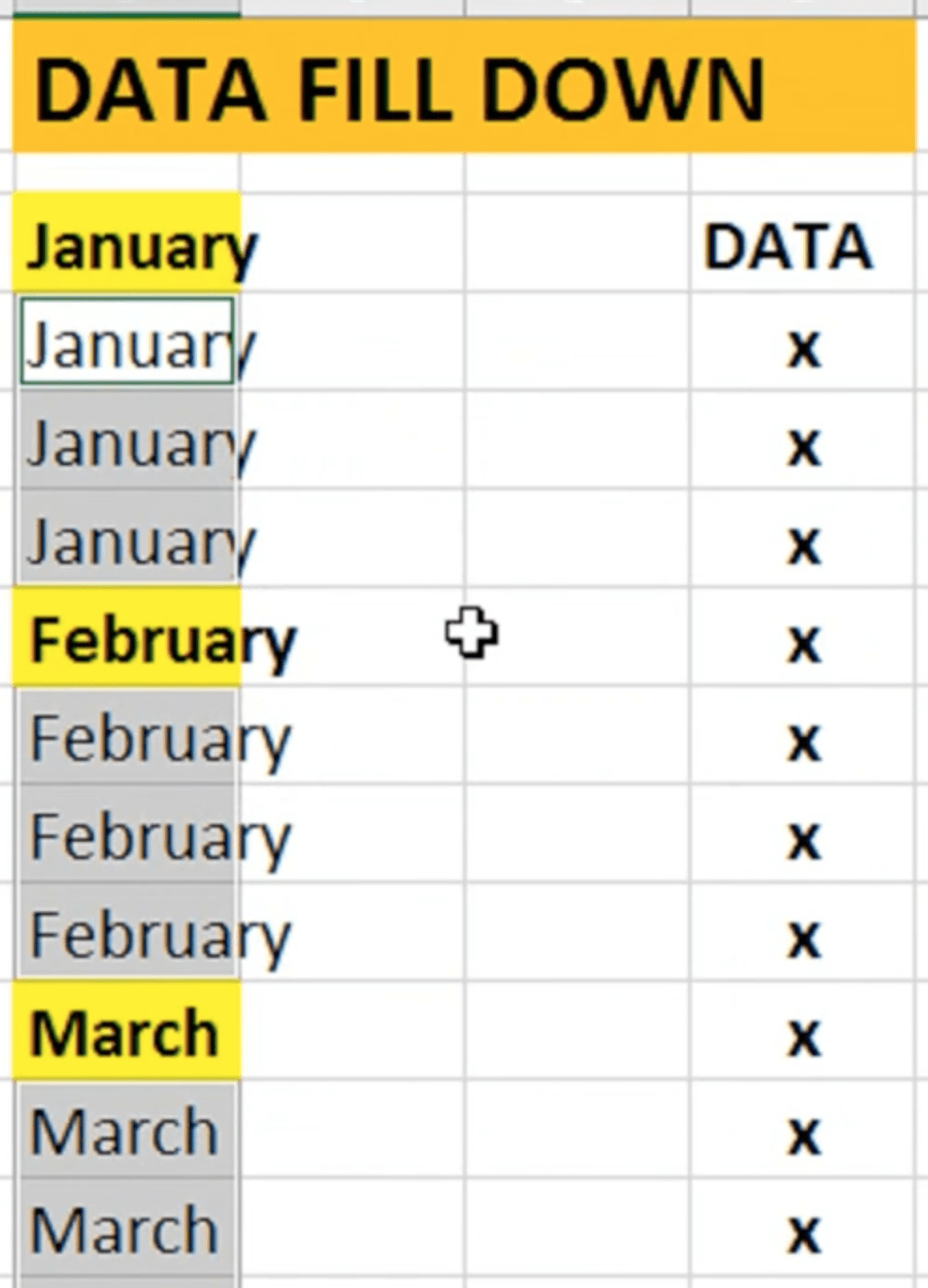
これにより、選択した参照セルに基づいて空白セルが埋められます。
数式セルを保護する方法
スプレッドシートで作業しているときは、数式を含むセルを誤って削除したり上書きしたりするリスクが常にあります。これにより、特に誤って編集または削除したものを上書き保存した場合、いくつかの問題が発生する可能性があります。
したがって、私たちがしたいのは、数式セルをロックして、あなた (およびファイルにアクセスできる他の人) が誤って変更できないようにすることです。
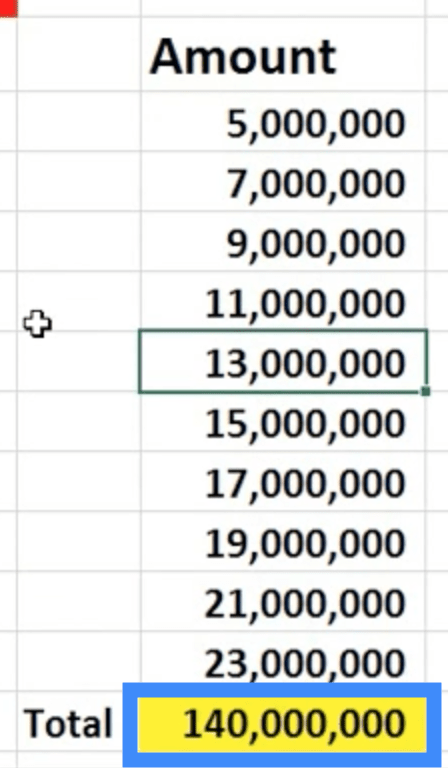
この例では、合計を含むセルを保護し、他のセルは編集可能なままにします。
まず、Ctrl+A を押してシート全体を強調表示します。次に、Ctrl+1 を押します。これにより、書式設定ウィンドウが開きます。
[保護] タブに移動し、[ロック済み] というボックスのチェックを外します。通常、これはデフォルトでチェックされています。
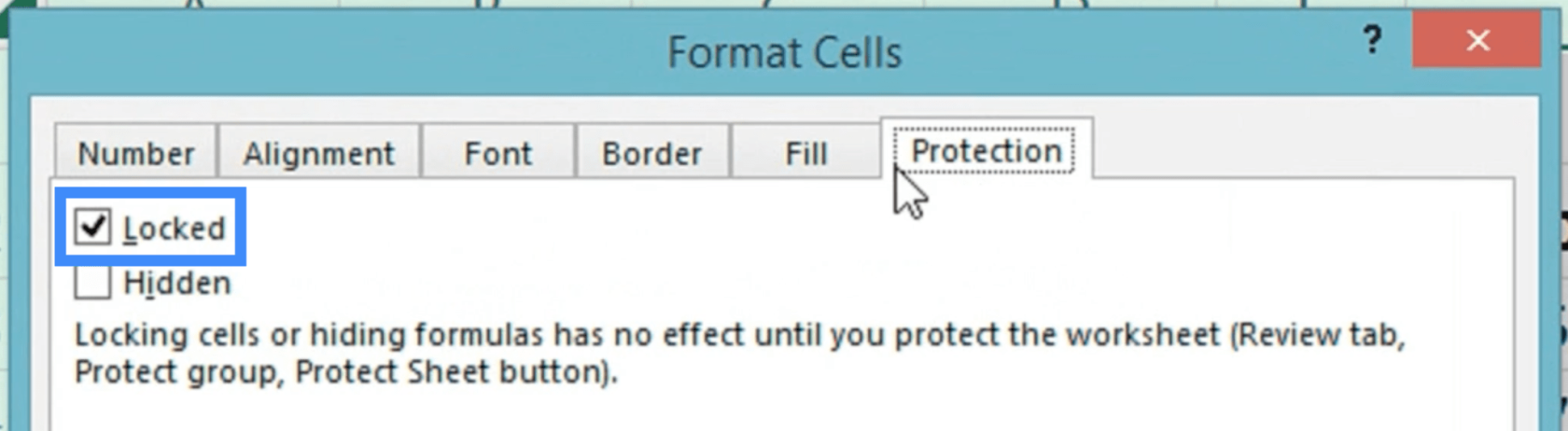
「OK」をクリックしてスプレッドシートに戻ります。
次に、保護したいセルをクリックします。この場合、合計の数式が含まれているものです。
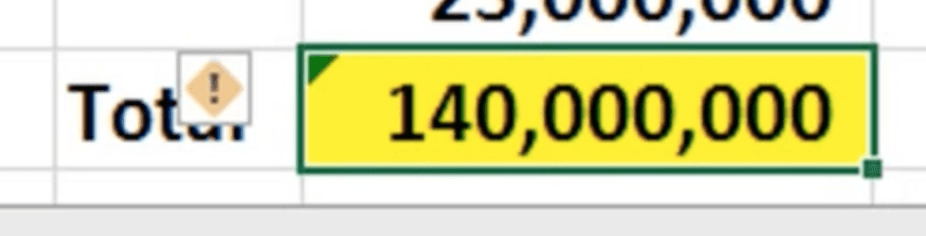
もう一度 Ctrl+1 を押して書式設定ウィンドウを再度開きますが、今回は「ロック」というボックスにチェックを入れます。数式を非表示にしたい場合は、「非表示」をクリックするオプションもあります。
次に、[レビュー] リボンに移動し、[シートの保護] をクリックします。

ウィンドウが開いたら、「ワークシートとロックされたセルの内容を保護する」というボックスにチェックを入れます。
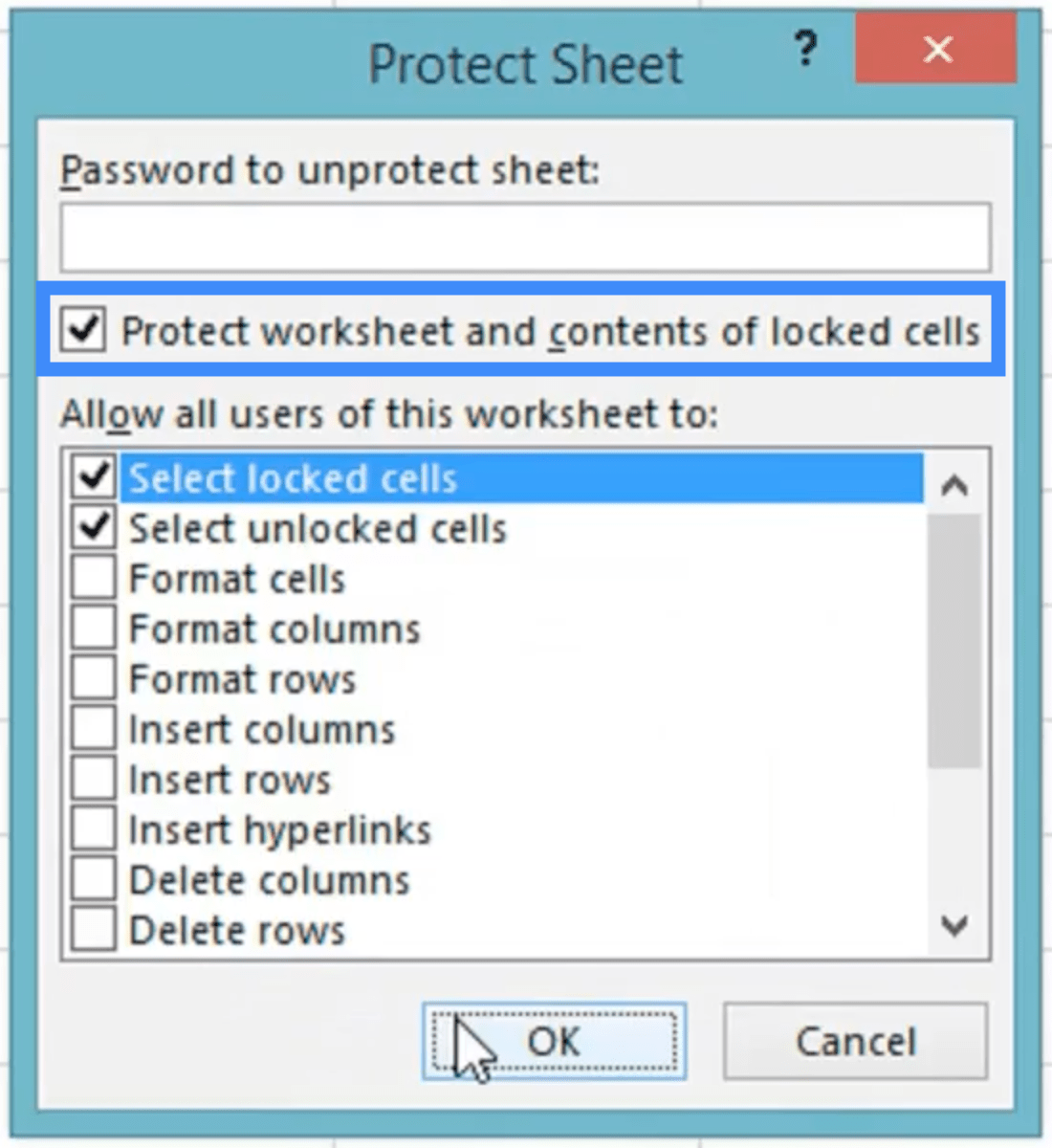
[OK] をクリックすると、作業中のシートに戻ります。
ここで、数式セル上で何かを変更しようとすると、セルを編集できないことを示すエラー メッセージがポップアップ表示されます。

Excel の複数のシートを LuckyTemplates に追加する
LuckyTemplates と Excel:
Excel の DAX 数式の割合と度数表の違い
結論
Microsoft Excelでの作業は、特に大量のデータを扱う場合にイライラすることがあります。しかし真実は、Excel の最も単純なハックでも仕事のやり方を変えることができるということです。より効率的な作業方法を徐々に見つけて、生産性を高めることができます。
ではごきげんよう、
Microsoft フローで使用できる 2 つの複雑な Power Automate String 関数、substring 関数とindexOf 関数を簡単に学習します。
LuckyTemplates ツールチップを使用すると、より多くの情報を 1 つのレポート ページに圧縮できます。効果的な視覚化の手法を学ぶことができます。
Power Automate で HTTP 要求を作成し、データを受信する方法を学んでいます。
LuckyTemplates で簡単に日付テーブルを作成する方法について学びましょう。データの分析と視覚化のための効果的なツールとして活用できます。
SharePoint 列の検証の数式を使用して、ユーザーからの入力を制限および検証する方法を学びます。
SharePoint リストを Excel ファイルおよび CSV ファイルにエクスポートする方法を学び、さまざまな状況に最適なエクスポート方法を決定できるようにします。
ユーザーがコンピューターから離れているときに、オンプレミス データ ゲートウェイを使用して Power Automate がデスクトップ アプリケーションにアクセスできるようにする方法を説明します。
DAX 数式で LASTNONBLANK 関数を使用して、データ分析の深い洞察を得る方法を学びます。
LuckyTemplates で予算分析とレポートを実行しながら、CROSSJOIN 関数を使用して 2 つのデータ テーブルをバインドする方法を学びます。
このチュートリアルでは、LuckyTemplates TREATAS を使用して数式内に仮想リレーションシップを作成する方法を説明します。








