Power Automate の文字列関数: Substring と IndexOf

Microsoft フローで使用できる 2 つの複雑な Power Automate String 関数、substring 関数とindexOf 関数を簡単に学習します。
カスケード パラメーターは、リンクされている他のパラメーターに影響を与えるフィルターです。これにより、ユーザーはページ分割されたレポートで大量の情報を管理できるようになります。1 つのパラメータに選択された値は、別のパラメータに選択された値に依存します。
このチュートリアルでは、 LuckyTemplates Report Builderでテーブル データをフィルター処理するためのカスケード パラメーターを作成する方法を学習します。エンドユーザーが都市ごとにデータをフィルタリングしたい場合の例を使用します。結果には、製品の売上のある都市のみが表示されます。
目次
LuckyTemplates レポート ビルダーでデータをフィルターするパラメーターを追加する
パラメーターを追加するには、[データセット]フォルダーを右クリックし、[データセットの追加]を選択します。
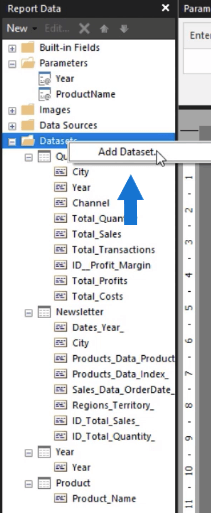
データセット名を書き込み、データ ソースを選択します。次に、[クエリ デザイナー]をクリックします。
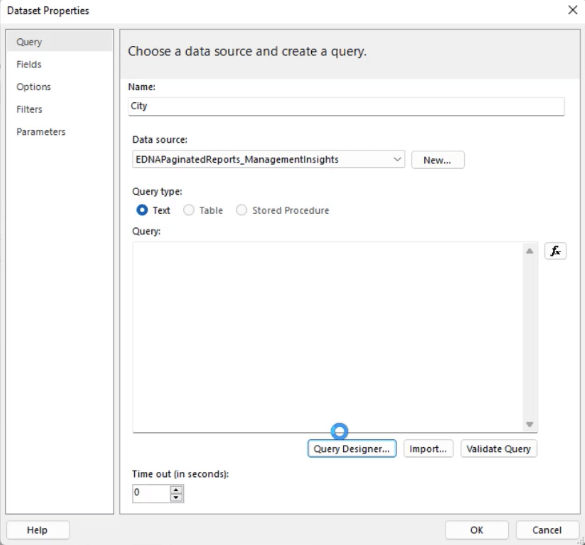
「地域」をクリックし、「都市」フィールドを空白スペースにドラッグします。次に、「クリックして クエリを実行」オプションを選択します。
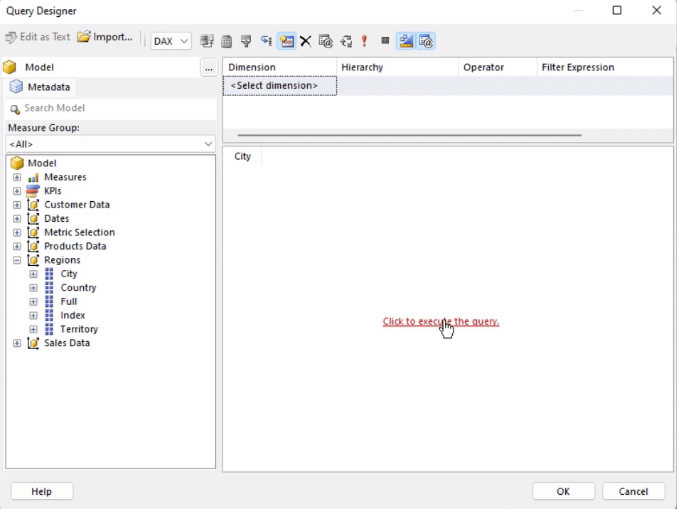
列の下部に、null エントリがあることがわかります。削除する必要があります。削除しないとエラーが発生します。
Null または空白の値を削除するには、Cityフィールドを[ディメンション]ペインにドラッグし、不要な値をフィルターで除外します。
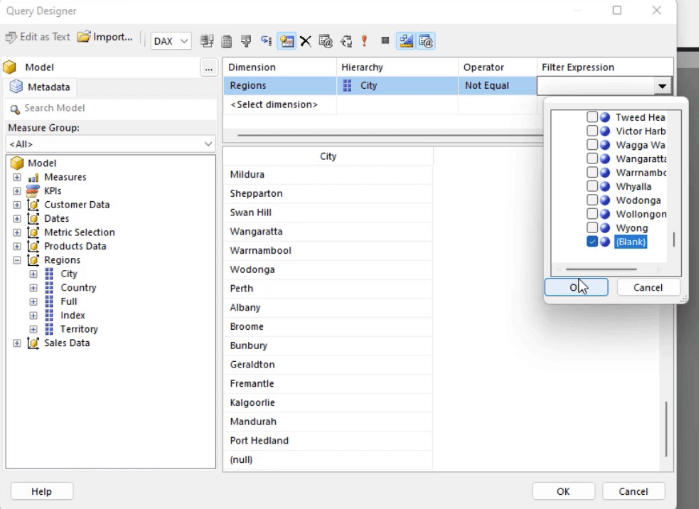
クエリデザイナーは、適用したフィールドとフィルターに応じて DAX コードを自動的に作成します。
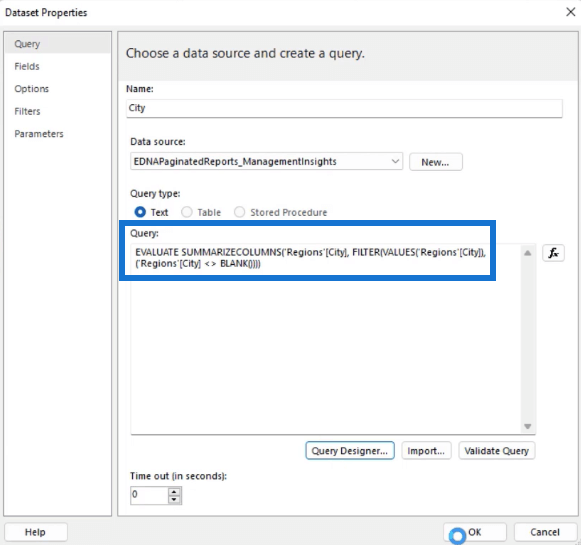
次に、 「パラメータ」フォルダを右クリックし、 「パラメータの追加」を選択します。この例では、パラメータ名は「City」、プロンプトは「Enter City:」です。また、[複数の値を許可] オプションを有効にすることをお勧めします。これにより、パラメーターごとに複数の選択をチェックできるようになります。
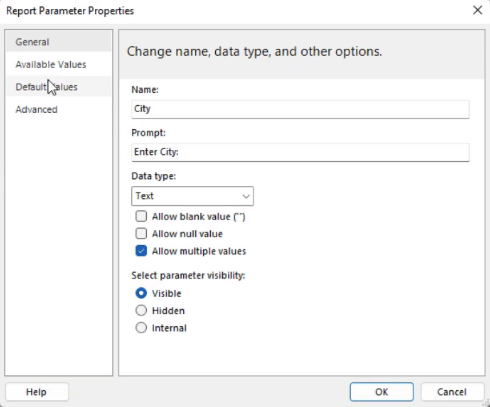
[利用可能な値]タブで、[クエリから値を取得]を選択し、すべてのドロップダウン ボックスで[都市]を選択します。次に、「OK」をクリックします。
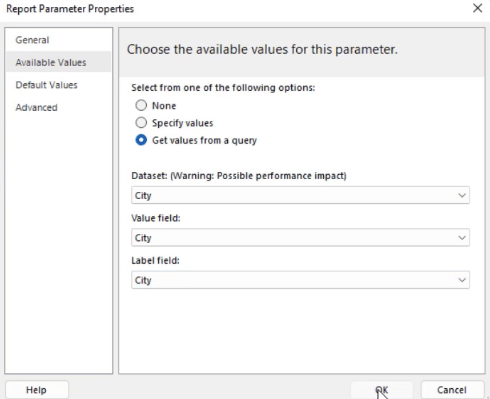
[実行]をクリックすると、新しいパラメータがレポートに影響を与えないことがわかります。これは、パラメータ間の関係が確立されていないためです。
この例では、 Cityパラメーターを有効にし、それをProductパラメーターにリンクする必要があります。
LuckyTemplates レポート ビルダーでの 2 つ以上のパラメーター フィルターの接続
Cityデータセットを右クリックし、[クエリ]を選択します。
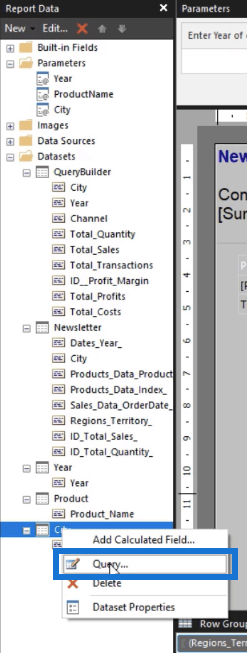
[クエリ デザイナー] ウィンドウで、[製品名]と[総売上高] メジャーをクエリ テキスト ボックスにドラッグします。次に、クエリを実行します。
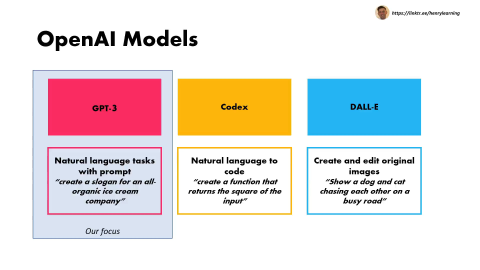
Total Sales は、都市と製品名の間の関係として機能します。
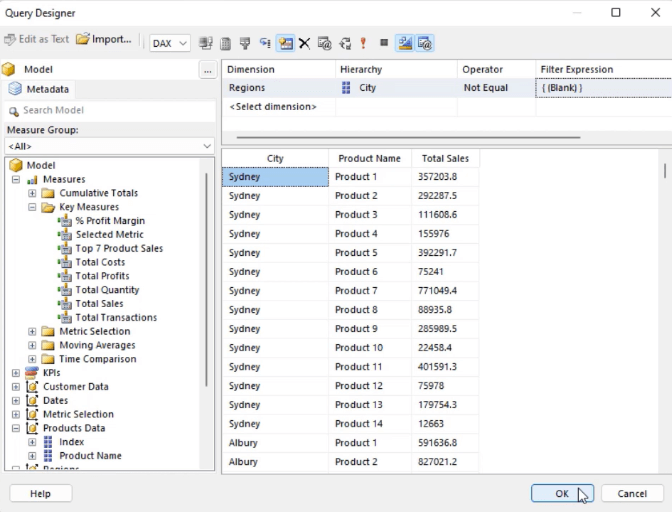
次に、City データセットのデータセット プロパティウィザードを開きます。[フィルター]タブに移動し、フィルターを追加します。[式]で、[Product_Name]を選択します。演算子には、In を使用します。この演算子を使用すると、配列内でフィルター処理を行うことができます。次に、fxボタンをクリックして値を入力します。
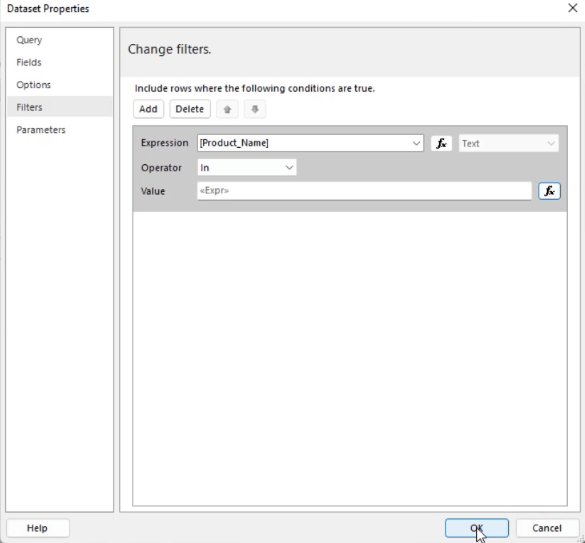
これにより、レポート ビルダーで式ビルダーツールが開きます。カテゴリの下のパラメータオプションをダブルクリックし、値としてProductNameを選択します。式内のゼロ (0 ) はインデックスの配置です。レポートに配列のすべてのデータが表示されるようにするには、配列を削除する必要があります。
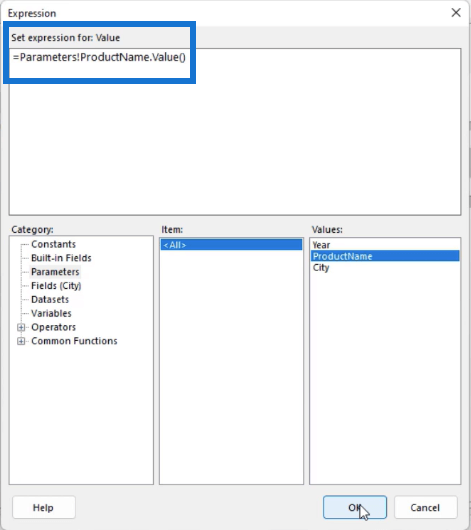
次に、レポートをクリックして[Tablix プロパティ]を選択します。
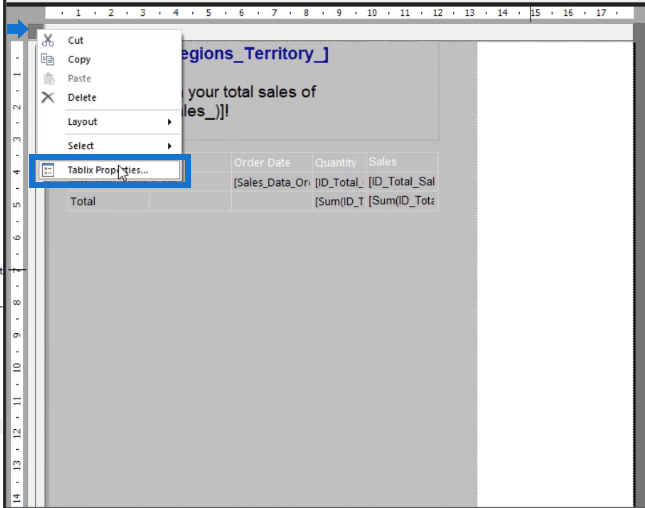
この例では、ヘッダーとテーブルがリストに含まれています。したがって、レポートに追加するフィルターごとに、リスト内のすべての要素が影響を受けます。
Tablix プロパティウィザードの[フィルター]タブに移動し、[追加]をクリックします。[式]で、[City]を選択します。次に、演算子としてInを選択し、値として[@City]と入力します。
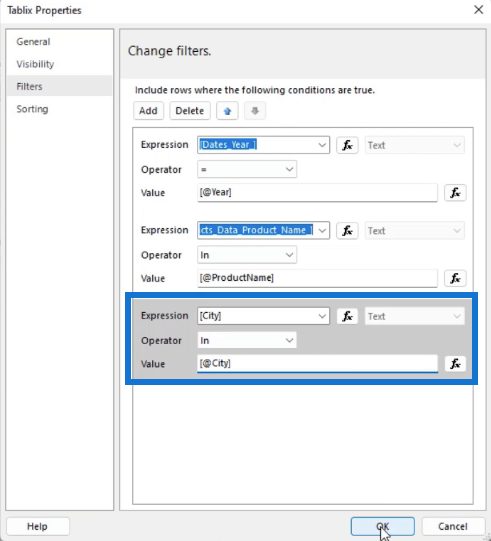
[OK]を押した後、レポートを実行します。
ページ分割されたレポートを表示する前に、新しいパラメータから選択するように求められます。完了したら、「レポートの表示」ボタンをクリックします。

ページ分割されたレポートには、選択したパラメーター内のデータのみが含まれていることがわかります。
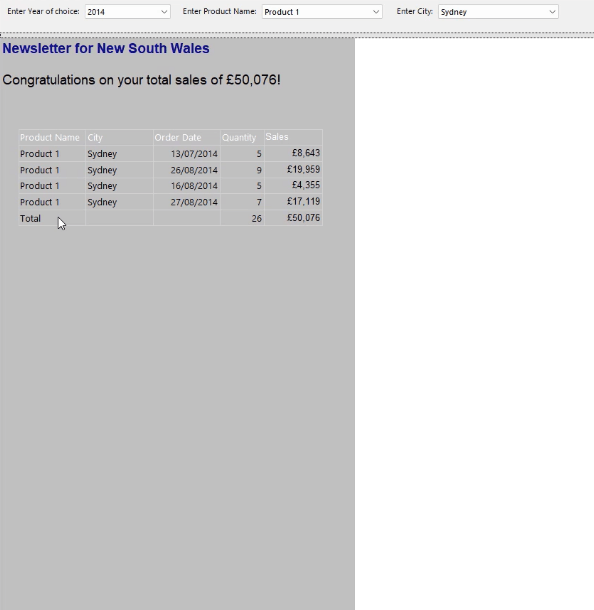
追加レッスン: 列の合計を表示する行の追加
マトリックスの各列の合計を追加するには、新しい行を追加します。次に、合計金額を入力するセルを右クリックし、[式]を選択します。
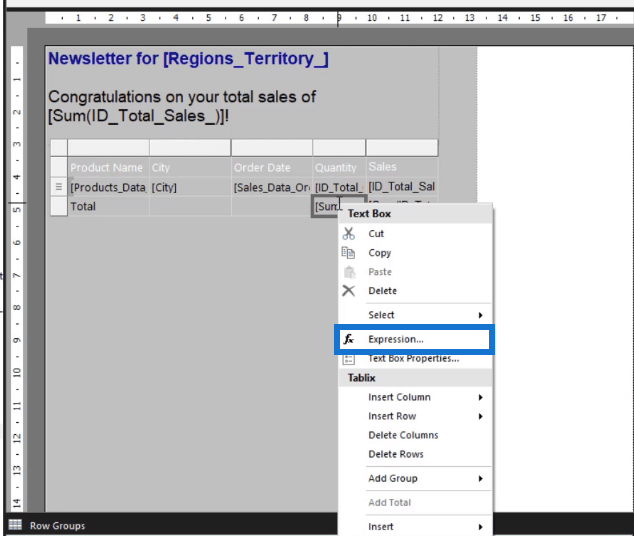
カテゴリで、クエリを作成できる特定のアイテムを含むさまざまな共通関数の中から選択します。
Totalのクエリを作成するには、[Aggregate]をクリックし、[Sum] を選択します。右下には、各機能の使用方法の例が表示されます。形式に従って各フィールドの合計を取得します。
レポート ビルダーでデータを書式設定する方法
レポート ビルダー チュートリアル: テーブルを追加する方法
レポート ビルダーにデータセットをインポートする方法
結論
このチュートリアルでは、ページ分割されたレポートでカスケード パラメーターを作成する方法について説明しました。要約すると、カスケード パラメーターにより、 LuckyTemplates Report Builderのフィルターごとに接続が作成されます。
上に示した例では、City パラメーターが Total Sales メジャーを通じて製品名にリンクされています。つまり、都市フィルターには販売履歴のある製品のみが表示されます。この機能により、エンド ユーザーはデータを集約し、レポート情報をより適切に管理できるようになります。
カスケードパラメータを扱うときは順序が重要であることに注意してください。したがって、フィルターを選択するときは、フィルターを選択する階層がレポートに表示される結果に影響することに留意してください。
ではごきげんよう、
スー・ベイズ
Microsoft フローで使用できる 2 つの複雑な Power Automate String 関数、substring 関数とindexOf 関数を簡単に学習します。
LuckyTemplates ツールチップを使用すると、より多くの情報を 1 つのレポート ページに圧縮できます。効果的な視覚化の手法を学ぶことができます。
Power Automate で HTTP 要求を作成し、データを受信する方法を学んでいます。
LuckyTemplates で簡単に日付テーブルを作成する方法について学びましょう。データの分析と視覚化のための効果的なツールとして活用できます。
SharePoint 列の検証の数式を使用して、ユーザーからの入力を制限および検証する方法を学びます。
SharePoint リストを Excel ファイルおよび CSV ファイルにエクスポートする方法を学び、さまざまな状況に最適なエクスポート方法を決定できるようにします。
ユーザーがコンピューターから離れているときに、オンプレミス データ ゲートウェイを使用して Power Automate がデスクトップ アプリケーションにアクセスできるようにする方法を説明します。
DAX 数式で LASTNONBLANK 関数を使用して、データ分析の深い洞察を得る方法を学びます。
LuckyTemplates で予算分析とレポートを実行しながら、CROSSJOIN 関数を使用して 2 つのデータ テーブルをバインドする方法を学びます。
このチュートリアルでは、LuckyTemplates TREATAS を使用して数式内に仮想リレーションシップを作成する方法を説明します。








