Power Automate の文字列関数: Substring と IndexOf

Microsoft フローで使用できる 2 つの複雑な Power Automate String 関数、substring 関数とindexOf 関数を簡単に学習します。
このチュートリアルでは、クエリ エディターの強力な機能である LuckyTemplates パラメーターを作成して使用する方法について説明します。
クエリ エディター内でデータに追加のフィルターを適用したい場合があります。これを行うには、 [ホーム]リボン内の[パラメータの管理]オプションを利用します。
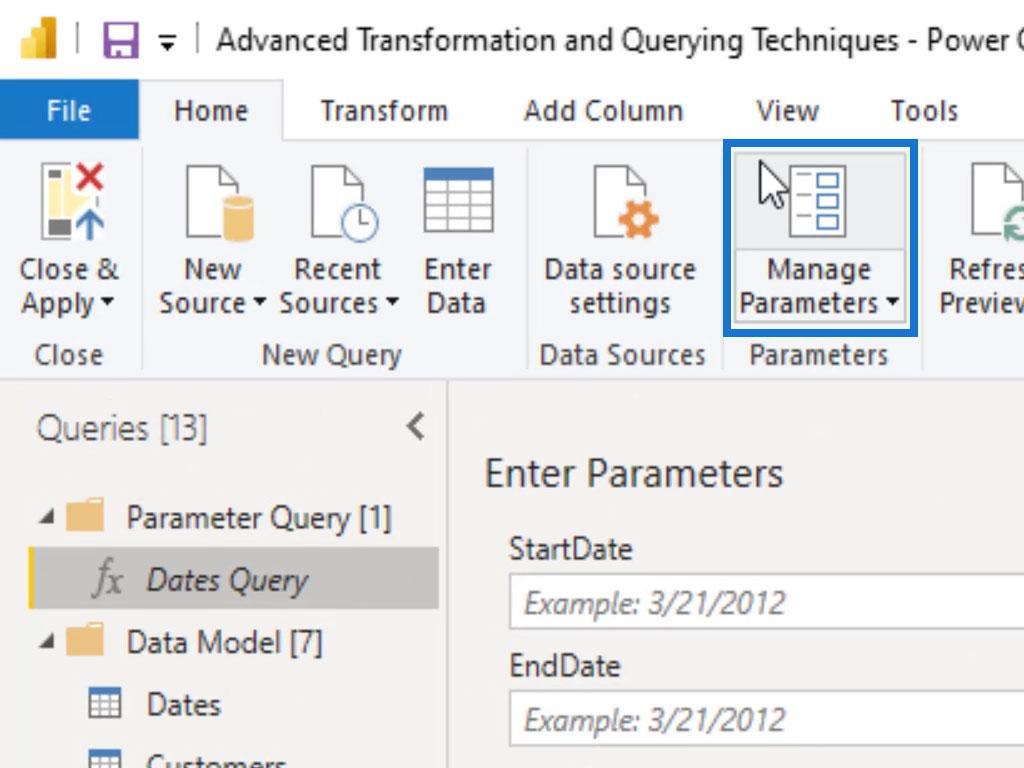
このチュートリアルでは、為替レートを利用したこの機能の例を示します。この例では、これを使用する必要がある理由と、LuckyTemplates 内でフィルターを最初に配置するのではなく、クエリ エディターにフィルターを配置する必要がある理由がわかります。また、多数の人向けのレポートを作成する場合など、これが非常に価値のある場面もあります。
ここで行うのは、レポートを 1 つだけ作成し、パラメーターを変更することです。このパラメーターを使用すると、レポート全体にわたって、分離された顧客、分離された販売地域または店舗、またはこの場合は分離された通貨に対してフィルターを適用できるようになります。デモンストレーションの目的で、バックグラウンドでモデルをすでに結合しています。
目次
クエリ エディターによる LuckyTemplates パラメーターの作成
まず、 [ホーム]リボン内の[パラメータの管理]オプションをクリックします。
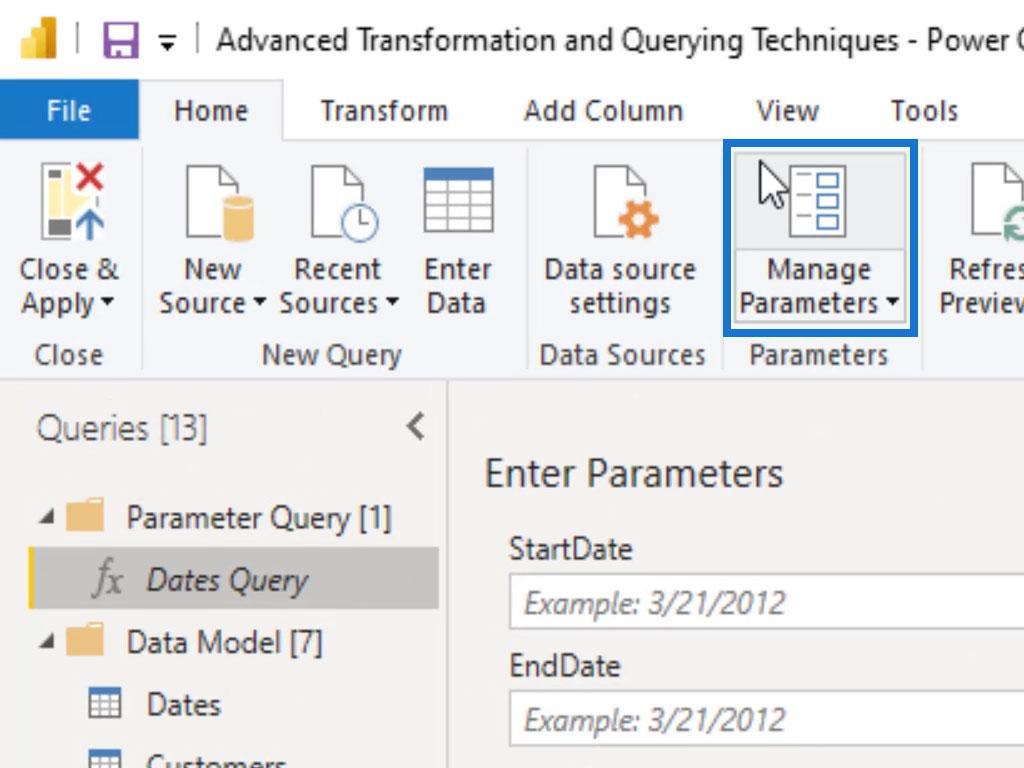
次に、 [新規]オプションをクリックして新しいパラメータを作成します。
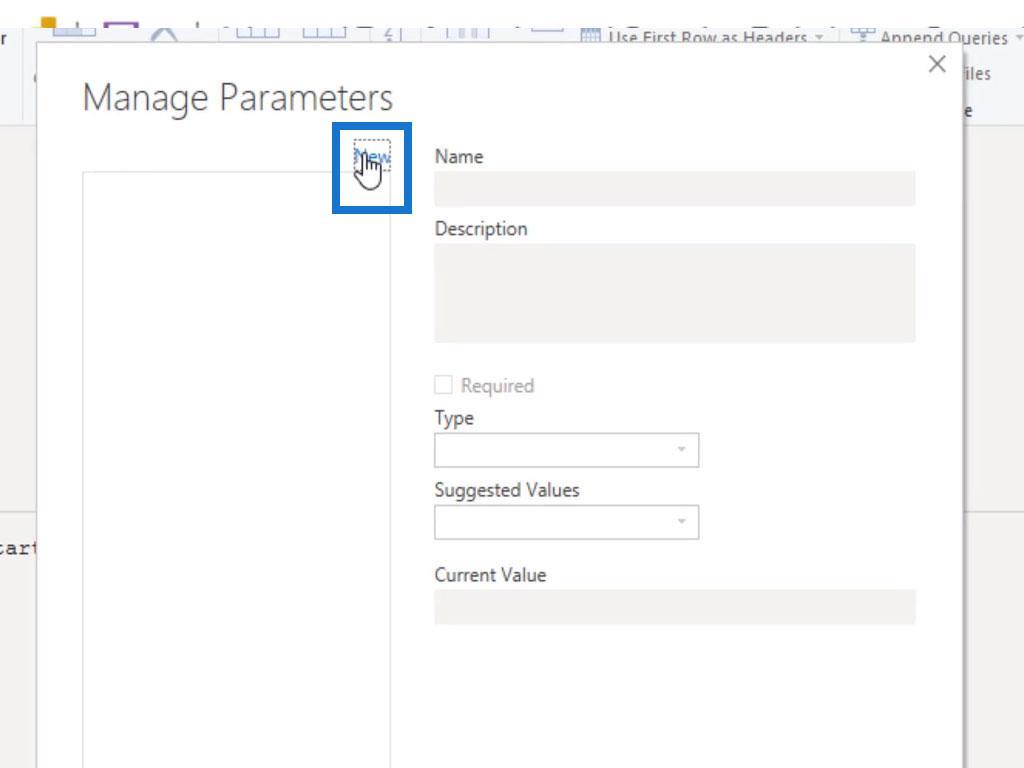
このパラメータにCurrencyという名前を付けます。ここに、選択した通貨のレポート全体をフィルターするフィルターを配置します。ここに説明を書いて、モデルの継続性をできるだけわかりやすく保つこともできます。この例では、これを空白のままにします。
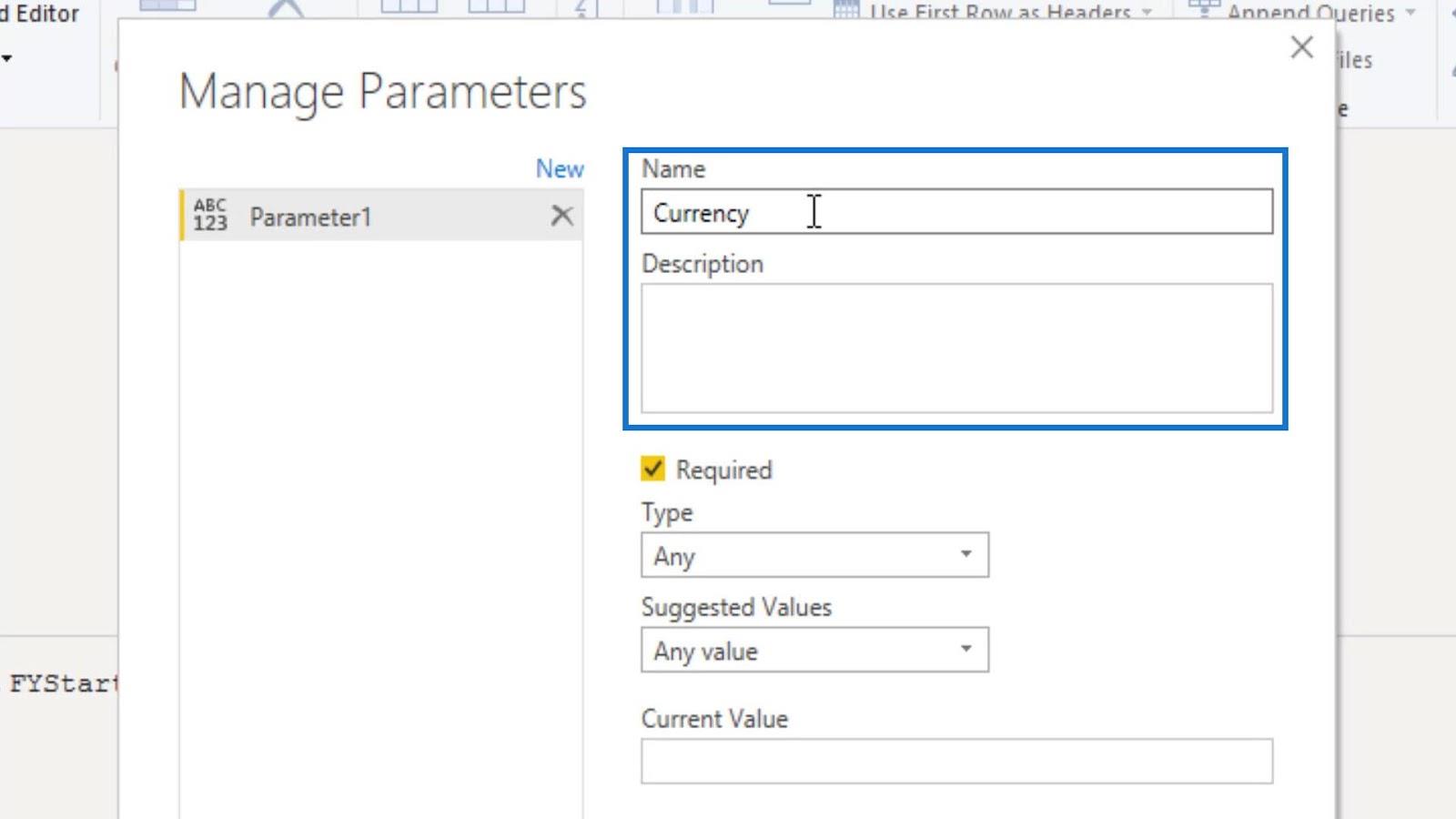
[タイプ]ドロップダウンでフィルターまたはパラメーターを作成することもできます。この例では、 Textタイプを使用します。
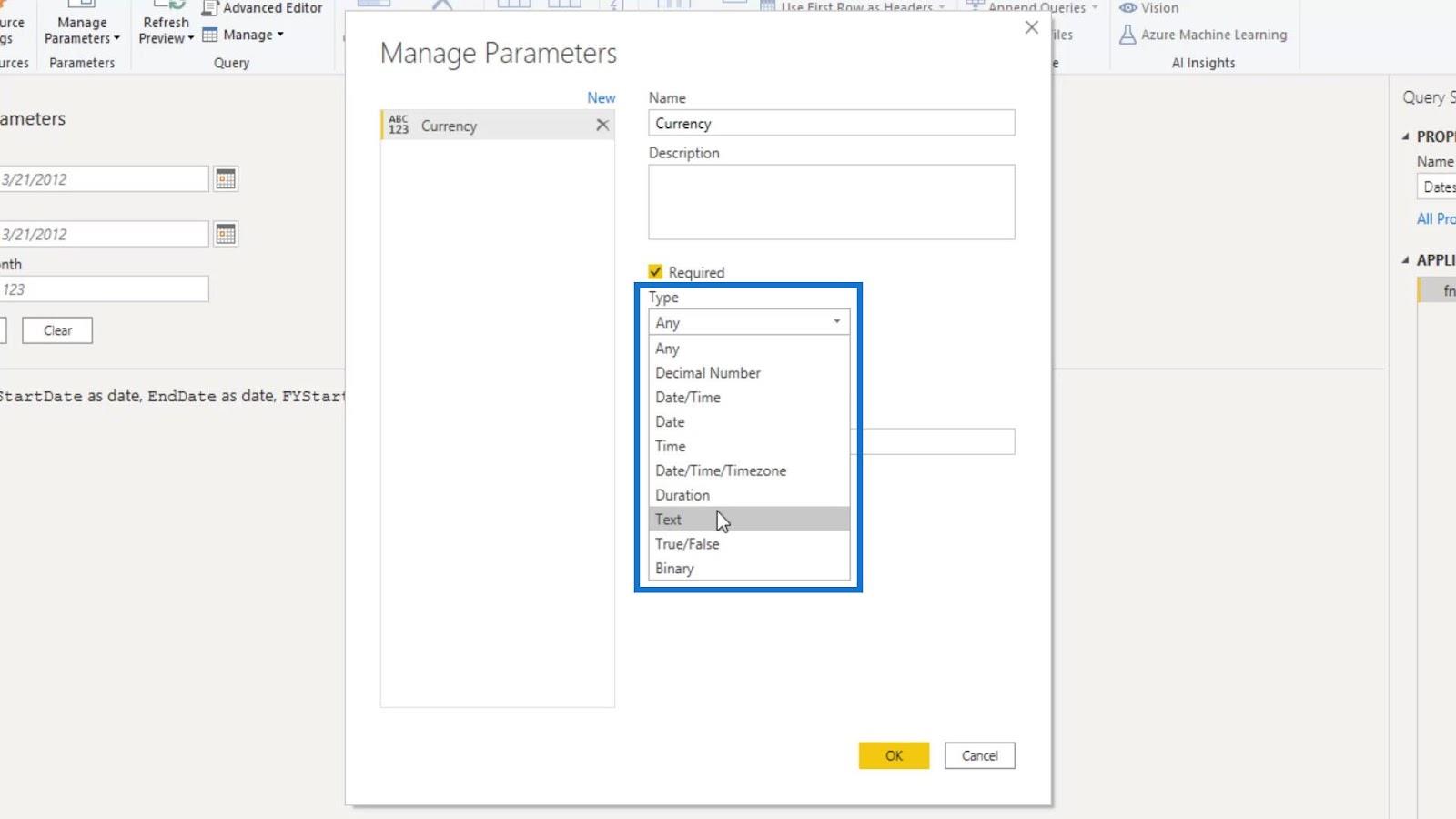
Suggested Valuesの場合は、任意の値、値のリスト、またはクエリを指定できます。[値のリスト]を選択します。
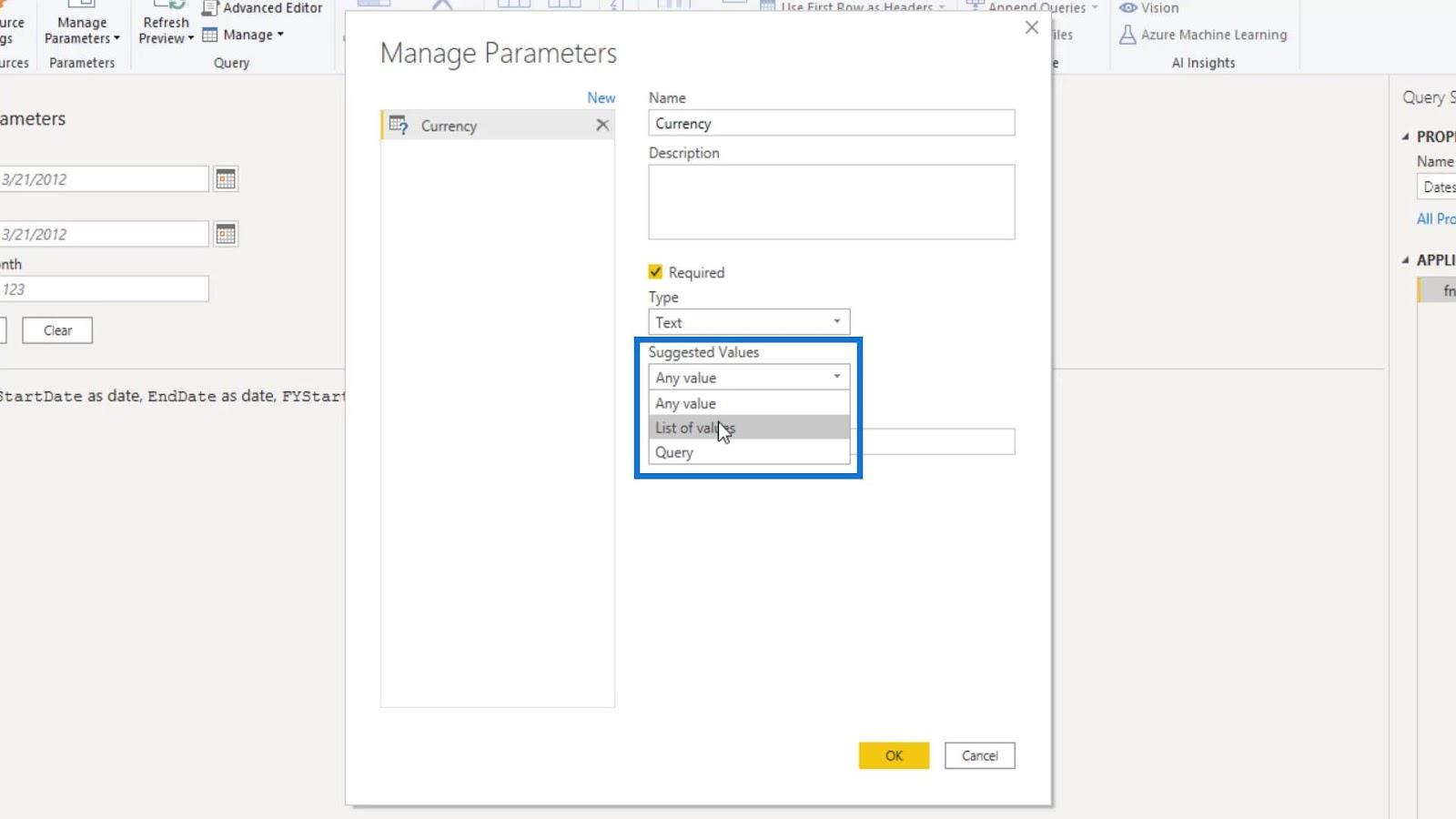
次に、 AUD、USD、EUR、GBP、CHF、CAD、JYPなどのさまざまな通貨を入力できます。
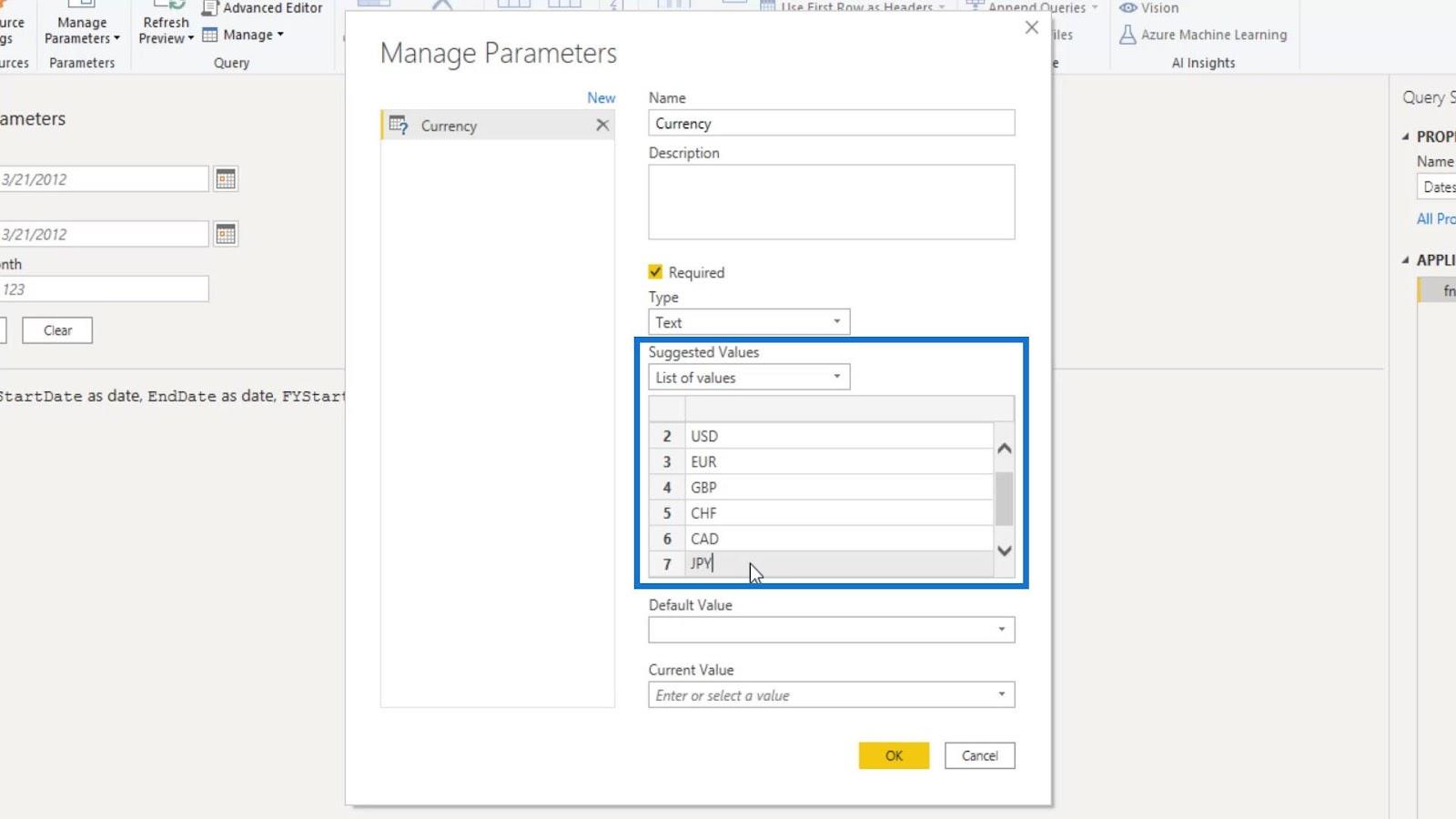
Default ValueとCurrent Valueを実装することもできます。この例では、値として USD を使用し、[OK]ボタンをクリックします。
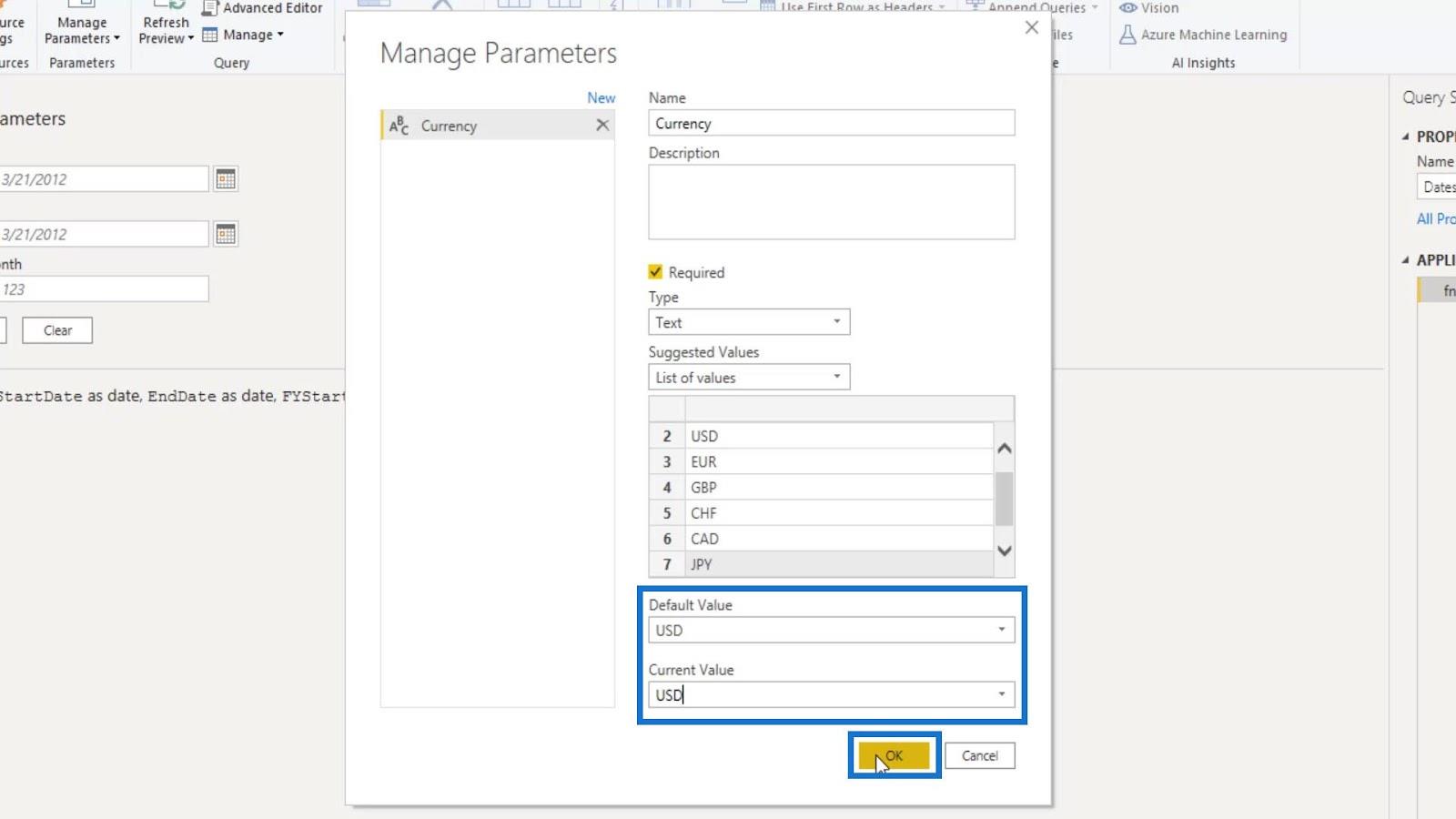
[クエリ]ペインを見ると、作成したパラメーター ( Currency ) が表示されます。これはパラメーターであるため、アイコンが異なります。
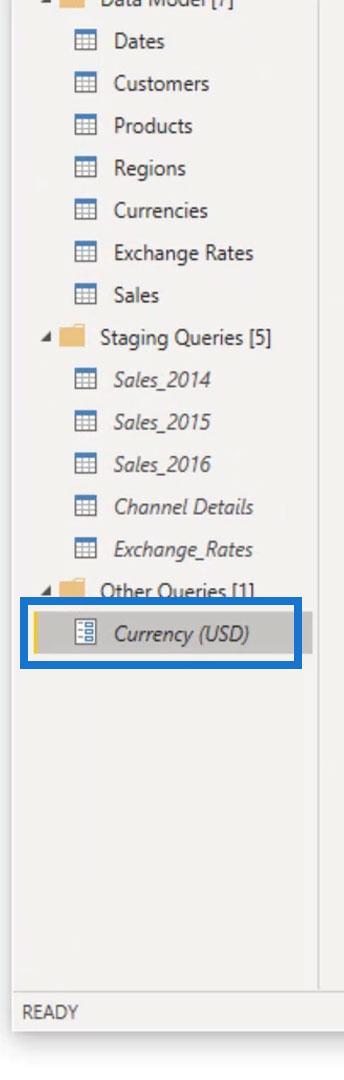
そのパラメータをパラメータ クエリグループ内に移動します。
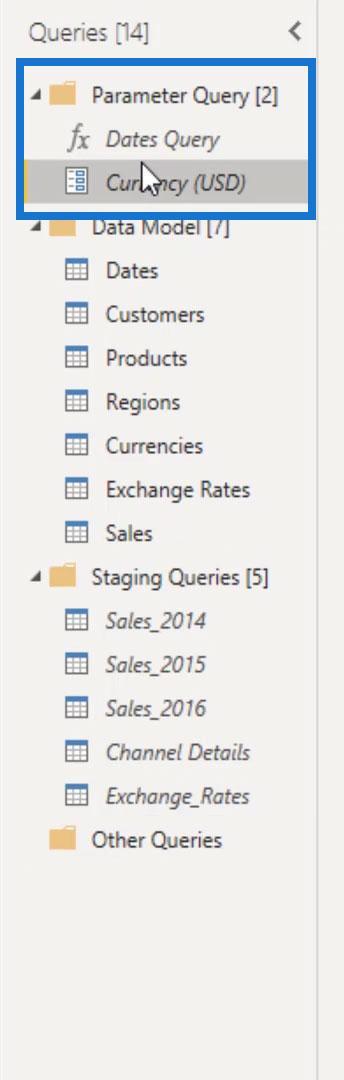
また、このドロップダウンには、所有しているさまざまな通貨がすべて表示されます。
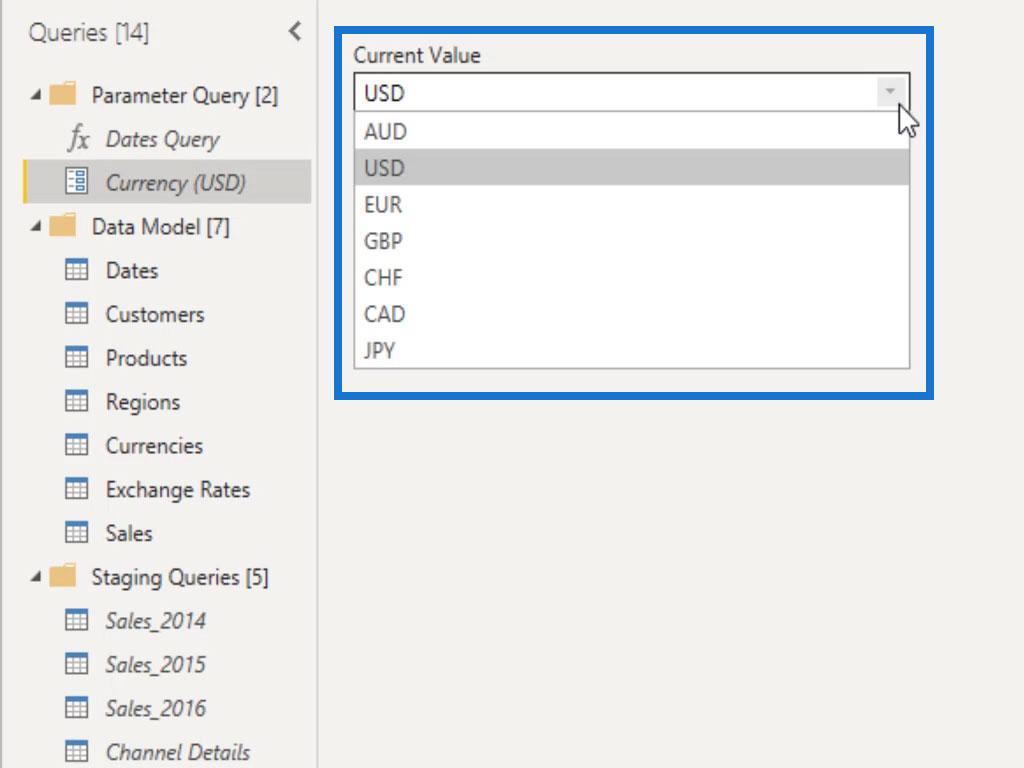
この「パラメータの管理」ボタンもあります。このボタンをクリックすると、ポップアップ ボックスに戻り、パラメータを調整できます。
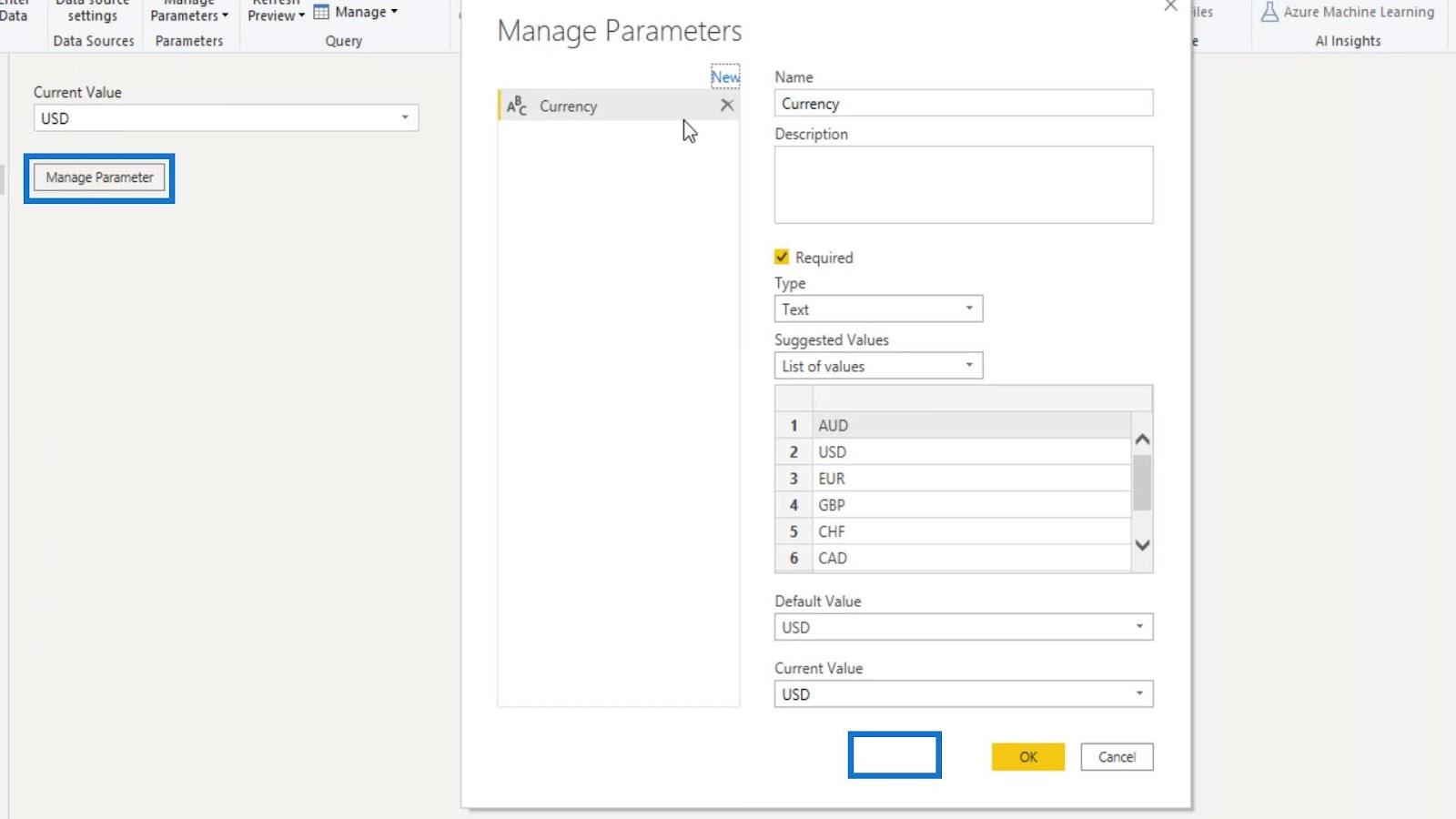
データ モデルへの LuckyTemplates パラメーターの実装
ここで、モデル全体に通貨パラメーター フィルターを実装できるようにしたいと考えています。通貨が参照されるさまざまなテーブルをすべて考慮する必要があります。この場合、現在、 Currency、Exchange Rates、Salesテーブルの 3 つのテーブルが参照されています。
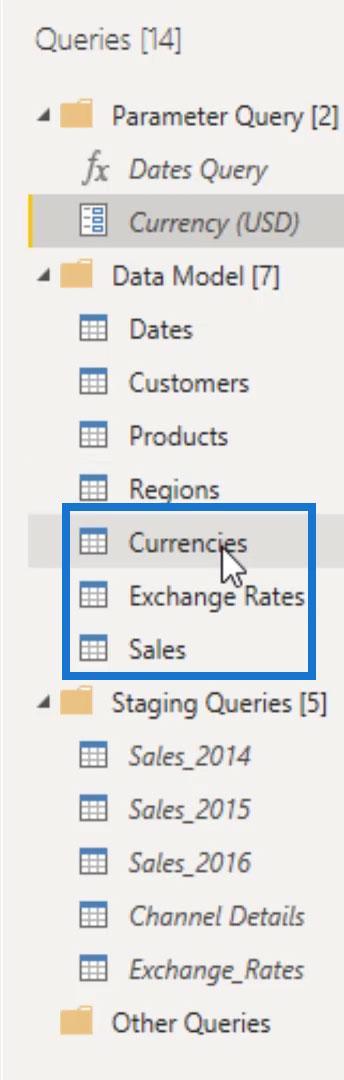
繰り返しますが、このパラメータをこれらのテーブルに実装またはプラグインする必要があります。これを行うには、特定のテーブルに来てフィルターを作成します。
この例では、通貨テーブル内にフィルターを作成しましょう。そこで、 [通貨の種類]列のドロップダウンをクリックし、 [すべて選択]フィルターのチェックを外し、EUR値を選択して、[ OK ] ボタンをクリックします。
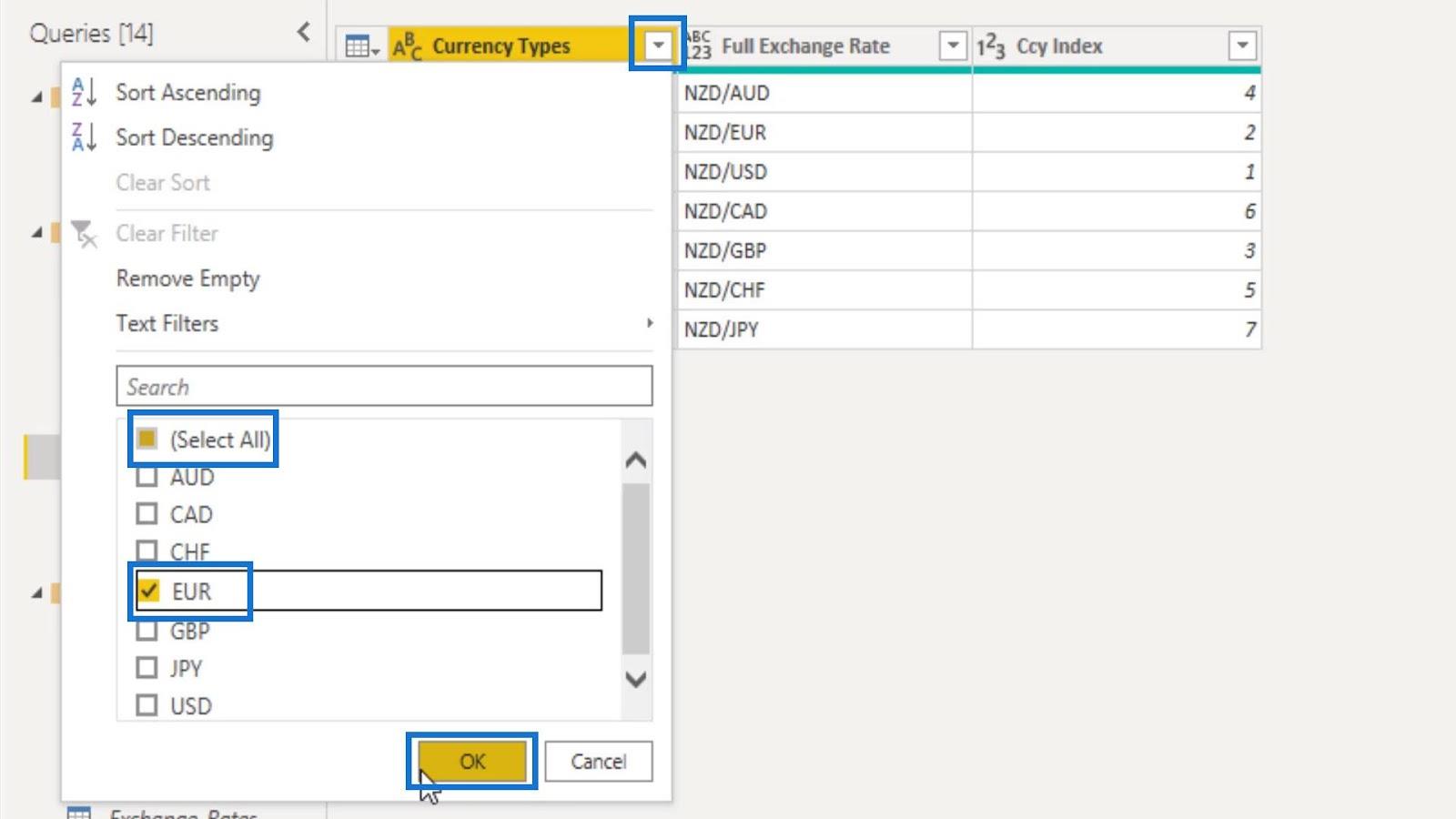
ここで、 Advanced Editor を確認する必要があります。

次に、最後に行った変換が「フィルターされた行」に関するものであることがわかります。
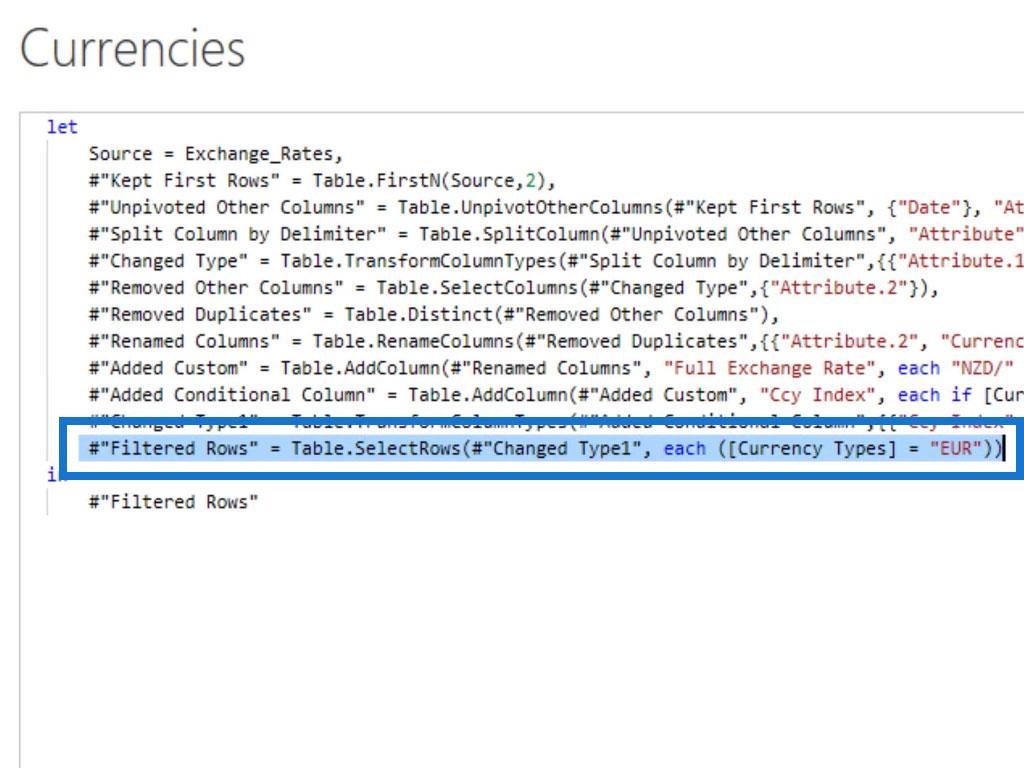
作成したパラメーターをリストしたいと思います。これにはCurrencyという名前を付けました。そこで、「 EUR 」をCurrencyに変更しましょう。これは、ユーロではなくパラメータによって動的にフィルタリングしたいためです。その後、「完了」ボタンをクリックしましょう。
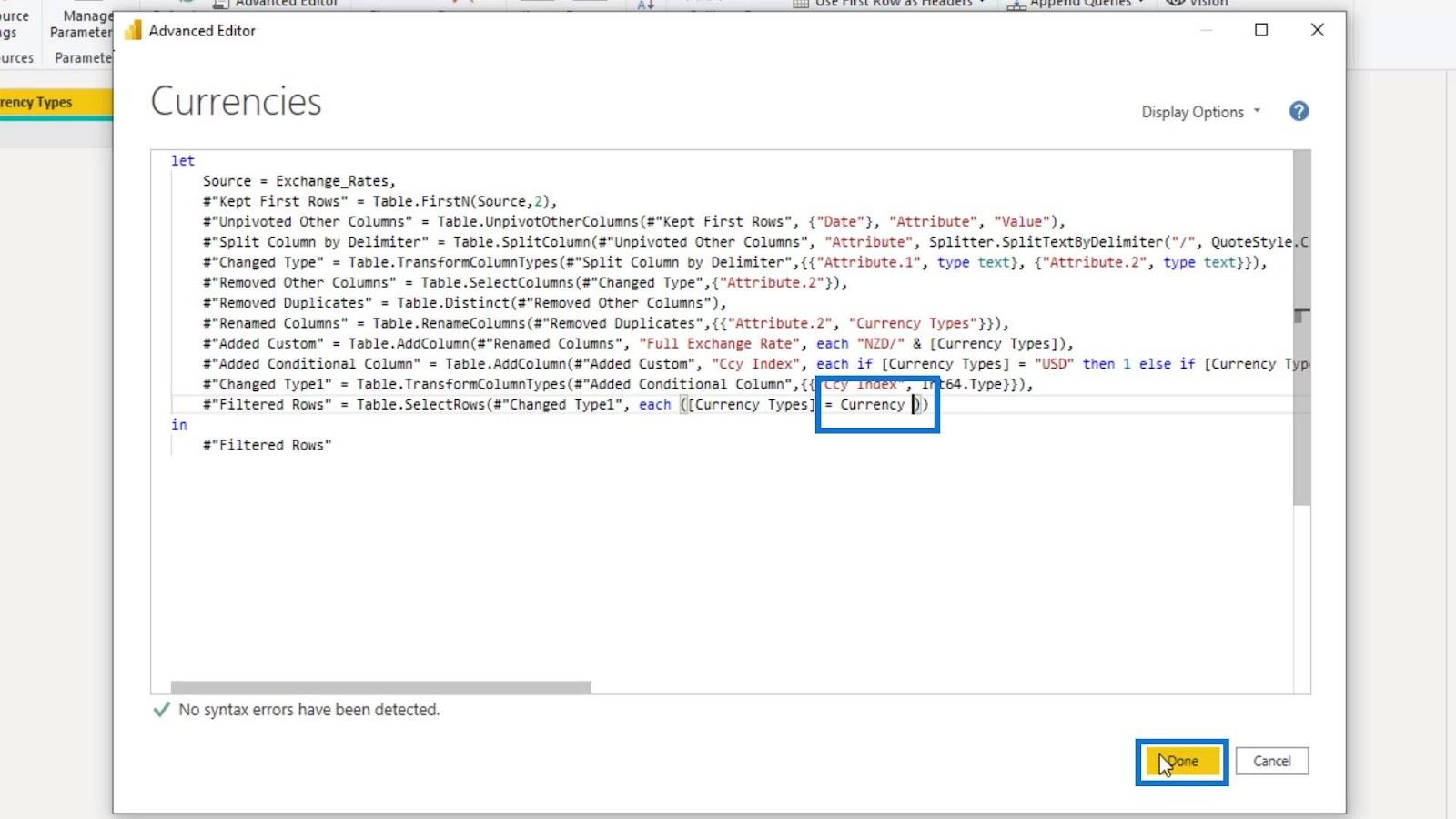
次に、この表でEUR がUSDに変更された変更を確認します。
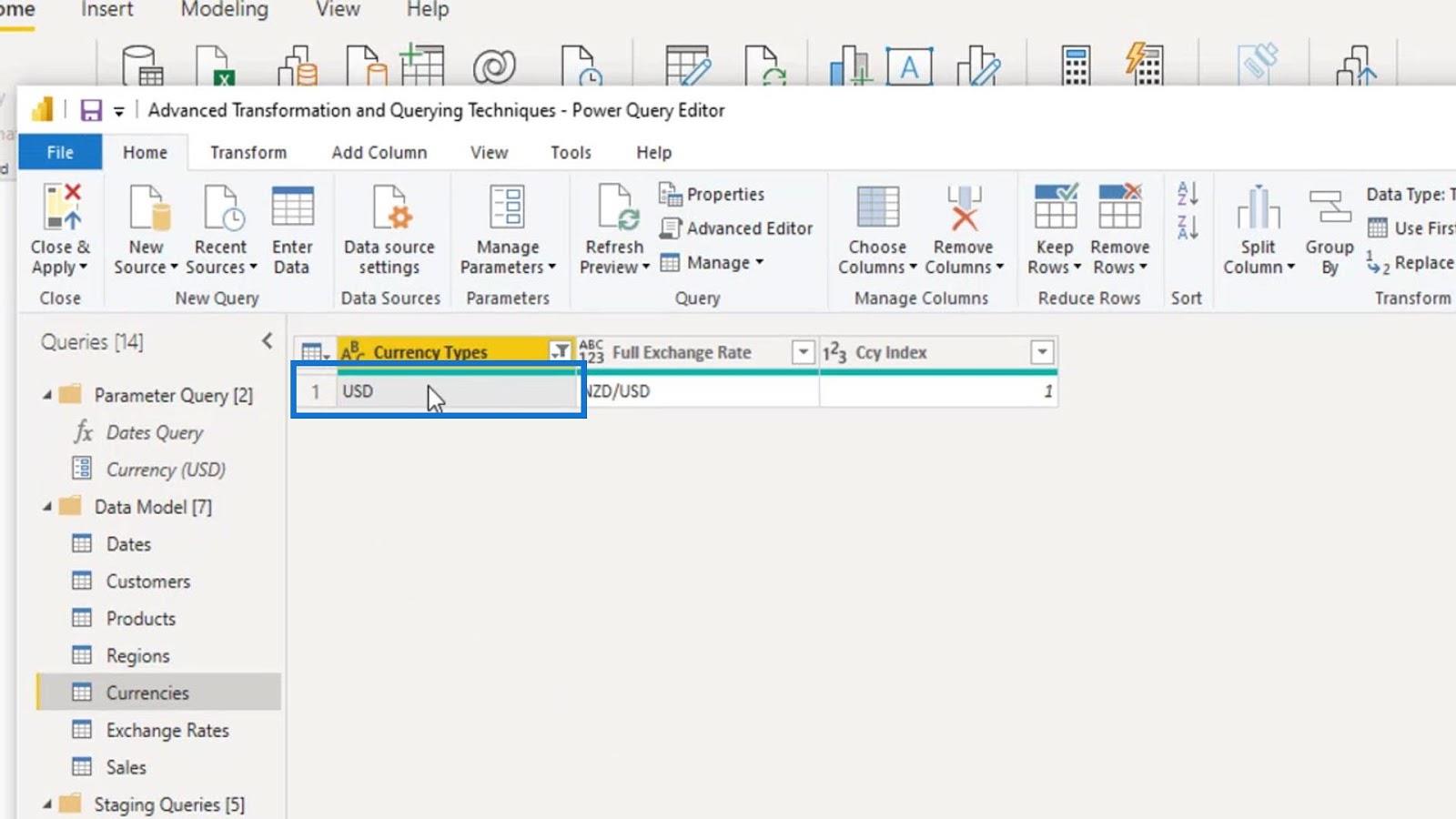
次に、為替レート表に移動して同じことを行います。[すべて選択]フィルターのチェックを外して[外部 Ccy]列をフィルターし、GBP値を選択して[OK]ボタンをクリックします。
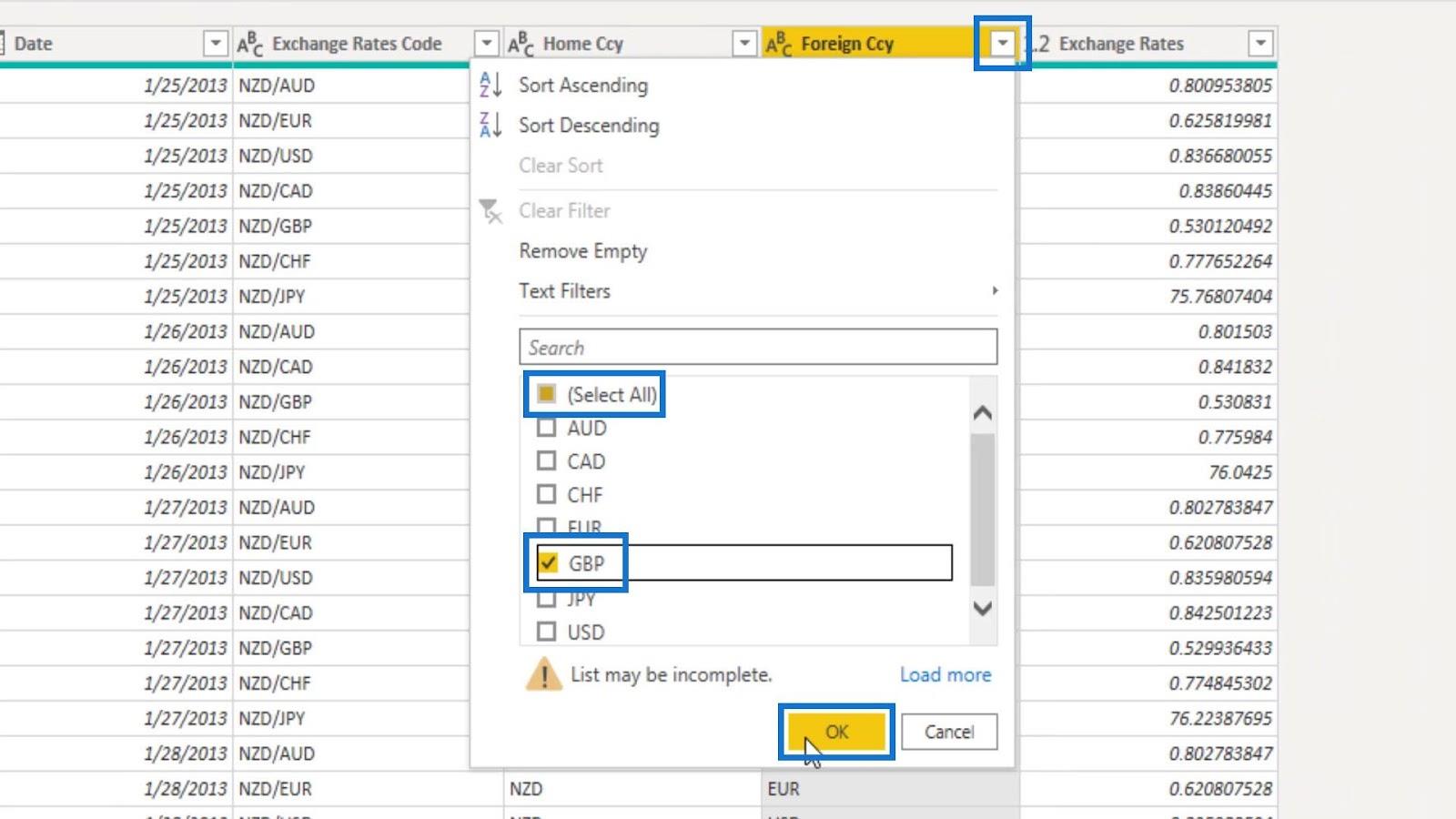
Advanced Editorに移動し、GBP をCurrencyに変更して、Doneボタンをクリックします。
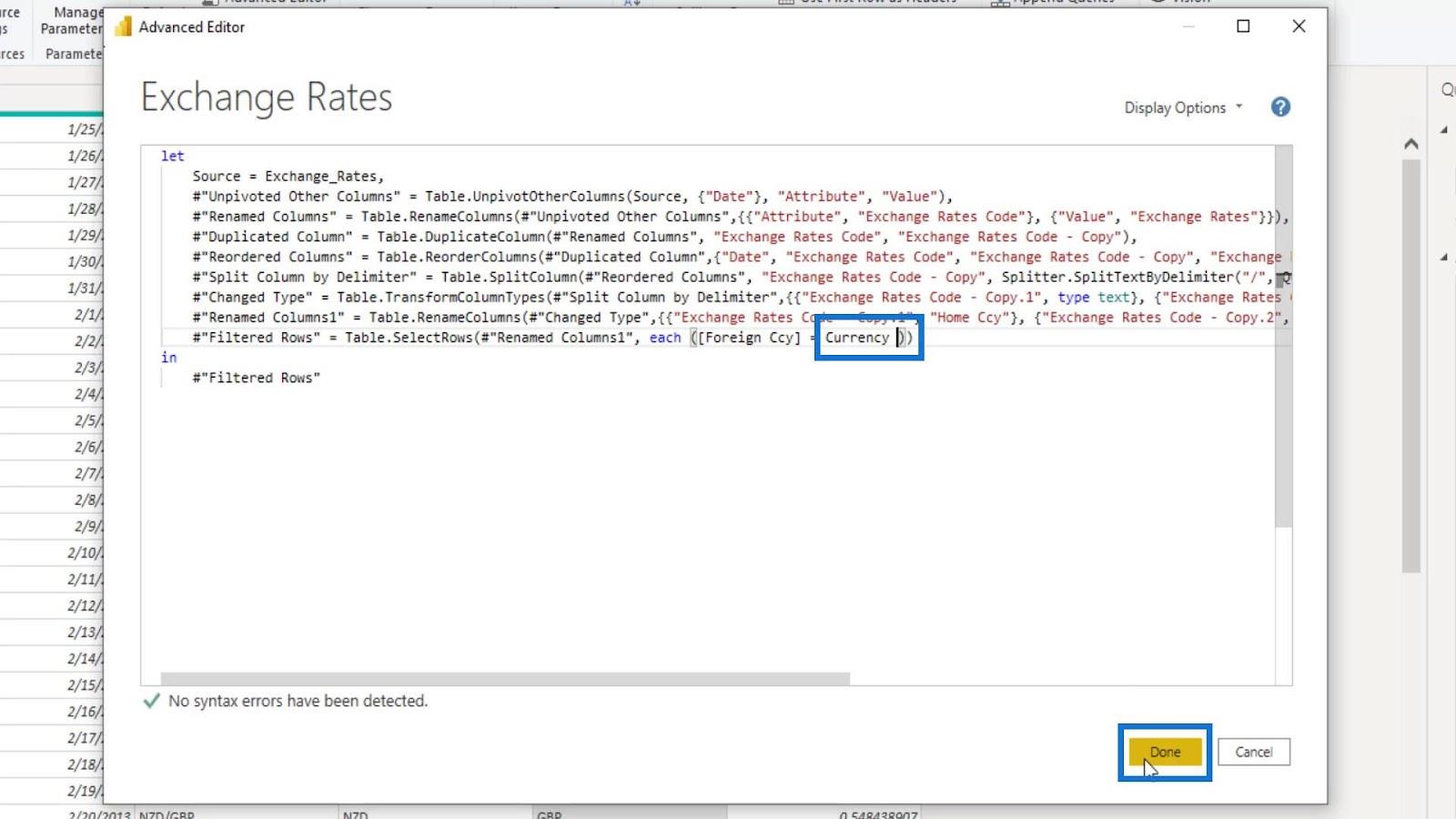
もう一度、 Salesテーブルに対して同じことを行います。Sales テーブルでは、Currency Code列をフィルターします。
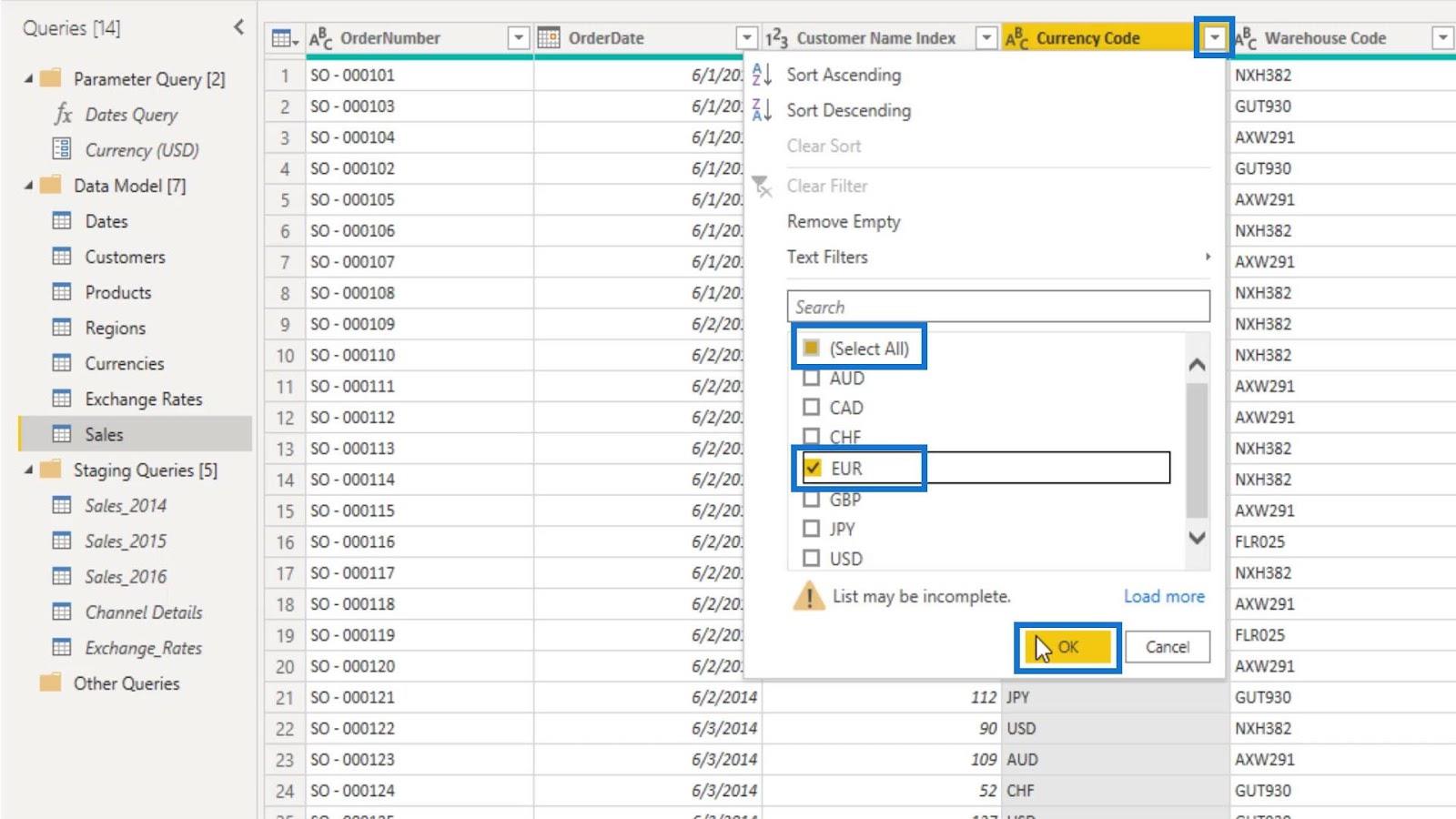
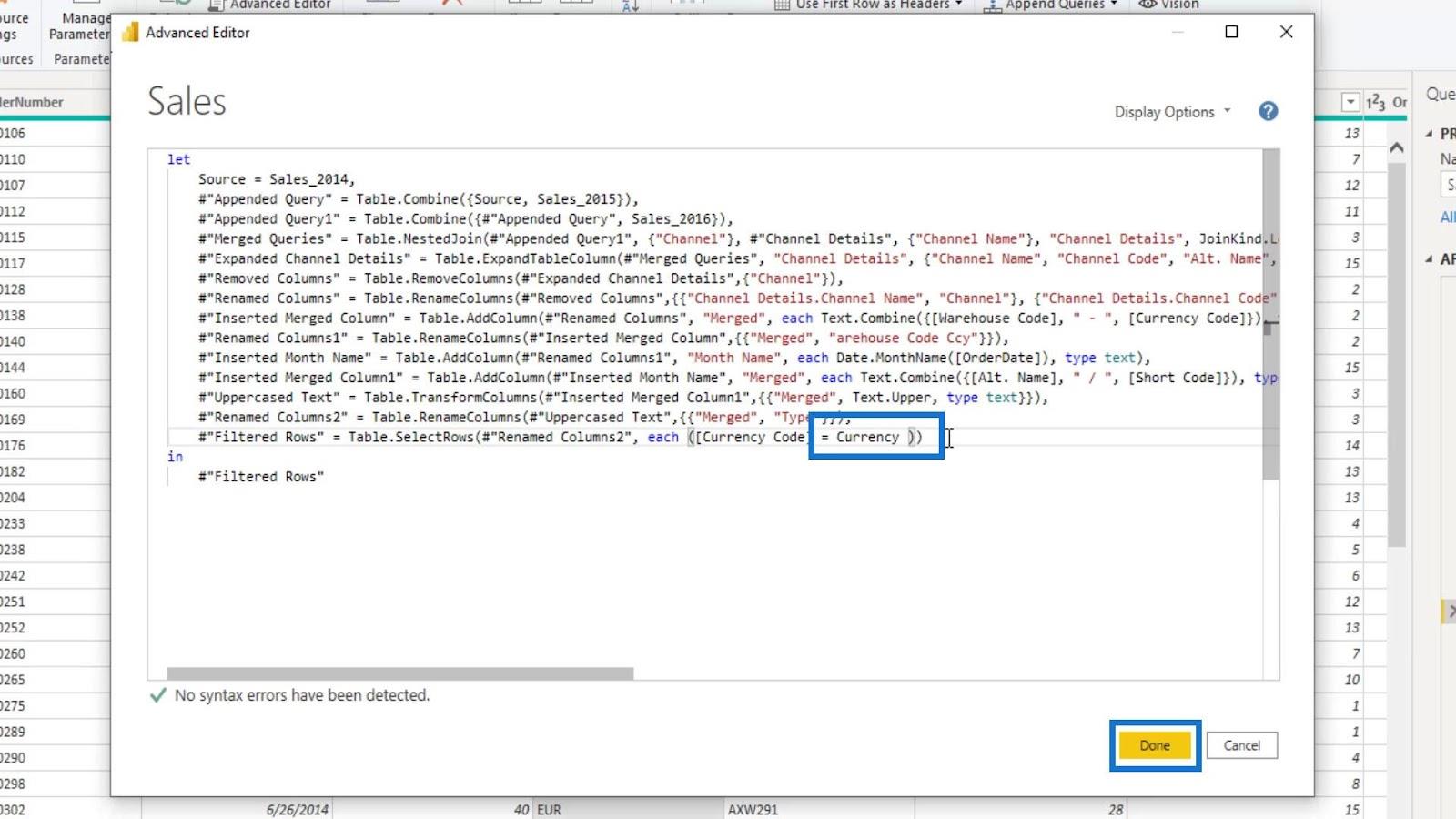
M コードを理解していれば、Advanced Editor内のすべてを簡単に理解できます。
このような種類の変換を実装しようとする場合、M コードを理解することが重要です。
これらの変更により、フィルタリングした列のデフォルト値がUSDになります。これは、Currencyパラメーター クエリで、 Current Valueに設定した値がUSDであるためです。
たとえばこれをCADに変更して、何が起こるか見てみましょう。
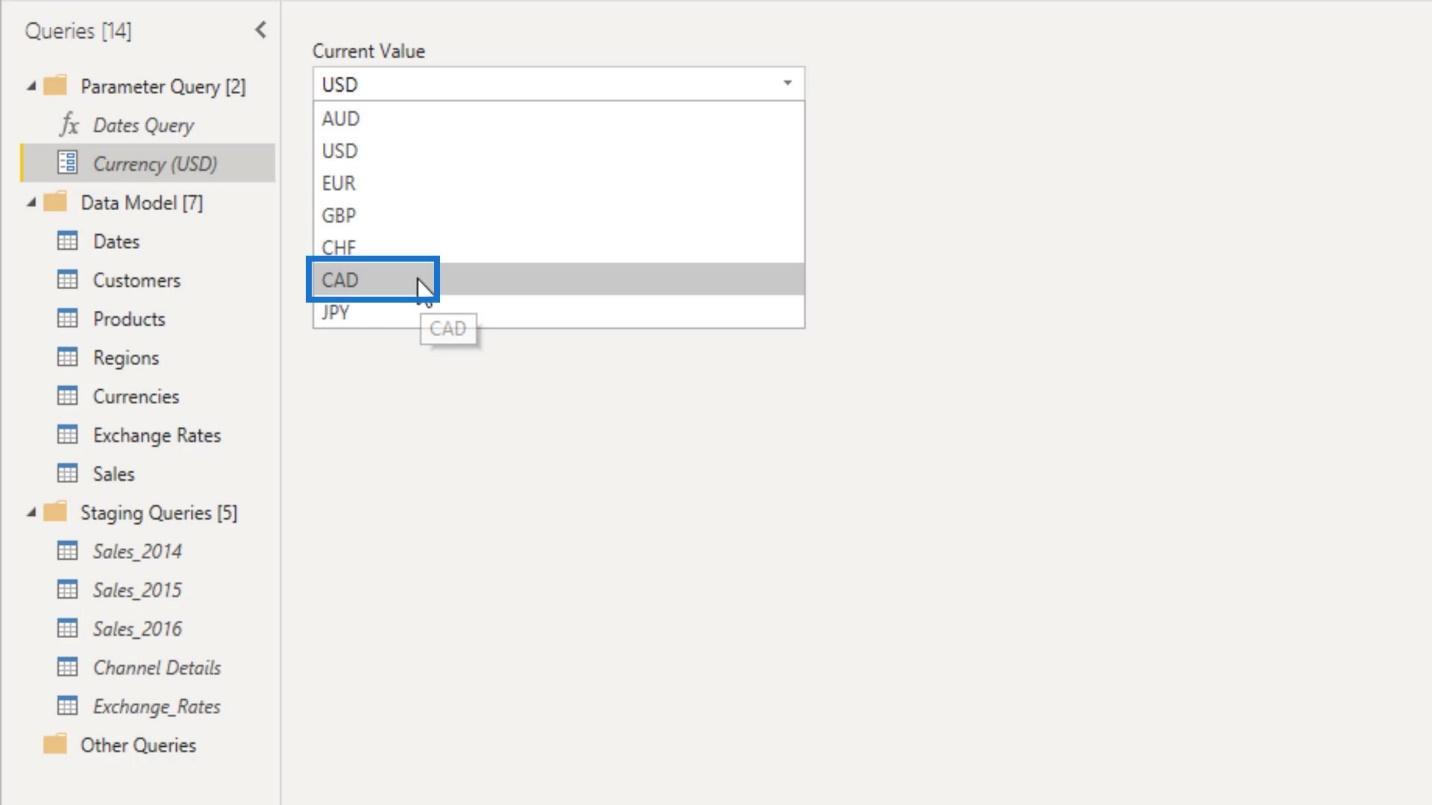
Currency、Exchange Rates、Salesテーブルを確認すると、それらが自動的にCADにフィルタリングされていることがわかります。
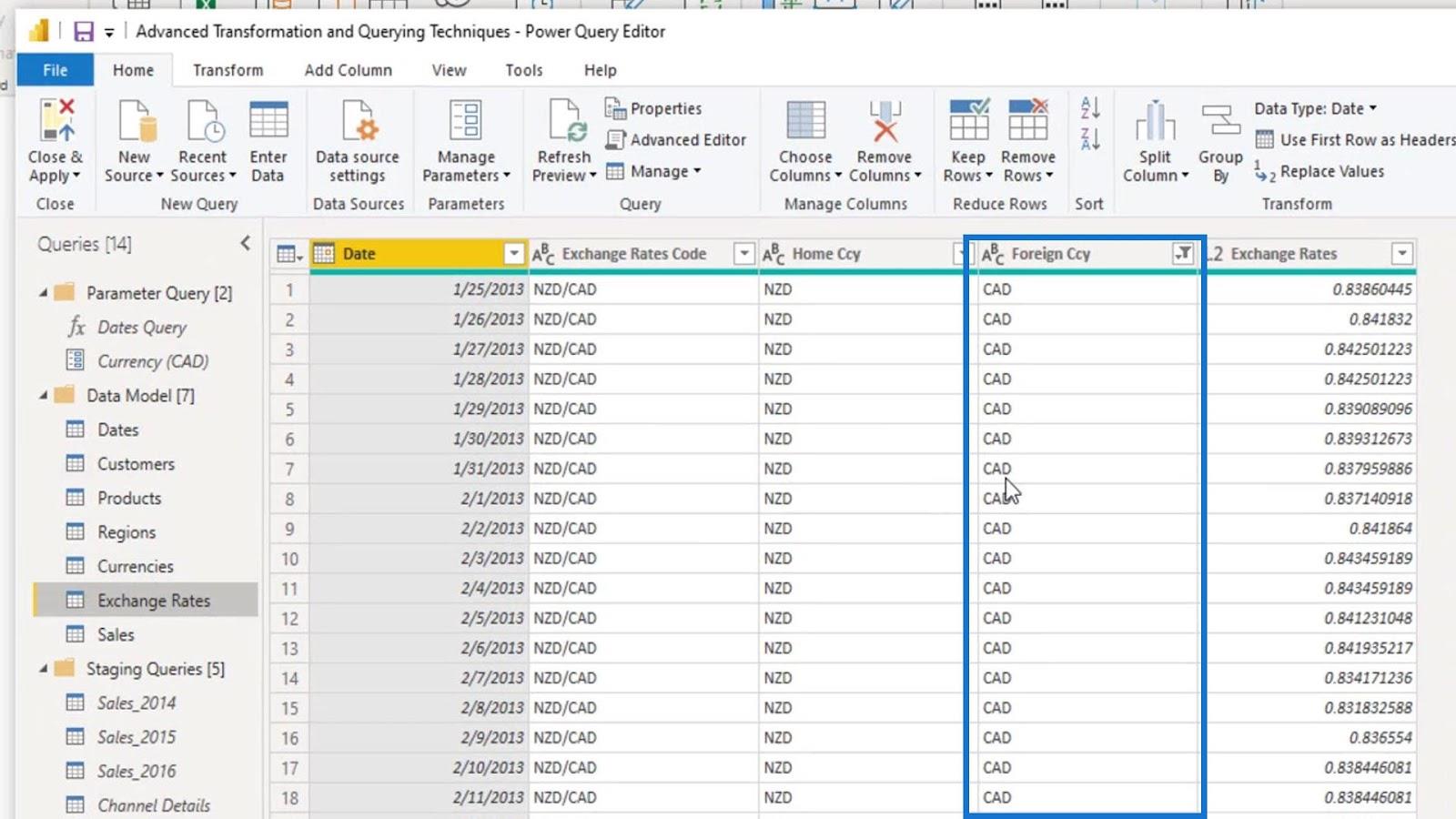
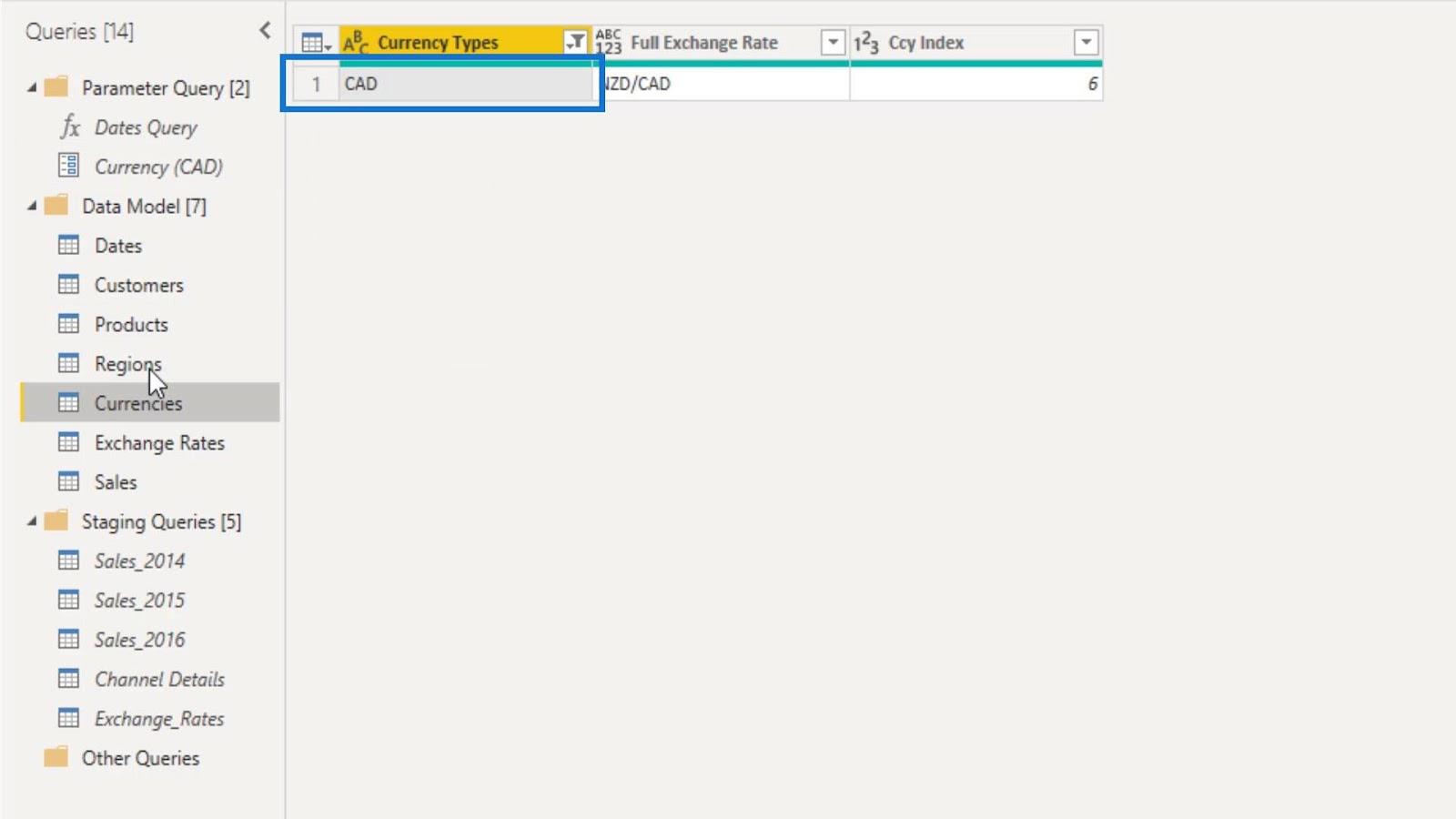
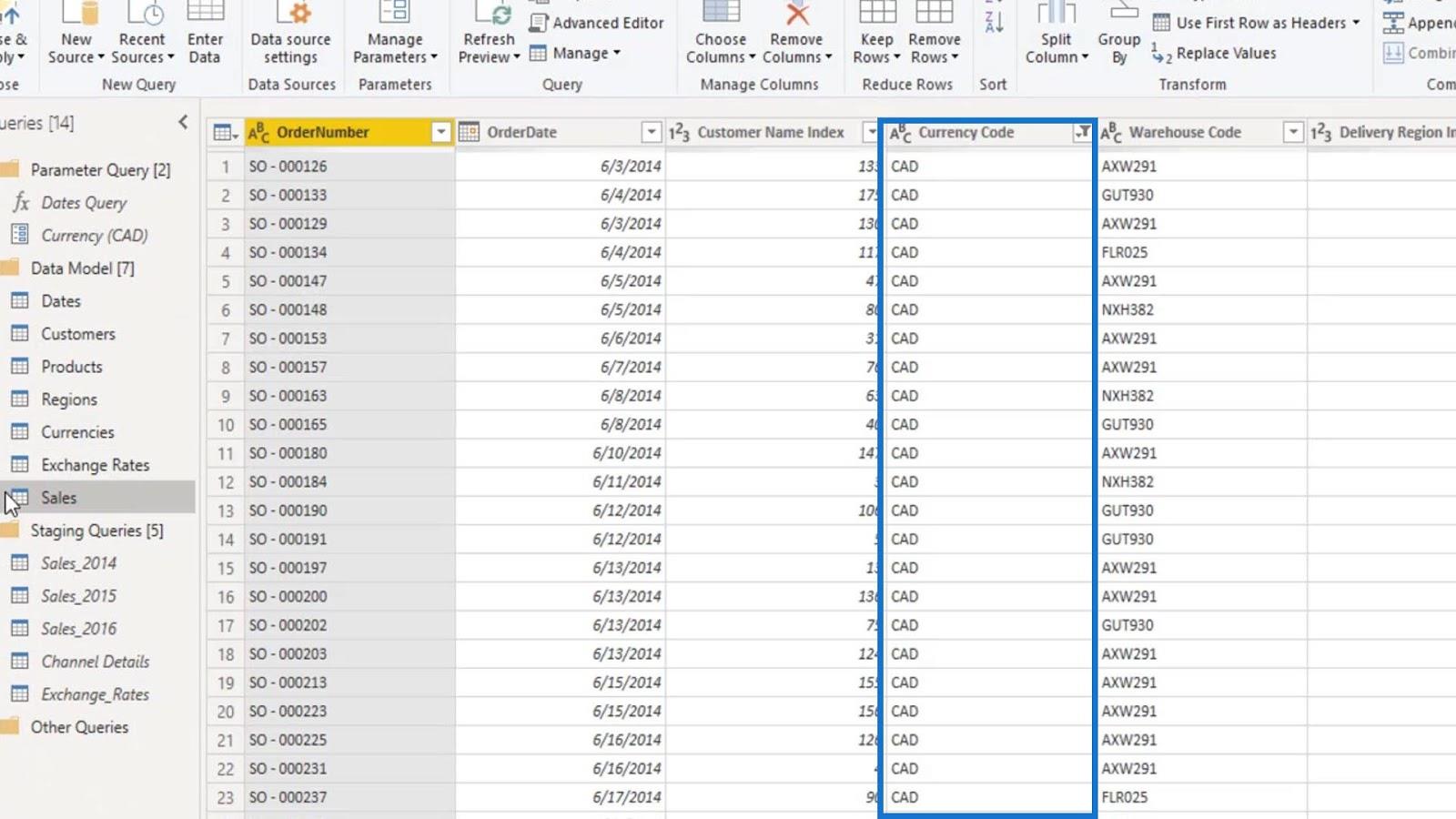
これは、この種のフィルターを実装する方法の 1 つです。これらのテーブルはフィルタリングされたため、 「閉じて適用」をクリックしてモデルに適用できます。
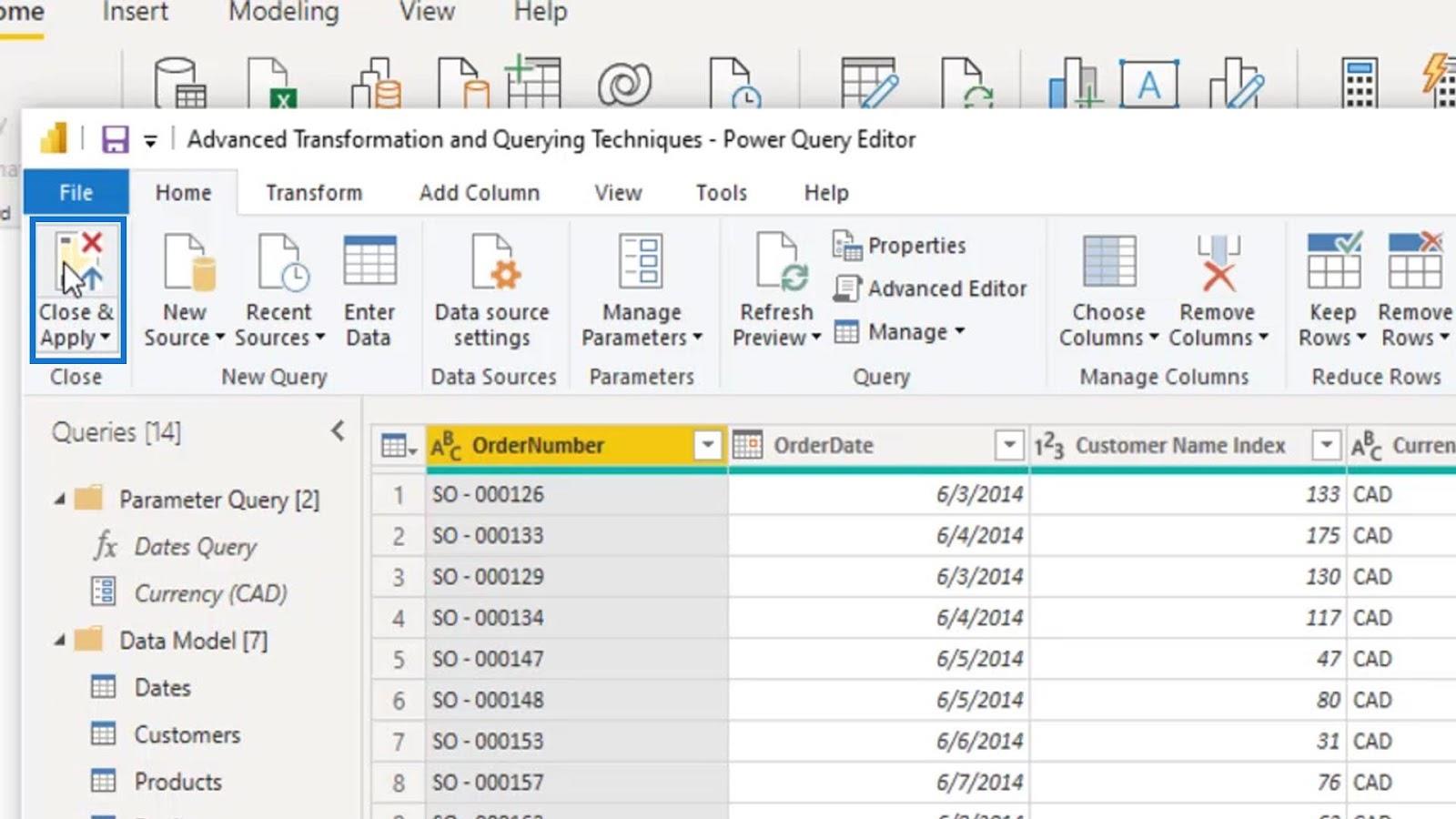
これで、このモデルのテーブルは、クエリ エディターで行った最後のフィルターに基づいてフィルター処理されます。これは、ここでのテーブルがCAD通貨によってフィルターされることを意味します。
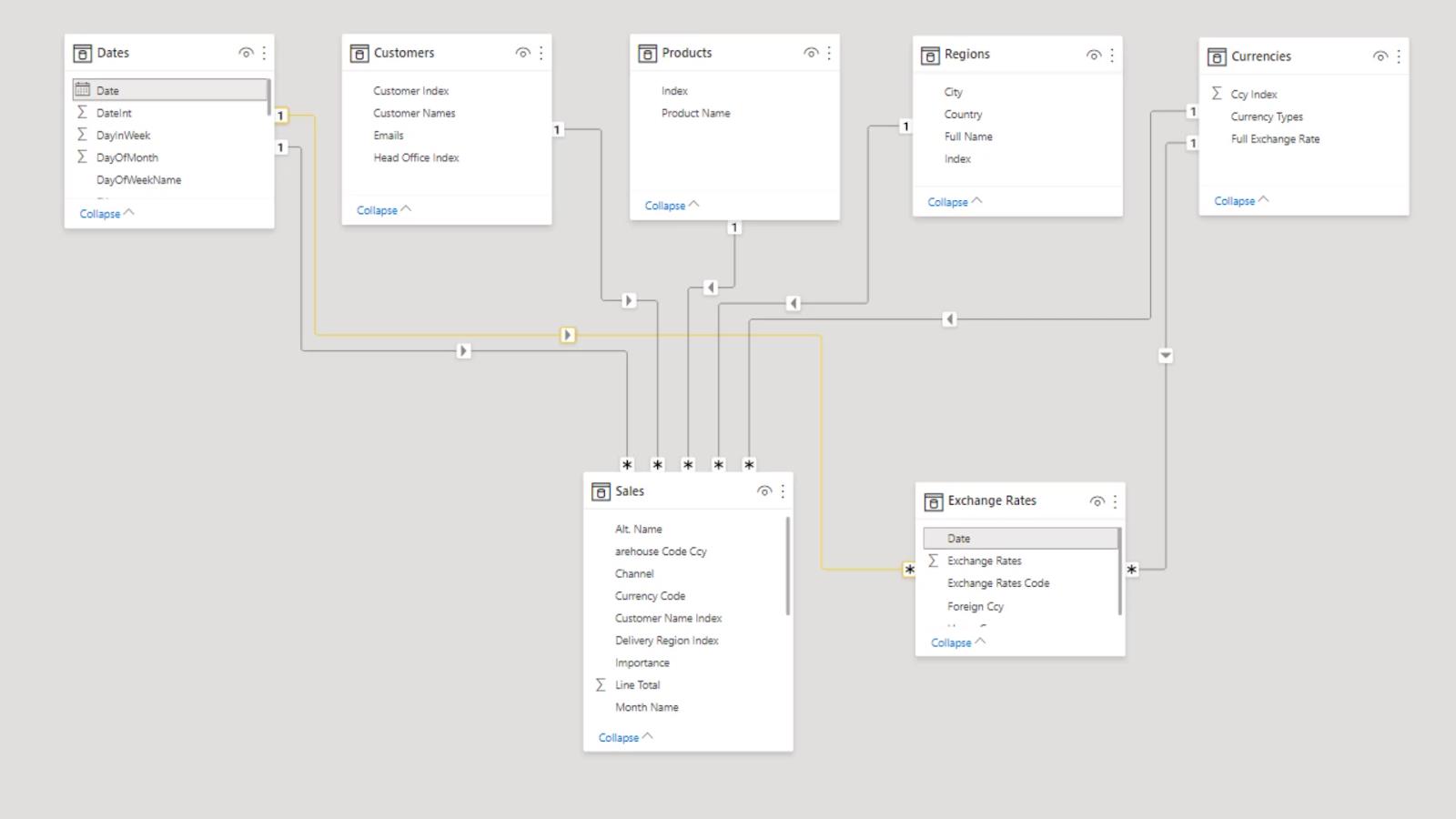
フィルターの変更
使用している現在のフィルターを変更するには、[ホーム]リボンに移動し、 [クエリの編集]のドロップダウンをクリックして、 [パラメーターの編集]オプションを選択します。
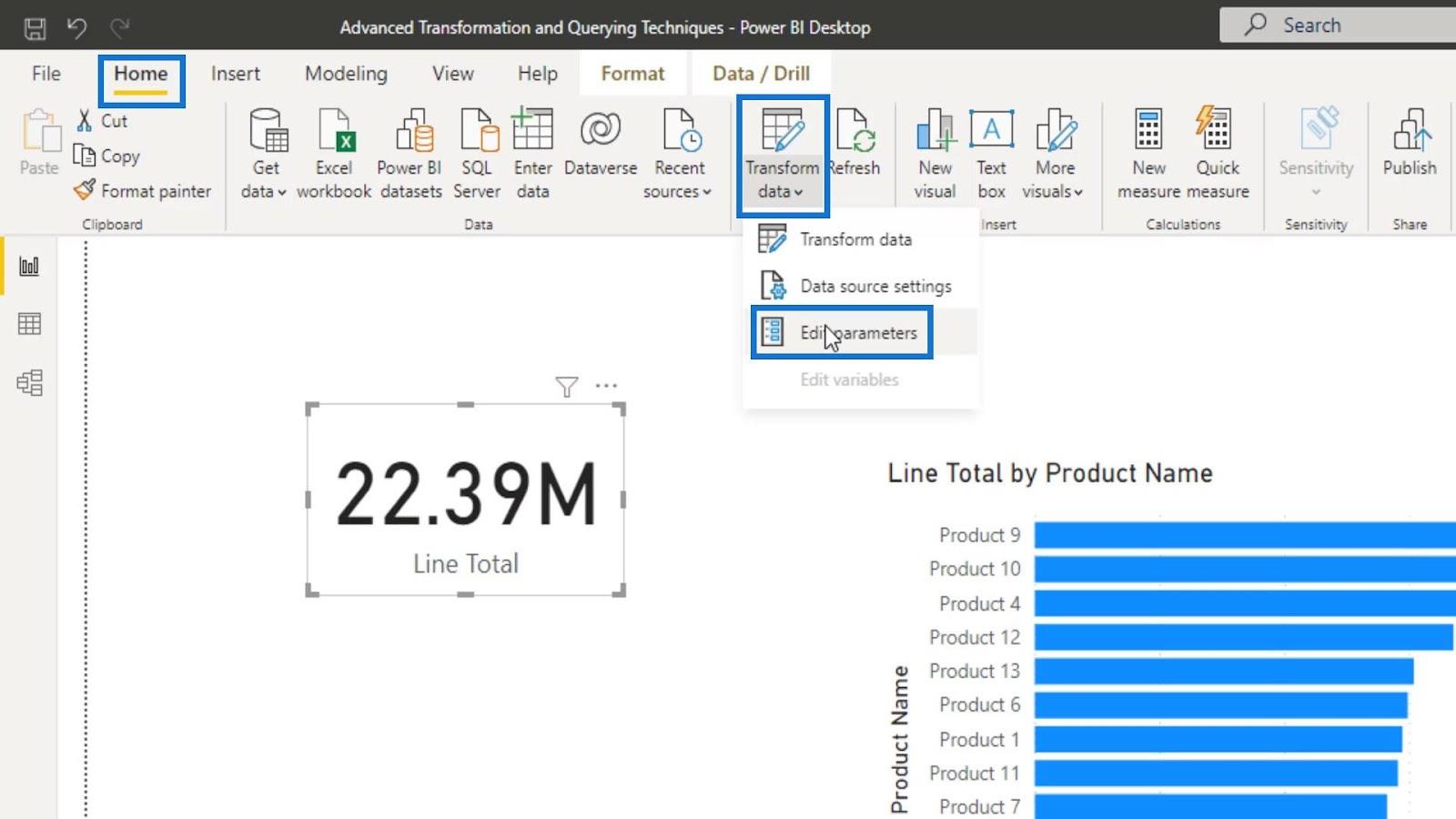
その後、別のオプションを使用したり、現在のフィルターを変更したりできるようになります。たとえば、フィルタをCAD通貨からUSD通貨に変更し、 [OK]ボタンをクリックして適用できるようになりました。
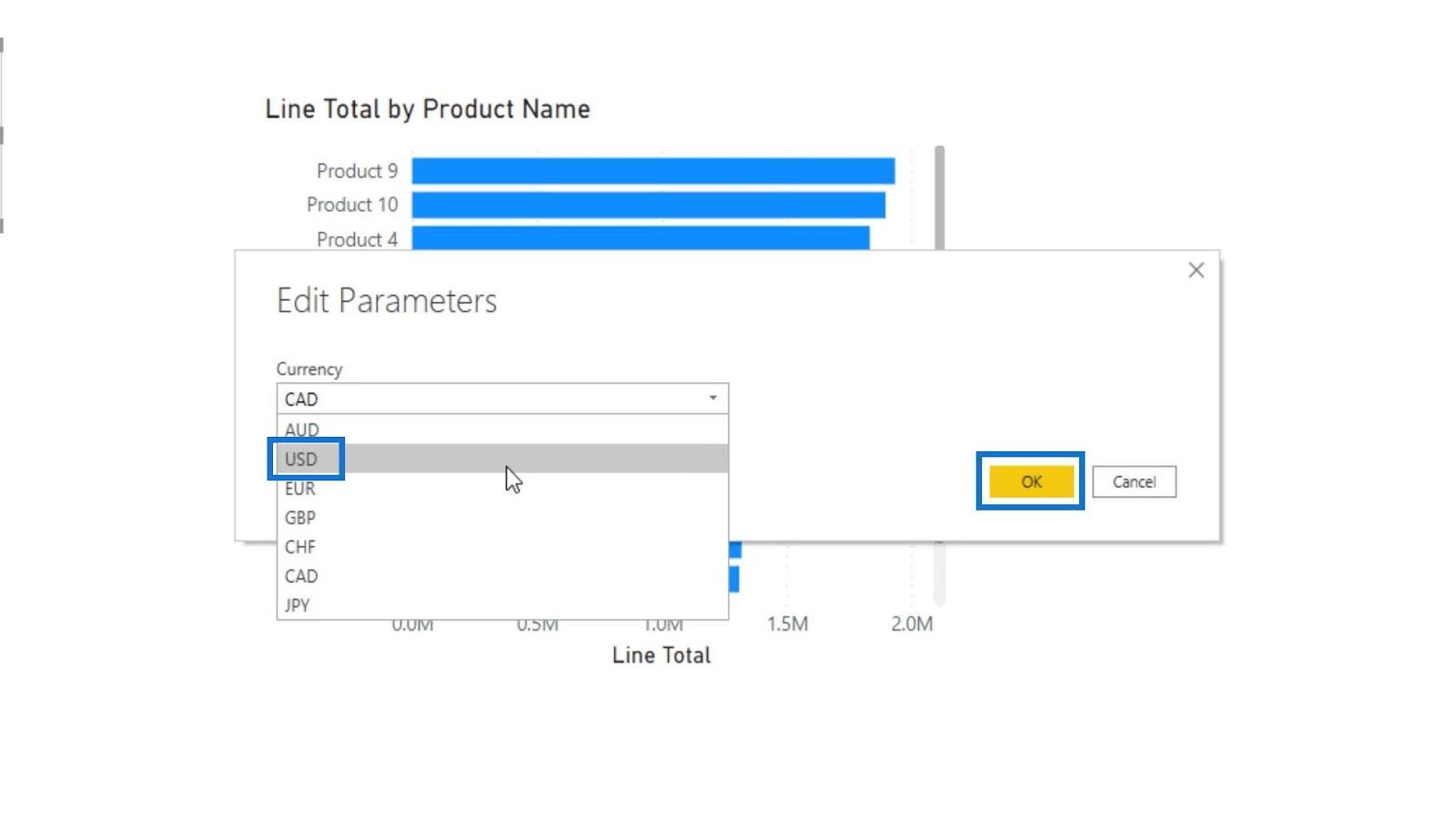
最後に、「変更を適用」ボタンをクリックします。
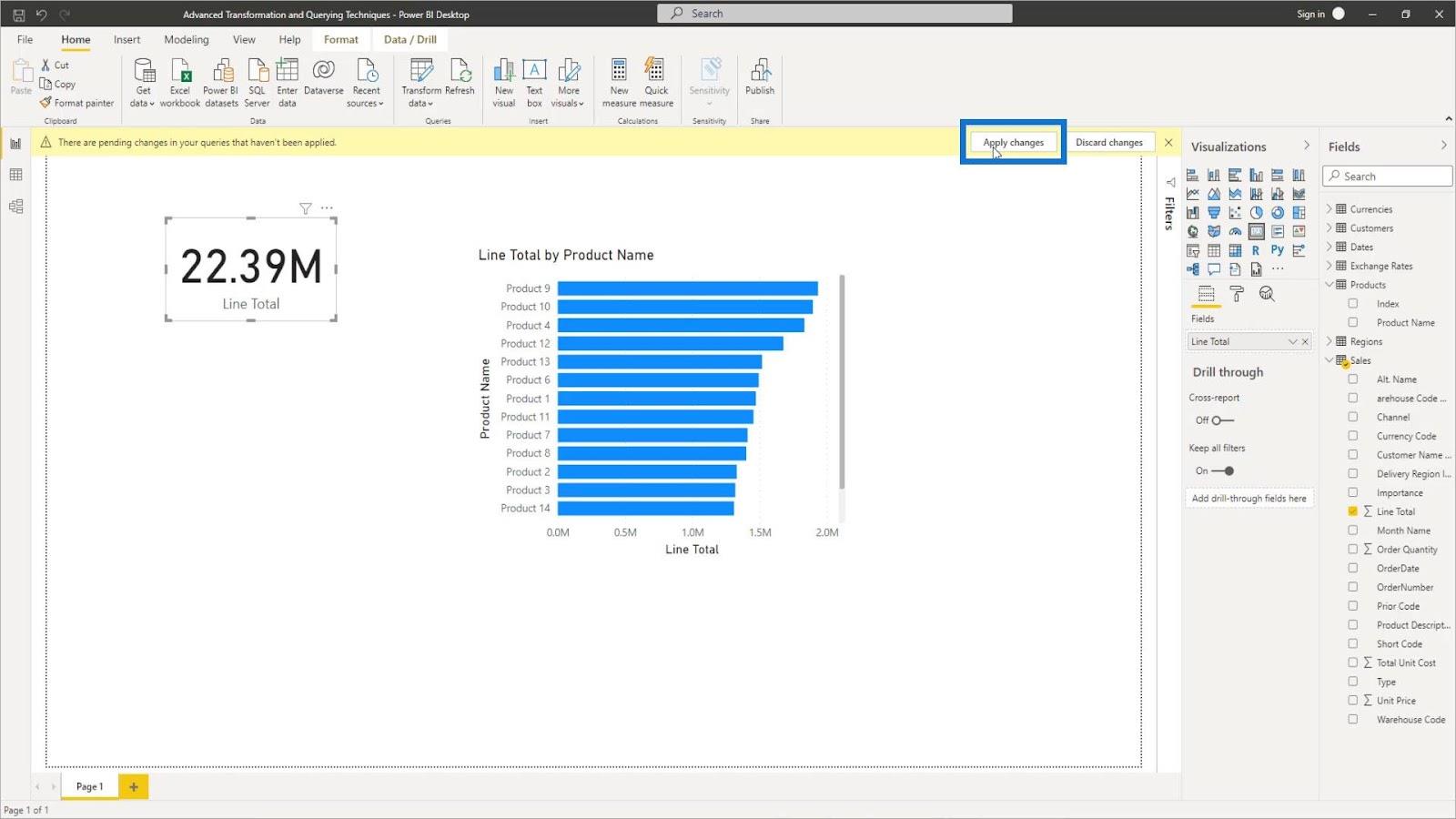
その後、バックグラウンドのすべてが、作成したフィルターによって調整されます。これは、モデル全体にフィルターを簡単に配置するもう 1 つの方法です。
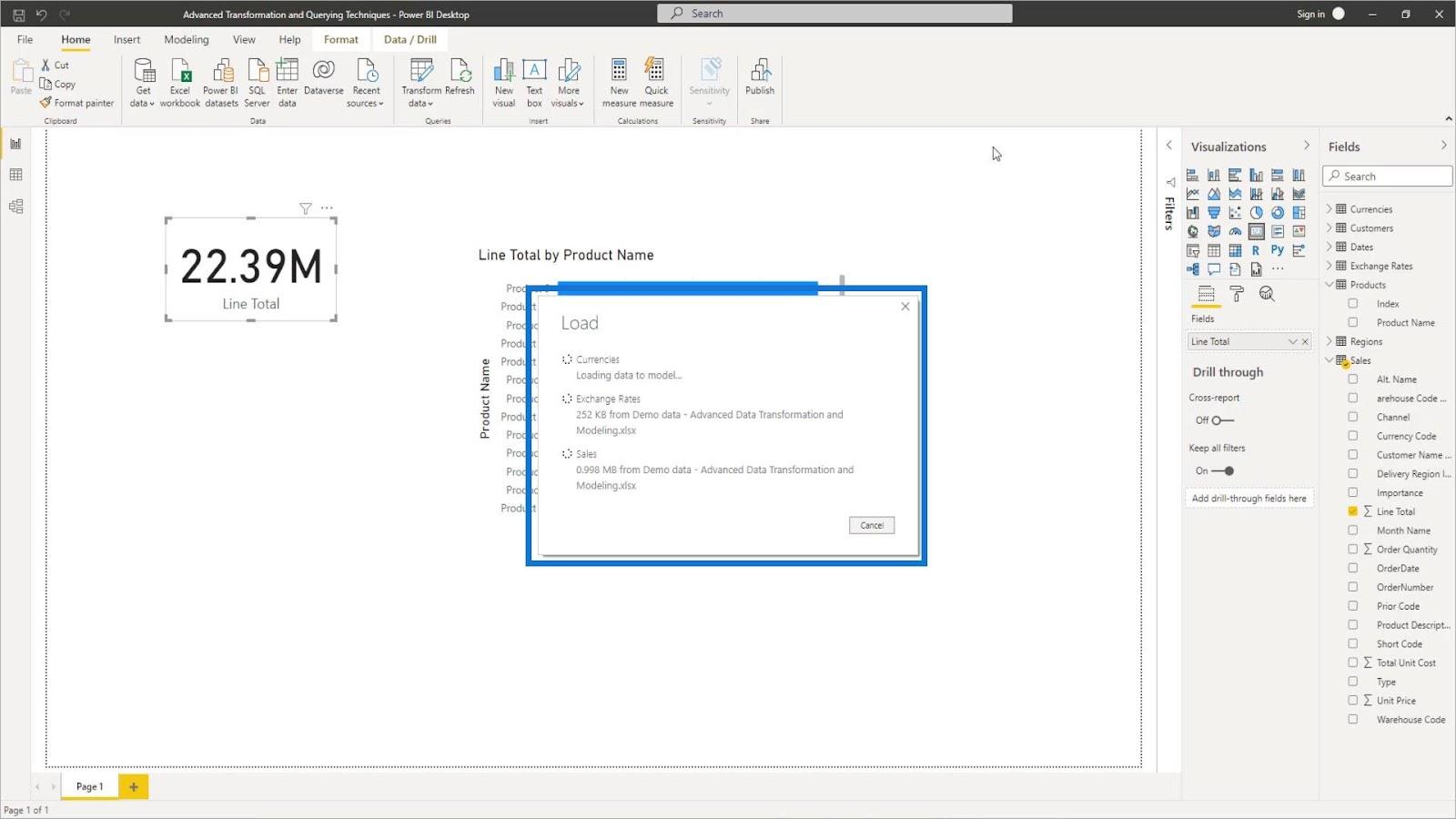
結論
この強力な機能について最後に説明しましょう。さまざまな方法でフィルタリングできると思うかもしれません。ただし、ここでの大きな違いは、このフィルターがレポート レベル (LuckyTemplates データ モデル) ではなくクエリ レベル (クエリ エディター) で発生することです。
クエリ レベルで実行すると、レポート レベルで実行した場合と比較して、モデルに取り込まれるデータが少なくなります。これは、レポート レベルが、私たちが持っているすべてのデータをオーバーレイするためです。一方、クエリ レベルでこれを行うことは、クエリ エディターを介してモデルの背後にあるテーブルを再定義することに似ています。
そうは言っても、モデルに大量のデータを直接取り込むよりも、パラメーターを実装してデータを洗練できる方がおそらくはるかに優れています。このチュートリアルで、独自のモデルで LuckyTemplates パラメーターを使用する方法についてのアイデアが得られたことを願っています。
ではごきげんよう、
Microsoft フローで使用できる 2 つの複雑な Power Automate String 関数、substring 関数とindexOf 関数を簡単に学習します。
LuckyTemplates ツールチップを使用すると、より多くの情報を 1 つのレポート ページに圧縮できます。効果的な視覚化の手法を学ぶことができます。
Power Automate で HTTP 要求を作成し、データを受信する方法を学んでいます。
LuckyTemplates で簡単に日付テーブルを作成する方法について学びましょう。データの分析と視覚化のための効果的なツールとして活用できます。
SharePoint 列の検証の数式を使用して、ユーザーからの入力を制限および検証する方法を学びます。
SharePoint リストを Excel ファイルおよび CSV ファイルにエクスポートする方法を学び、さまざまな状況に最適なエクスポート方法を決定できるようにします。
ユーザーがコンピューターから離れているときに、オンプレミス データ ゲートウェイを使用して Power Automate がデスクトップ アプリケーションにアクセスできるようにする方法を説明します。
DAX 数式で LASTNONBLANK 関数を使用して、データ分析の深い洞察を得る方法を学びます。
LuckyTemplates で予算分析とレポートを実行しながら、CROSSJOIN 関数を使用して 2 つのデータ テーブルをバインドする方法を学びます。
このチュートリアルでは、LuckyTemplates TREATAS を使用して数式内に仮想リレーションシップを作成する方法を説明します。








