Power Automate の文字列関数: Substring と IndexOf

Microsoft フローで使用できる 2 つの複雑な Power Automate String 関数、substring 関数とindexOf 関数を簡単に学習します。
Teams のアダプティブ カードは、ショートカットを作成し、さらに入力を求めるための優れた方法です。これらは通常、Teams メッセージと基盤となる Power Automate ワークフローの間の橋渡しとなります。このチュートリアルでは、アダプティブ カードを使用して Teams 内に「タスクの追加」ショートカットを作成する方法を説明します。 このチュートリアルの完全なビデオは、このブログの下部でご覧いただけます。
アダプティブ カードは、チームのメッセージを操作する方法です。たとえば、ここにチャットがあり、ブラッド・ピットからのメッセージがあります。3 つの点をクリックすると、そのメッセージを操作する方法が開き、返信したりピン留めしたりすることができます。また、ここでこれらのことを使用して、アダプティブ カードを開いてメッセージをさらに操作することもできます。
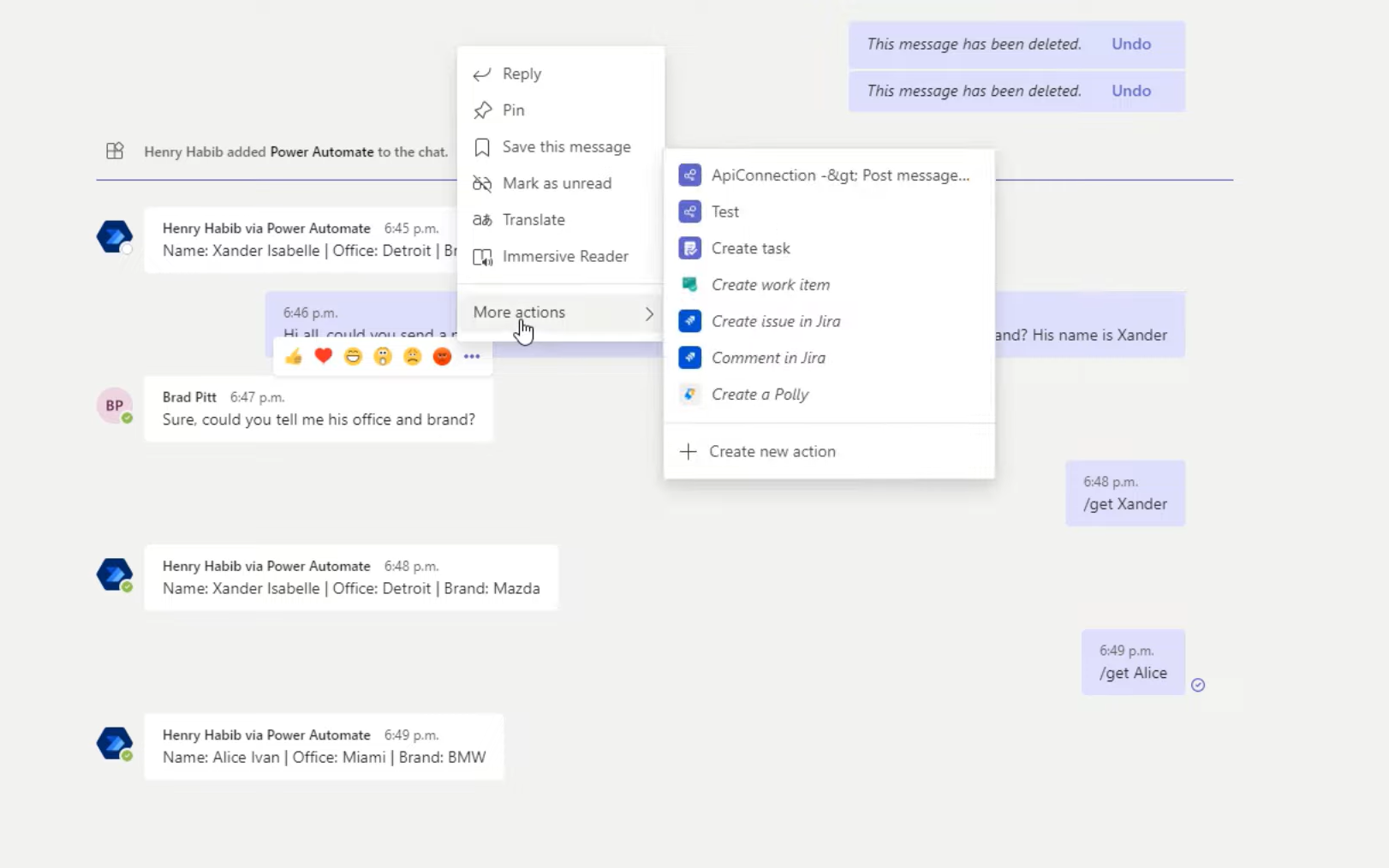
たとえば、ここには「Test」というアダプティブ カードがあり、それをクリックすると次のような画面が表示され、追加の入力を求められます。
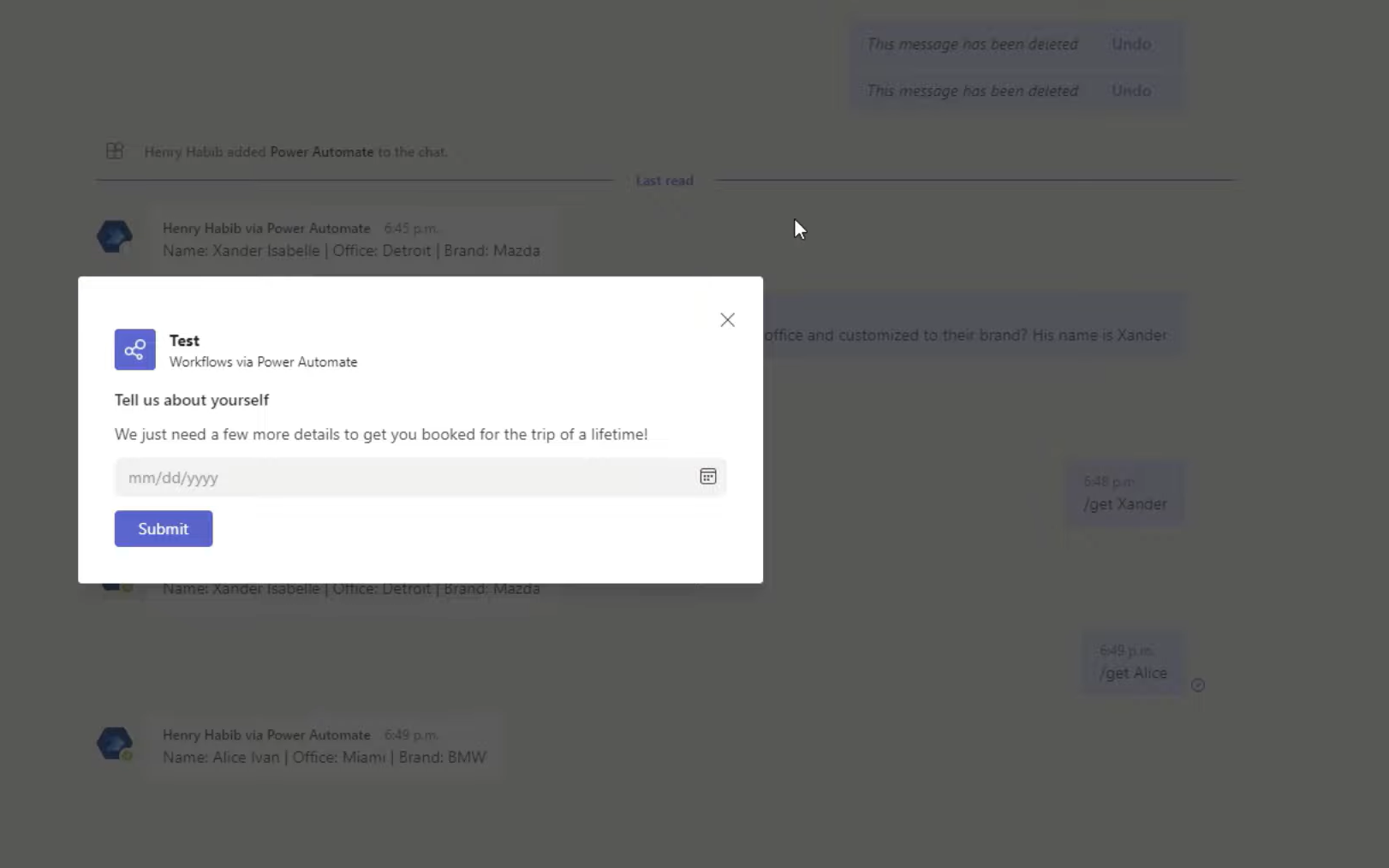
次に、日付を選択して、[送信] をクリックします。バックグラウンドで、アダプティブ カードがその入力を受け取り、Power Automate ワークフローを起動します。この場合、そのタスクが Microsoft プランナーに追加されます。
アダプティブ カードは非常に複雑になる場合もあれば、非常に単純になる場合もあります。この例では、簡単なルートを実行します。次に、Power Automate に移り、新���いフローを作成します。それは自動化されたクラウド フローになります。
目次
Power Automate を使用してチームでアダプティブ カードを作成する方法
トリガーとしてチームに行きます。選択するトリガーは [選択されたメッセージ用]です。このワークフローは、誰かがメッセージ上の 3 つのドットをクリックし、アダプティブ カード自体で何かを実行した場合にのみアクティブになるためです。
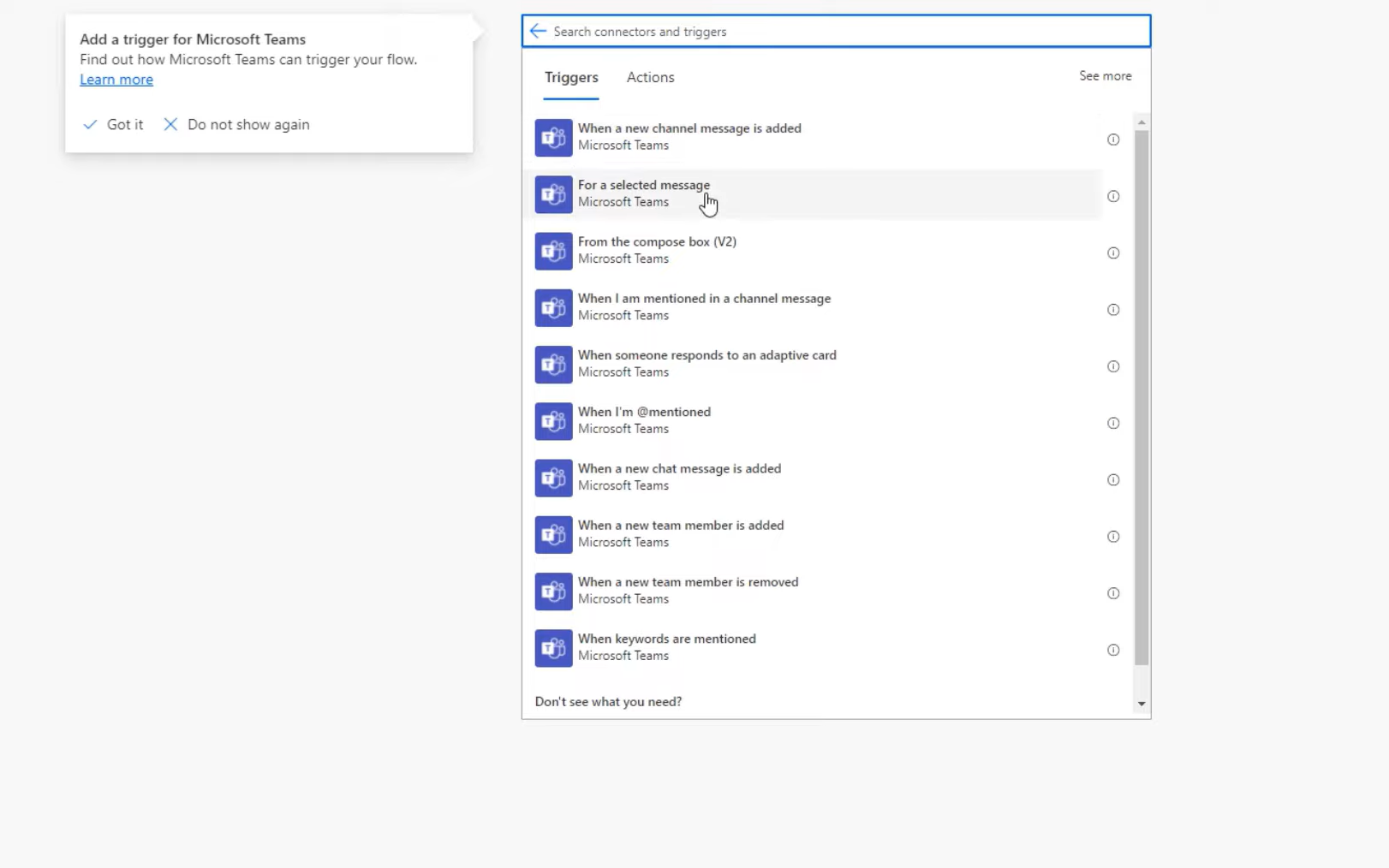
実際のメッセージから他の入力を消費したくない場合は、アダプティブ カードを作成する必要さえありません。しかし、私たちは、誰かがあなたにランダムなタスクのメッセージを送った場合に、3 つのボタンをクリックして、そのタスクを Microsoft プランナーに簡単に追加できる方法を作成したいと考えています。
基本的に物事を動かすためのノーコードのビジュアル UI が得られます。ここにテキスト ボックスがあり、そこに「Add a task」と書くことができます。そして、Planner にタスクを追加するためのショートカット と言うことができます。これらの残りの部分はここでは必要ないので、単に X で除外することができます。本当に必要なのは期限だけです。
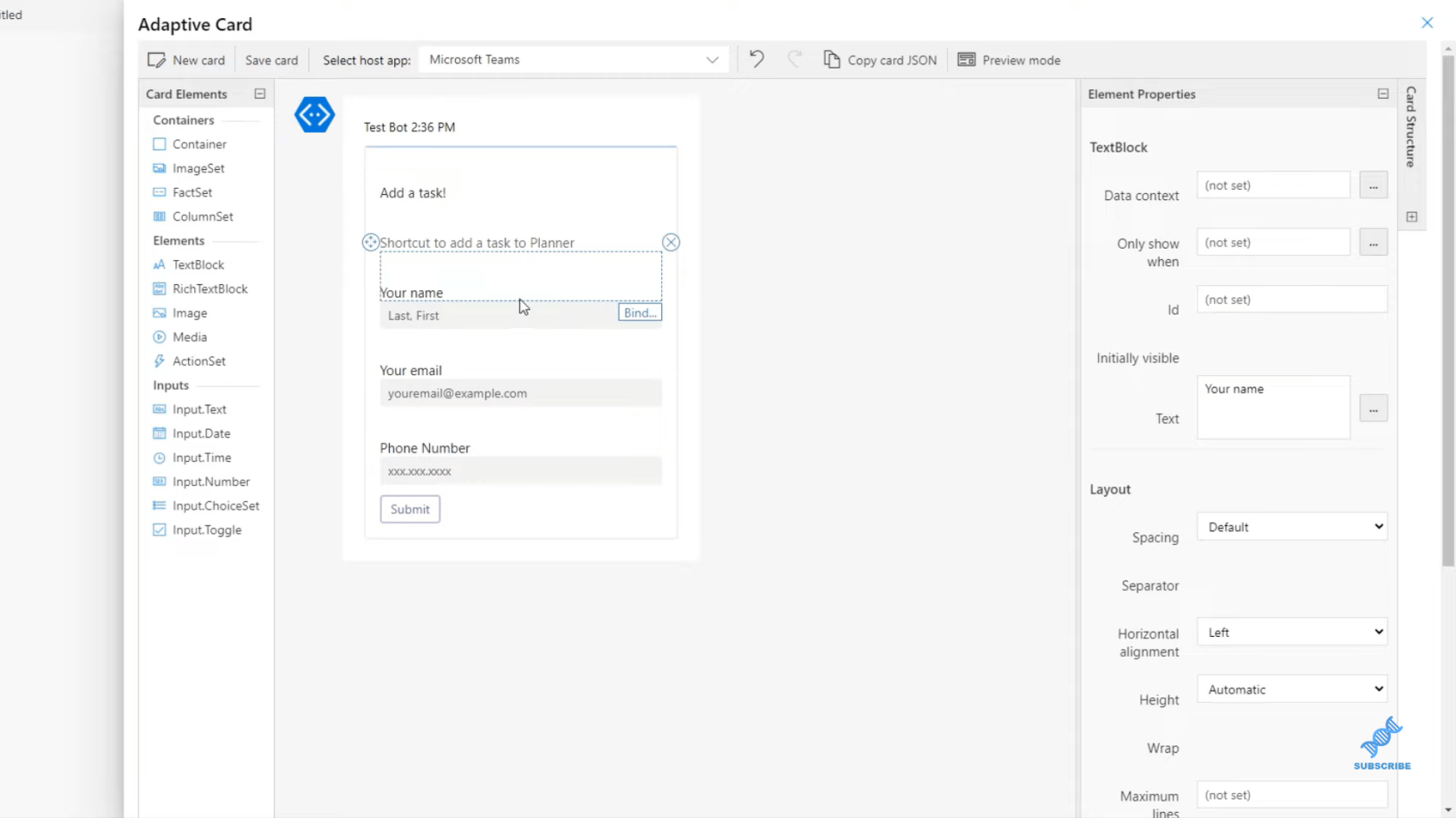
日付フィールドが必要なので、左側のカード要素を使用して、Input.Dateを取り込みます。日付に関しては、この Input.Date の ID をdate_dueという名前に設定します。これは、 Power Automate ワークフローの次の手順で使用する動的コンテンツになります。
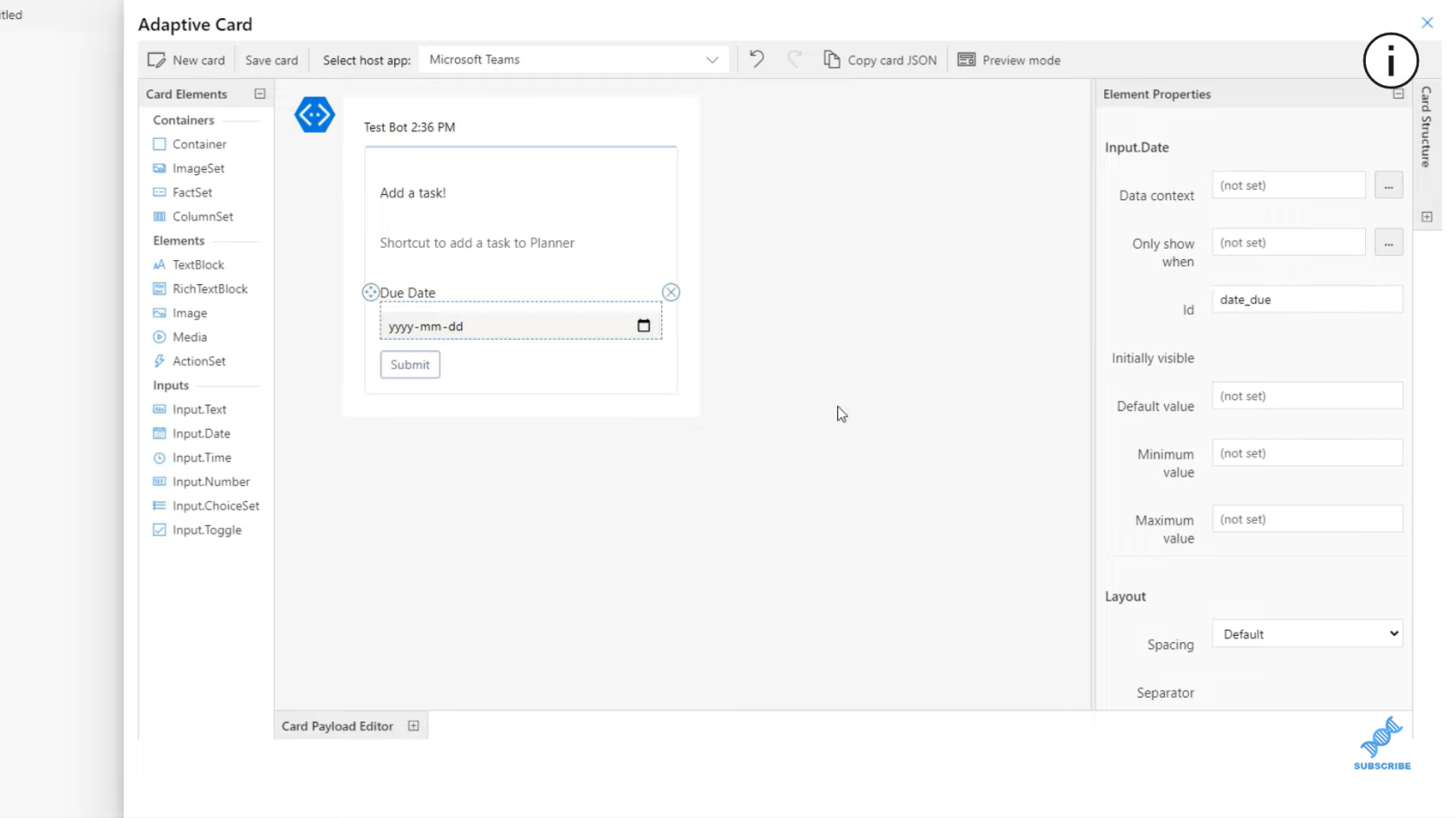
カードを保存して、新しいステップを実行します。誰かが「送信」をクリックした後、そのタスクを Planner に追加します。それでは、Planner コントロールを開いてタスクを作成しましょう。
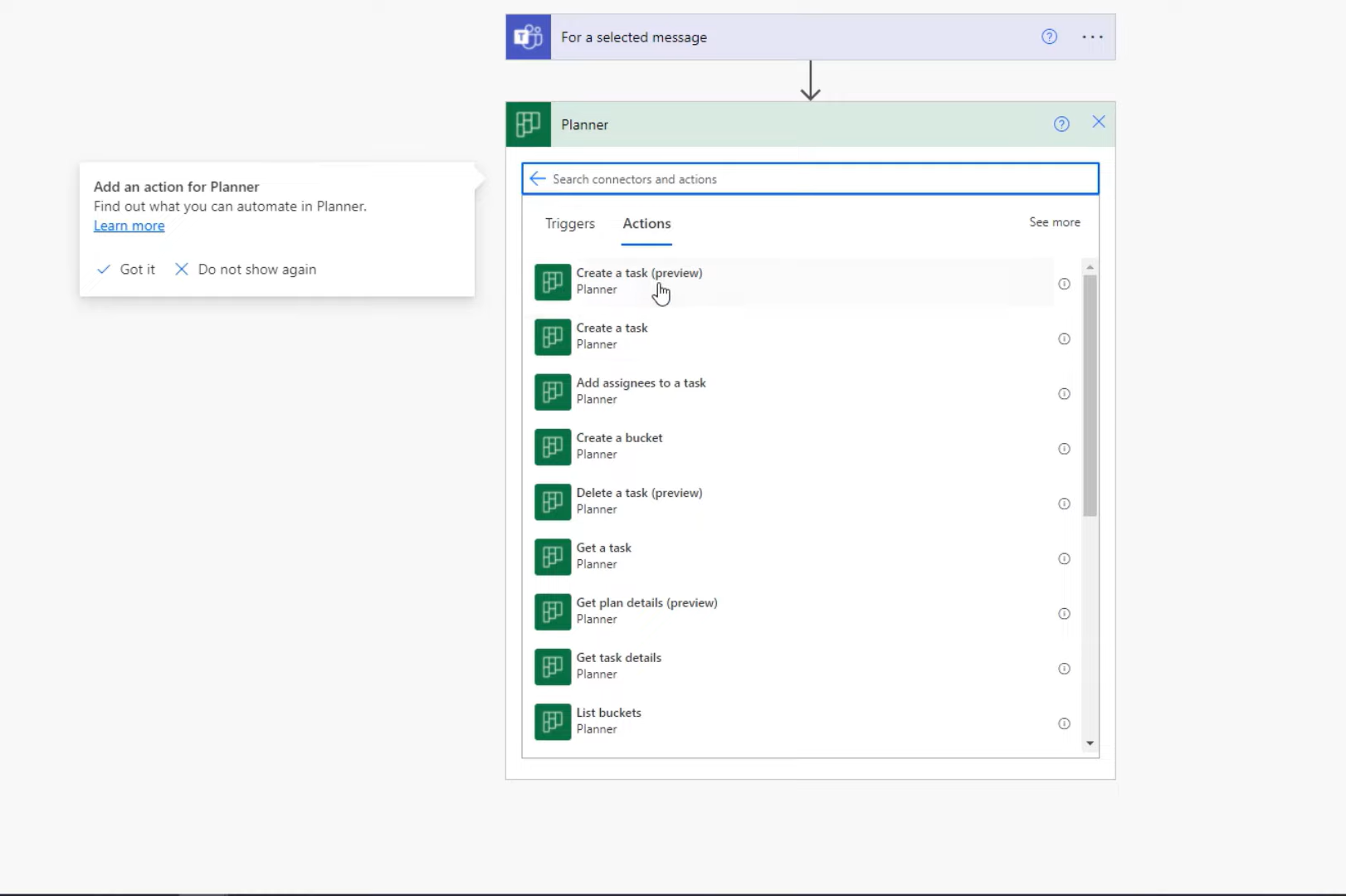
タスクのタイトルについては、技術的には、タスクのタイトルを要求し、代わりに実際のメッセージ、つまり説明を作成する必要がありました。ただし、今のところは、タスクのタイトルを実際のメッセージ自体と同じにするだけです。これをプレーンテキストのメッセージコンテンツと同等にします。次に、期日を単純にdate _ dueにします。これは、アダプティブ カードを作成するときに要求するものです。ToDoバケットにも入れてみましょう。
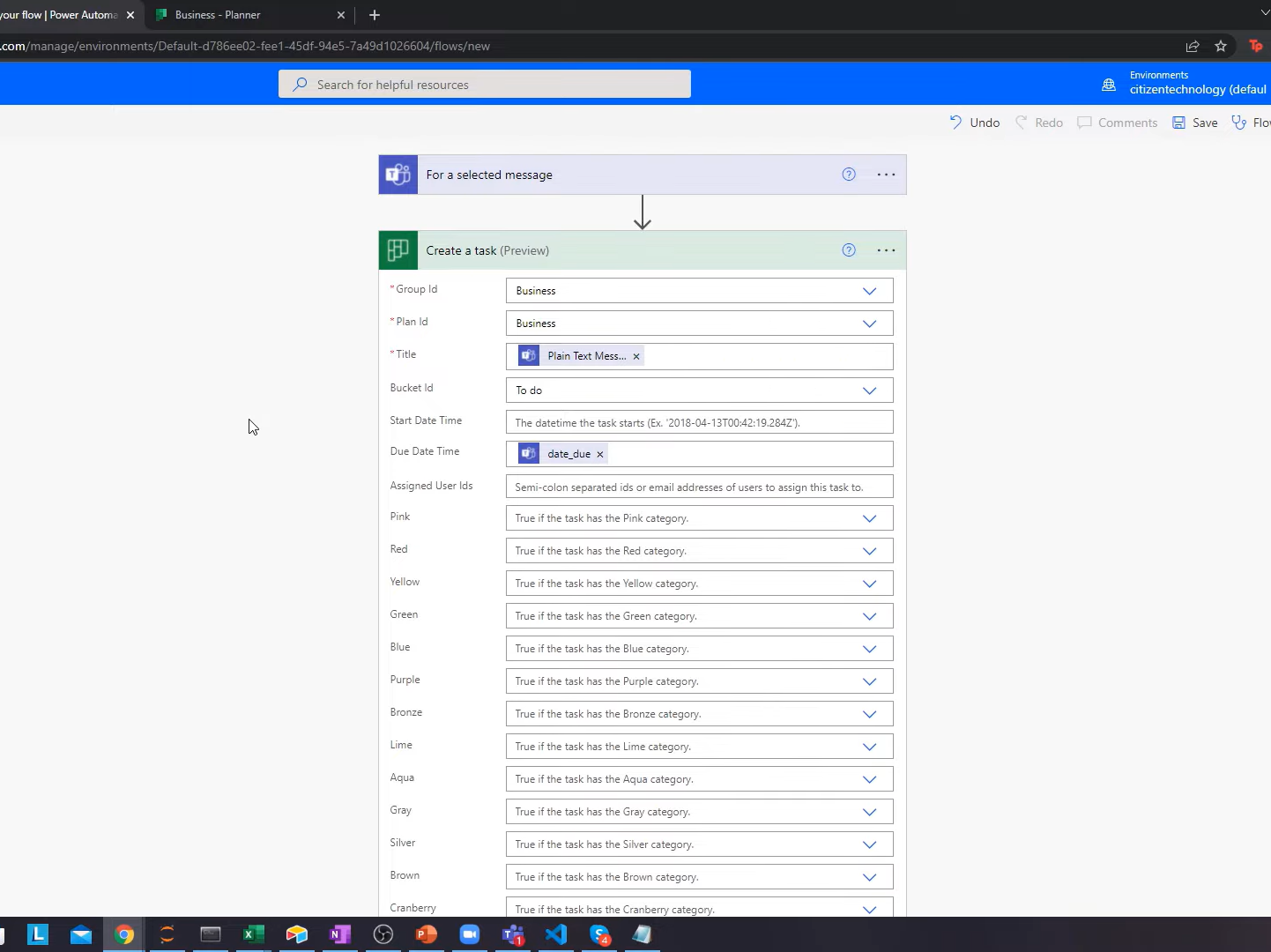
初めてアダプティブ カード ワークフローを保存するときは、ワークフローの UI 部分を作成するようなものであるため、少し時間がかかります。通常、Power Automate ワークフローについて考えるとき、UI は必要ありませんが、これには少し時間がかかる場合があります。
次に、Teams に移動してこれをテストしてみましょう。たとえば、ブラッド・ピットからメッセージを受け取ります。このメッセージをコピーしてプランナーに移動したり、プランナーを開いたりする代わりに、3 つの点をクリックしてアクションに移動し、作成したアダプティブ タスクに移動するだけです。
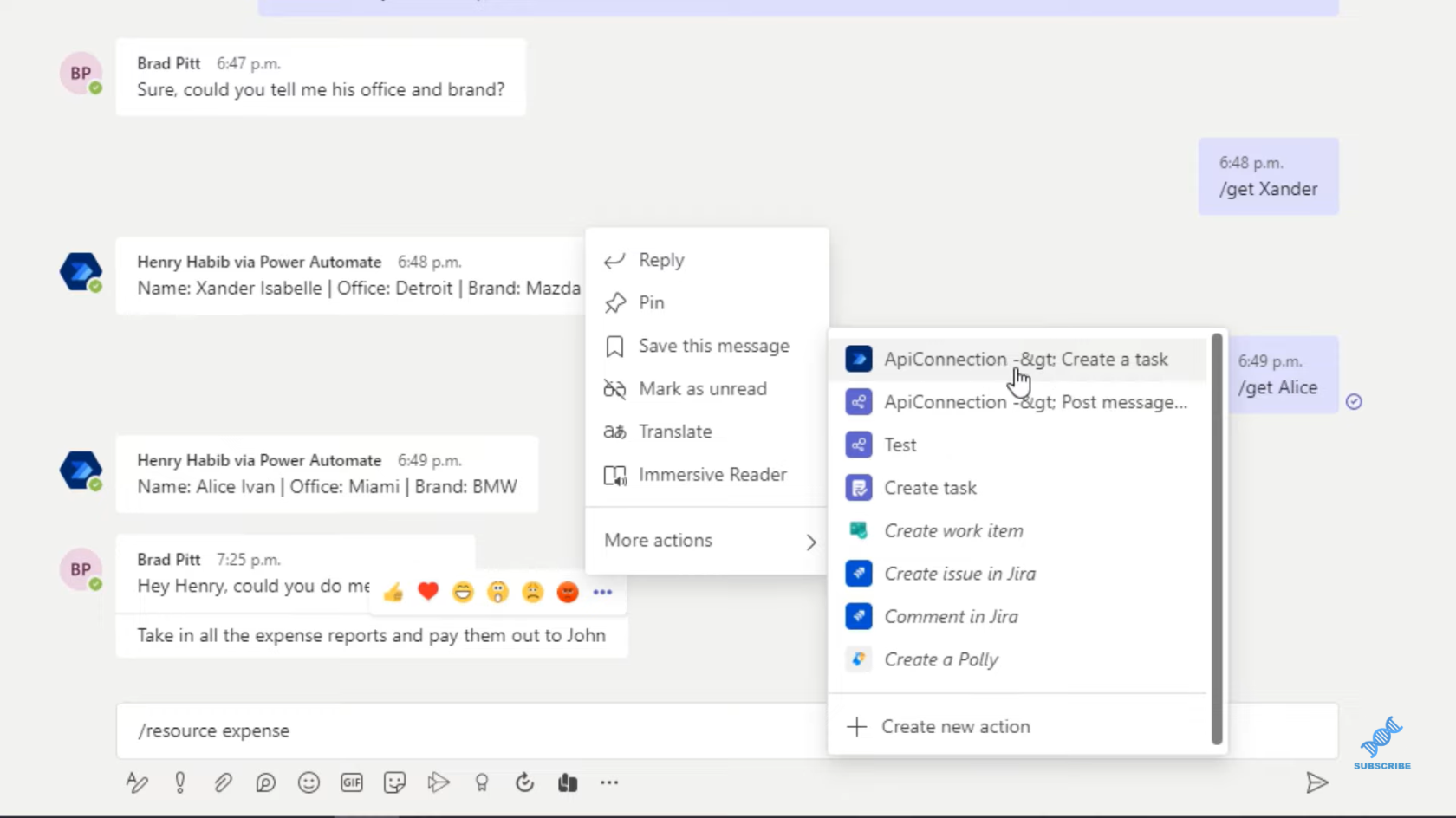
次に、作成したこのポップアップ メッセージが表示されます。日付を選択し、「送信」をクリックします。
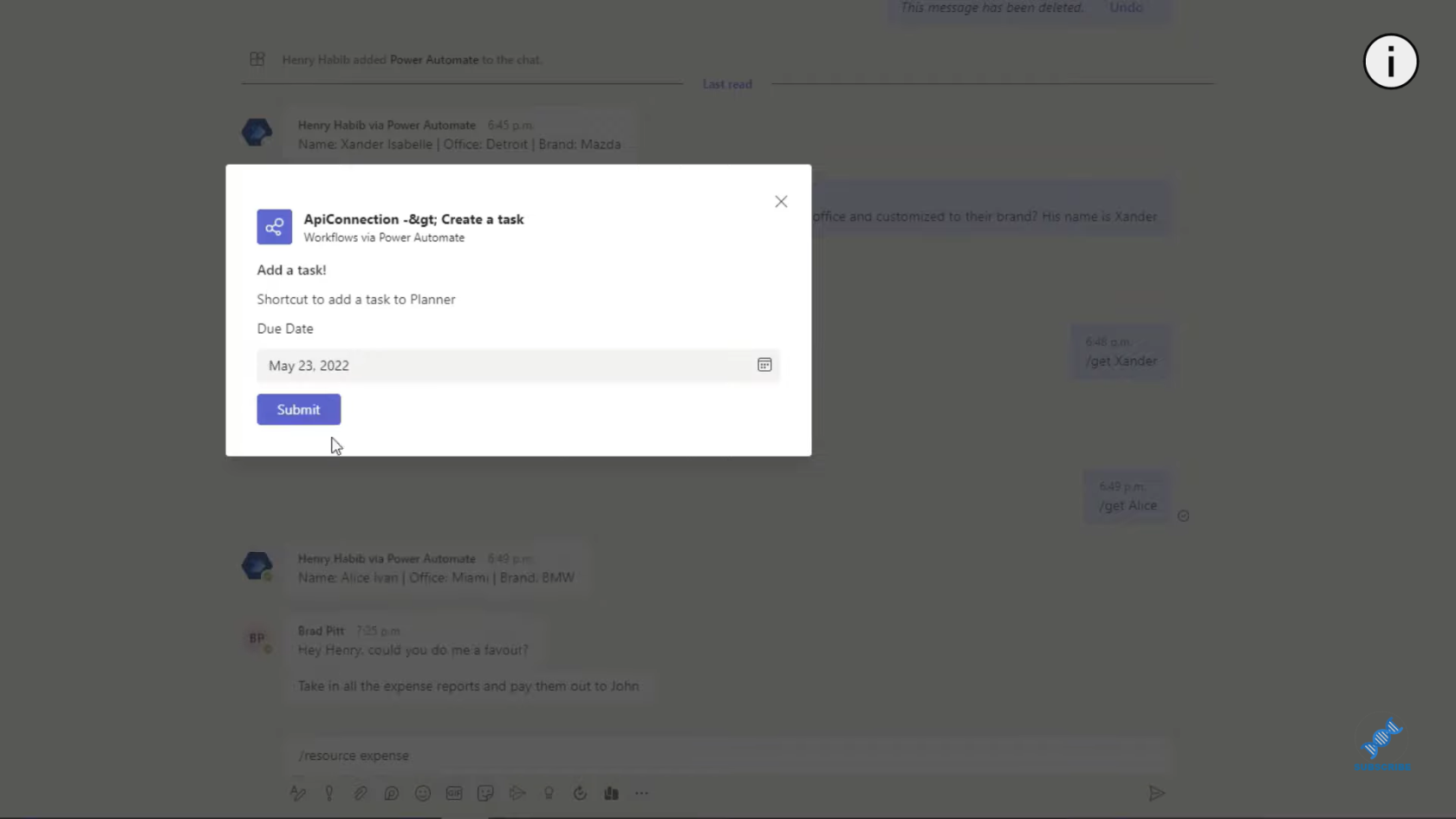
Planner に移動すると、ページを更新すると、それが表示されるはずです。
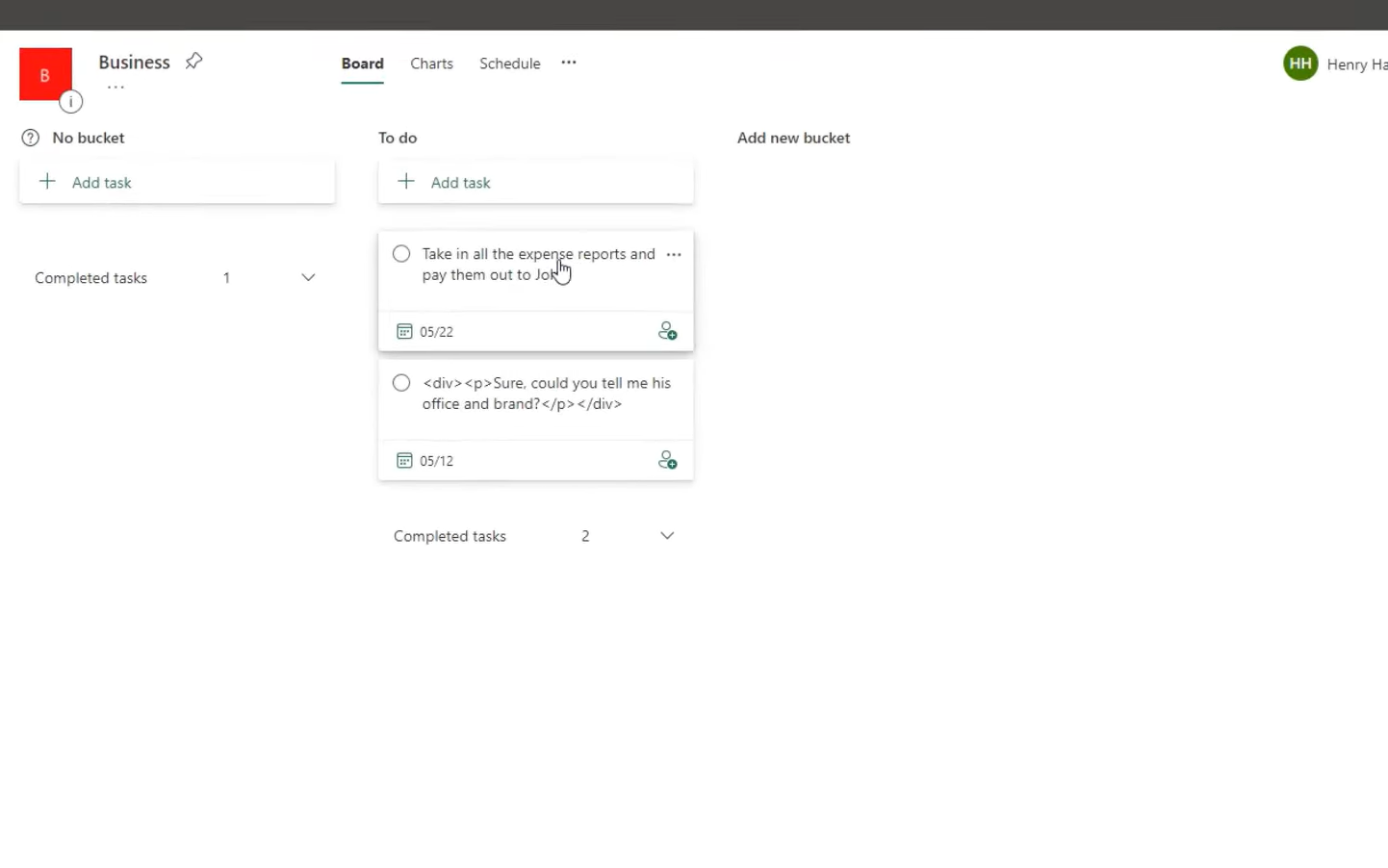
MS Teams での LuckyTemplates の統合
Power Automate UI フロー:
Microsoft Power Automate での UI フロー入力の作成とセットアップ
結論
これは、Teams のアダプティブ カードの簡単な紹介です。アダプティブ カードは、メッセージを操作するための優れた方法です。アダプティブ カードで [送信] をクリックすると、通常はユーザーからの入力をさらに消費するために使用され、必要に応じてそれを行うことができます。この例では、新しいタスクを作成します。これを使用してメッセージを他の人に転送できます。電子メールの送信などに使用できます。
この学習を楽しんでいただければ幸いです。ご質問がある場合は、以下のコメント欄でお知らせください。詳細については、このチュートリアルのビデオ全体をご覧ください。
ではごきげんよう!
ヘンリー
Microsoft フローで使用できる 2 つの複雑な Power Automate String 関数、substring 関数とindexOf 関数を簡単に学習します。
LuckyTemplates ツールチップを使用すると、より多くの情報を 1 つのレポート ページに圧縮できます。効果的な視覚化の手法を学ぶことができます。
Power Automate で HTTP 要求を作成し、データを受信する方法を学んでいます。
LuckyTemplates で簡単に日付テーブルを作成する方法について学びましょう。データの分析と視覚化のための効果的なツールとして活用できます。
SharePoint 列の検証の数式を使用して、ユーザーからの入力を制限および検証する方法を学びます。
SharePoint リストを Excel ファイルおよび CSV ファイルにエクスポートする方法を学び、さまざまな状況に最適なエクスポート方法を決定できるようにします。
ユーザーがコンピューターから離れているときに、オンプレミス データ ゲートウェイを使用して Power Automate がデスクトップ アプリケーションにアクセスできるようにする方法を説明します。
DAX 数式で LASTNONBLANK 関数を使用して、データ分析の深い洞察を得る方法を学びます。
LuckyTemplates で予算分析とレポートを実行しながら、CROSSJOIN 関数を使用して 2 つのデータ テーブルをバインドする方法を学びます。
このチュートリアルでは、LuckyTemplates TREATAS を使用して数式内に仮想リレーションシップを作成する方法を説明します。








