Power Automate の文字列関数: Substring と IndexOf

Microsoft フローで使用できる 2 つの複雑な Power Automate String 関数、substring 関数とindexOf 関数を簡単に学習します。
今日のブログでは、 Power Automateデスクトップ フローにコメントを追加する方法を学びます。現在のセットアップでは、Power Automate デスクトップにはフローステップにコメントする機能がないため、この課題を克服する方法を学ぶと便利です。このチュートリアルのビデオ全体は、このブログの下部でご覧いただけます。
本質的に、私たちの目標は、私たちのフローを見ている、または引き継いでいる他の人に Power Automate デスクトップ フローを説明するのに役立つ監査証跡検索を残すことです。
これは、ユーザーにコードを説明し、プロセス、設定方法、フローがどのように機能するかを示す良い方法です。
目次
デスクトップ フローのサンプル コメント
この例を見てみましょう。プロセス全体を通じて、このフローのステップに対して私が残したコメントの一部をここで見ることができます。これらのコメントは、他の潜在的なユーザー、さらには私自身を導くことを目的としています。
これは、QuickBooks Online を操作するときに、画面の x 軸と y 軸を使用および保存する送信マウス クリックを何度も行ったためです。
ただし、軸自体にはあまり意味がないため、コードに戻って確認した場合、コメントを追加しない限り、軸が何をしているのか理解できません。
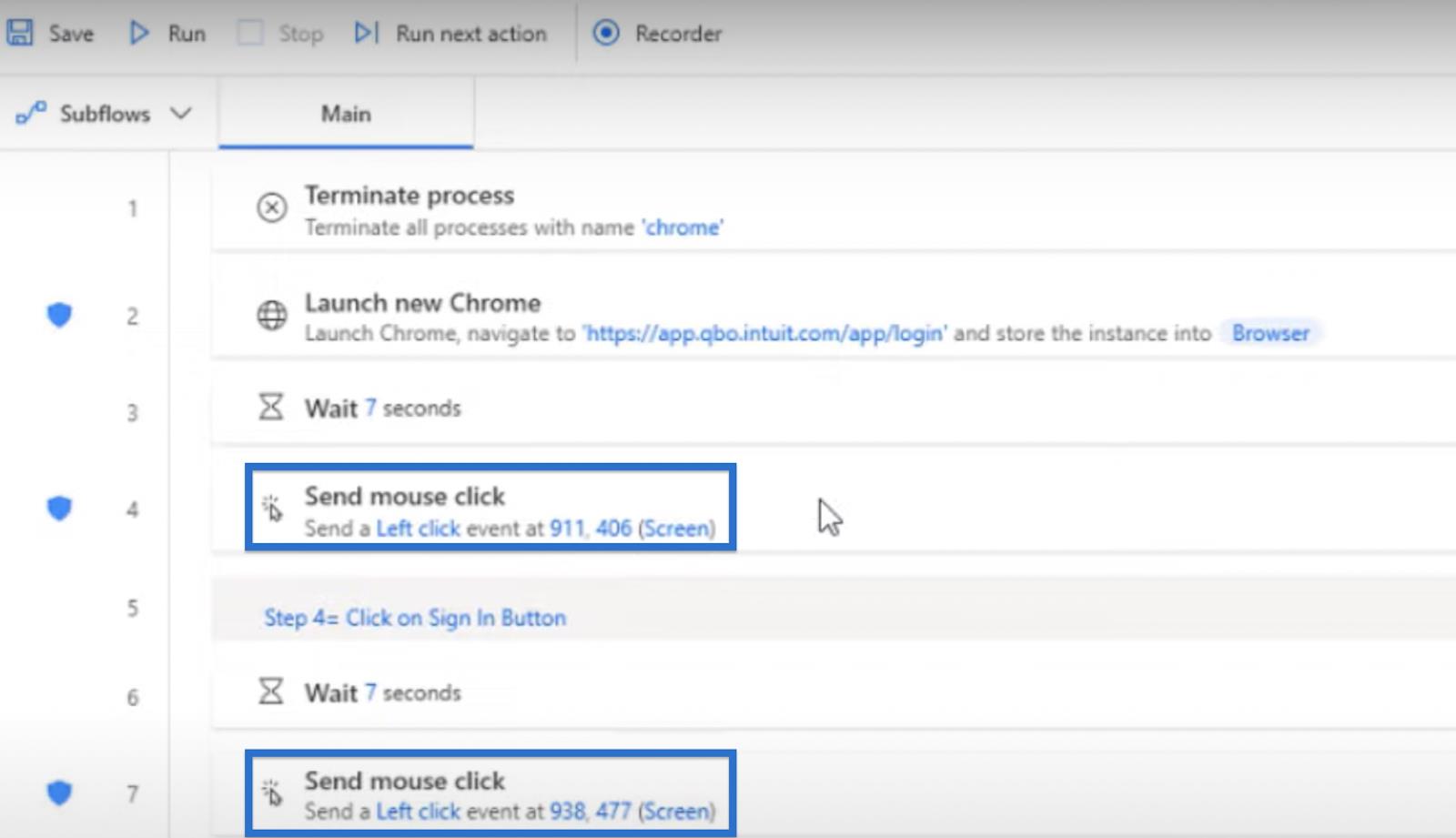
残念ながら、 [マウス クリックの送信]ステップを開いた場合、 LuckyTemplates Desktop、DAX、またはPower Queryのようにコメントを追加する場所がコード内にありません。
そこで、クエリ エディター内での対策や実行内容の説明に役立つコメントを追加できますが、Power Automate デスクトップ内では、現在の手順ではそれができません。
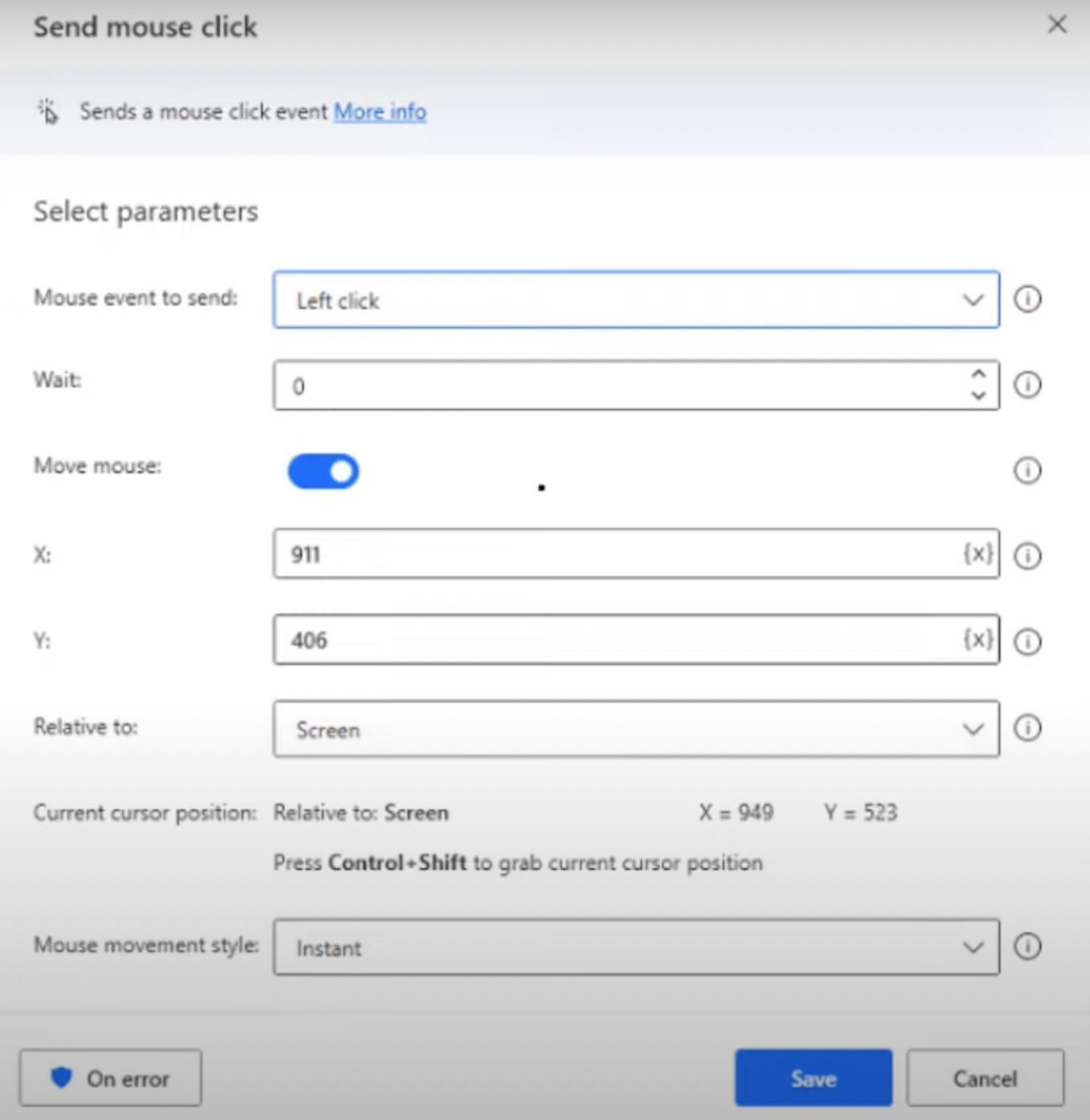
ただし、下の図でわかるように、手順 5、8、11、16 を使用して、その前にあるマウス クリックの送信手順を説明することができました。
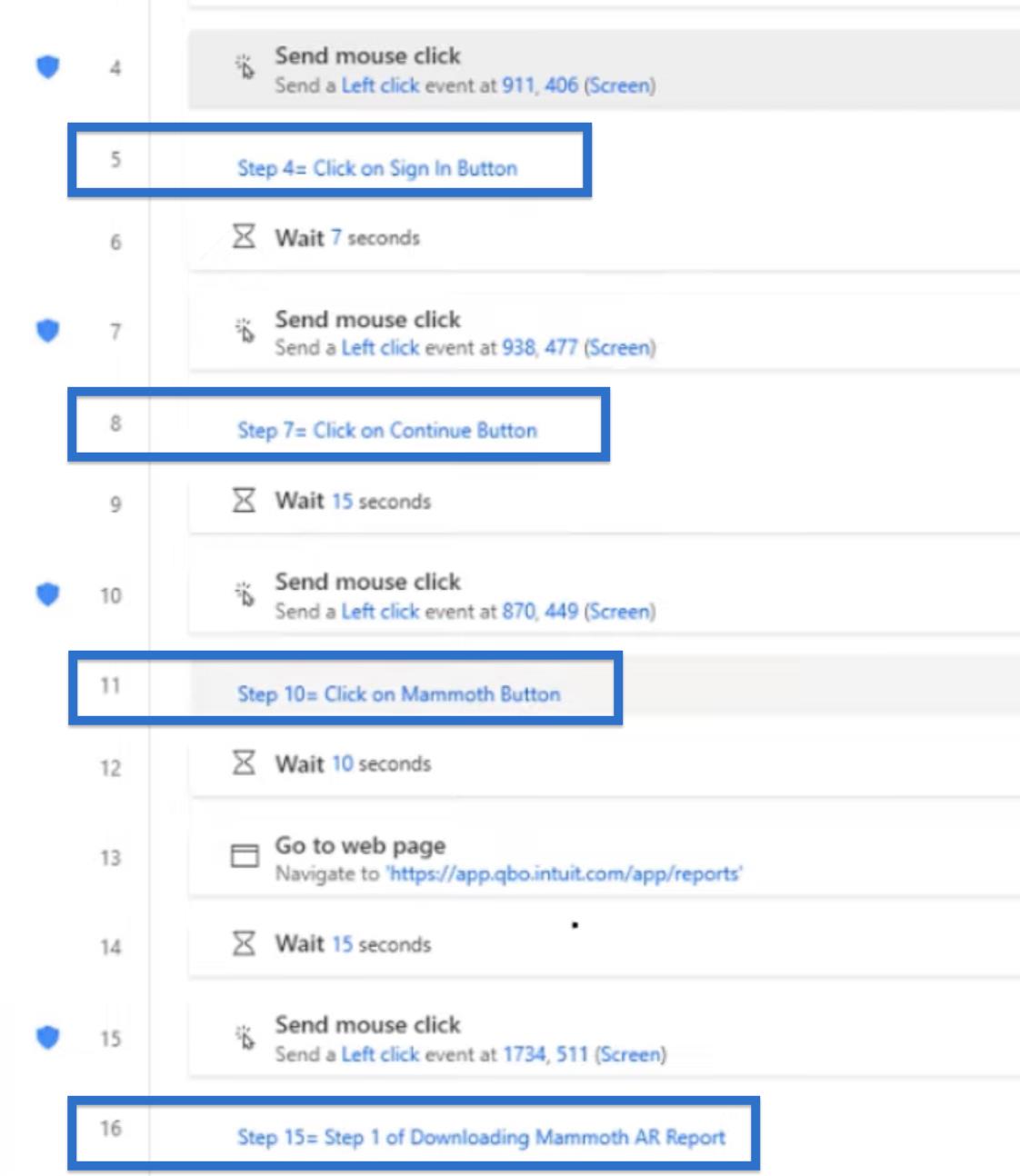
たとえば、ステップ 5 では、コメントを開いて「Step 4 = Click on Sign In Button 」と入力しました。このようにすると、コメントが追加されない限り説明がないため、このマウスクリックが何をするのかがわかります。
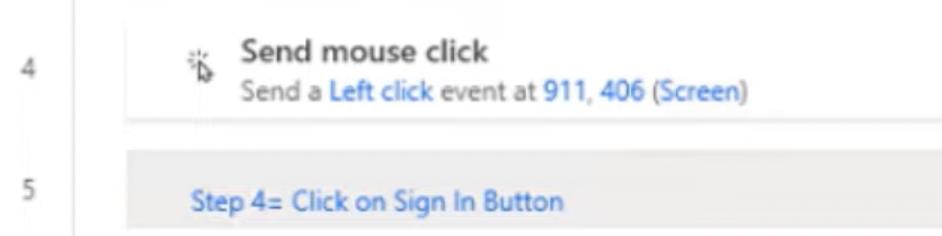
フロー制御とコメントの使用
Flow ControlのComments を使用して、表示されたコメントを追加することができました。[アクション] の下に、Power Automate Desktop 内で実行できる操作のリストが表示されます。そして、これのすばらしい点は、利用可能なアクションのほとんどが Power Automate Online でも実行できることです。
そのため、どのプログラムを使用するかについて正解も不正解もないため、どちらかを選択することができます。それは科学というよりもむしろ芸術です。
最近の更新で、Power Automate Desktop のアクションが拡張されたため、検索バーにコメントを入力できるようになり、コメントがフロー コントロールの下に表示されるようになりました。
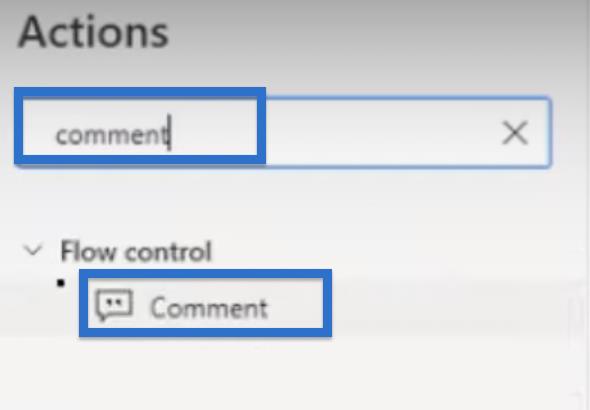
あるいは、必要に応じて、手動で[フロー制御]に移動し、 ドロップダウン メニューを開き、フローに追加できる他のすべてのアクションを確認することもできます。ご覧のとおり、コメントもその 1 つであり、上部にリストされています。
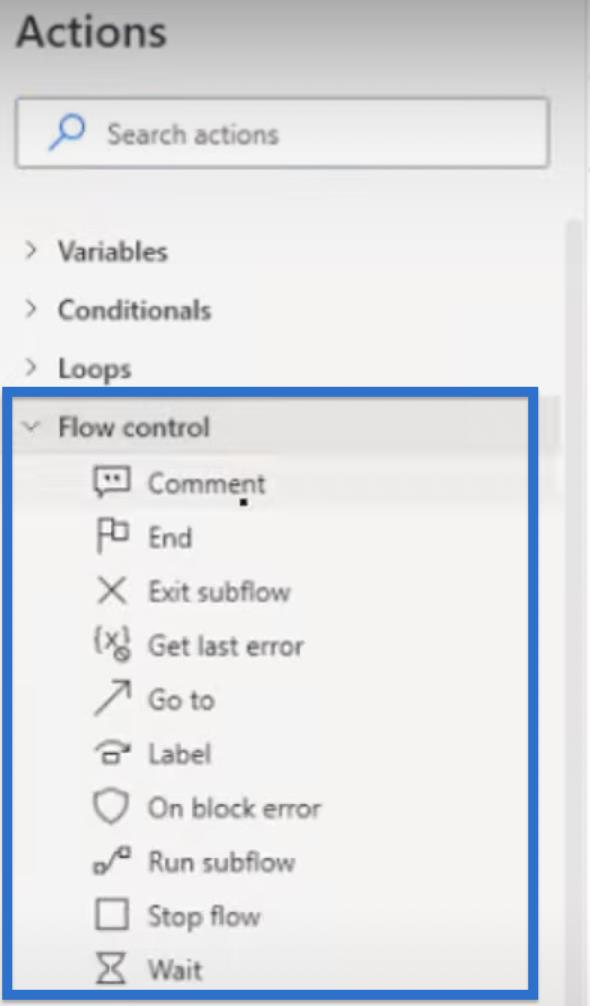
「コメント」をダブルクリックすると、コメントのポップアップウィンドウが表示されます。ここに、手順を説明するコメントを追加します。
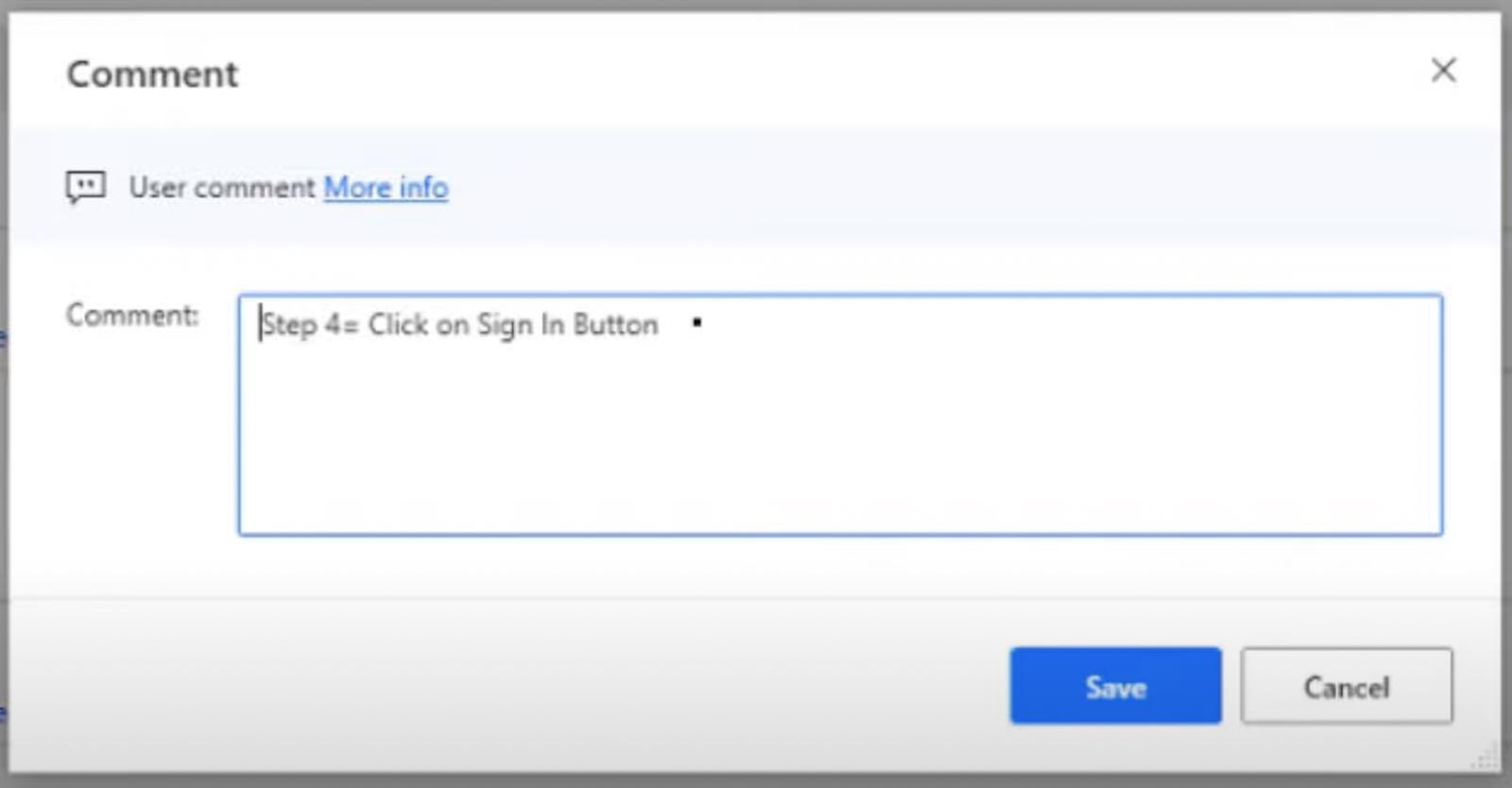
MS パワー オートメート vs. SharePoint Automate
Microsoft Power Automate での自動フロー
Power Automate のゼロからのフロー作成
結論
Power Automate Desktop フローにコメントを追加すると、自動化の読みやすさと理解しやすさが大幅に向上します。
フロー全体に短く簡潔なメモを挿入すると、自分自身と他のユーザーの両方に各ステップの目的と機能をより適切に伝えることができます。
複雑なワークフローを構築している場合でも、単純な 1 ステップのプロセスを構築している場合でも、時間をかけてコメントを追加することで、長期的にはあなたとチームの貴重な時間と労力を節約できます。
そのため、次回 Power Automate Desktop でフローを構築するときは、自動化をわかりやすく整理するためのベスト プラクティスとしてコメントを忘れずに含めてください。
ではごきげんよう、
ジャレット・ムーア
Microsoft フローで使用できる 2 つの複雑な Power Automate String 関数、substring 関数とindexOf 関数を簡単に学習します。
LuckyTemplates ツールチップを使用すると、より多くの情報を 1 つのレポート ページに圧縮できます。効果的な視覚化の手法を学ぶことができます。
Power Automate で HTTP 要求を作成し、データを受信する方法を学んでいます。
LuckyTemplates で簡単に日付テーブルを作成する方法について学びましょう。データの分析と視覚化のための効果的なツールとして活用できます。
SharePoint 列の検証の数式を使用して、ユーザーからの入力を制限および検証する方法を学びます。
SharePoint リストを Excel ファイルおよび CSV ファイルにエクスポートする方法を学び、さまざまな状況に最適なエクスポート方法を決定できるようにします。
ユーザーがコンピューターから離れているときに、オンプレミス データ ゲートウェイを使用して Power Automate がデスクトップ アプリケーションにアクセスできるようにする方法を説明します。
DAX 数式で LASTNONBLANK 関数を使用して、データ分析の深い洞察を得る方法を学びます。
LuckyTemplates で予算分析とレポートを実行しながら、CROSSJOIN 関数を使用して 2 つのデータ テーブルをバインドする方法を学びます。
このチュートリアルでは、LuckyTemplates TREATAS を使用して数式内に仮想リレーションシップを作成する方法を説明します。








