Power Automate の文字列関数: Substring と IndexOf

Microsoft フローで使用できる 2 つの複雑な Power Automate String 関数、substring 関数とindexOf 関数を簡単に学習します。
クエリ エディターを中心に実行できる簡単な LuckyTemplates 変換について説明します。このチュートリアルの完全なビデオは、このブログの下部でご覧いただけます。
クエリ エディターを使用すると、データをクリーンアップし、最も未加工の形式から変換できます。いくつかの非常に高度な変換を行うことができますが、ここでは実行できる簡単な変換に焦点を当てたいと思います。
これらの単純な変換を通じて、LuckyTemplates のデータをより適切に最適化できます。
目次
データの名前をクリーンアップする
私がいつも最初に行うことは、データの名前をクリーンアップすることです。どのようなレポートを求めているかに応じて、固有名を付けるかどうかを決定します。通常、アンダースコアや略語も削除します。
基本的に、論理的な名前が必要です。人々はそれらを一目見て、それぞれの特定のテーブルや列に何が含まれているかを理解する必要があります。
この最初のテーブルを例として取り上げます。これは Customer_Data と呼ばれます。
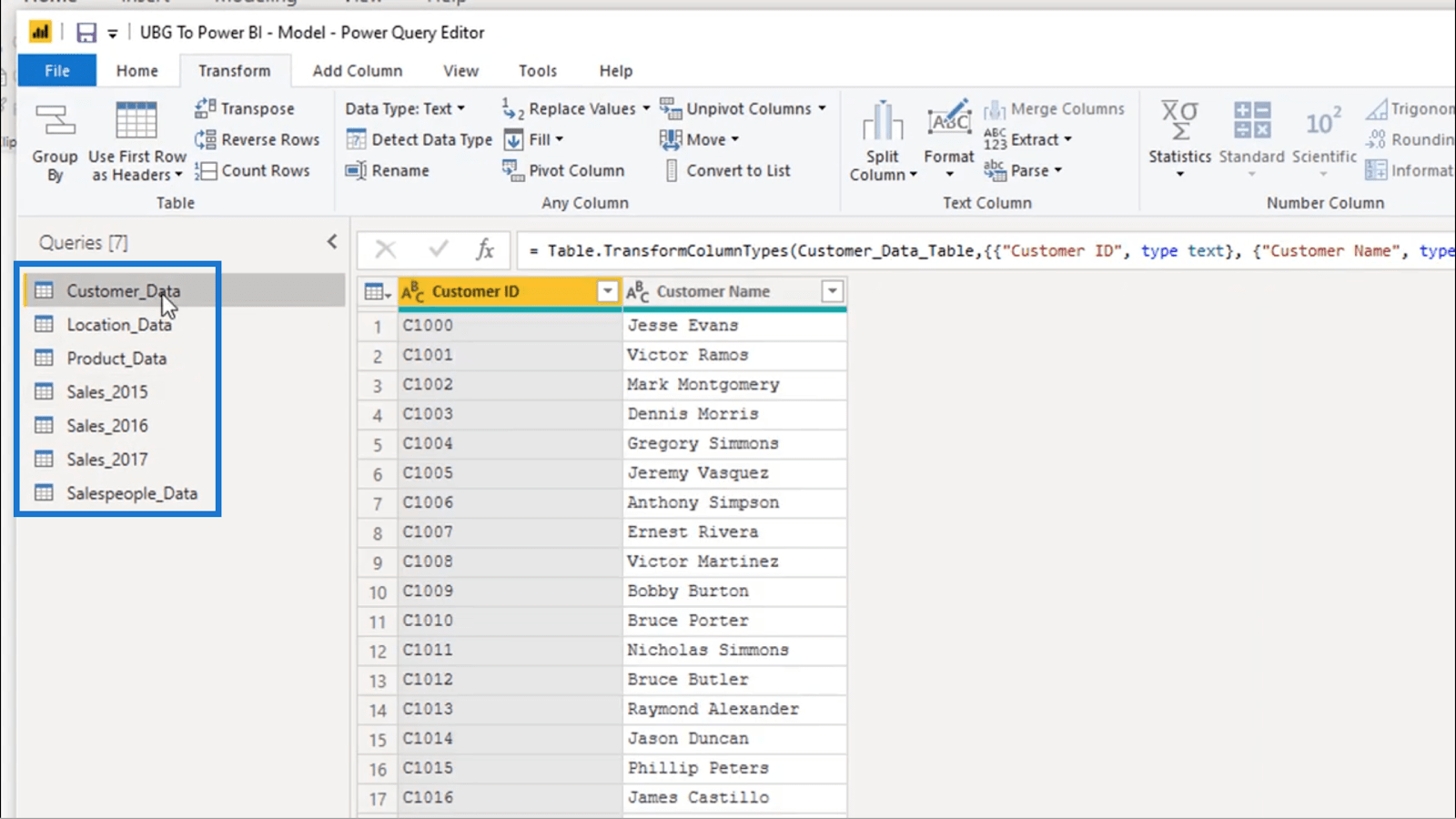
私は名前にアンダースコアなどの記号が含まれるのが好きではないので、それをダブルクリックして希望の名前に変更するだけです。
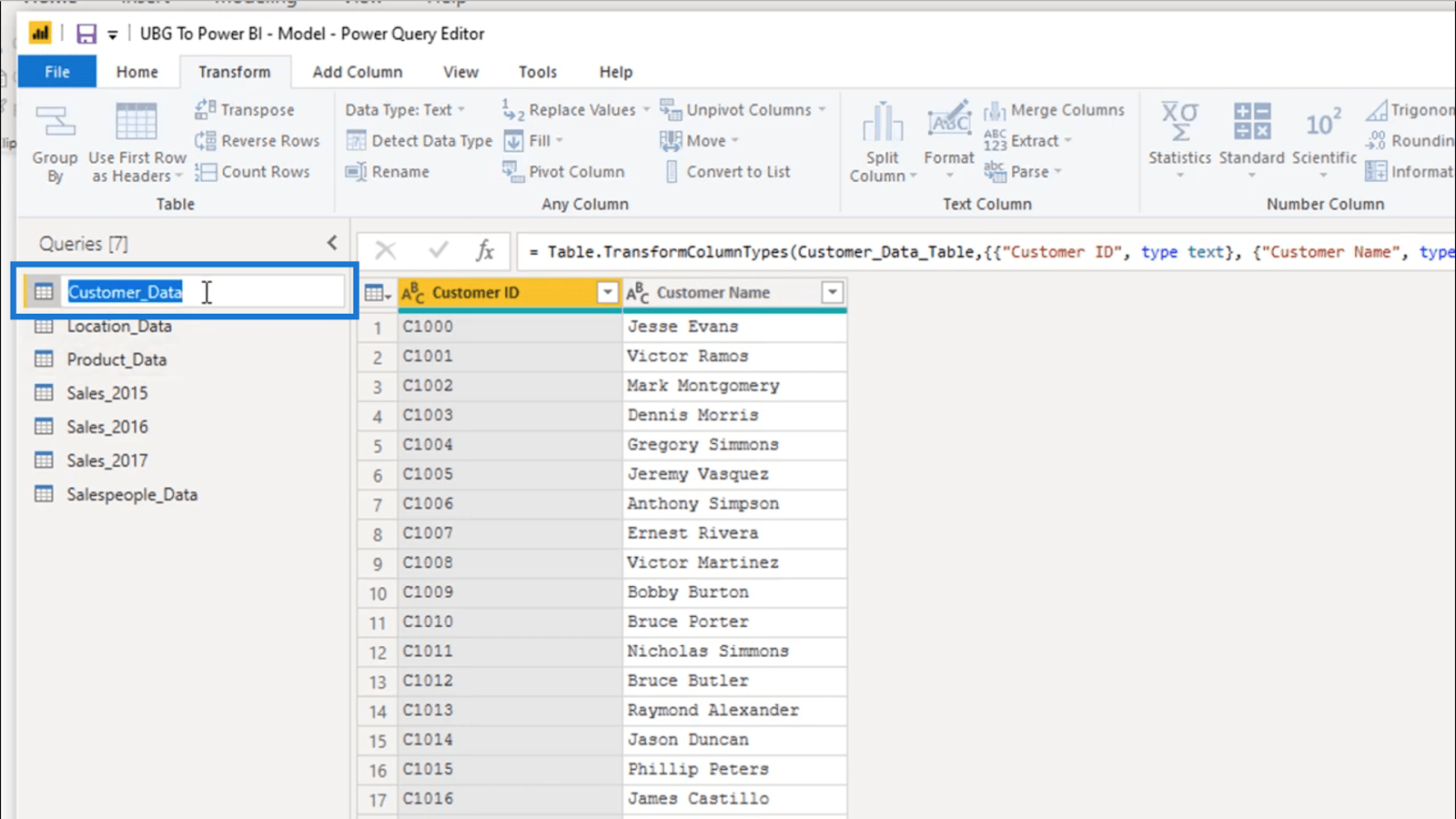
あるいは、「プロパティ」に移動して、そこで名前を変更することもできます。
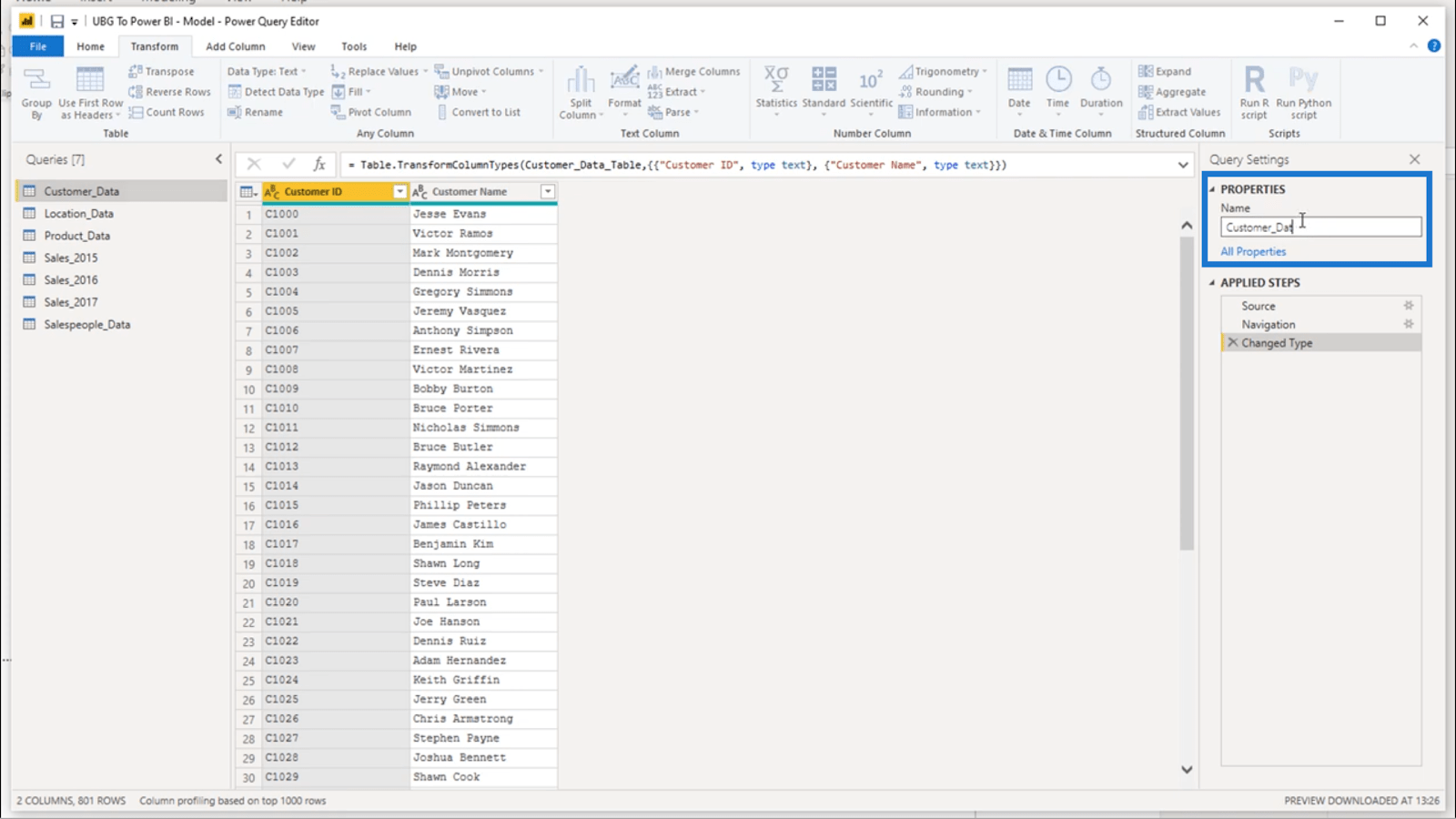
名前の形式に関して一貫性を保つため、Location_Data と Product_Data も変更します。
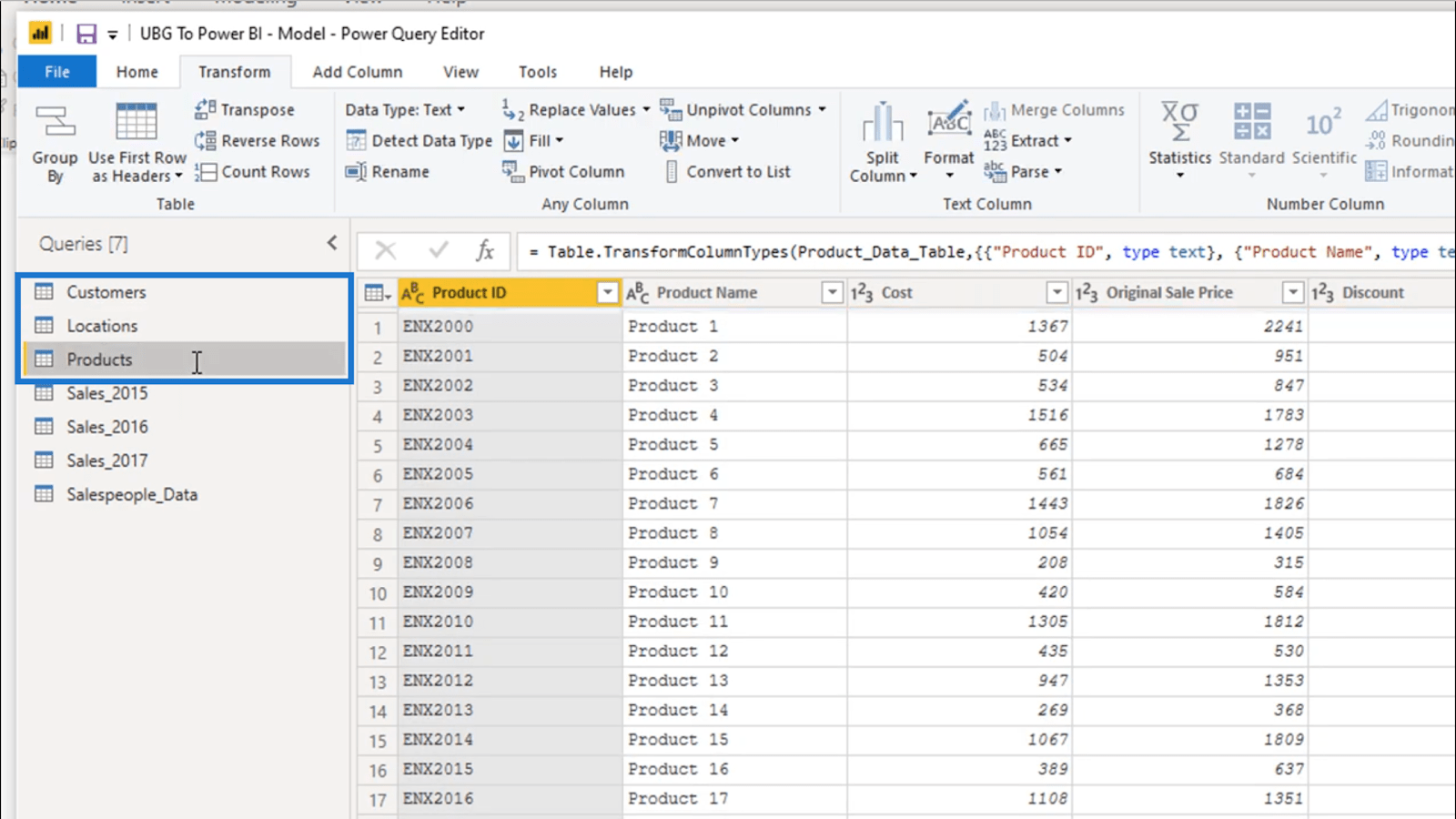
テーブルの名前とは別に、各テーブルを調べて列名も調べます。繰り返しますが、すべての列名が意味をなしていることを確認する必要があります。
これらの列名を具体的かつできるだけ明確にしたい最大の理由は、ビジュアライゼーションのタイトルが列名に基づいて自動的に作成されるためです。したがって、列名が十分に明確ではない場合、ビジュアライゼーションでのデータの表示方法に影響を与える可能性があります。
列名を変更するには、名前をダブルクリックして変更するだけです。たとえば、この Cost 列を Product Cost に変更します。
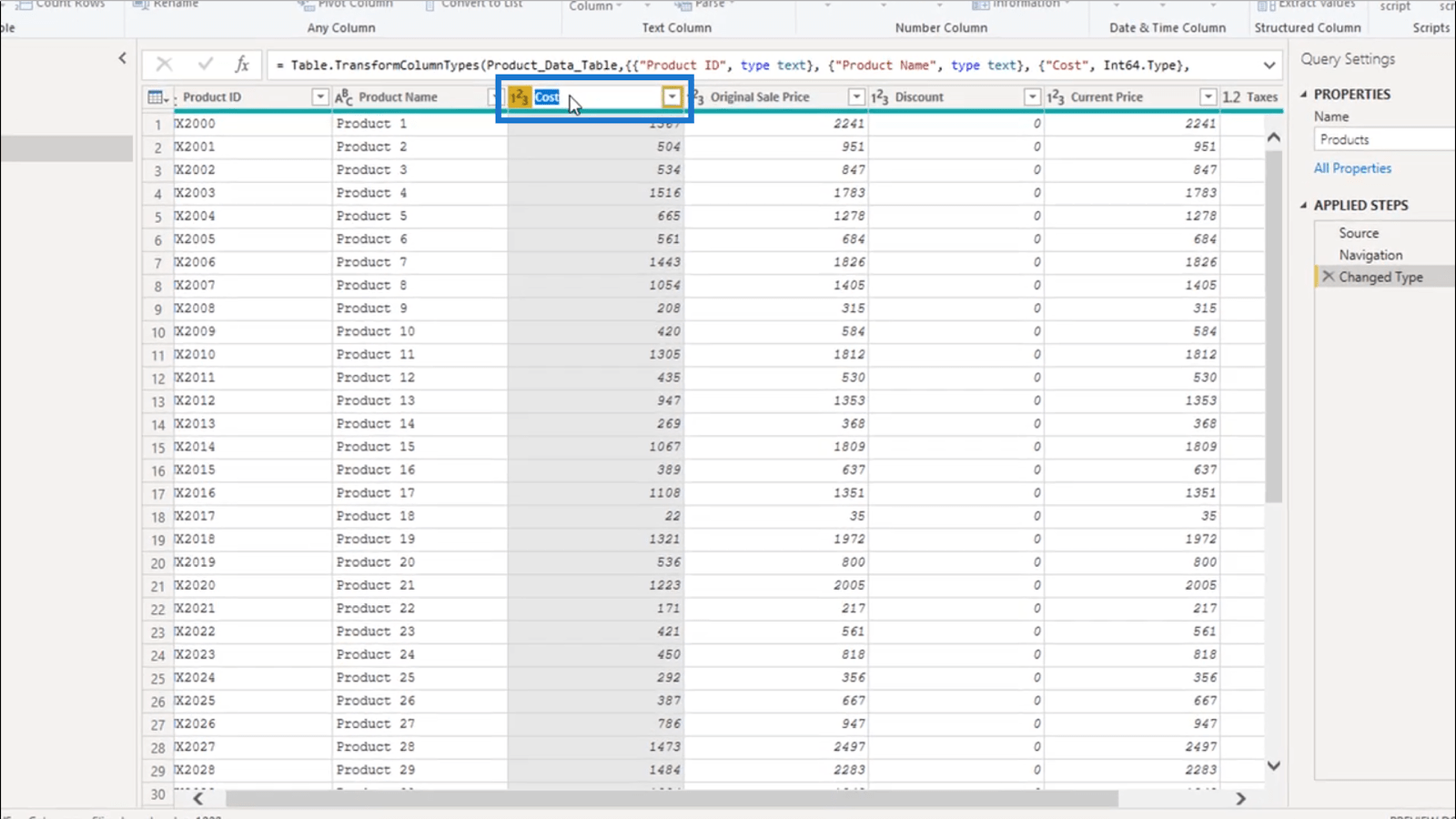
このようにすると、私がどのようなコストについて話しているのかが明確になります。
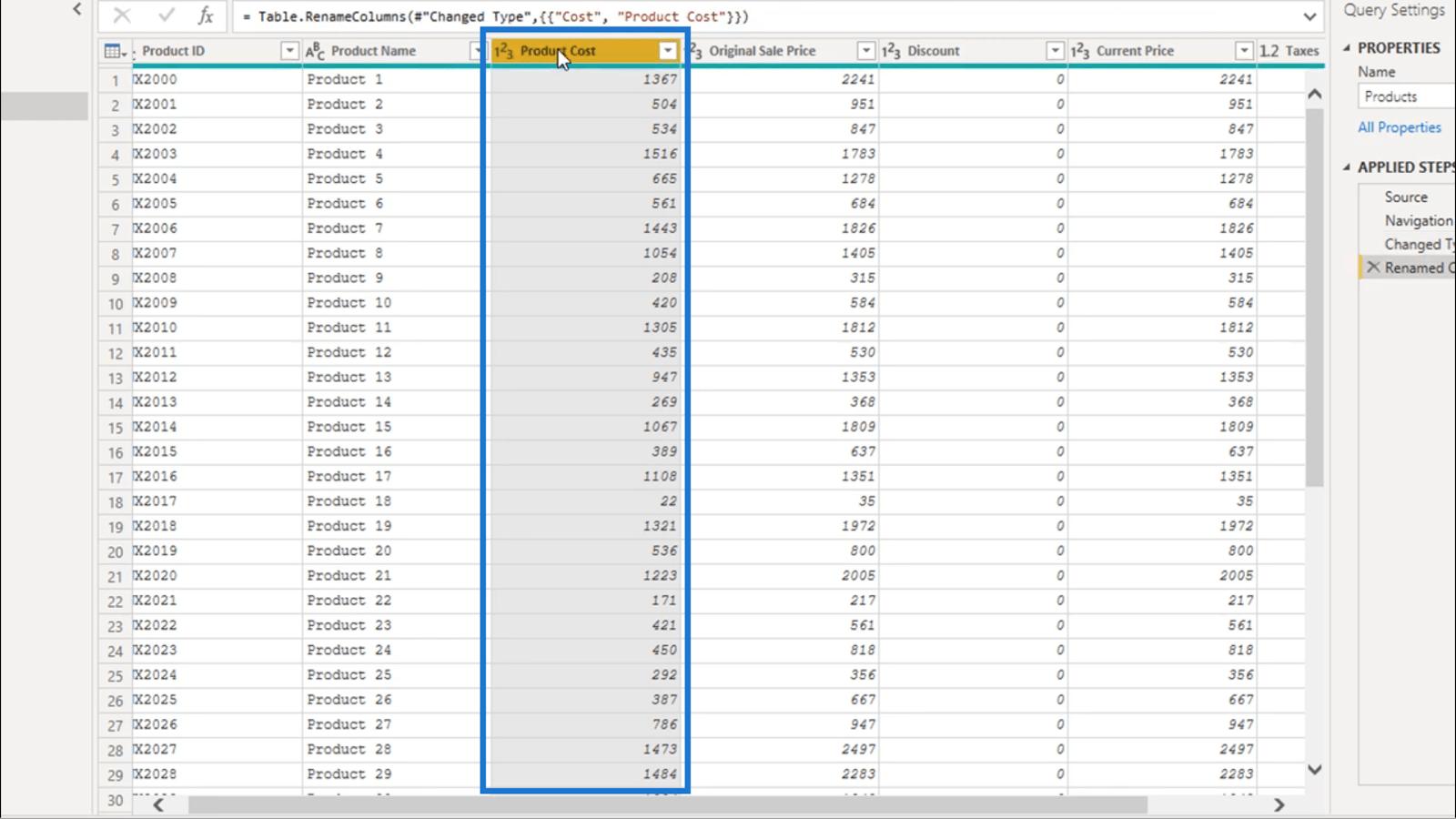
データのクリーンアップ
次に行う必要があるのは、不要なデータをクリーンアップすることです。
この Locations テーブルは良い例です。ここには市外局番の列など、あまり必要のない列があります。
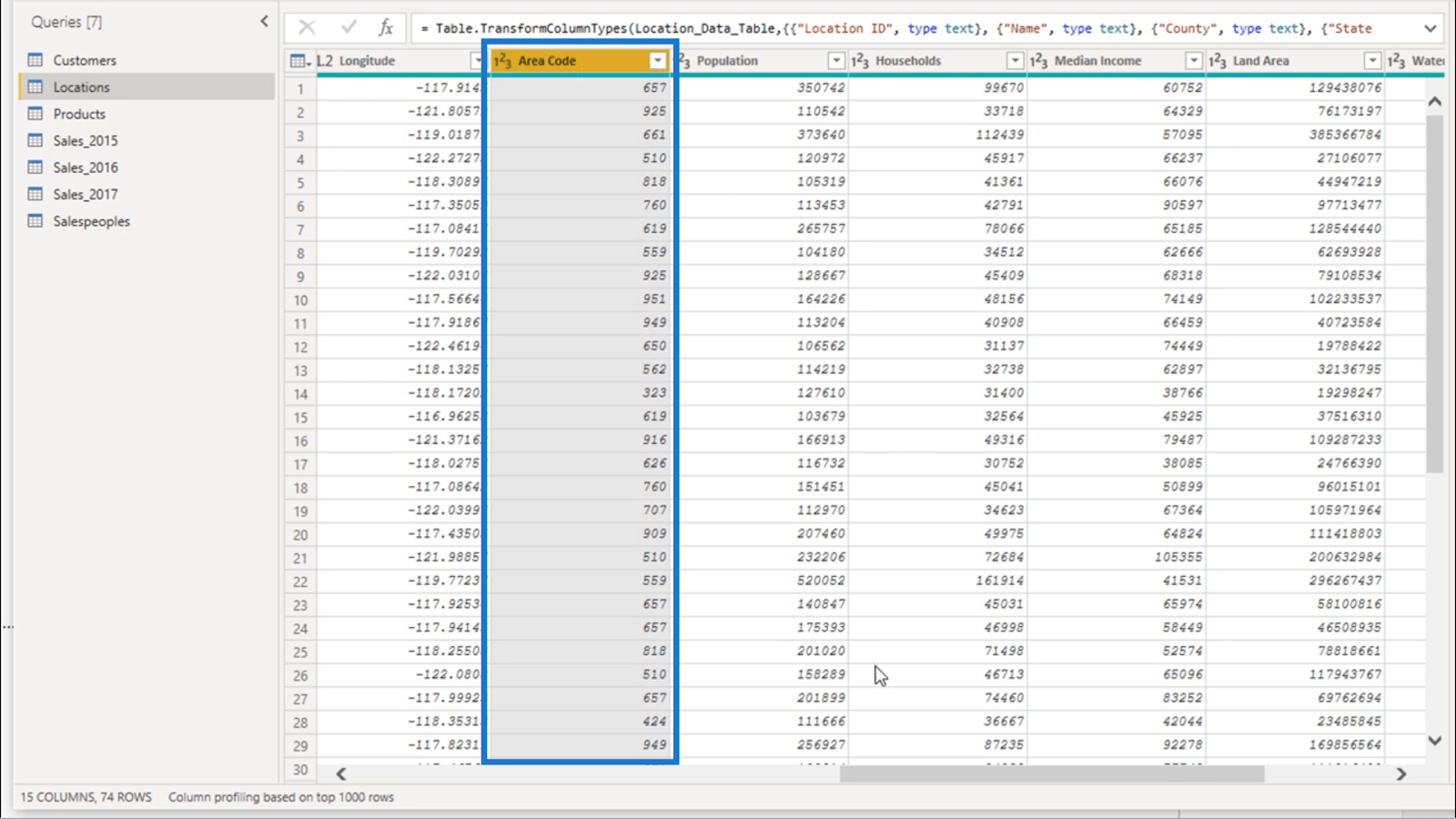
このデータが必要なので、「人口」列は省略します。しかし、世帯数からタイムゾーンまでの列も重要ではないと思います。
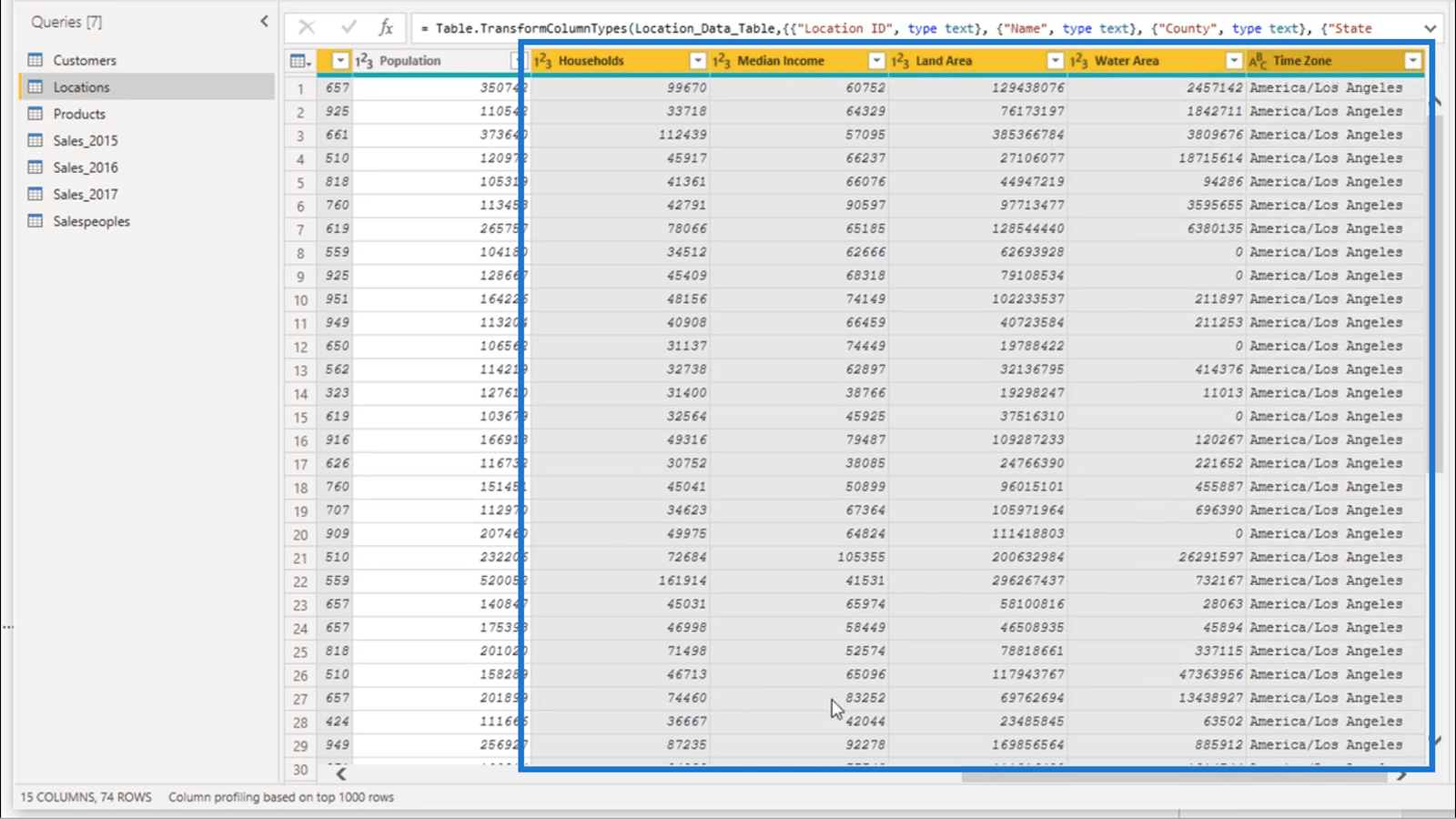
市外局番の列の強調表示を削除せずにこれらの列を強調表示するには、Ctrl ボタンを押したまま、現在の選択に追加する列をクリックします。
そこから、右クリックして[列の削除]を選択するだけです。
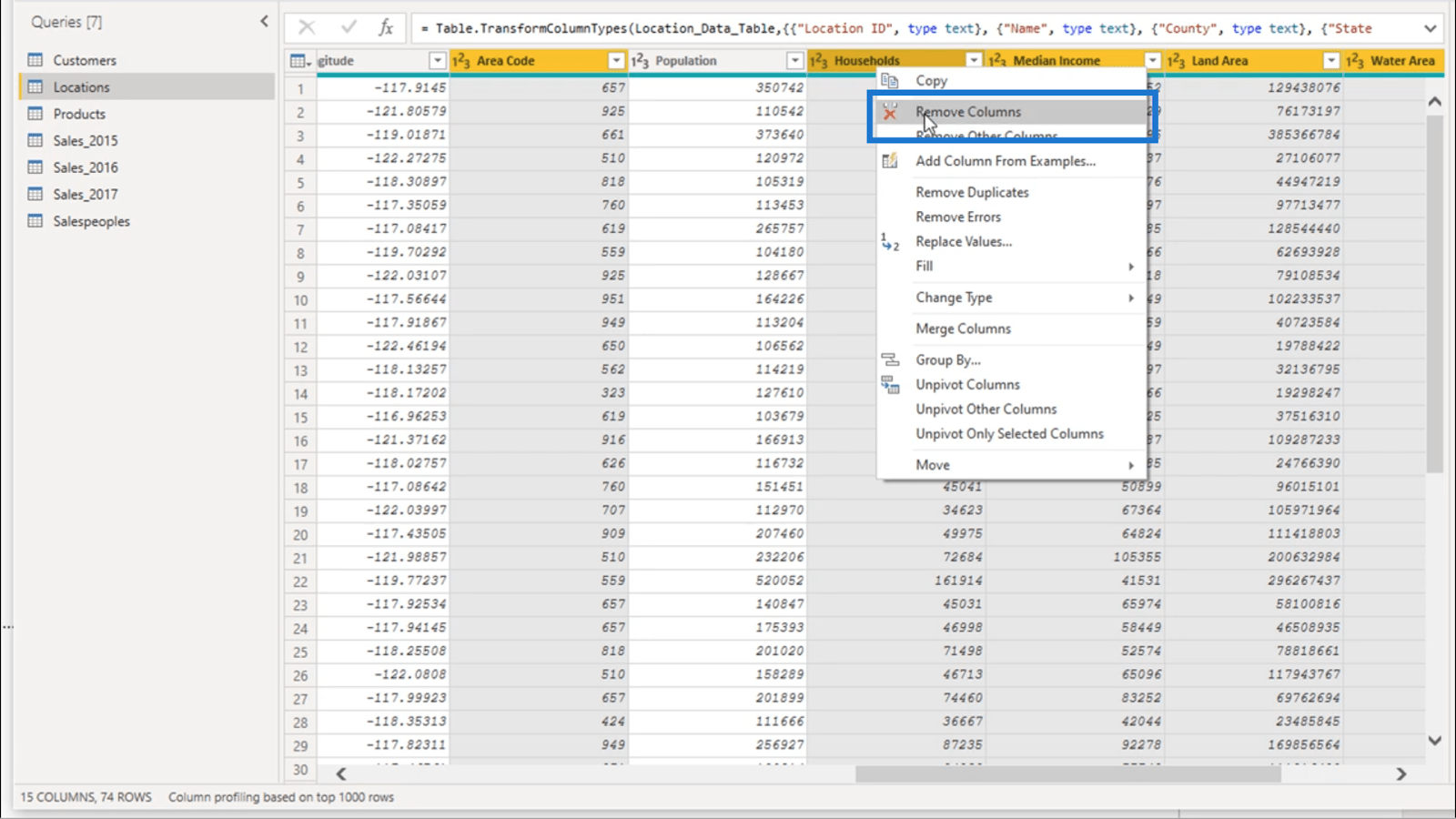
クエリエディターで適用されたステップを追跡する
画面の右側にある [適用されたステップ] ウィンドウは、単純な LuckyTemplates 変換に取り組むときに便利なツールです。
例として、不要な列を削除する前の [適用されたステップ] ペインを見てみましょう。
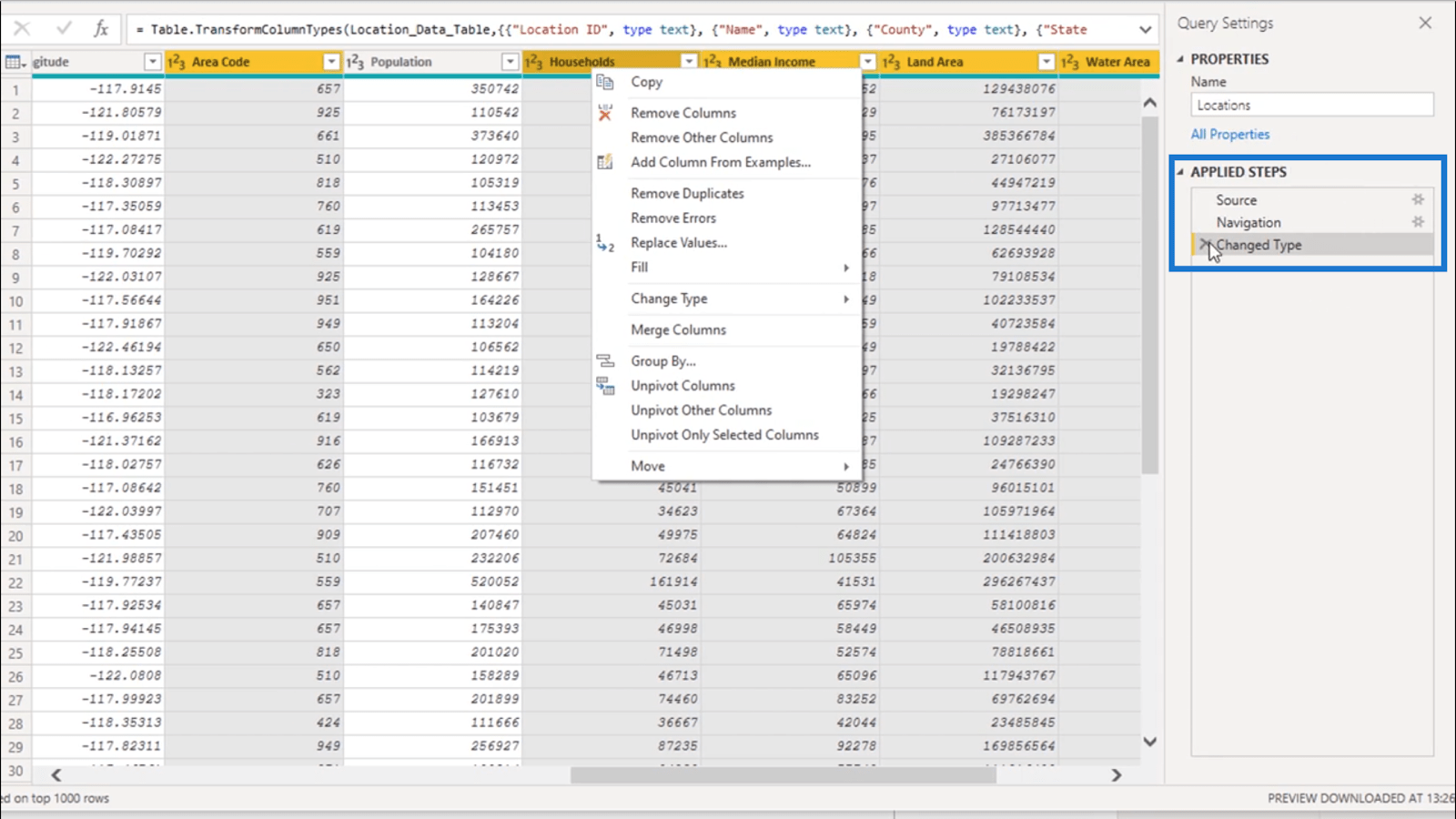
しかし、これらの列を削除した瞬間に、次に何が起こったかを見てください。
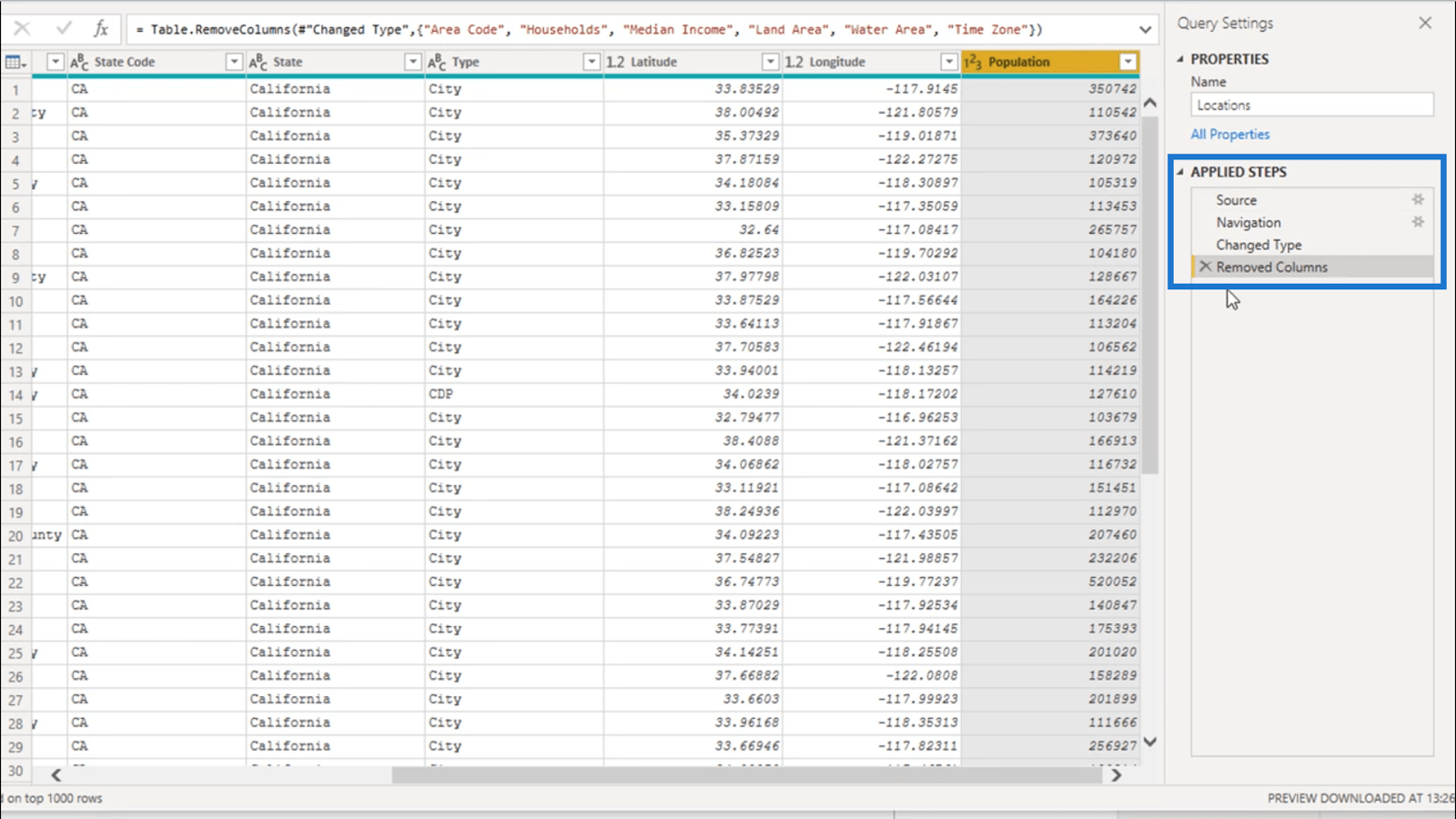
最後に行った変換は、「適用されたステップ」の下に記録されました。実際、これまでに行ったすべてのことが順番に表示されます。
これらすべての手順が記録されたので、データを更新するたびにこれらの変換がすべて自動的に行われます。
これにより、計画どおりに機能しなかった変更を元に戻して元に戻すこともできます。ただし、気が変わって、結局これらの列が必要であることに気付いた場合は、そのステップの横にある [X] をクリックするだけで済みます。
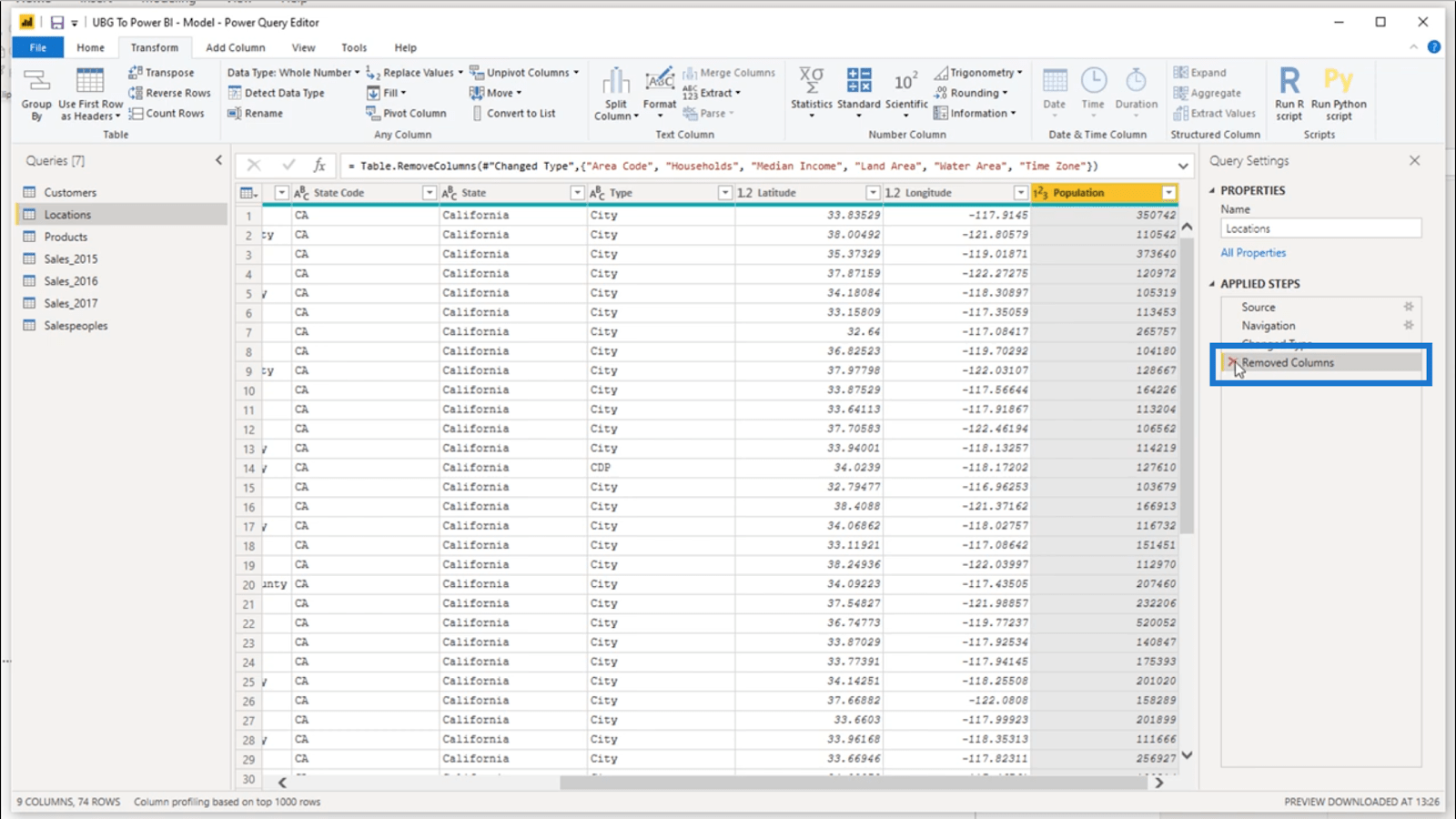
これを実行すると、クエリは以前の状態に戻ります。
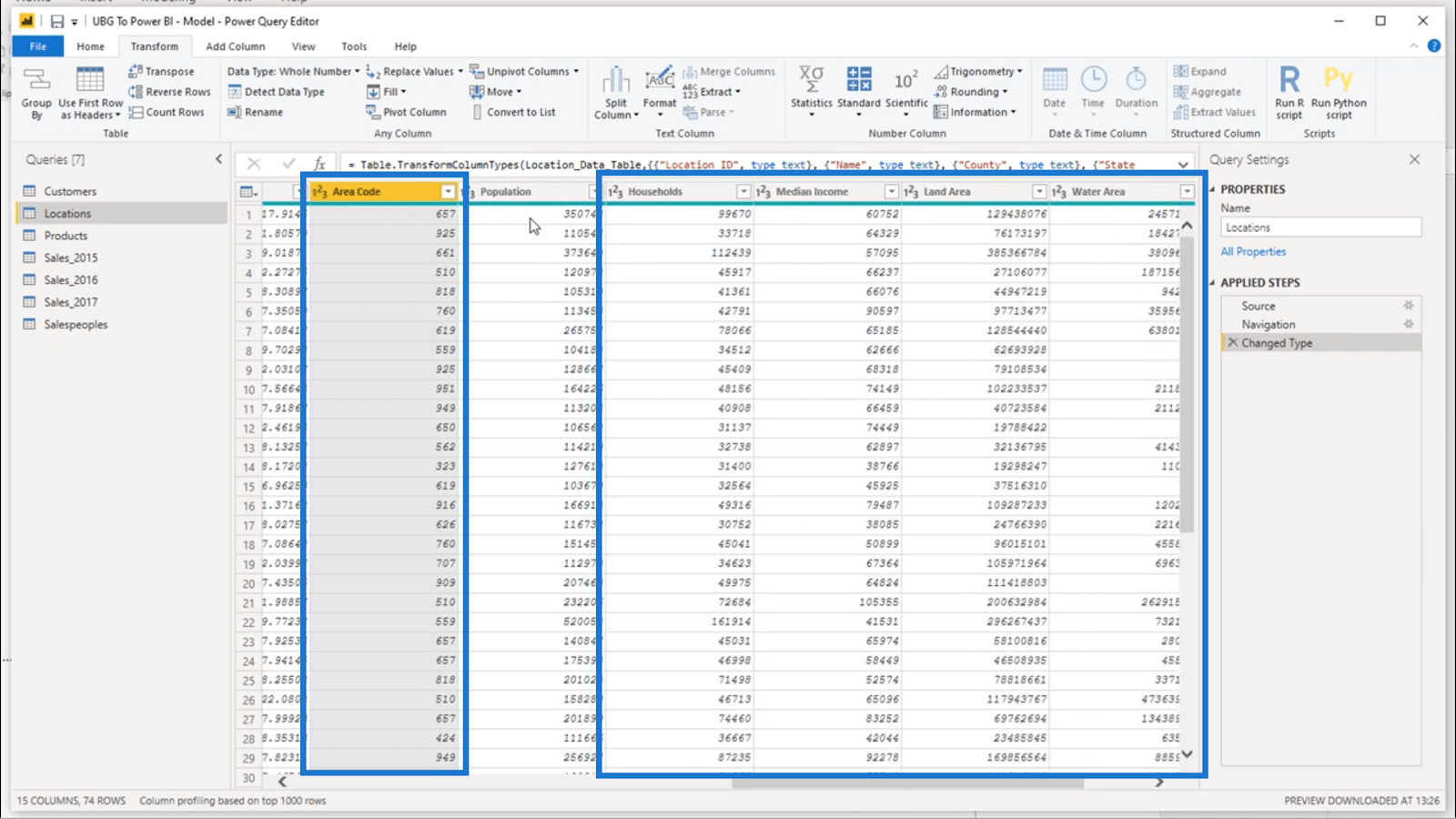
これは、混乱を心配することなく、実際にクエリ エディターを試してみることができることを示しています。簡単に手順を元に戻したり、不必要な動きを取り消したりできることがわかります。
これを理解した上で、列のいずれかを右クリックし、リスト上のさまざまな変換を調べてください。
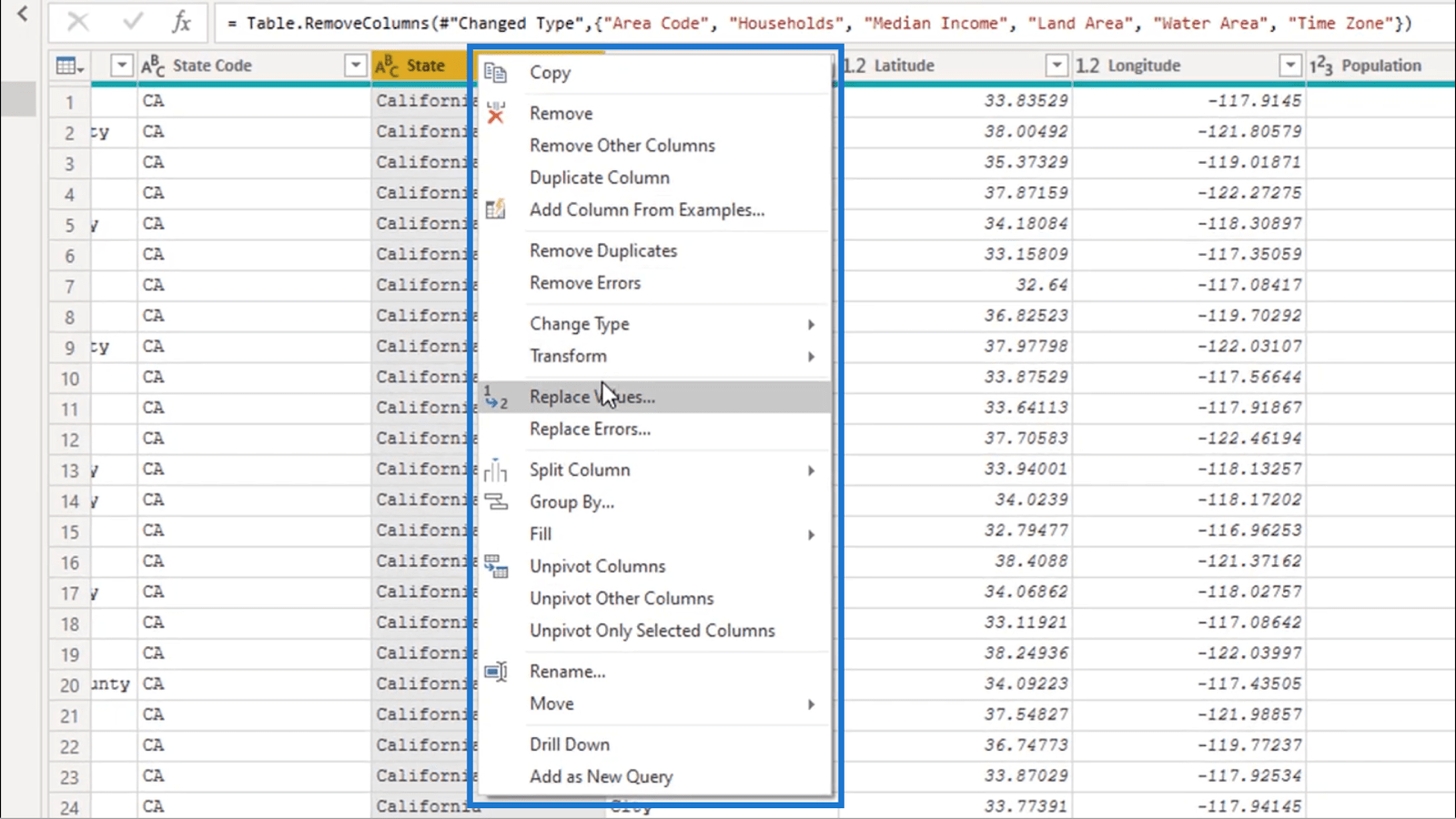
これにより、手順を元に戻すことができるため、データが損なわれることを心配することなく、クエリ エディターで実行できることをマスターできるようになります。
クエリエディターでのクエリの追加
以前は、顧客、場所、製品に取り組みました。しかし、覚えていれば、そこには他に 3 つのテーブルがあり、すべて Sales 用でした。
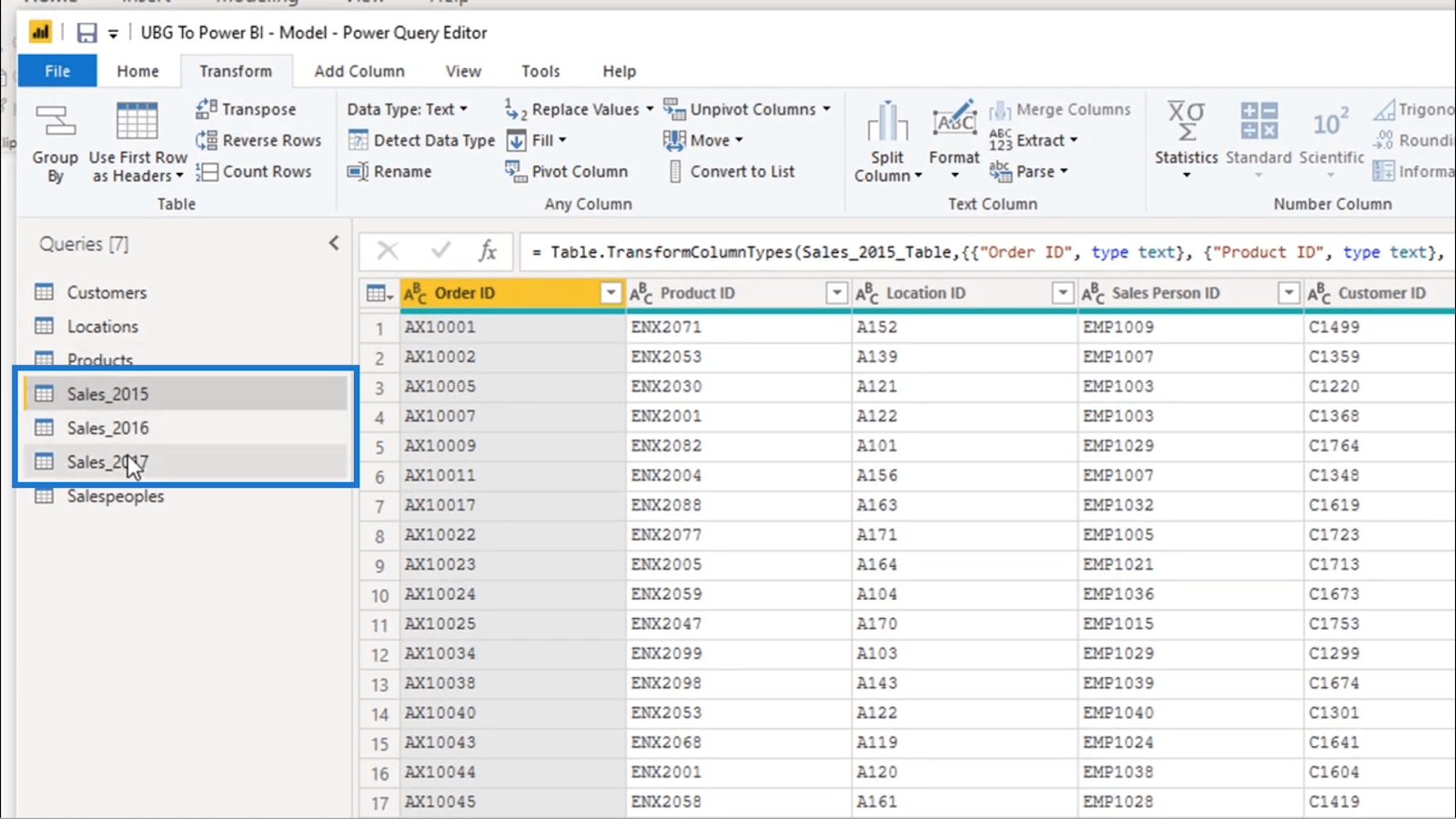
より新しいデータが得られたので、これらの名前も更新するつもりです。
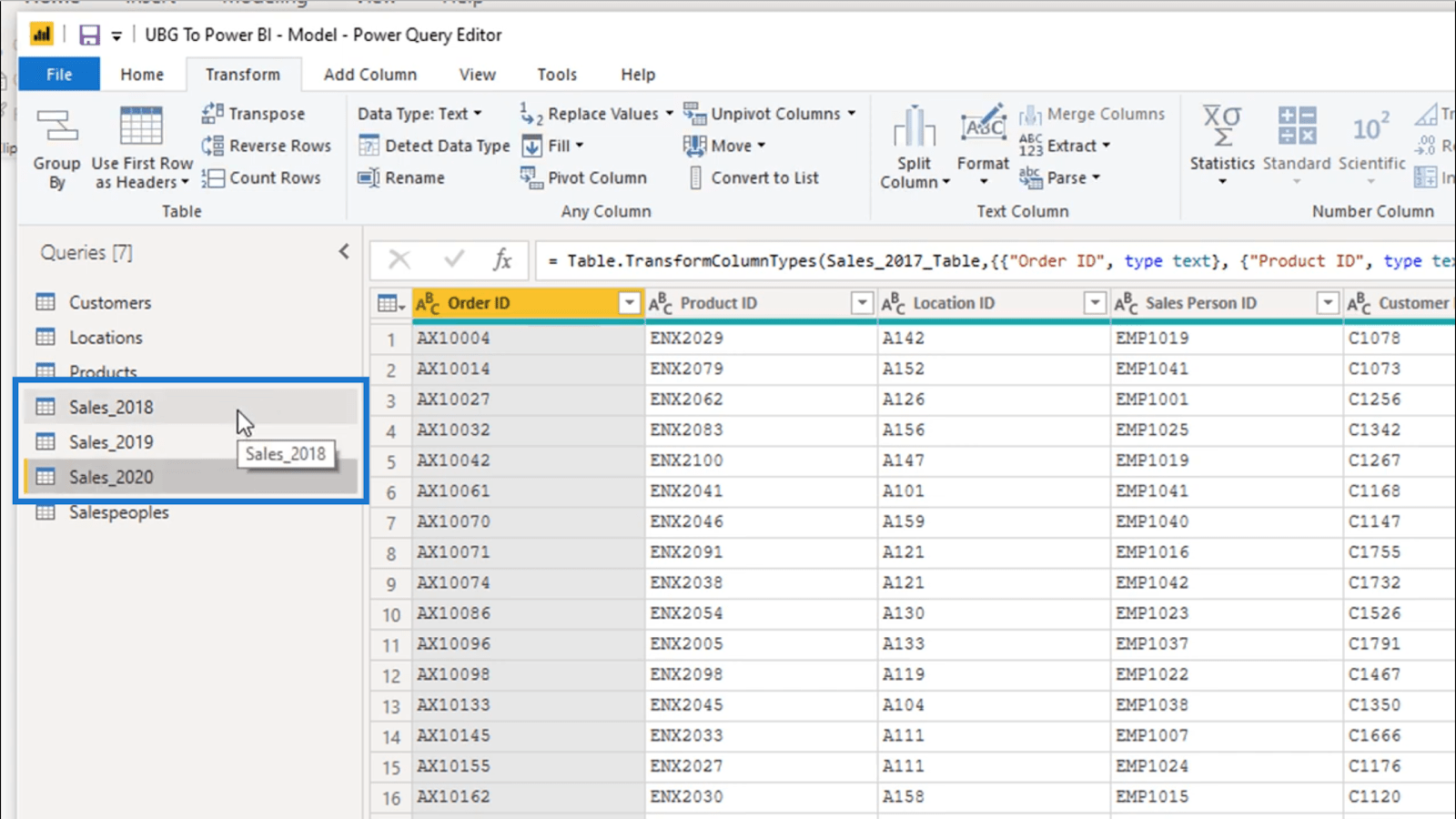
ただし、これら 3 つのテーブルのそれぞれをクリックすると、すべてのテーブルに同じデータ構造があることがわかります。基本的には同じデータですが、時間枠が異なります。
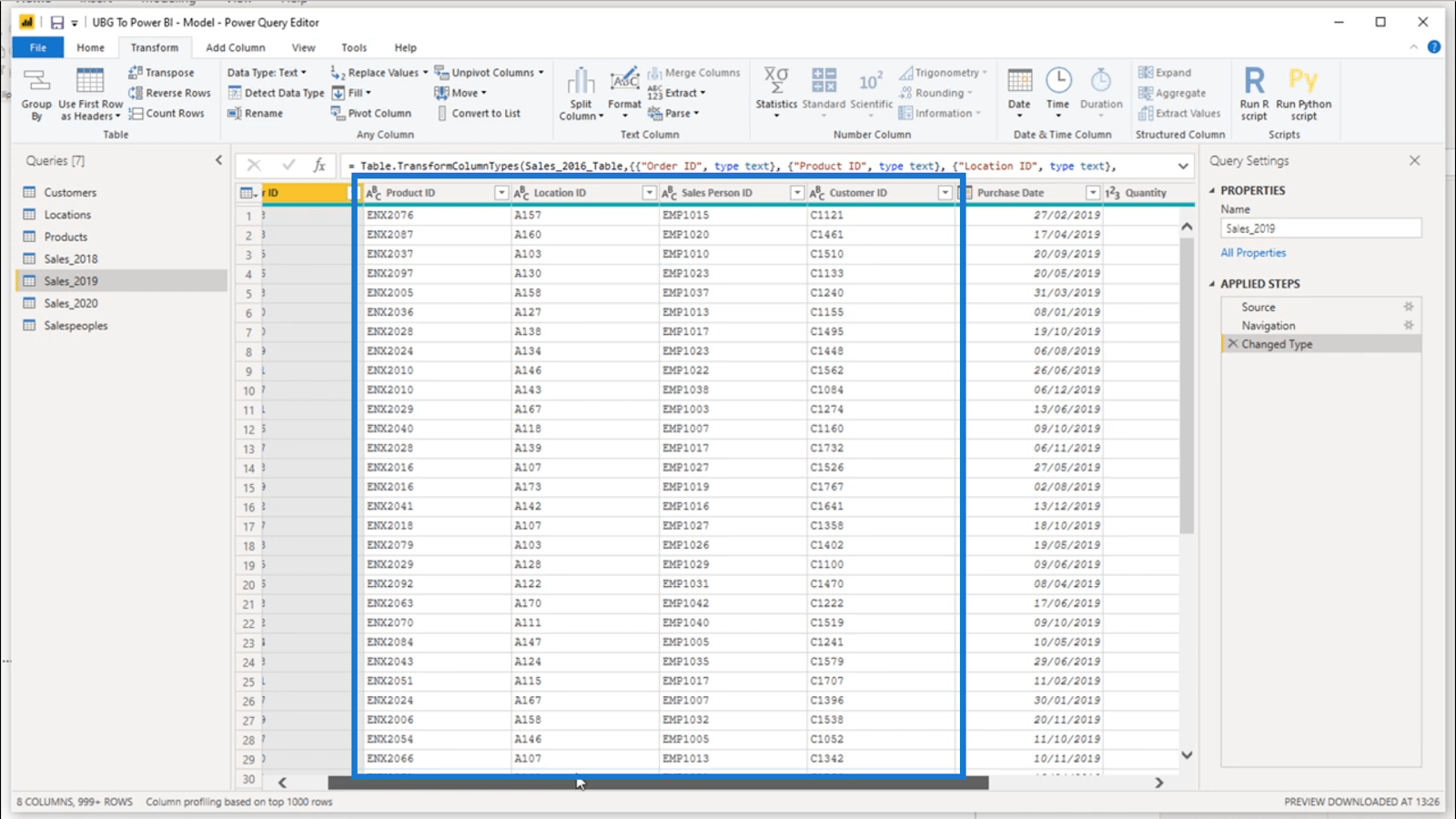
このために 3 つの異なるテーブルやクエリを用意する必要はありません。これは、データを追加した方が効率的であることを意味します。
まず、Sales_2018 を選択し、[ホーム] リボンの下にある[クエリの追加]をクリックします。
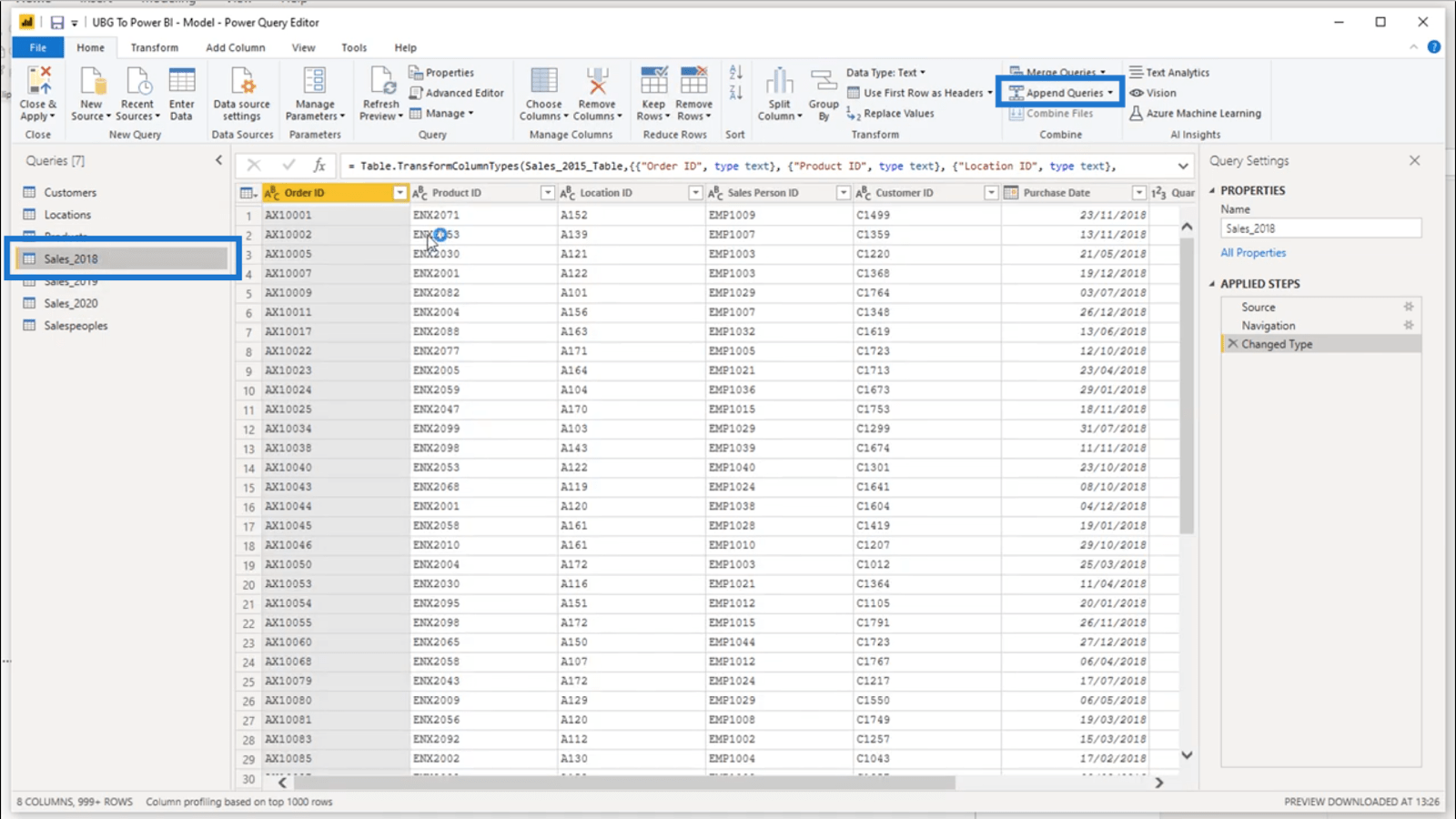
このウィンドウが表示されます。
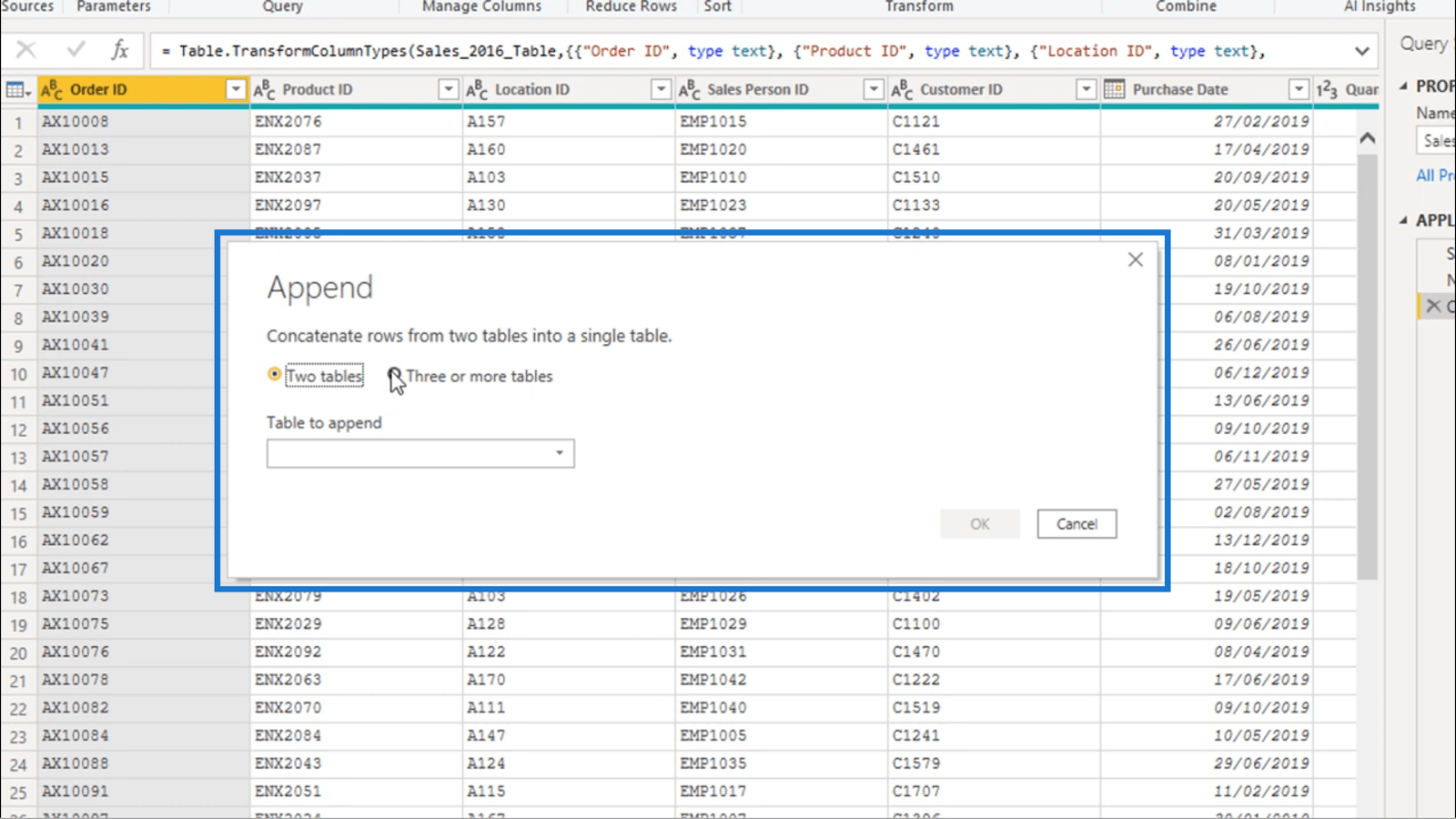
「3 つ以上のテーブル」にチェックを入れると、その下にテーブルのリストが表示されます。追加したいテーブルを右側のボックスに追加し、「OK」をクリックするだけです。
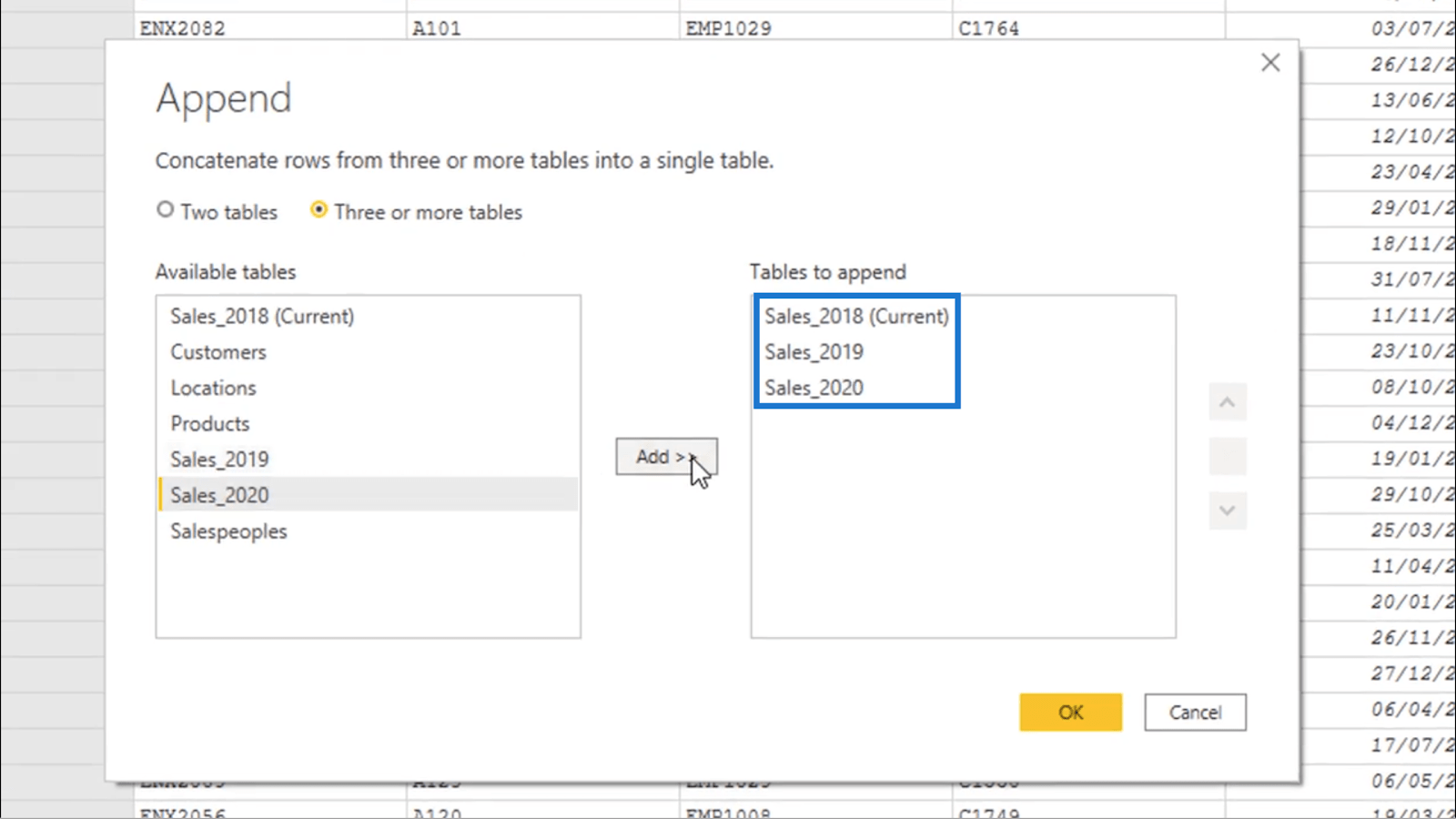
これらのテーブルが 1 つのテーブルにマージされているかどうかを確認します。そこで、購入日を示す列を見てみましょう。
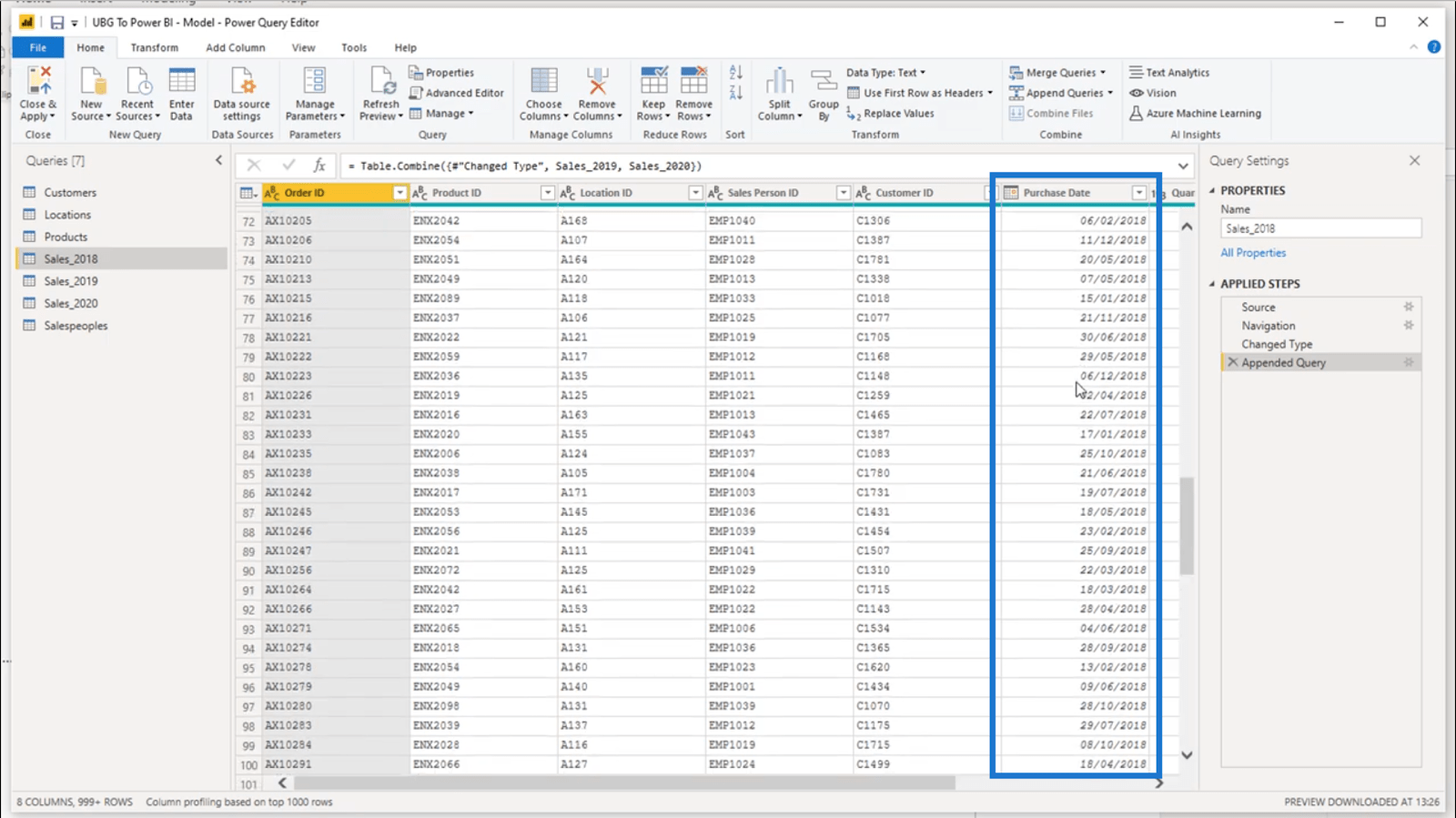
ここには 4,000 行を超えるデータがあるため、ドロップダウン ボタンをクリックし、[降順で並べ替え] をクリックして最新のデータを最初に表示します。
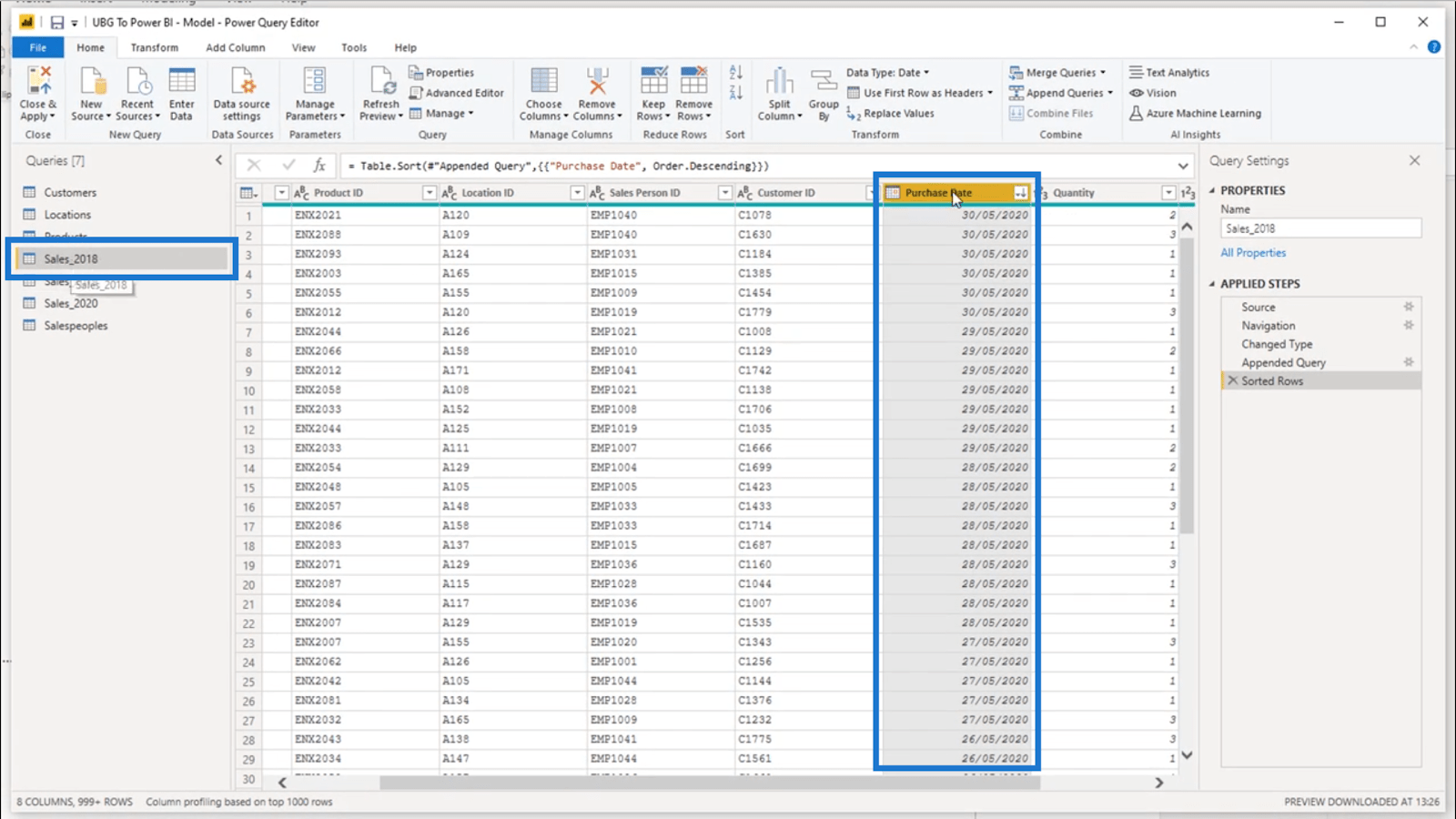
これは、テーブルが追加されたことを示しています。ご覧のとおり、私はまだ Sales_2018 テーブルにいますが、2020 年のデータが残っています。
この 1 つのテーブルにすべての売上データが入ったので、名前を Sales に変更します。
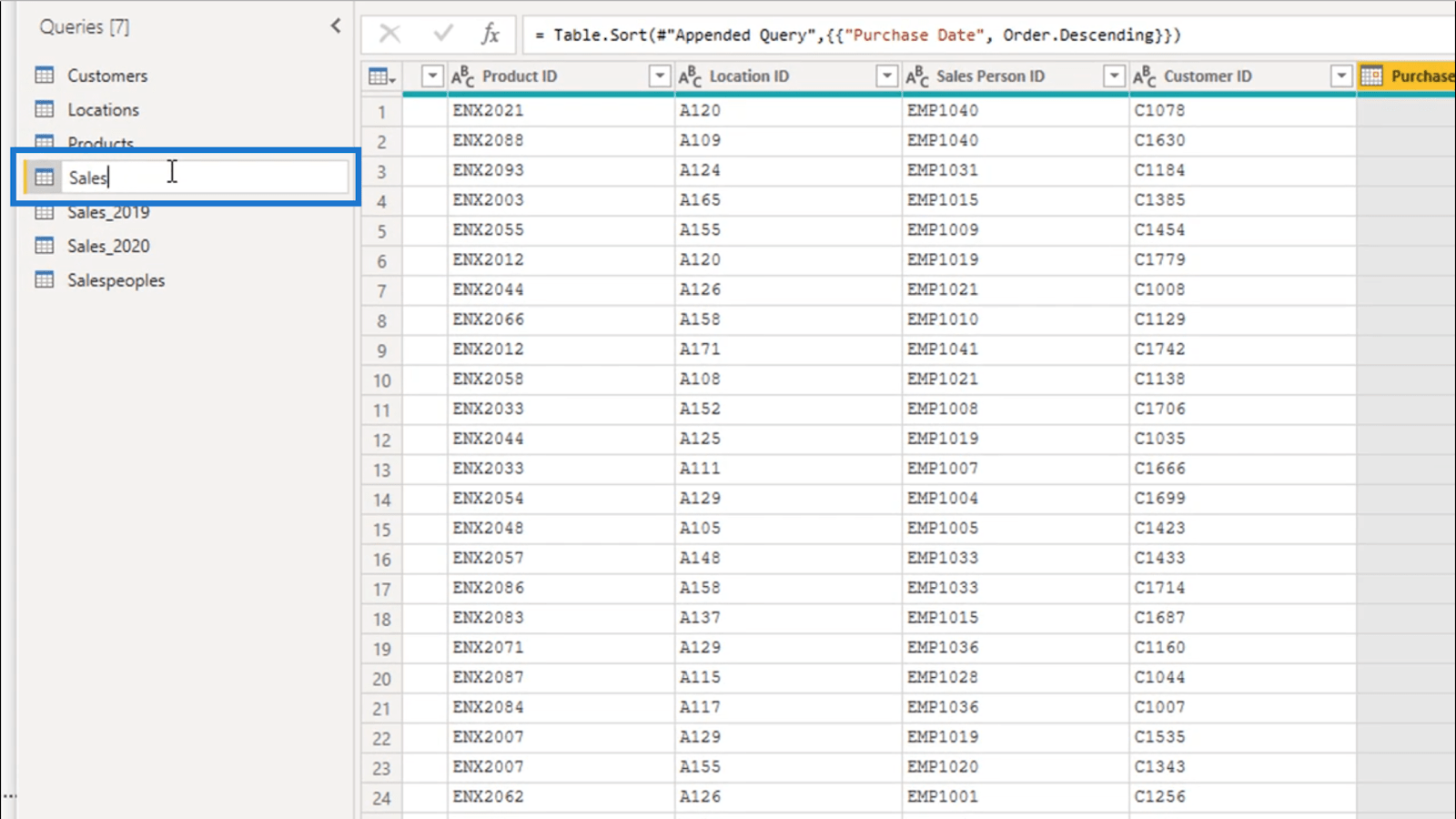
もちろん、2019 年と 2020 年のテーブルはまだクエリであるため、単に削除することはできません。これらのテーブル内のデータがまだ必要です。
したがって、これらを削除する代わりに、右クリックして「読み込みを有効にする」のチェックを外します。
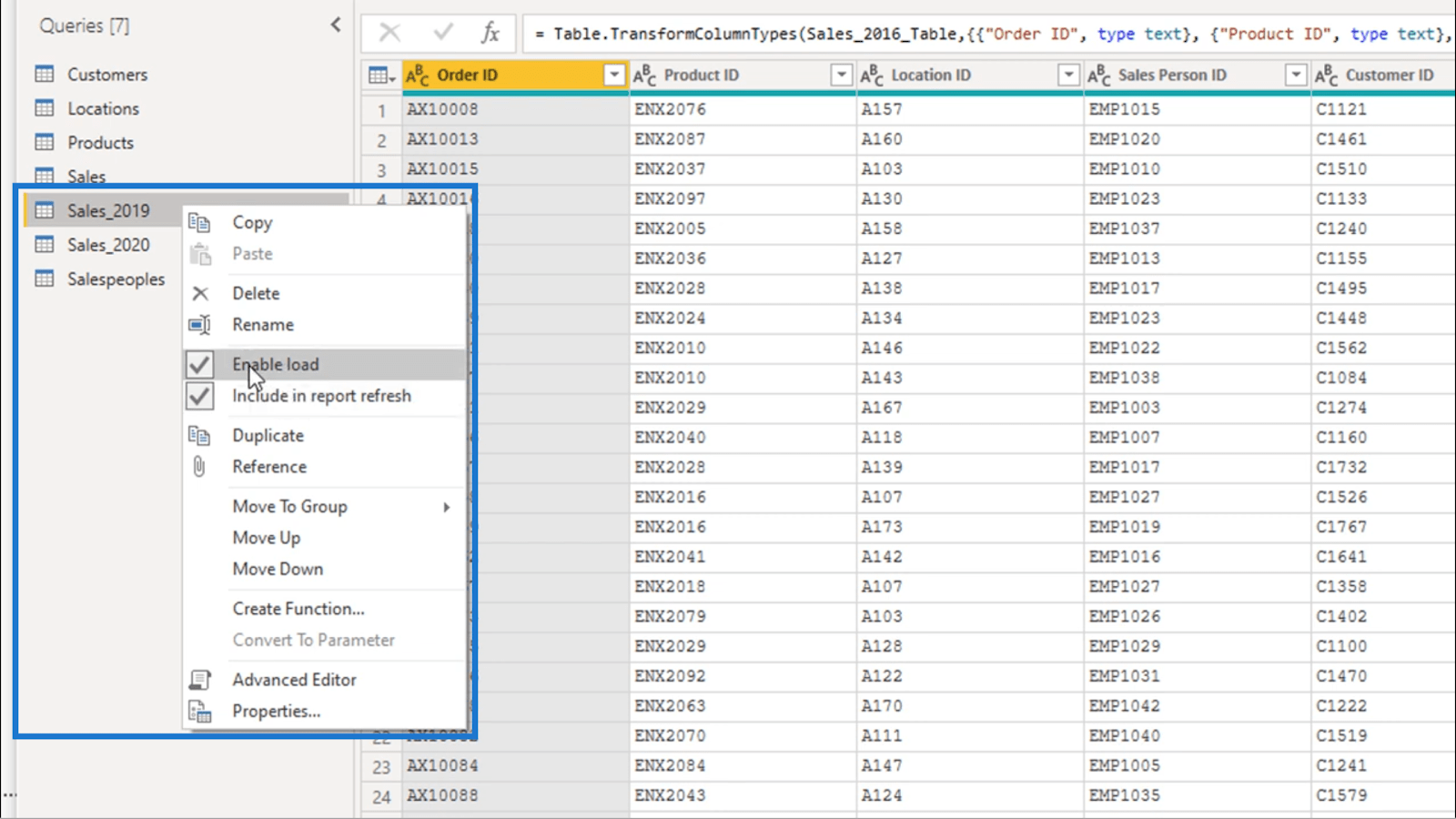
また、更新するときにこれらのテーブルのデータを含める必要があるため、ロードを無効にするとグレー表示になる場合でも、「レポートの更新に含める」にチェックが入ったままであることを確認する必要があります。
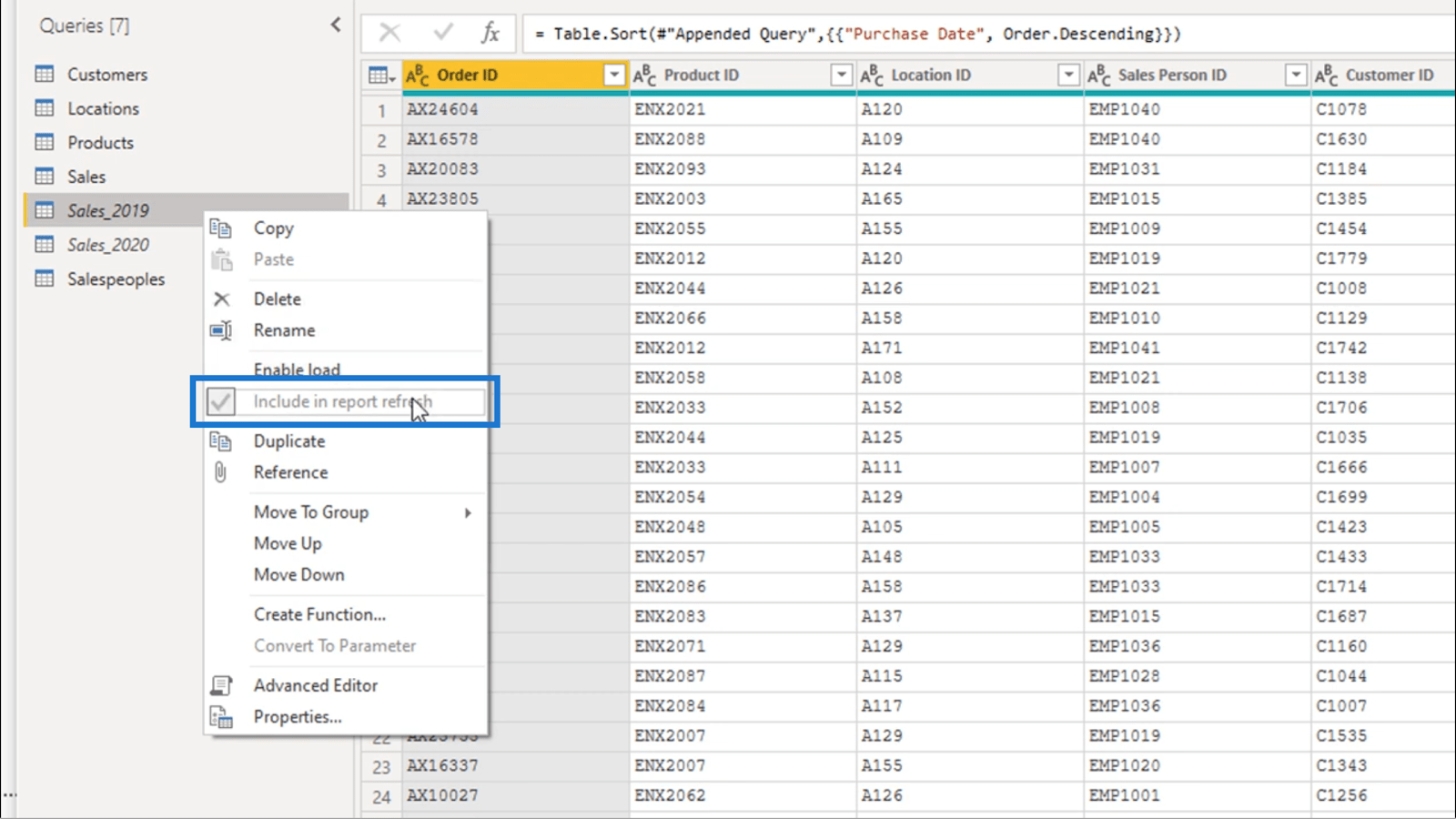
それが完了すると、モデル内のデッドウェイトが事実上取り除かれたことになります。これはテーブルを最適化するための優れた方法です。
データ型の確認
各列に正しいデータ型が表示されているかどうかを確認することが重要です。これは、列名にあるこれらの小さなアイコンで確認できます。
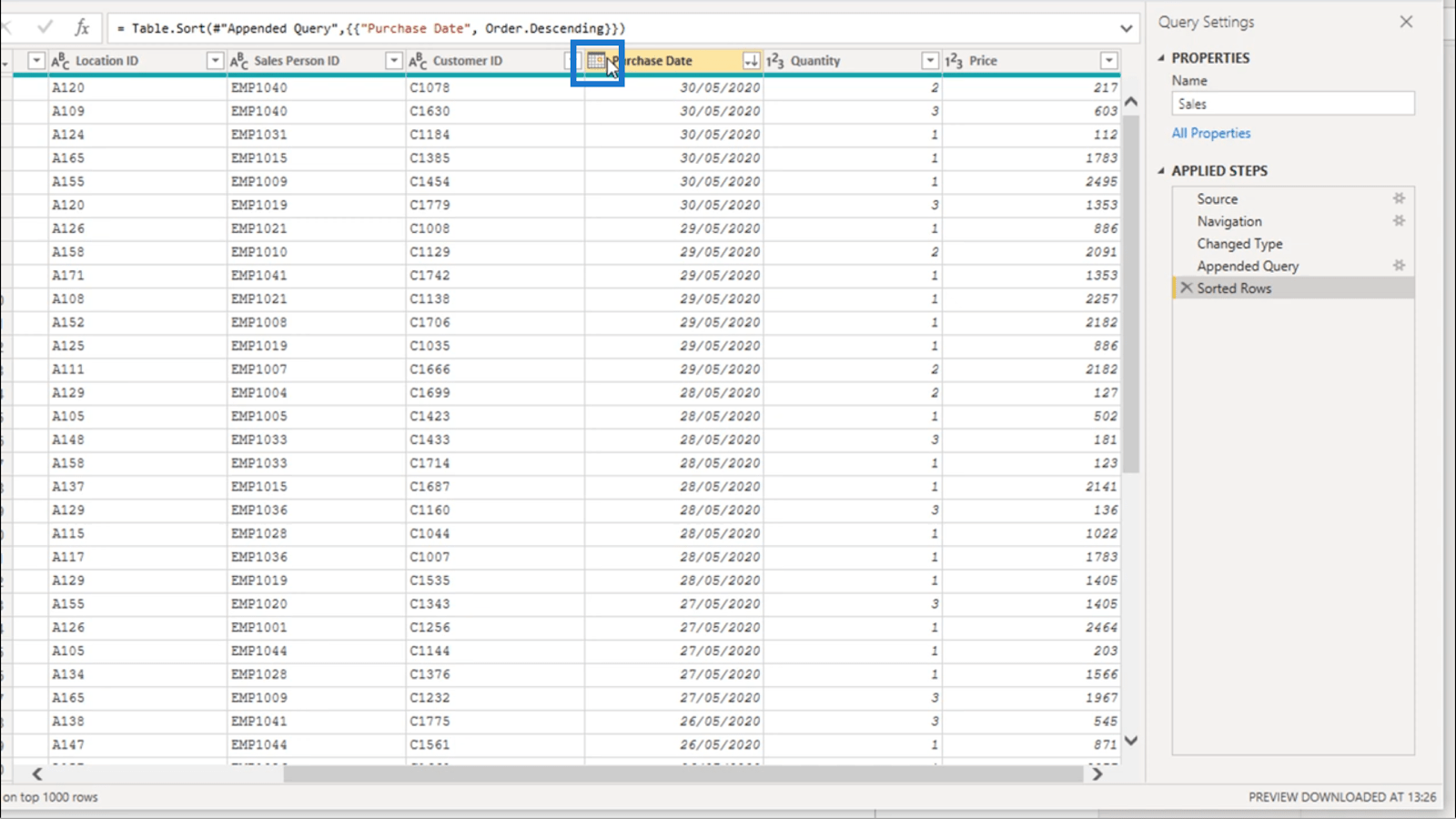
通常、LuckyTemplates は、各列にどのような種類のデータがあるかを把握するのに非常に優れています。ただし、まれに、間違ったデータ型が表示される場合は、レポートでの計算方法に大きな影響を与える可能性があります。
たとえば、数値列が誤ってテキスト列としてタグ付けされている場合、すべてのデータの SUM を取得するなどの単純な処理で問題が発生する可能性があります。
幸いなことに、データ型は簡単に変更できます。アイコンをクリックして、表示されるリストから適切なタイプを選択するだけです。
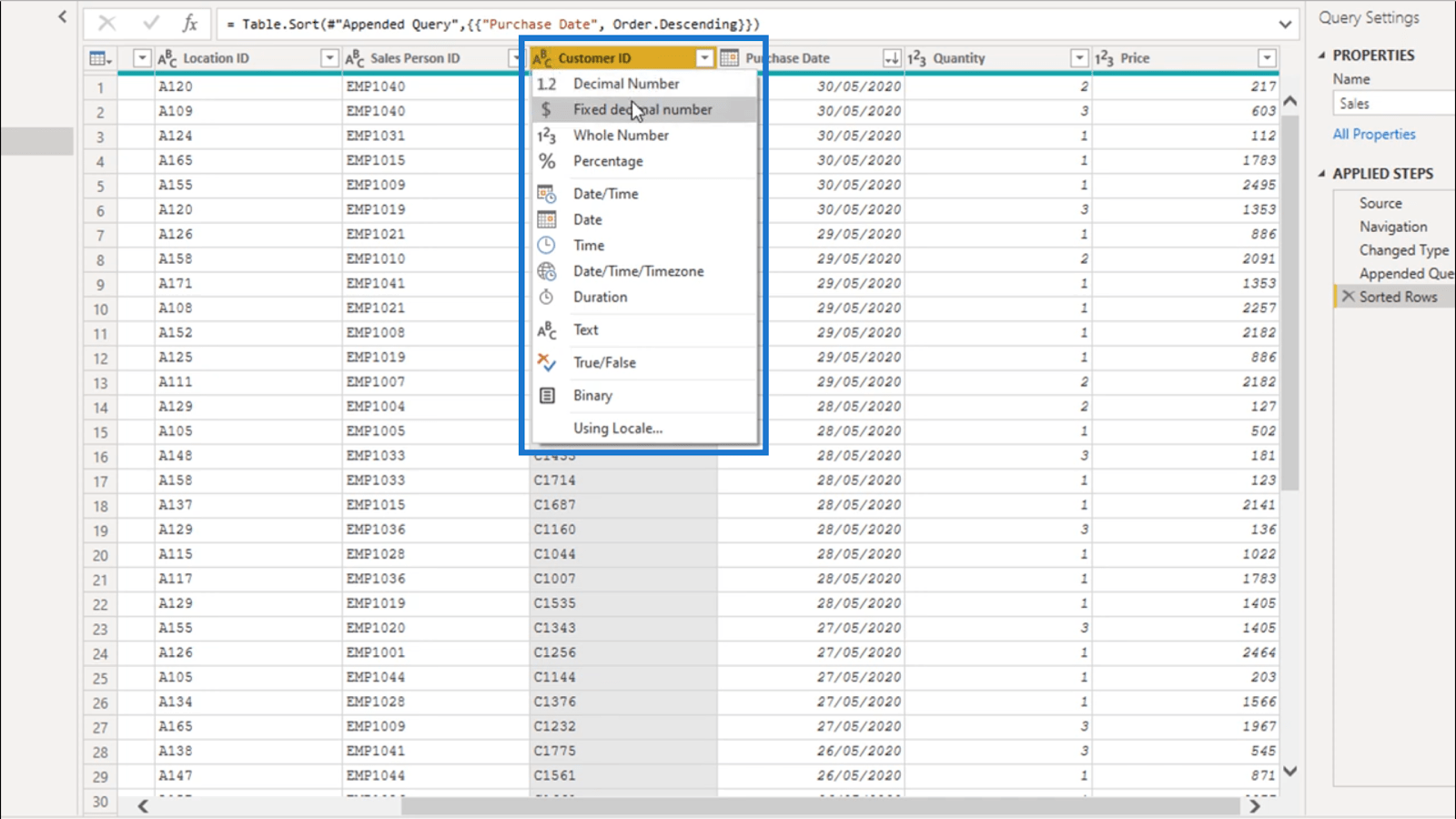
その他の LuckyTemplates 変換
次の例では、カリフォルニアのショート コードを作成するプロセスで実行できるさらにいくつかの変換を示します。
まず列を右クリックし、[列の複製]を選択します。
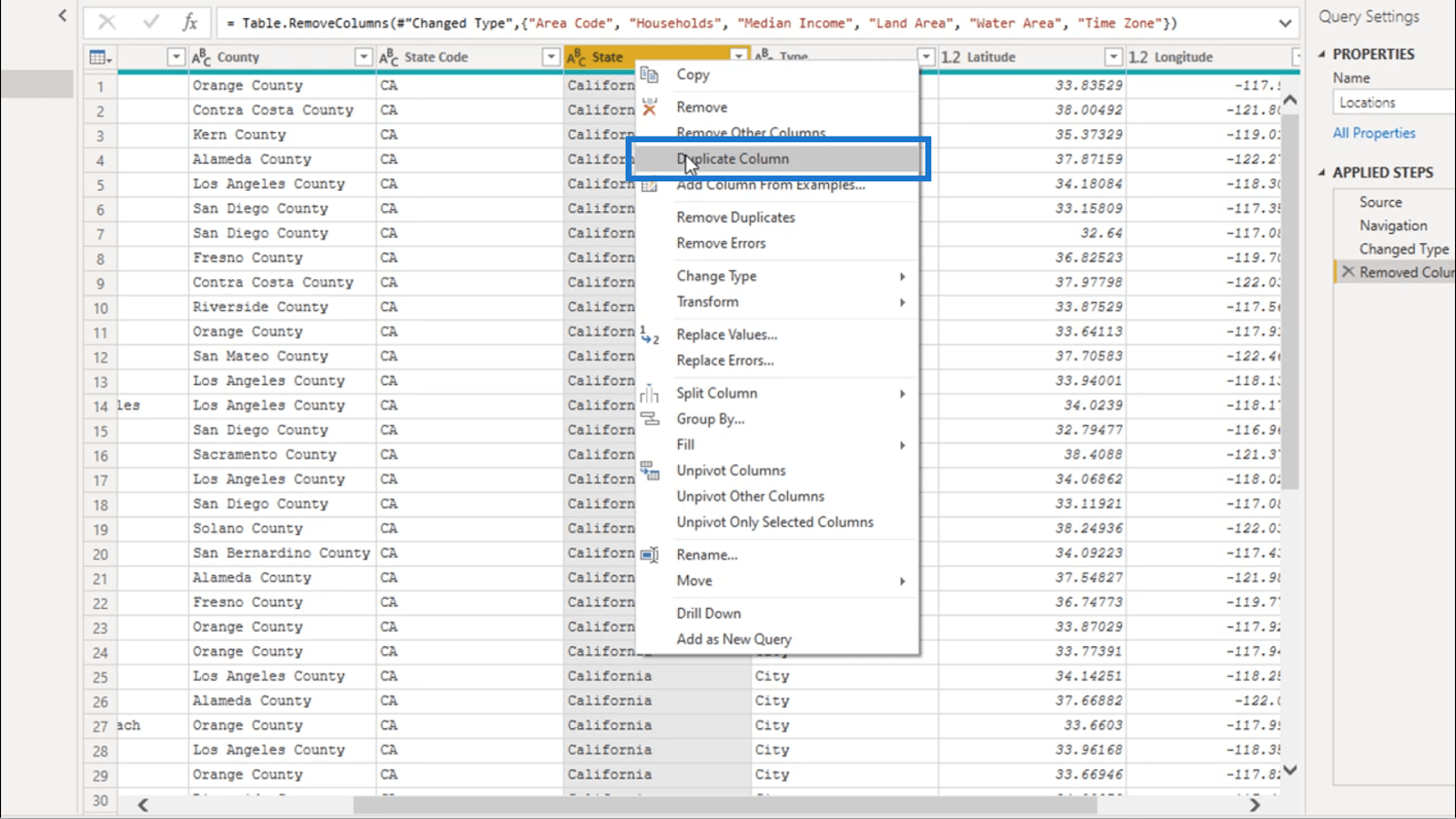
今、私は正確な複製を持っています。
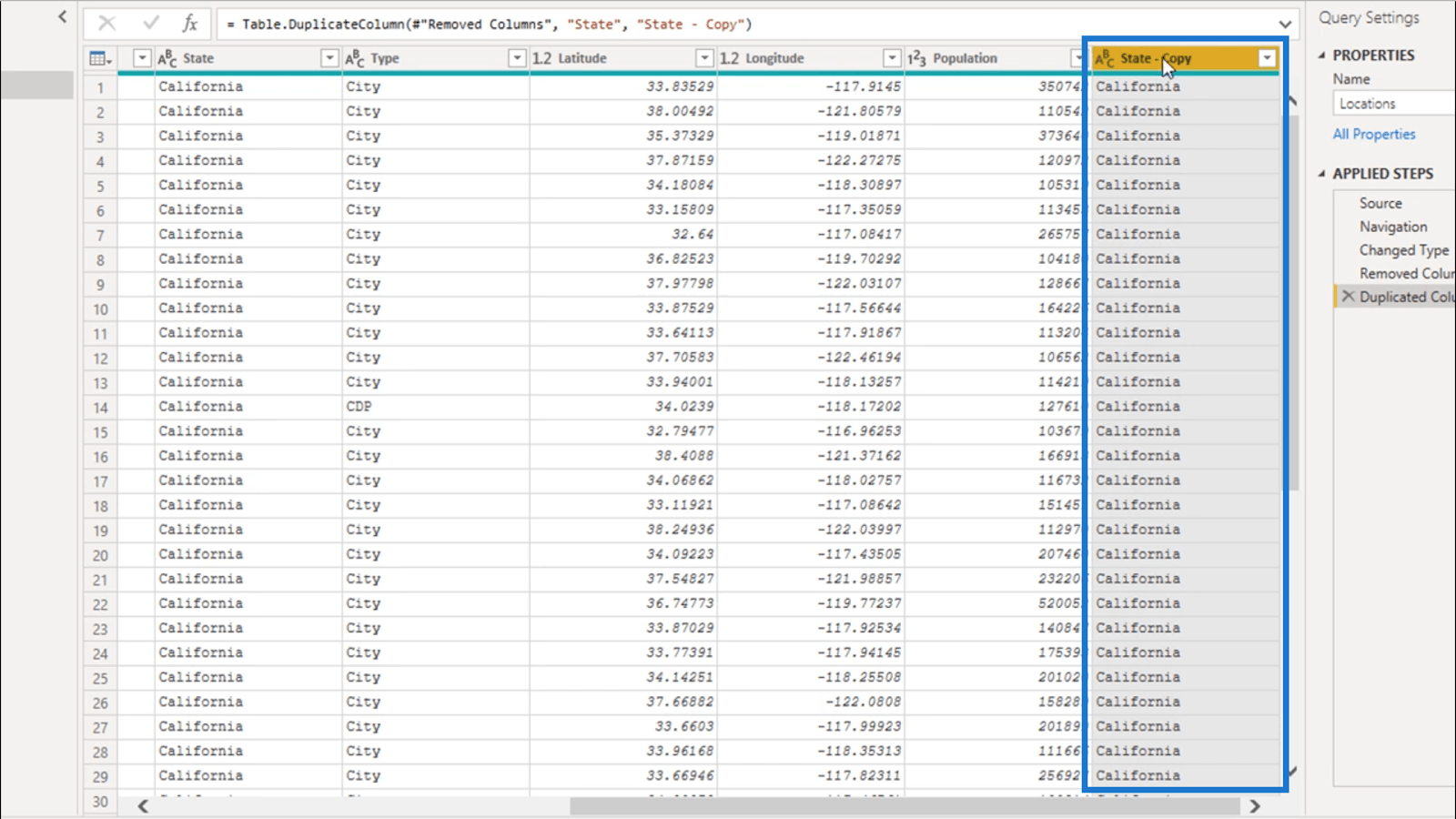
右クリックして [変換] をクリックし、 [大文字]を選択して、別の変換を実行します。
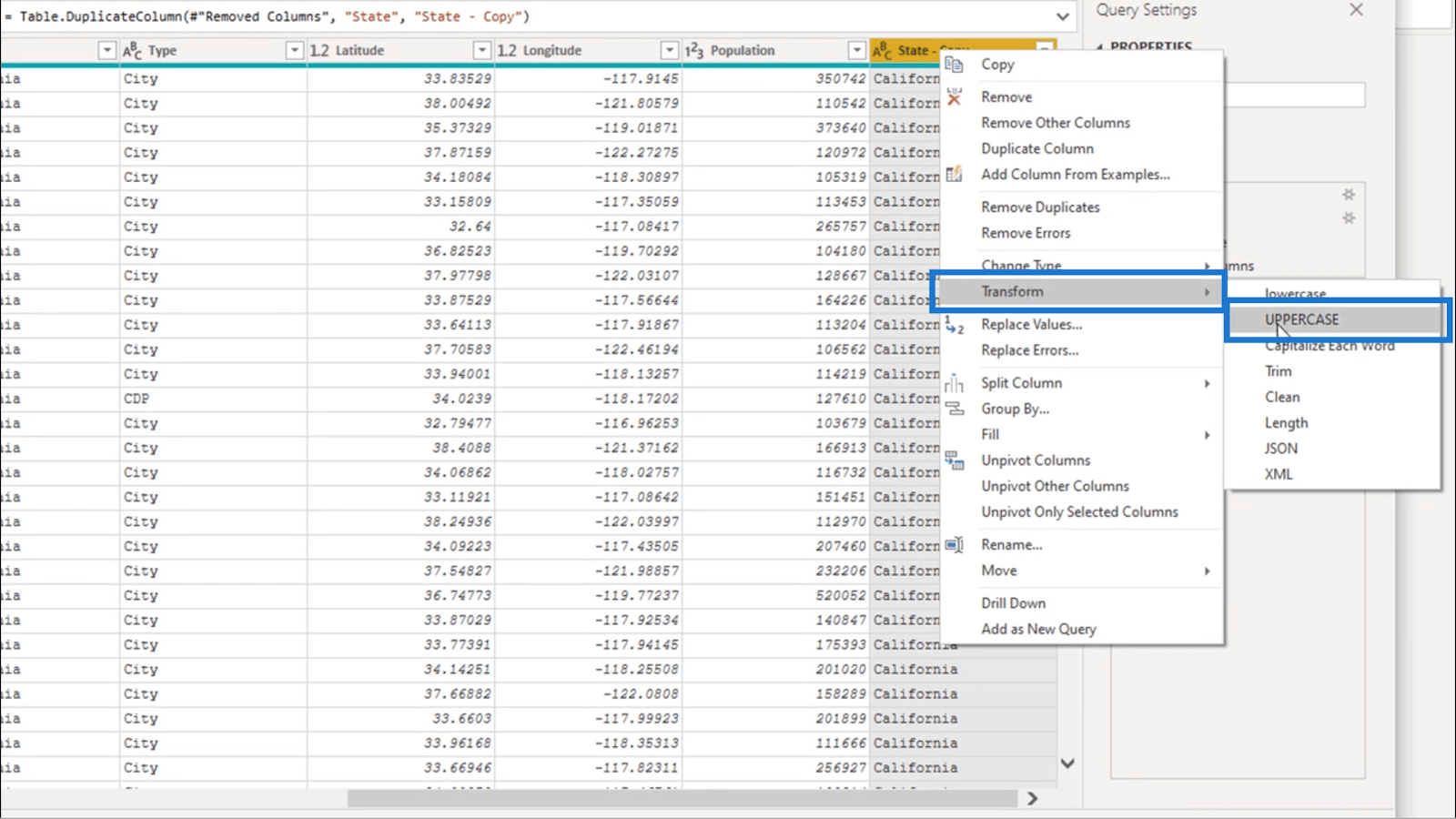
これにより、その列のすべてのエントリが大文字で表示されます。
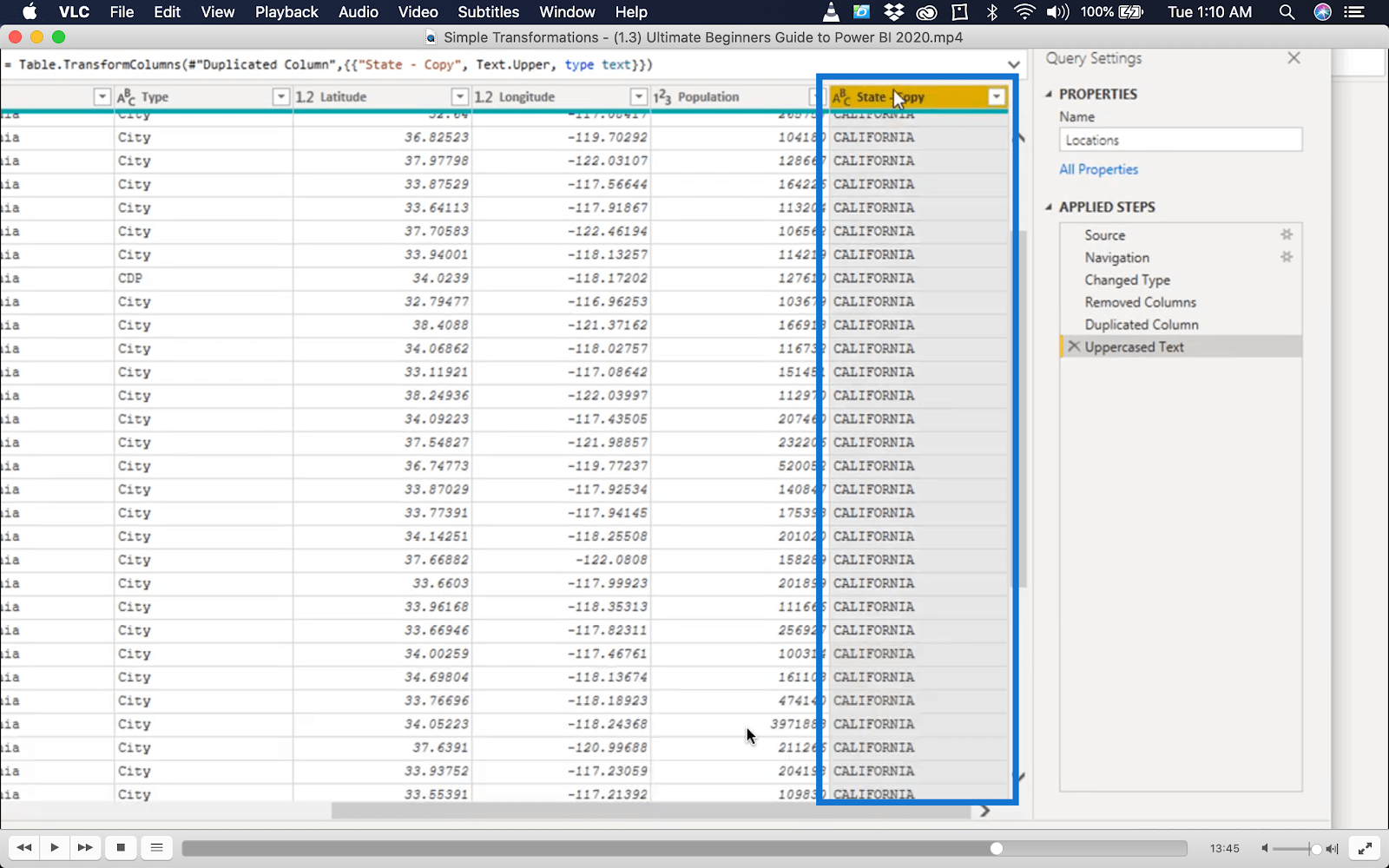
今回は重複した列を分割してみます。
これを行うには、右クリックして[列の分割]をクリックするだけです。こちらも文字数に応じて対応させていただきます。
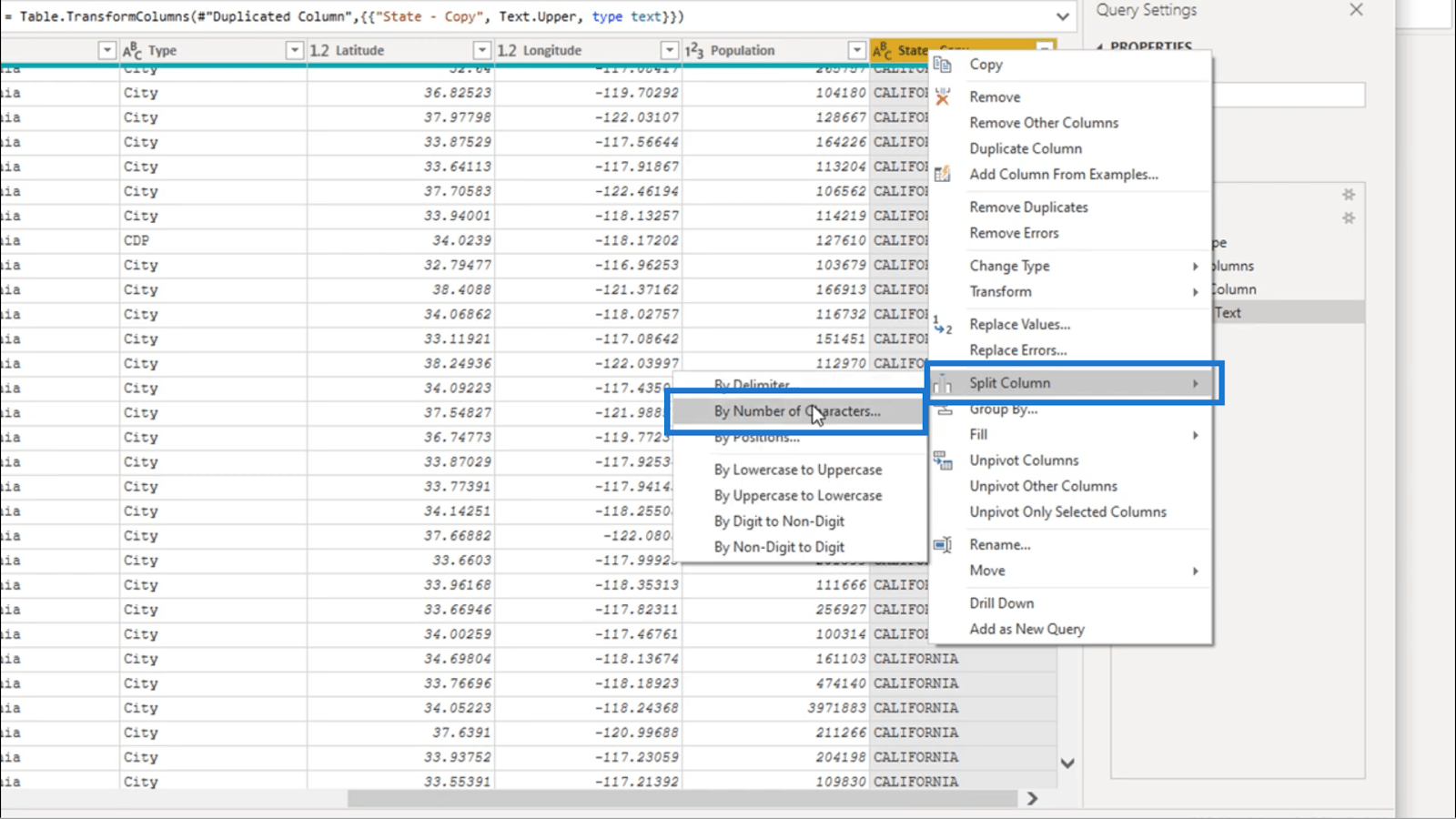
今回は4キャラでいきます。これにより、ショートコード CALI が得られます。
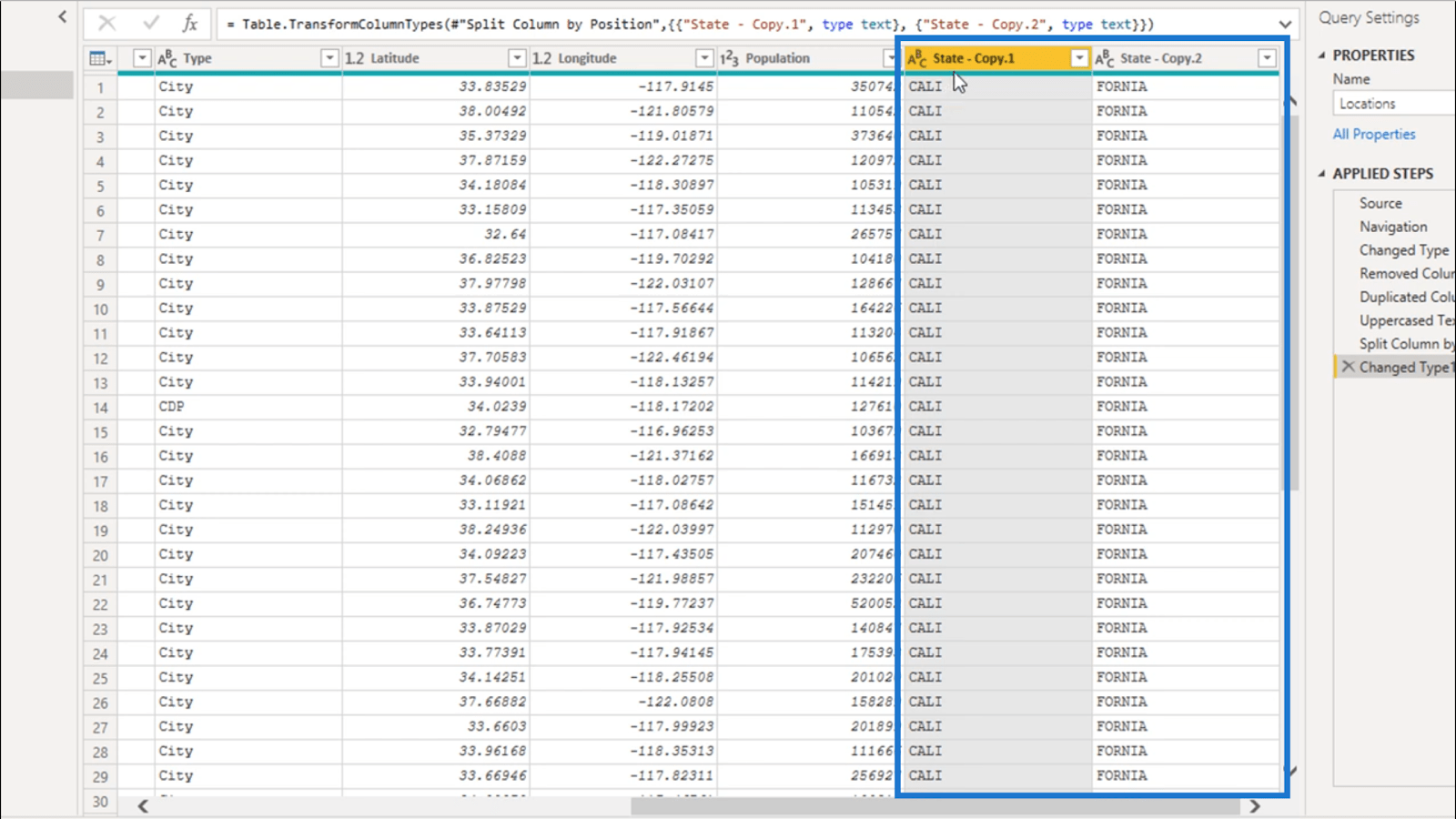
分割した柱の2番目の部分は必要ないので削除します。
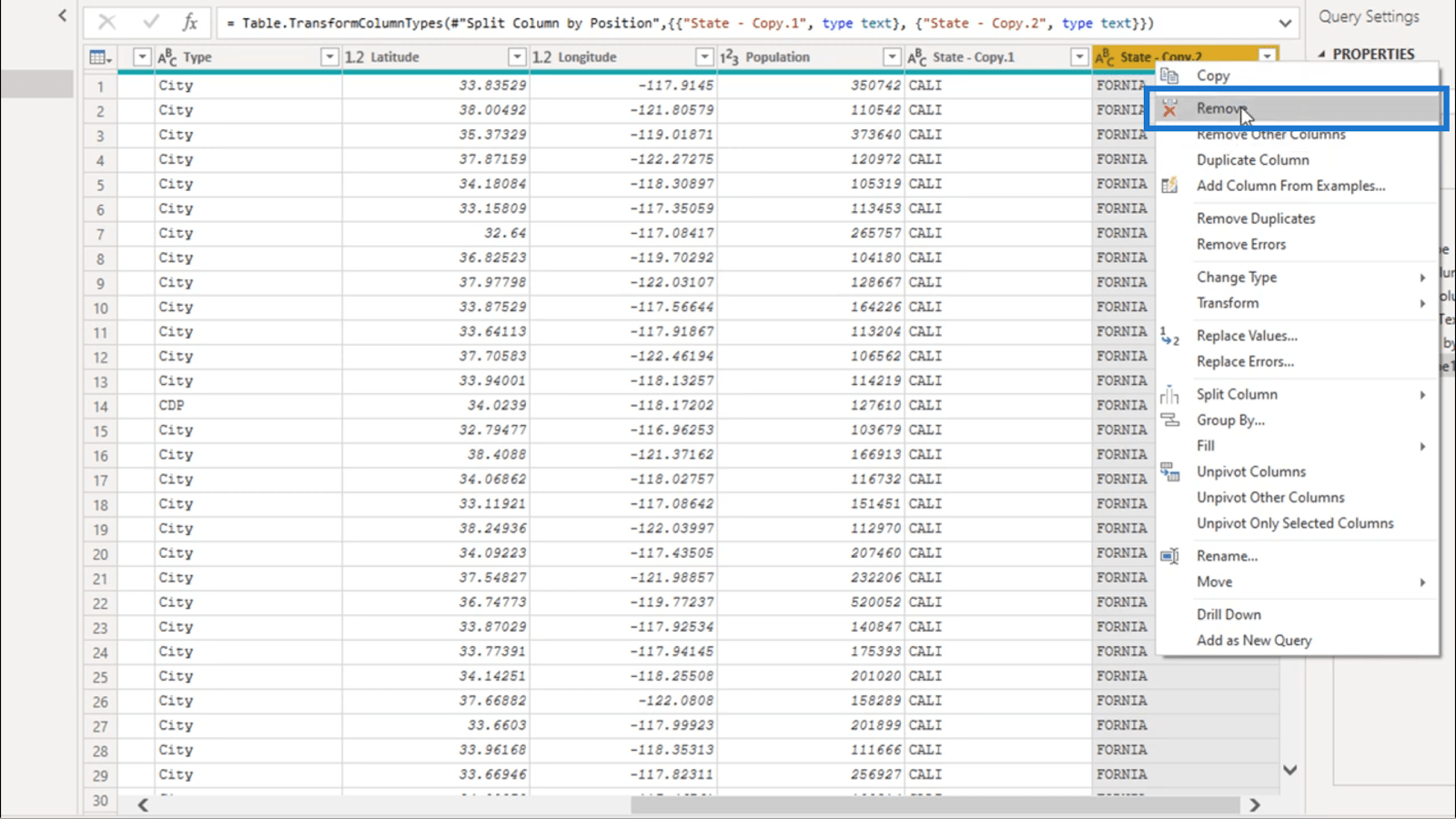
次に、最初の部分の名前を変更して、「State Short Code」と呼びます。
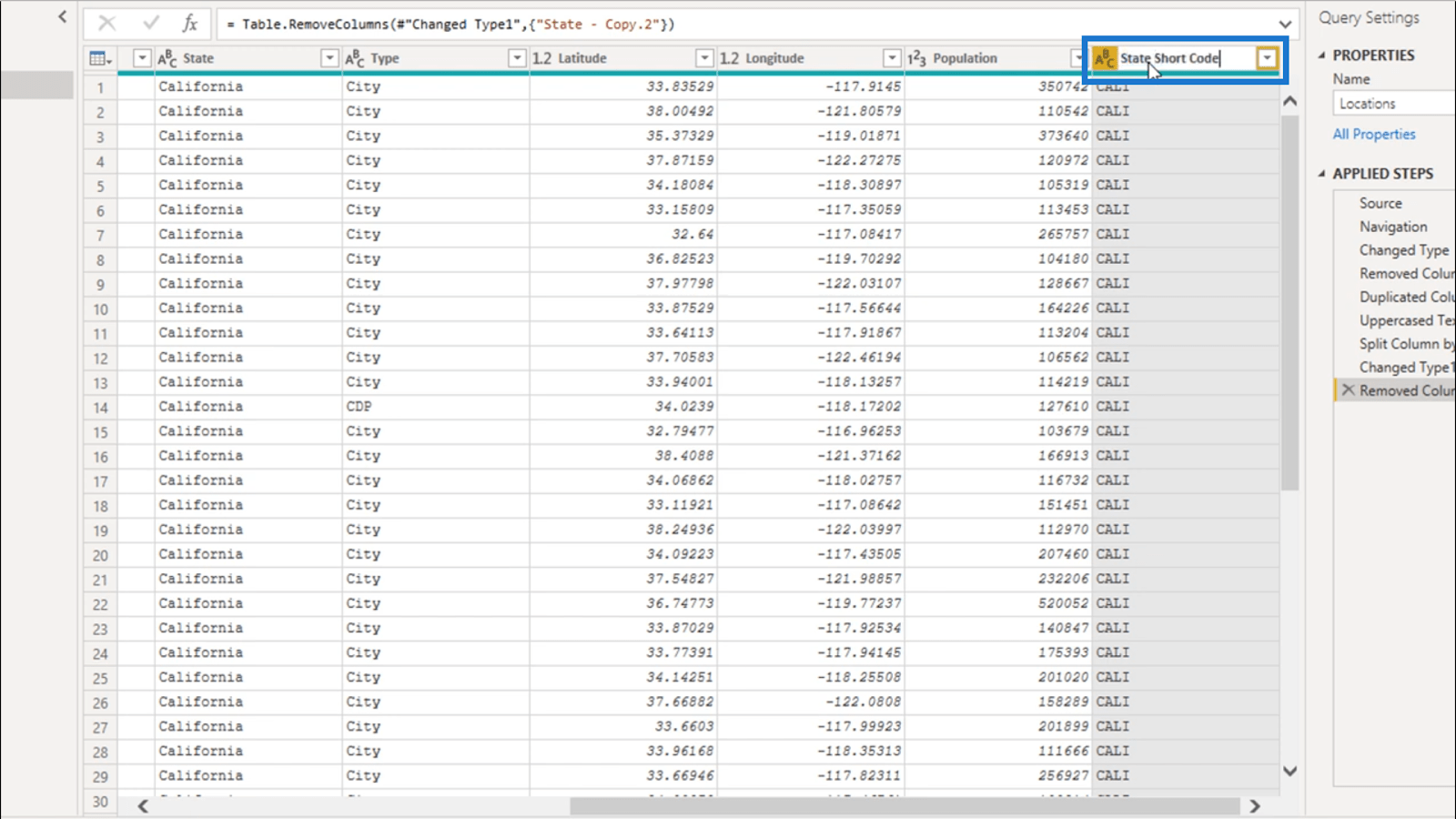
より整理するために、それを State の追加列のすぐ隣にドラッグします。
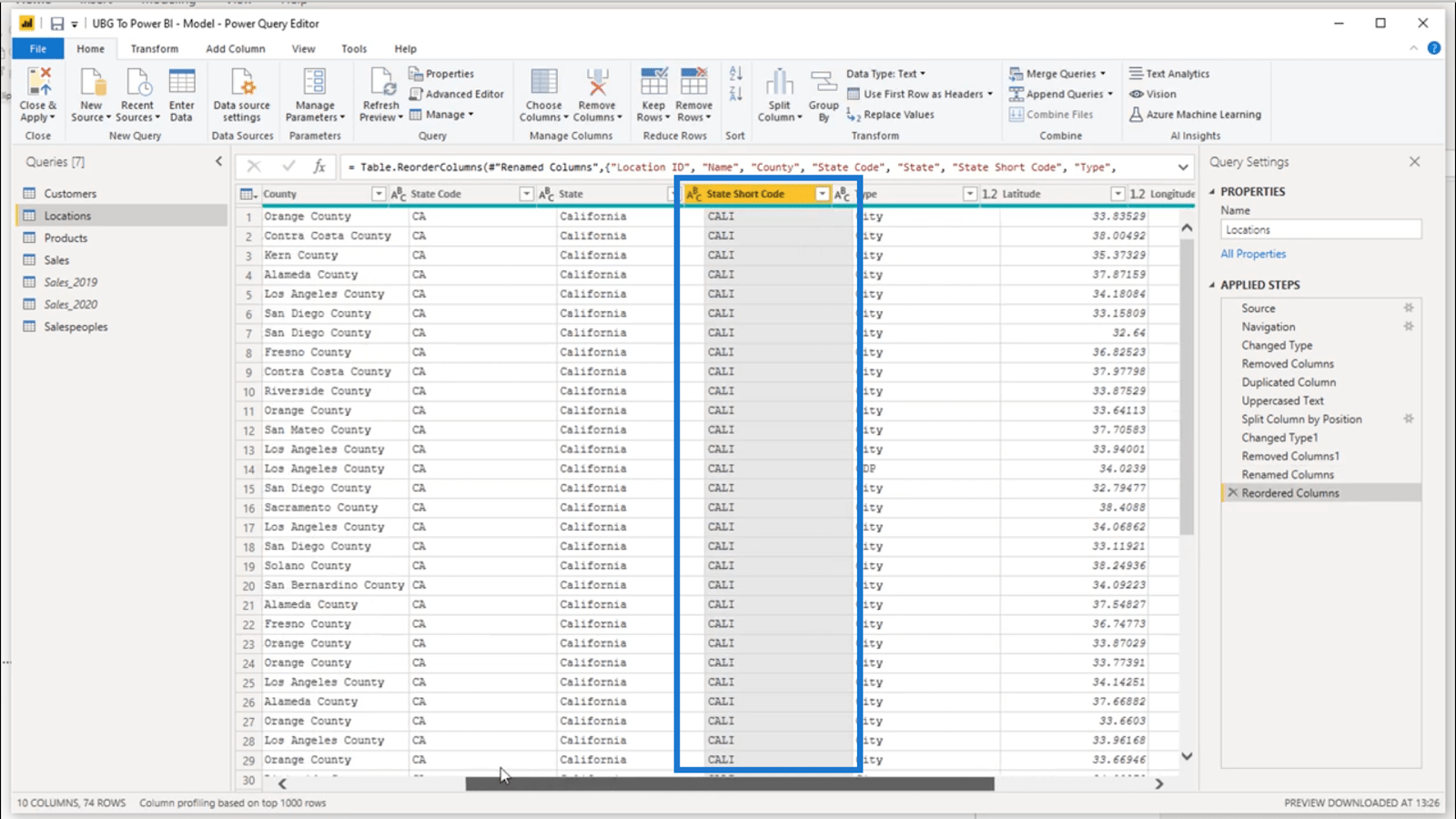
M コードと高度なエディター
これまでに行ったことはすべて、「適用された手順」セクションに書き留められています。
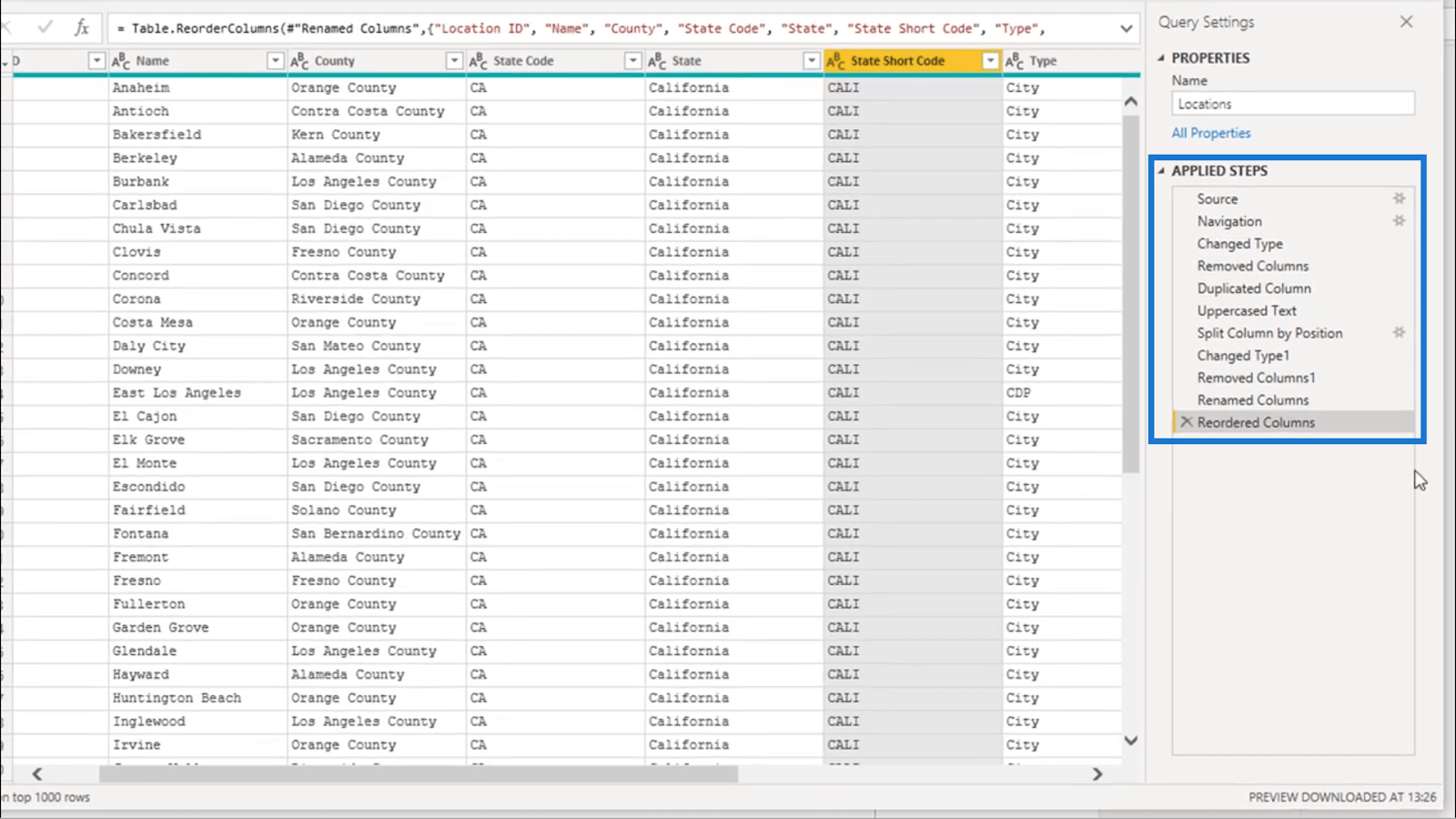
興味深いのは、M コードと呼ばれるもののおかげで、これらの各ステップで何が起こっているかを実際に確認できることです。このコードは、上部の数式バーに表示されます。
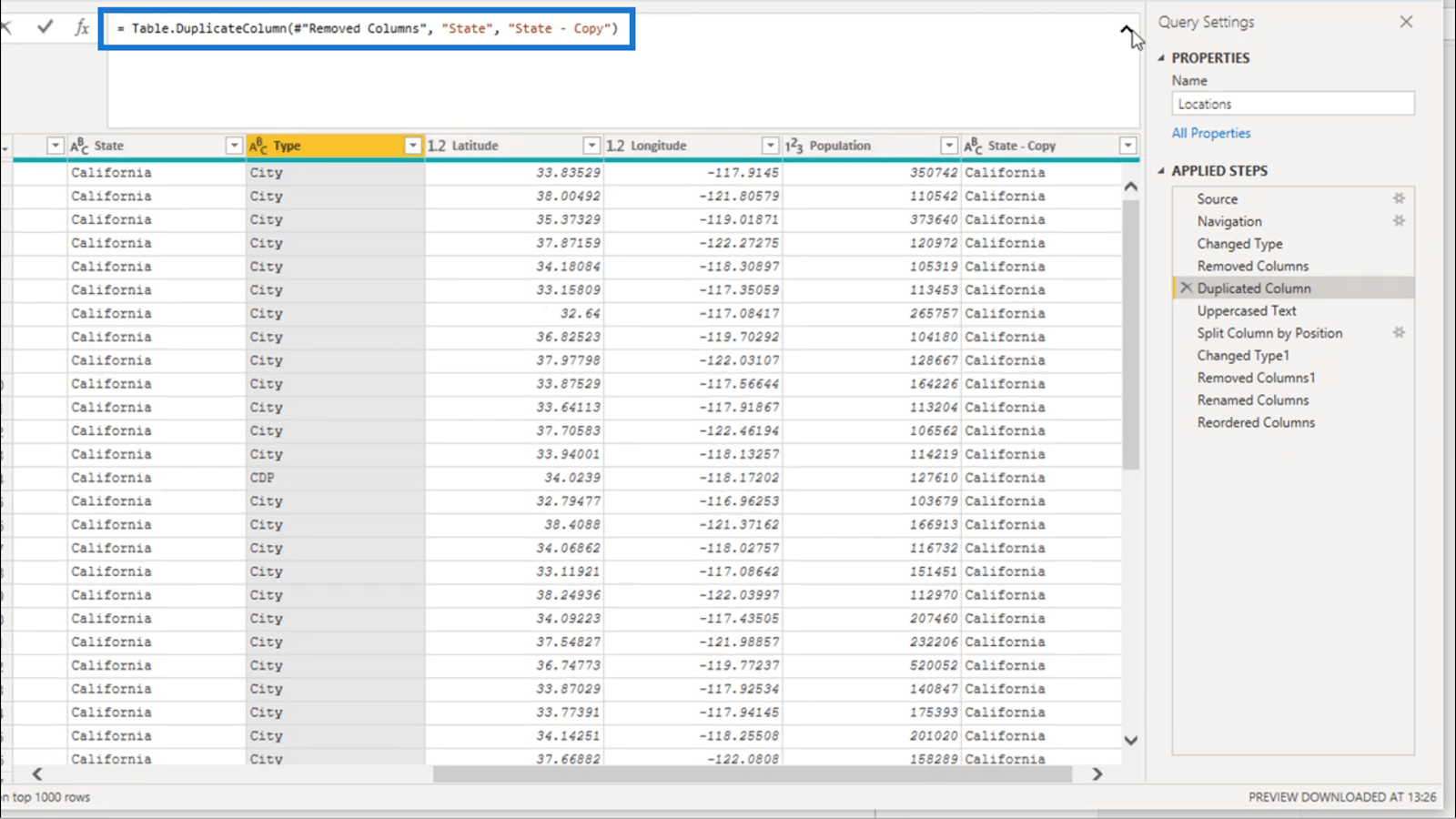
詳細エディターでもすべてのステップを確認できます。
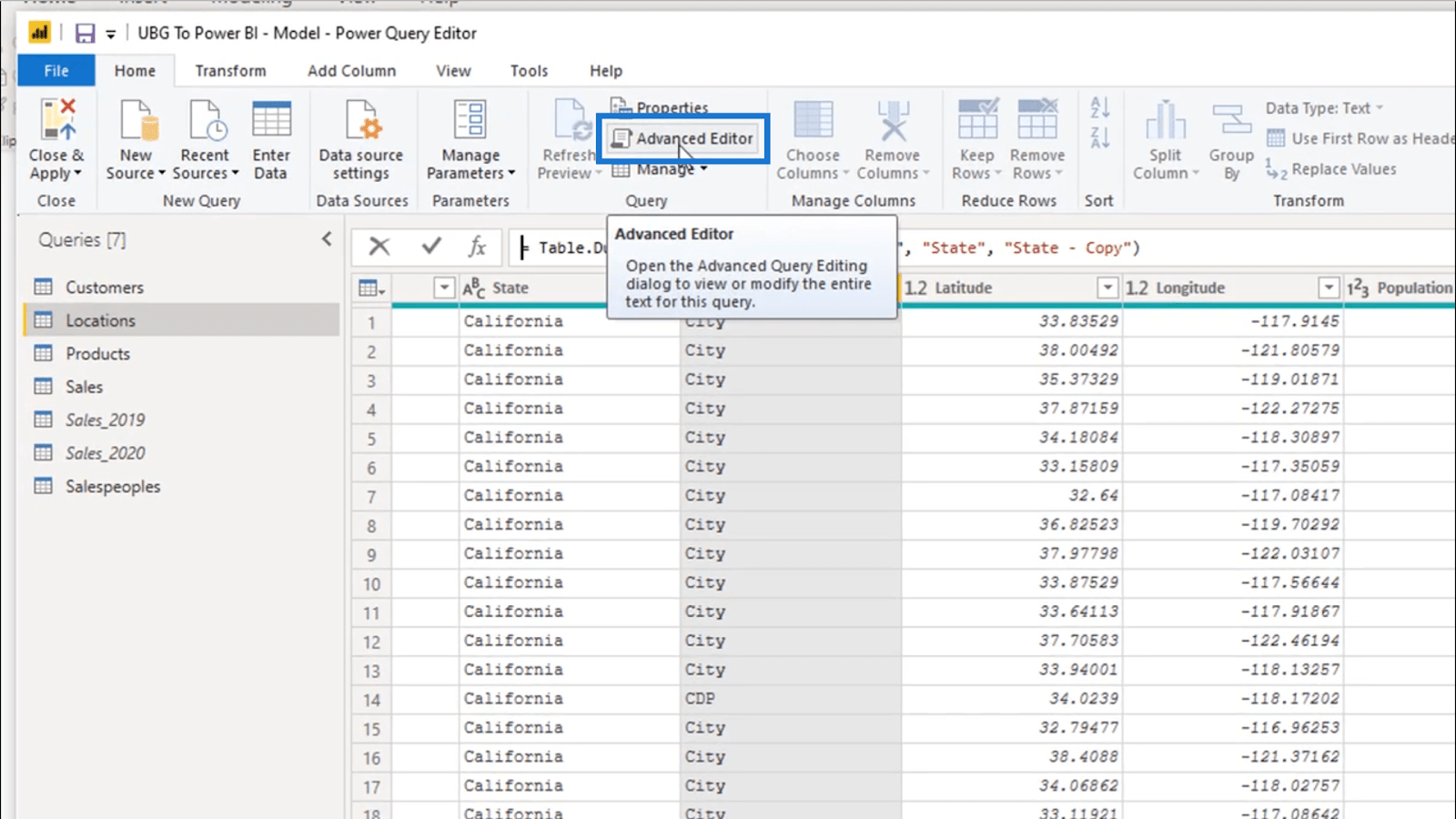
Advanced Editor が開くと、これまでのすべての変換の作業中に記述されているすべてのコードが表示されます。
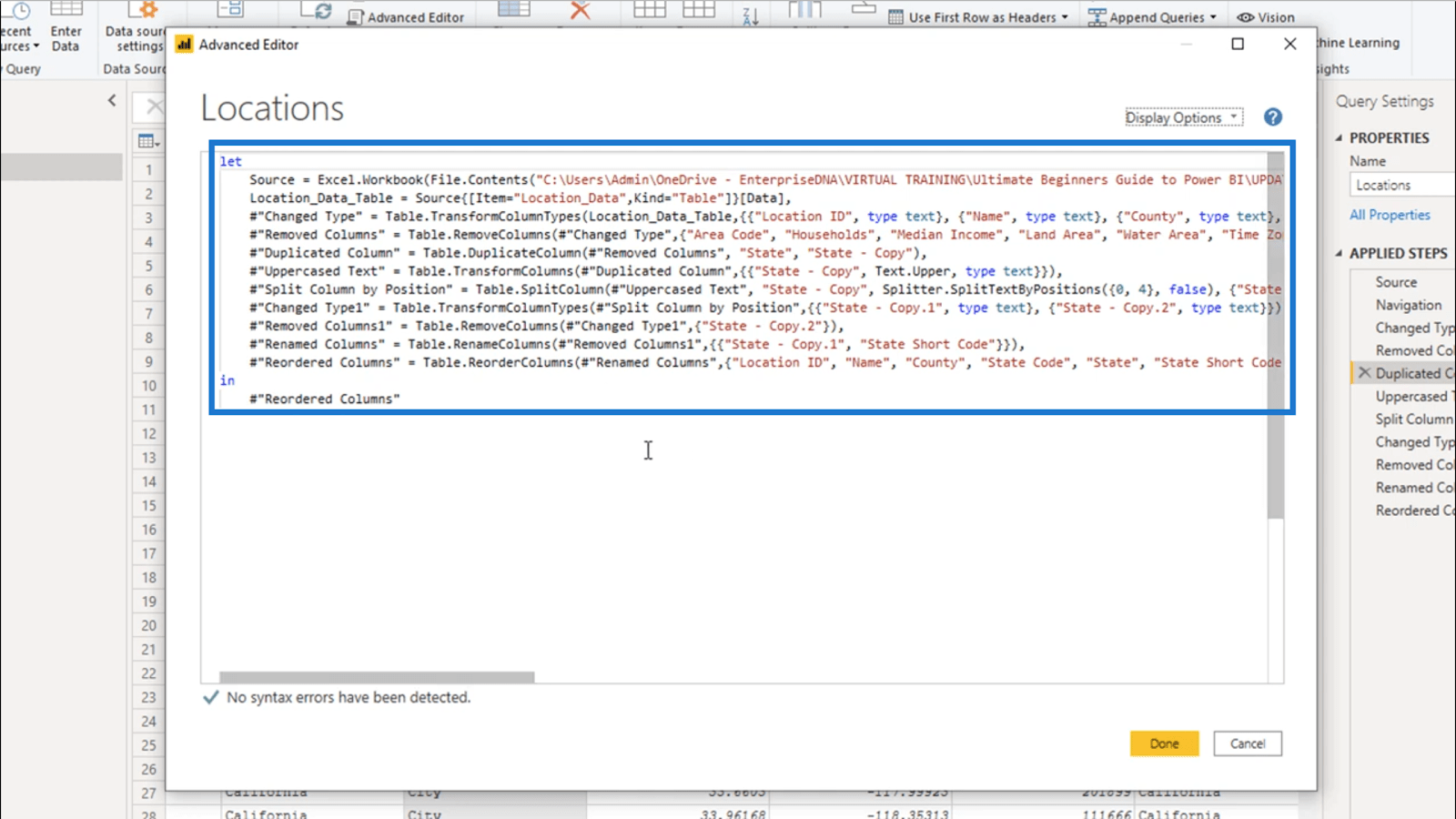
もちろん、LuckyTemplates のより高度な側面に到達したら、これを心配する必要があります。今のところ、私が取り組んだ簡単な変換はレポートを最適化するのに十分です。
新しいコース リリース – 高度なデータ変換とモデリング
LuckyTemplates Advanced Editor を使用する際の実践的なヒント
LuckyTemplates クエリ パラメーター: テーブルの最適化
結論
これらの LuckyTemplates 変換は単純かもしれませんが、その仕組みをよく理解しておくと、後でより高度な変換に移行するのに役立ちます。
また、[適用されたステップ] セクションの重要性を忘れないでください。これは、データの最適化中に道に迷わないようにするための最善の策となります。
ではごきげんよう、
Microsoft フローで使用できる 2 つの複雑な Power Automate String 関数、substring 関数とindexOf 関数を簡単に学習します。
LuckyTemplates ツールチップを使用すると、より多くの情報を 1 つのレポート ページに圧縮できます。効果的な視覚化の手法を学ぶことができます。
Power Automate で HTTP 要求を作成し、データを受信する方法を学んでいます。
LuckyTemplates で簡単に日付テーブルを作成する方法について学びましょう。データの分析と視覚化のための効果的なツールとして活用できます。
SharePoint 列の検証の数式を使用して、ユーザーからの入力を制限および検証する方法を学びます。
SharePoint リストを Excel ファイルおよび CSV ファイルにエクスポートする方法を学び、さまざまな状況に最適なエクスポート方法を決定できるようにします。
ユーザーがコンピューターから離れているときに、オンプレミス データ ゲートウェイを使用して Power Automate がデスクトップ アプリケーションにアクセスできるようにする方法を説明します。
DAX 数式で LASTNONBLANK 関数を使用して、データ分析の深い洞察を得る方法を学びます。
LuckyTemplates で予算分析とレポートを実行しながら、CROSSJOIN 関数を使用して 2 つのデータ テーブルをバインドする方法を学びます。
このチュートリアルでは、LuckyTemplates TREATAS を使用して数式内に仮想リレーションシップを作成する方法を説明します。








