Power Automate の文字列関数: Substring と IndexOf

Microsoft フローで使用できる 2 つの複雑な Power Automate String 関数、substring 関数とindexOf 関数を簡単に学習します。
このチュートリアルでは、データセットをレポート ビルダーにインポートする 3 つの異なる方法について学習します。
レポート ビルダーは、LuckyTemplates レポートから印刷可能なドキュメントを作成できる LuckyTemplates ツールです。マシンにレポート ビルダーをインストールしたら、レポート ビルダーを開きます。起動すると次のようになります。
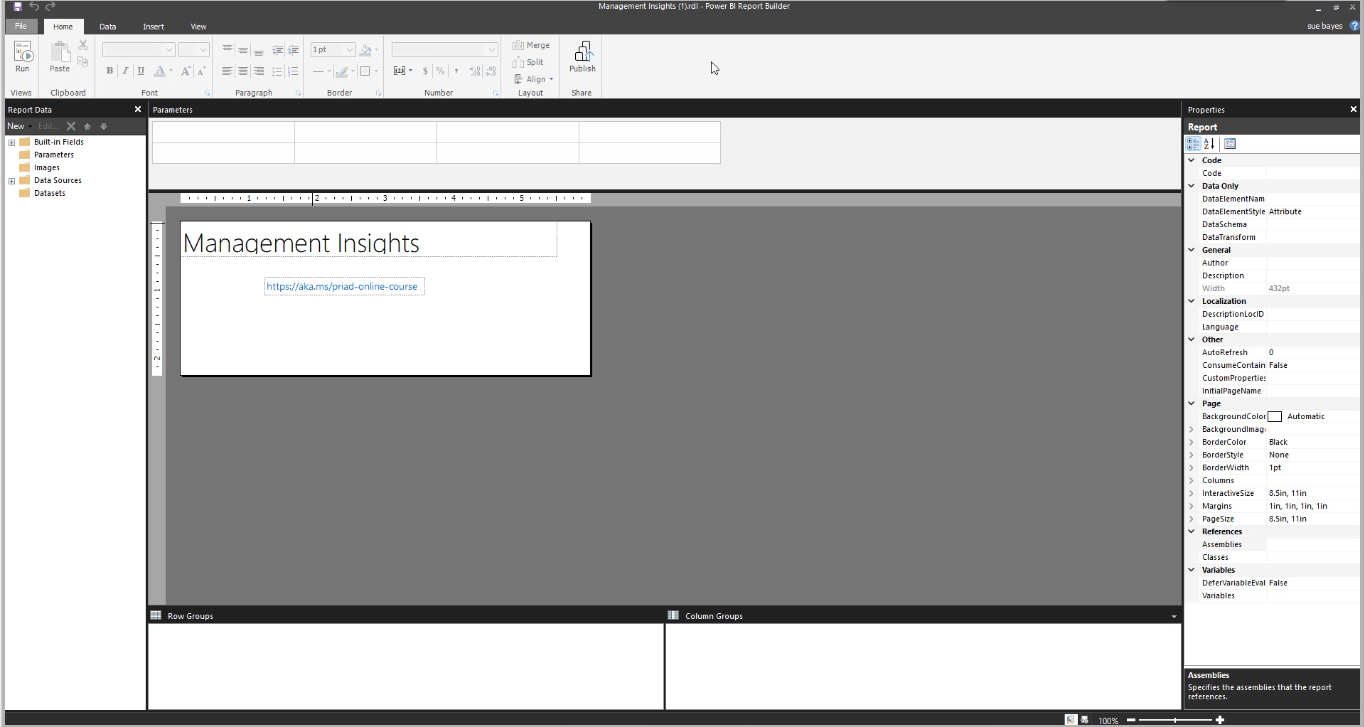
Word や Excel に似た使い慣れたインターフェイスを備えていることに注目してください。「データ」タブには、データのインポートに使用できるさまざまなオプションが含まれています。ただし、このチュートリアルでは、主にLuckyTemplates データセットオプションに焦点を当てます。
目次
レポート ビルダーの使用を開始する
Power BI データセットは、 LuckyTemplates から新しいデータ ソースとデータセットを作成します。これは、LuckyTemplates サービス内のデータ モデルです。
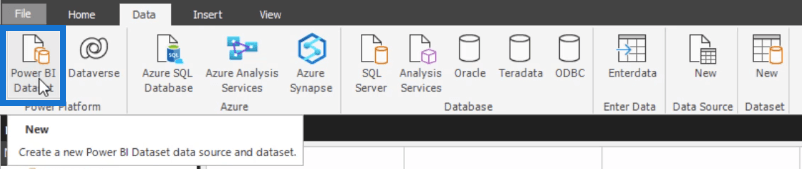
一番左のペインにレポート データが表示されます。
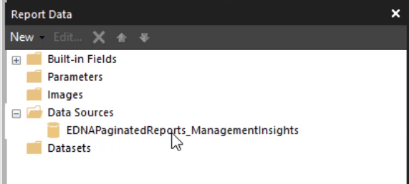
データ ソースは、 LuckyTemplates データセットを指します。データセットは、データ ソースから構築されたクエリです。
レポート ビルダーへのデータセットのインポート
ページ分割されたレポート内でのデータセットの作成は、クエリの作成と似ています。
これは、このデモンストレーションで使用されるデータ モデルです。
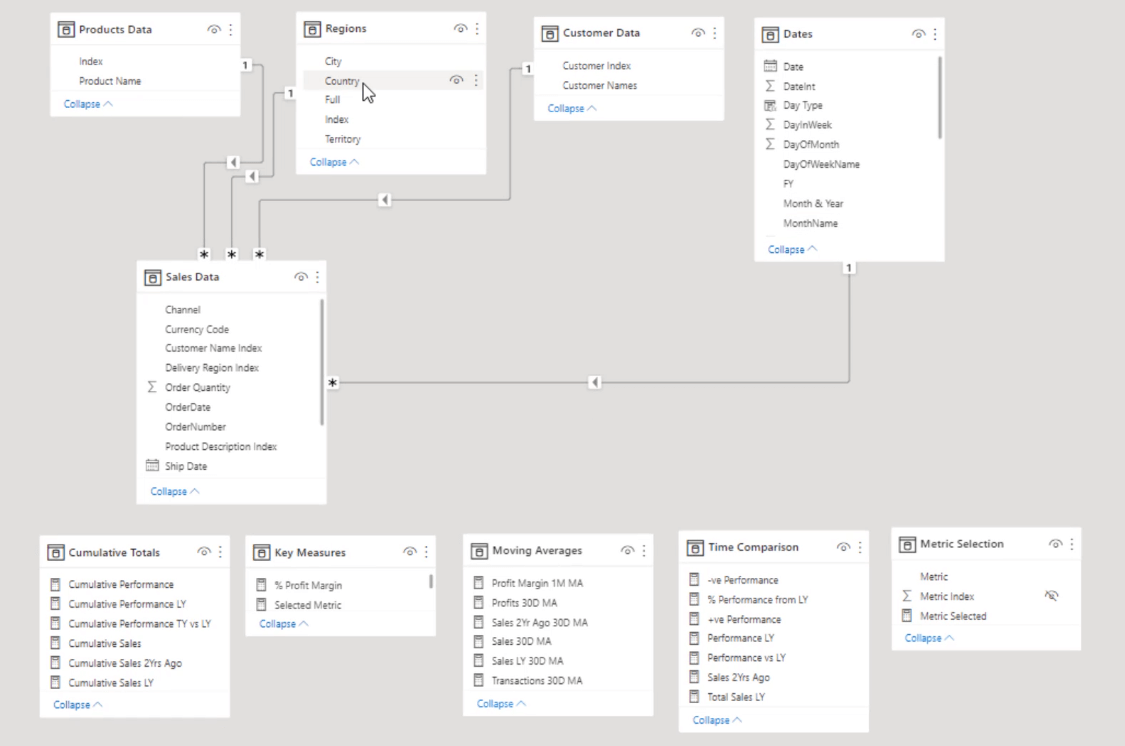
次に行う必要があるのは、データをインポートすることです。データをレポート ビルダーにインポートするには 3 つの方法があります。
1. クエリ デザイナーの使用
[データセット]をクリックし、 [データセットの追加]を選択すると、[データセット プロパティ]ボックスが表示されます。
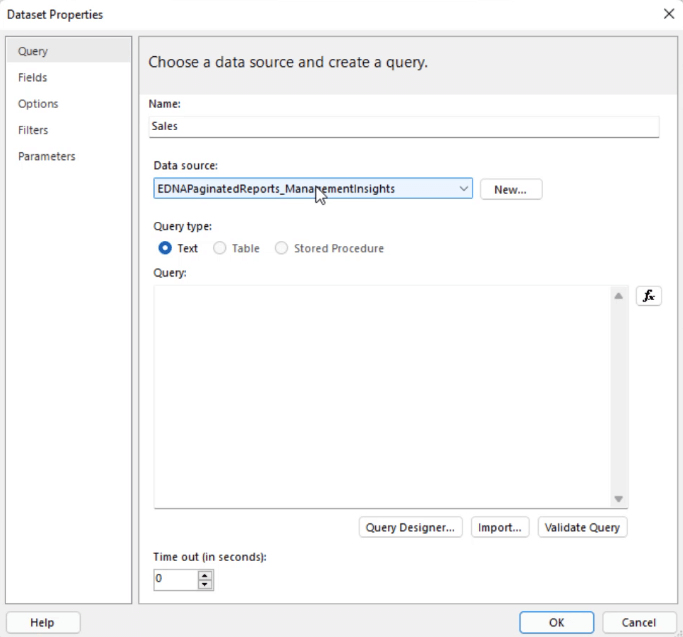
ここから、ページ分割されたレポートの作成を開始します。必要なデータセット名を入力し、データ ソースを選択します。次に、[クエリ デザイナー]を選択します。
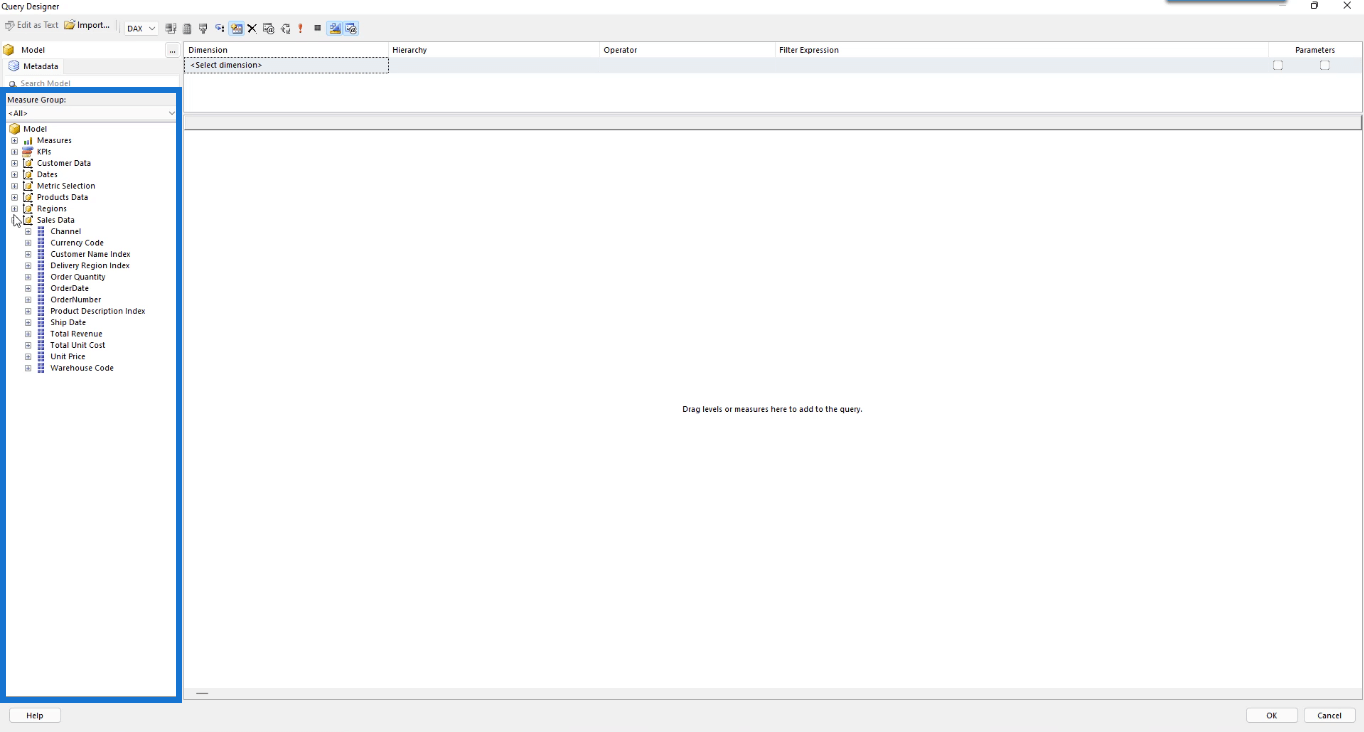
LuckyTemplates データ モデル内のテーブルとすべてのデータは、クエリ デザイナーのメジャー グループ ウィンドウにあることに注意してください。
ページ分割されたレポートにデータを入力するには、必要なデータをメジャー グループ ペインから空白スペースにドラッグ アンド ドロップします。さらに列ヘッダーをドラッグして並べ替えることができます。
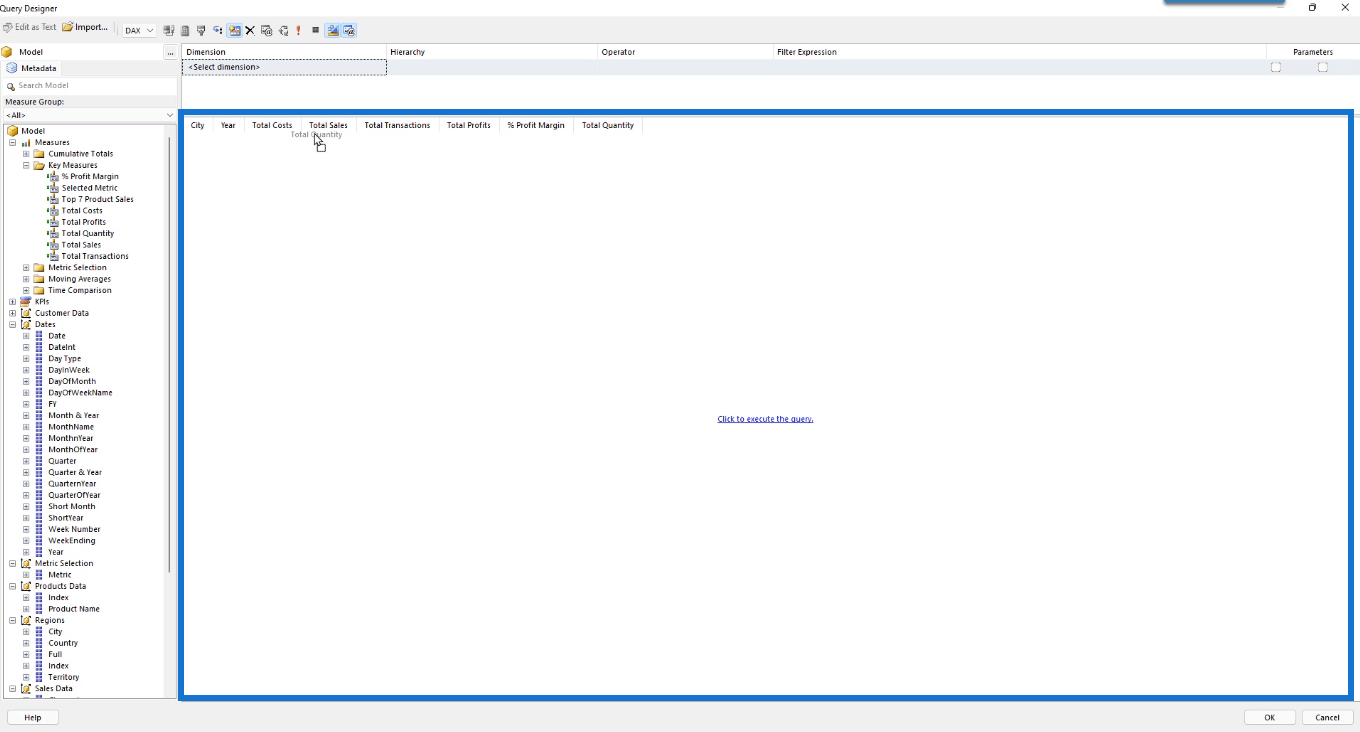
完了したら、「クリックしてクエリを実行」を選択します。テーブルは次のようになります。
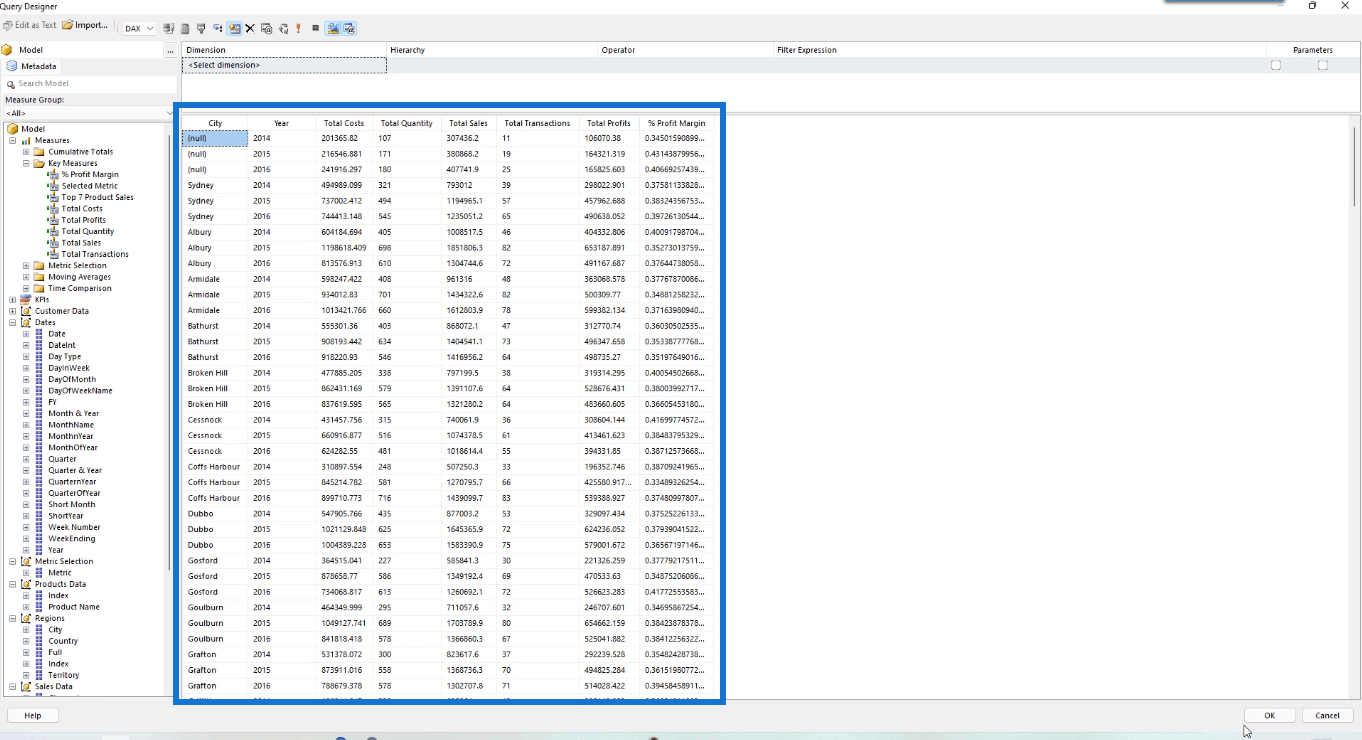
レポート ビルダーのデータはスタンドアロン テーブルとして提供されることに注意してください。これは、それらが互いにリンクされていないことを意味します。しかし、LuckyTemplates では、その関係を確認できます。レポート ビルダーの場合、これらのテーブルをまとめられるようにするための対策のみが必要です。新しく作成したテーブルにフィルターを追加することもできます。このトピックについては、別のチュートリアルで説明します。
作業に満足したら、[OK]をクリックします。[データセット プロパティ] ボックスに戻ると、DAX クエリが表示されます。
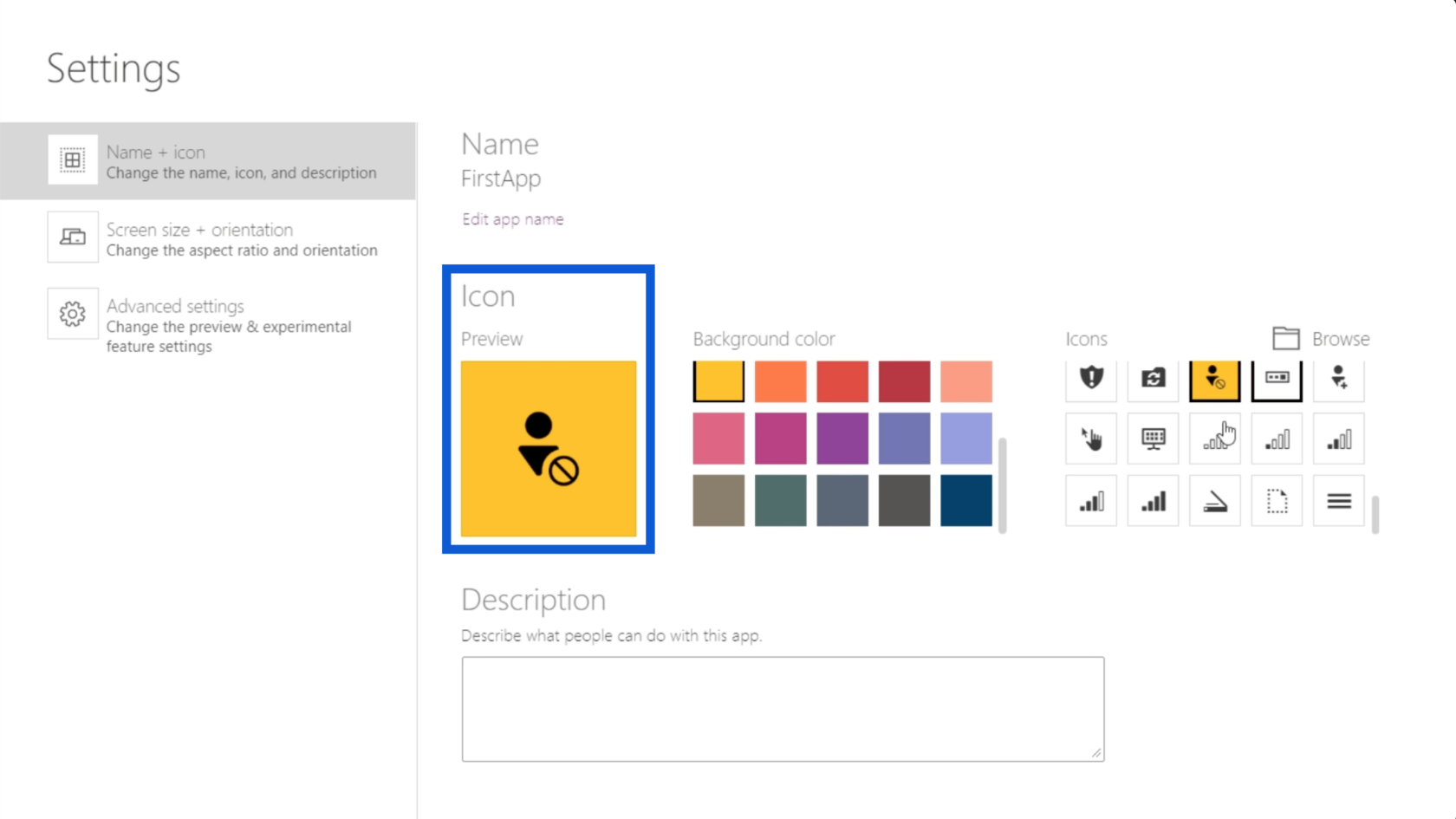
この例では、City と Year の列を要約しています。次に、Sales メジャーを使用して合計数量の新しい列を作成します。
[OK]をクリックすると、データセットがレポート ビルダーにインポートされます。
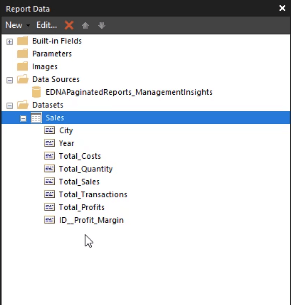
2. DAX Studio の使用
データをレポート ビルダーにインポートするもう 1 つの方法は、DAX Studio を使用することです。
DAX Studioソフトウェアを開きます。[PBI/SSDT モデル]をクリックし、使用するデータ モデルを選択します。この例では、Management Insights モデルを使用しています。次に、「接続」をクリックします。
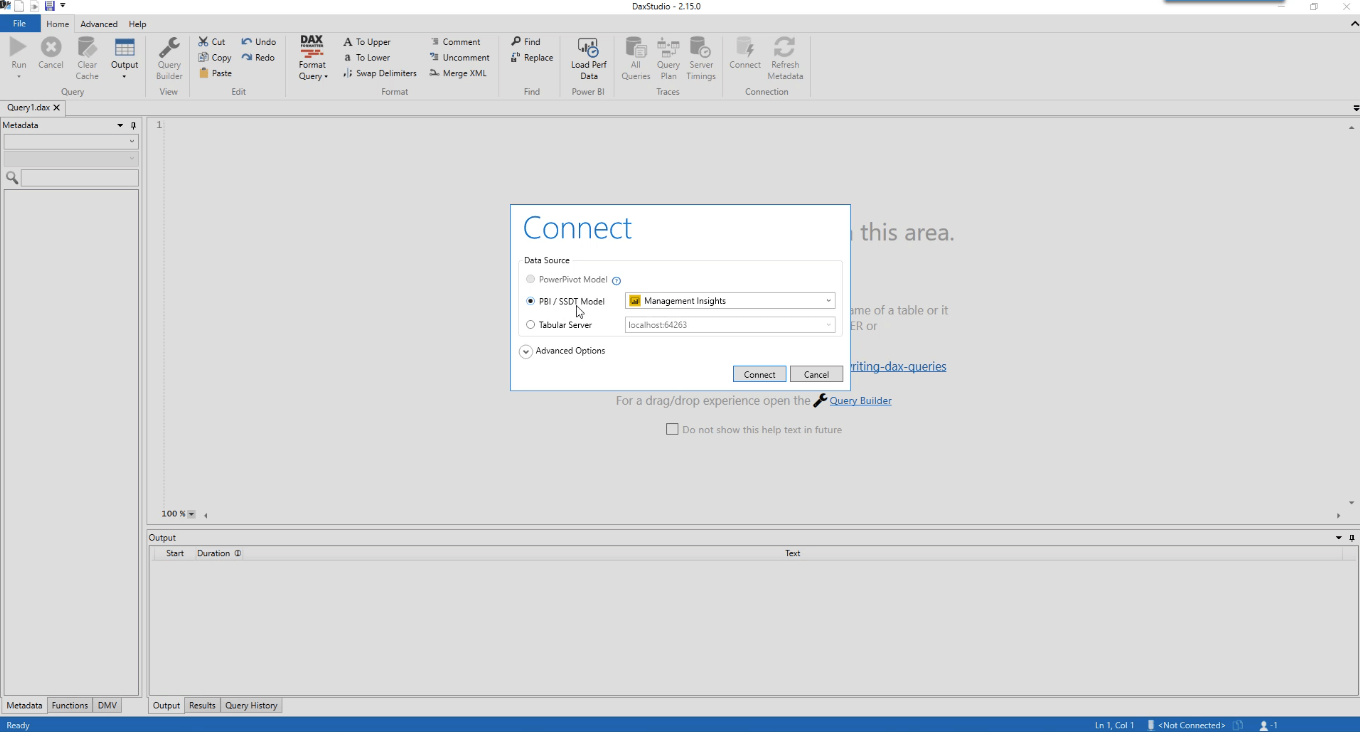
[ホーム] タブで[クエリ ビルダー]オプションを選択します。
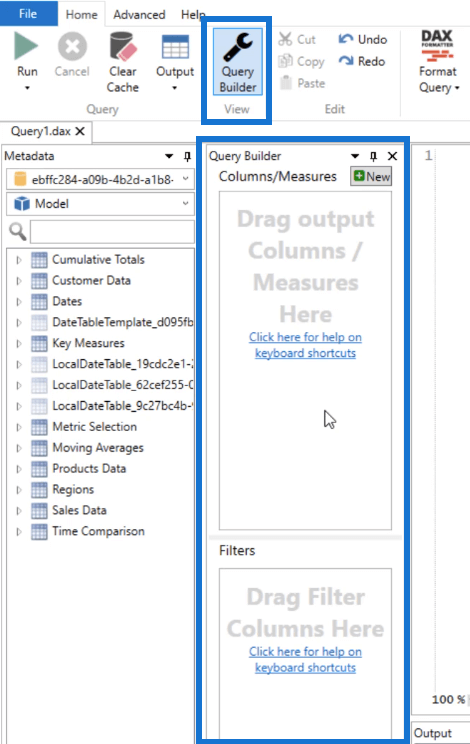
レポートに必要なデータとメジャーをドラッグ アンド ドロップし、[クエリの実行]をクリックします。[結果] ペインには、選択したデータに基づいてテーブルがどのように表示されるかが表示されます。
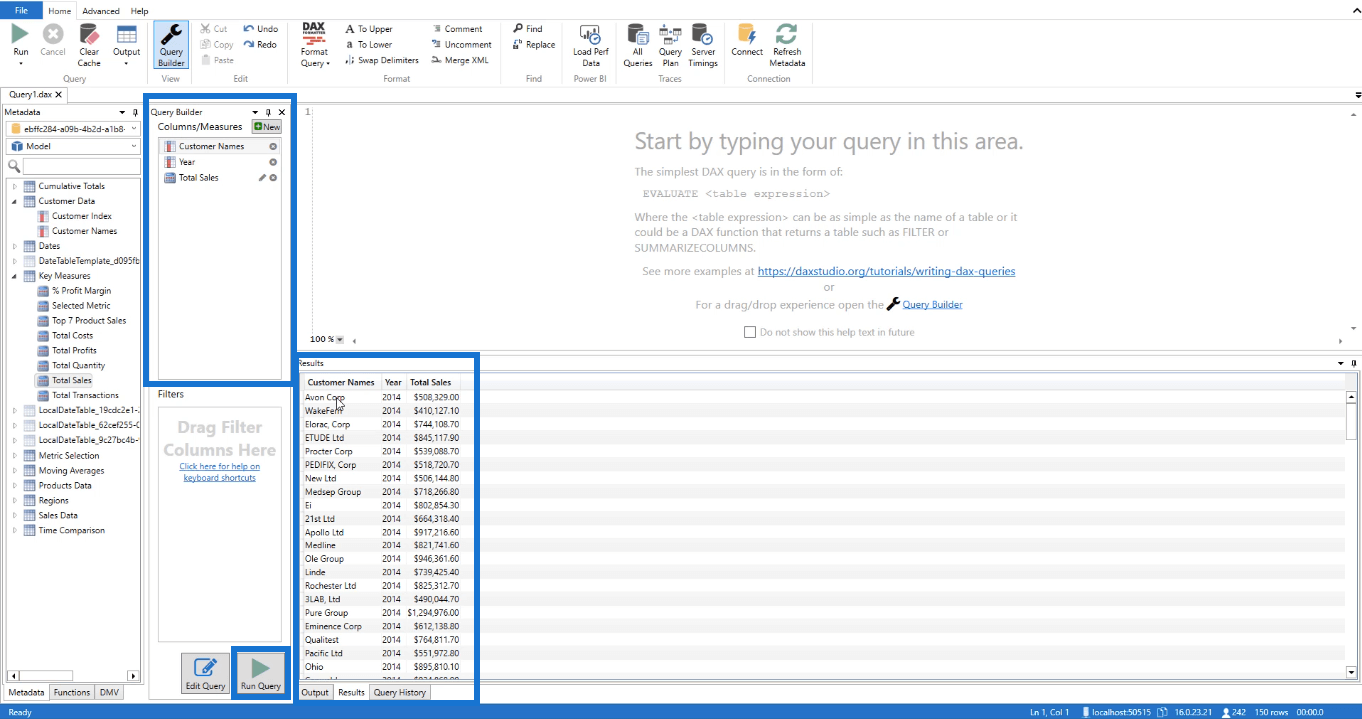
[クエリの編集]をクリックすると、DAX Studio はテーブルに対応する DAX クエリを自動的に表示します。
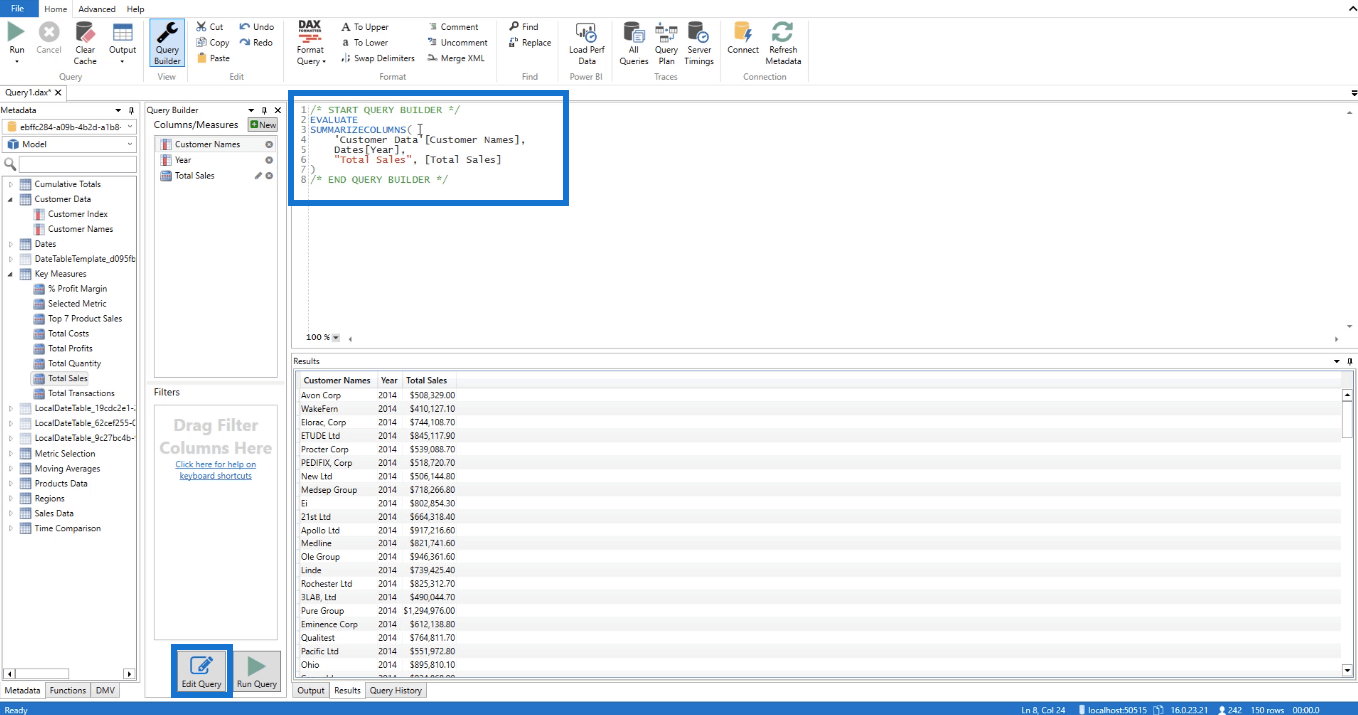
DAX クエリをコピーし、レポート ビルダーに戻ります。[データセット]、[データセットの追加] の順にクリックして、 [データセット プロパティ] ボックスを開きます。
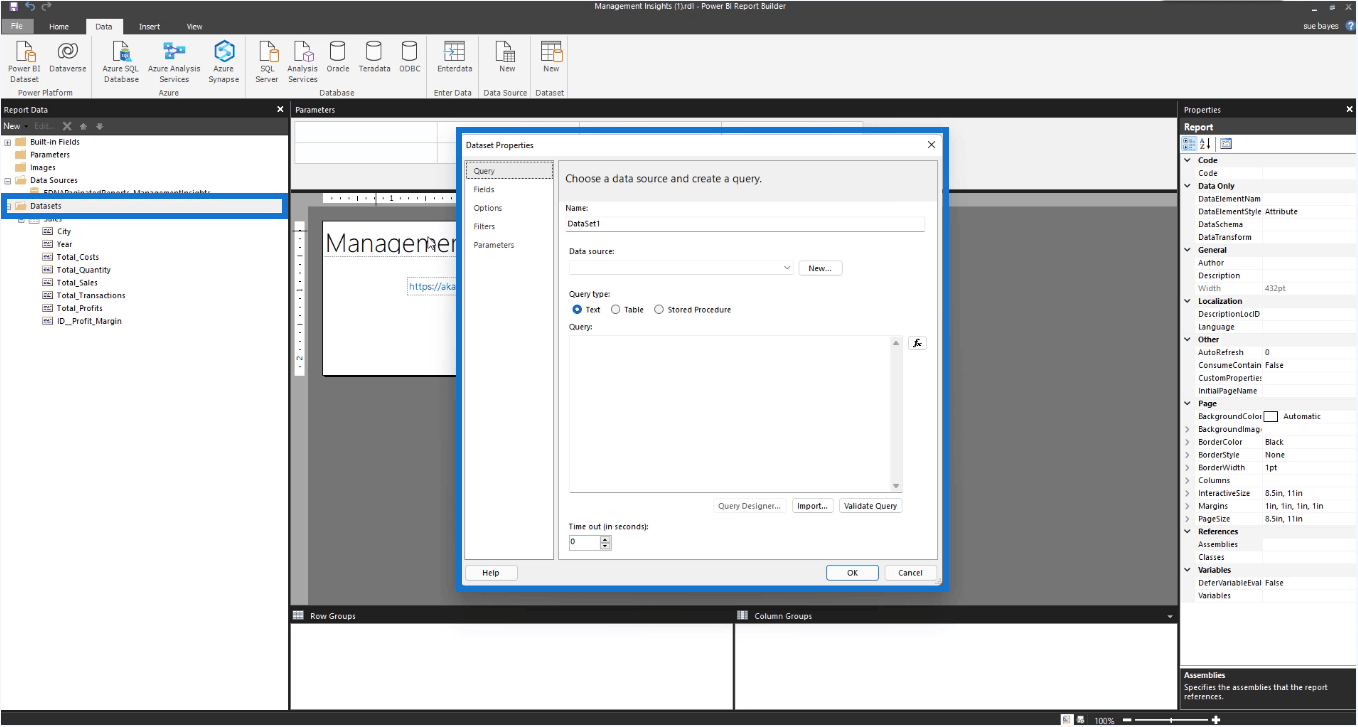
名前とデータ ソースを編集し、コピーした DAX クエリをクエリ テキスト ボックスに貼り付けます。
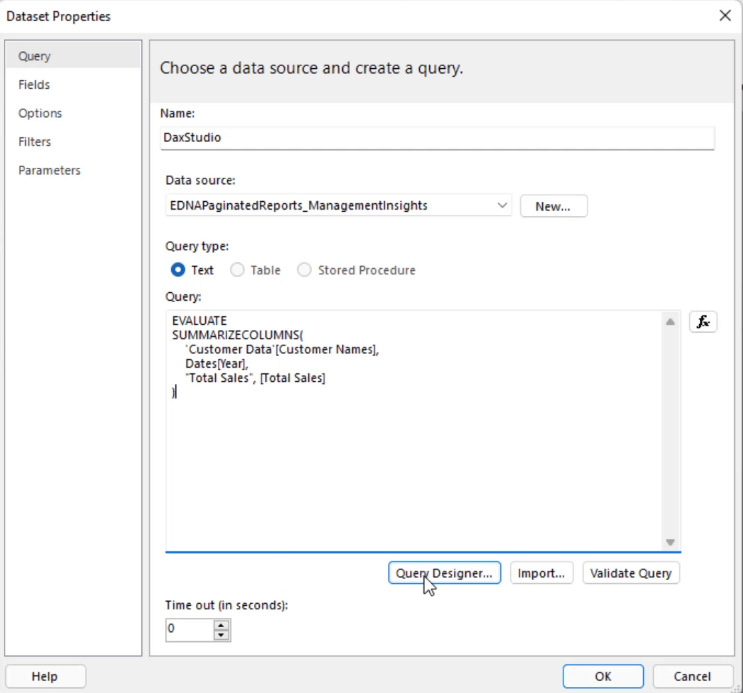
[クエリ デザイナー]をクリックします。
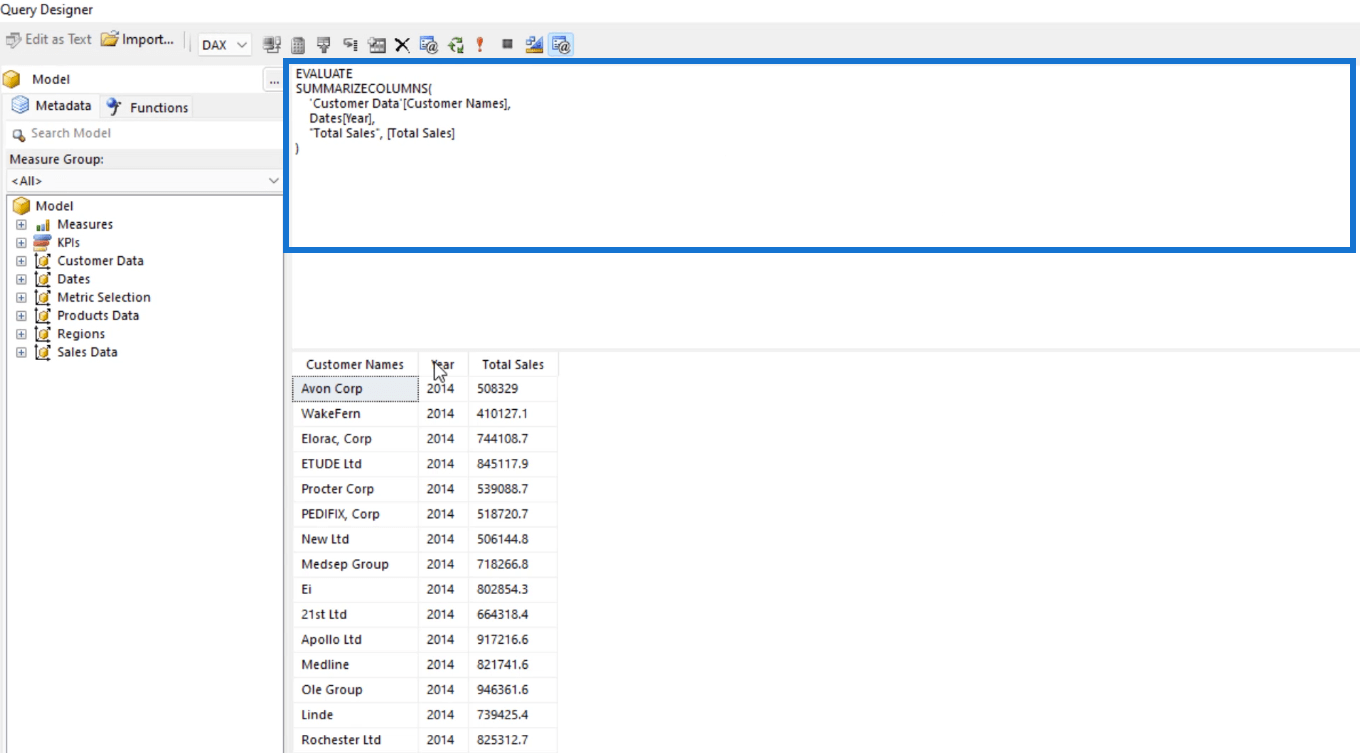
DAX Studio を使用してデータセットをレポート ビルダーにインポートすると、クエリ デザイナーの上部にあるフィルターとパラメーター ウィンドウが失われます。
赤い感嘆符 ( ! ) をクリックしてクエリを実行します。
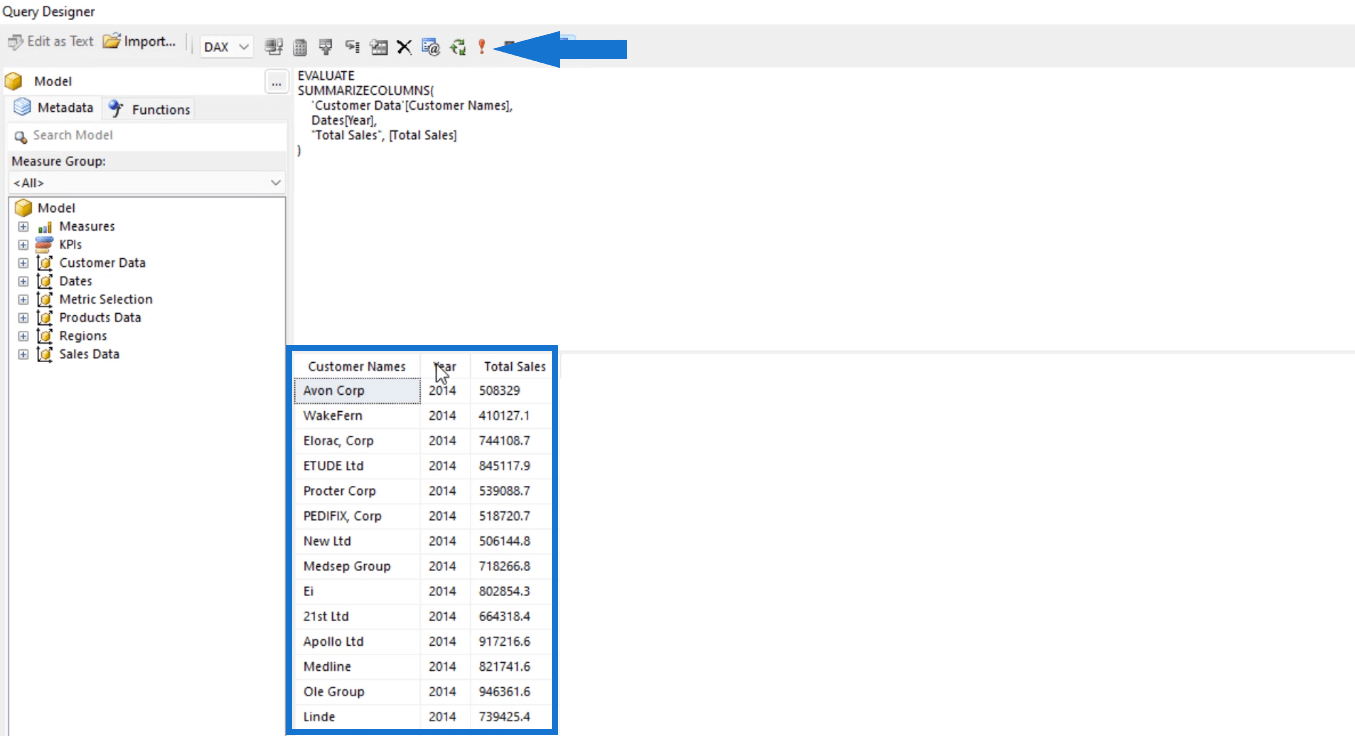
[OK]を押すと、データセット フォルダーの下に別のデータセットまたはクエリがあることがわかります。
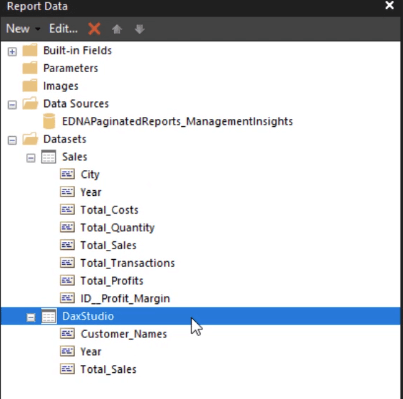
3. パフォーマンスアナライザーの使用
データをレポート ビルダーにインポートするために使用できる 3 番目のオプションは、パフォーマンス アナライザーを使用することです。
LuckyTemplates を開いて新しいページを作成します。この例では、新しいページには、年、顧客名、および総利益に関するデータを含むテーブルが含まれています。
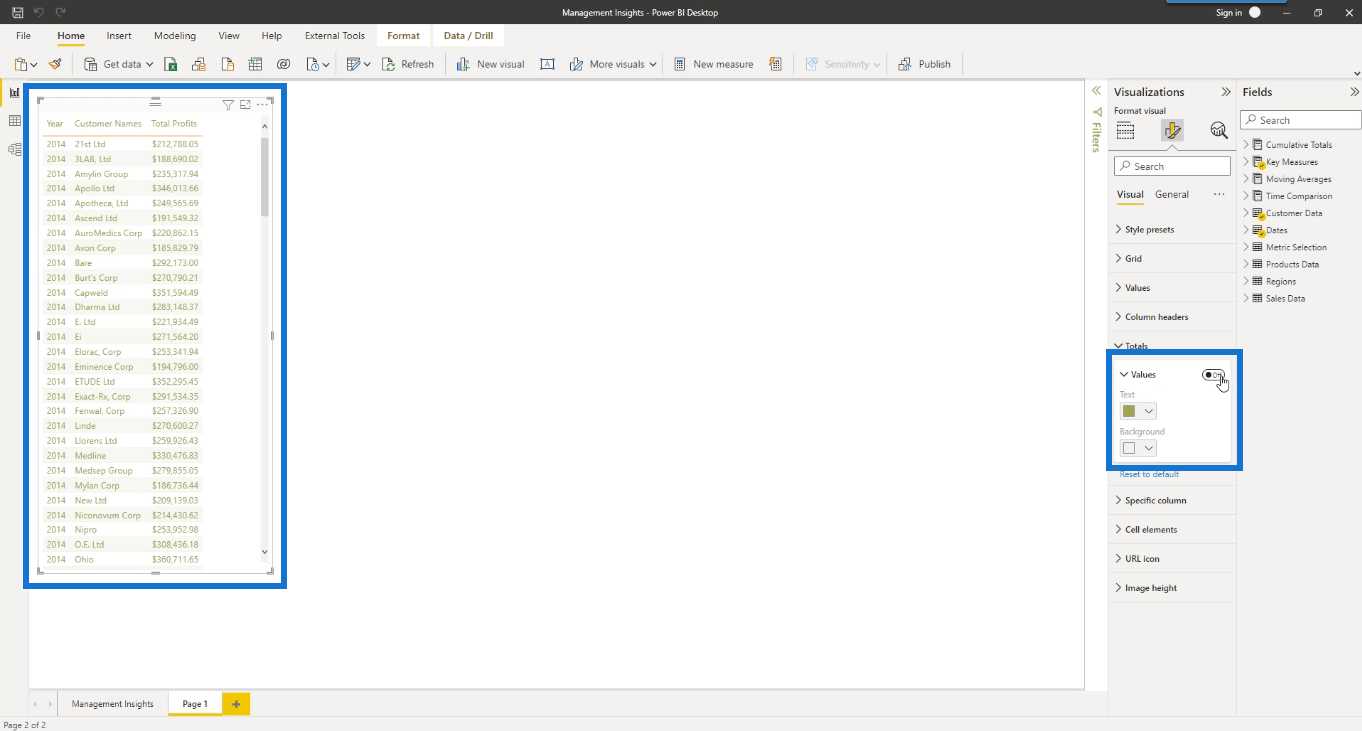
各列の合計がオフになっていることに注目してください。[表示] タブで、[パフォーマンス アナライザー]をクリックします。
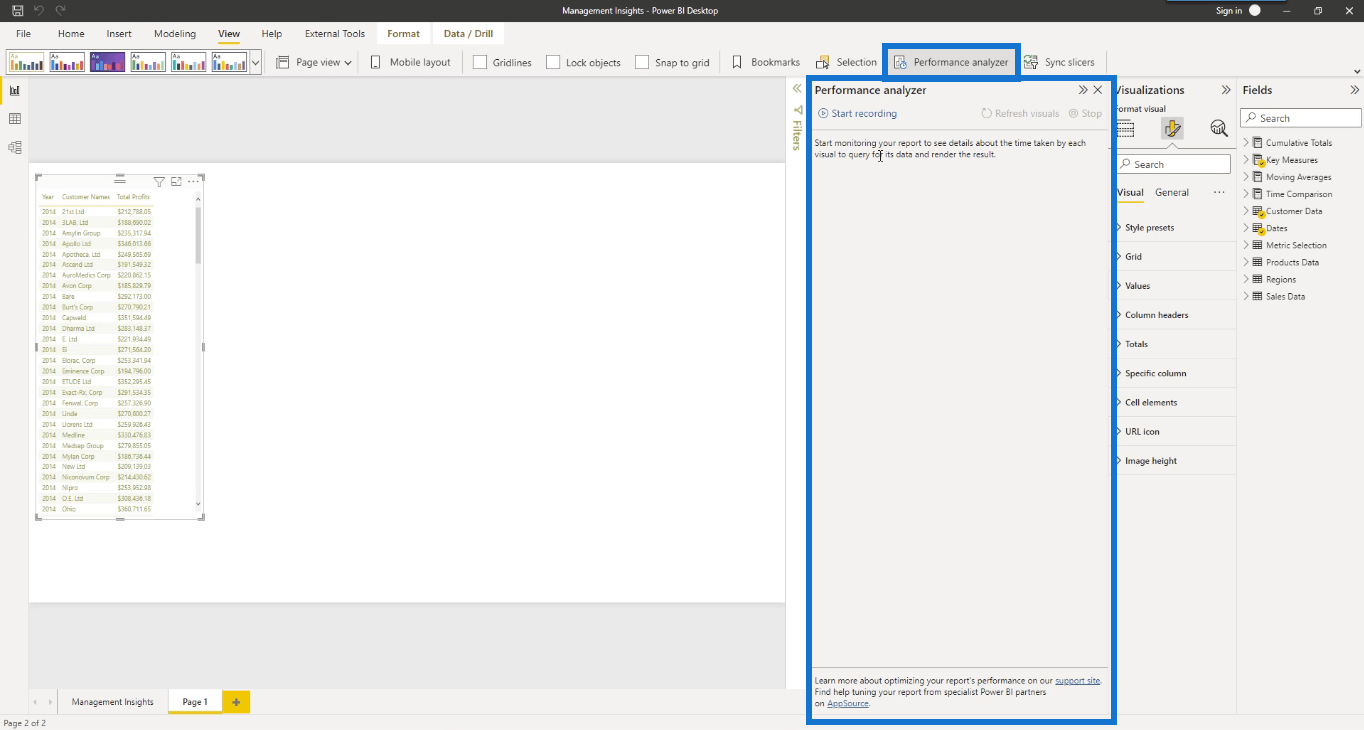
Performance Analyzer は、ビジュアル内で何が起こっているかを理解したい場合に使用するのに最適なツールです。
[記録の開始]をクリックし、[ビジュアルを更新]をクリックします。更新されたら、 「表」の横にあるプラス記号をクリックします。
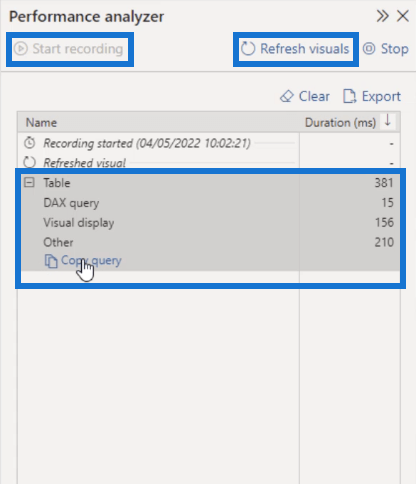
テーブルの DAX クエリをコピーするオプションがあることがわかります。[クエリのコピー]をクリックします。
DAX スタジオを開きます。もう一度、必要な LuckyTemplates モデルを選択し、[接続] をクリックします。クエリを DAX Studio に貼り付けます。
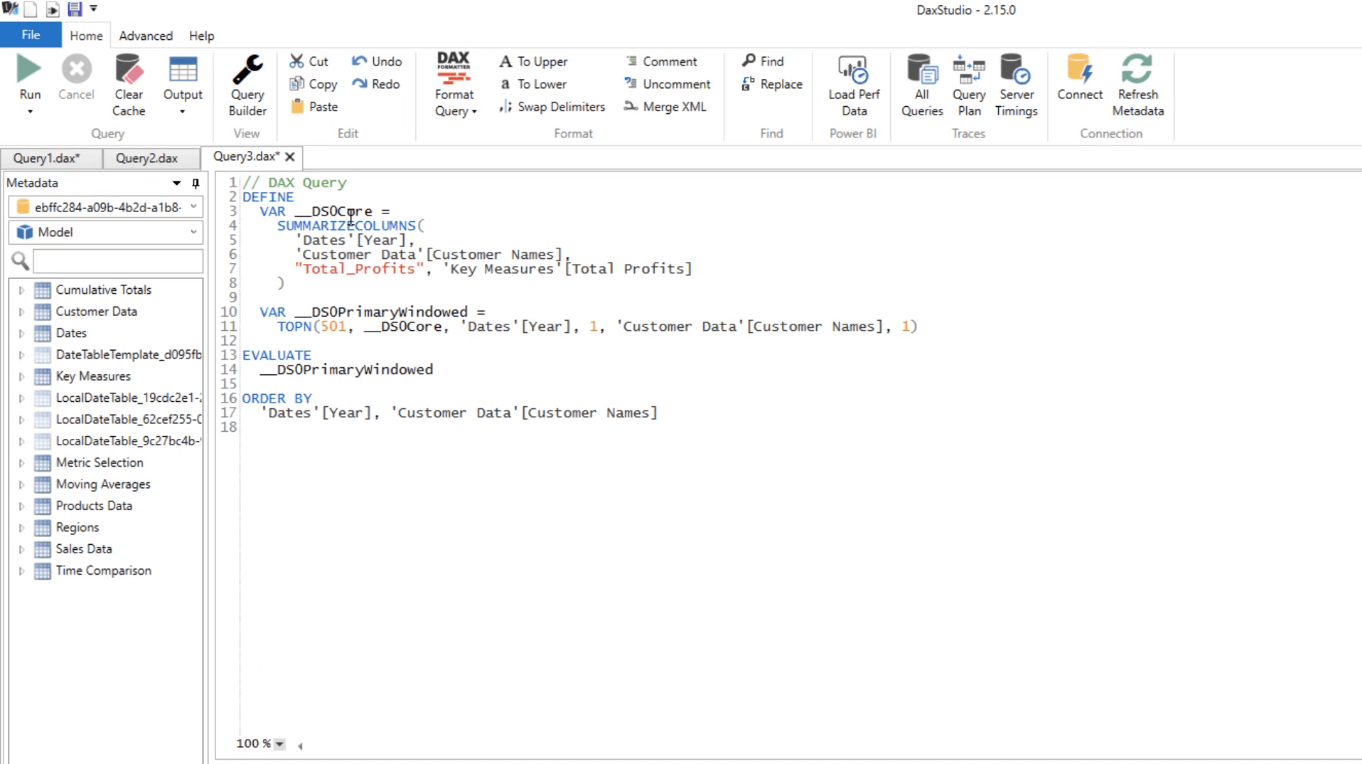
合計をオフにする目的は、DAX コードを理解しやすくすることです。また、合計が含まれている場合は、ROLLUP関数が含まれているはずですが、これはページ分割されたレポートを作成するときに必要ありません。
コードを実行すると、結果ペインにテーブルが表示されます。
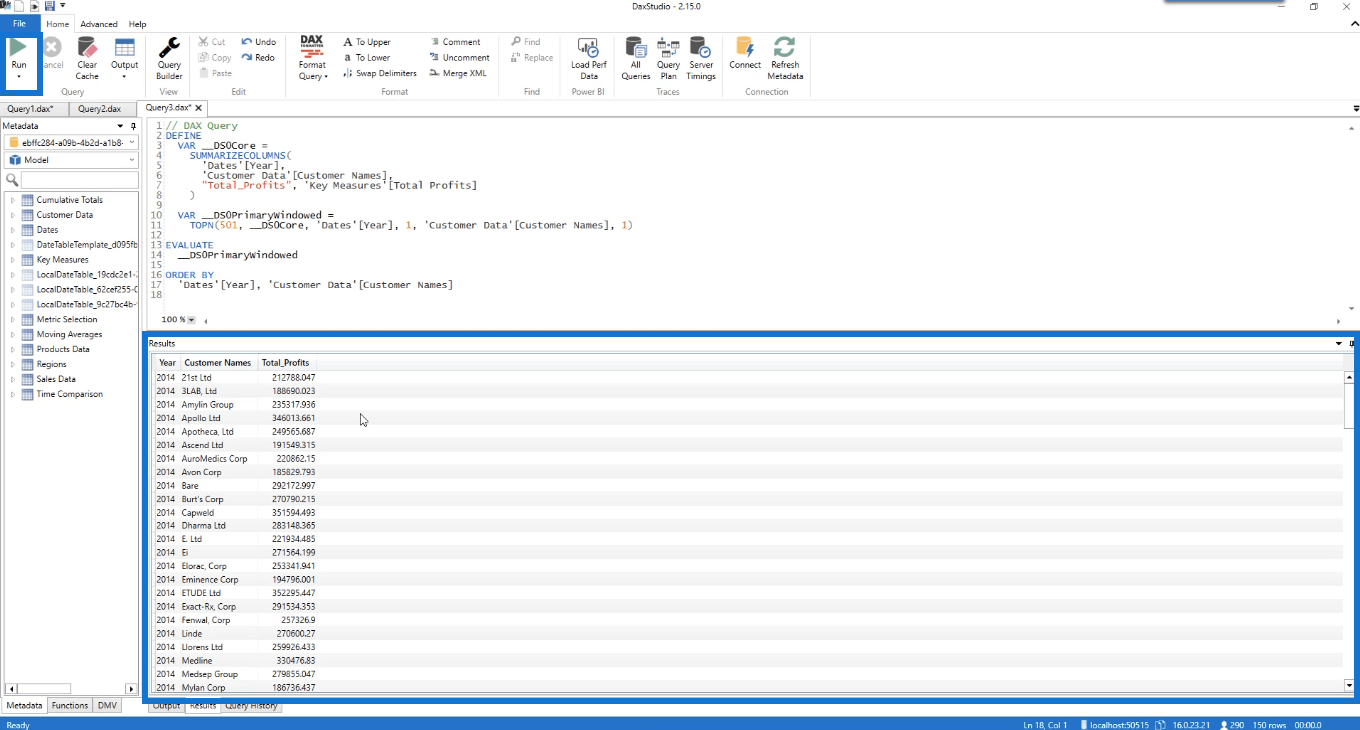
これは、パフォーマンス アナライザーで作成されたテーブルと同じです。
ただし、このクエリの他のコード行は実際には必要ありません。コードを簡素化するには、コードからノイズを削除するのが最善です。
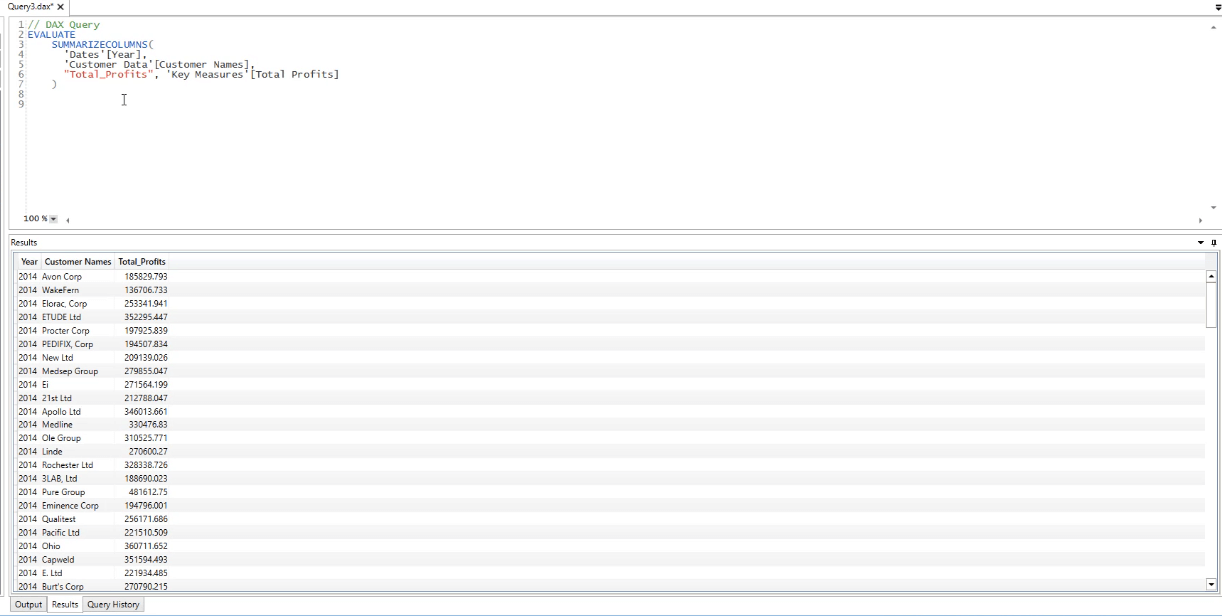
この DAX クエリをコピーし、レポート ビルダーに移動します。[データセット]をクリックし、[データの追加]を選択します。[データセット プロパティ] ボックスで、コピーした DAX クエリを空のクエリ ボックスに貼り付けます。
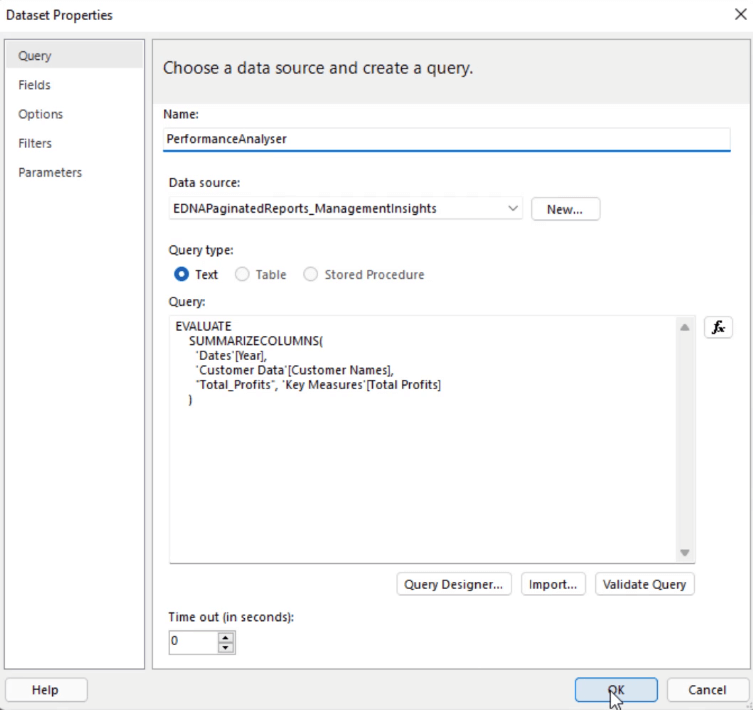
名前を指定し、データ ソースを選択することを忘れないでください。また、名前にスペースが含まれていないことを確認してください。スペースが含まれていないとエラーが発生します。完了したら、「OK」をクリックします。
新しいインポートされたデータセットが [レポート データ] ペインに表示されます。
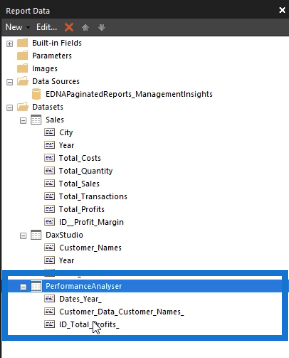
結論
データをレポート ビルダーにインポートするにはさまざまな方法があります。このチュートリアルでは、LuckyTemplates データセット オプションに焦点を当てます。このオプションでは、データセットをインポートする 3 つの方法があります。これらは、クエリ デザイナー、DAX Studio、パフォーマンス アナライザーを介して行われます。ニーズに最も適したオプションを自由に選択できます。
訴える
Microsoft フローで使用できる 2 つの複雑な Power Automate String 関数、substring 関数とindexOf 関数を簡単に学習します。
LuckyTemplates ツールチップを使用すると、より多くの情報を 1 つのレポート ページに圧縮できます。効果的な視覚化の手法を学ぶことができます。
Power Automate で HTTP 要求を作成し、データを受信する方法を学んでいます。
LuckyTemplates で簡単に日付テーブルを作成する方法について学びましょう。データの分析と視覚化のための効果的なツールとして活用できます。
SharePoint 列の検証の数式を使用して、ユーザーからの入力を制限および検証する方法を学びます。
SharePoint リストを Excel ファイルおよび CSV ファイルにエクスポートする方法を学び、さまざまな状況に最適なエクスポート方法を決定できるようにします。
ユーザーがコンピューターから離れているときに、オンプレミス データ ゲートウェイを使用して Power Automate がデスクトップ アプリケーションにアクセスできるようにする方法を説明します。
DAX 数式で LASTNONBLANK 関数を使用して、データ分析の深い洞察を得る方法を学びます。
LuckyTemplates で予算分析とレポートを実行しながら、CROSSJOIN 関数を使用して 2 つのデータ テーブルをバインドする方法を学びます。
このチュートリアルでは、LuckyTemplates TREATAS を使用して数式内に仮想リレーションシップを作成する方法を説明します。








