Power Automate の文字列関数: Substring と IndexOf

Microsoft フローで使用できる 2 つの複雑な Power Automate String 関数、substring 関数とindexOf 関数を簡単に学習します。
ここでは、LuckyTemplates で実行できる最高の手法の 1 つであると私が考えるデータ視覚化手法を紹介したいと思います。私が最初にこのテクニックを作成したときと比較すると、今では非常に多くのテクニックがありますが、私にとって、これにはまだ多くの利点があり、本当に効果的な方法でレポート ページ内に膨大な量の洞察を表示できます。このチュートリアルの完全なビデオは、このブログの下部でご覧いただけます。
私が話しているのは、マルチスレッド ビジュアルです。これらの特定のビジュアルは、さまざまな方法で見ることができます。静的な視覚化である必要はありません。いくつかの異なる方法で、表示する内容を動的に変更できます。私はこれを複数の異なるスレッドのデータ視覚化テクニックと呼んでいます。
見た目はこんな感じです。
以下のレポート ページでわかるように、ここでのビジュアライゼーションを時間枠ごとに確認できるようにしたいと考えています。たとえば、90 日または 7 日などです。また、収益や利益のいずれかを確認するなど、さまざまな指標間を移動できるようにしたいと考えています。ページの右上隅にタイムフレームと指標があり、そこをクリックして表示できることがわかります。
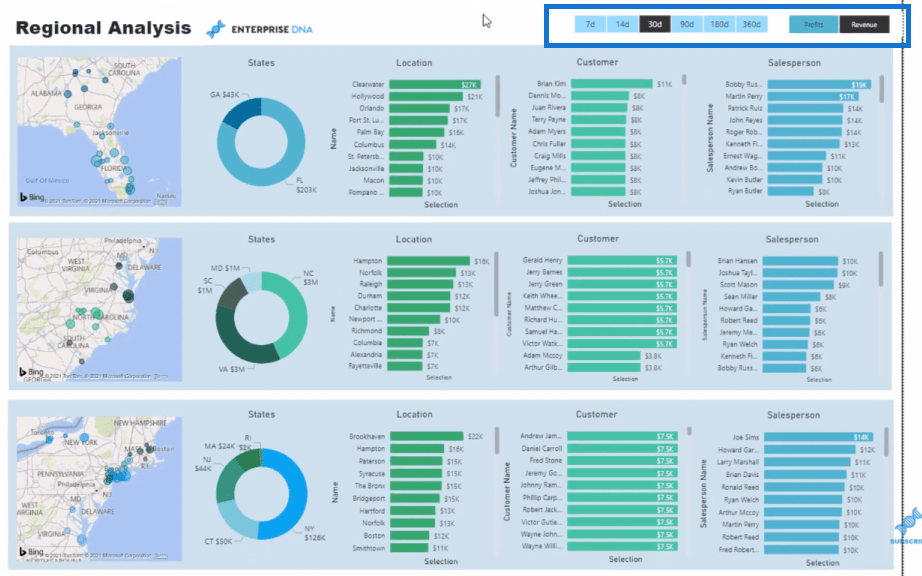
これは、視覚化に洞察を与えて動的にする複数のスレッドや複数の方法を使用できるため、可能になる可能性のあることの始まりにすぎません。フィルターやスライスなどを使用できます。
これは、生データには本来含まれていない追加の洞察をレポートに取り込む方法です。私にとって、これはレポートを別のレベルに引き上げることができるデータ視覚化テクニックです。
Web サイトからダウンロードして試してみることができるリソース パッケージの一部です。データ モデルについて言えば、モデルを効率的に設定する方法も説明します。
目次
データモデルのセットアップ
これが LuckyTemplates がモデルを作成する方法です。最適化されていないと思われる方法で設定されているため、私がどのように設定するかを説明する良い機会です。
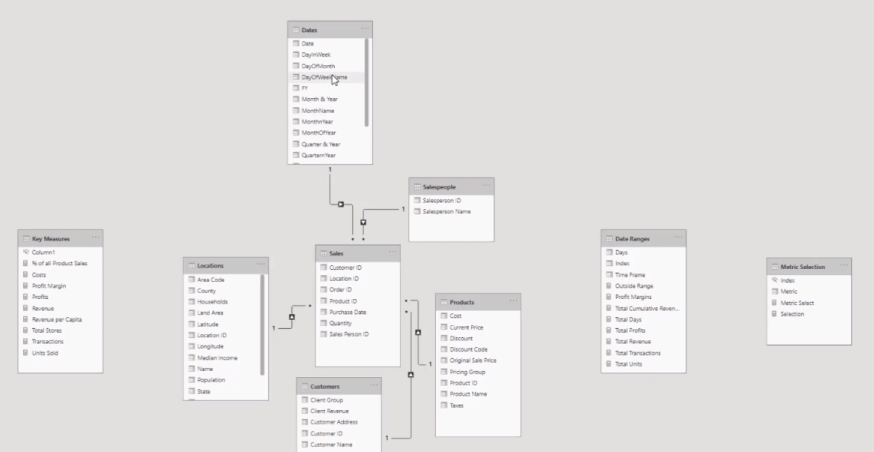
このようにすべてのルックアップテーブルを一番上に配置したいと考えています。
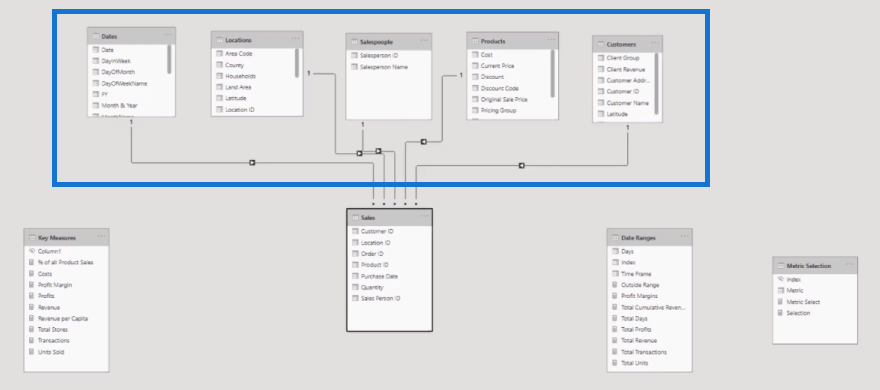
私はこれをウォーターフォールテクニックと呼んでいます。モデルをこのように設定して、レポート キャンバス内で何かを行うときにフィルターがどのように動作するかを頭の中でイメージしていきます。
主要な対策を右側に配置し、サポートテーブルを下部に配置したいと考えています。
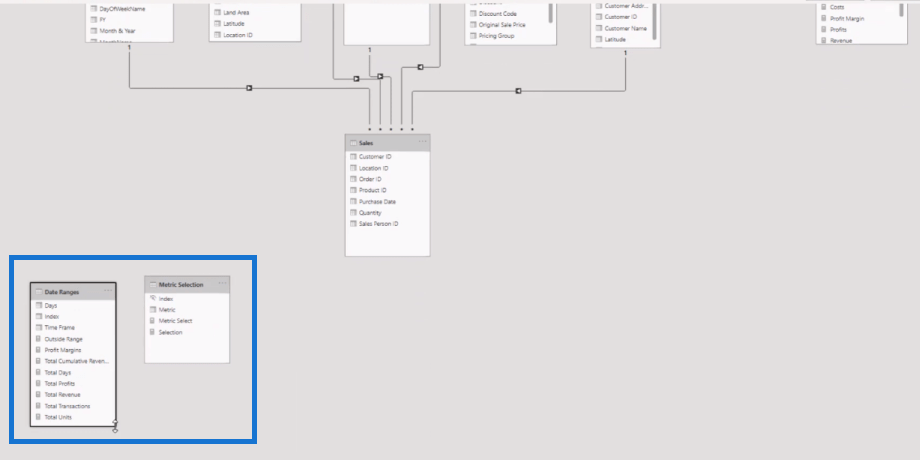
これがどれほど組織化されているかがわかります。それは、モデルが実際にどのように機能するかを頭の中でマップを構築するようなものです。
マルチスレッドなどの高度な計算を扱う場合、これを行うことが重要です。これを実際に機能させるには複数のレイヤーが必要です。
それでは、詳しく見ていきましょう。
サポートテーブルの作成
まず、通常のメトリクスから始めます。ここには収益がありますが、これは非常に単純な計算です。
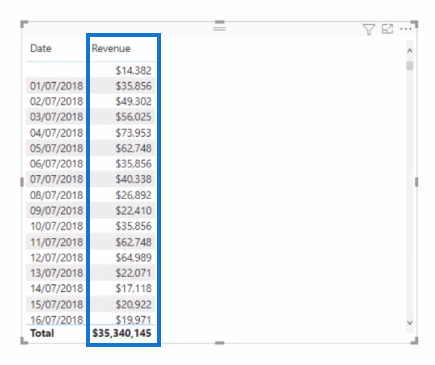
を使用し、数量に現在の価格を掛けました。価格は別のテーブルにあるため、関数を使用する必要があります。

ここでも利益をもたらします。したがって、収益と利益があり、それを同じ視覚化を通じて提供できるようにしたいと考えています。
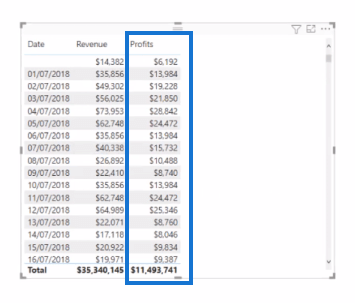
私は日付ごとにそれを持っていますが、私たちのモデルでは、顧客がこれを簡単に行うこともできます。別のテーブルを作成し、値セクションの日付を顧客に置き換えます。
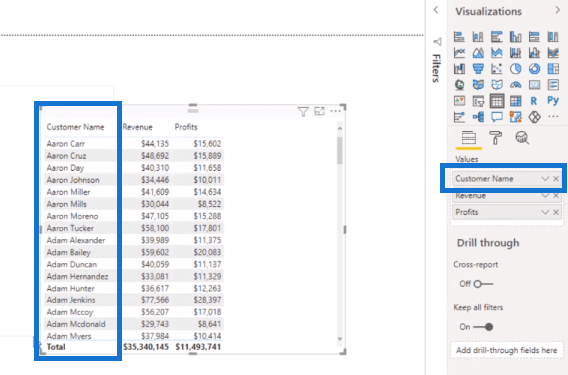
ここから、さまざまな計算をレポートに組み込む方法を考えます。データをどのようにフィルタリングしたいですか? この場合、特定の日までに実行することと、いずれかの指標 (収益または利益) で実行することにしました。
そのために、いくつかのサポートテーブルを作成しました。これらのテーブルは、Excel や他の場所で何かを行うことなく、非常に簡単に作成できます。「データの入力」に移動し、テーブルの詳細をここに入力するだけです。
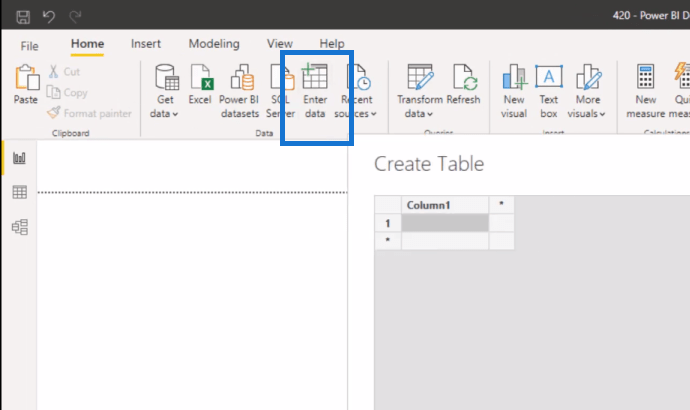
すでに作成したこれらのテーブルを見てみましょう。
1 つ目は、私がDate Rangesと呼んだものです。これにはテキスト列である Time Frame 列があり、これをスライサーに含めたいと考えています。「日数」列は実際の日数です。次に、スライサーで日付の順序を並べ替えることができる Index 列があります。したがって、これらはメトリクスを通して説明するものです。
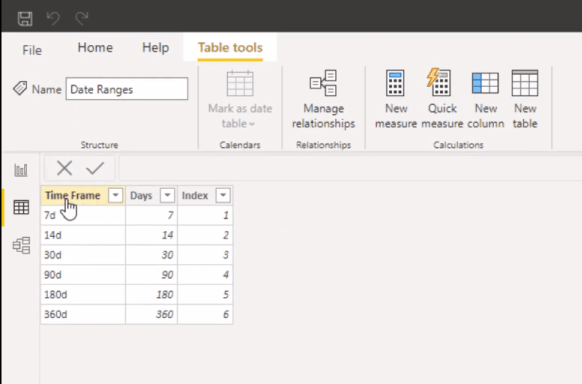
これは、メトリクス、収益、利益を含む2 番目のテーブル ( Metric ) です。
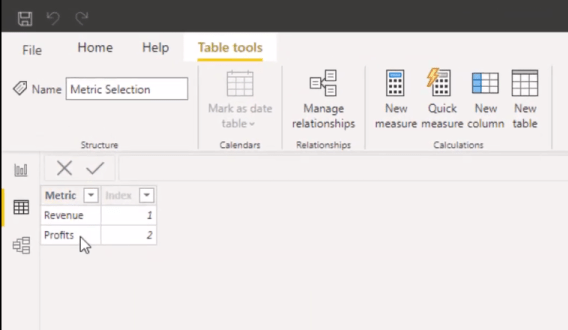
レポート ページでは、2 つのスライサーが正しい順序 (7 日、14 日、利益、収益など) になっていることがわかります。それがインデックス列の役割です。
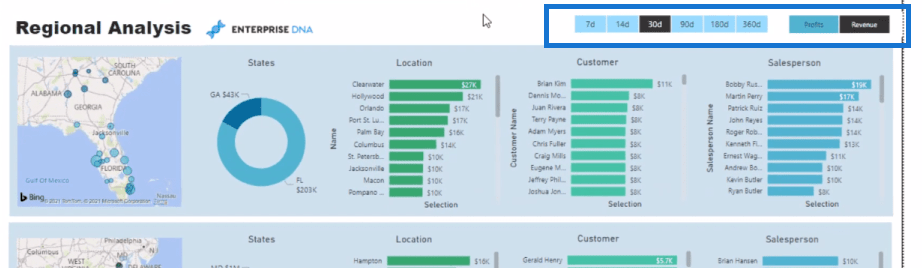
データ視覚化テクニック: スライサー選択の収集
これで、メトリックを取り込んでスライサーに変えることができます。ここで選択されたものを何らかの方法で収穫する必要があります。

そこで、ここにもタイムフレームを導入します。これは、スライサーで選択しているものを収集し、それを計算にフィードして、選択されているものだけを計算するようにする必要があります。たとえば、特定の時間枠の収益や特定の時間枠の利益などです。
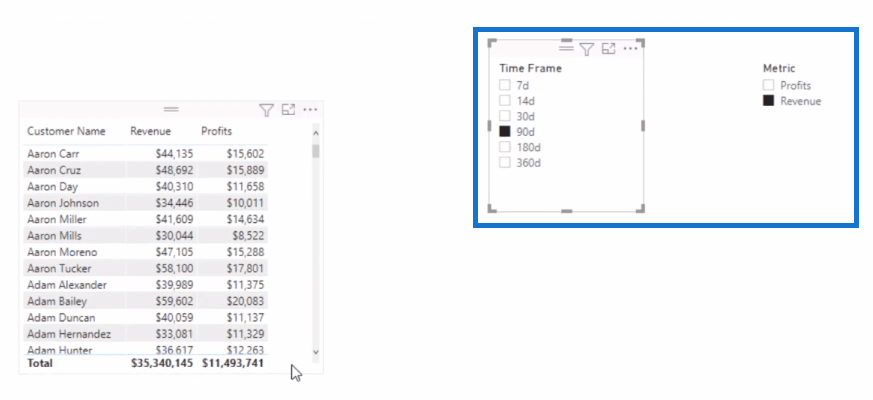
これを行うための重要な計算は、私が作成した数式Total Daysです。タイム フレーム スライサーから日を選択するときに、存在する日を分離する必要があります。
この式を詳しく見てみましょう。
を使用しました。これは、スライサーで 1 つの値が選択されている場合、それが true かどうかを認識する必要があることを意味します。したがって、1 つの値が選択されている場合は、daysだけが含まれる列のに移動します。そうでない場合は、 Datesに進みます。

次に、このメジャーをドラッグして、日数を示すカードに変換します。何も選択されていない場合は、ここに合計日数を入力したいのですが。基本的に、スライサーでは何も選択されていないため、最初からのすべての売上が表示されます。
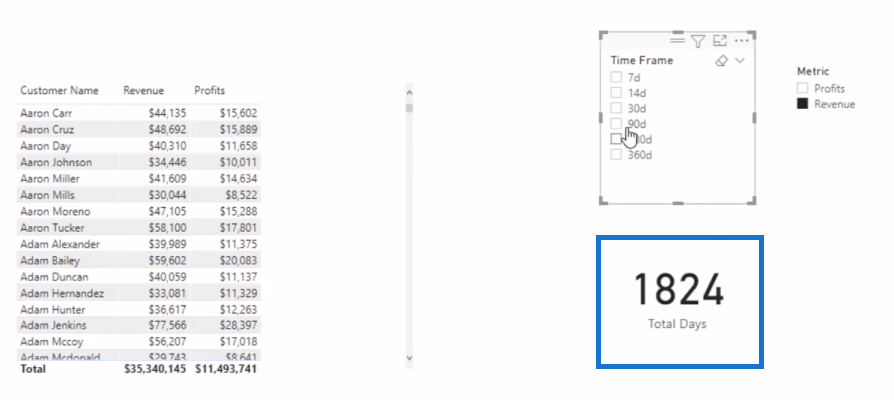
ただし、「30 日」をクリックすると、30 日が表示されます。
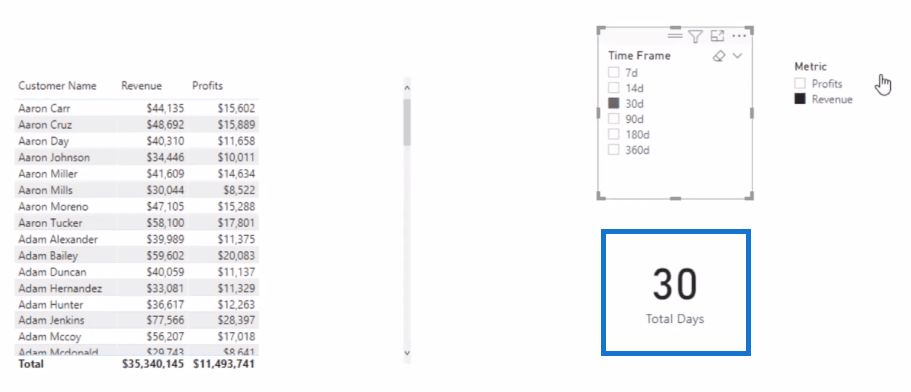
ここで私たちがしなければならないことは、特定の期間における収益と利益のみを計算することです。そして、それを行うためにこの合計収益の式を作成し、そこに合計日数のメジャーを埋め込みました。
この数式で、何を行うのかを考えてみましょう。引き続き収益を計算したいと考えていますが、計算したいのは特定の期間のみです。この場合、30 日を選択したため、今日から 30 日を引いた時間が有効になります。

今日から 30 日間遡って、その時間枠だけを見ていきたいと思います。収益を計算していますが、日付が今日以下であり、今日から 30 日を引いた日以上である時間枠を開きます。
そして、これは変わる可能性があることを忘れないでください。これは 90 日または 180 日である可能性があります。それは、タイム フレーム スライサーで選択された内容に完全に依存します。
このメジャー「Total Revenue」をテーブル内にドラッグすると、スライサーで選択した日付範囲によって決定された金額が表示されていることがわかります。
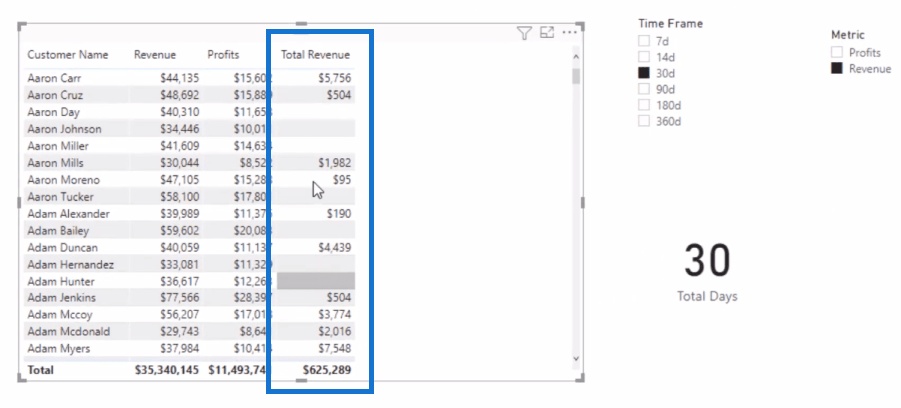
次に、 Total Profitの式でまったく同じ手法を実行しました。ここで私が行ったのは、 Profitメジャーを内部に配置したことだけです。

これを持ってくると、選択に応じて 180 日、90 日、7 日などの利益を確認できます。私たちは、私が選択した時間に合わせて、動的に測定を進めています。
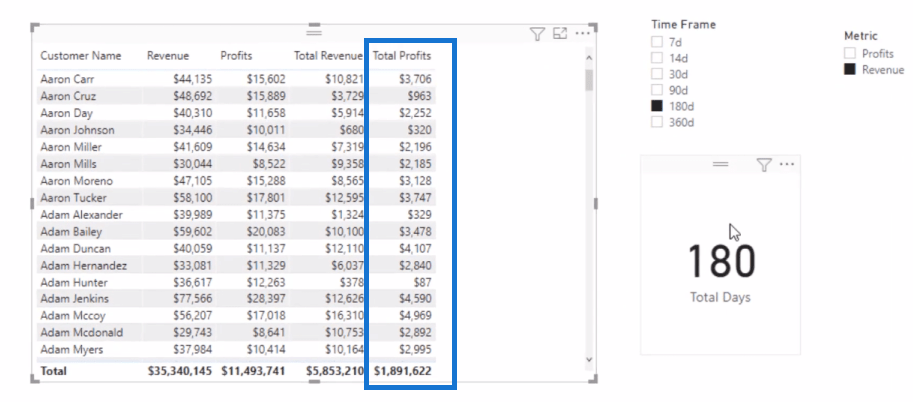
ここで停止して、1 つのビジュアライゼーション内の収益と利益を表示することもできますが、この計算に別のスレッドを追加したいと思います。メトリックスライサーの選択に基づいて追加したいと考えています。
データ視覚化テクニック: SWITCH TRUE を使用したマルチスレッド
この部分は実際にはそれほど難しくなく、非常に再利用可能なテクニックです。 を含む数式を使用します。このテクニックを使用すると、基本的に任意の小節を 1 つの小節にまとめることができます。
この式 ( Selection ) は基本的に各行を評価し、それが true かどうかを確認しようとしています。値を返すこともできますが、メジャーを返すこともできます。

さて、これを少し変更できます。を実行する代わりに、 SELECTEDVALUE を使用するので、実際にはエラーが発生しない代替結果が得られます。問題がある場合はにします。[収益] が選択されている場合は、収益を表示します。つまり、「利益」が選択されている場合は、利益の合計を表示したいということになります。

以下のビジュアライゼーションでは、メトリック スライサーで収益が選択されているため、実際に収益の結果が表示されていることがわかります。「利益」を選択すると、利益が表示されます。この選択式では、2 つのスレッドがその下に存在するか、そこに供給されます。
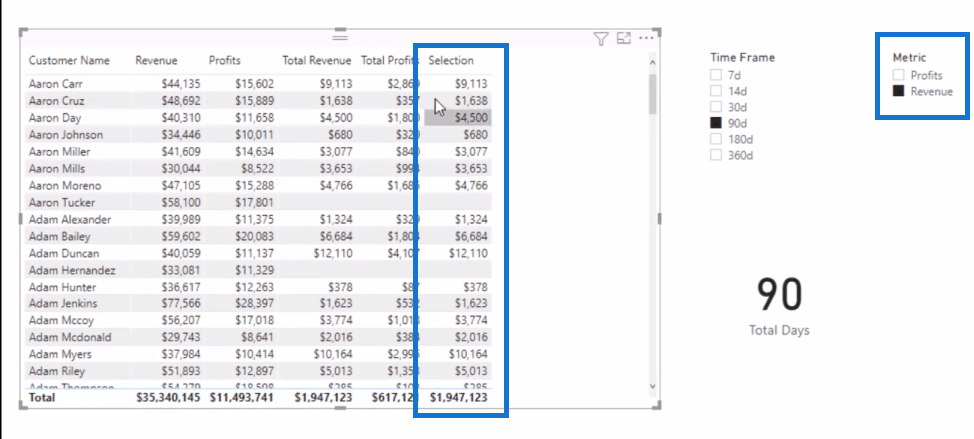
このメジャーを単独で確認できるように、別のビジュアライゼーションを作成します。
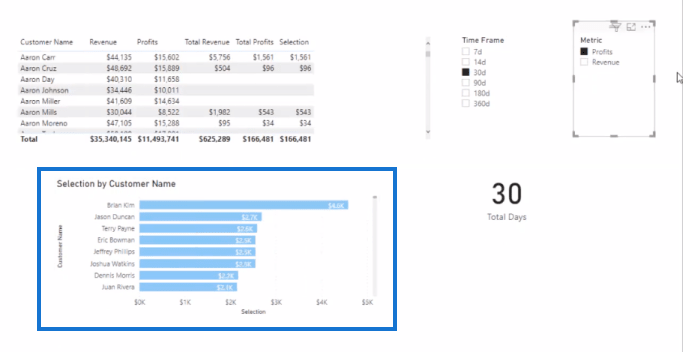
これは私がマルチスレッドと呼んでいるデータ視覚化手法です。私はメジャー分岐を利用し、選択に基づいてこれらの動的な計算を 1 つのビジュアライゼーションに統合しています。
そうして私はこのレポートを作成しました。私は文字通り、すべてのビジュアライゼーションで同じ尺度を使用してきました。まさにそれと同じ対策(選択)です。これは、日付別、顧客別、または場所別のレポートではなく、はるかに動的なレポートです。ここでどれだけの異なる外観を作成できるか考えてみてください。
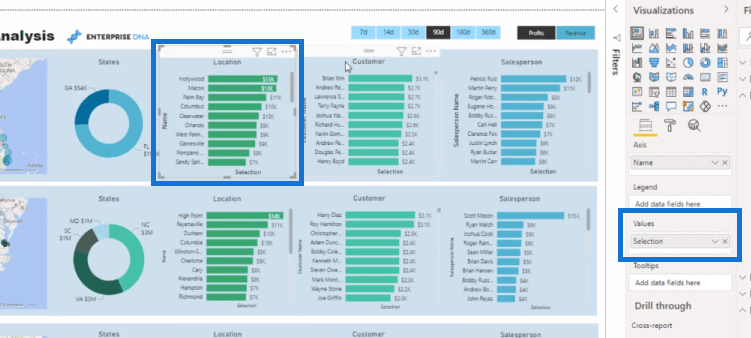
このページ内では、分析を細分化するためにいくつかのフィルターも追加しました。これにより、単にボード データを表示した場合とは異なる外観を表示できるようになりました。

結論
このデータ視覚化テクニックをすぐに利用できる多用途性について考えてみましょう。カスタム ツールチップなど、LuckyTemplates 内で生成できる他の優れたテクニックをすべて重ねることができます。
このマルチスレッド技術を使用するには、さまざまな方法があります。私は個人的にそれが大好きで、意味がある場合にはそれを利用します。これを独自のレポートに組み込むことを強くお勧めします。もう少し高度なテクニックの説明を楽しんでいただけたでしょうか。
その他の例や関連コンテンツについては、以下のリンクをご覧ください。
乾杯!
LuckyTemplates でマルチスレッドの動的ビジュアル手法を使用したショーケースのインサイト
高度な LuckyTemplates: マルチスレッドの動的ビジュアルを作成する方法
SELECTEDVALUE DAX – スライサー選択の収集
Microsoft フローで使用できる 2 つの複雑な Power Automate String 関数、substring 関数とindexOf 関数を簡単に学習します。
LuckyTemplates ツールチップを使用すると、より多くの情報を 1 つのレポート ページに圧縮できます。効果的な視覚化の手法を学ぶことができます。
Power Automate で HTTP 要求を作成し、データを受信する方法を学んでいます。
LuckyTemplates で簡単に日付テーブルを作成する方法について学びましょう。データの分析と視覚化のための効果的なツールとして活用できます。
SharePoint 列の検証の数式を使用して、ユーザーからの入力を制限および検証する方法を学びます。
SharePoint リストを Excel ファイルおよび CSV ファイルにエクスポートする方法を学び、さまざまな状況に最適なエクスポート方法を決定できるようにします。
ユーザーがコンピューターから離れているときに、オンプレミス データ ゲートウェイを使用して Power Automate がデスクトップ アプリケーションにアクセスできるようにする方法を説明します。
DAX 数式で LASTNONBLANK 関数を使用して、データ分析の深い洞察を得る方法を学びます。
LuckyTemplates で予算分析とレポートを実行しながら、CROSSJOIN 関数を使用して 2 つのデータ テーブルをバインドする方法を学びます。
このチュートリアルでは、LuckyTemplates TREATAS を使用して数式内に仮想リレーションシップを作成する方法を説明します。








