Power Automate の文字列関数: Substring と IndexOf

Microsoft フローで使用できる 2 つの複雑な Power Automate String 関数、substring 関数とindexOf 関数を簡単に学習します。
LuckyTemplates でデータを視覚化するための究極のテクニックを紹介します。たくさんあることは承知していますが、これは私が非常に素晴らしいと思うほんの 1 つです。以前はこれは不可能でしたが、これらの更新されたツールヒントを使用して、LuckyTemplates でこのような素晴らしいレポートを作成できるようになりました。手順を説明し、それがどのように行われるかを説明します。このチュートリアルの完全なビデオは、このブログの下部でご覧いただけます。
以前は、物事を空間的に表示したい場合、通常はビジュアライゼーションを単独でレポート ページに配置する必要がありました。したがって、この例 (下記) では、シェイプ マップを使用しました。
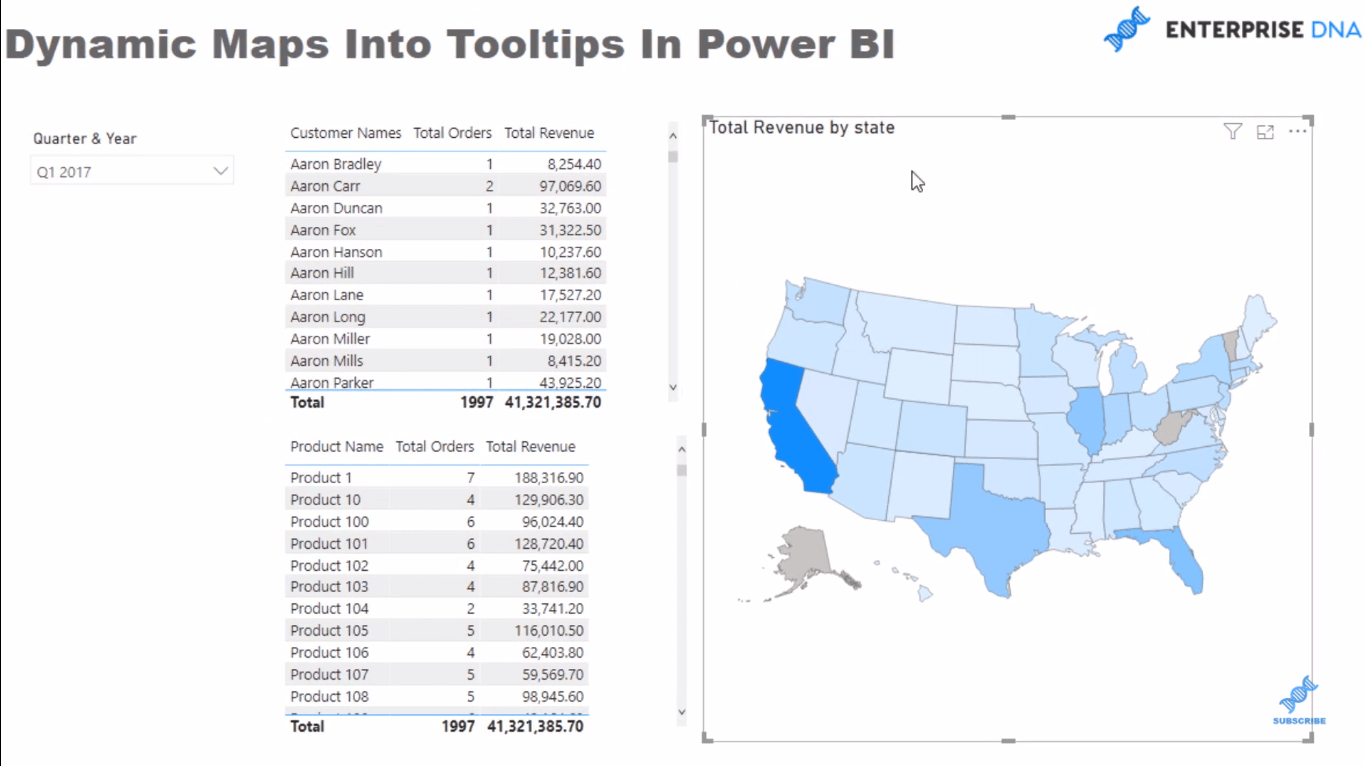
州ごとの情報を提供するデモ データがいくつかあり、総収益もわかります。ここでは、販売された製品や顧客ごとにフィルタリングできるテーブルをいくつか作成しました。
を使用すると、このようなものをツールチップに埋め込むことができるようになりました。したがって、一般的なツールチップを表示する代わりに、ツールチップで動的なマップの視覚化を確認できます。それは本当に信じられないことだと思います!
目次
マップデータの視覚化の作成
これを行うには、新しいページを作成する必要があります。[ページ情報]に移動し、名前を変更し (この例では「マップの詳細」という名前にします)、ツールチップを オンにします。
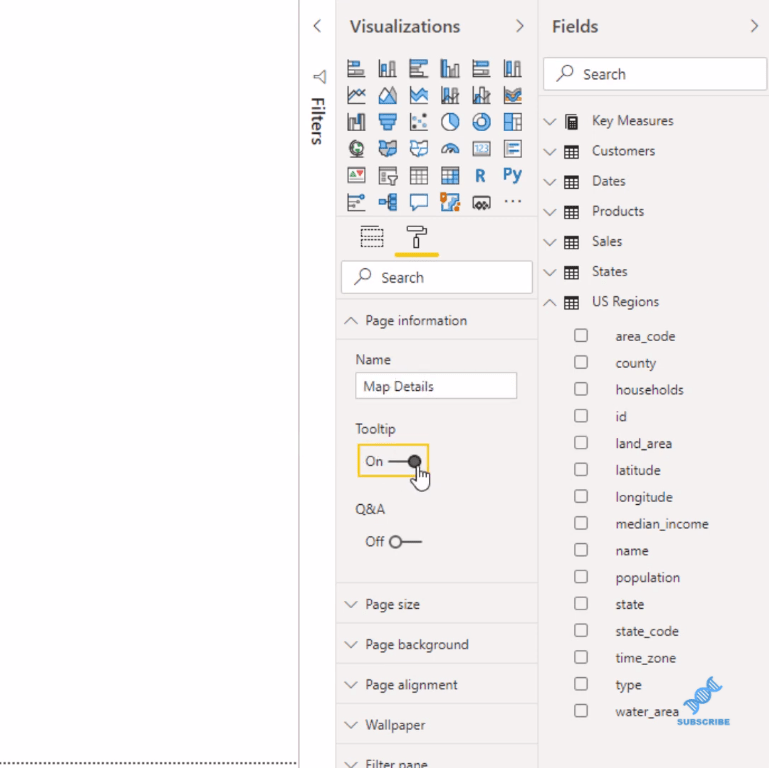
次に、 [ページ サイズ]に移動し、これを[ツールチップ]に変更します。
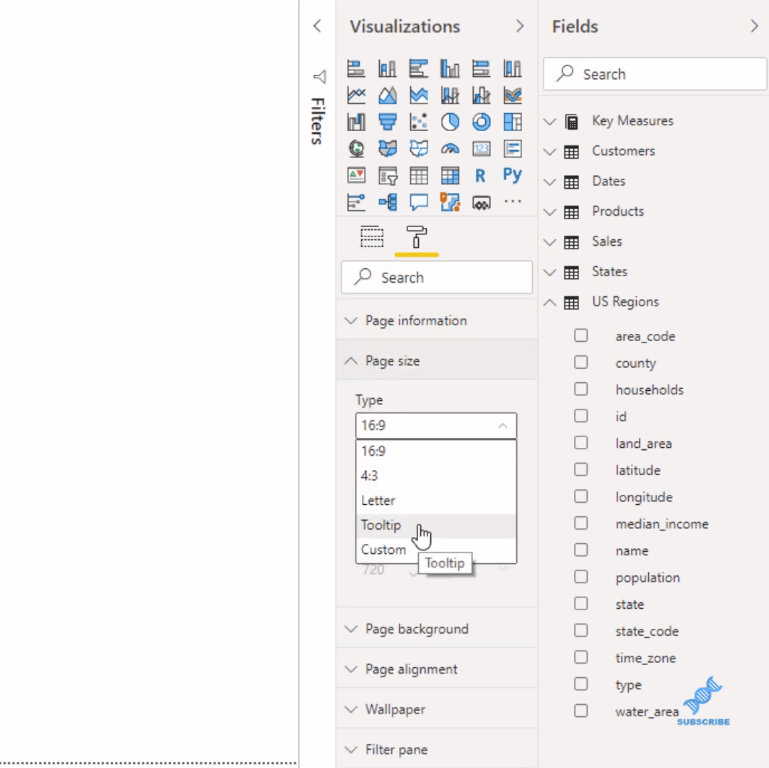
ここでヒントを紹介します。[表示] リボンの[ページ ビュー] に移動し、 [実際のサイズ] をクリックします。これにより、サイズが少し大きくなります。
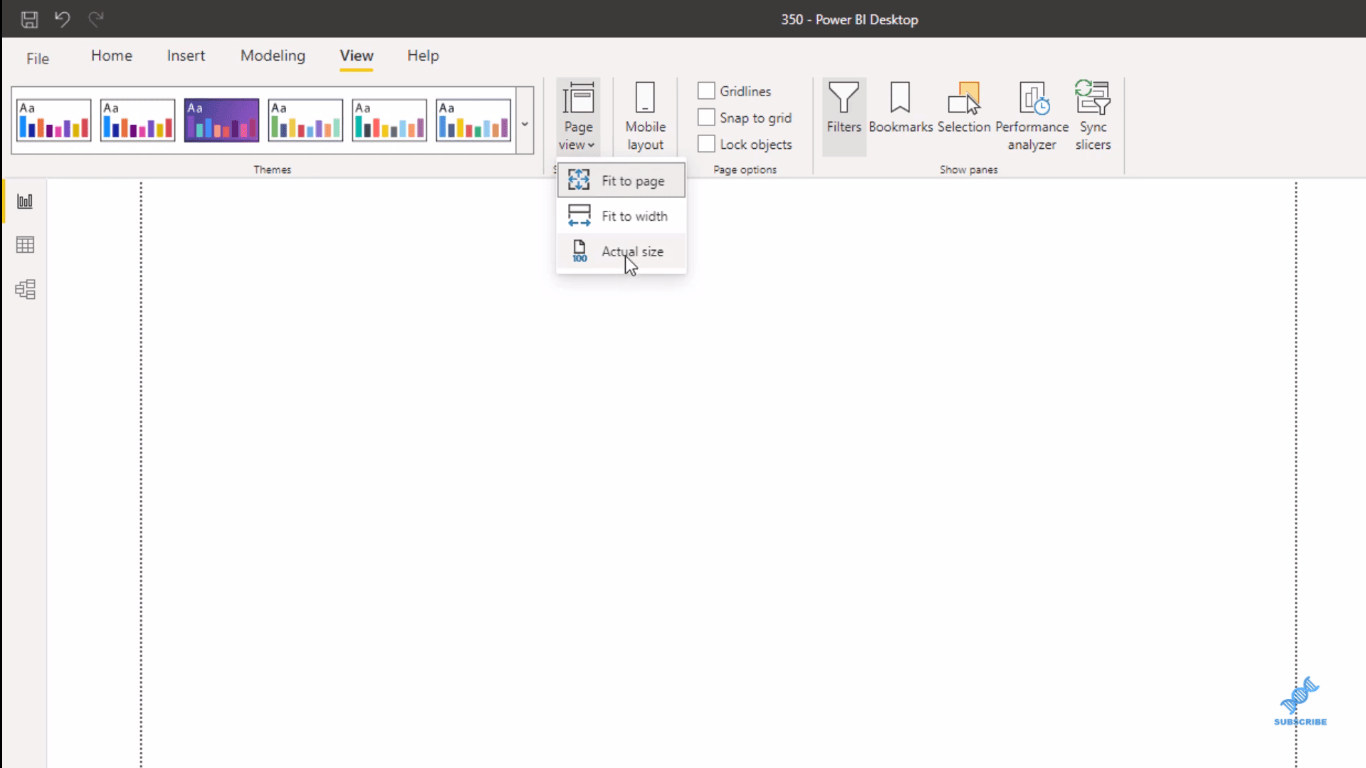
次に、シェイプ マップビジュアライゼーションをクリックし、場所に州を追加して、総収益も取得します。
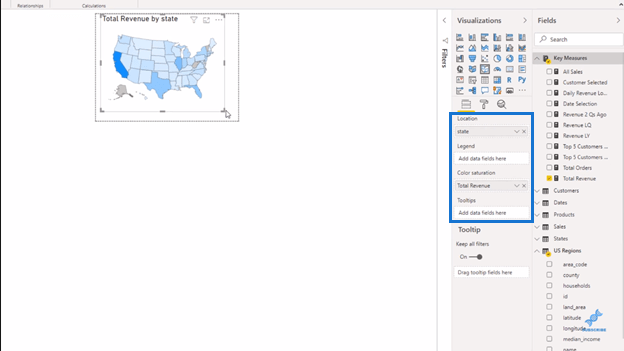
ここではさらに多くのことができます。マップ ビジュアルのカスタム サイズも同様に行うことができます。このサイズである必要はありません。
マップビジュアルをツールチップに配置する
これが完了したら、おそらくこのページを非表示にすることができます。次に、レポート ページに戻ります。データ ビジュアライゼーションを選択し、[形式]セクションに移動して[ツールチップ] をオンにします。
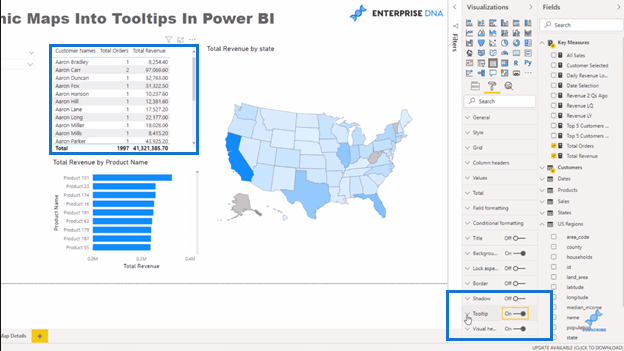
次に、[レポート] ページで、先ほど作成したページである[マップの詳細]を選択します。
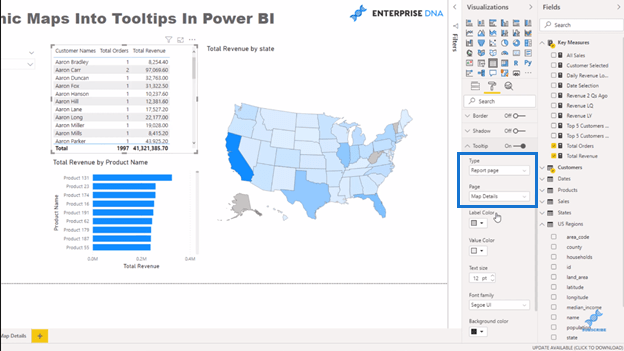
これで、テーブルをスクロールすると、マップがツールチップに埋め込まれます。
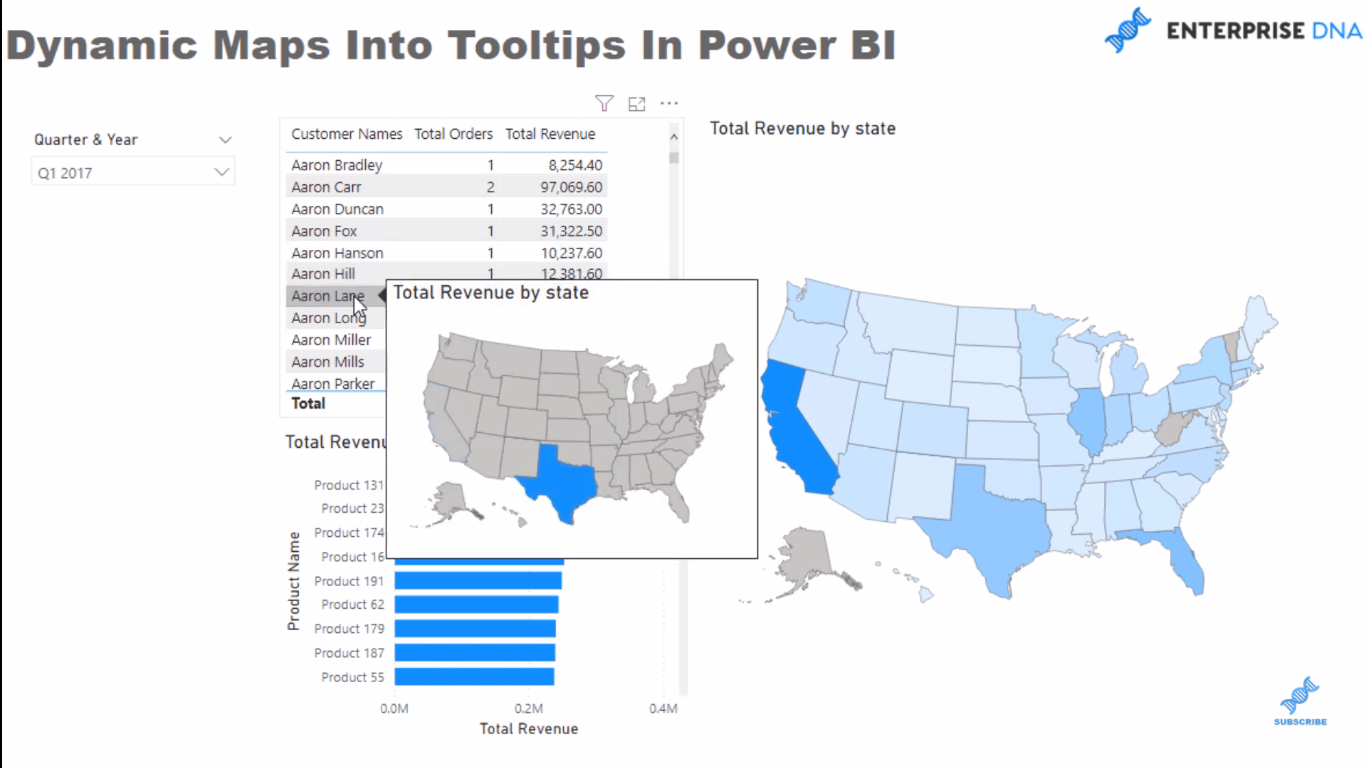
消費体験の観点から見ると、これは非常に素晴らしいことですよね。
データ視覚化のためのその他のテクニック
作成したシェイプ マップは、任意の方法でカスタマイズできます。たとえば、サイズを変更する場合は、[ページ サイズ]をクリックするだけです。[タイプ]で[カスタム]を選択し、希望の幅と高さを入力します。
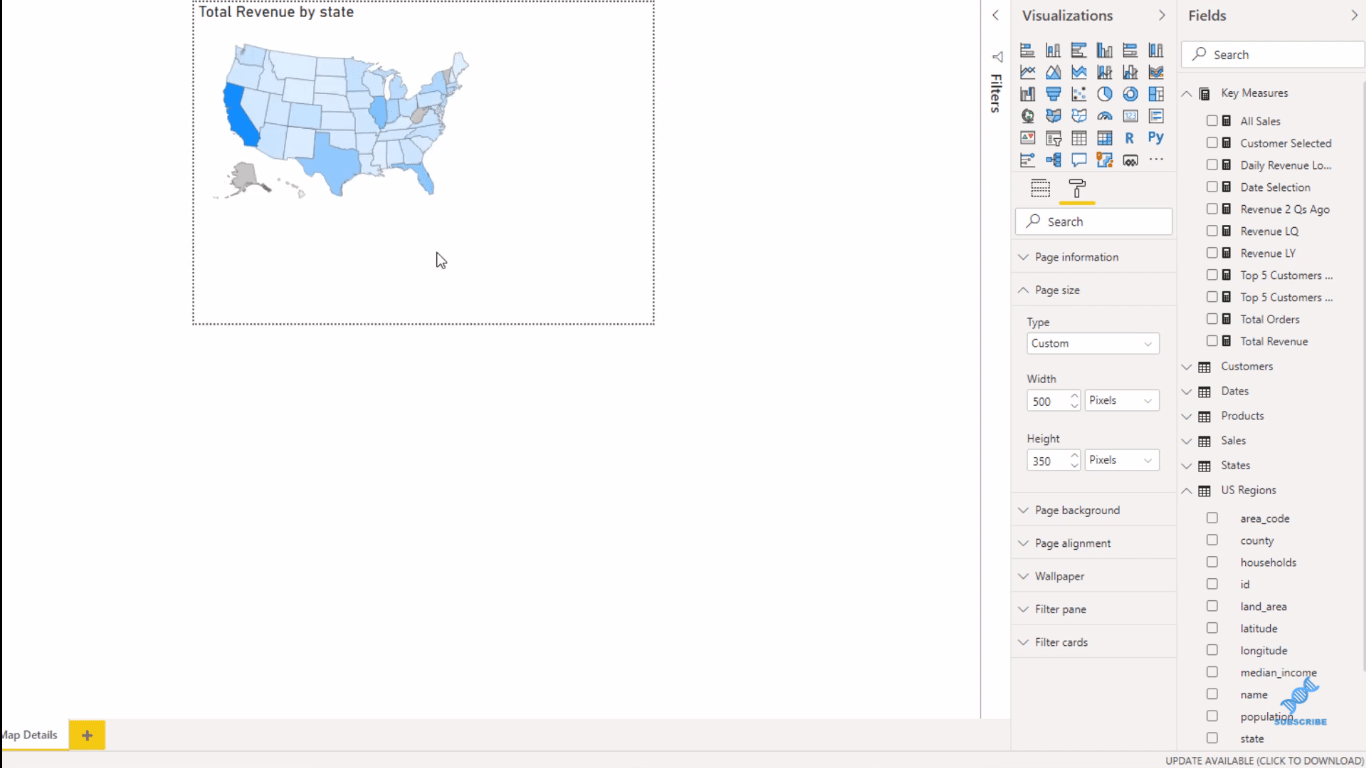
または、背景を暗くしたい場合は、色のオプションをクリックしてください。タイトルの文字色も変更できます。
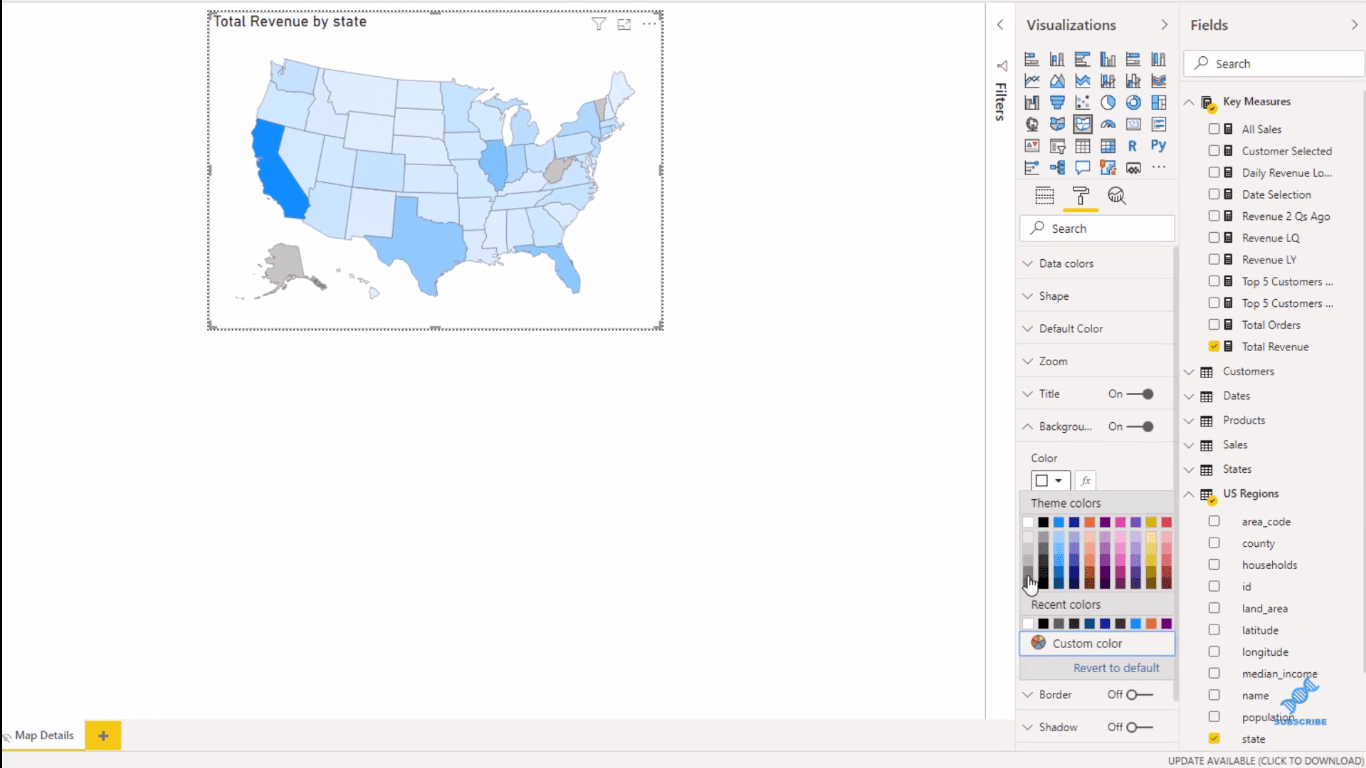
そしてもちろん、マップ ビジュアライゼーションで行った変更は、レポート内のデータ ビジュアライゼーション内のツールチップに反映されます。
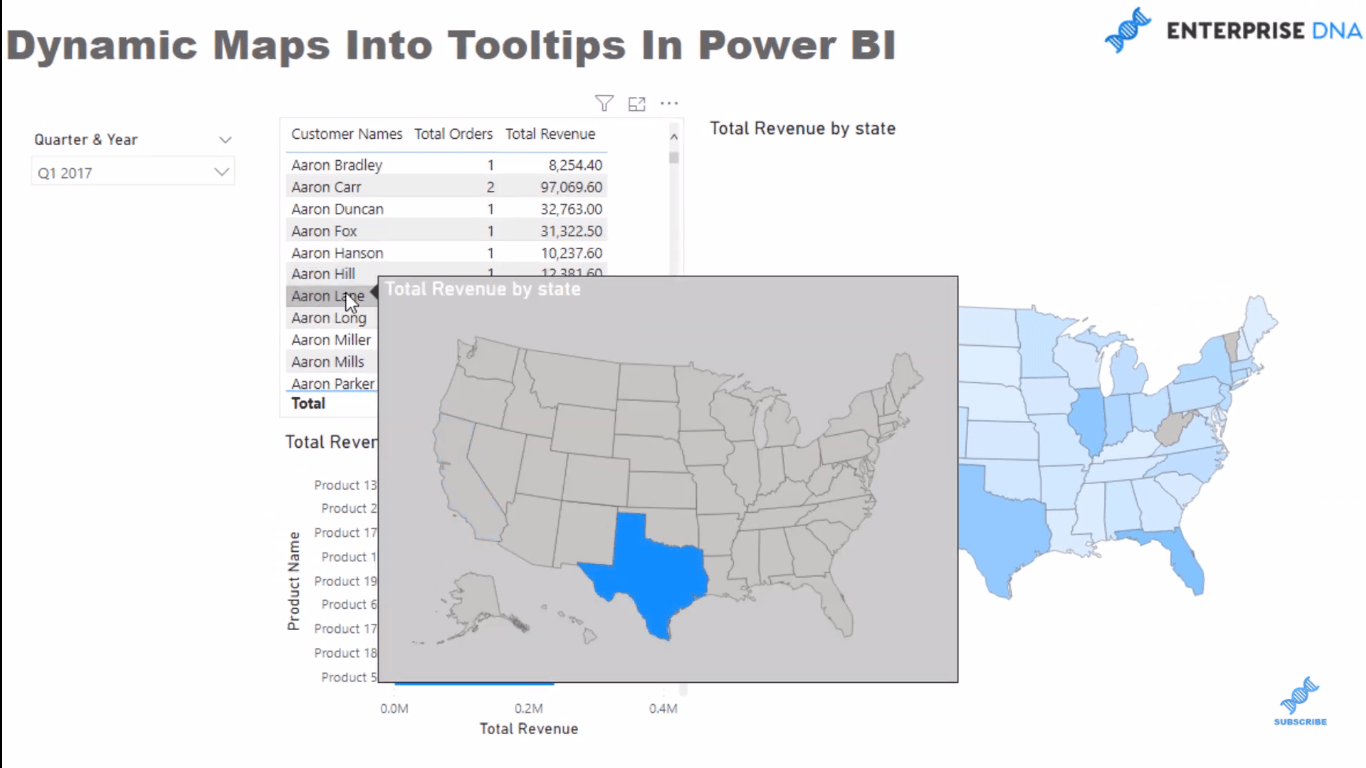
このツールチップに入力する内容をどのように操作するかは、完全に柔軟です。色を変更したり、内部に別のビジュアル (たとえば、いくつかのカード ビジュアル) を追加したりすることもできます。次に、いくつかの詳細を変更して魅力的なものにします。
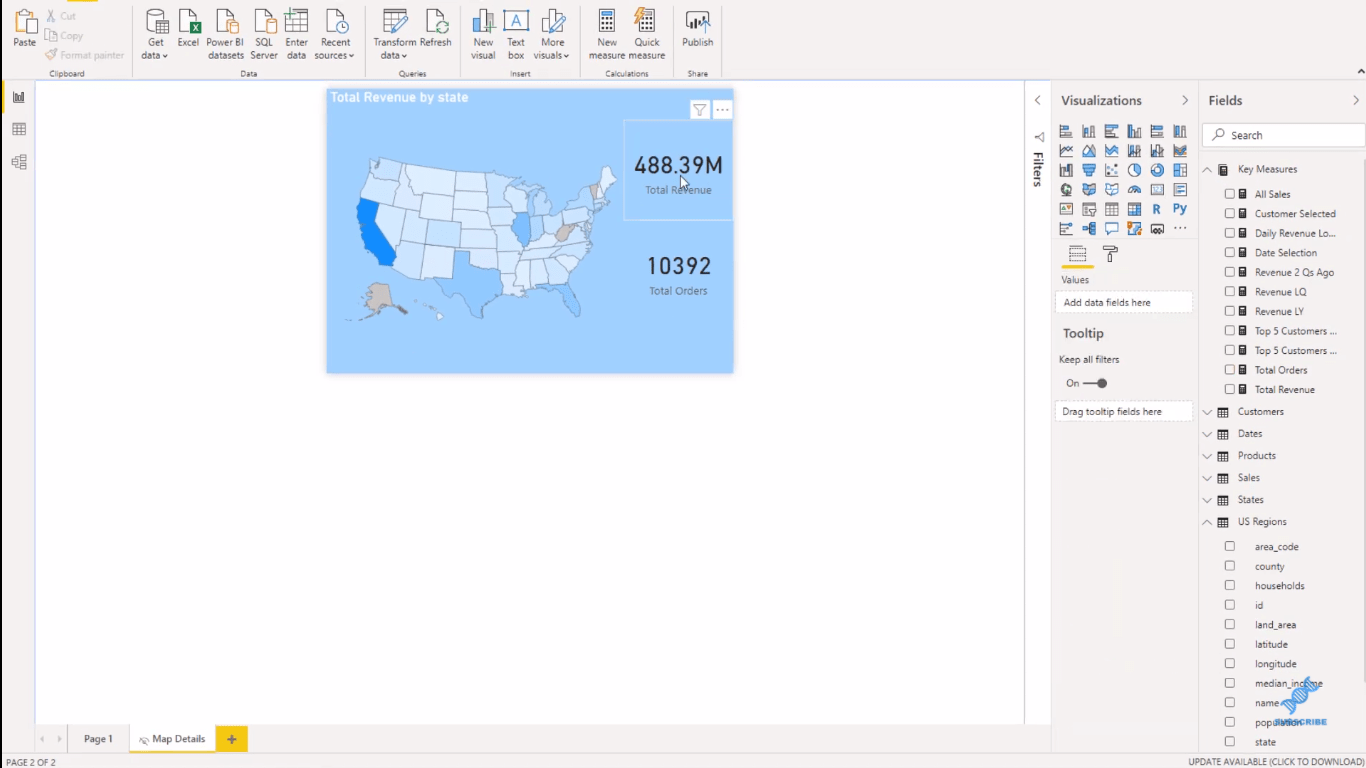
また、視覚化ツールチップに変更が反映されているのを確認できます。
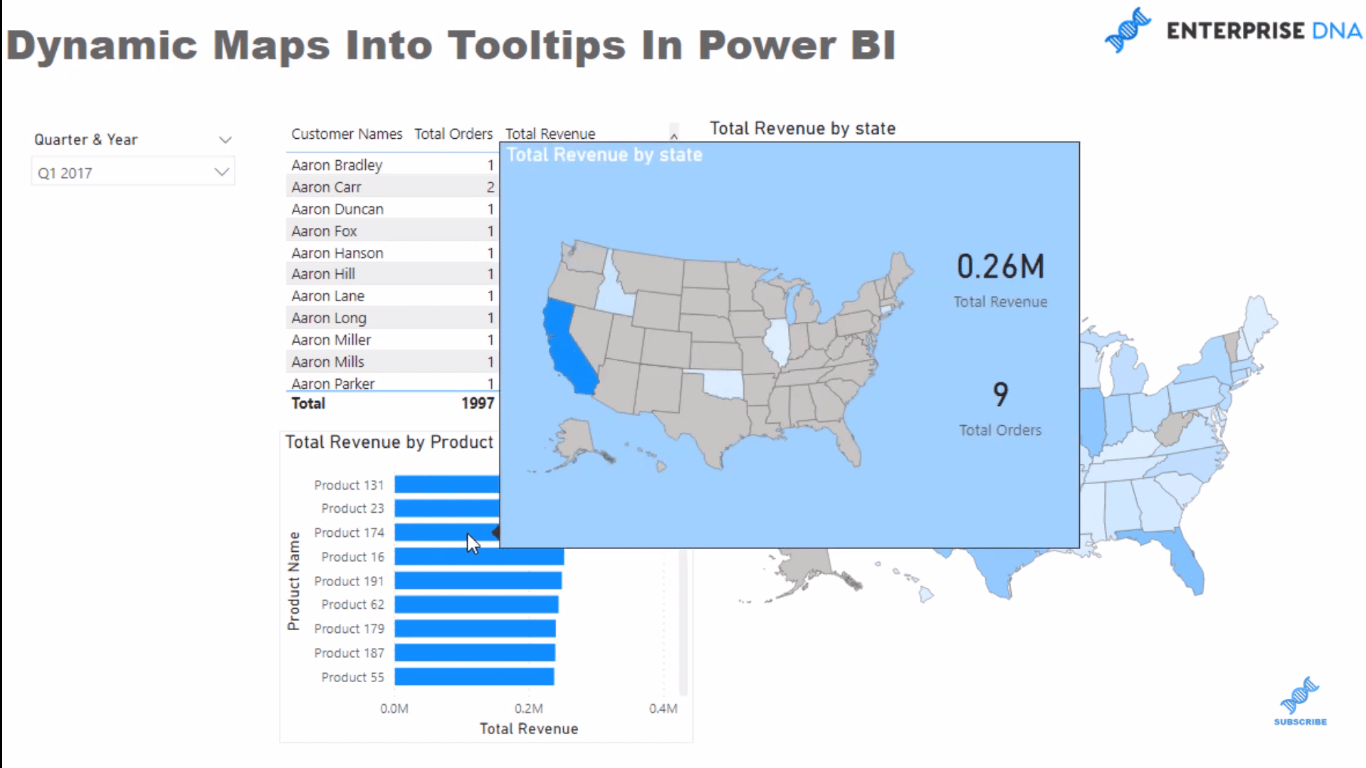
LuckyTemplates レポートのデータ視覚化のヒント
LuckyTemplates で空間分析のための形状マップの視覚化
フィルター フィールドとビジュアル インタラクションを使用して、LuckyTemplates で魅力的な視覚エフェクトを作成する
結論
これはデータ視覚化に関する非常に素晴らしいテクニックです。うまくいけば、それはまったく難しいことではないことがおわかりいただけるでしょう。
これは、ツールチップに動的マップを配置する方法を示す単なるデモンストレーションです。創造力を発揮して、これを顧客との関わりに活用してください。
変動性について考えてみましょう。1 ページにさまざまな情報を多数掲載し、これらのツールヒントを使用すると、ユーザーはさまざまな側面をドリルスルーできます。
ぜひ、ご自身のレポートでこれを試してみることをお勧めします。
ではごきげんよう!
Microsoft フローで使用できる 2 つの複雑な Power Automate String 関数、substring 関数とindexOf 関数を簡単に学習します。
LuckyTemplates ツールチップを使用すると、より多くの情報を 1 つのレポート ページに圧縮できます。効果的な視覚化の手法を学ぶことができます。
Power Automate で HTTP 要求を作成し、データを受信する方法を学んでいます。
LuckyTemplates で簡単に日付テーブルを作成する方法について学びましょう。データの分析と視覚化のための効果的なツールとして活用できます。
SharePoint 列の検証の数式を使用して、ユーザーからの入力を制限および検証する方法を学びます。
SharePoint リストを Excel ファイルおよび CSV ファイルにエクスポートする方法を学び、さまざまな状況に最適なエクスポート方法を決定できるようにします。
ユーザーがコンピューターから離れているときに、オンプレミス データ ゲートウェイを使用して Power Automate がデスクトップ アプリケーションにアクセスできるようにする方法を説明します。
DAX 数式で LASTNONBLANK 関数を使用して、データ分析の深い洞察を得る方法を学びます。
LuckyTemplates で予算分析とレポートを実行しながら、CROSSJOIN 関数を使用して 2 つのデータ テーブルをバインドする方法を学びます。
このチュートリアルでは、LuckyTemplates TREATAS を使用して数式内に仮想リレーションシップを作成する方法を説明します。








