Power Automate の文字列関数: Substring と IndexOf

Microsoft フローで使用できる 2 つの複雑な Power Automate String 関数、substring 関数とindexOf 関数を簡単に学習します。
この記事では、モデルへのシナリオの統合について簡単に説明します。これは、LuckyTemplates の What If パラメーター機能を使用して行うことができます。このパラメーターをスライサーとしてレポートに追加したり、DAX 式で参照したりできます。
What If パラメータをレポートに統合すると、モデル内でシナリオや予測型分析を作成できるようになります。
目次
LuckyTemplates What If パラメーターの作成
モデリングリボン内の [新しいパラメータ]オプションをクリックすると、What If パラメータ機能を使用できます。
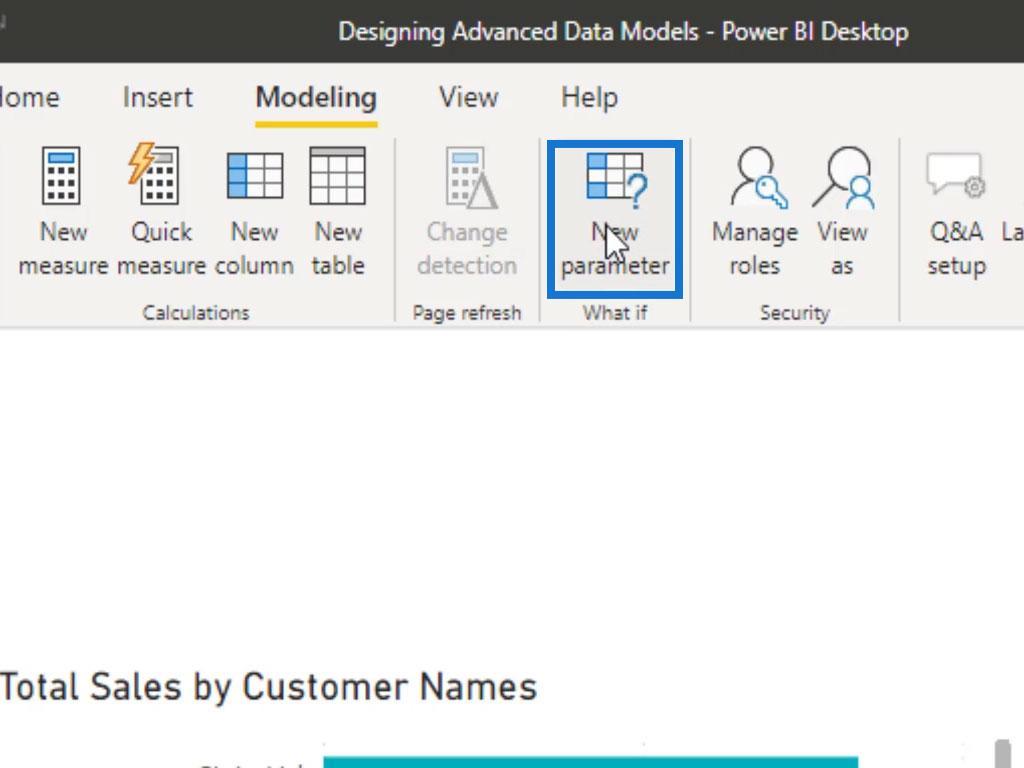
この例では、データ型として10 進数を使用して、Pricing Scenariosというパラメーターを作成します。[最小値(-0.05)]、[最大値(.20)]、および[増分値(0.01)] フィールドの値を設定することもできます。
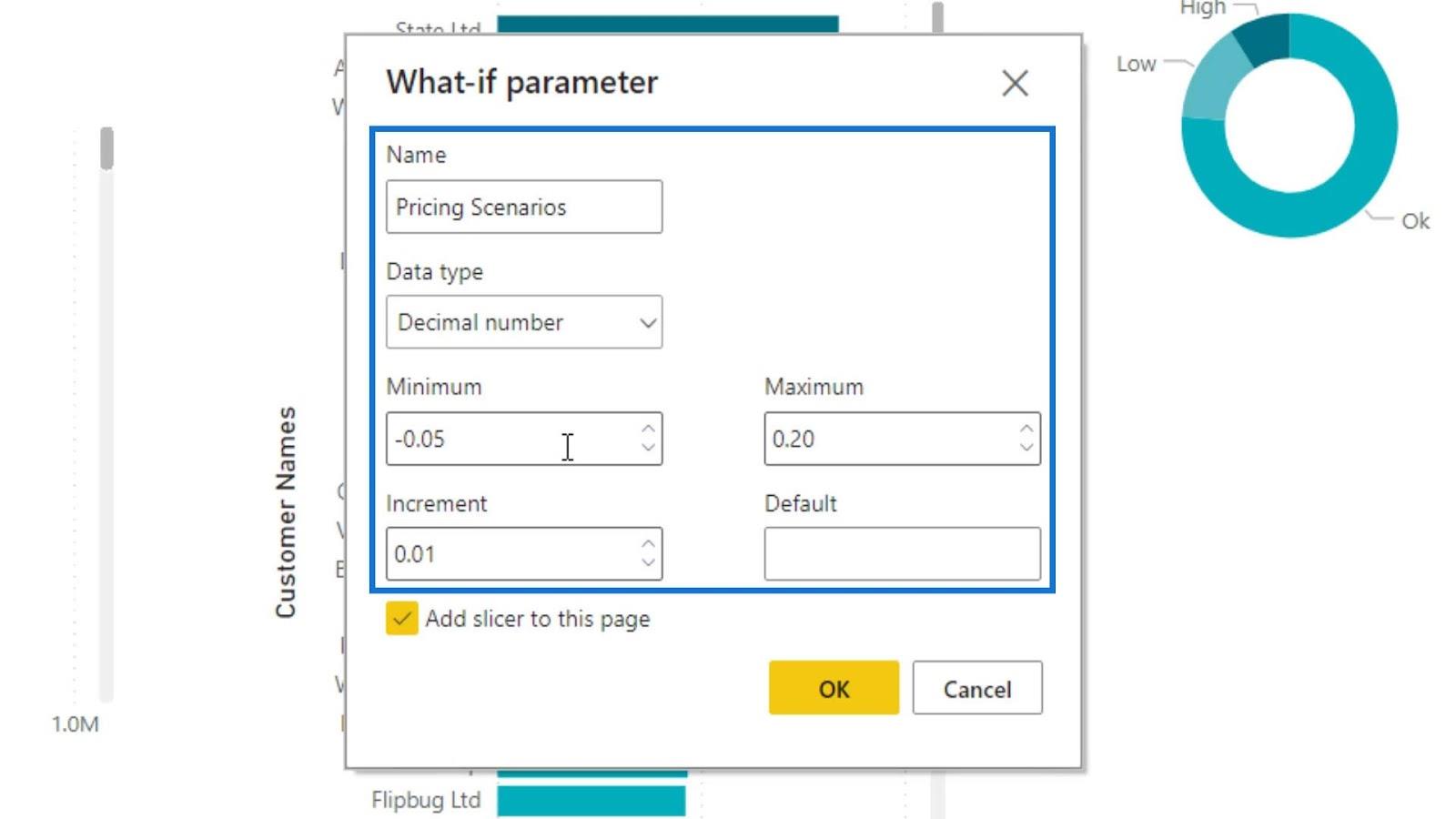
最後に、「このページにスライサーを追加」チェックボックスをオンにすることで、これをスライサーとして自動的に追加できます。次に、「OK」ボタンをクリックします。
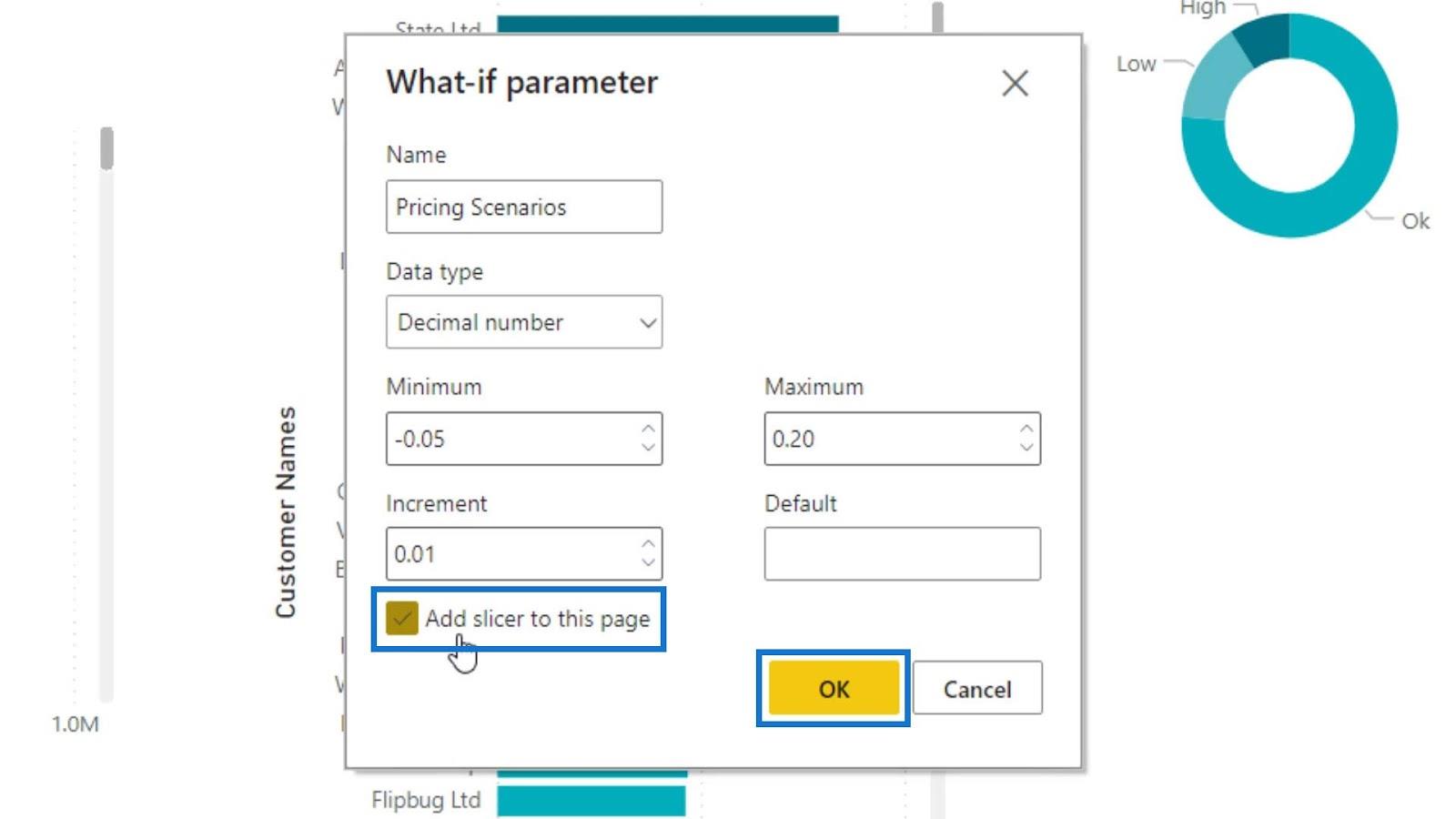
その結果、このスライサーがページに表示されます。
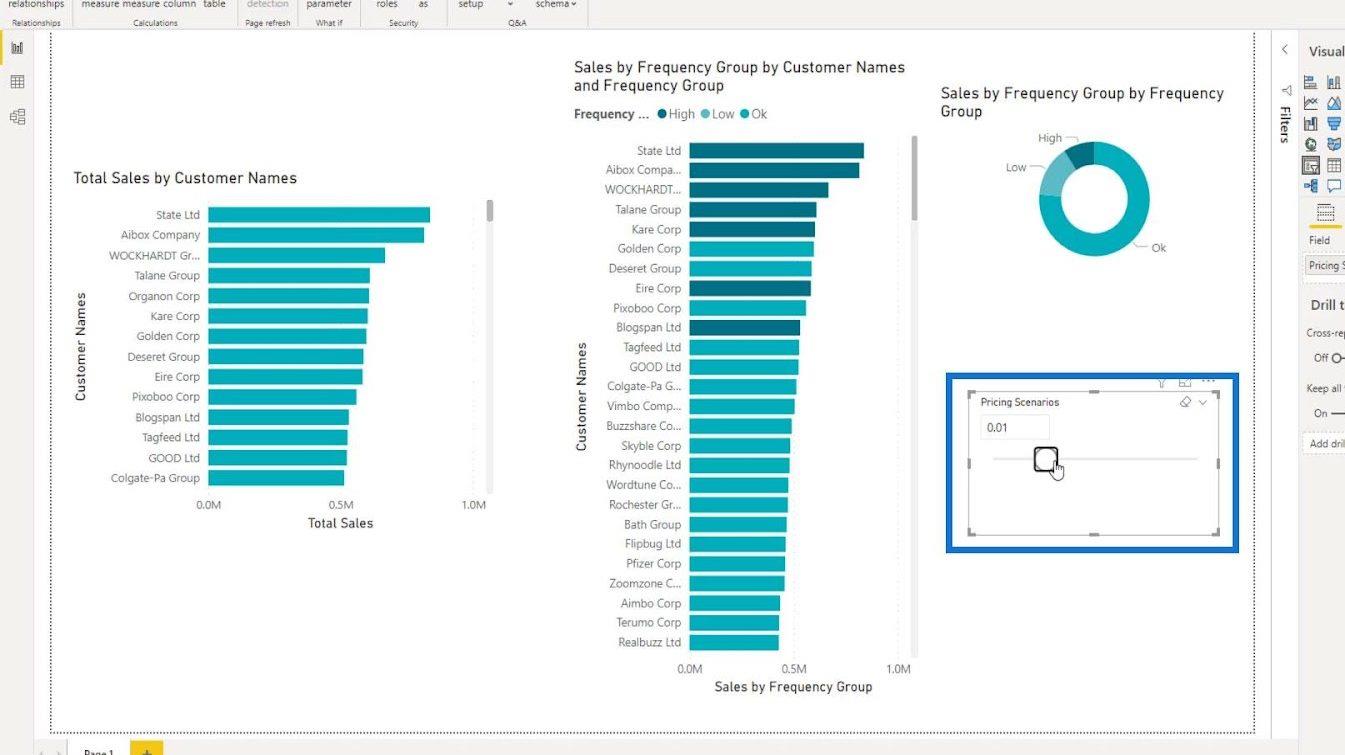
LuckyTemplates what ifパラメーターのデータを表示するには、左側のメニューの [データビュー] をクリックするだけです。
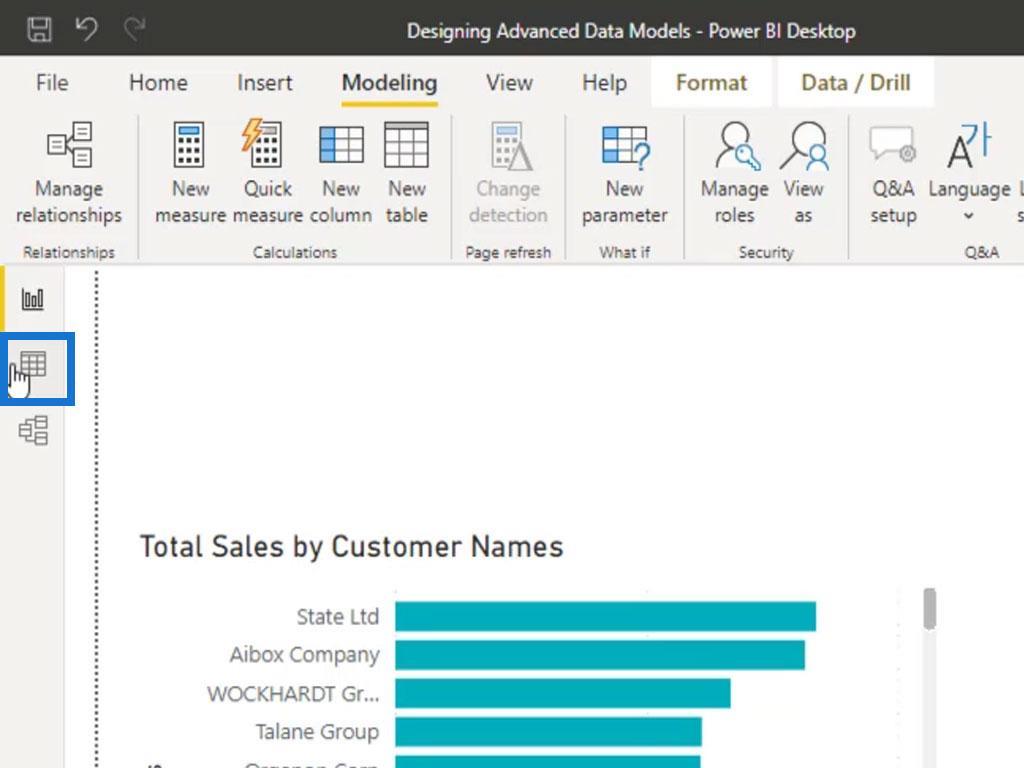
その後、 「フィールド」セクションで表示したいパラメータをクリックして選択する必要があります。この例では、 「価格設定シナリオ」を見てみましょう。
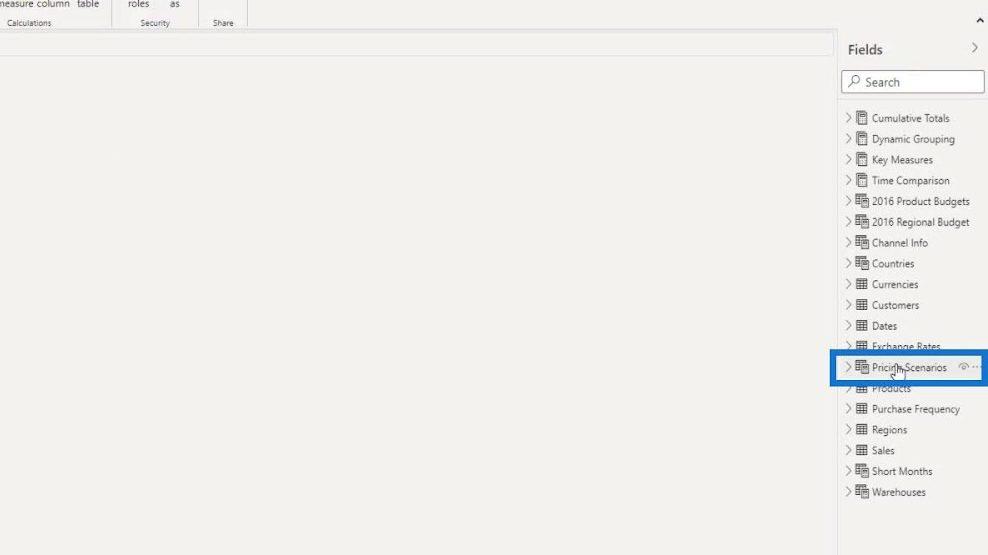
シナリオや分析を実行するために使用できるさまざまなオプションをすべて含む行が表示されることがわかります。実際、このデータまたはテーブルは、通常、モデルのサポートテーブルとして考慮されるものです。
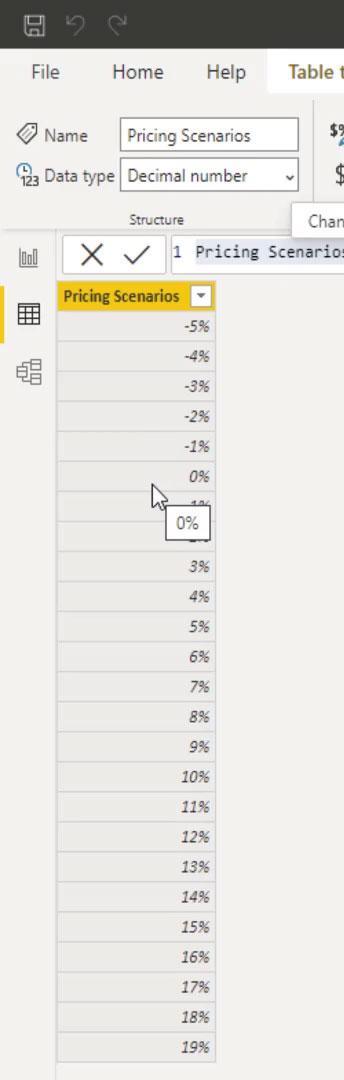
LuckyTemplates What If パラメーターのセットアップ
ここで、モデルにwhat-if パラメーターまたはサポート テーブルを設定する方法について説明します。まず、 Relationshipビューに移動しましょう。
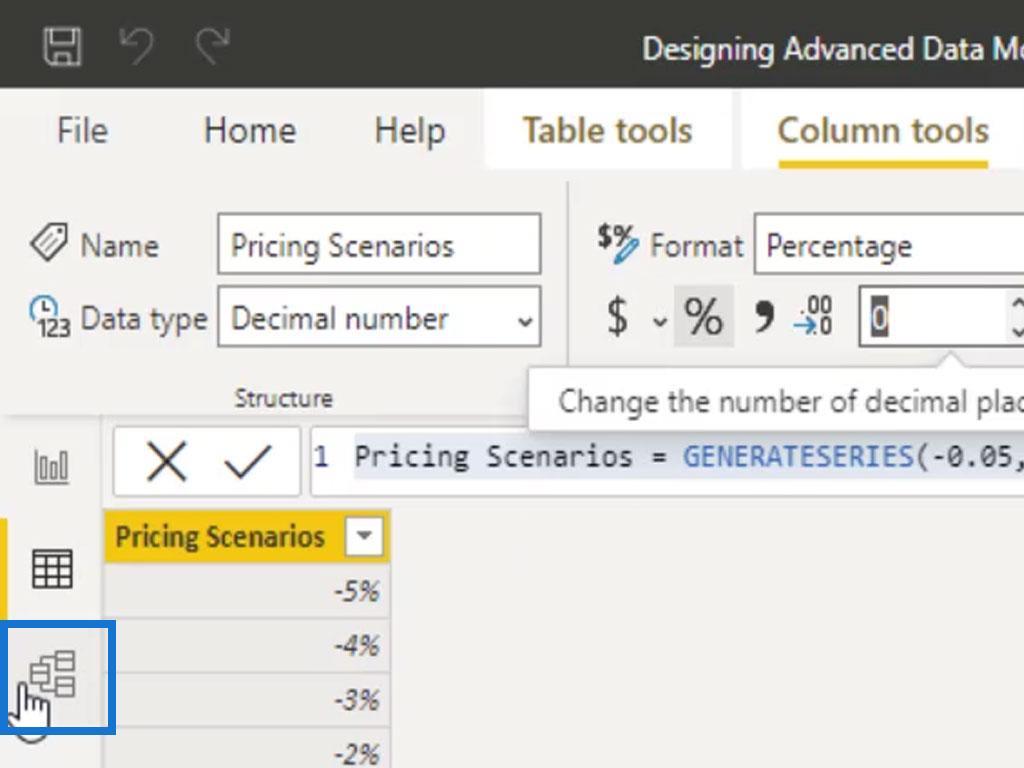
次に、私たちのモデルでは、左側に配置することをお勧めします。
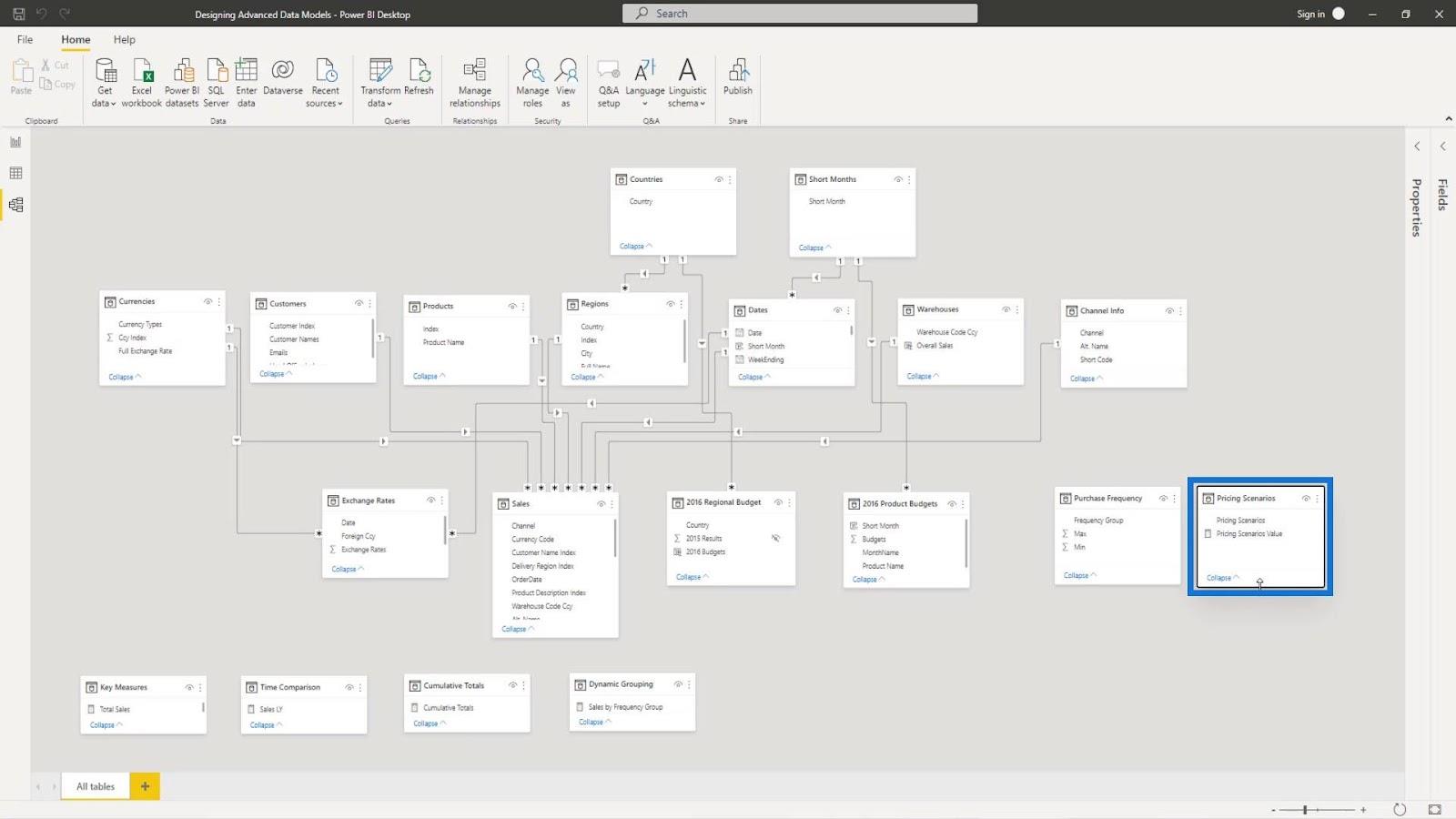
この例では、 Purchase Frequencyという名前の別のサポート テーブルもあります。価格設定シナリオの表をその横に 配置するだけです。
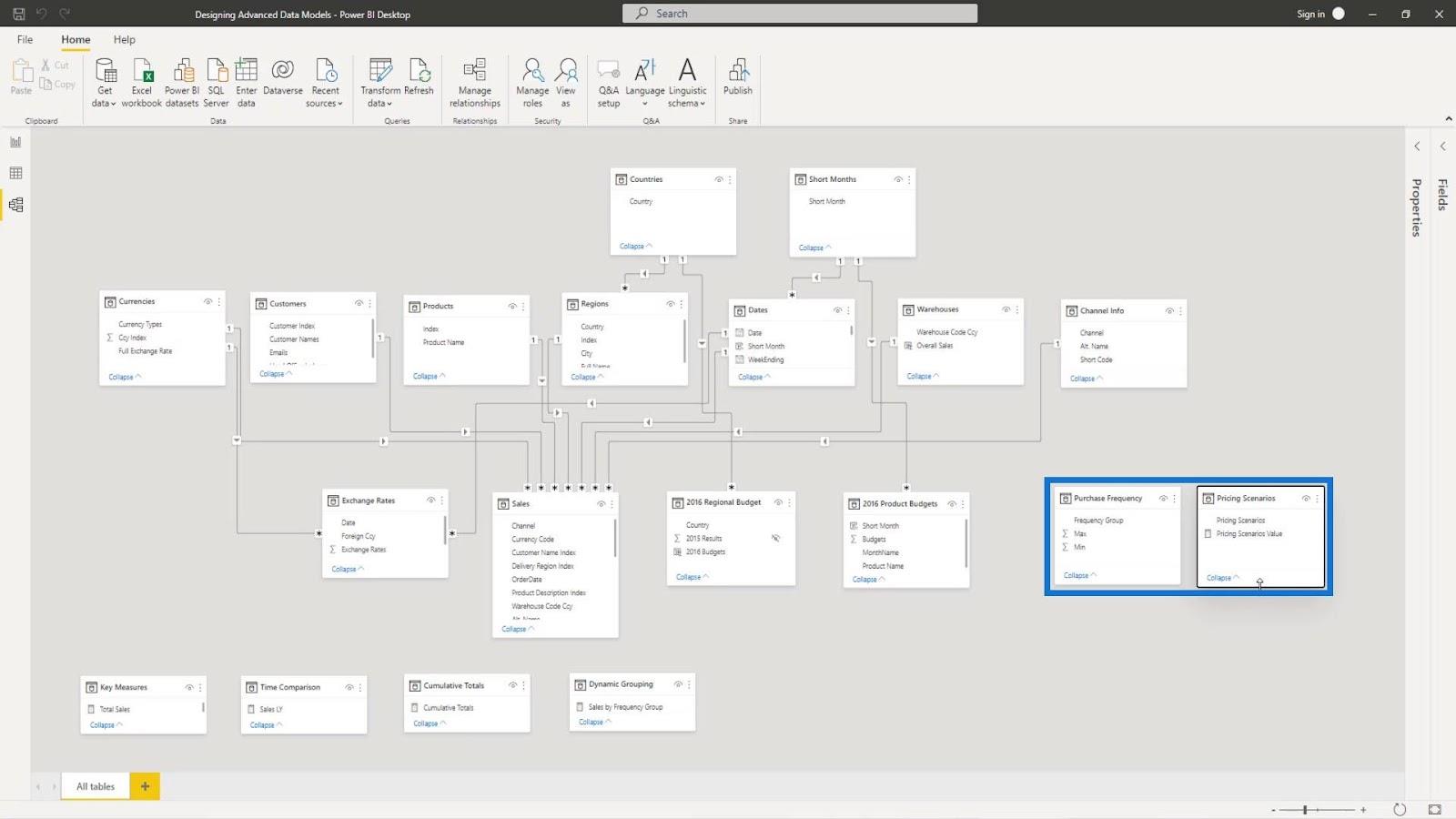
このテーブル内に新しいロジックを統合できるようになりました。この表の値を計算に統合することもできます。このサンプル モデルでは、 Pricing ScenariosテーブルをSalesテーブルに統合できます。これは、このテーブルにUnit Priceという列があるためです。
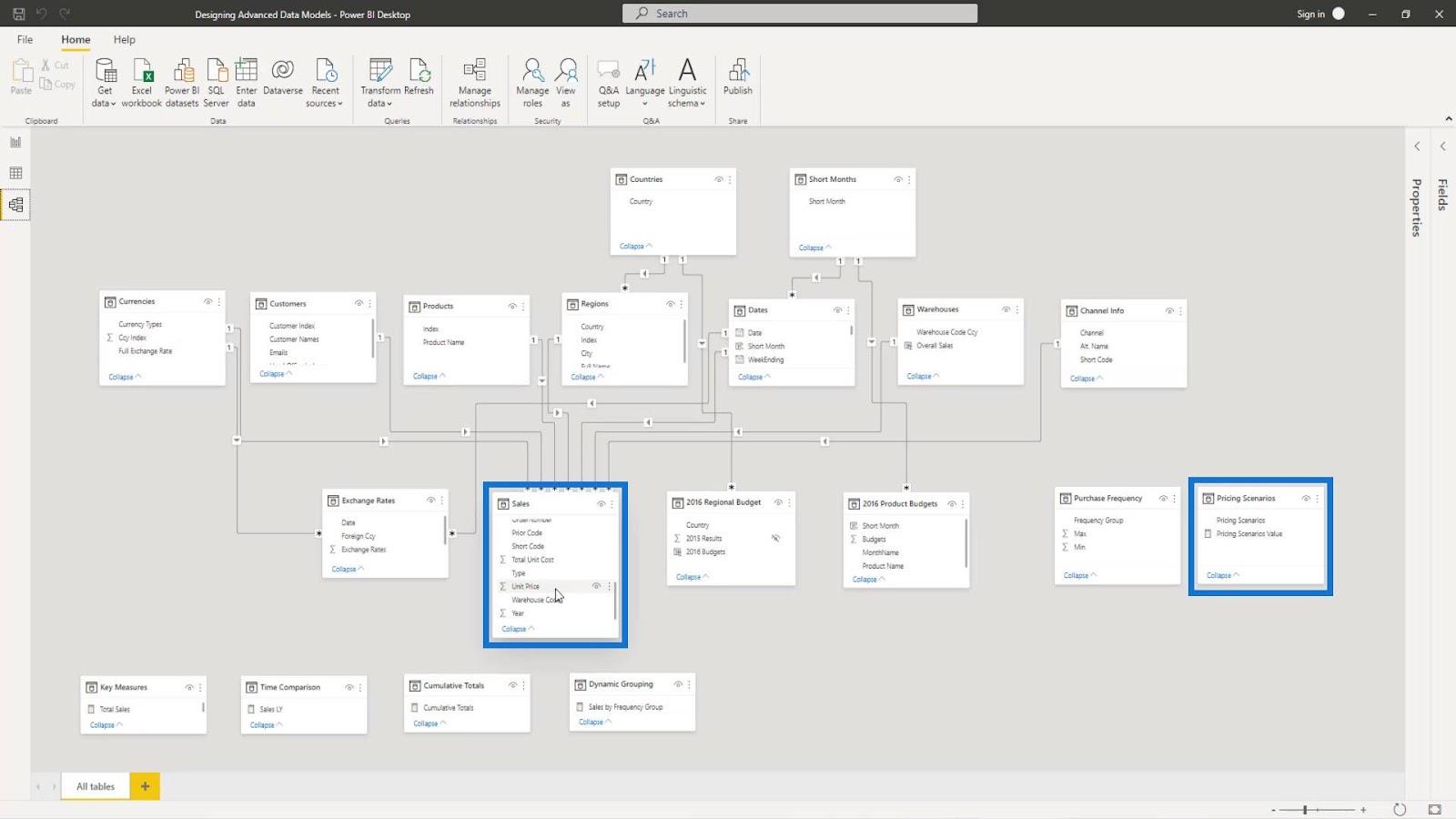
ご覧のとおり、価格設定シナリオテーブルと売上テーブルには直接の関係がありません。したがって、価格設定シナリオの表は、モデルのサポート表としてのみ機能します。
結論
要約すると、シナリオと分析を作成するための LuckyTemplates What if パラメーターを統合する方法について簡単に概要を説明しました。また、モデルで実行する分析と視覚化を強化するためのサンプル サポート テーブルを作成することもできます。
これについて詳しくは、データ変換とモデリングに関するコースをご覧ください。以下の関連リンクのリストにこれを含めました。
ではごきげんよう、
Microsoft フローで使用できる 2 つの複雑な Power Automate String 関数、substring 関数とindexOf 関数を簡単に学習します。
LuckyTemplates ツールチップを使用すると、より多くの情報を 1 つのレポート ページに圧縮できます。効果的な視覚化の手法を学ぶことができます。
Power Automate で HTTP 要求を作成し、データを受信する方法を学んでいます。
LuckyTemplates で簡単に日付テーブルを作成する方法について学びましょう。データの分析と視覚化のための効果的なツールとして活用できます。
SharePoint 列の検証の数式を使用して、ユーザーからの入力を制限および検証する方法を学びます。
SharePoint リストを Excel ファイルおよび CSV ファイルにエクスポートする方法を学び、さまざまな状況に最適なエクスポート方法を決定できるようにします。
ユーザーがコンピューターから離れているときに、オンプレミス データ ゲートウェイを使用して Power Automate がデスクトップ アプリケーションにアクセスできるようにする方法を説明します。
DAX 数式で LASTNONBLANK 関数を使用して、データ分析の深い洞察を得る方法を学びます。
LuckyTemplates で予算分析とレポートを実行しながら、CROSSJOIN 関数を使用して 2 つのデータ テーブルをバインドする方法を学びます。
このチュートリアルでは、LuckyTemplates TREATAS を使用して数式内に仮想リレーションシップを作成する方法を説明します。








