Power Automate の文字列関数: Substring と IndexOf

Microsoft フローで使用できる 2 つの複雑な Power Automate String 関数、substring 関数とindexOf 関数を簡単に学習します。
このチュートリアルではテーブル値について説明します。これは、多くのLuckyTemplates データ レポートで使用される最も一般的な構造化値の 1 つです。特定の情報を取得し、洞察力に富んだレポートを作成するために、さまざまな式を使用してテーブルを作成する方法を学びます。
目次
テーブル値の作成
テーブルはレコードのリストと考えてください。ハッシュまたはポンド テーブル関数を使用して、列名のリストとレコード フィールド値のリストからテーブル値を構築できます。
テーブルを作成するには、クエリ ペインの下のスペースを右クリックして新しいクエリを作成します。[新しいクエリ]をクリックし、[空のクエリ]を選択します。
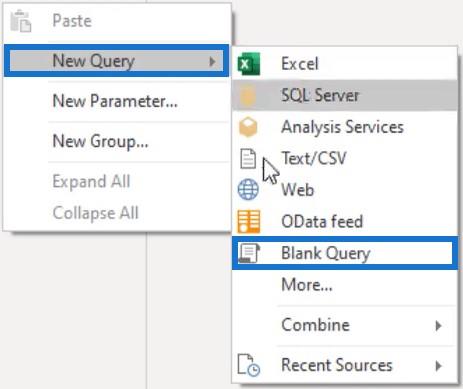
次のコードを入力して Enter キーを押します。これにより、[クエリ] ペイン内のクエリ名の横にテーブル アイコンが表示されます。
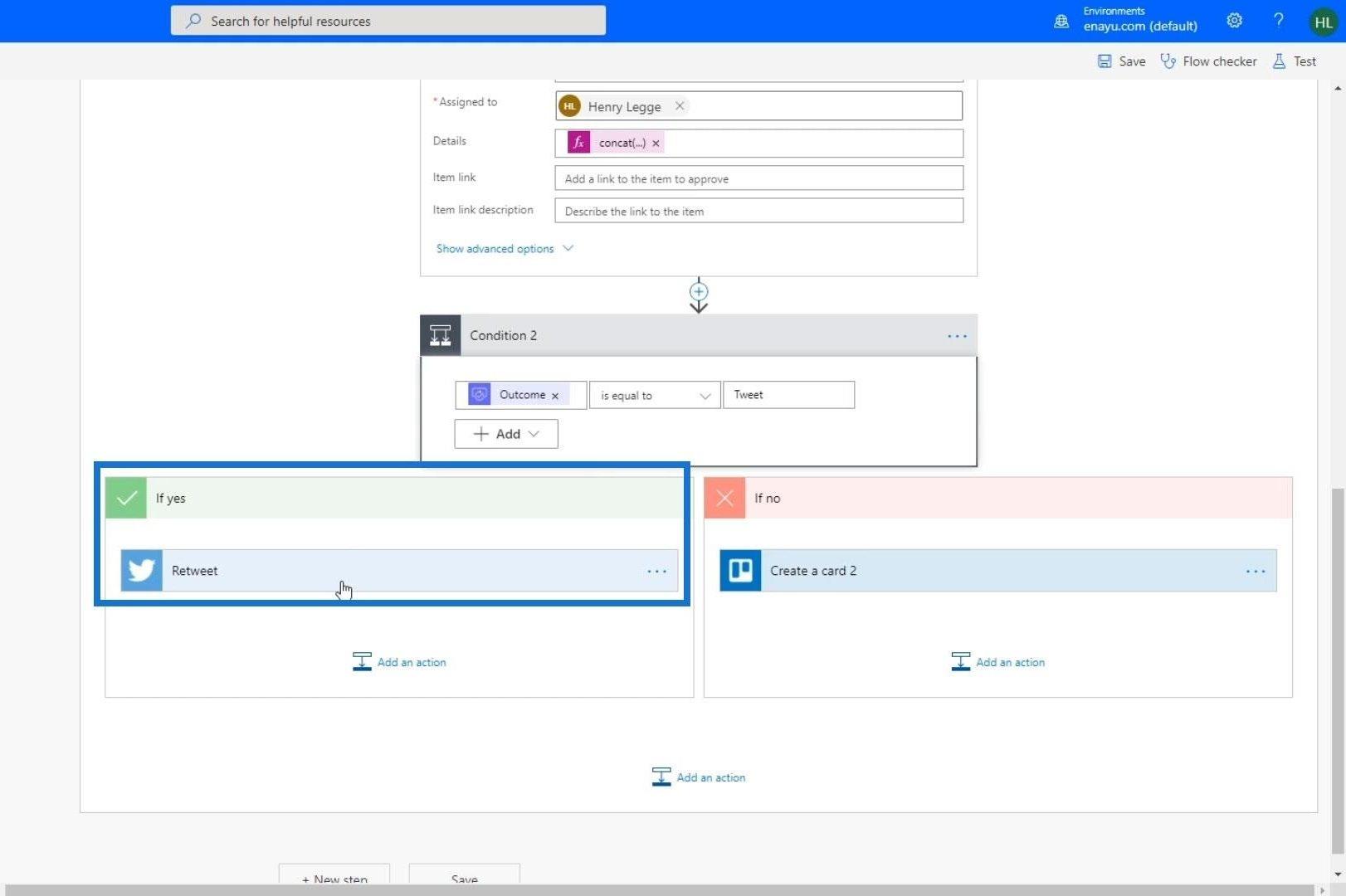
特定の列名を持たずに多数の列を作成する場合は、最初のパラメータとして数値を入力し、その後にレコード フィールド値のリストを入力できます。

この数式により、2 つのレコードを持つ 5 つの列が作成されました。2 つのレコードは、1 ~ 5 と 6 ~ 10 の値をカンマで区切ったリストです。2 番目のレコードに 5 つの値ではなく 4 つの値を入力すると、エラーが発生します。

エラーの横のスペースをクリックすると、数式で 5 つのキーが指定されているのに、値が 4 つしか指定されていないことを示すエラー メッセージが表示されます。

ただし、列数を 4 に変更して Enter キーを押すと、最初のレコードでエラーが返されるようになります。

エラーの横のスペースをクリックすると、4 つのキーしか指定されていないのに 5 つの値が指定されたことを示すエラー メッセージが表示されます。

列のデータ型の設定
テーブルを作成するときは、ほとんどの場合、列名を含める必要があります。この構文では、列名がaとbであることがわかります。値 1 と 2、および 3 と 4 を持つ 2 つのレコードも表示されます。
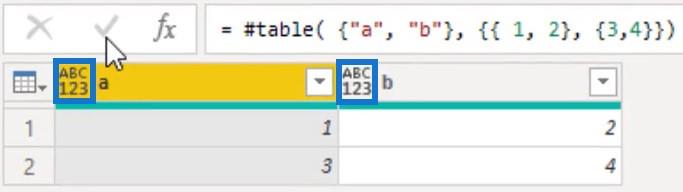
列アイコンにABC123 があることにも気づきます。これは、レコード フィールド値を含むリストでは、プリミティブ データ型と構造化データ型の両方を取得できるためです。
テーブルを構築するときにデータ型を宣言することができます。最初のパラメータは列名のリストではなくなり、列名と列の型の両方を含むテーブル型の宣言になります。

数式では、最初の列はaと呼ばれ、数値型を持ちます。2 番目の列はbと呼ばれ、テキスト データ型です。数値とテキストを含む 3 つのレコード値もあります。各列のアイコンとそれに関連付けられたタイプも表示されます。
2 番目のレコードのフィールド値を{2,“two”}から{2,2}に変更すると、エラー メッセージは表示されず、列内のフィールド名two は2に変更されます。2が数値であっても、型検証は行われません。ただし、このフィールドをテキスト値を期待する関数に渡すか、このクエリをデータ モデルに読み込むと、評価され、不一致エラーが発生します。
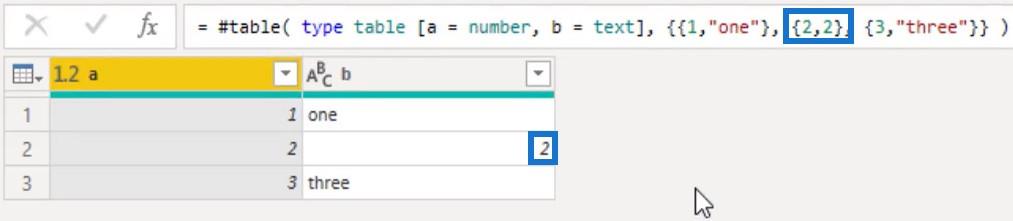
テーブル値からの項目へのアクセス
テーブルを作成する他の方法もあります。リストまたはレコードからテーブルを返すM関数を使用することも、 [ホーム] タブの[データの入力]オプションを使用して手動でテーブルを追加することもできます。ただし、Power Query 内で処理するテーブルのほとんどは、外部データ ソースに接続した結果です。
テーブルの要素にアクセスする場合は、ゼロから始まるインデックスの位置を参照することで、行と列の両方にアクセスできます。中括弧 ( { } )のセットである位置インデックス演算子を使用できます。
上記のサンプル テーブルの最初の項目にアクセスする場合は、数式の最後に中括弧を入力し、括弧内に 0 を入力します。数式は最初の値を返します。

テーブル内の最初の項目にアクセスすると、行全体がレコード値として返されます。クエスチョンマークを付けて任意の項目を選択することもできます。これにより、not-found の動作がエラーを返す動作からnullを返す動作に変更されます。
したがって、4 番目の項目にアクセスしたい場合は、インデックス演算子を3に変更して Enter キーを押します。次に、式の最後に疑問符を追加します。構文はnullを返します。

テーブルでは、角括弧内のフィールド名であるフィールド選択もサポートされています。

この構文は、最後に角括弧を追加することで最初の列を返します。次に、列aを括弧内に記述して、最初の列を取り出します。
列には複数の値を含めることができるため、順序付けられた一連の値のリストが返されます。
テーブルの結合と等価化
組み合わせ演算子と方程式演算子はテーブルで使用できます。組み合わせ演算子であるアンパサンド ( & ) を使用してテーブルを追加できます。
等号または不等号を使用してテーブルを比較できます。テーブルはレコードのリストであることを覚えておくと役立ちます。テーブルは、次の 4 つの基準をすべて満たす場合に等しいとみなされます。
以下に例を示します。

数式には、それぞれ 2 つの列を持つ 2 つのテーブルが含まれています。最初のテーブルには列aとb、および値1と2があります。2 番目のテーブルには列bとa、値2と1があります。テーブルを比較する場合、フィールド名または列名の順序は無関係であるため、この式の結果はTRUEになります。
LuckyTemplates でのメジャー テーブルとサブフォルダーの作成
データ テーブルの接続 – LuckyTemplates の関係に関するヒント
結論
ほとんどの LuckyTemplates レポートには、行と列内のさまざまなデータで構成されるテーブルがあります。これらのテーブルは、 LuckyTemplates内の主要なデータ生成エンティティです。情報が表形式で表示されるため、レポートが説得力のあるものになります。
メリッサ
Microsoft フローで使用できる 2 つの複雑な Power Automate String 関数、substring 関数とindexOf 関数を簡単に学習します。
LuckyTemplates ツールチップを使用すると、より多くの情報を 1 つのレポート ページに圧縮できます。効果的な視覚化の手法を学ぶことができます。
Power Automate で HTTP 要求を作成し、データを受信する方法を学んでいます。
LuckyTemplates で簡単に日付テーブルを作成する方法について学びましょう。データの分析と視覚化のための効果的なツールとして活用できます。
SharePoint 列の検証の数式を使用して、ユーザーからの入力を制限および検証する方法を学びます。
SharePoint リストを Excel ファイルおよび CSV ファイルにエクスポートする方法を学び、さまざまな状況に最適なエクスポート方法を決定できるようにします。
ユーザーがコンピューターから離れているときに、オンプレミス データ ゲートウェイを使用して Power Automate がデスクトップ アプリケーションにアクセスできるようにする方法を説明します。
DAX 数式で LASTNONBLANK 関数を使用して、データ分析の深い洞察を得る方法を学びます。
LuckyTemplates で予算分析とレポートを実行しながら、CROSSJOIN 関数を使用して 2 つのデータ テーブルをバインドする方法を学びます。
このチュートリアルでは、LuckyTemplates TREATAS を使用して数式内に仮想リレーションシップを作成する方法を説明します。








