Power Automate の文字列関数: Substring と IndexOf

Microsoft フローで使用できる 2 つの複雑な Power Automate String 関数、substring 関数とindexOf 関数を簡単に学習します。
このチュートリアルでは、視覚化テーブルのデータ バーに関する大幅な更新を紹介します。これは LuckyTemplates の優れた機能です。このチュートリアルの完全なビデオは、このブログの下部でご覧いただけます。
Microsoft は、LuckyTemplates のテーブル視覚化に関して素晴らしい仕事をしています。最近たくさんのアップデートがありましたが、そのうちの 1 つだけを紹介します。これは本当に素晴らしいと思います。
多くのレポートにまたがる優れたアプリケーションがあり、分析を効果的に行うために利用できます。さまざまな活用方法が考えられます。
効果的に発揮でき、可能性を示すことができると考えたものを紹介します。
目次
機能のハイライト
ここにデータ モデルがあります。これは単なる販売組織であり、州の東海岸全体で多くの製品を販売しています。
これまでに私がやったことは次のとおりです。
縦棒グラフを使用する代わりに、テーブル内でこのデータベースをどのように利用するかについて非常に柔軟に対応できるようになりました。結果を効果的に表現することもできます。
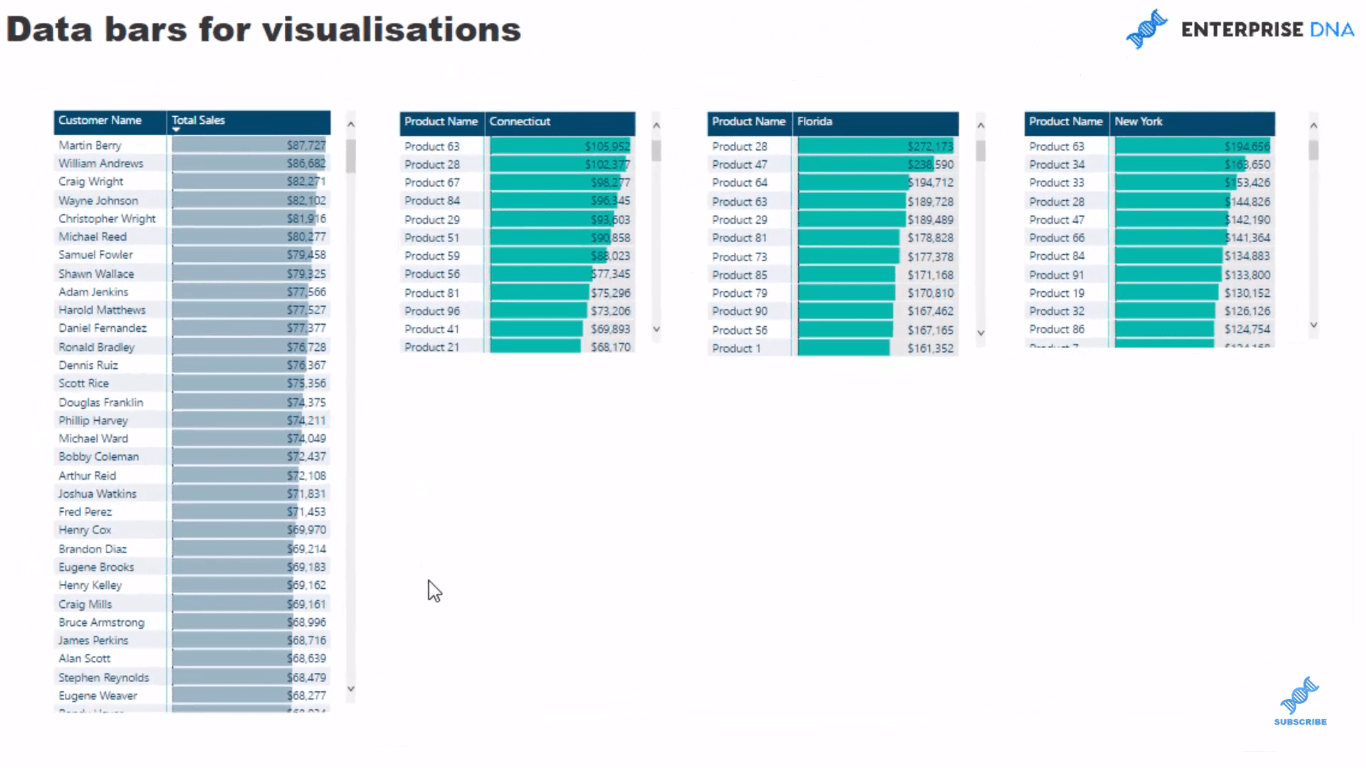
これらはここで連続して見栄えがよく、計算または計算に使用したフィルターのコンテキスト内ですべて整列しています。
したがって、この場合は、顧客について深く掘り下げていきたいと思います。たとえば、彼らがどこで製品を購入しているのかを知りたいと考えています。オンラインストアでも販売している場合がございます。
ここをクリックするだけで、そのビジュアルが非常にクールであることがわかり、簡単な洞察も表示されます。
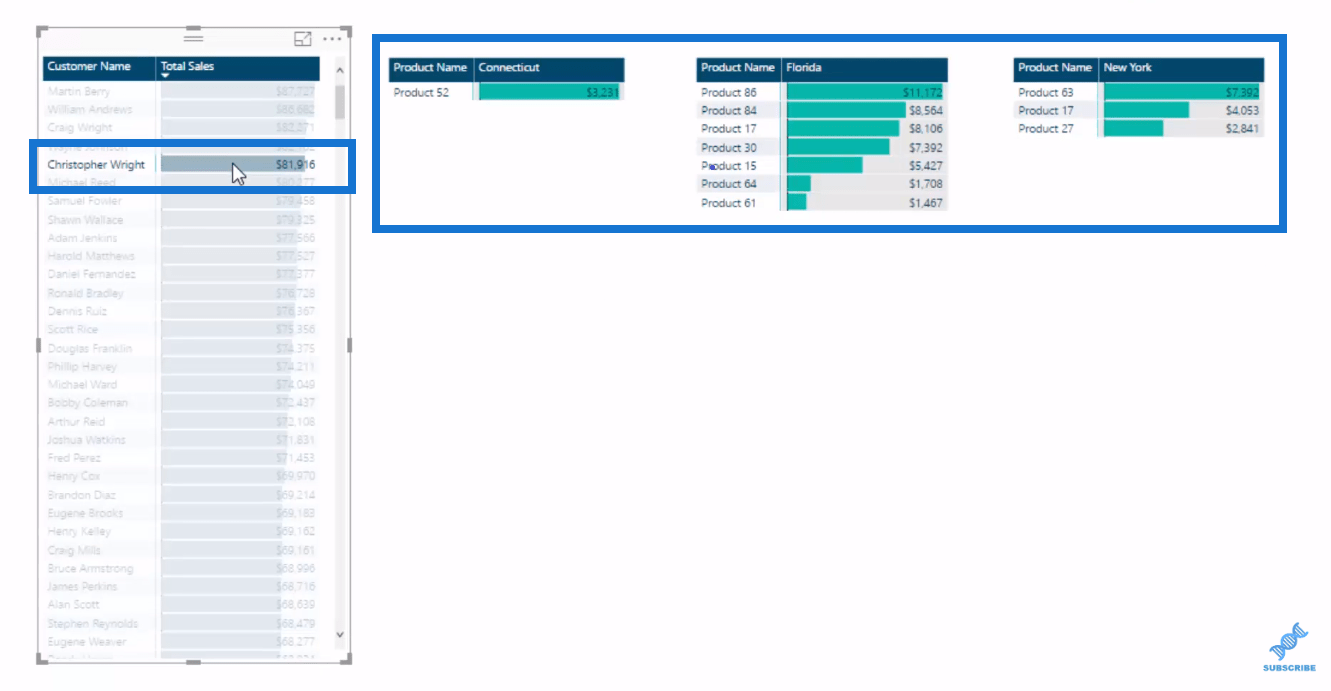
ここに別のレイヤーを追加したいとします。それを別のレイヤーに下げるのは簡単で効果的です。
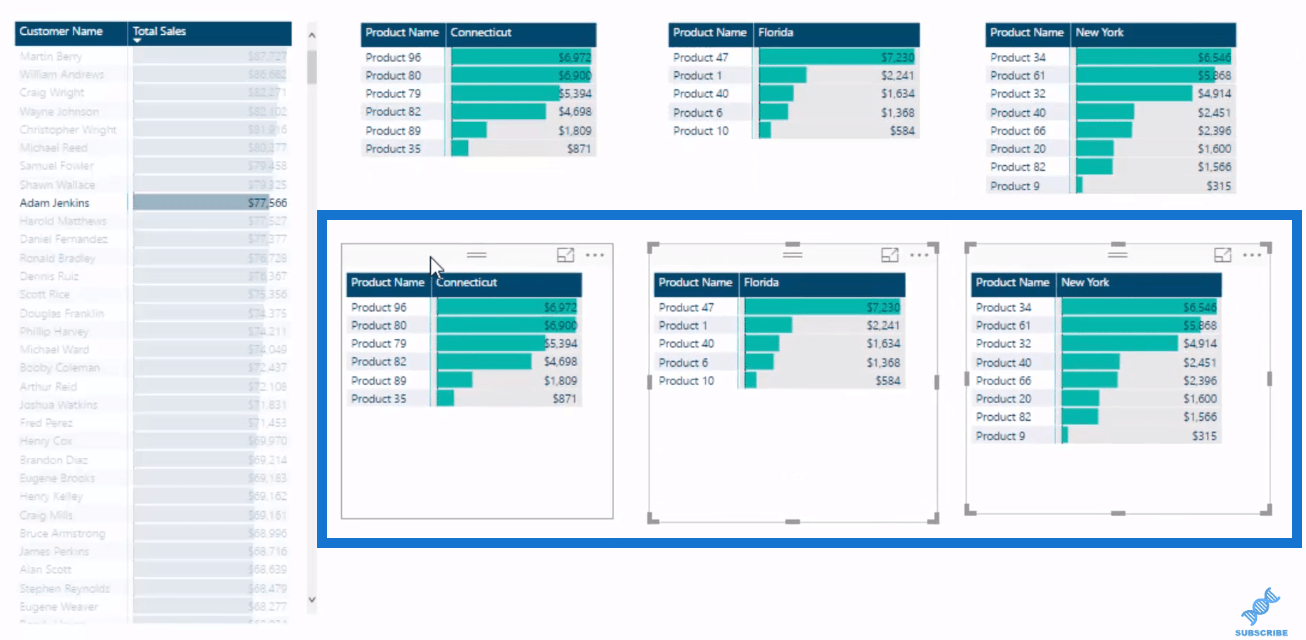
私たちがしなければならないことは、追加のフィルターを設定し、それを少し変更して、クライアントの別のサブセットまたは別のリージョンを確認していることを確認することだけです。
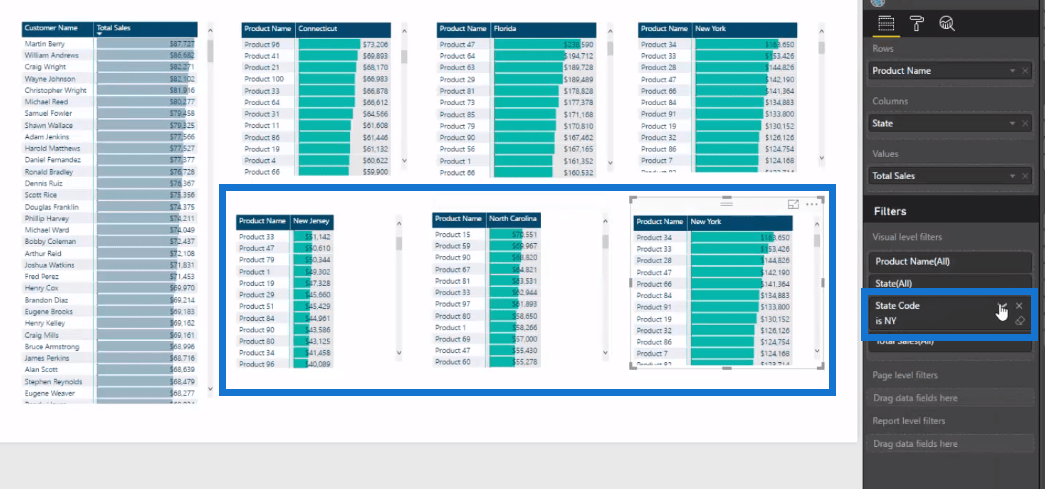
このようにテーブル内でサイズ調整も可能です。
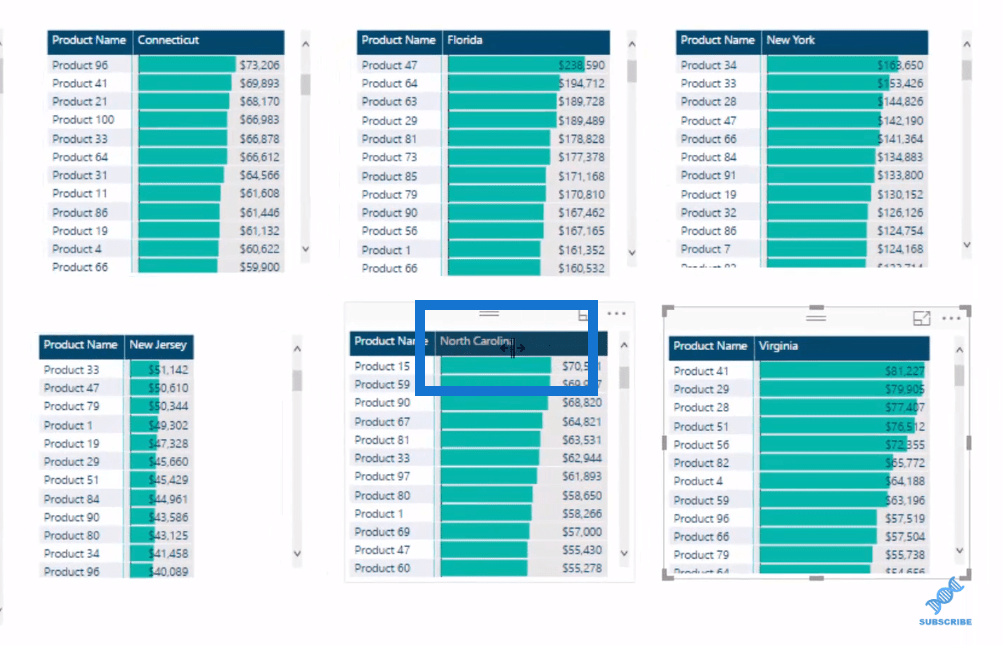
この機能の優れている点は、その柔軟性です。実際には、通常の棒グラフよりも多くの情報を 1 ページに収めることができます。
タイトルヘッダーを変更できます。また、テーブル内には多くの要素があるため、フォントの色やデータ バーの色などを変更できます。
つまり、これはLuckyTemplates内の非常に優れた新機能です。明らかにデータセットに応じて、別の方法を実装した方がよい場合があります。
機能の使用方法
この機能をどのように活用するかを簡単に説明します。テーブルを 1 つ作成し、その方法を説明します。
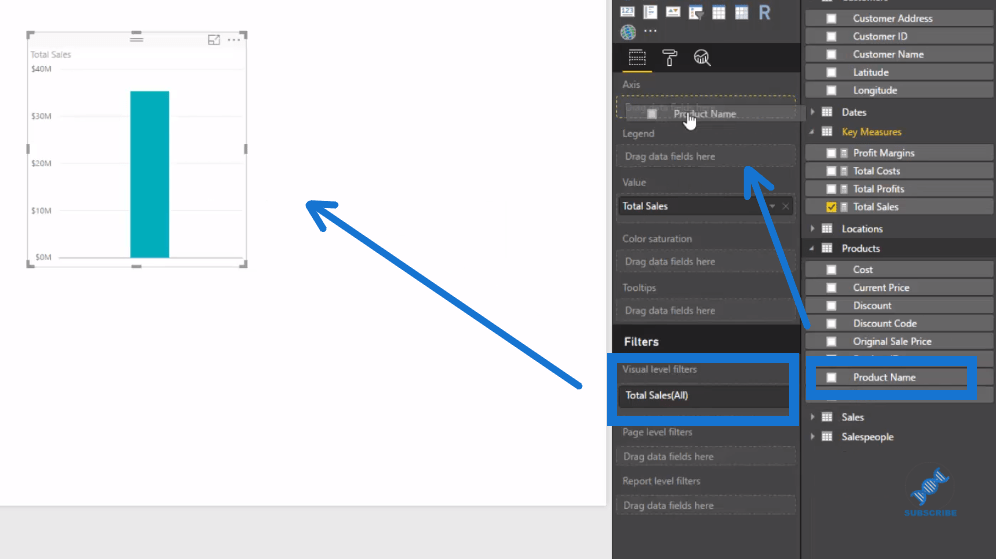
ここでは単に総売上高を取り込み、ここの軸にも製品名を取り込んでから、[ビジュアライゼーション] の下にあるテーブル アイコンをクリックしてテーブルを作成します。
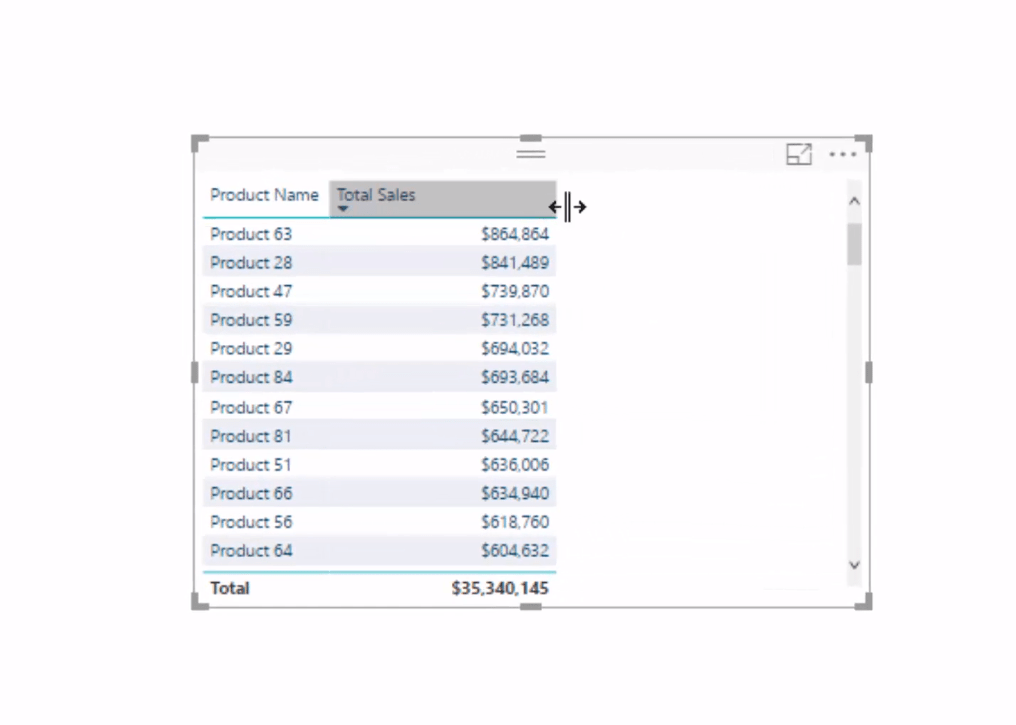
とてもシンプルです。従来はここで書式設定を行っていました。選択肢がさらに増えました。
Product Nameの下にあるこの小さなドロップダウン矢印で、 Conditional Formatting、Data Base の順に移動し、色を変更するオプションがあります。
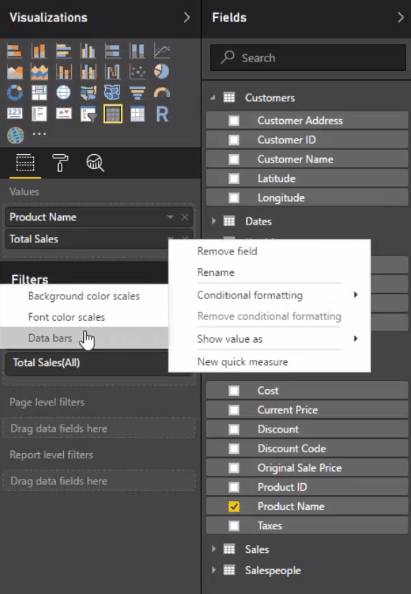
データ バーは、予測の差など、プラスの場合もマイナスの場合もあります。このようにして、それらを操作して希望の色を選択できます。
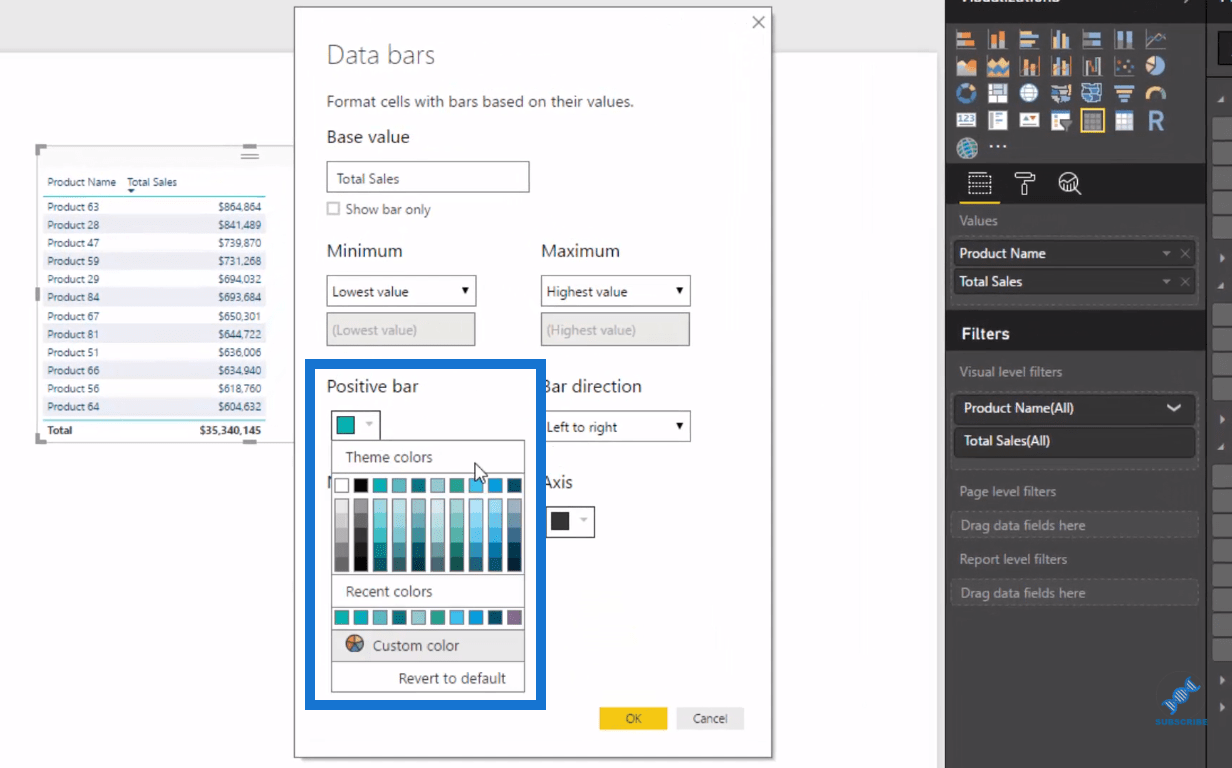
軸も含めてそれぞれの色を調整できます。
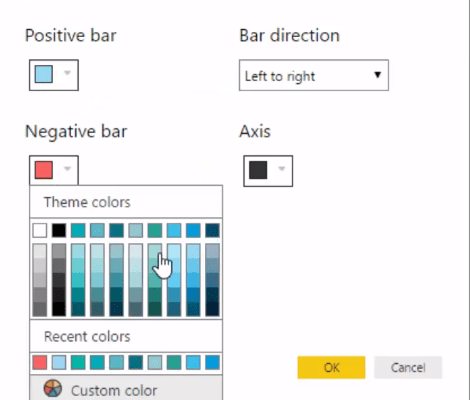
ここでは、テーブルの中にバーが入っていることがわかります。
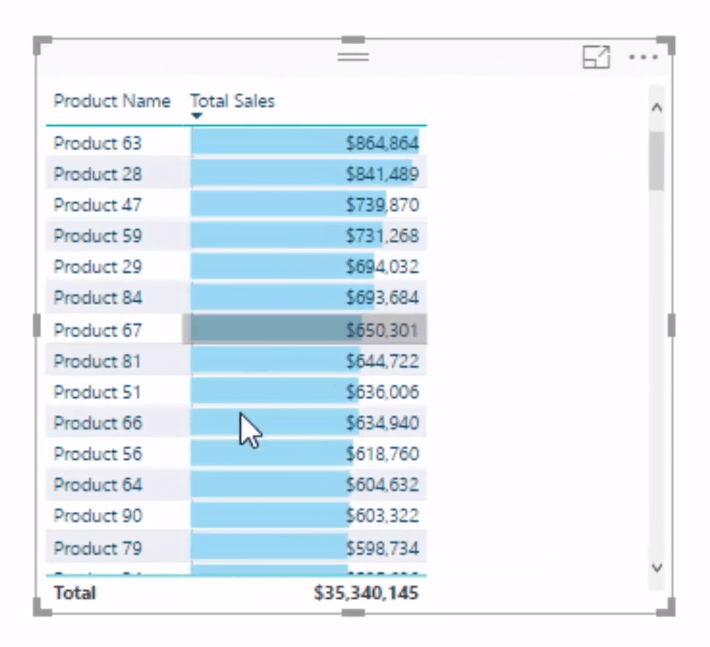
さらに、他のビジュアライゼーションと同じように、これらのフィルターを使用することもできます。
これらのフィルターを取り込み、それらを特定の州コードに関連付けます。たとえば、ここではフロリダを調べたいとします。
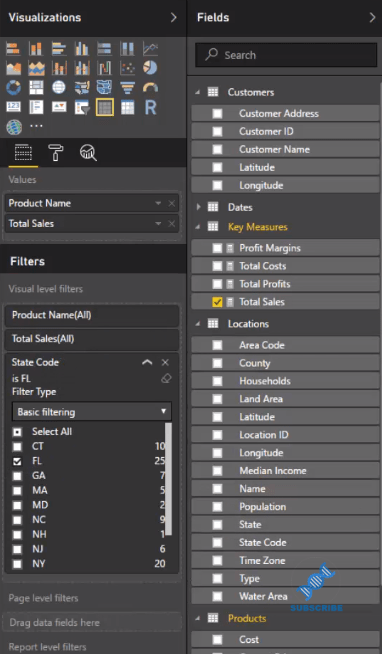
また、背景色やフォント色などのヘッダーを変更することもできます。
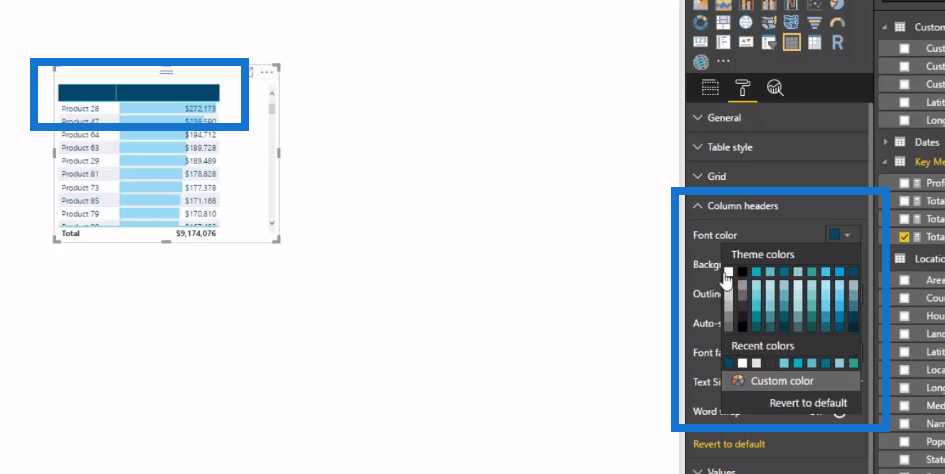
背景を実際の行に変更することもできます。
とてもシンプルに聞こえるかもしれませんが、標準の棒グラフを使用すると、明らかにこのような見た目にすることはできません。
LuckyTemplates データ視覚化で優れたカラー スキームを使用する
LuckyTemplates で魅力的なレポートとダッシュボードを作成する方法
結論
この本当に素晴らしい新機能には、さまざまなオプションがたくさんあります。私自身もこの機能をもっと使い始めます。これをビジュアライゼーションに統合し、非常に効果的で説得力のあるものにします。
この機能は、レポート内で小さなビジュアライゼーションを次々に重ねて表示する場合など、小さなビジュアライゼーションに非常に適しています。これはこれに非常に優れたアプリケーションです。
以上、テーブルで得られる可能性について説明しました。楽しんでいただければ幸いです!
乾杯、
Microsoft フローで使用できる 2 つの複雑な Power Automate String 関数、substring 関数とindexOf 関数を簡単に学習します。
LuckyTemplates ツールチップを使用すると、より多くの情報を 1 つのレポート ページに圧縮できます。効果的な視覚化の手法を学ぶことができます。
Power Automate で HTTP 要求を作成し、データを受信する方法を学んでいます。
LuckyTemplates で簡単に日付テーブルを作成する方法について学びましょう。データの分析と視覚化のための効果的なツールとして活用できます。
SharePoint 列の検証の数式を使用して、ユーザーからの入力を制限および検証する方法を学びます。
SharePoint リストを Excel ファイルおよび CSV ファイルにエクスポートする方法を学び、さまざまな状況に最適なエクスポート方法を決定できるようにします。
ユーザーがコンピューターから離れているときに、オンプレミス データ ゲートウェイを使用して Power Automate がデスクトップ アプリケーションにアクセスできるようにする方法を説明します。
DAX 数式で LASTNONBLANK 関数を使用して、データ分析の深い洞察を得る方法を学びます。
LuckyTemplates で予算分析とレポートを実行しながら、CROSSJOIN 関数を使用して 2 つのデータ テーブルをバインドする方法を学びます。
このチュートリアルでは、LuckyTemplates TREATAS を使用して数式内に仮想リレーションシップを作成する方法を説明します。








