Power Automate の文字列関数: Substring と IndexOf

Microsoft フローで使用できる 2 つの複雑な Power Automate String 関数、substring 関数とindexOf 関数を簡単に学習します。
テンプレートは、特定のレイアウトを標準化するために使用できる事前に構築されたデザインです。このチュートリアルでは、ドキュメント ライブラリにカスタム SharePoint テンプレートを追加して使用する方法について説明します。
ドキュメント テンプレートを保存して再利用することで、プロセスを標準化し、組織内で一貫性を実現できます。これらは通常、ドキュメントの用途を知らせる何らかの方法で事前にフォーマットされています。
目次
SharePoint でドキュメント テンプレートを使用することの重要性
SharePoint でドキュメント テンプレートを使用する主な理由は、ユーザーの時間を節約できることです。ドキュメントを使用するたびに、その種類の書式設定に時間を費やす必要がなく、ドキュメント テンプレートを保存するだけで再利用できます。さらに、テンプレートを使用すると、すべてが適切にフォーマットされるため、均一性が確保されます。
たとえば、自動車会社の場合、通常、営業担当者向けに見積書の Excel ファイルが用意されています。この例では、 Quotesフォルダーがあります。
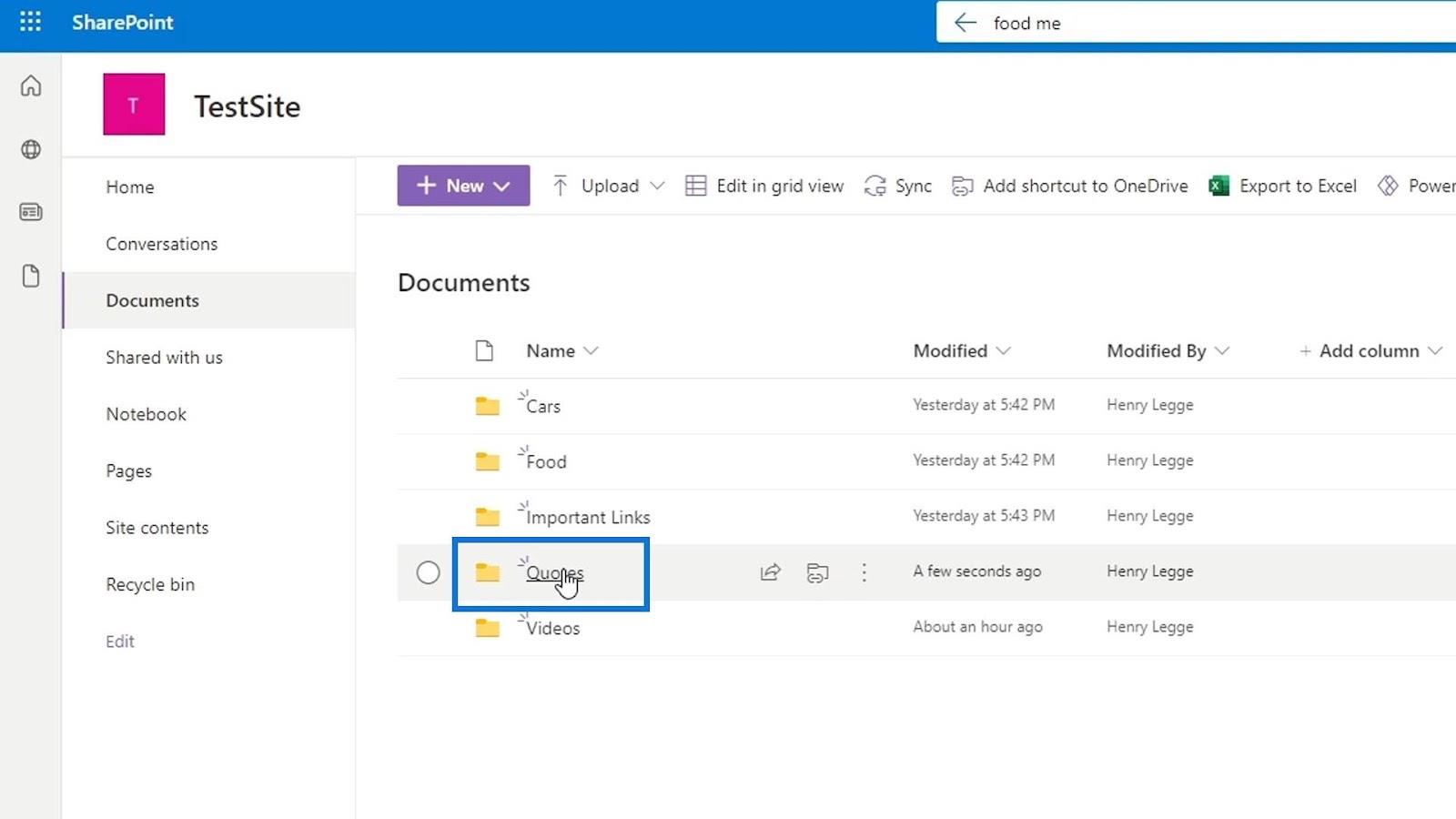
このフォルダー内には、ホンダとフォードのサンプル Excel 見積ファイルがいくつかあります。
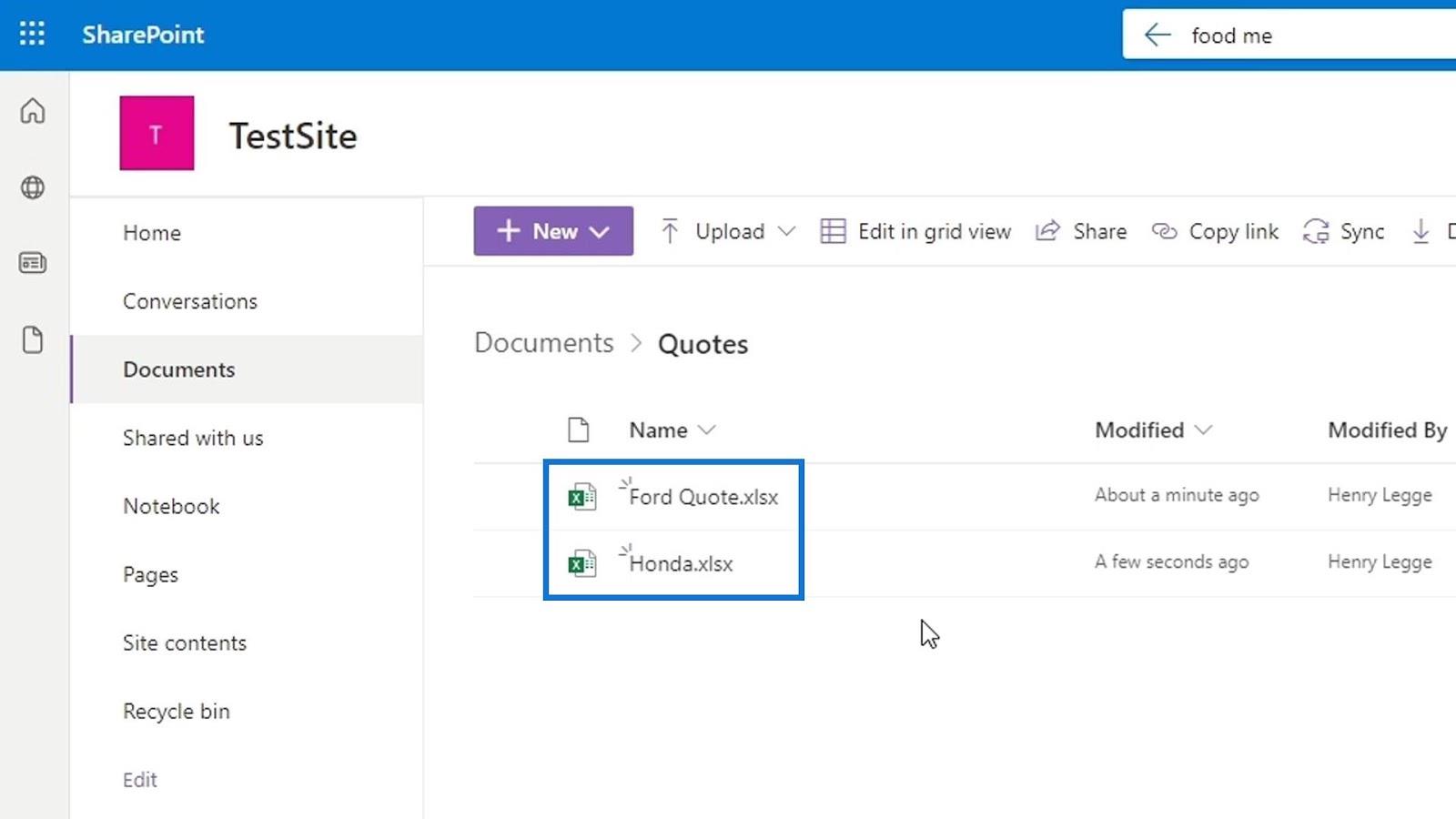
これらの見積ファイルを開くと、形式が異なることがわかり、それらを確認したり、別の自動車会社用に新しい見積ファイルを作成したい人にとっては混乱を招く可能性があります。
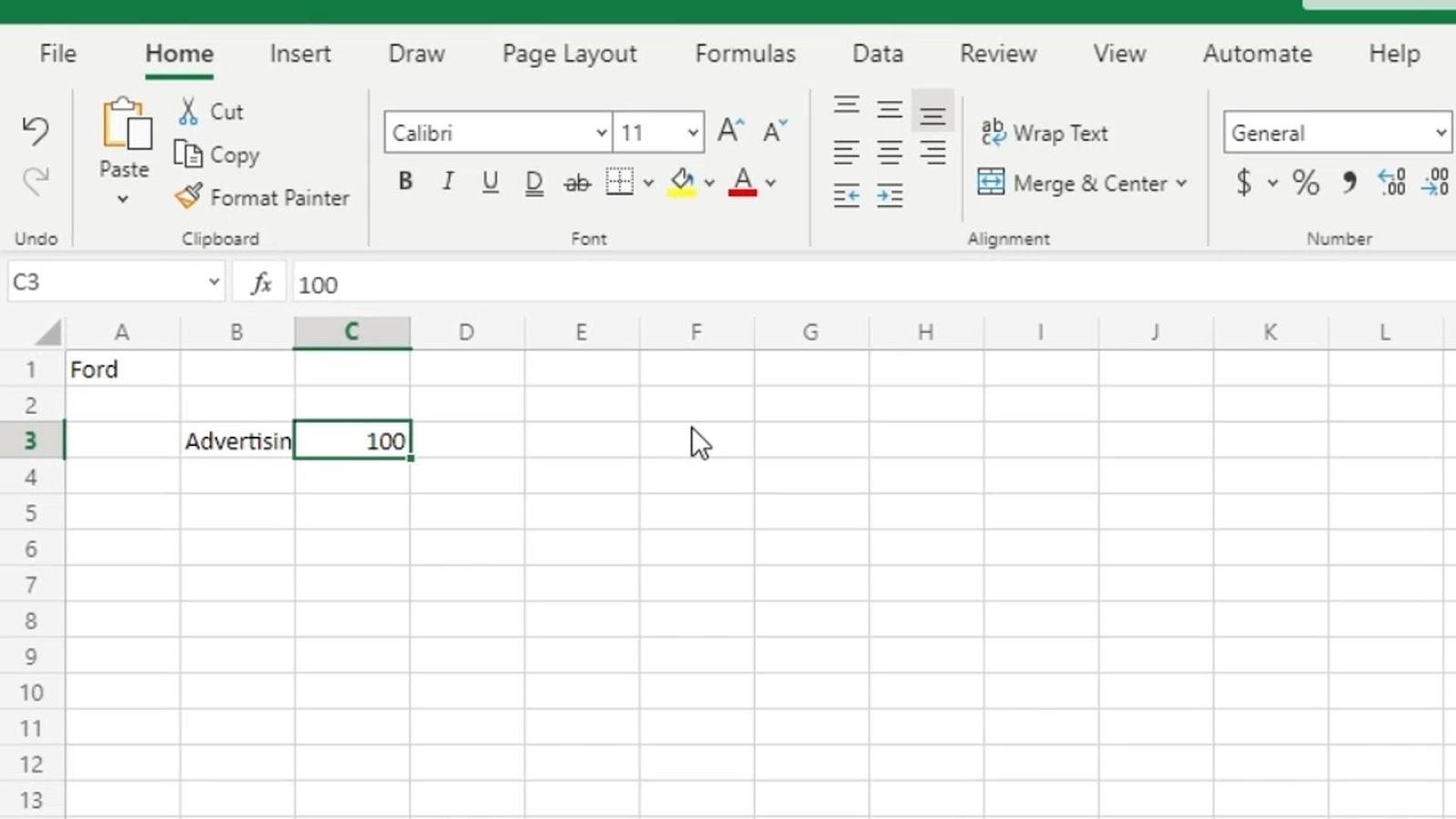
さらに、別のユーザーが見積ファイルを作成する必要がある場合、別の方法で作成できる可能性があります。
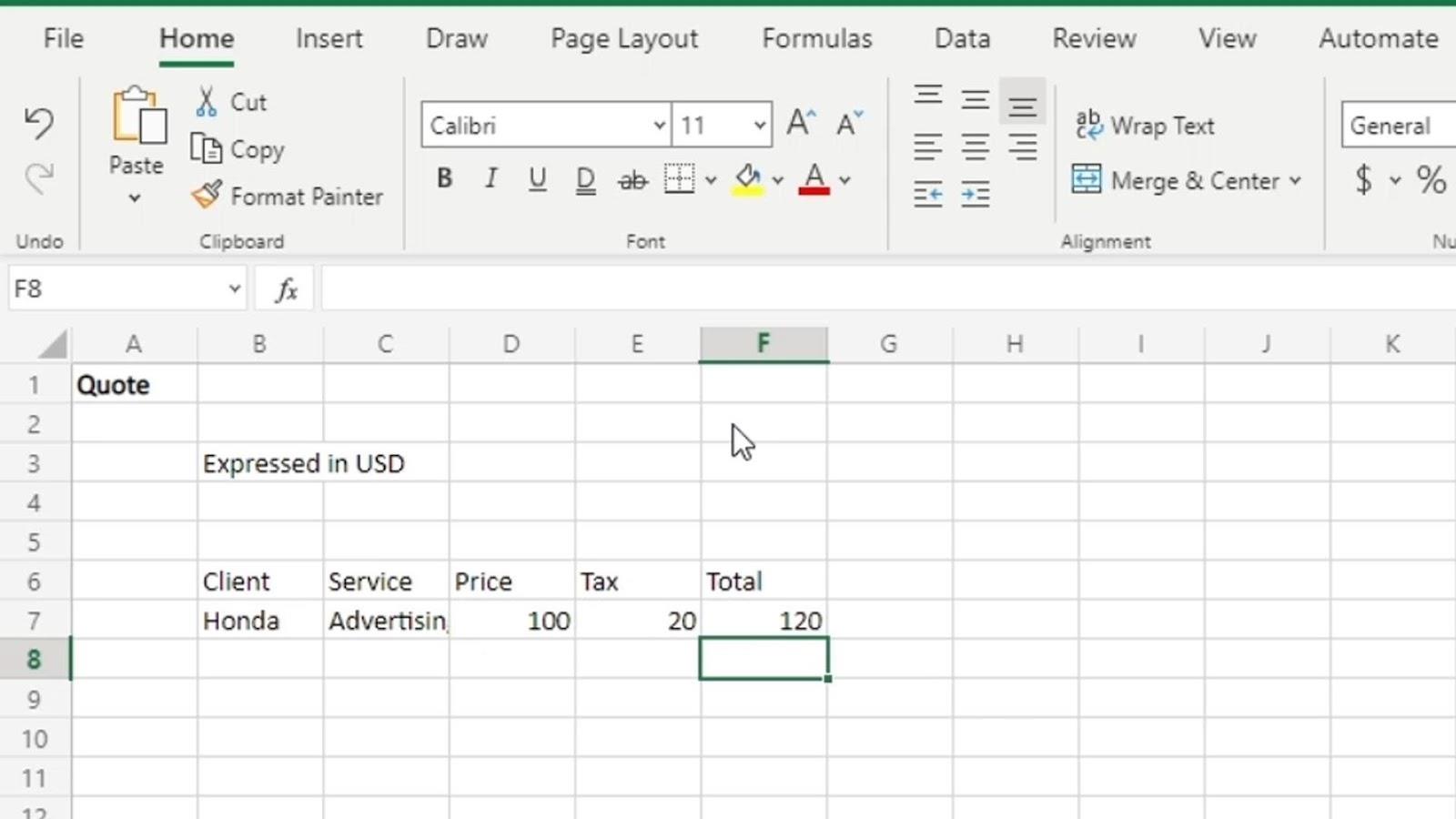
営業ユーザーが見積書を作成する必要があるたびに使用できるテンプレートを提供できます。次に、それを SharePoint にアップロードします。
SharePoint でのドキュメント テンプレートのアップロード
このチュートリアルでは、ユーザーが見積書を作成するたびに使用できるサンプル見積書テンプレートを作成しました。このテンプレートに、会社名、スローガン、引用文、日付などを追加しました。
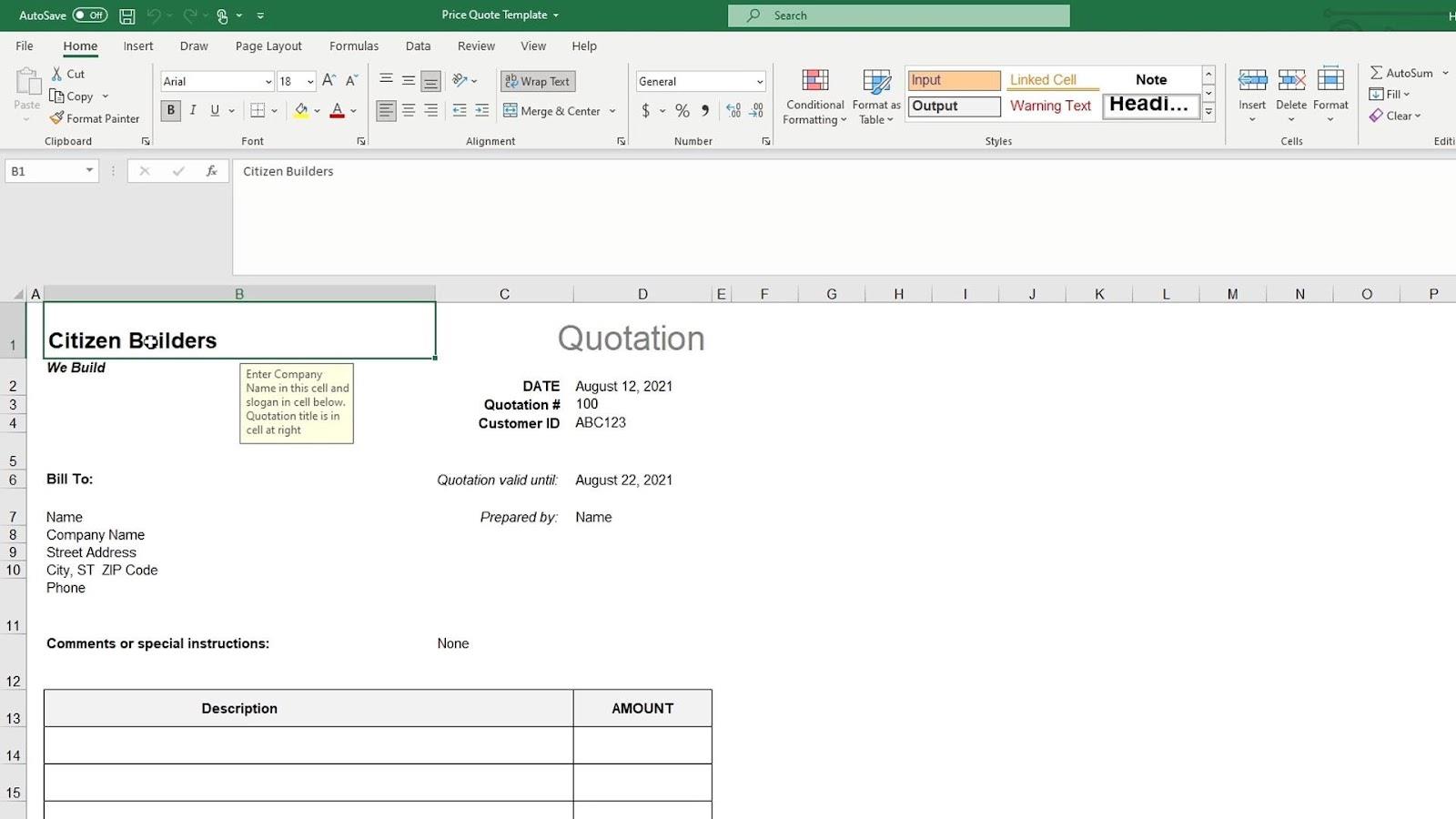
SharePoint にテンプレートをアップロードするには、[新規]ボタンをクリックし、[テンプレートの追加]をクリックします。
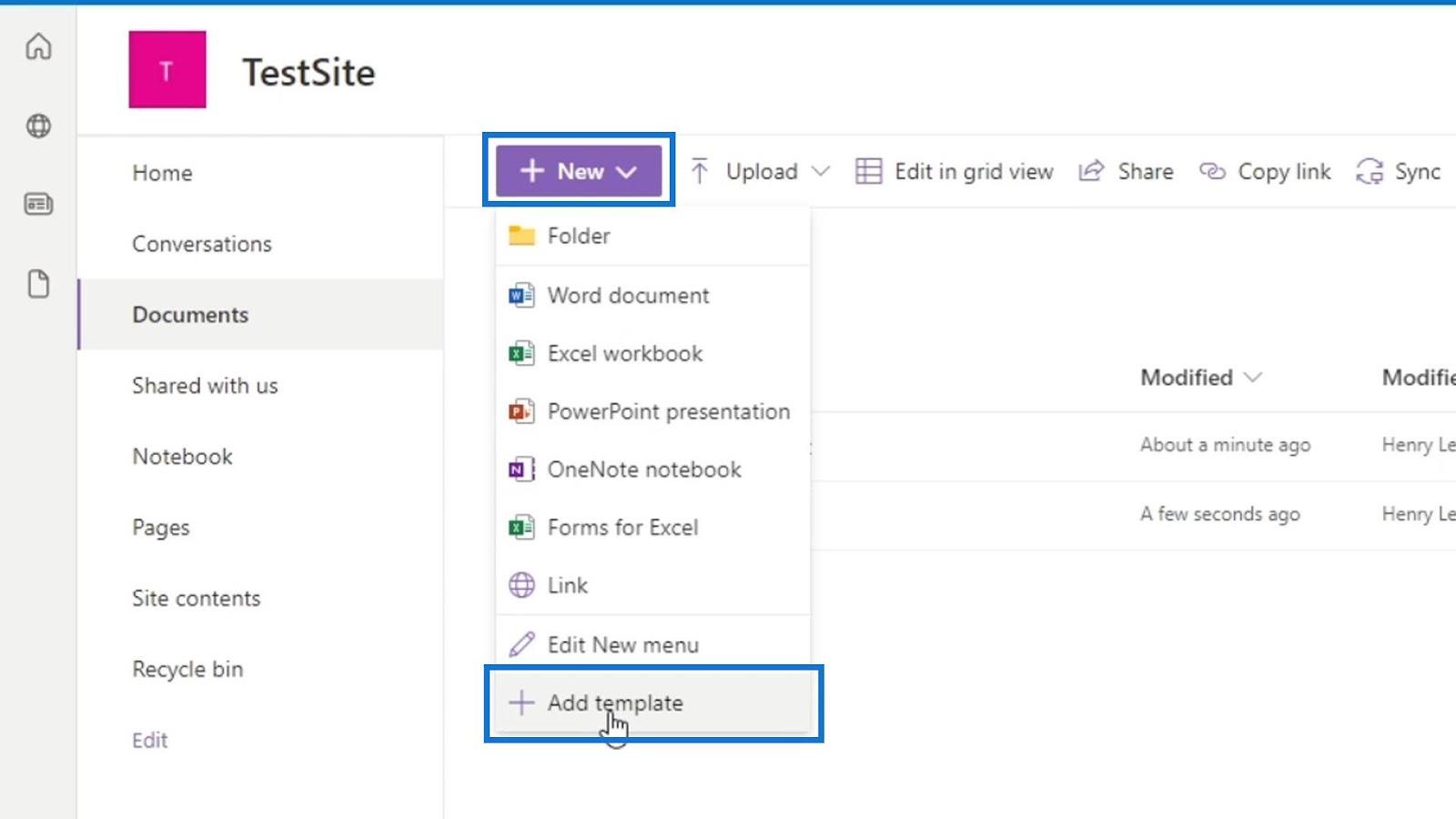
その後、作成したテンプレートを選択します。この例では、 Price Quote Templateという名前のテンプレートを作成しました。
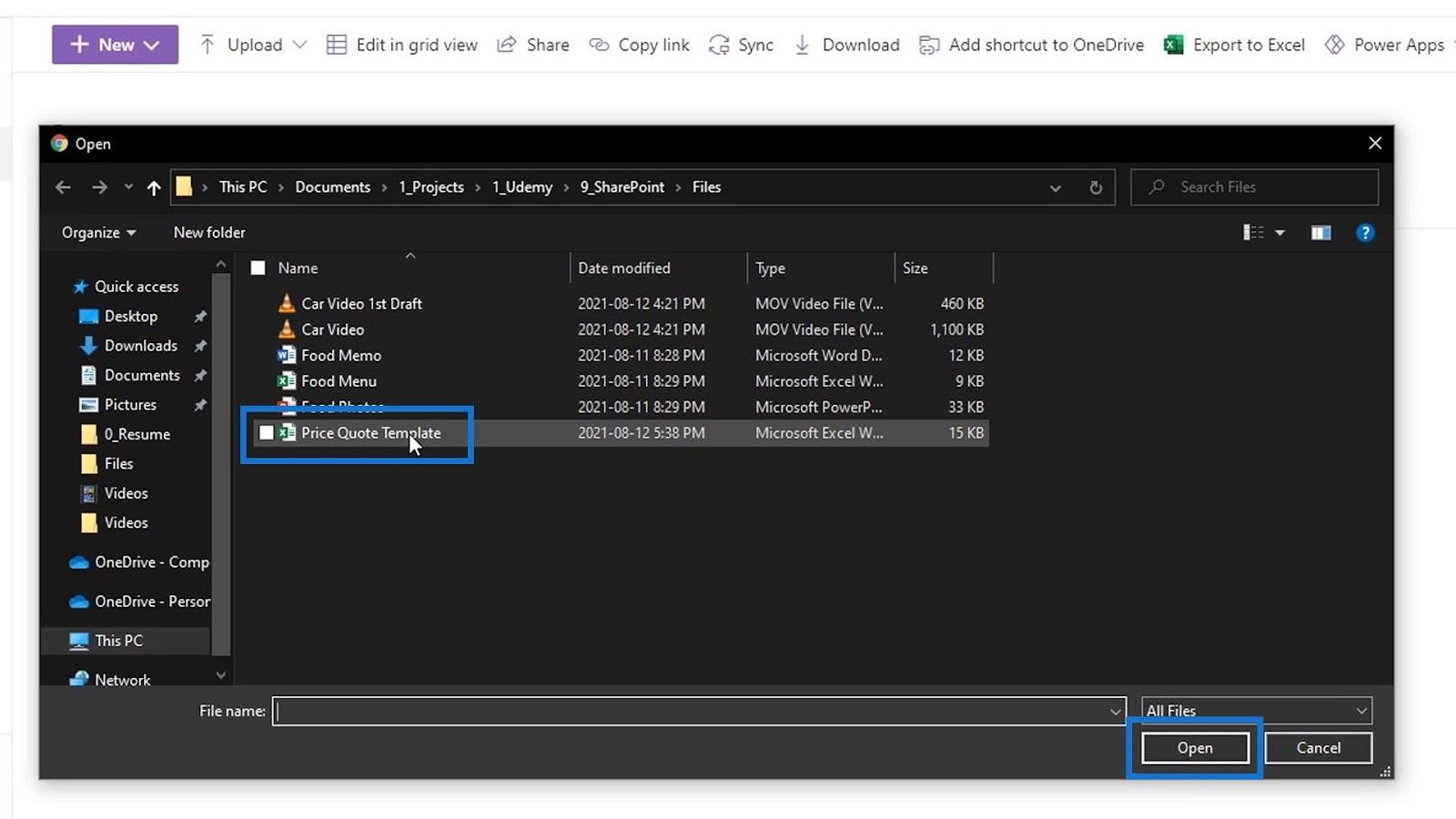
テンプレートがすでにアップロードされたという通知が表示されます。
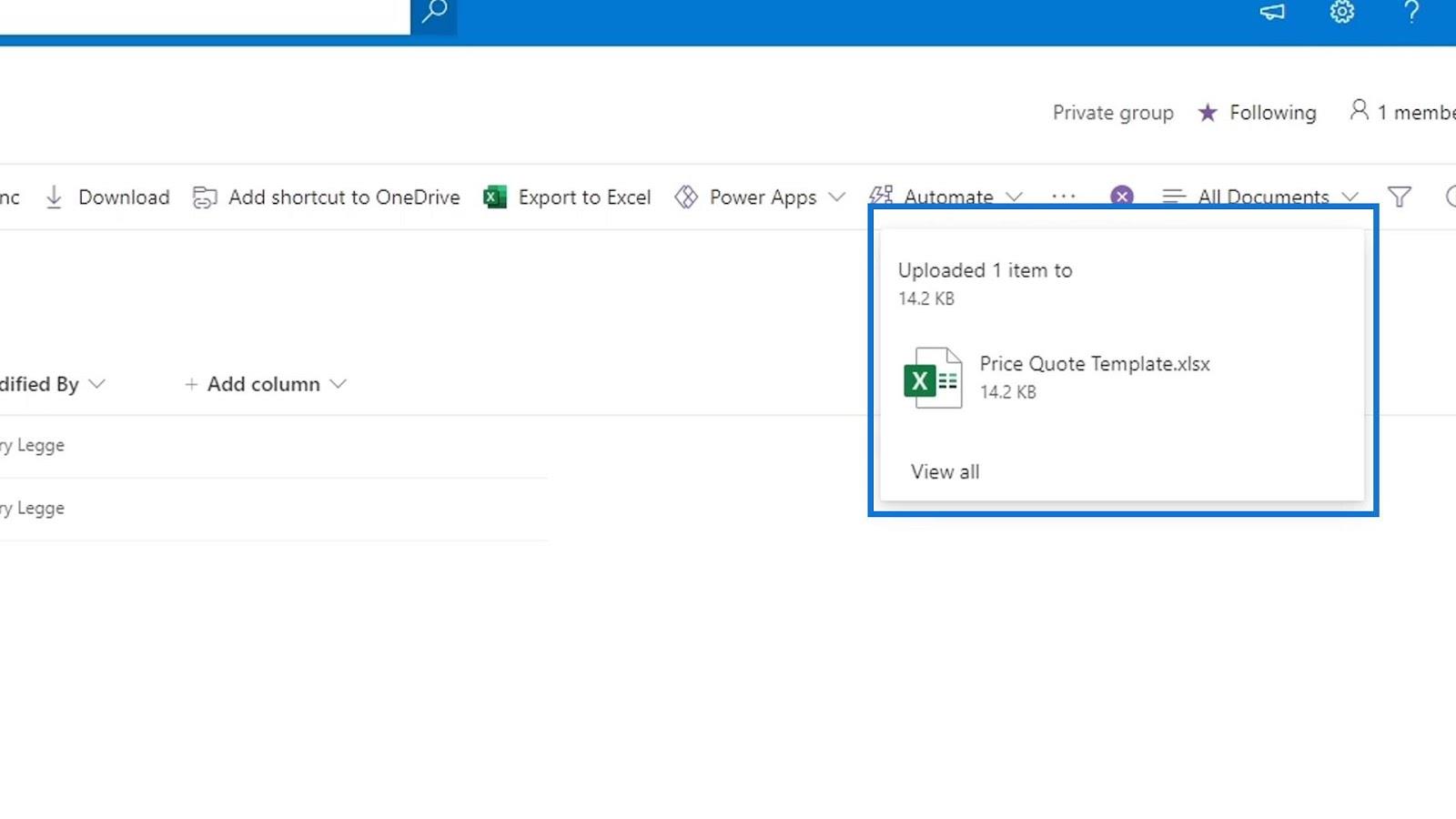
これで、ユーザーはこのテンプレートを使用できるようになります。「新規」ボタンをクリックするだけです。
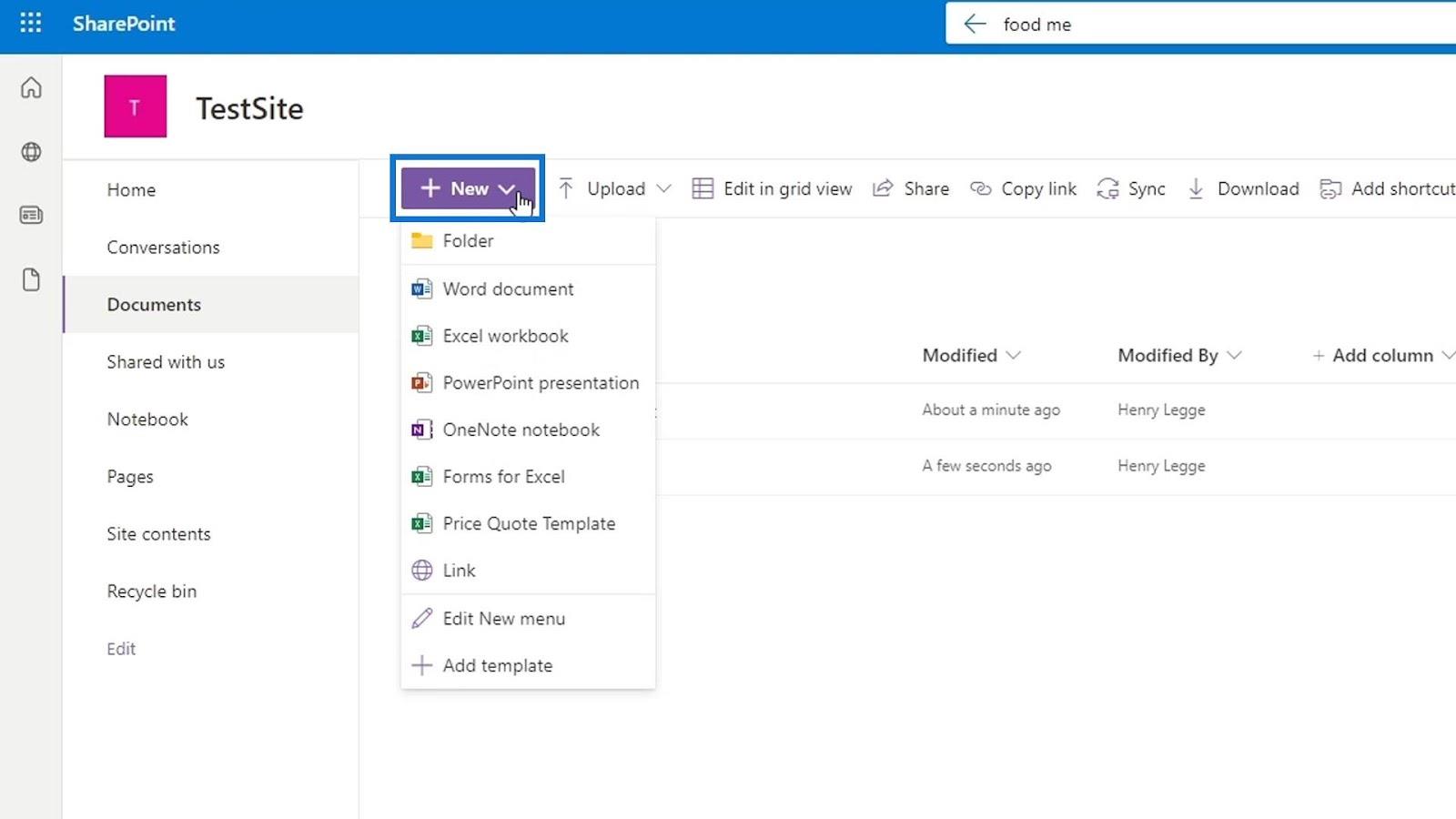
次に、アップロードした見積テンプレートがリストに追加されたことがわかります。繰り返しになりますが、これは、ユーザーが見積もりを追加している場合に、独自の方法で見積もり Excel ファイルを作成せず、代わりに提供されているこのテンプレートを使用するように指示できるため便利です。
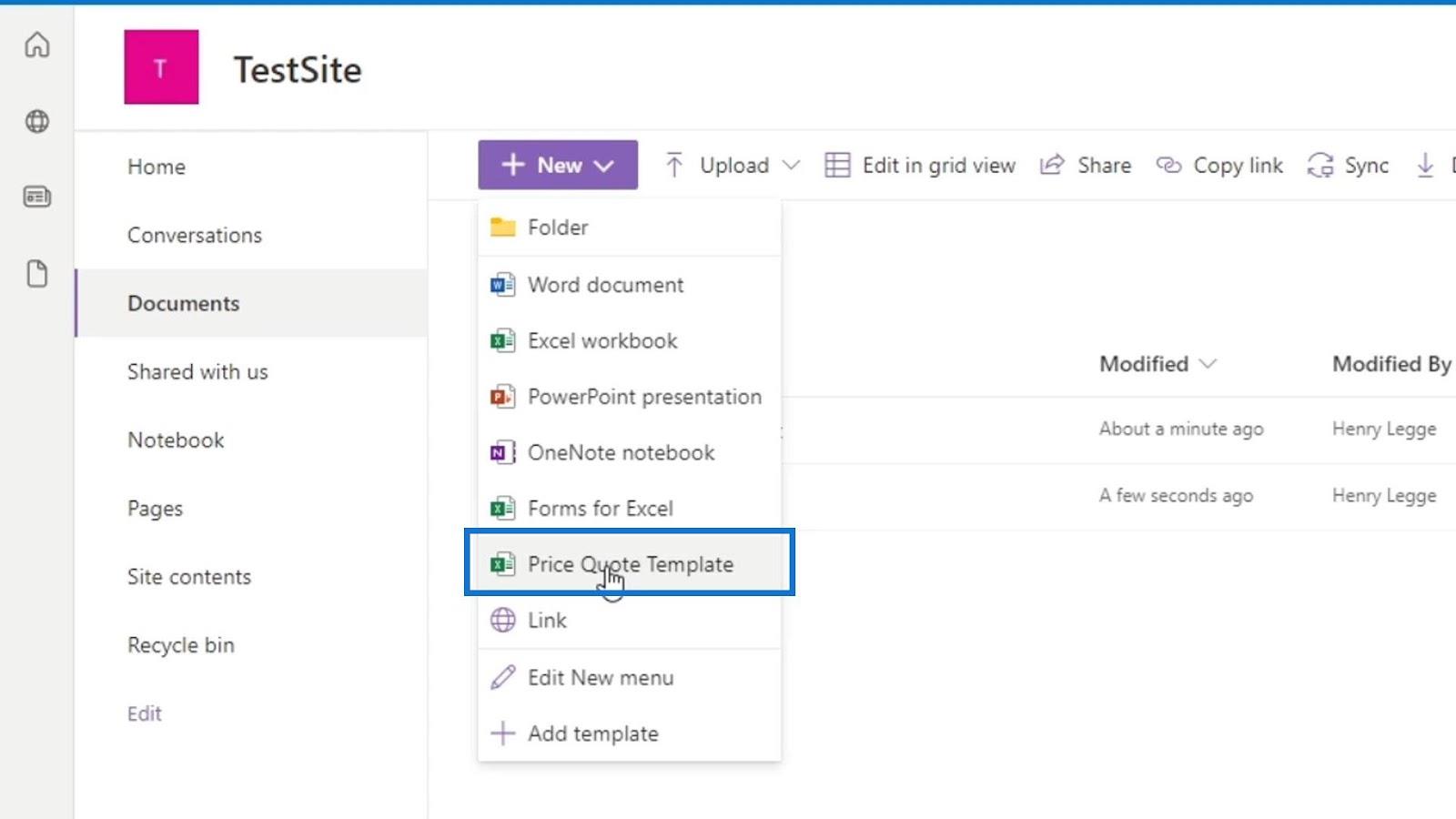
この例では、形式が異なる 2 つのサンプル見積ファイルを削除します。
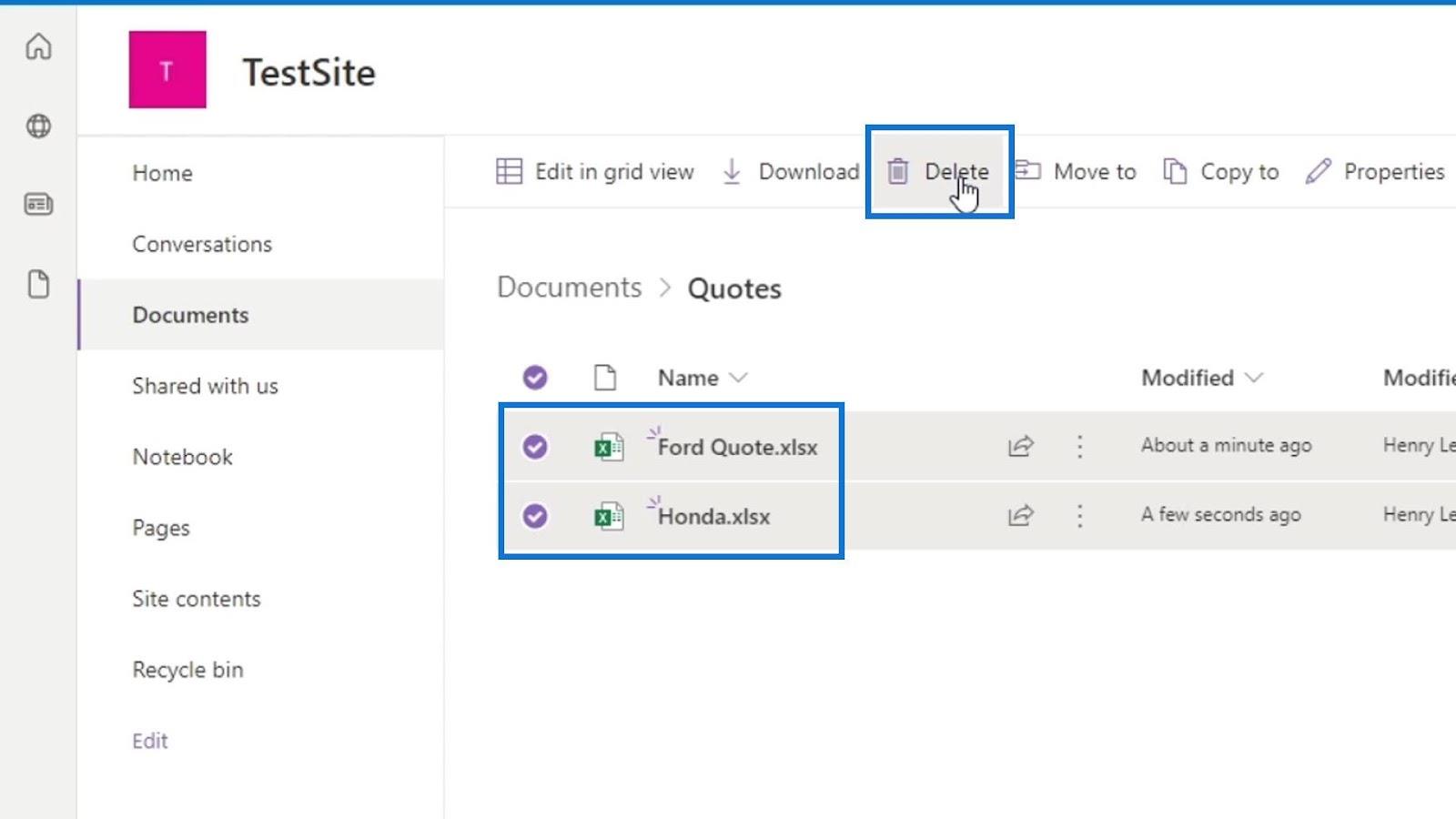
ドキュメントに SharePoint テンプレートを使用する
追加したテンプレートを使用するには、[新規]ボタンをクリックしてからそのテンプレートをクリックするだけです。
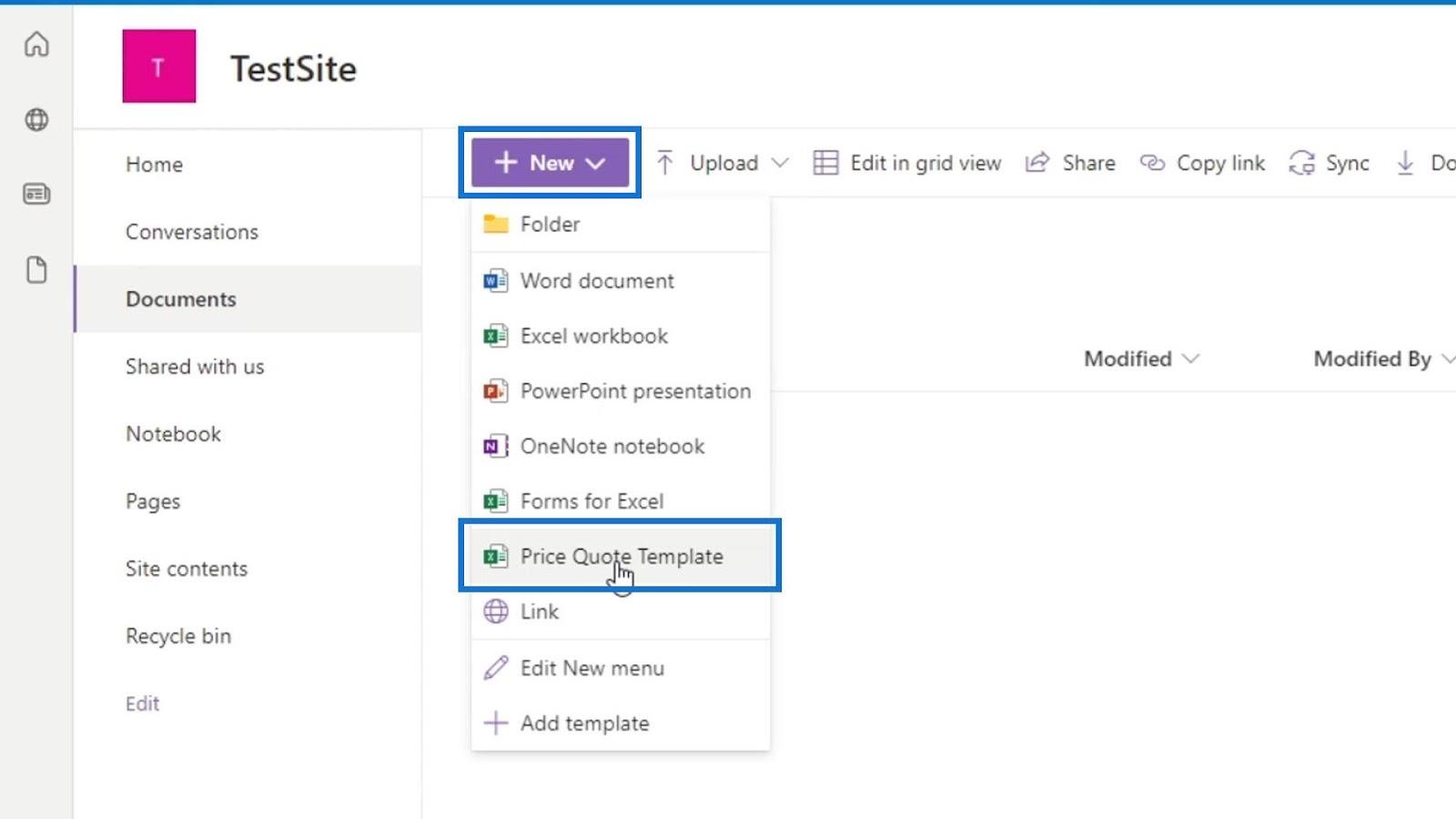
ご覧のとおり、空の Excel ファイルを用意して最初から見積書を作成するのではなく、入力するだけで済む見積テンプレートが作成されました。
この見積に必要な詳細を入力したら、名前を変更できます。これはFordのサンプル見積なので、 Fordという名前を付けました。
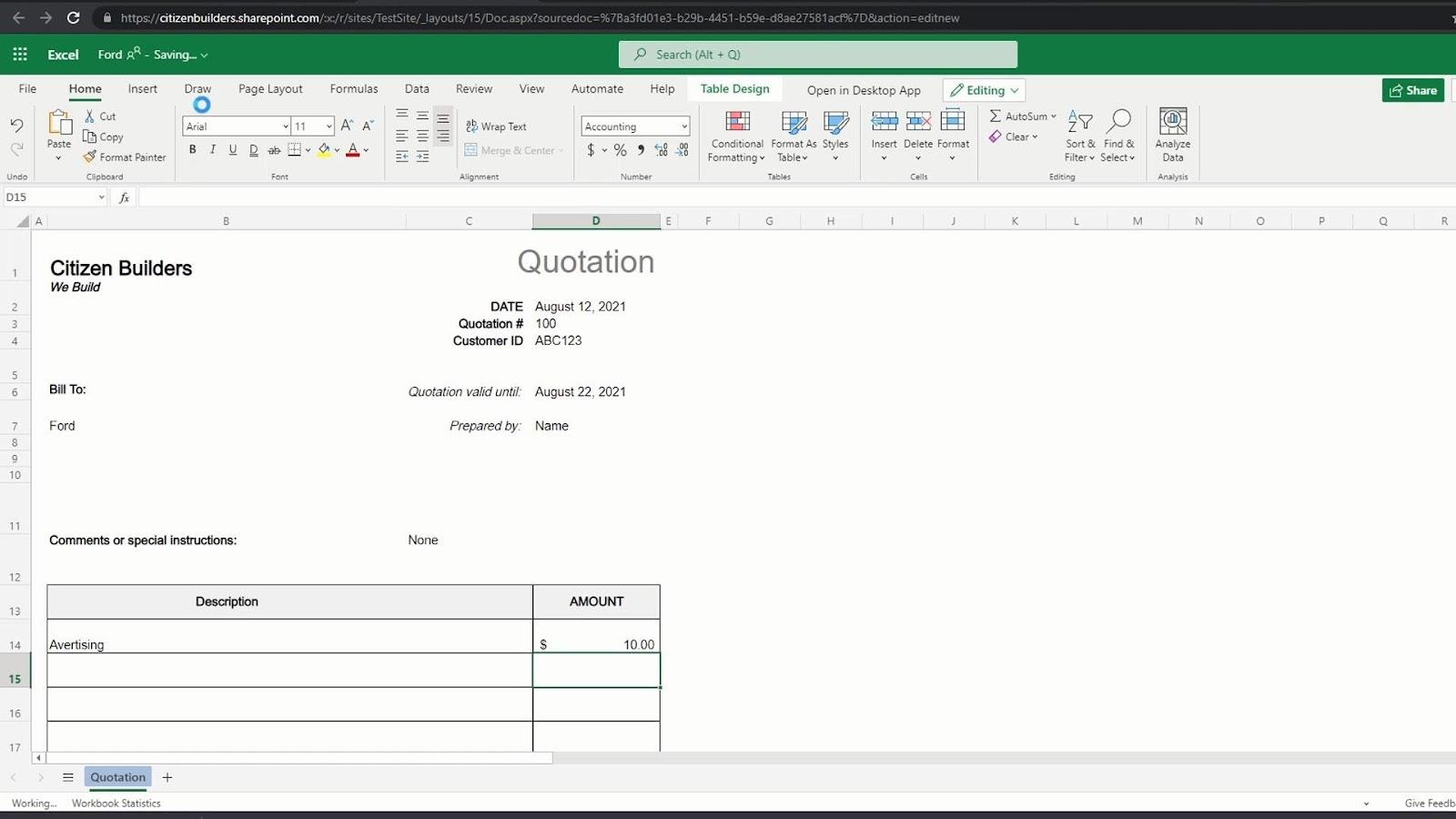
ユーザーは見積書を作成する必要があるたびに、見積書テンプレートを使用するだけで済みます。これを使用すると、価格見積書、通話シート、会議メモ、その他多くのテンプレートを用意することもできます。これは Word または PowerPoint ファイルに対しても実行できることに注意してください。
しかし、ユーザーに独自の Excel ワークブックや Word ドキュメントを作成させたくない場合はどうすればよいでしょうか? 私たちにもそれができます。まず、「新規」ボタンをクリックし、次に「新規編集」メニューをクリックします。
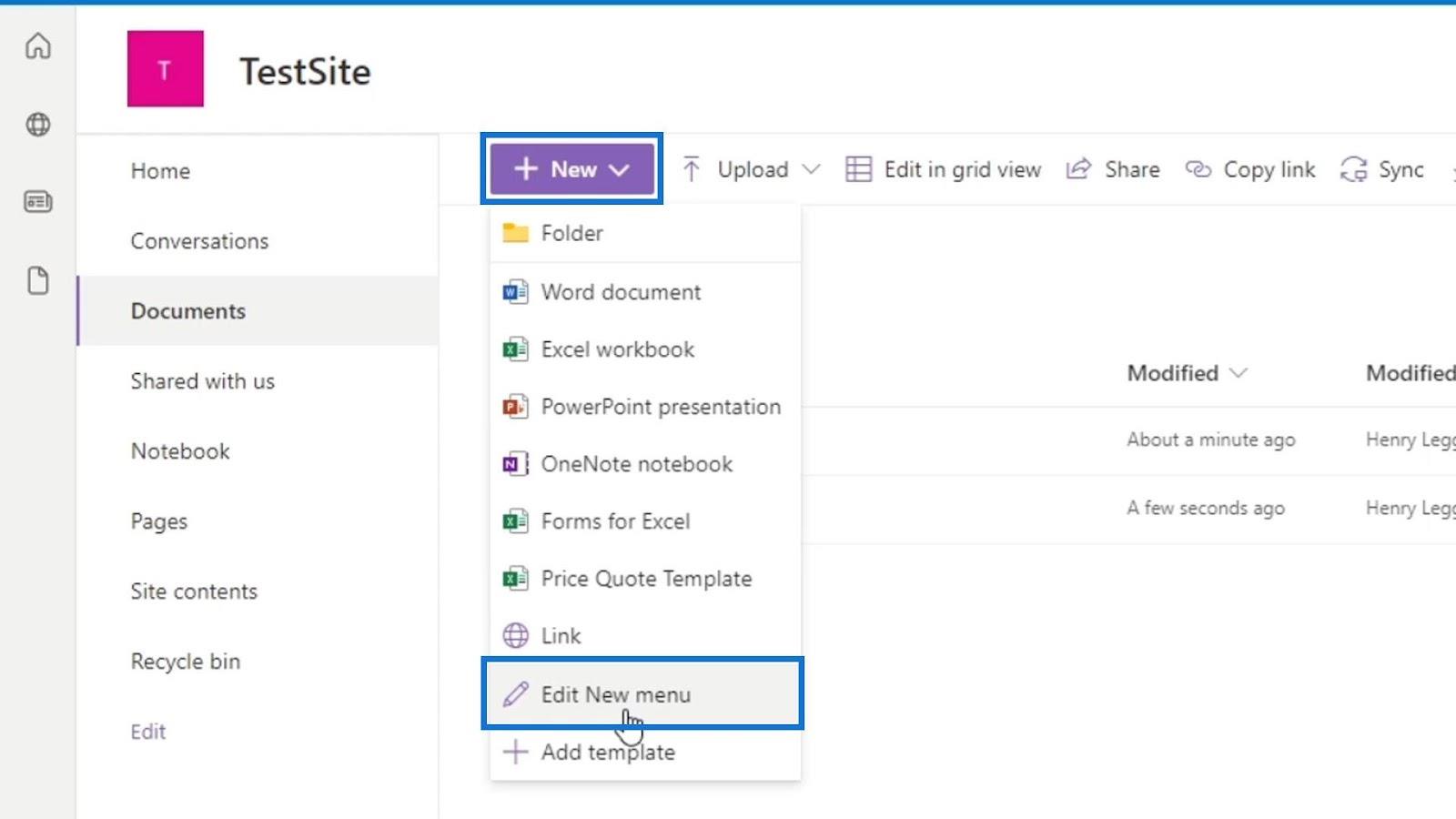
新しいファイルを追加するときにユーザーが使用できるオプションのチェックを外します。たとえば、Excel ワークブックのテンプレートがある場合、ここで Excel ワークブックのチェックを外すことができます。
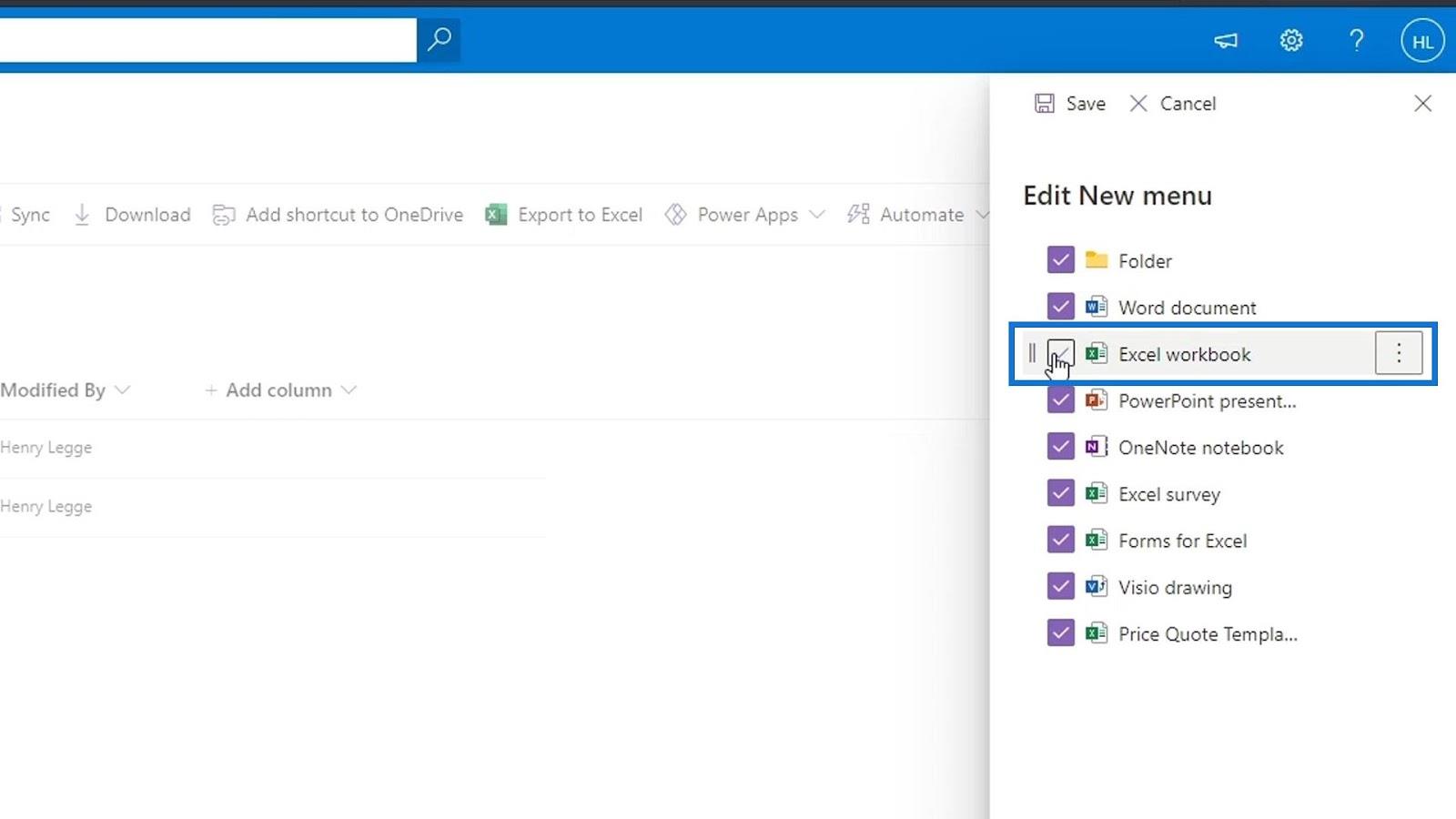
オプションの手配も承ります。たとえば、必要に応じて、見積テンプレートをドラッグして一番上に配置できます。
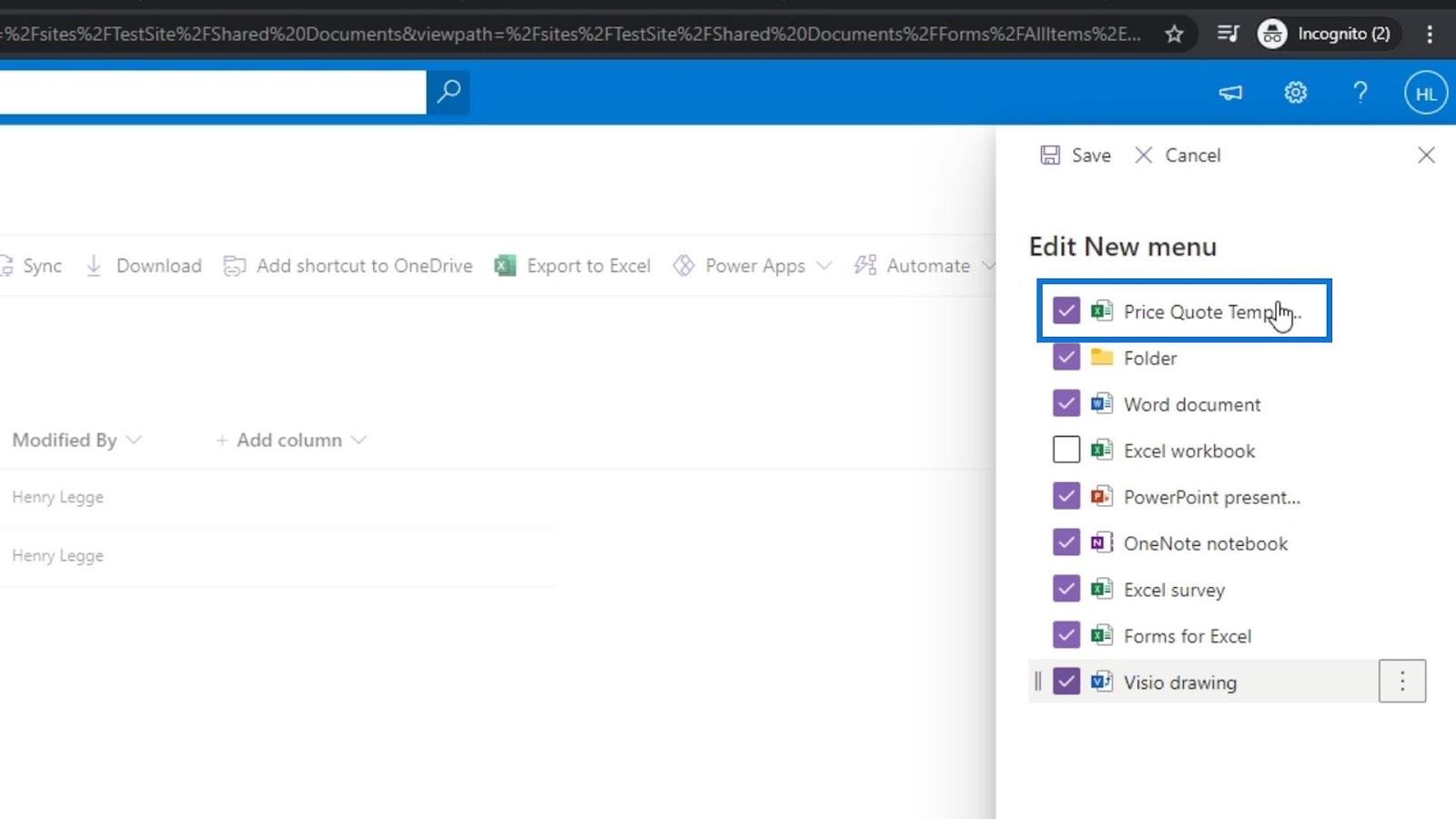
変更を保存するには、「保存」をクリックするだけです。
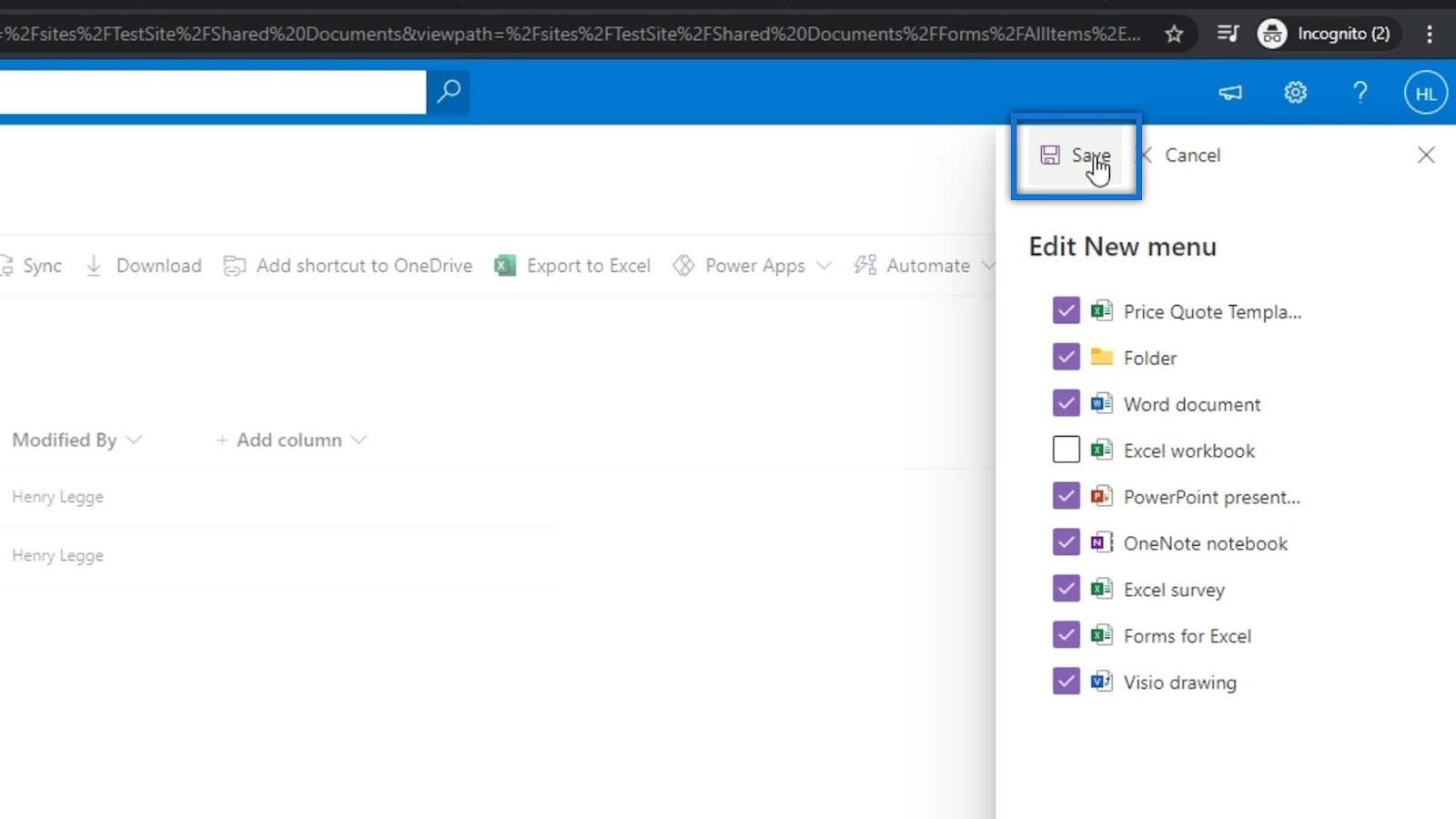
次に、 [新規]ボタンをもう一度クリックすると、Excel ワークブックがリストになく、見積テンプレートが一番上に表示されていることがわかります。
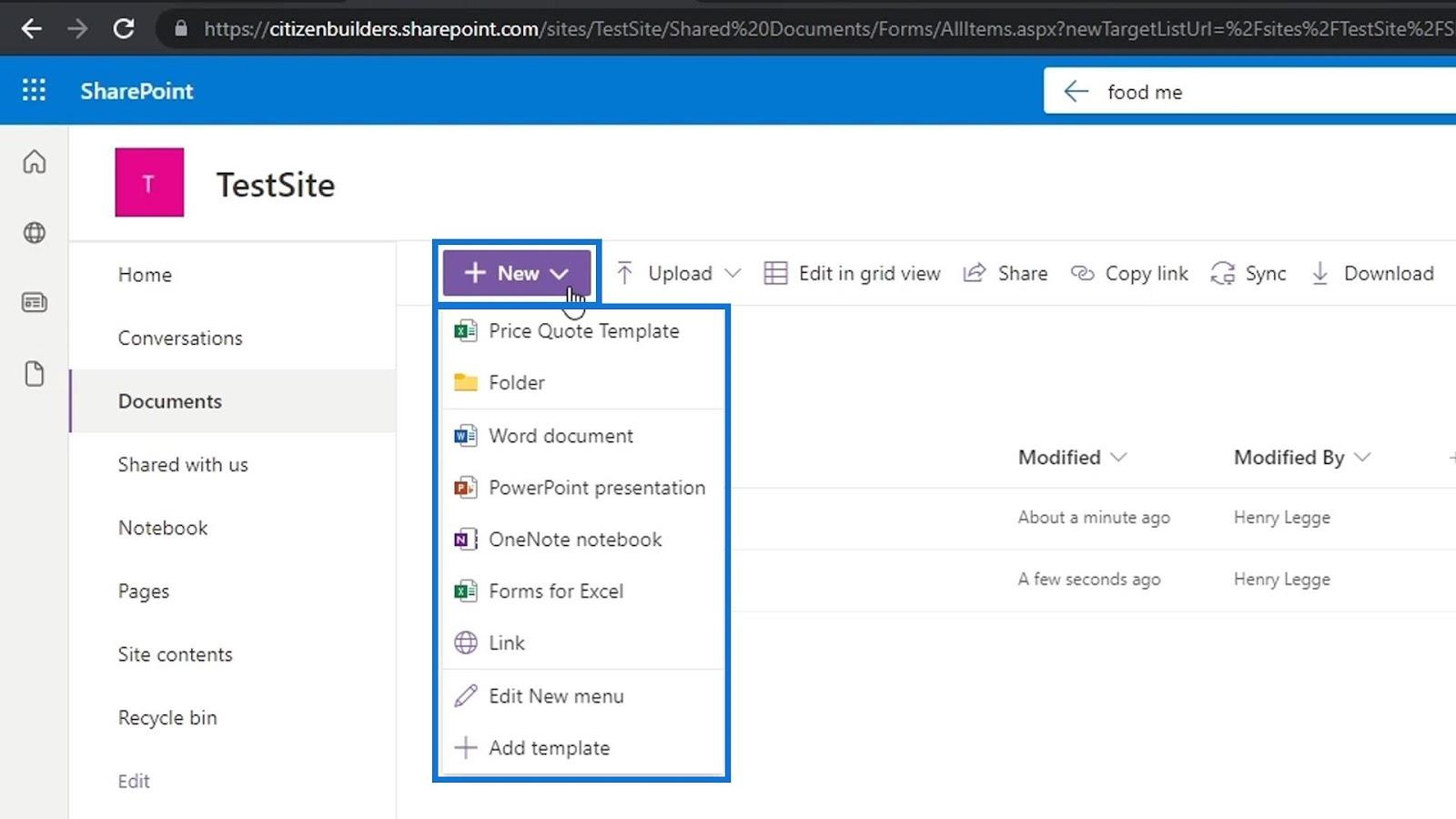
必要に応じて、Excel ワークブックを簡単に戻すことができます。もう一度[編集]メニューに移動し、[Excel ワークブック] チェックボックスをオンにするだけです。変更を加えるたびに必ず保存してください。
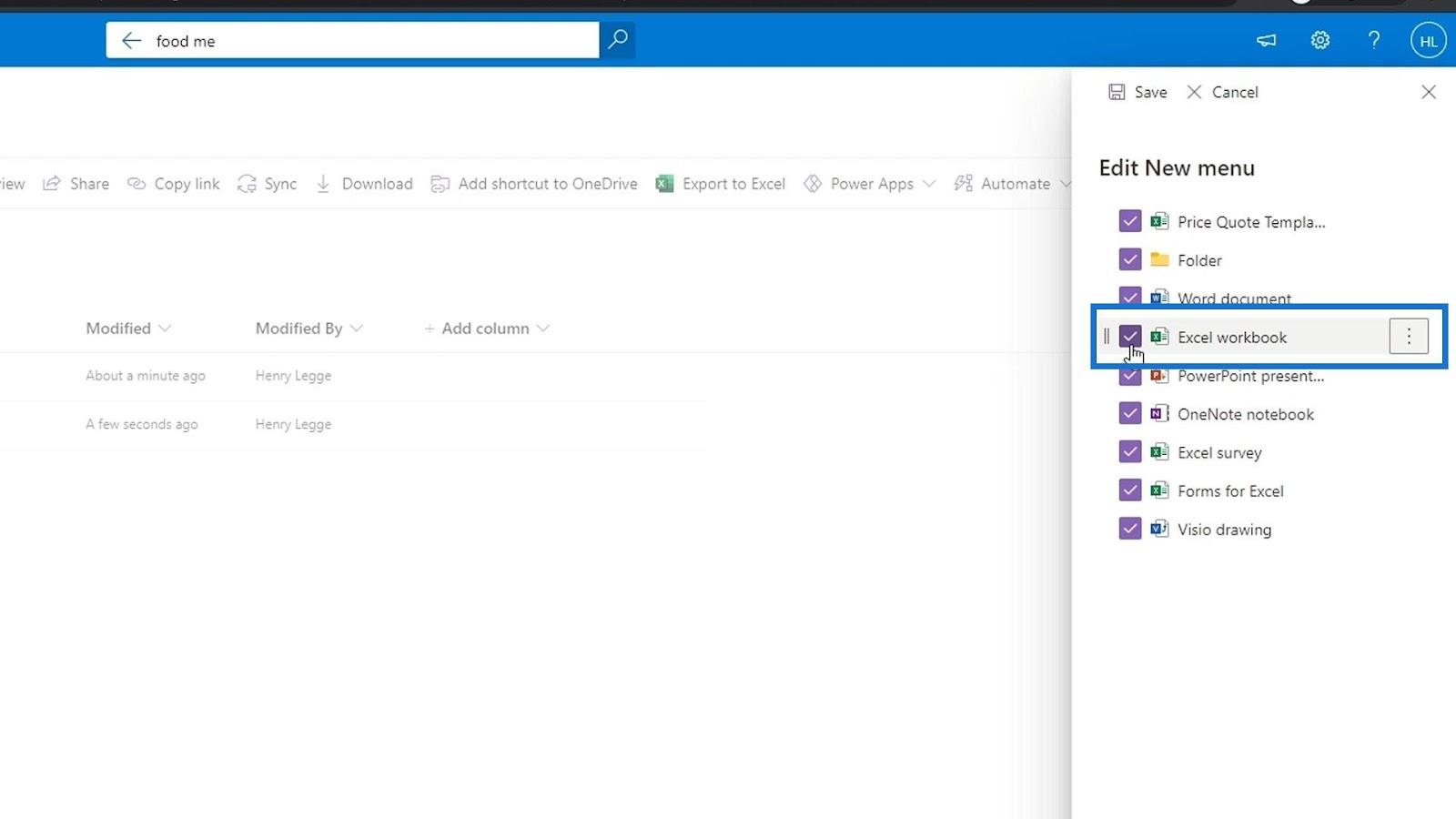
特定のテンプレートを削除したい場合は、省略記号をクリックしてから[削除]をクリックします。
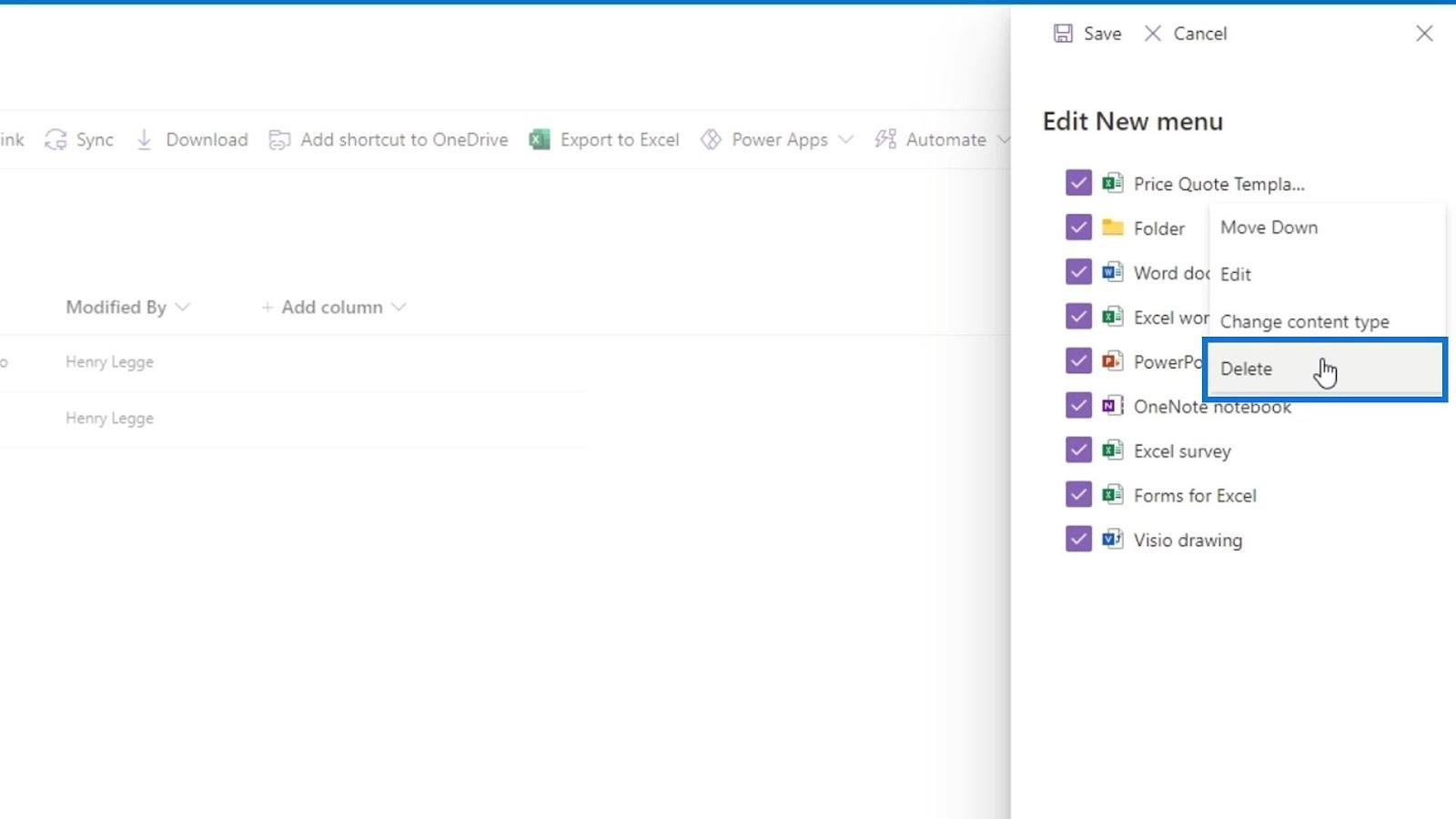
SharePoint ファイルをコンピュータに追加する
SharePoint サイト: 概要
SharePoint サイト | レイアウトとメニューのウォークスルー
結論
結論として、SharePoint テンプレートは、作業、特にドキュメント作成プロセスを合理化する素晴らしい機会を提供します。このチュートリアルでは、SharePoint にカスタム ドキュメント テンプレートをアップロードして使用する方法を学習できました。
SharePoint にこの機能があることは、ユーザーに一貫したドキュメント形式を整理して作成することを強制するため、非常に強力です。その使い方と重要性を理解していただけたでしょうか。
ではごきげんよう、
ヘンリー
Microsoft フローで使用できる 2 つの複雑な Power Automate String 関数、substring 関数とindexOf 関数を簡単に学習します。
LuckyTemplates ツールチップを使用すると、より多くの情報を 1 つのレポート ページに圧縮できます。効果的な視覚化の手法を学ぶことができます。
Power Automate で HTTP 要求を作成し、データを受信する方法を学んでいます。
LuckyTemplates で簡単に日付テーブルを作成する方法について学びましょう。データの分析と視覚化のための効果的なツールとして活用できます。
SharePoint 列の検証の数式を使用して、ユーザーからの入力を制限および検証する方法を学びます。
SharePoint リストを Excel ファイルおよび CSV ファイルにエクスポートする方法を学び、さまざまな状況に最適なエクスポート方法を決定できるようにします。
ユーザーがコンピューターから離れているときに、オンプレミス データ ゲートウェイを使用して Power Automate がデスクトップ アプリケーションにアクセスできるようにする方法を説明します。
DAX 数式で LASTNONBLANK 関数を使用して、データ分析の深い洞察を得る方法を学びます。
LuckyTemplates で予算分析とレポートを実行しながら、CROSSJOIN 関数を使用して 2 つのデータ テーブルをバインドする方法を学びます。
このチュートリアルでは、LuckyTemplates TREATAS を使用して数式内に仮想リレーションシップを作成する方法を説明します。








