Power Automate の文字列関数: Substring と IndexOf

Microsoft フローで使用できる 2 つの複雑な Power Automate String 関数、substring 関数とindexOf 関数を簡単に学習します。
このチュートリアルでは、 Charticulatorを使用してドーナツ チャートの視覚化を作成する方法を説明します。これは円グラフに似ています。違いは、ドーナツ グラフではカテゴリがスライスではなく円弧として表示されることです。LuckyTemplates データ レポート用に独自のドーナツ グラフをデザインして作成する方法を学習します。
目次
チャーティキュレーターの起動
まず、データセットを作成して Charticulator にエクスポートします。この例で使用されるデータは、「地域」と「苦情件数」です。
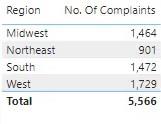
次に、テーブルの省略記号をクリックし、[データのエクスポート] を選択します。
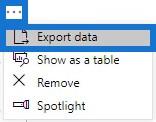
その後、charticulator.comにアクセスし、「Launch Charticulator」をクリックします。エクスポートされたデータセットを見つけて開きます。
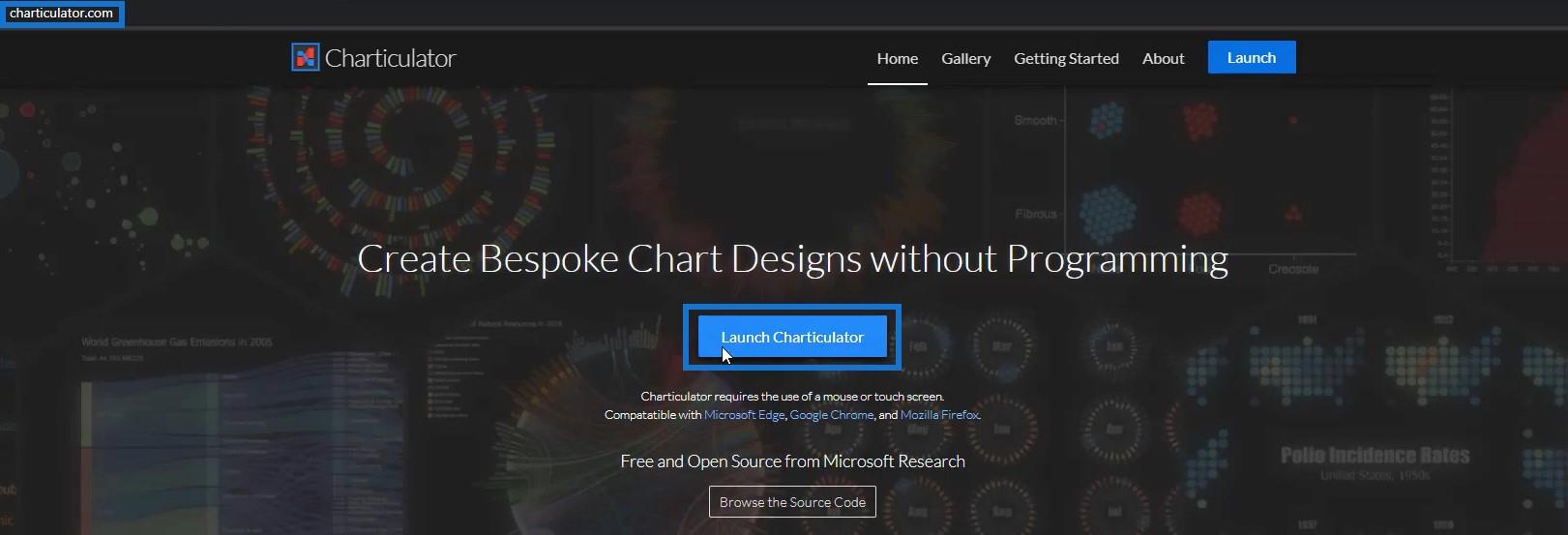
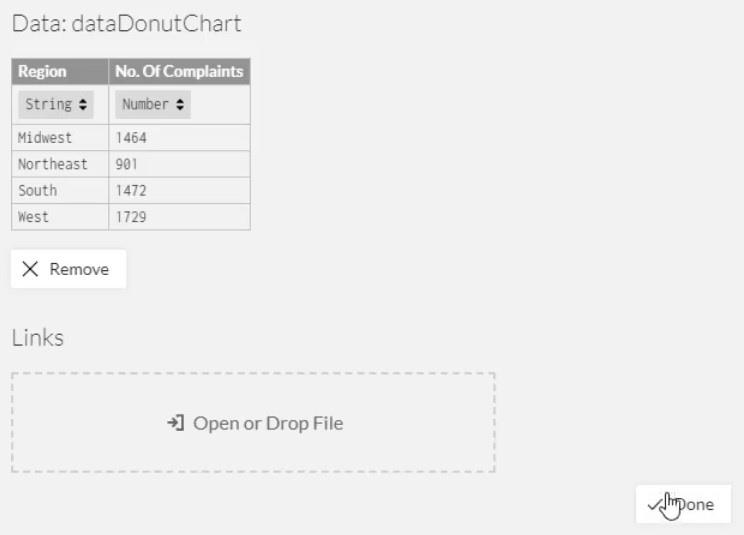
完了すると、Charticulator キャンバスに移動します。
ドーナツ チャートの作成
マークからグリフ キャンバスに長方形を配置します。
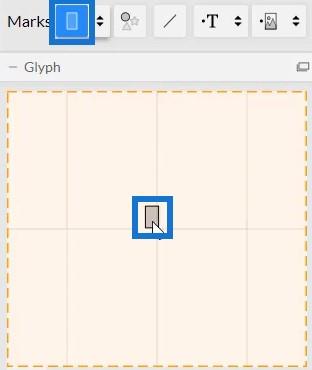
次に、スタック順序を Y に変更します。
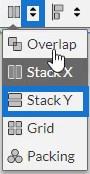
Glyph 内のバーの幅に苦情の数を配置します。
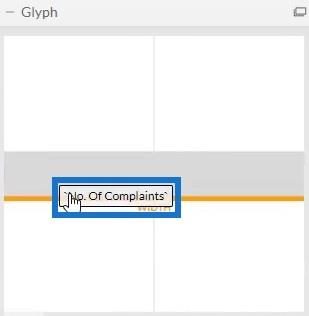
並べ替え順序をNo. Of Complaintsに選択して、並べ替え順序を降順に変更します。すると、降順を示す棒グラフが表示されます。
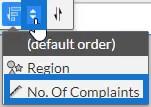
ドーナツ形状を作成するには、Polar を Scaffolds からキャンバスにドラッグします。これにより、棒グラフが極座標に変わります。
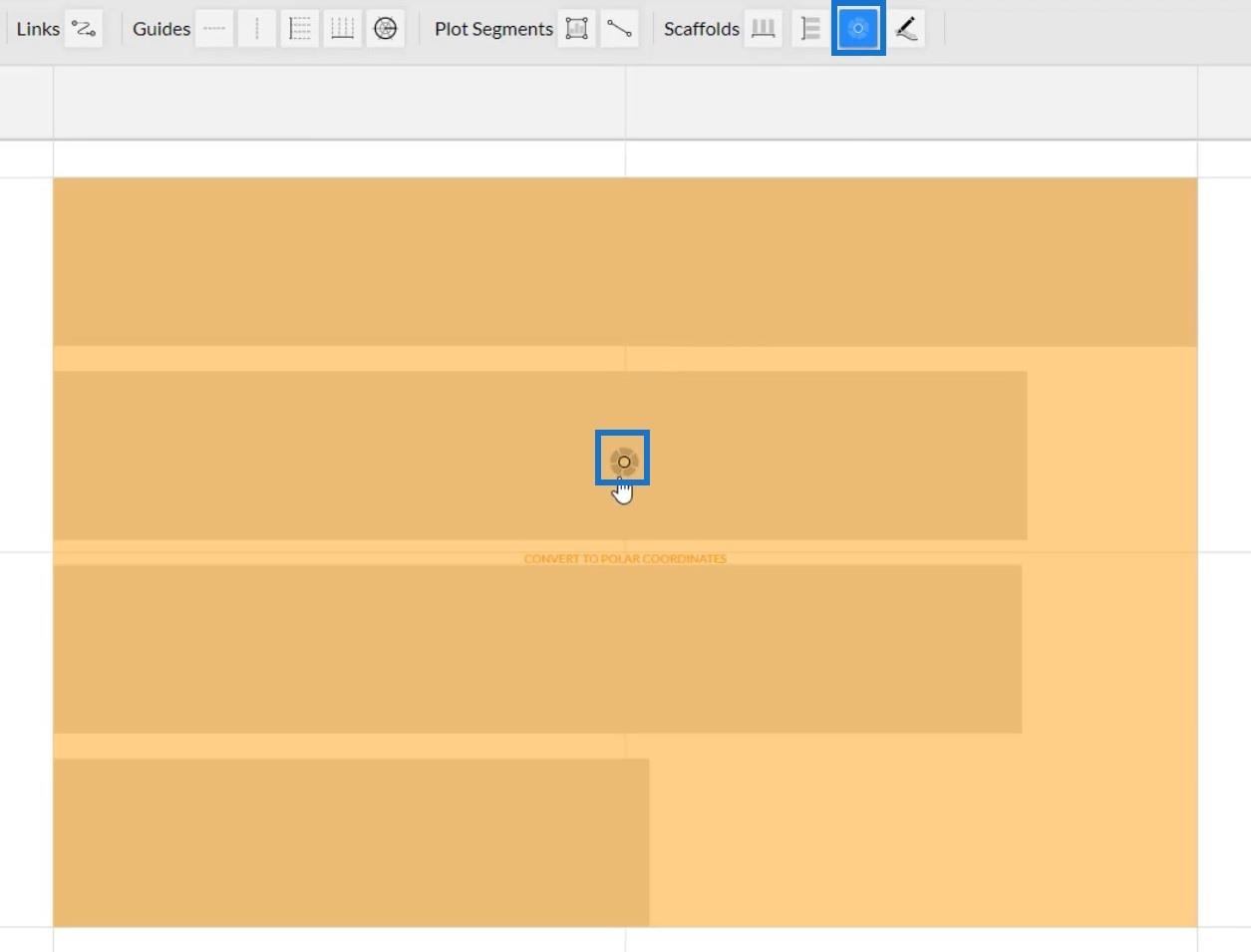
注文が最高値から始まることがわかります。こちらも直径が一番大きいです。
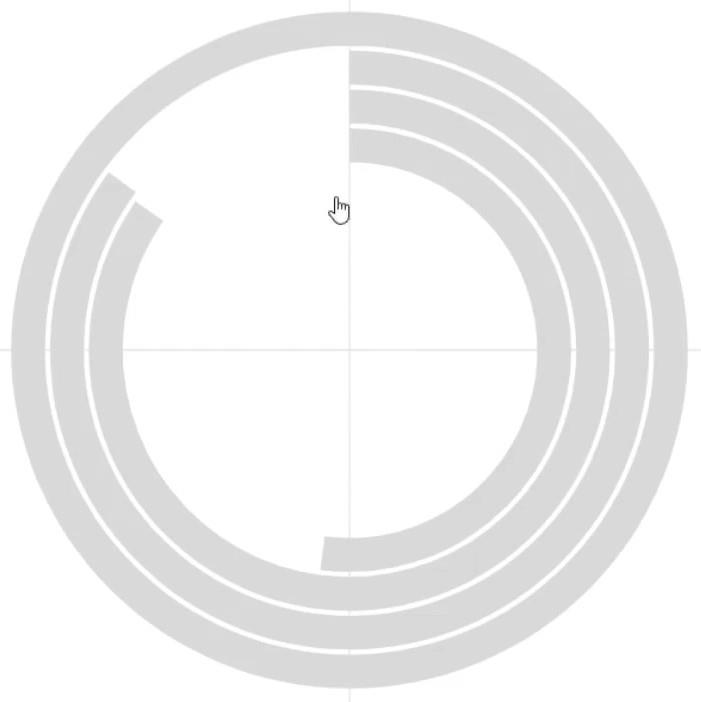
円周を調整することでチャートのデザインをカスタマイズできます。
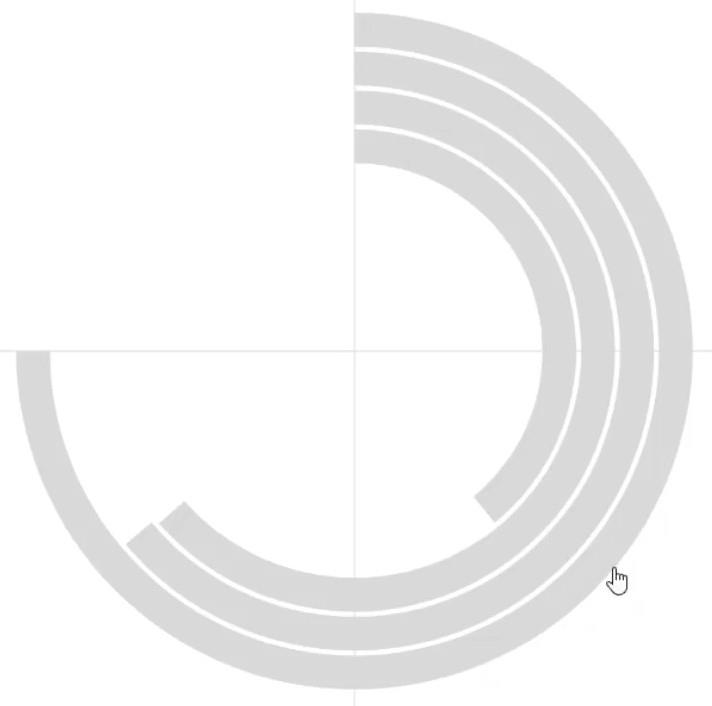
ドーナツに色を追加したい場合は、Shape1 の [属性] を開き、[塗りつぶし] セクションに[領域]を配置します。
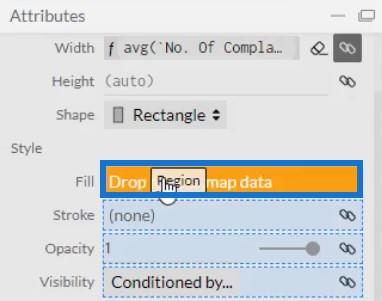
各ドーナツの色はお好みに応じて変更できます。その後、ドーナツ チャートは次のようになります。
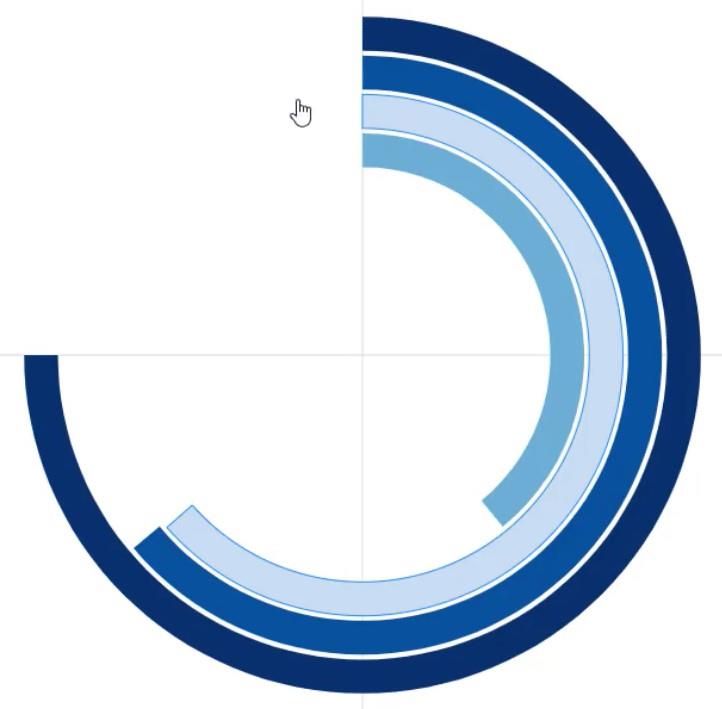
次に、ドーナツにテキストを追加して、どの領域を表すかを示します。テキストをグリフ キャンバス内に移動し、バーの左端に配置します。
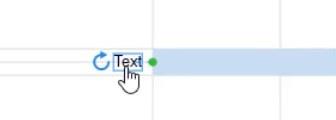
次に、Text1 の [属性] を開き、[テキスト] セクションに [領域]を配置します。グラフにラベルが表示されます。
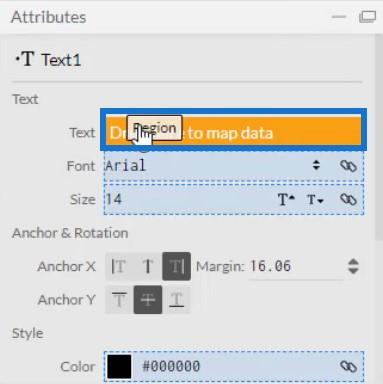
同じ属性の「色」セクションに「地域」を配置して、ラベルの色をチャートの色と一致させます。
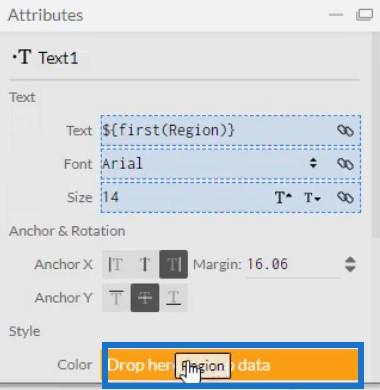
ドーナツ チャートは次のようになります。
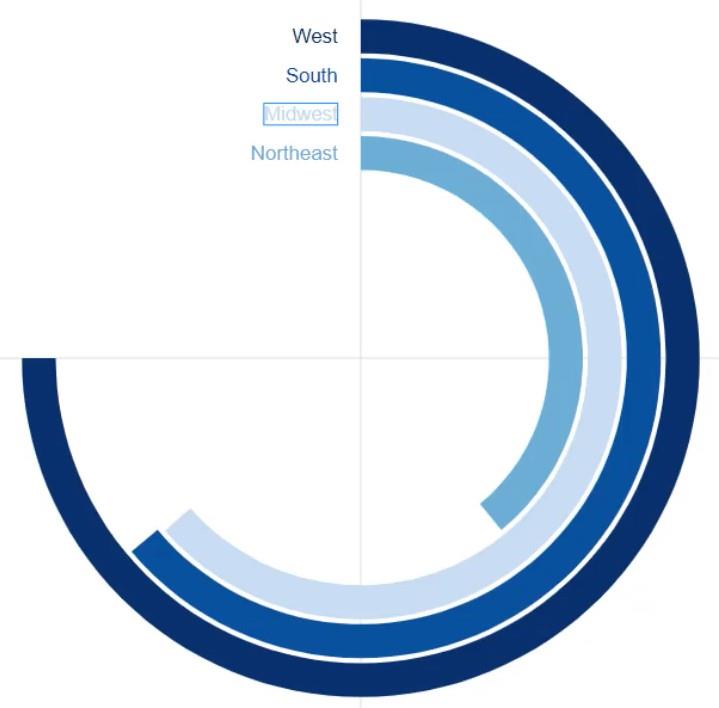
ドーナツ内に値を表示する別のテキストを作成します。テキストをグリフ キャンバスに移動し、領域ラベルの横に配置します。次に、その属性を開き、「テキスト」セクションに「苦情の数」を入力します。
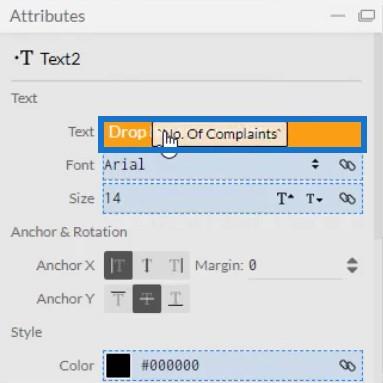
[テキスト] セクションの .1 を .0 に変更して、値の小数点以下を削除します。
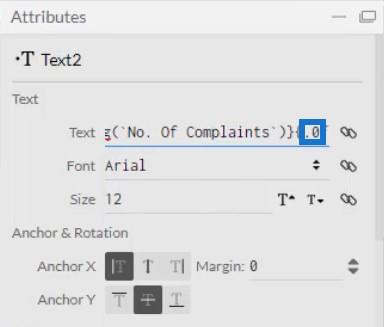
ドーナツ チャートのビジュアルは次のようになります。
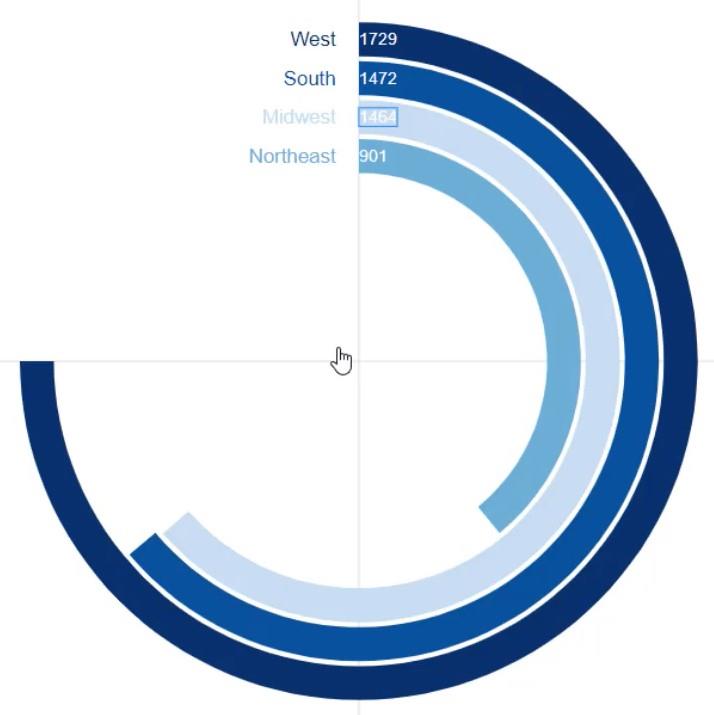
LuckyTemplates にドーナツ グラフを配置する
ファイルを保存し、LuckyTemplates Custom Visualにエクスポートします。フィルター コンテキストの遷移が呼び出されたときに軸が変更されないようにするには、[軸とスケール]設定の自動軸オプションのチェックを外します。次に、ビジュアル名を入力してファイルをエクスポートします。
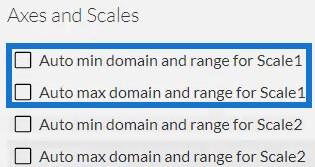
LuckyTemplates を開いてグラフ ファイルをインポートします。[ビジュアライゼーション] の下の省略記号をクリックし、 [ファイルからビジュアルをインポート]を選択します。
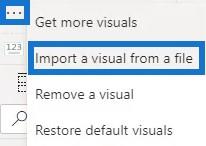
ドーナツ チャートのビジュアル名が表示された Charticulator アイコンをクリックし、[フィールド] セクションに対応するデータを入力します。その後、ダッシュボードにドーナツ グラフが表示されます。
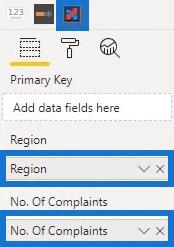
他のチャートとの相互作用を作成することもできます。この例では、棒グラフを使用してフィルター コンテキストの遷移を呼び出します。インタラクションを作成するには、「形式」タブに移動し、「インタラクションの編集」をクリックします。次に、操作するチャートを選択し、操作アイコンをクリックします。
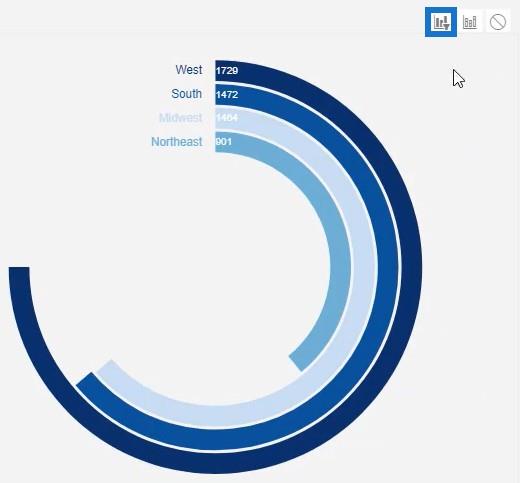
ここで、棒をクリックしてみると、棒グラフ内の対応するデータとともにドーナツ グラフが変化することがわかります。
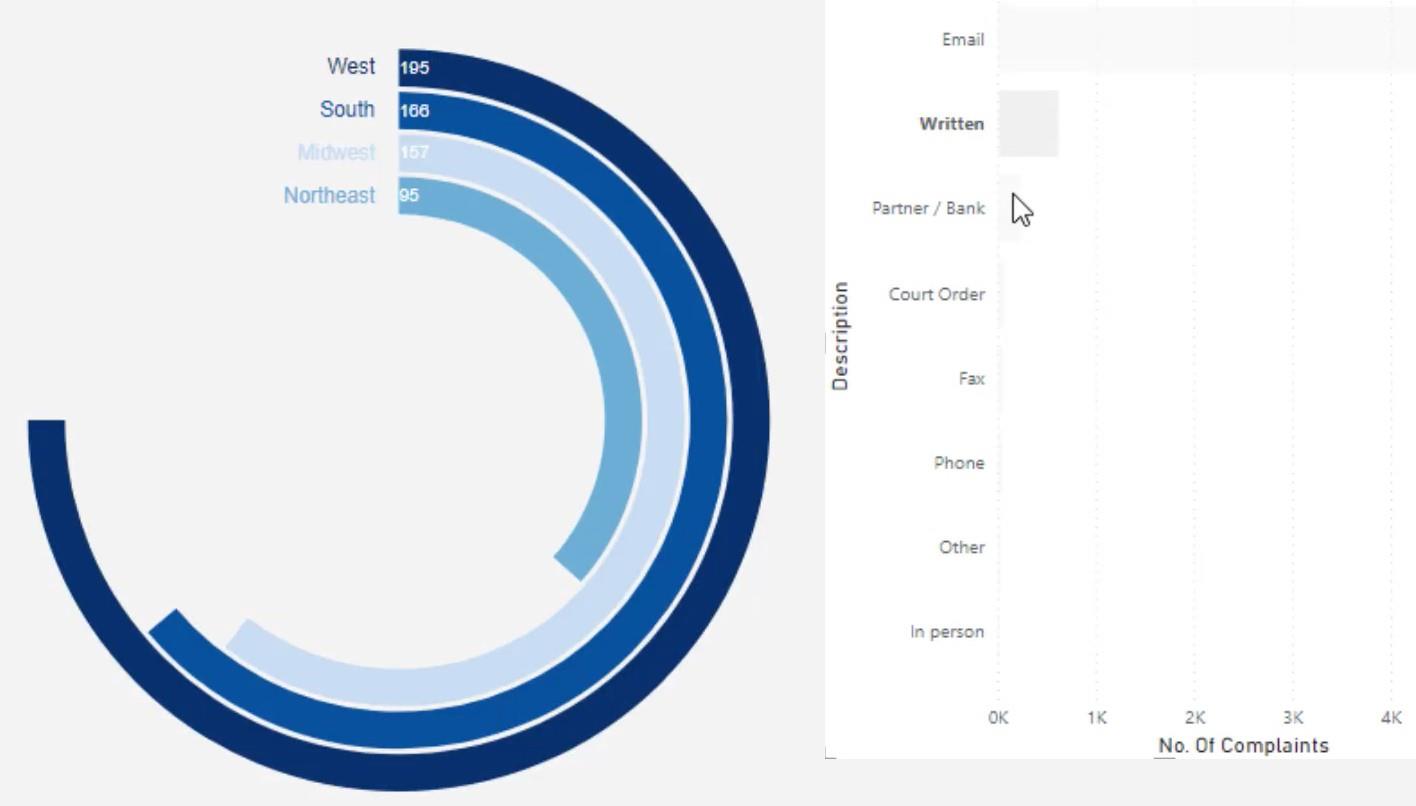
結論
ドーナツ チャートのような円グラフは、貴重なデータを驚くべき方法で提供します。これらは情報を表示し、LuckyTemplates ダッシュボードの見栄えを良くするのに役立ちます。棒グラフに似ていますが、丸みを帯びており、あまりスペースをとりません。
Charticulator でドーナツ チャートを作成するのがいかに簡単であるかがわかります。したがって、データ レポートのスキルを向上させ、魅力的なビジュアライゼーションの作成についてさらに学びたい場合は、このチュートリアルを最大限に活用し、残りのデータ ビジュアライゼーション モジュールをチェックしてください。
ムダシル
Microsoft フローで使用できる 2 つの複雑な Power Automate String 関数、substring 関数とindexOf 関数を簡単に学習します。
LuckyTemplates ツールチップを使用すると、より多くの情報を 1 つのレポート ページに圧縮できます。効果的な視覚化の手法を学ぶことができます。
Power Automate で HTTP 要求を作成し、データを受信する方法を学んでいます。
LuckyTemplates で簡単に日付テーブルを作成する方法について学びましょう。データの分析と視覚化のための効果的なツールとして活用できます。
SharePoint 列の検証の数式を使用して、ユーザーからの入力を制限および検証する方法を学びます。
SharePoint リストを Excel ファイルおよび CSV ファイルにエクスポートする方法を学び、さまざまな状況に最適なエクスポート方法を決定できるようにします。
ユーザーがコンピューターから離れているときに、オンプレミス データ ゲートウェイを使用して Power Automate がデスクトップ アプリケーションにアクセスできるようにする方法を説明します。
DAX 数式で LASTNONBLANK 関数を使用して、データ分析の深い洞察を得る方法を学びます。
LuckyTemplates で予算分析とレポートを実行しながら、CROSSJOIN 関数を使用して 2 つのデータ テーブルをバインドする方法を学びます。
このチュートリアルでは、LuckyTemplates TREATAS を使用して数式内に仮想リレーションシップを作成する方法を説明します。








