Power Automate の文字列関数: Substring と IndexOf

Microsoft フローで使用できる 2 つの複雑な Power Automate String 関数、substring 関数とindexOf 関数を簡単に学習します。
退屈な日常的なタスクをすべて迅速かつ効率的に実行する簡単な方法をお探しですか? そうであれば、Power Automate があなたが探していたソリューションになるかもしれません。
Power Automate のこのガイドでは、Power Automate の自動化されたワークフローの可能性を最大限に引き出すために必要なすべての情報と例を提供します。
データ入力プロセス中にシンプルなボットを作成して、エンドツーエンドのビジネス ソリューションを調整する複雑なフローを作成します。Power Automate を正しく実行すれば、ビジネスに革命を起こすことができます。
目次
Microsoft Power Automate とは何ですか?
Microsoft Power Automate (旧称 Microsoft Flow) は、反復的な手動タスクをユーザー フレンドリーな方法で自動化するのに役立つ強力な自動化ツールです。
直感的なドラッグ アンド ドロップ インターフェイスを備えた Power Automate は、プログラマーにとっても非コーダーにとっても同様に理想的であり、ルールベースのワークフローを作成し、日常的なタスクの時間を節約できます。

プロセスの自動化を始めるには、フローチャートを使用してプロセス フローを視覚化することから始めます。このフローチャートには、ステップ、変数、ループ、条件などのさまざまな要素が含まれています。このフローチャートを Microsoft Power Automate で複製して、プロセスを自動化できます。
また、実装に関しても優れた柔軟性を提供します。既存のテンプレートをカスタマイズするか、カスタム ソリューションを最初から構築するだけです。
そのため、Microsoft Power Automate を使用すると幅広いタスクを自動化でき、ビジネスにとって強力なツールになります。
この包括的なガイドでは、Microsoft Power Automate の概要とそのコンポーネントについて説明します。また、ワークフロー作成プロセスを順を追って説明し、その仕組みとそれを使用してワークフローのさまざまな側面を自動化する方法の実例を示します。
Power Automate は、Microsoft Office 365、Dropbox、Salesforce CRM、Google Drive など、900 を超える人気のアプリとサービスをサポートしており、多くの業界や企業にとって多用途のツールとなっています。さらに、SharePoint、Dynamics 365、PowerApps などの他の Microsoft 製品と統合されるため、ローコードの方法で、より強力でカスタマイズされたワークフローを作成できます。
Power Automate は Microsoft 365 アプリとどのように連携しますか?
Microsoft Office 365 は、世界中の何千もの企業の運営に不可欠なアプリケーション スイートです。
これらのアプリケーションには、Microsoft Word、Microsoft Excel、Microsoft PowerPoint、Microsoft Outlook、Microsoft OneNote、Microsoft OneDrive、およびその他の Microsoft 製品が含まれます。各アプリケーションは独自の特定の機能を実行しますが、通常は独立して動作し、相互に対話しません。
そうですね、Power Automate が登場するまではそうでした。
Power Automate の導入により、これらのアプリケーションはデータを収集し、相互に通信し、他のアプリからのトリガーに基づいてアクションを実行できるようになりました。この統合により、以前は手動で行っていたタスクが自動化され、生産性と効率が向上します。
たとえば、Outlook で受信した電子メールによって Excel または OneDrive のアクションがトリガーされ、ワークフローが合理化され、エラーのリスクが軽減されます。
ビジネスプロセスにおける自動化の重要性
Power Automate のようなビジネス プロセス自動化ツールは、コーディングや技術的な専門知識を必要とせずに、ユーザーが複雑なワークフローを作成および管理できるユーザー フレンドリーなインターフェイスを提供します。
世界のロボットプロセスオートメーション市場は拡大しており、2022年から2030年までの年間複合成長率は38.2%と予測されています。
このテクノロジーは、さまざまな業界の日常業務を自動化できるソフトウェア ロボットにより、ビジネスの運営方法を変革しています。

自動化の利点は次のとおり数多くあり、強力です。
最後に、迅速かつ効率的なコミュニケーションを提供することでクライアント サービスを向上させ、多くの時間を費やすことなくより良い関係を構築できるようになります。
Power Automate の主な用途をいくつか確認してみましょう。
さまざまな業界での Power Automate の一般的な使用法
Power Automate は、幅広い業界やユースケースに適用できる多用途の自動化ツールです。Power Automate がさまざまな業界でどのように使用されているかの例をいくつか示します。

Power Automate の主な機能
ご存知のとおり、Microsoft Power Automate は、ユーザーがカスタム ワークフローを作成し、アプリケーションを統合し、コラボレーションを向上できるようにする幅広い機能を提供します。
これらについてもう少し詳しく見てみましょう。
ワークフローの自動化
ユーザーは視覚的なフローチャートを使用して、通知の送信、承認の管理、レコードの更新などのタスクを処理するカスタム ワークフローを設計できます。このプラットフォームは多数のコネクタをサポートしており、SharePoint、Dynamics 365、Outlook などの一般的なサービスとのシームレスな統合を可能にします。
シームレスな統合とカスタマイズ
Microsoft 365 アプリケーションとのシームレスな統合により、ユーザーは自動化されたワークフローを作成し、SharePoint、Excel、Microsoft Teams などのアプリから直接タスクを開始できます。ワークフローの作成を簡素化するために、Power Automate は、ユーザーが特定のニーズに合わせてカスタマイズできる一般的なタスク用の事前に構築されたテンプレートを提供します。
さらに、Power Automate は、Salesforce、Google Sheets、Mailchimp などのサードパーティのアプリやサービス、900 を超えるコネクタの広範なライブラリを統合できるため、プラットフォーム全体でタスクとプロセスを自動化するための多用途かつ強力なツールになります。道具になる。
さらに、Power Automate を使用してソーシャル メディアに投稿し、いくつかのツイートをスケジュールすることもできますが、それについてはまた別の機会にお話しします。
ロボットプロセスオートメーション (RPA)
Power Automate Desktop にはロボティック プロセス オートメーション (RPA) 機能が導入されており、ユーザーはデスクトップ マシン上のタスクを自動化できます。RPA は、レガシー システム、ローカル ファイル、または画面スクレイピングに関連するプロセスを自動化する場合に特に役立ちます。
ユーザーは自分のアクションを記録し、Power Automate Desktop を使用してこれらのアクションを自動的に複製するボットを作成できます。
モバイルアプリ
Power Automate モバイル アプリを使用すると、ユーザーは外出先でもワークフローを管理および監視できます。このアプリはインスタント フローをサポートしており、ユーザーはフロー ボタンを通じてアクションを手動でトリガーできます。さらに、ユーザーはフローのステータスを追跡し、プッシュ通知を受信し、モバイル デバイスから直接リクエストを承認できます。
セキュリティとコンプライアンス
Power Automate は、Microsoft の厳格なセキュリティおよびコンプライアンス標準に準拠し、データ保護とプライバシーを確保します。このプラットフォームは、組織がアプリケーション間の機密情報のフローを制御できるようにするデータ損失防止 (DLP) ポリシーをサポートしています。さらに、Power Automate は、GDPR、HIPAA、FedRAMP などのさまざまな業界標準にも準拠しています。
さて、今度は起動して実行します。
Power Automate アカウントを作成およびセットアップする方法
Power Automate の使用を開始するには、 Power Automate の公式 Web サイトにアクセスしてください。
サインインすると、ワークフローとコネクタを管理するための中心ハブとして機能するホームページが表示されます。
何かを始める前に、いくつかの重要な概念を簡単に理解しておきましょう。
Power Automate の用語: 主要な概念と定義
Power Automate の世界を深く理解するにつれて、プラットフォーム全体で使用される用語をよく理解することが重要です。
これらの用語を理解すると、フローの作成、管理、最適化が容易になります。
ここでは、Power Automate 用語の包括的なリストと明確な説明を示しており、自信を持ってプラットフォームを操作できるようになります。
フロー:フローとは、さまざまなビジネス ニーズに合わせたさまざまなタイプのワークフローを指します。これらのフローは、自動化プロセスを定義する一連の自動化されたステップ、アクション、および条件です。
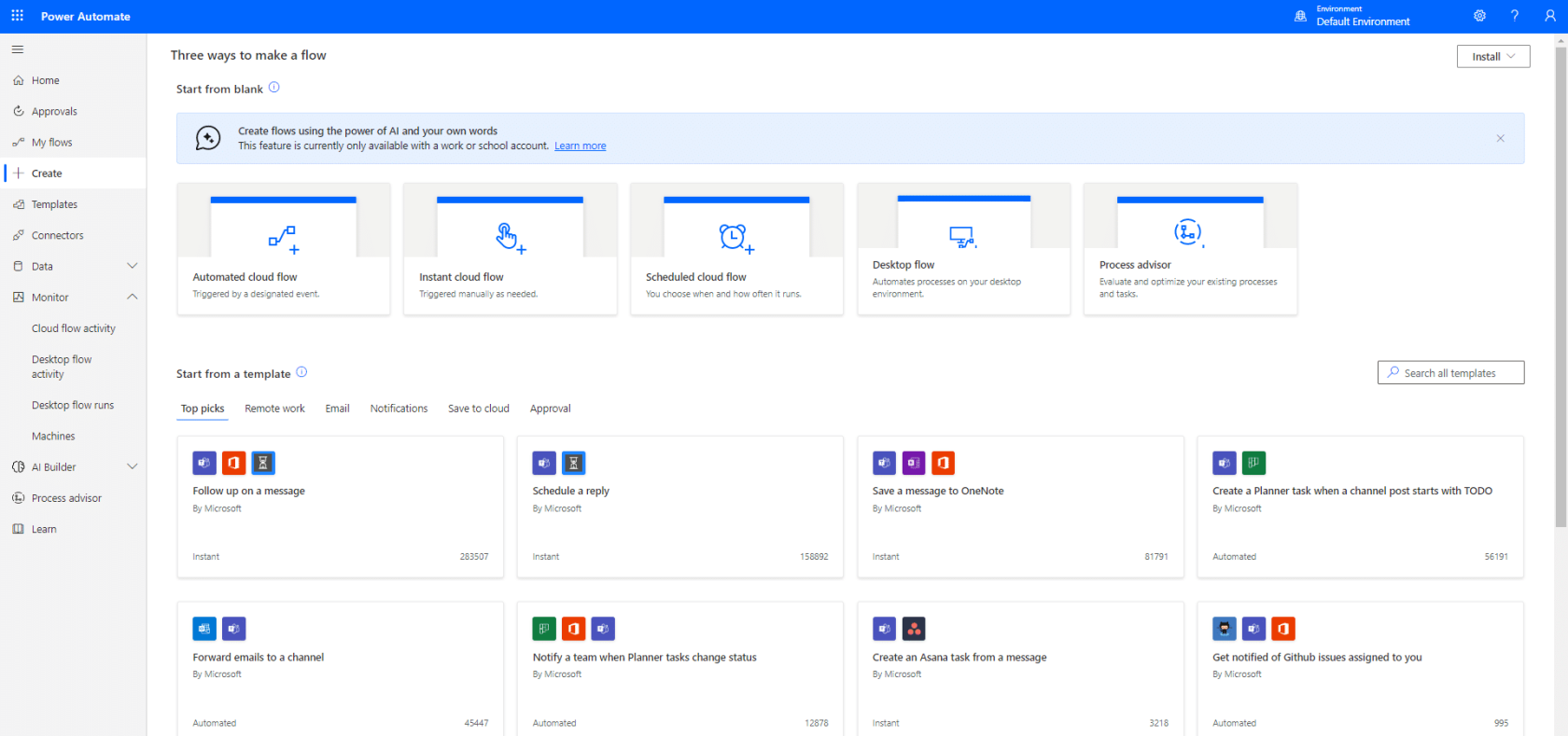
コネクタ: Power Automate と外部アプリケーションまたはサービス間の通信を可能にする、事前に構築された統合。
コネクタを使用すると、データにアクセスし、接続されたサービス内でアクションを実行できます。
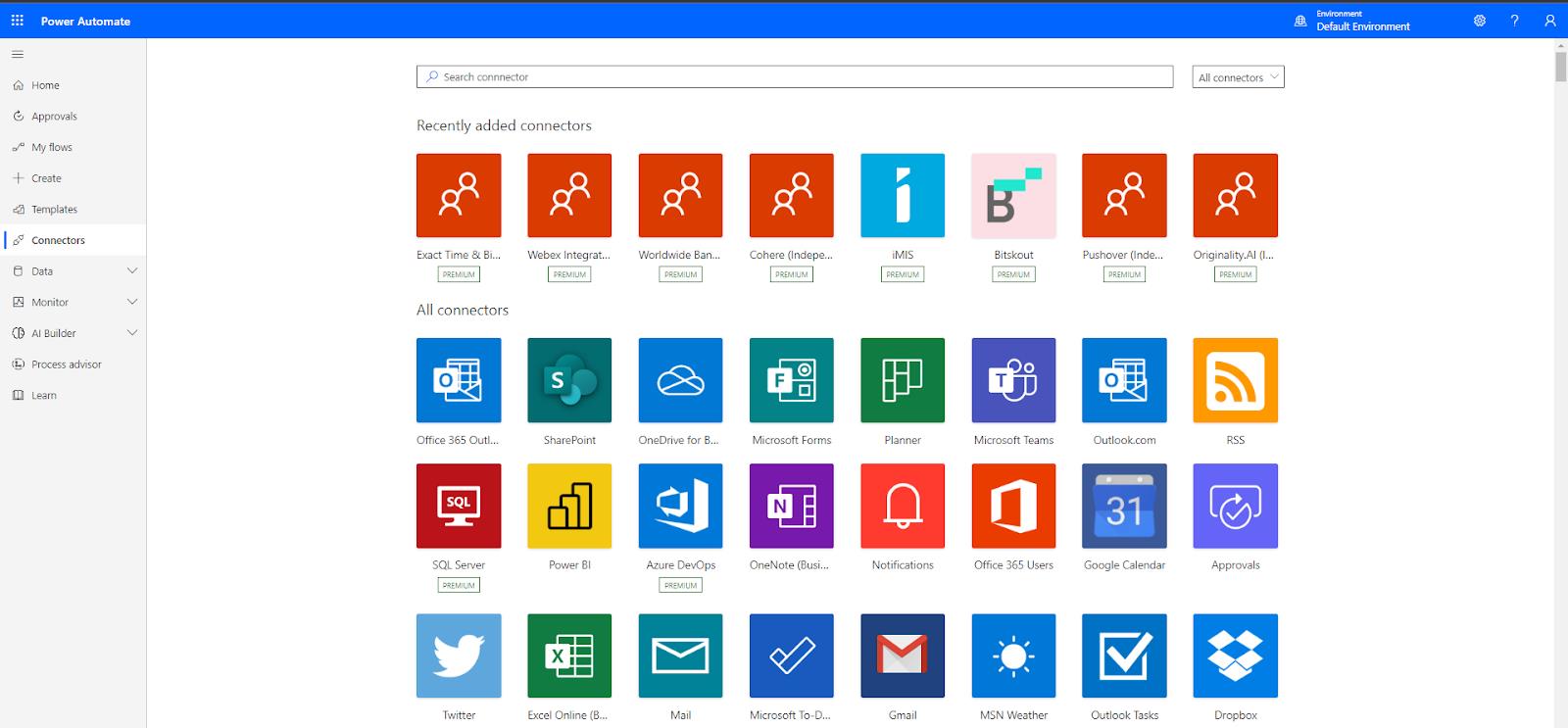
テンプレート:これらは、特定のタスクまたはプロセスを自動化するための一連のトリガー、アクション、および条件を含む、事前にパッケージ化されたフローです。テンプレートをカスタム フロー作成の開始点として使用できるため、時間と労力を節約できます。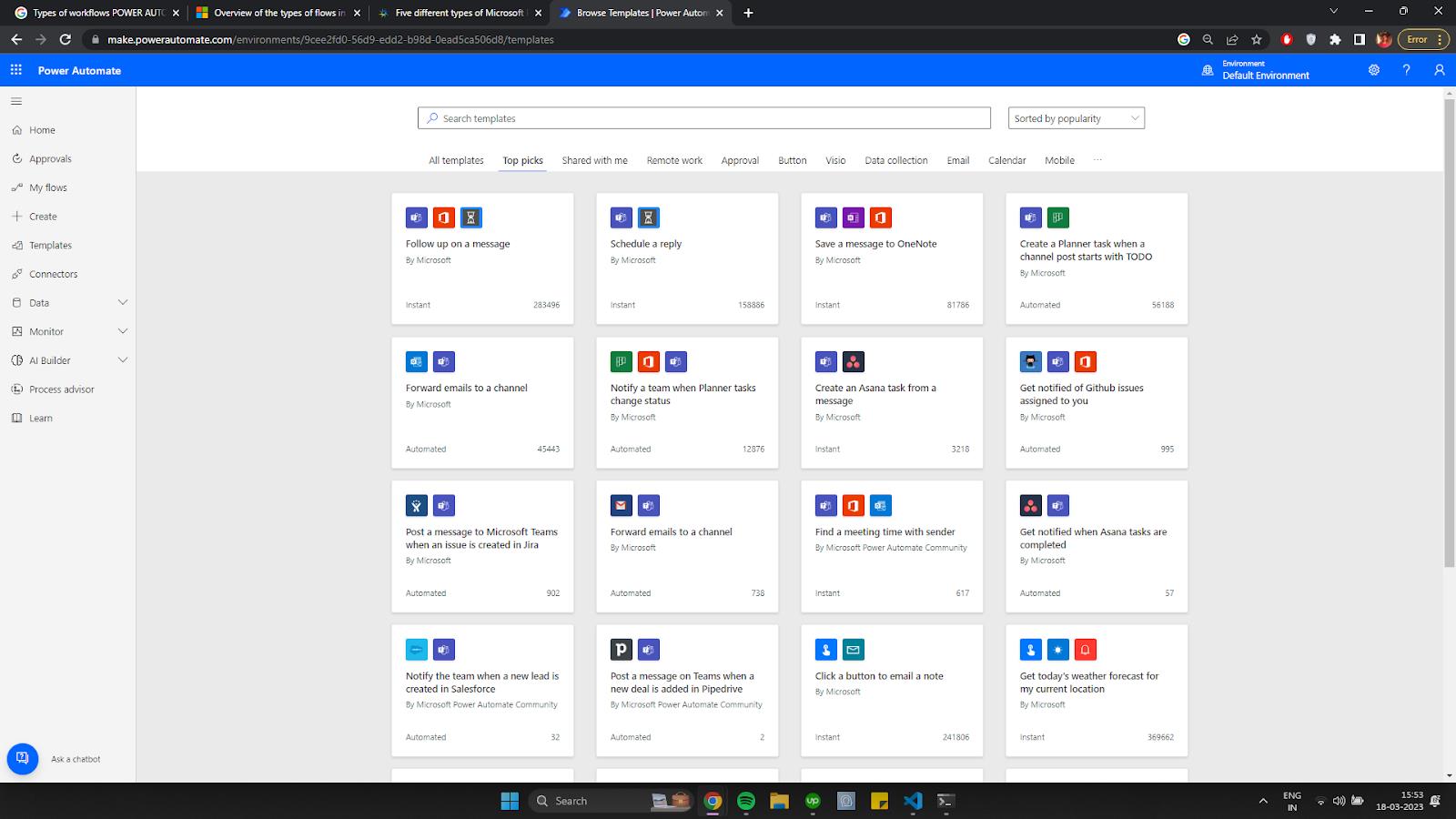
代替テキスト: Microsoft Power Automate テンプレート
トリガー:フローを開始するイベントまたは条件。トリガーは、電子メールの受信などの特定のイベントに基づいて設定することも、所定の間隔で実行するようにスケジュールすることもできます。
アクション:フロー内で実行される単一の操作またはタスク。アクションには、電子メールの送信、レコードの更新、リスト内の新しい項目の作成などが含まれます。
条件:指定された基準を評価し、基準が満たされているか (true)、満たされていない (false) かに基づいてさまざまなアクションを実行する、フロー内の意思決定要素。
ループ:コレクション内の各アイテムに対して、または特定の条件が満たされるまで一連のアクションを繰り返すフロー制御構造。ループを使用すると、バッチ操作を実行したり、複数の要素に操作を適用したりできます。
外部データソースとサービスへの接続
外部データ ソースおよびサービスへの接続は、Power Automate を使用する主な利点です。
外部データ ソースまたはサービスに接続するには、ユーザーは接続を認証するための資格情報または API キーを提供する必要があります。認証されると、コネクタはデータへのアクセスを許可し、ユーザーが接続されたサービス内でアクションを実行できるようにします。
この機能により、Power Automate の汎用性が高まるだけでなく、さまざまなアプリケーションやサービスを統合して、より効率的で合理化されたワークフローを作成するプロセスが簡素化されます。
ただし、ビジネスの洞察に必要なデータ インフラストラクチャの確立には、多数のデータ テクノロジ、API、セキュリティ モデルが関係するため、コストと時間がかかる可能性があります。
さらに、これらのテクノロジーの導入、構成、管理、統合に関する専門知識を持つ熟練した開発者は、多くの場合、見つけるのが難しく、雇用するのに費用がかかります。
Dataverse は、アクセス可能で管理可能、準拠性が高く、安全でスケーラブルでグローバルに利用可能な SaaS データ サービスを提供することで、これらの課題に対処します。
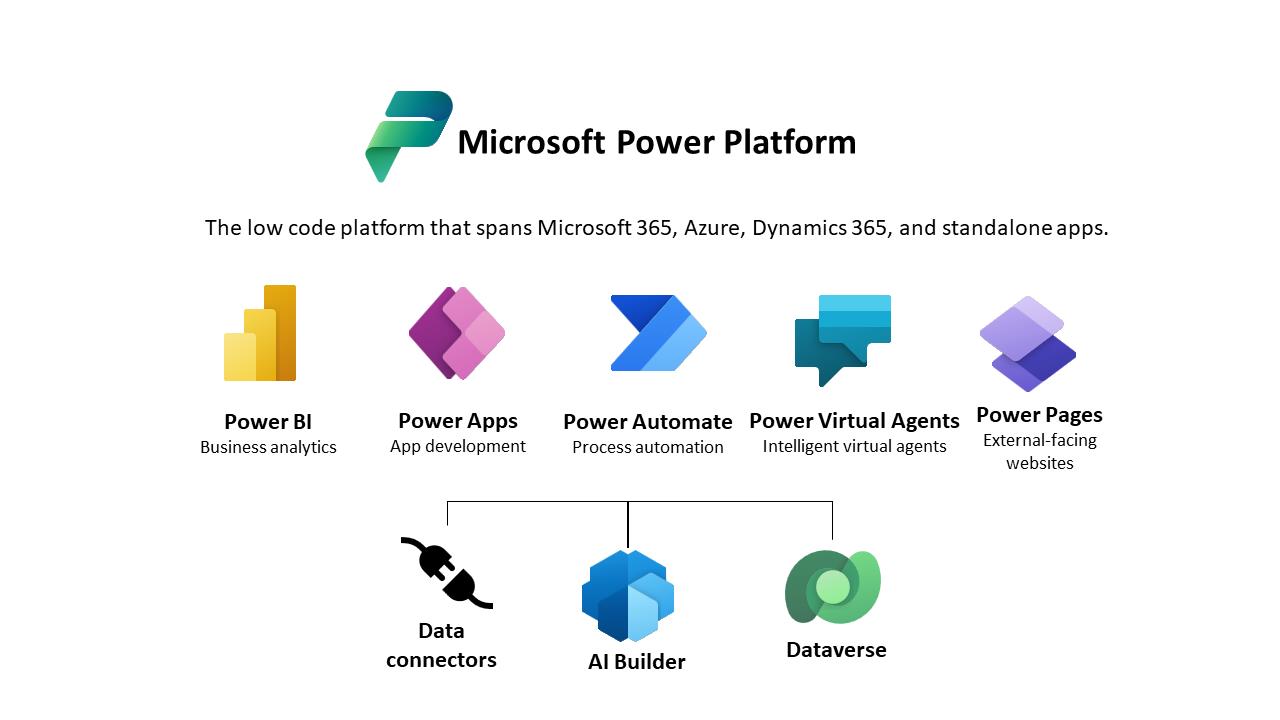
以前はCommon Data Service (CDS) として知られていた Microsoft Dataverse は、さまざまなアプリケーションやサービスにわたってデータを管理および統合するための、安全でスケーラブルで使いやすいソリューションを企業に提供する多用途のデータ プラットフォームです。
Dataverse の独自の機能により、企業は Power Apps、Power Automate、LuckyTemplates を使用してカスタム アプリケーションを構築し、プロセスを自動化し、洞察力に富んだレポートを作成できます。
Power Automate で Dataverse の機能を活用することで、ユーザーは Dataverse に保存されているデータにアクセスして操作するワークフローを作成および自動化できます。
ここで、何に重点を置く必要があるかを決定できるように、さまざまなタイプのワークフローを確認してみましょう。
開始に役立つワークフローの種類
複数の異なるフロー タイプがあり、それぞれが特定の自動化シナリオ向けに設計されています。さまざまなフローの種類とその理想的な使用例を理解することは、Power Automate の可能性を最大限に引き出すのに役立ちます。
飛び込んでみましょう。
業務プロセスの流れ
ビジネス プロセス フローは、ユーザーに特定のプロセスを案内するガイド付きのユーザー エクスペリエンスを提供します。
これらのフローは、ステージと各ステージ内のステップに編成されます。ビジネス プロセス フローを作成する場合、ユーザーは新しいフローを開始するときに「ビジネス プロセス フロー」を選択する必要があります。
これにより、プロセスに含まれるさまざまなステージを定義し、各ステージで実行するアクションを決定できます。
ビジネス プロセス フローは Dataverse 用に特別に設計されており、Dataverse テーブル、Dynamics 365、またはモデル駆動型アプリケーションでのみ使用できます。
標準の Microsoft 365 ライセンスに加えて追加のライセンスが必要です。
デスクトップフロー
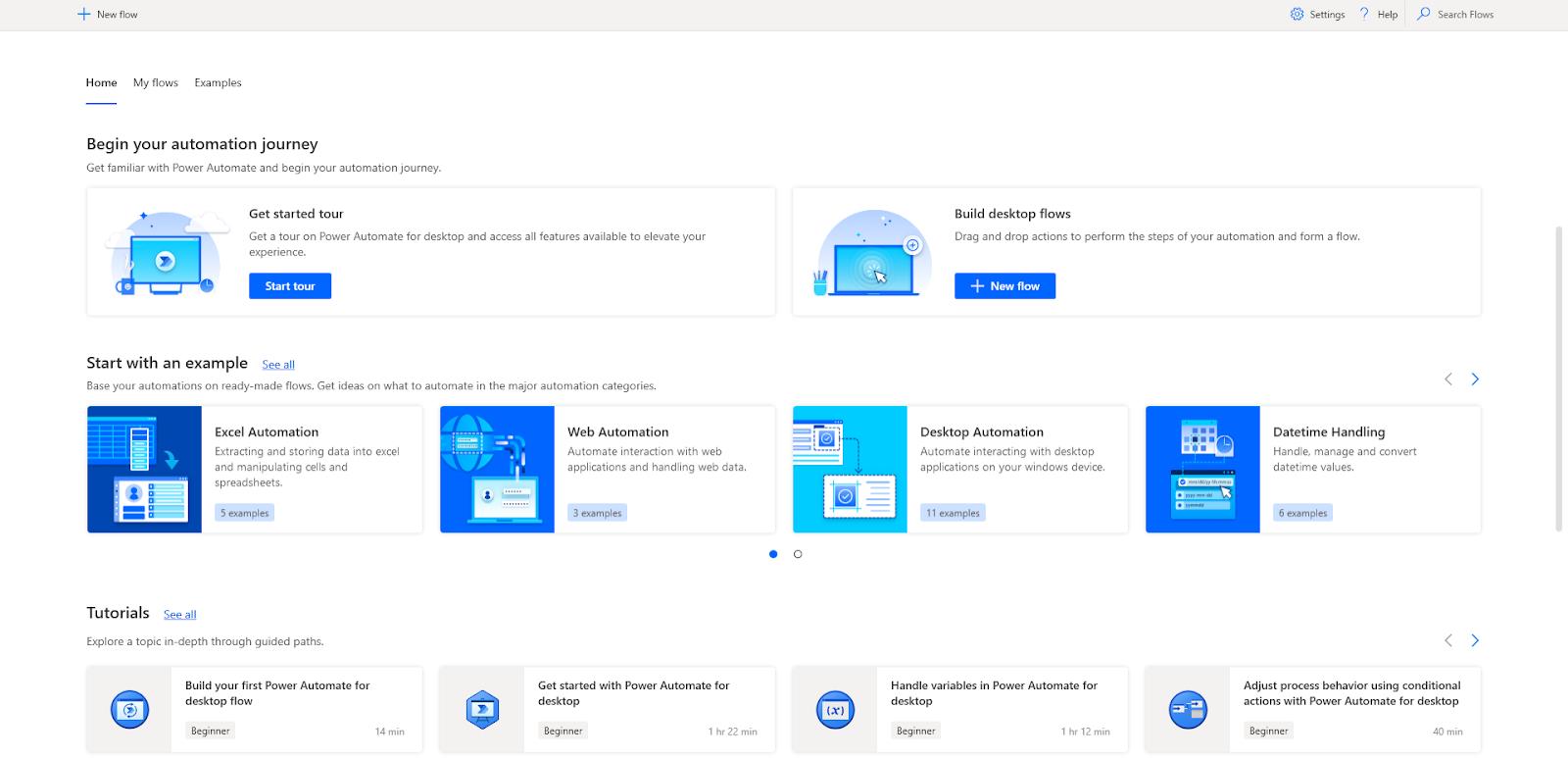
デスクトップ フローは、ロボティック プロセス オートメーション (RPA) を利用して、ユーザーのデスクトップ マシン上のタスクを自動化します。
デスクトップ フローを作成するには、ユーザーは Power Automate デスクトップ アプリケーションをダウンロードしてインストールする必要があります。これらのフローは、レガシー ソフトウェア、Excel シート、または画面スクレイピングを含むタスクの自動化に適しています。
Windows および Mac ユーザーは Power Automate Desktop の無料バージョンを利用できますが、シナリオによってはプレミアム ライセンスへのアップグレードが必要になる場合があります。
クラウドフロー
Power Automate では、「クラウド フロー」とは、完全にクラウドベースの環境で設計および実行されるフローを指します。これらのフローにはオンプレミスのインフラストラクチャやリソースは必要なく、インターネット接続があればどこからでも簡単にアクセスして管理できます。
Web ページやモバイル アプリ上のボタンを押すなどのユーザー インタラクション、または毎日特定の時間に実行するなどの事前定義されたスケジュールも、これらのフローのトリガーとして機能します。
クラウド フローには 3 つのタイプがあります。
1. 自動化されたフロー
自動フローは、Power Automate で最も一般的なタイプのフローです。これらのフローは、データ ソースでイベントが発生すると、ワークフローを自動的にトリガーします。
たとえば、アイテムが SharePoint リストに追加されたとき、またはファイルが SharePoint ドキュメント ライブラリにアップロードされたときに、ワークフローをトリガーできます。
自動化されたフローは 900 を超えるさまざまなコネクタで動作し、手動による介入は必要ありません。
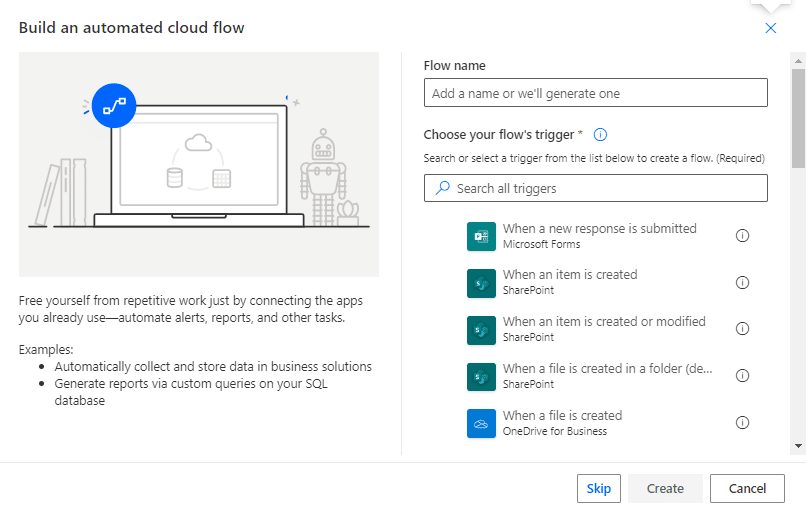
代替テキスト: Microsoft Power Automate 自動フロー
2. インスタントフロー
自動フローとは異なり、インスタント フローではワークフローをトリガーするためにユーザーの操作が必要です。
これらは、Power Automate、Power Apps、または SharePoint、OneDrive、Microsoft Teams などの他のアプリケーションから手動で開始できます。
インスタント フローは、HTTP 要求によってトリガーされ、Power Virtual Agents で使用することもできます。
Examples of instant flow triggers are flow buttons, selected items in SharePoint, message actions in Teams, and selected rows in Excel.
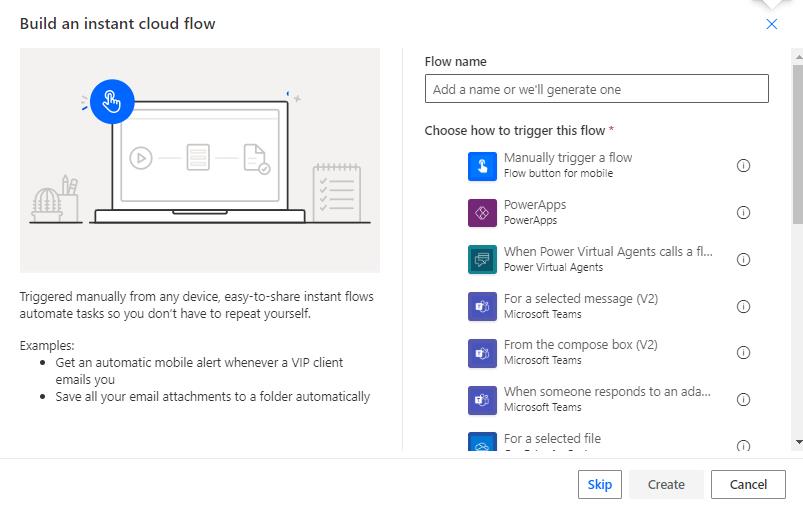
4. Scheduled Flows
Lastly, we have scheduled Flows. These flows run on a predefined schedule, ranging from seconds to days. They are useful for tasks like sending automatic reminders or notifications.
Users can define the frequency and start time for these flows, which then execute the corresponding actions based on the schedule.
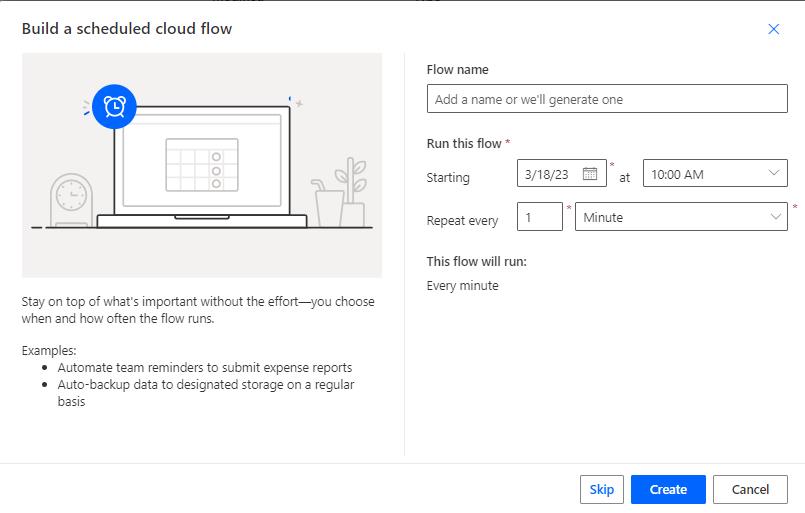
Choosing the Right Cloud Flow
When you open Power Automate, you’ll be prompted to choose from the three cloud flow options.
To determine which type best suits your needs, consider the following:
For a detailed explanation and examples of each flow type, we recommend referring to our previously published article, “Power Automate Flow Types and When to Use Them,” which breaks down each flow type and offers valuable insights on when to implement them in your automation journey.
Now let’s get onto the triggers and actions.
Role of Triggers and Actions in Power Automate
Triggers and actions are the building blocks of workflows in Microsoft Power Automate. Trigger conditions are events or conditions that start a flow, and actions are the tasks that the flow performs when the trigger occurs.
There are many trigger conditions available in Power Automate, such as when a new email arrives in your mailbox or when a new item is added to a SharePoint list.
Actions include sending reply emails, saving email attachments to OneDrive, sending notifications, updating list item fields, and more.
Power Automate also allows you to create custom triggers and actions using Azure Functions or HTTP Webhooks. To create a flow in Power Automate, first, select a trigger and add actions to run when the trigger fires. You can also add conditions, loops, and other elements to control the automation flow.
Advanced Power Automate Techniques
Let’s look at a few advanced techniques.
Using Variables and Expressions in Power Automate
Variables and expressions are essential components in Power Automate, enabling users to store, manipulate, and reuse data within their flows. Here is how you can use variables and expressions in Power Automate:
Implementing Conditional Logic and Loops
Conditional logic and loops bring flexibility and control to Power Automate flows, allowing you to create more dynamic and adaptable workflows:
Creating Custom Connectors and APIs
Custom connectors and APIs extend Power Automate’s capabilities, allowing users to integrate their flows with external services and applications.
Custom connectors: Develop a custom connector to connect Power Automate to an external service or application. This enables you to access and utilize the external service’s functionality within your flows.
For example, you can create a custom connector for your company’s internal API, enabling seamless integration with Power Automate.
AI-powered enhancements: Integrating AI tools like ChatGPT and DALL-E 2 can further enrich your Power Automate workflows. Microsoft’s Dynamics 365 Copilot, an AI-powered virtual assistant, is one example of how AI can enhance the user experience and improve efficiency on the Dynamics 365 platform.
This innovative tool uses natural language processing and machine learning algorithms to interpret user queries and provide relevant responses.
Now, let’s check out some practical examples.
2 Practical Applications of Power Automate in Real-World Scenarios
To illustrate the potential of Power Automate, let’s consider a few examples of how it can be used in different business scenarios.
You can find more such real-world use cases workflows at EnterpriceDNA blogs.
Example 1: Send Bulk Emails with Instant Cloud Flow in Power Automate
In this example, we’ll walk you through the process of using Instant Cloud Flow to send an email to 50 users simultaneously, saving you time and effort.
Step 1: Set Up Your Instant Cloud Flow
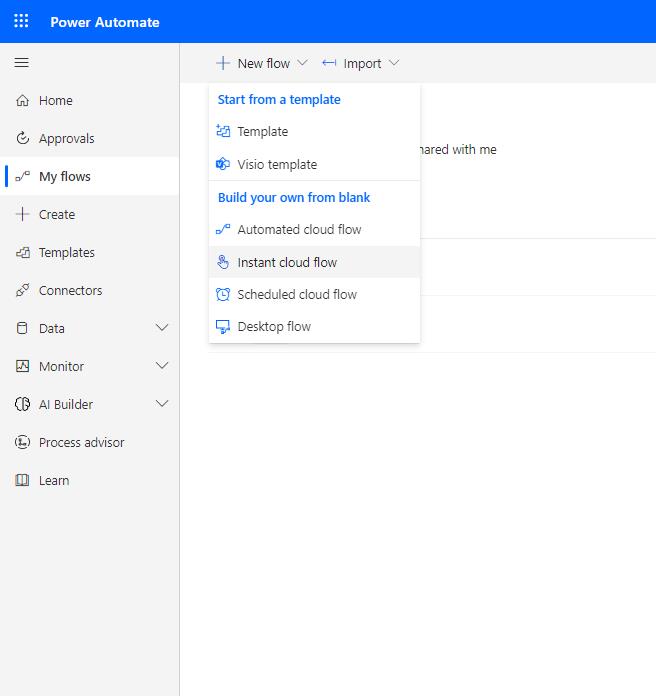
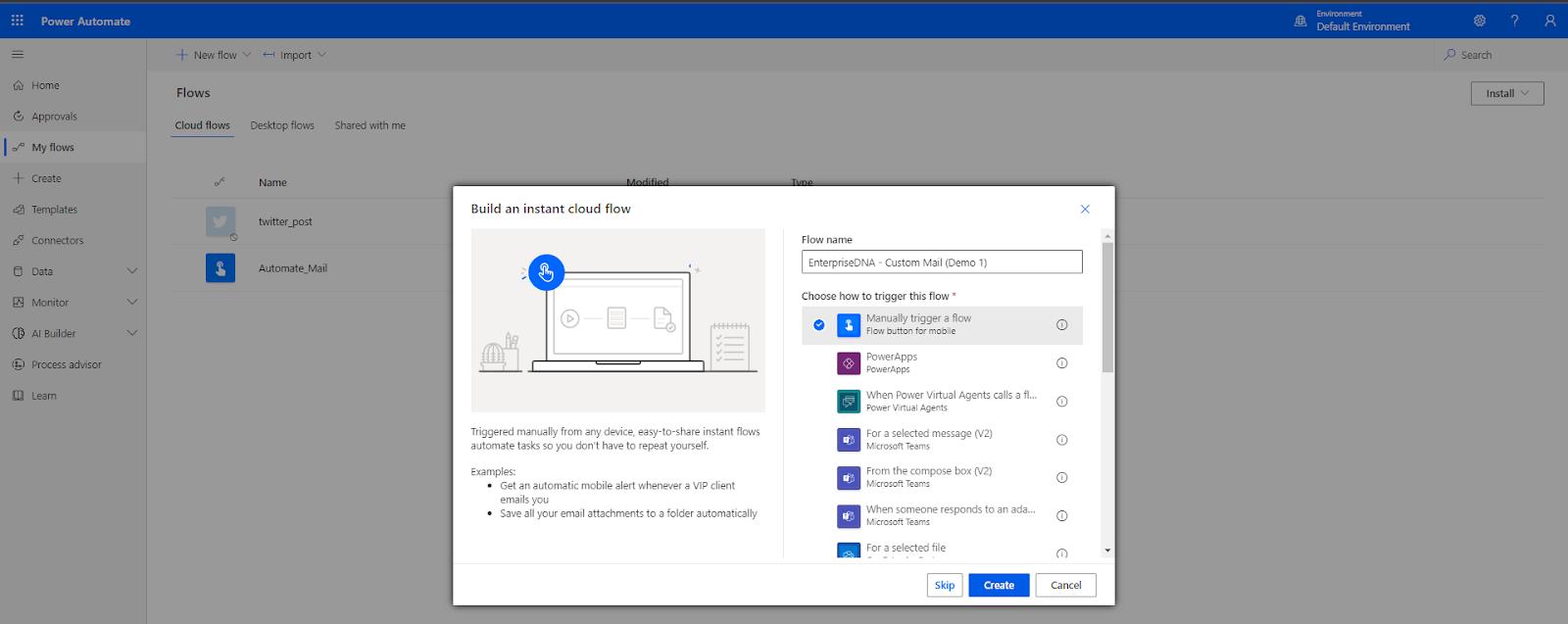
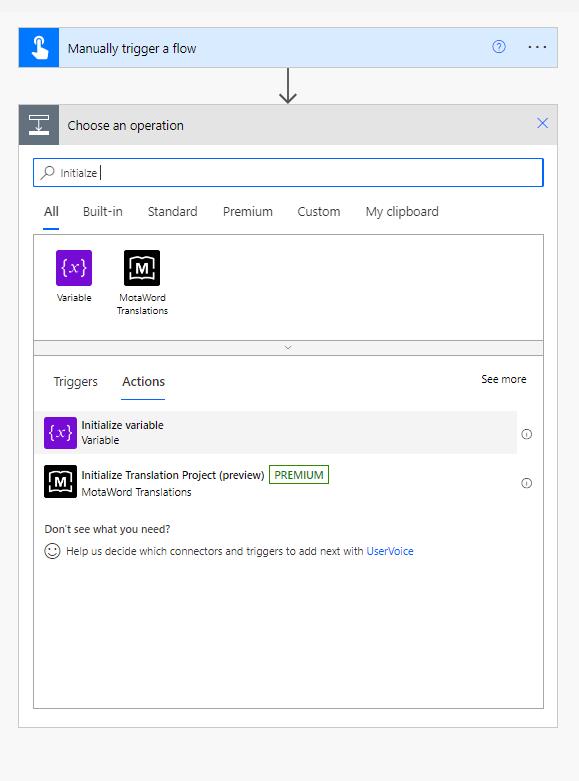
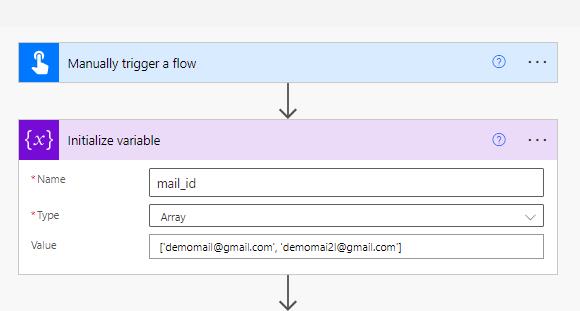
Step 2: Configure the Flow
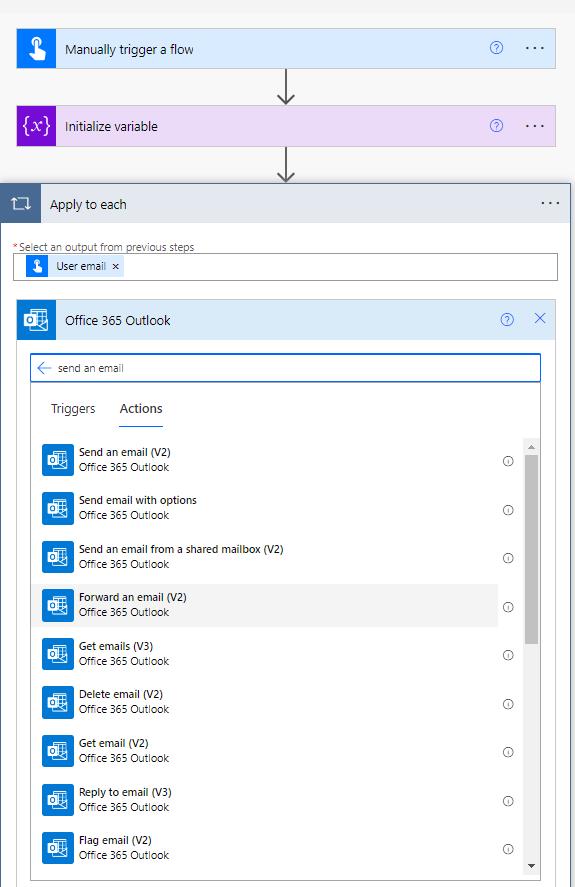
Step 3: Customize the “Send an email (V2)” Action
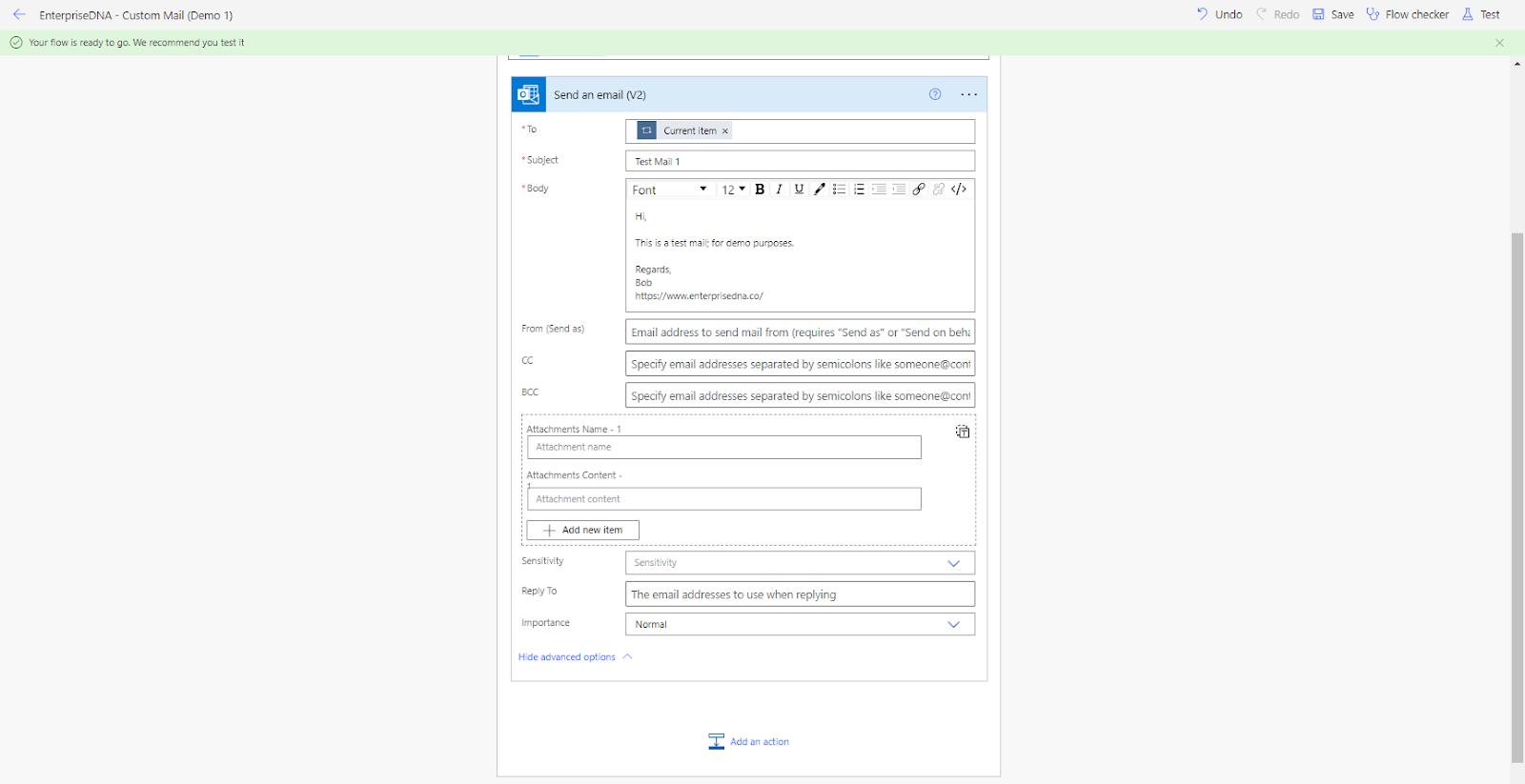
Step 4: Test Your Flow
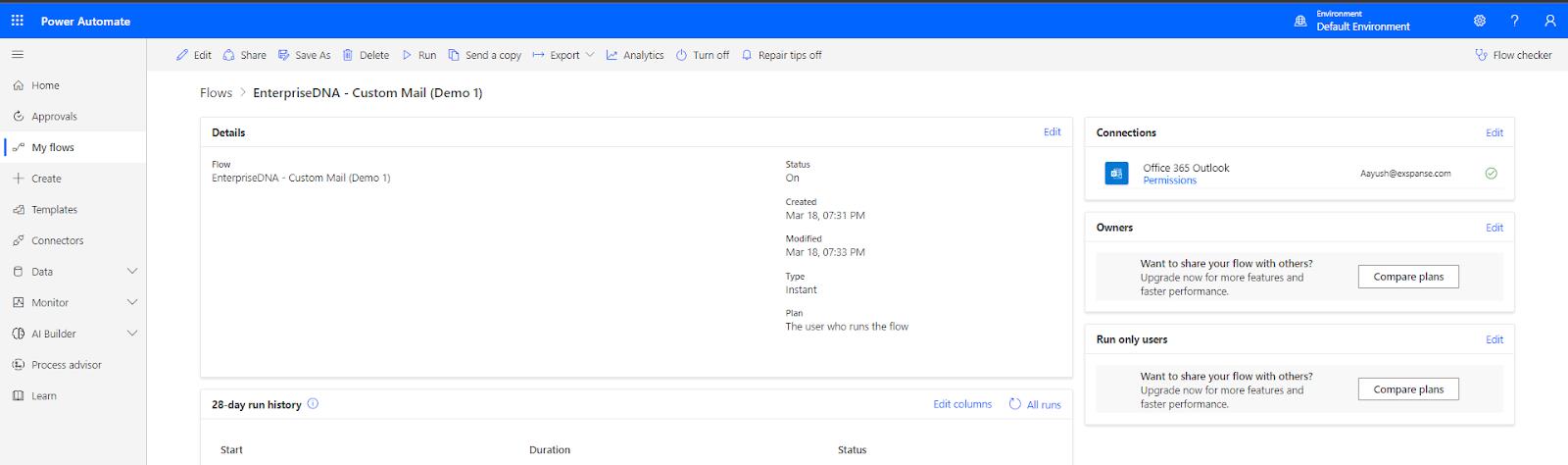
Example 2: Migrating Excel Data to a Sharepoint List
Migrating Excel data to a SharePoint list can be a tedious process, especially when dealing with simple tracking sheets. However, Power Automate offers a convenient solution that streamlines the migration process.
In this guide, we’ll show you how to convert an Excel table into a SharePoint list using Power Automate.
Step 1: Set Up an Instant Flow
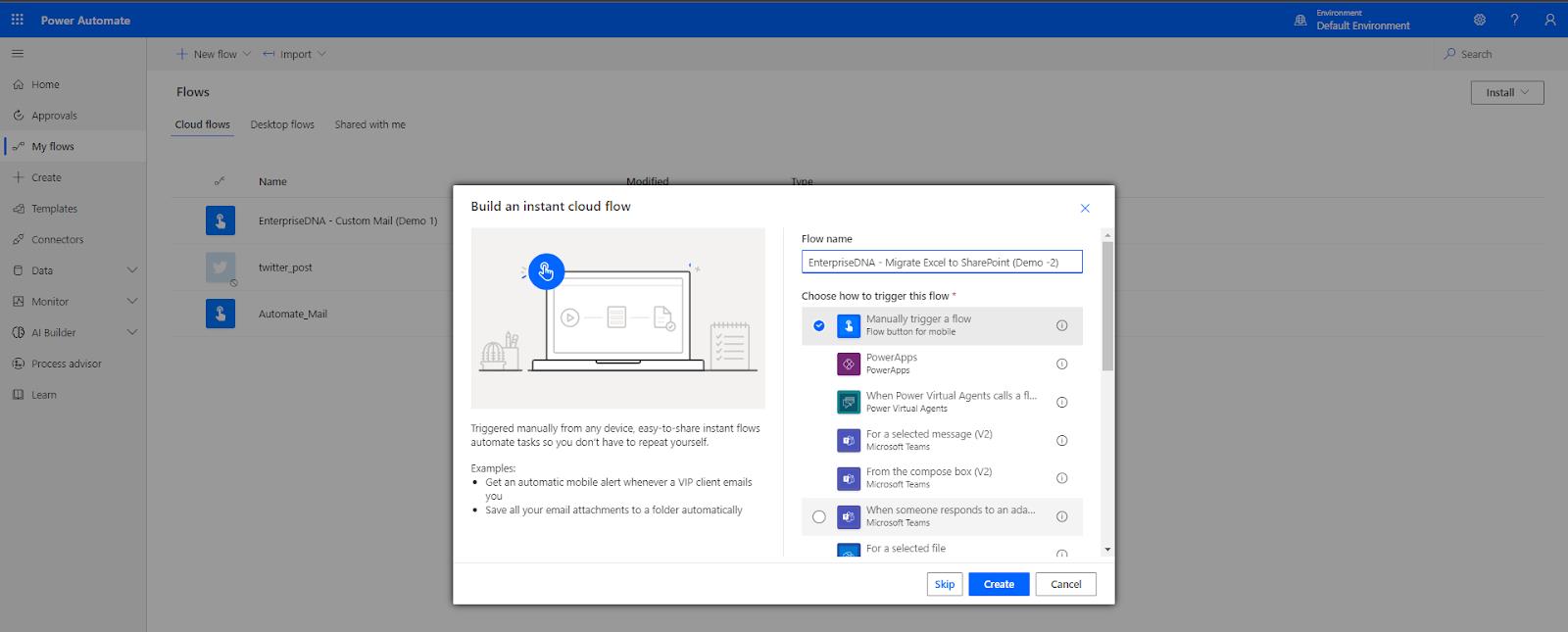
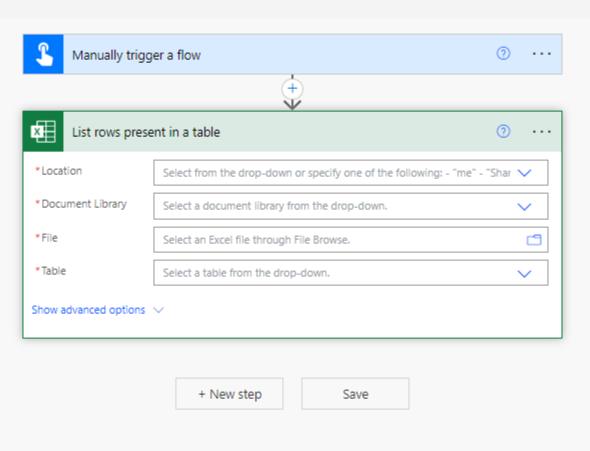
Step 2: Upload the Excel File to OneDrive or SharePoint
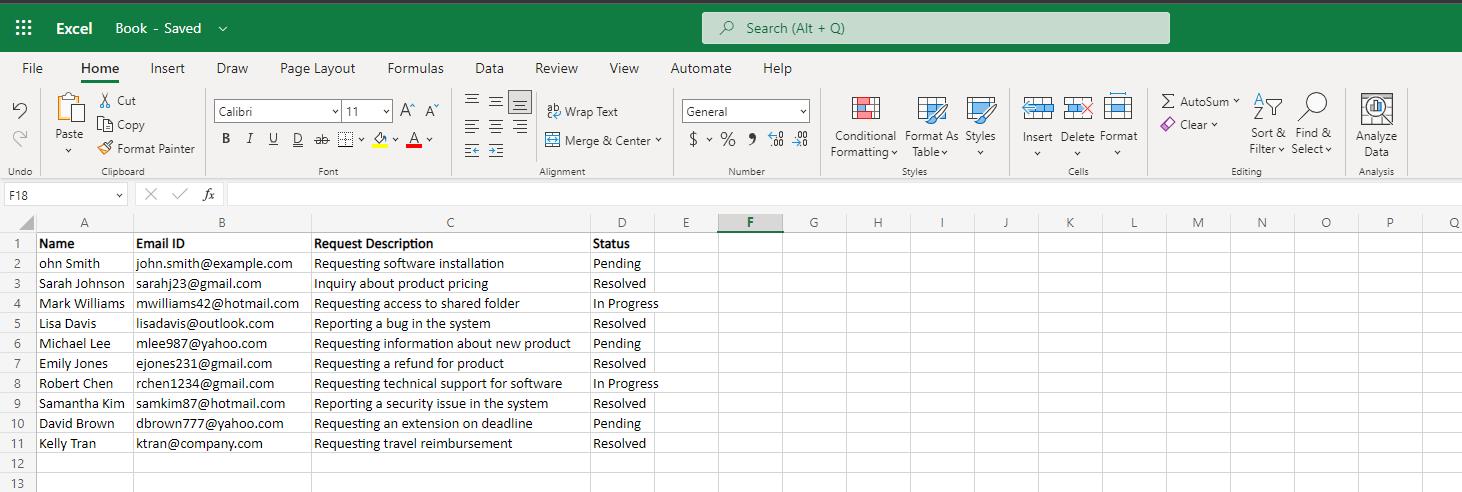
Step 3: Configure the Flow to Add Items to the SharePoint List
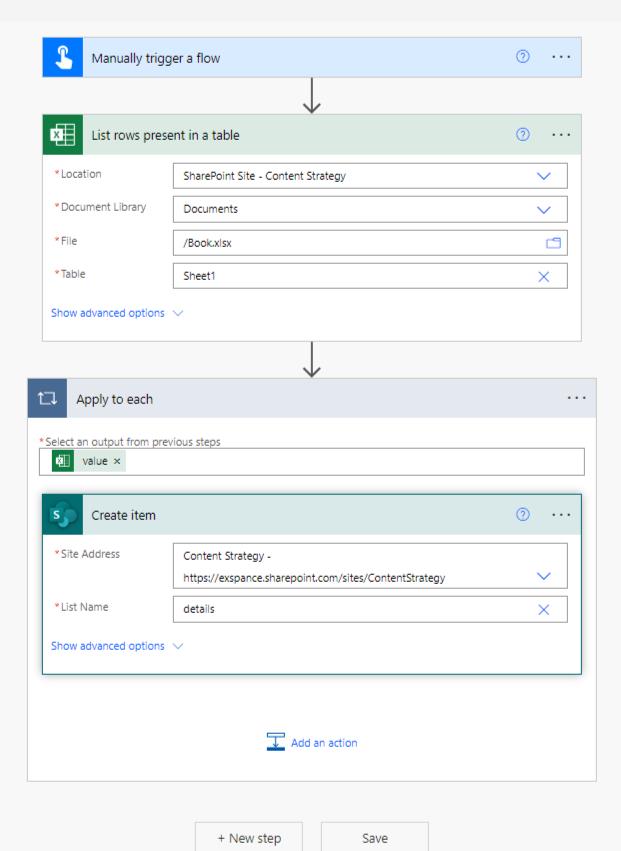
Step 5: Verify the Successful Migration
ここまでで、Power Automate の機能についてはよく理解できたはずです。何をするにも同じように、ベスト プラクティスを理解することが重要です。
チェックしてみましょう。
Power Automate の 6 つのベスト プラクティス
Power Automate を最大限に活用するには、フローの作成および管理時にベスト プラクティスに従うことが重要です。
その一部を次に示します。
1. フローと自動化プロセスの管理
フローを計画および設計する
Power Automate でタスクを自動化するときは、すぐにフローの構築を開始したくなりますが (信じてください)、実装を成功させるには計画が重要です。
大規模なプロジェクトの場合、計画を立てることで、プラットフォームの制限、保守性、パフォーマンスの問題を回避できます。
開始する前に、ライセンスの種類、実行量、ビジネス プロセスの複雑さなど、必要な情報をすべて収集することが重要です。
次に、必要なトリガー、アクション、条件を特定し、フローの全体的な構造の概要を示します。この初期計画フェーズは、潜在的な問題を回避し、フロー作成プロセスをよりスムーズに行うのに役立ちます。
組み込みのテンプレートを活用する
Power Automate は、フローの開始点として使用できる幅広い組み込みテンプレートを提供します。これらのテンプレートを調べて、ニーズに最も適したものを見つけ、それに応じてカスタマイズします。
テンプレートを使用すると時間を節約し、事前に構築されたフローからベスト プラクティスを学ぶのに役立ちます。
エラー処理と通知を利用する
フローをより堅牢で耐障害性にするには、「スコープ」アクションを使用して関連するアクションをグループ化し、エラーや例外を処理するなど、エラー処理メカニズムを実装します。
さらに、エラーが発生したときに警告する通知 (電子メールや Teams メッセージなど) を追加して、問題に迅速に対処できるようにすることを検討してください。
フローパフォーマンスを最適化する
Power Automate は、フローの実行に特定の制限と制約を課します。最適なパフォーマンスを確保するには、次の点に注意してください。
フローを整理して保守しやすい状態に保ちます。
フローが複雑になるにつれて、フローを整理して保守しやすくすることが重要になります。これを達成するには、次のヒントを使用してください。
2. テストとデバッグのワークフロー
Power Automat でのワークフローのテストとデバッグは、フローが正しく機能し、意図された目的を達成していることを確認するために不可欠です。
Power Automate は、フローをテストおよびデバッグするためのいくつかのツールとテクニックを提供します。
Power Automate と他の自動化ツールの比較
拡大を続ける自動化ツールの状況の中で、Microsoft Power Automate は強力で多用途のソリューションとして際立っていますが、利用可能な唯一のオプションではありません。
Automation Anywhere、UiPath、Zapier などの競合プラットフォームも、それぞれ独自の強みと機能を備えた強力な自動化機能を提供します。
Power Automate は、Microsoft 365 製品とのシームレスな統合、使いやすいインターフェイス、および幅広い組み込みコネクタで際立っています。一方、Automation Anywhere と UiPath は、高度なロボット プロセス オートメーション (RPA) 機能、より複雑なニーズ、および大規模な応用エンタープライズ オートメーションで知られています。
自分や自分のビジネスに適した自動化ツールを選択するときは、特定のニーズ、既存のソフトウェア エコシステム、自動化したいプロセスの複雑さのレベルなどの要素を考慮することが重要です。
Power Automate の 3 つの素晴らしい利点
Power Automate には気に入った点がたくさんありますが、特に気に入っている点を 3 つ紹介します。
さらに、AI Builder は他の Microsoft 製品とシームレスに統合されているため、ユーザーはワークフローをさらに自動化できます。
たとえば、企業は AI Builder を使用して請求書や領収書からデータを抽出し、Power Automate を使用してその情報を Dynamics 365 や Excel などの他のアプリに送信できます。
この統合により、企業はプロセスを合理化し、エラーを削減し、最終的には効率と生産性を向上させることができます。
Microsoft Power Automate 使用の 3 つの制限事項

電力を自動化するか否か?
それが質問です…
要約すると、Microsoft Power Automate は、業務の合理化と効率の向上を目指す企業にとって非常に貴重なツールです。
Power Automate は、反復的なタスクを自動化し、さまざまなサービスやアプリケーションと統合することで、組織が時間を節約し、人的エラーを削減し、全体的な生産性を向上させるのに役立ちます。
豊富なコネクタ ライブラリ、使いやすいインターフェイス、強力な機能を備えた Power Automate は、さまざまな業界の企業にとって多用途のソリューションです。
ベスト プラクティスを活用し、 AI の機能強化を組み込み、利用可能なワークフローの種類を理解することで、組織は Power Automate の可能性を最大限に引き出し、業務に革命を起こすことができます。
自動化の取り組みを開始するときは、ワークフローを計画、テスト、最適化して確実に成功させ、この強力な自動化ツールのメリットを最大限に活用することを忘れないでください。
Power Automate について詳しく知りたいですか? で学習を始めて、すぐにデータ スキルを向上させましょう。
Microsoft フローで使用できる 2 つの複雑な Power Automate String 関数、substring 関数とindexOf 関数を簡単に学習します。
LuckyTemplates ツールチップを使用すると、より多くの情報を 1 つのレポート ページに圧縮できます。効果的な視覚化の手法を学ぶことができます。
Power Automate で HTTP 要求を作成し、データを受信する方法を学んでいます。
LuckyTemplates で簡単に日付テーブルを作成する方法について学びましょう。データの分析と視覚化のための効果的なツールとして活用できます。
SharePoint 列の検証の数式を使用して、ユーザーからの入力を制限および検証する方法を学びます。
SharePoint リストを Excel ファイルおよび CSV ファイルにエクスポートする方法を学び、さまざまな状況に最適なエクスポート方法を決定できるようにします。
ユーザーがコンピューターから離れているときに、オンプレミス データ ゲートウェイを使用して Power Automate がデスクトップ アプリケーションにアクセスできるようにする方法を説明します。
DAX 数式で LASTNONBLANK 関数を使用して、データ分析の深い洞察を得る方法を学びます。
LuckyTemplates で予算分析とレポートを実行しながら、CROSSJOIN 関数を使用して 2 つのデータ テーブルをバインドする方法を学びます。
このチュートリアルでは、LuckyTemplates TREATAS を使用して数式内に仮想リレーションシップを作成する方法を説明します。








