Power Automate の文字列関数: Substring と IndexOf

Microsoft フローで使用できる 2 つの複雑な Power Automate String 関数、substring 関数とindexOf 関数を簡単に学習します。
これは、LuckyTemplates Online を使用して、LuckyTemplates ダッシュボードとアプリをより見栄えよくビジネス テーマにする方法に関する簡単なチュートリアルです。Microsoft は最近、LuckyTemplates の一連の更新プログラムを発表しました。これらの更新プログラムを利用してデータ管理を最大限に高めることをお勧めします。このチュートリアルの完全なビデオは、このブログの下部でご覧いただけます。
ダッシュボードはデータに関する洞察を向上させるための鍵となるため、ダッシュボードを効果的な方法で整理することが重要です。
組織内やオンライン サービスにおけるアプリの可能性について理解していただければ幸いです。LuckyTemplates Online Service を最大限に活用するためのヒントが必要な場合は、ここでこのチュートリアルを読むことをお勧めします。
このチュートリアルでは、 LuckyTemplates ダッシュボードの外観を更新およびカスタマイズする方法に重点を置きます。
目次
LuckyTemplates ダッシュボードまたは背景の編集
さて、ここでサンプルアプリの内部を見てみましょう。左側では、アプリ内のさまざまなレポートやダッシュボードに簡単に移動できます。
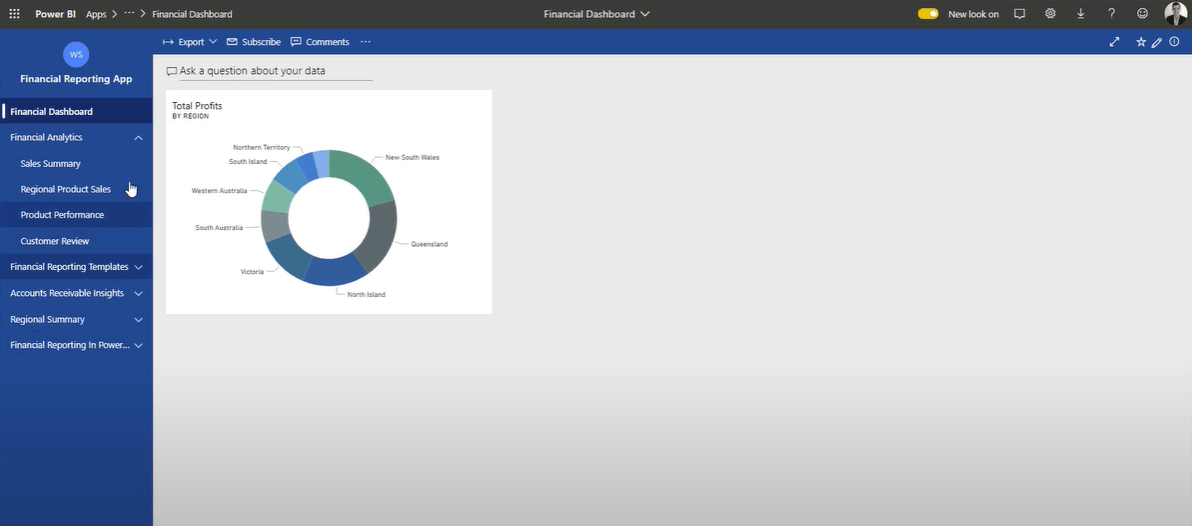
ここで説明したい最も重要なことは、ダッシュボードでテーマまたは背景を作成する方法です。たとえば、ダッシュボードの色を変更して、より興味深いものにします。
これを行うには、[アプリの編集]をクリックします。
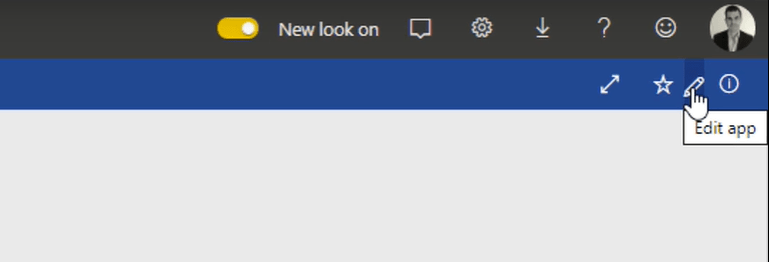
その後、それぞれのワークスペース、LuckyTemplates ダッシュボード、レポートなどが表示されます。
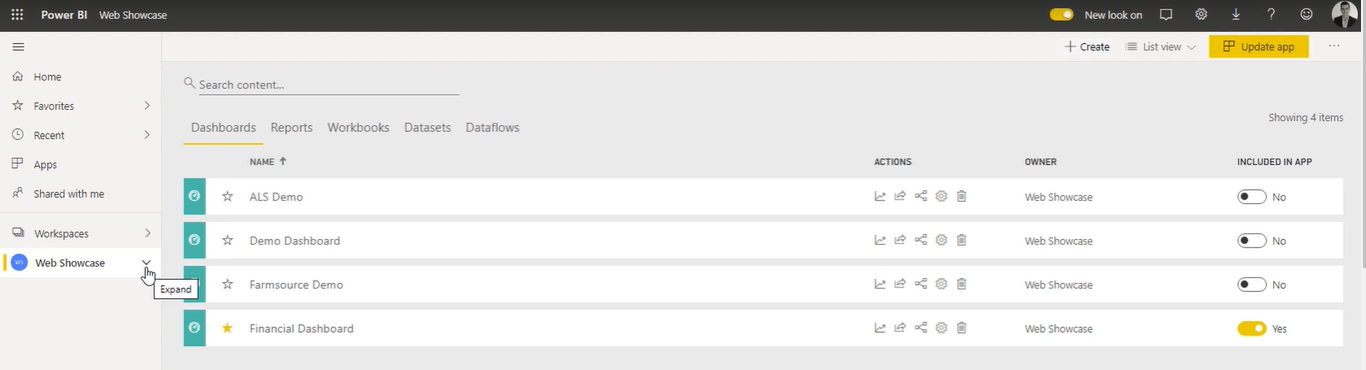
[財務ダッシュボード]をクリックし、ダッシュボード テーマを選択して それに応じて更新します。
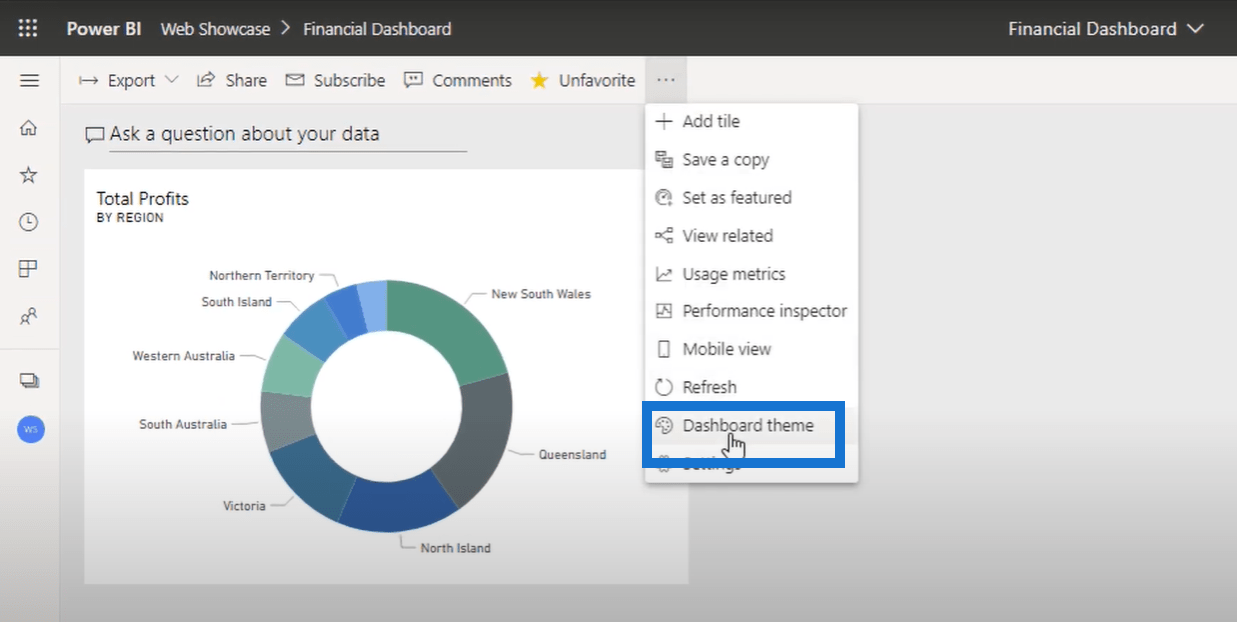
背景画像の作成
背景テーマに画像を埋め込むこともできます。これを行うには、まず PowerPoint 内で画像を作成する必要があります。以下の例のように、LuckyTemplates ダッシュボードで企業イメージを使用することをお勧めします。
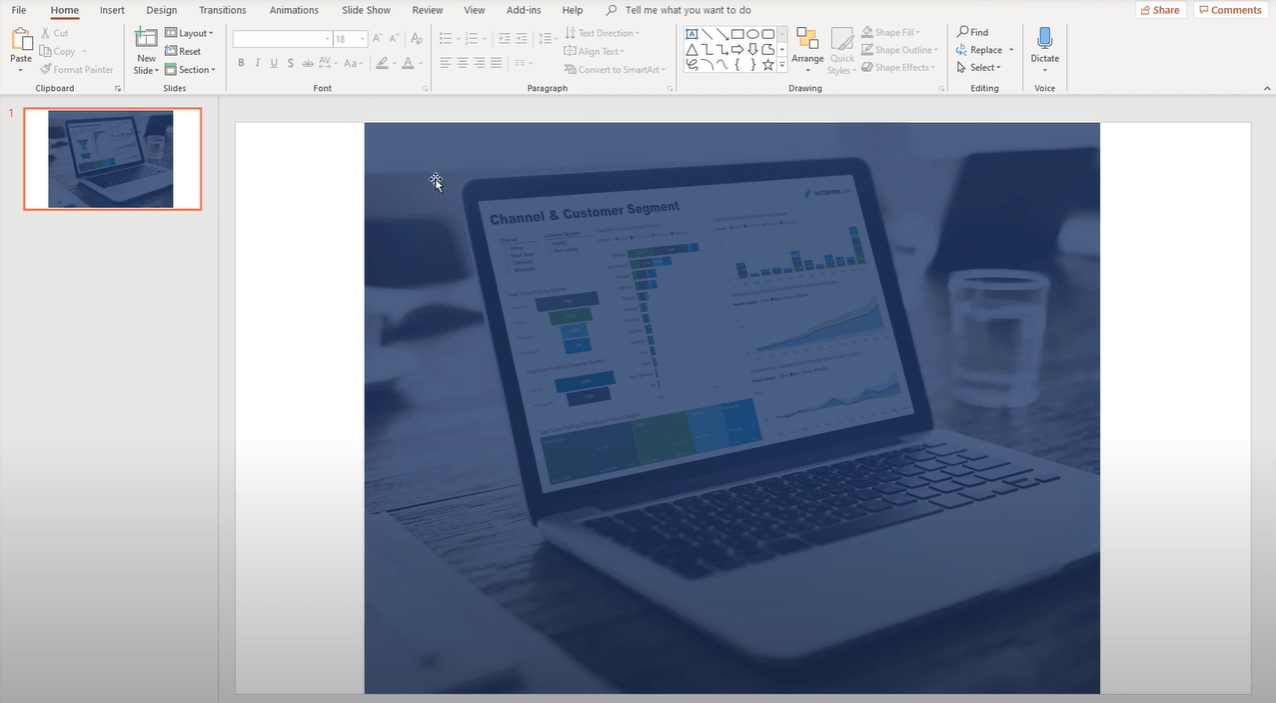
では明るすぎる画像はお勧めしません。そのため、暗い背景画像を使用する必要があります。この例では、企業イメージの上に暗い色のテキスト ボックスを重ねただけです。これを行うと、レポート内で軽量のビジュアライゼーションを目立たせることができます。これは非常に迅速に行うことができます。
あとは、画像とテキストボックスをグループ化して画像として保存するだけです。
画像を OneDrive に正常に保存したら、オンラインで開いて表示する必要があります。
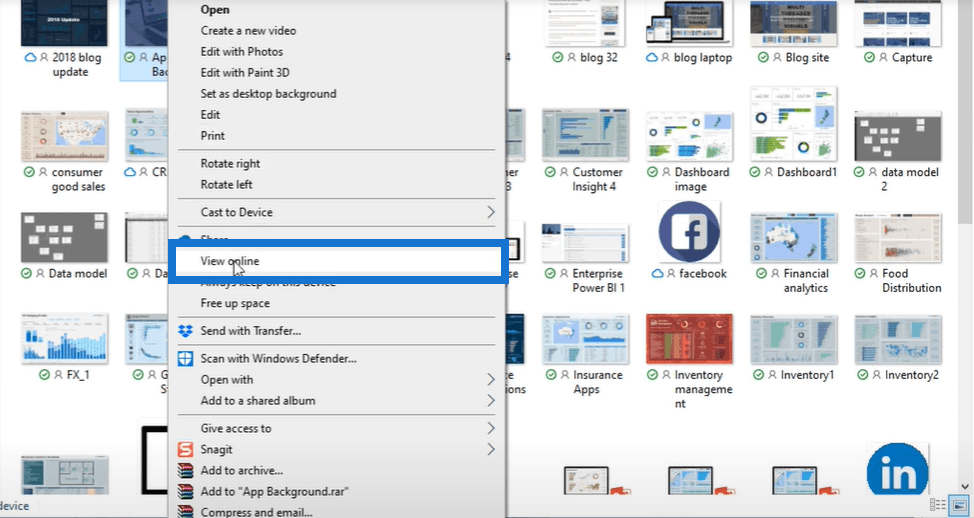
画像に移動し、[画像アドレスをコピー]をクリックします。
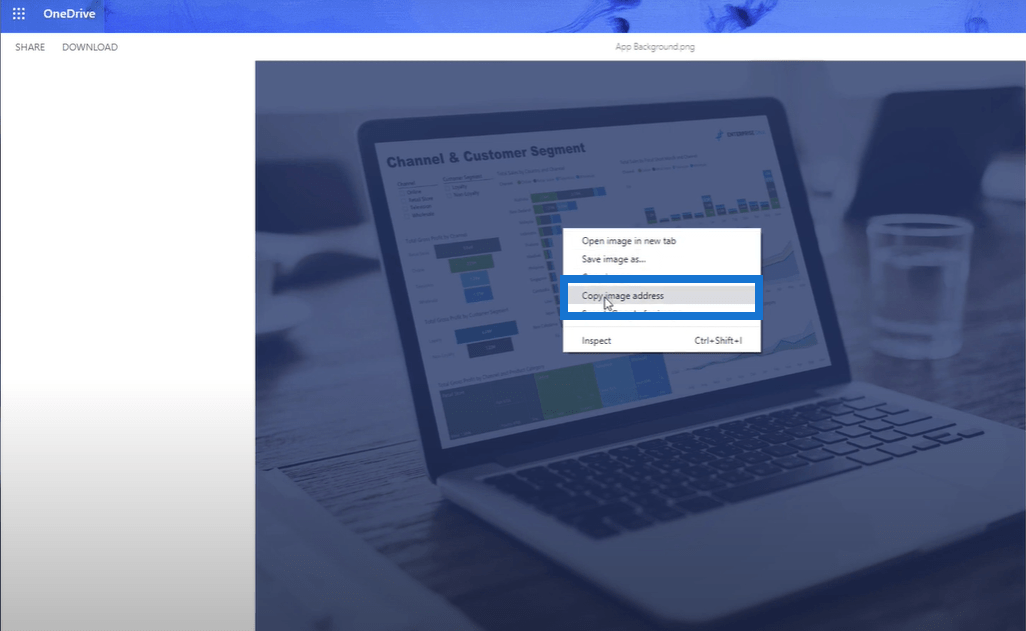
背景画像のカスタマイズ
LuckyTemplates ダッシュボードに戻り、サンプルの企業イメージを使用して背景テーマの更新を続けましょう。[ダッシュボード テーマ]をクリックすると、右側にテーマを設定できる小さなウィンドウが表示されます。
[背景画像]オプションをオンにして、画像アドレスを[画像 URL]ボックスに貼り付けます。
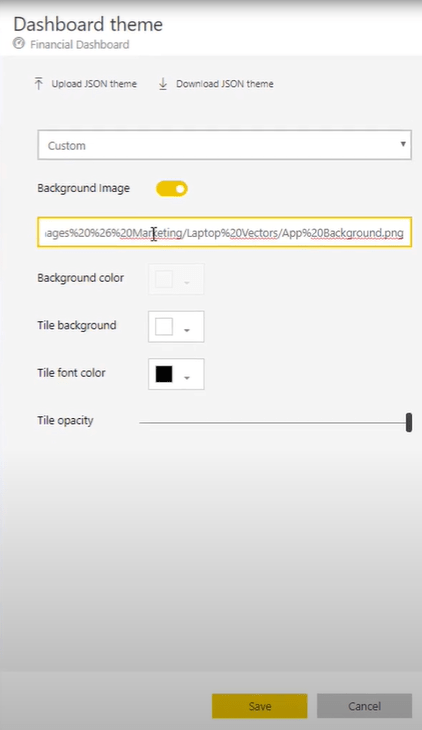
LuckyTemplates ダッシュボードの外観に応じて、背景色、タイルの背景色、タイルのフォントの色、タイルの不透明度を更新することもできます。
ここで述べたことは非常にシンプルで簡単に実行できますが、一般的にダッシュボードに大きな価値を追加します。すべては、背景の画像に適切なコントラストを取得するだけの問題です。さらに、タイル内の色を考慮し、それが適切にブレンドされていることを確認する必要がある場合があります。これは、LuckyTemplates ダッシュボードをよりビジネス テーマにする方法です。
背景テーマを設定したら、ワークスペースに戻り、必ず [アプリの更新]をクリックしてください。
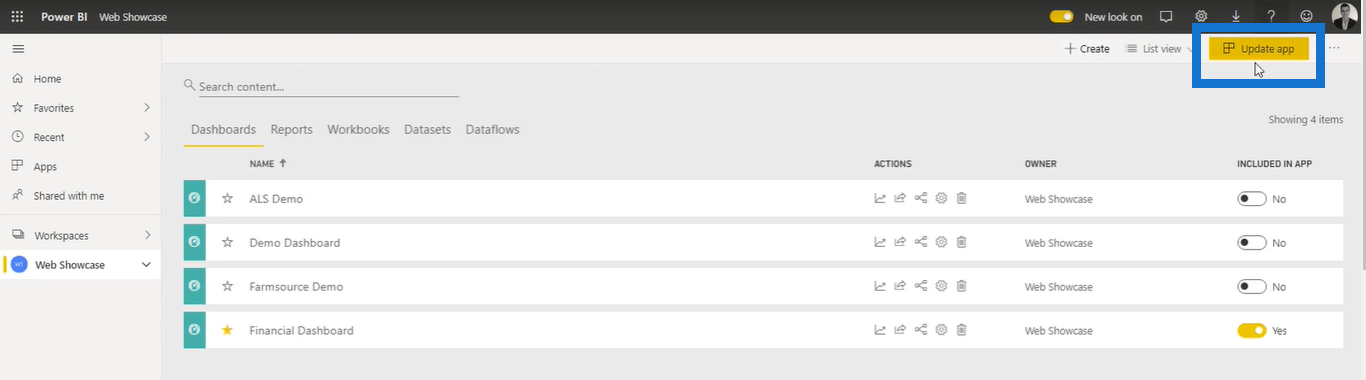
その後、[アプリに移動]をクリックして、 LuckyTemplatesダッシュボードの更新された外観を確認します。
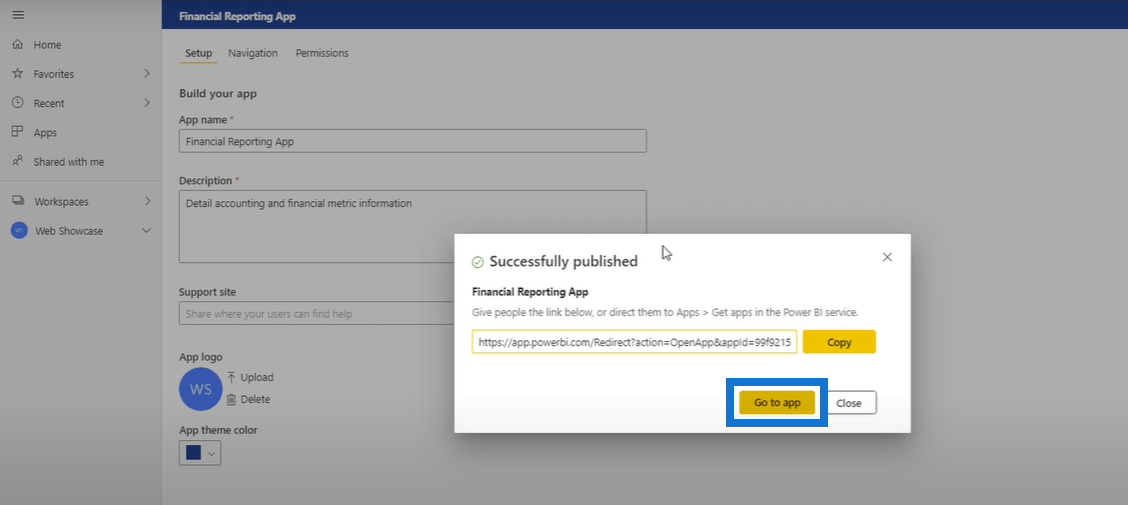
最後に、更新された LuckyTemplates ダッシュボードは次のようになります。
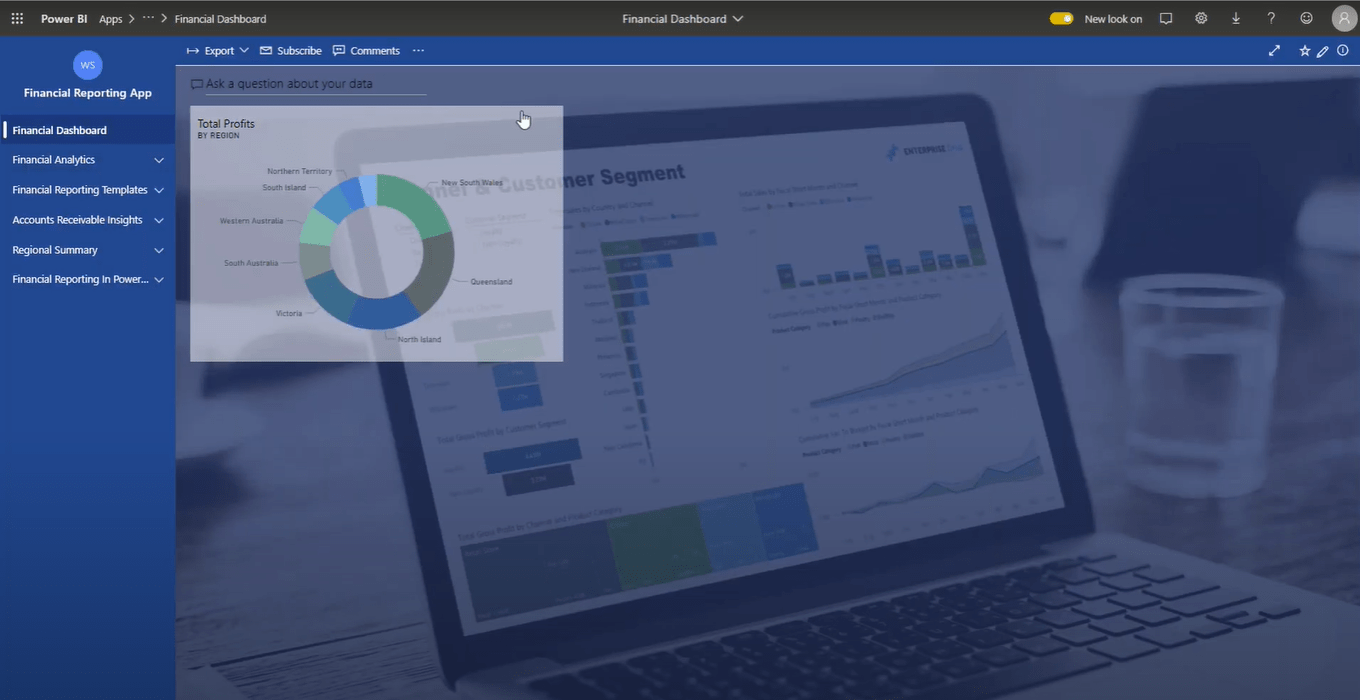
LuckyTemplates の視覚化テクニック: 暗い背景の使用
LuckyTemplates レポート デザインのヒント – ベスト プラクティス
LuckyTemplates レポートにカスタム アイコンを追加する方法
結論
Microsoft からのこのアップデートは本当に試してみる価値があります。これは、さまざまなチーム間で情報を提示および配布する方法に大きな違いをもたらします。これは、消費者の関心を維持し、さらに戻ってきてもらうための 1 つの方法でもあります。
時間をかけて、LuckyTemplates ダッシュボードにぴったり合う対照的な色を見つけて楽しんでいただければ幸いです。
学習をやめないでください。次回まで!
Microsoft フローで使用できる 2 つの複雑な Power Automate String 関数、substring 関数とindexOf 関数を簡単に学習します。
LuckyTemplates ツールチップを使用すると、より多くの情報を 1 つのレポート ページに圧縮できます。効果的な視覚化の手法を学ぶことができます。
Power Automate で HTTP 要求を作成し、データを受信する方法を学んでいます。
LuckyTemplates で簡単に日付テーブルを作成する方法について学びましょう。データの分析と視覚化のための効果的なツールとして活用できます。
SharePoint 列の検証の数式を使用して、ユーザーからの入力を制限および検証する方法を学びます。
SharePoint リストを Excel ファイルおよび CSV ファイルにエクスポートする方法を学び、さまざまな状況に最適なエクスポート方法を決定できるようにします。
ユーザーがコンピューターから離れているときに、オンプレミス データ ゲートウェイを使用して Power Automate がデスクトップ アプリケーションにアクセスできるようにする方法を説明します。
DAX 数式で LASTNONBLANK 関数を使用して、データ分析の深い洞察を得る方法を学びます。
LuckyTemplates で予算分析とレポートを実行しながら、CROSSJOIN 関数を使用して 2 つのデータ テーブルをバインドする方法を学びます。
このチュートリアルでは、LuckyTemplates TREATAS を使用して数式内に仮想リレーションシップを作成する方法を説明します。








