Power Automate の文字列関数: Substring と IndexOf

Microsoft フローで使用できる 2 つの複雑な Power Automate String 関数、substring 関数とindexOf 関数を簡単に学習します。
このチュートリアルでは、 Charticulatorを使用してヒート マップ ビジュアルを作成する方法を学習します。これは、外れ値を特定し、データ レポートに複数の洞察を表示するために使用されます。この視覚化は、小売店の業績を監視するのに役立つことがわかります。
これはヒート マップの例です。チケットが作成されたピークシーズン、曜日、時間のデータが表示されます。
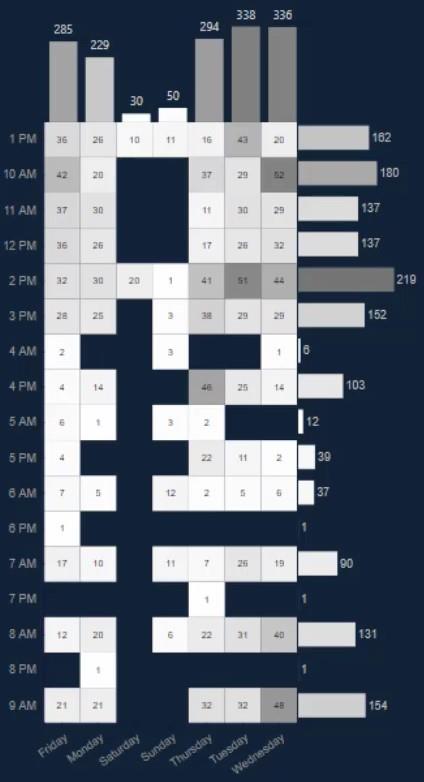
目次
Charticulator 用のデータセットをエクスポートする
このビジュアルを再作成するには、データセットを作成してエクスポートする必要があります。この例では、DayOfWeekName、Count Of Tickets、およびCreated Timeが使用されます。
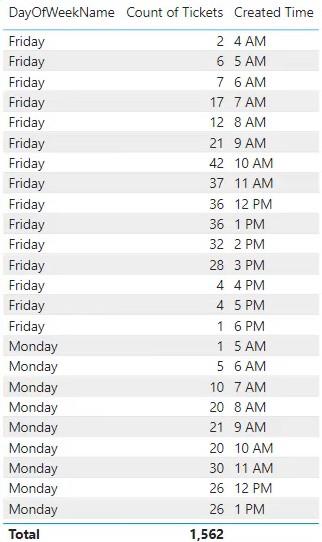
次に、省略記号をクリックして[データのエクスポート]を選択します。
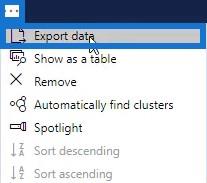
charticulator.comに移動し、「Launch Charticulator」をクリックします。
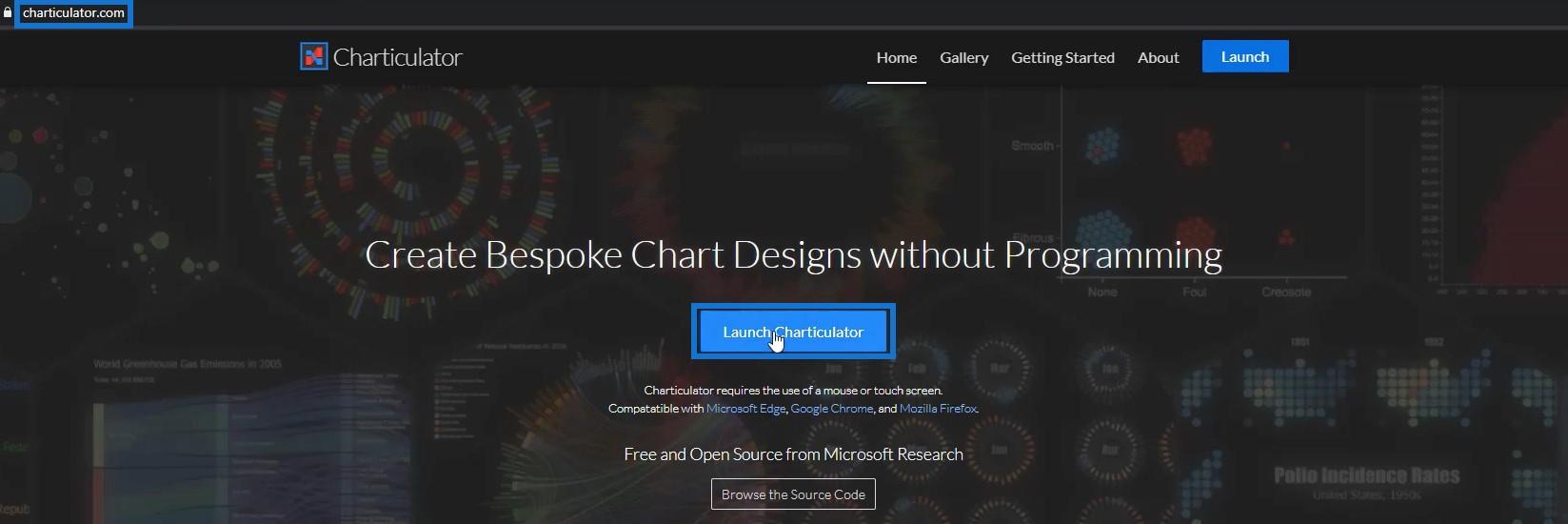
次に、エクスポートされたデータセットを開き、[完了]をクリックします。
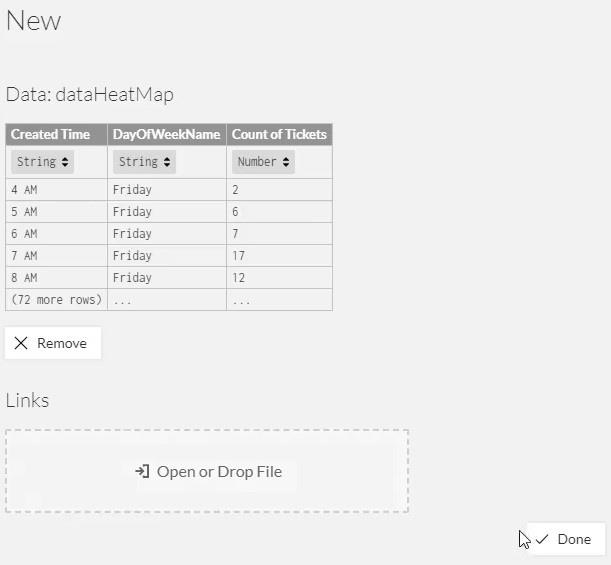
ヒートマップをデザインする
まず、Created TimeとDayOfWeekName をそれぞれ Y 軸と X 軸に配置します。
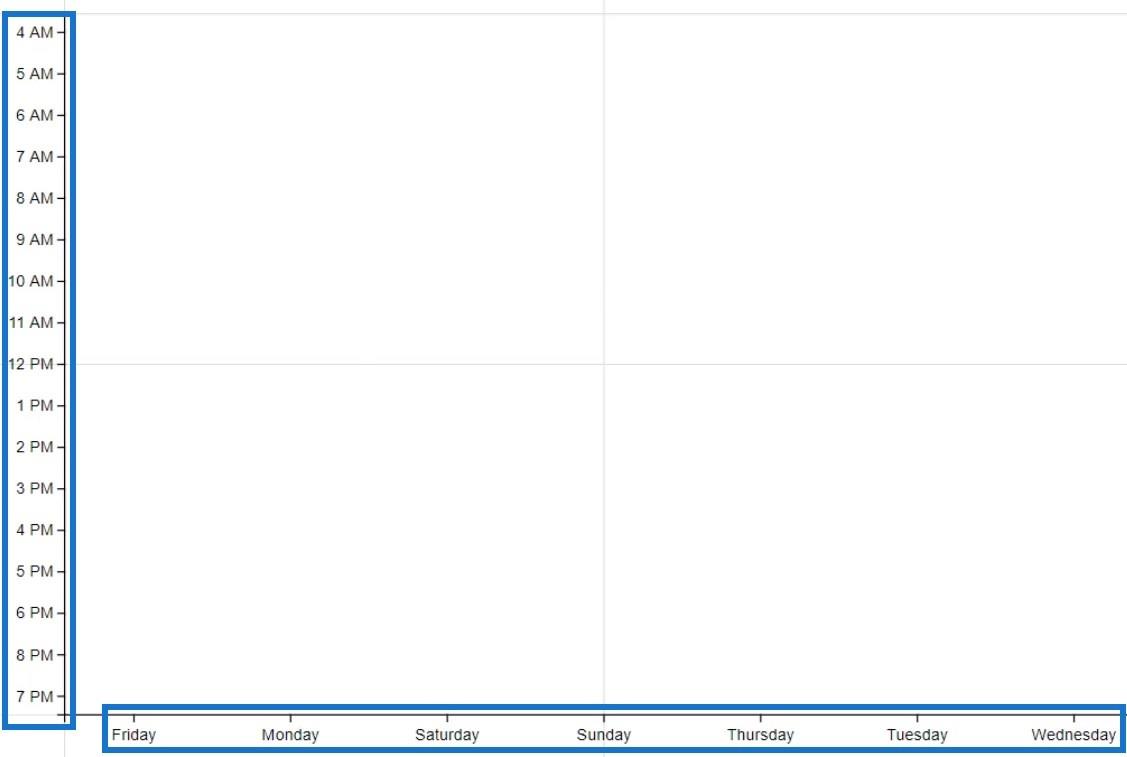
次に、Marks から四角形を選択し、Glyph 内に追加してビジュアルの形状を作成します。
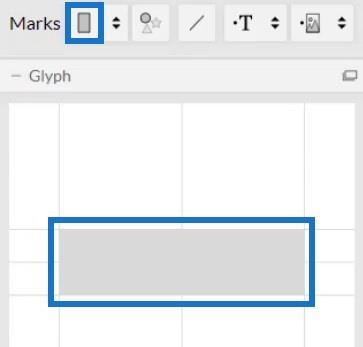
バーの積み重ねをグリッドに変更します。
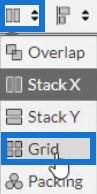
バーに色を追加するには、Shape1 の [属性] を開き、[塗りつぶし] セクションに[チケットの数]を配置します。
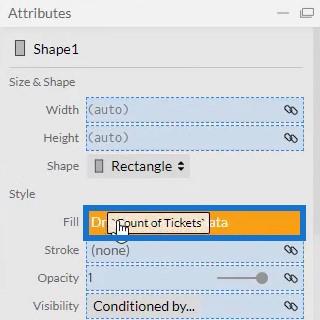
条件付き書式が適用されていることがわかります。バーを寄せてバー間のスペースを取り除きます。
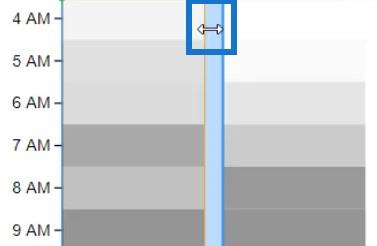
視覚化は次のようになります。
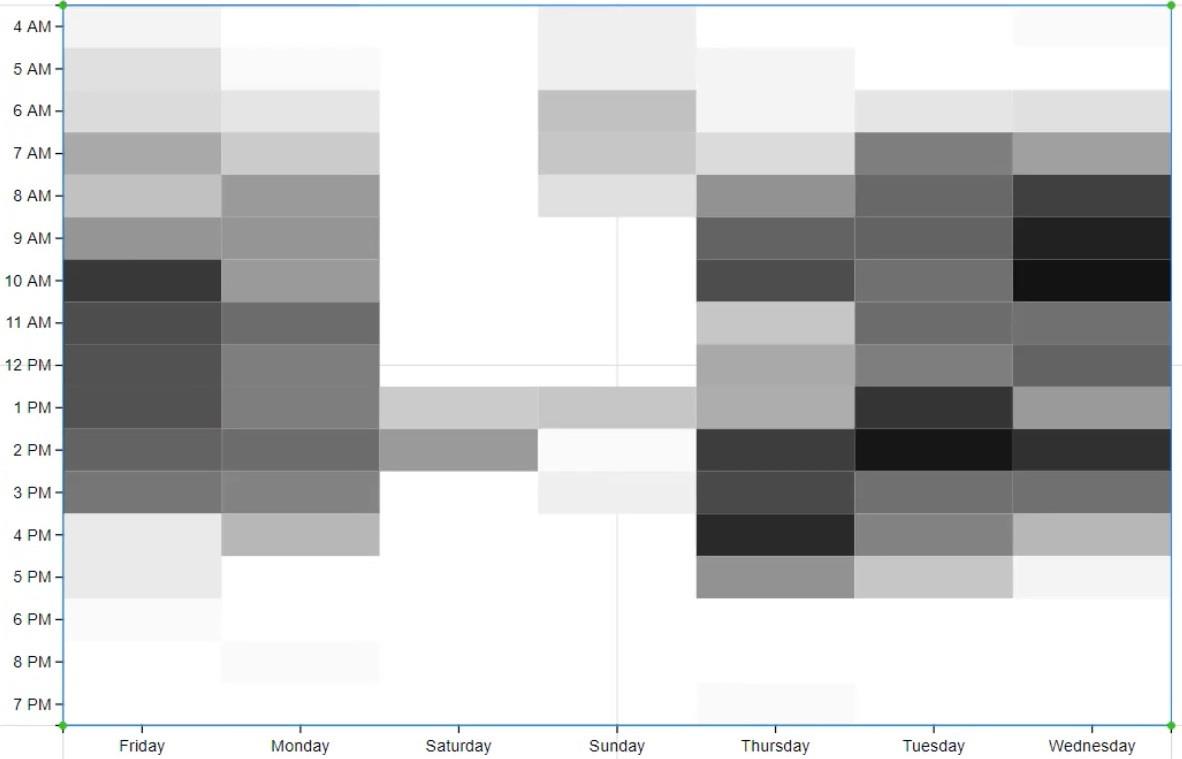
ヒート マップに色とテキストを追加する
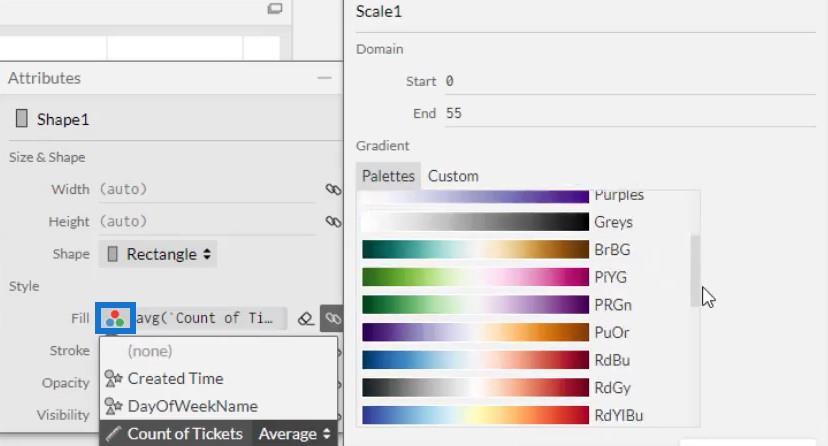
バーの色を変更したい場合は、「塗りつぶし」オプションをクリックし、希望するパレットを選択します。
次に、バーの内側にデータ ラベルを追加します。テキストを Glyph 内に移動し、バーの中央に配置します。
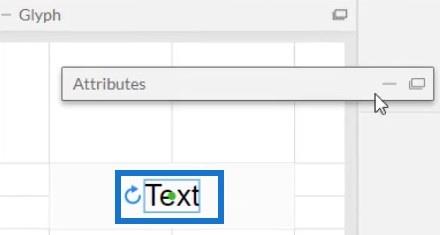
最後に、 Text1 の属性の Text セクションにCount Of Ticketsを移動し、小数点を .1 から .0 に変更します。
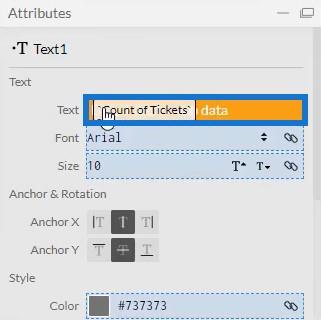
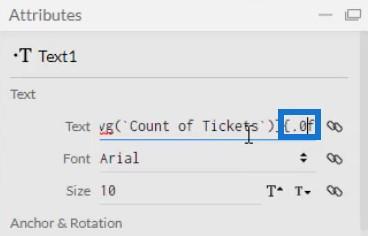
視覚化は次のようになります。
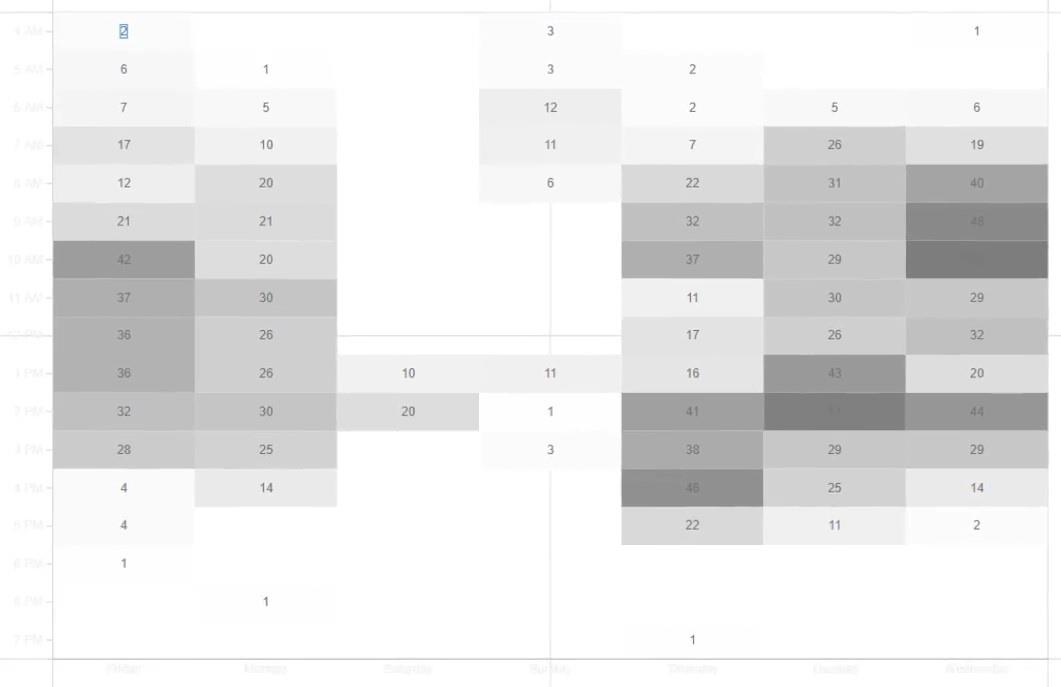
ファイルをLuckyTemplates Custom Visualにエクスポートする前に、軸とスケール設定の自動軸オプションのチェックを外してください。これにより、コンテキストの遷移が発生したときに軸を変更できなくなります。その後、ビジュアル名を入力してデータ ファイルをエクスポートします。
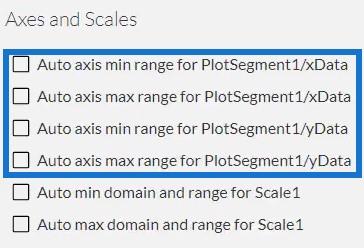
LuckyTemplates にヒート マップ ファイルをインポートする
次に、LuckyTemplates を開いてファイルをインポートします。[ビジュアライゼーション] の下にある 3 つの点をクリックし、 [ファイルからビジュアルをインポート]を選択します。
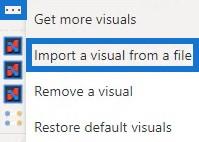
ファイルのビジュアル名が表示された Charticulator アイコンをクリックし、[フィールド] セクションに対応するメジャーとカテゴリを入力します。
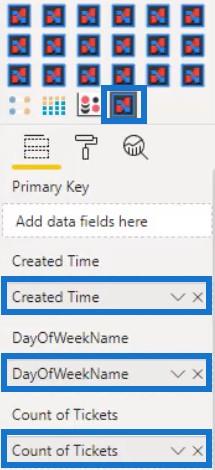
好みに応じて、ビジュアル内の各エンティティの高さ、タイトル、マージンを調整します。この例では、視覚化は次のように作成されました。
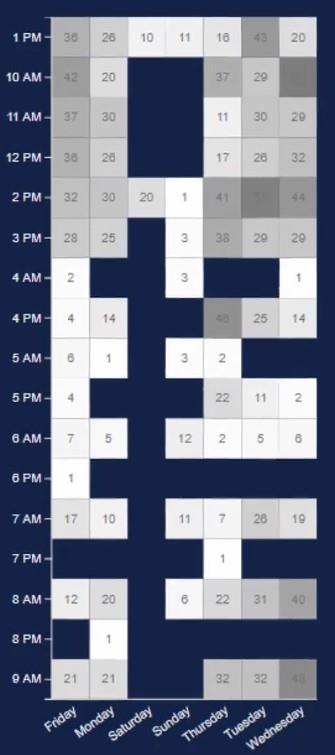
LuckyTemplates カスタム ビジュアルから棒グラフを追加する
次に、棒グラフを作成してビジュアライゼーションに追加します。Charticulator を起動し、作成時刻とチケット数を含むデータセットをインポートします。Glyph 内に長方形のシェイプを配置し、バーの積み重ねを Stack Y に変更します。
キャンバスの Y 軸に作成時間を表示し、 Glyph 内のバーの幅にチケットの数を表示します。
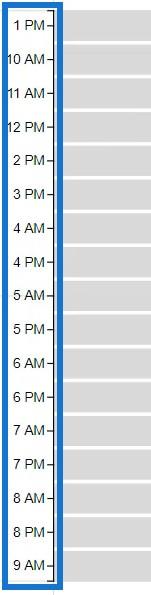
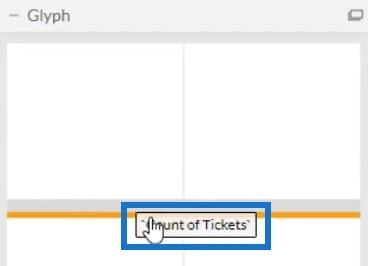
次に、Shape1 の [属性] を開き、[塗りつぶし] セクションに[チケットの数]を配置して、バーに色を適用します。
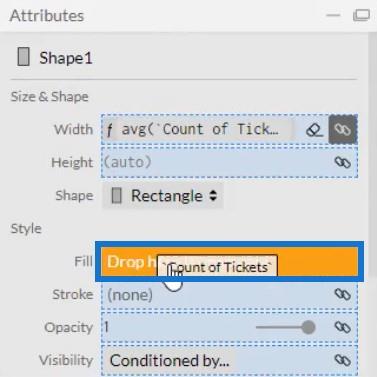
完了すると、この結果がビジュアライゼーションに表示されます。
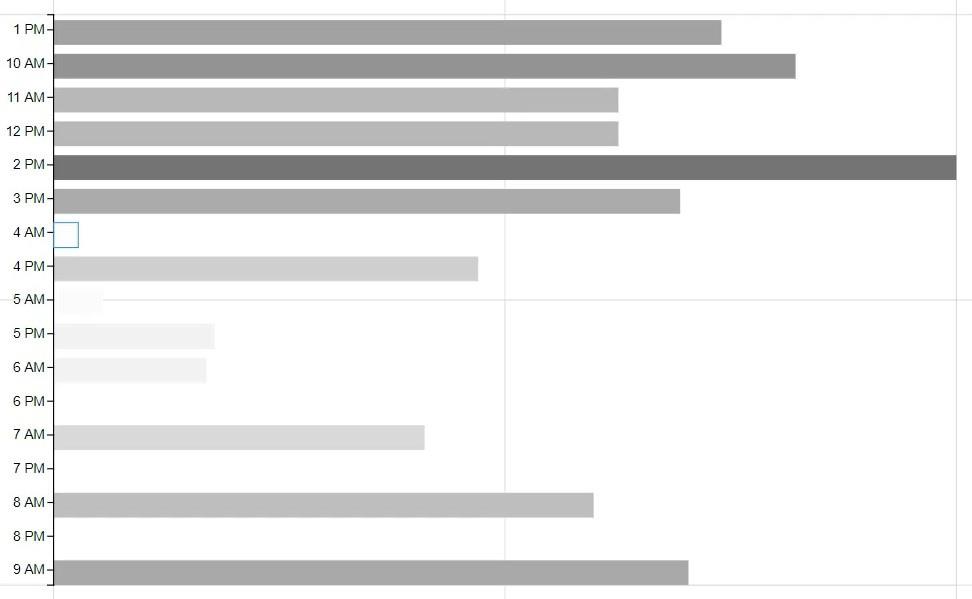
次に、PlotSegment1 の Attributes を開き、Visible ボックスのチェックを外して、Y 軸のラベルを削除します。
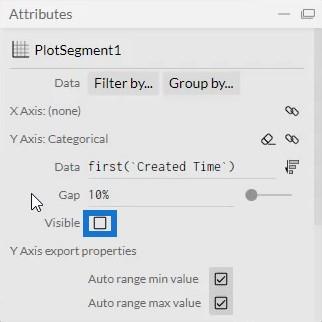
データ ファイルを LuckyTemplates カスタム ビジュアルにエクスポートできるようになりました。軸がコンテキスト遷移から保護されるように、軸とスケール設定の自動軸オプションのチェックを必ず外してください。
LuckyTemplates に戻り、ヒート マップをインポートしたのと同じ方法で棒グラフ ファイルをインポートします。「フィールド」セクションに対応するメジャーを入力します。
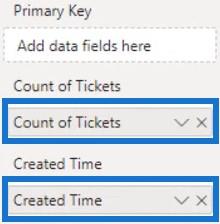
ヒート マップ チャートと一致するようにチャートの設定を変更します。完了したら、ヒート マップ チャートの横に配置します。
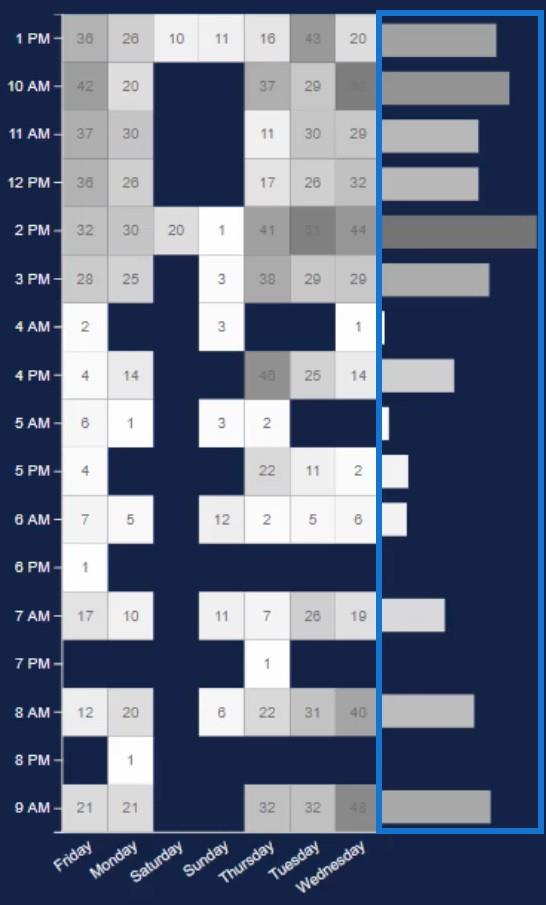
このグラフの組み合わせから、多くの情報を確認して収集することができます。さまざまな日と時間のデータを確認できるため、週の最も忙しいスケジュールを特定するのに役立ちます。
コンテキスト遷移を呼び出すチャートを作成する
別のチャートを追加してコンテキスト遷移を呼び出すこともできます。これを行うには、 LuckyTemplates のネイティブ ビジュアルを使用して、チケット数と問題の種類を含む棒グラフを作成します。
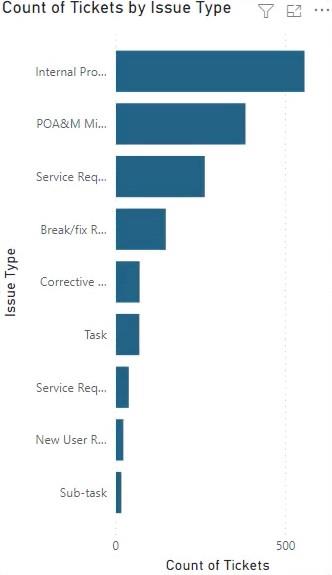
次に、[形式]タブに移動し、[インタラクションの編集]をクリックします。各ビジュアルをクリックして、他のビジュアルとのインタラクションを作成します。
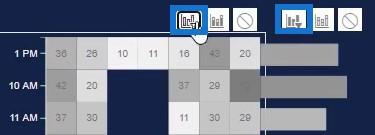
ネイティブ棒グラフで棒を選択するたびに、ヒート マップが変化することがわかります。
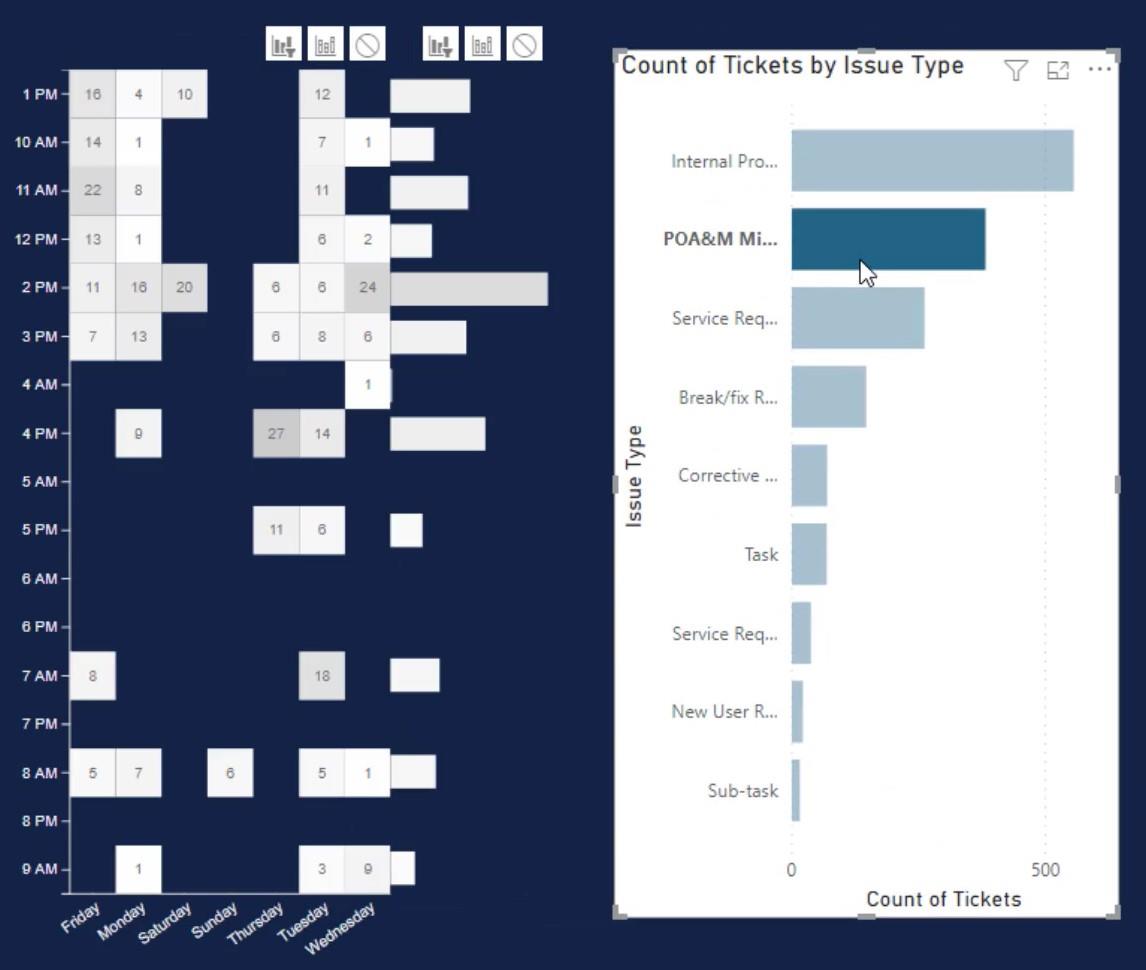
ヒート マップ ビジュアライゼーションを使用するもう 1 つの方法は、長方形の代わりに円を使用することです。円形式を使用したヒート マップは次のようになります。
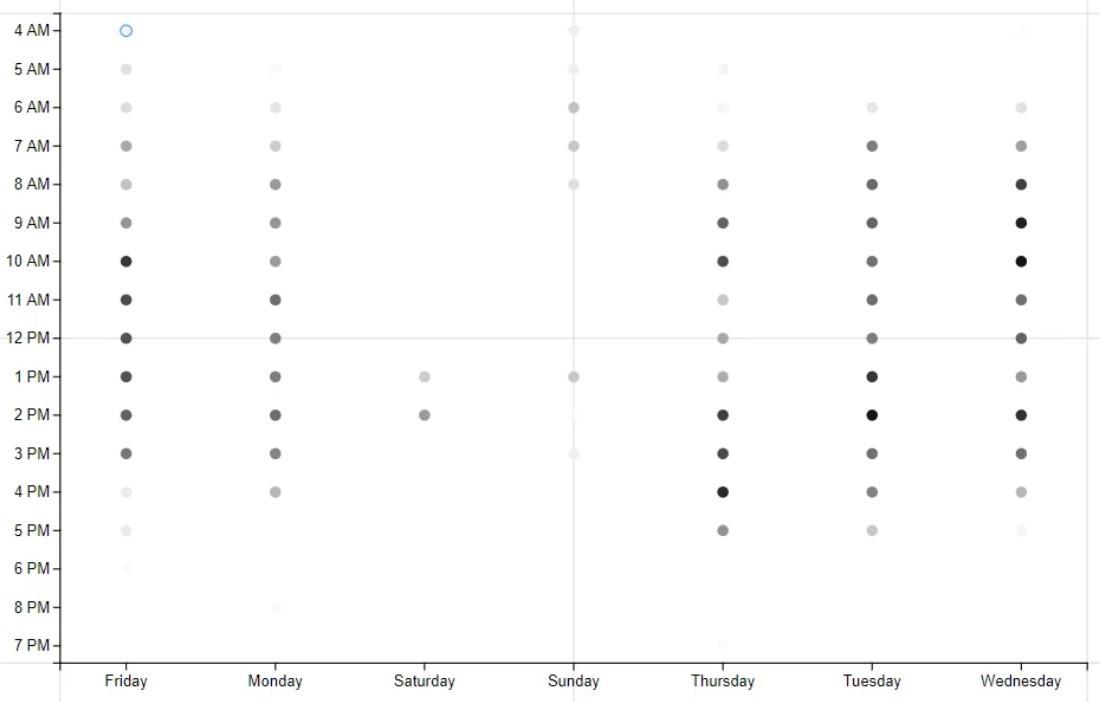
[チケットの数] を[サイズ] セクションに移動して、サークルのサイズを大きくすることもできます。
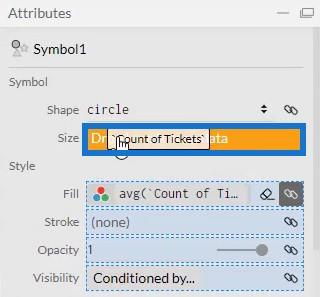
これが結果として得られるビジュアルです。
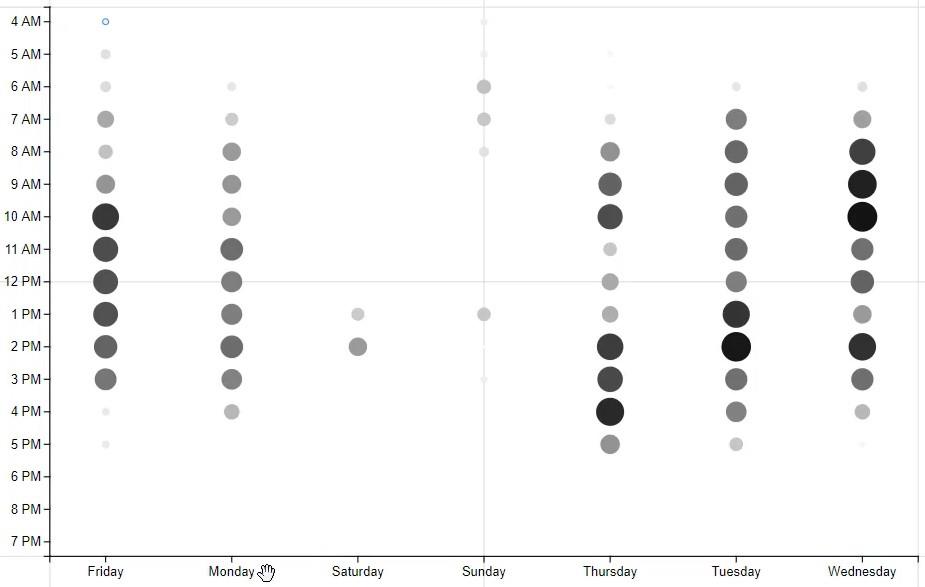
LuckyTemplates ダッシュボード デザイン: ビジュアルと効果
LuckyTemplates の高度な DAX スキルを必要としないビジュアル レポート
結論
ヒート マップは、さまざまなカテゴリに関する多くの情報を提供する視覚化です。これは、特定の時間枠内で行われたアクティビティの頻度を示します。ビジネス活動のパフォーマンスを監視したい場合は、このビジュアルを検討してください。
ムダシル
Microsoft フローで使用できる 2 つの複雑な Power Automate String 関数、substring 関数とindexOf 関数を簡単に学習します。
LuckyTemplates ツールチップを使用すると、より多くの情報を 1 つのレポート ページに圧縮できます。効果的な視覚化の手法を学ぶことができます。
Power Automate で HTTP 要求を作成し、データを受信する方法を学んでいます。
LuckyTemplates で簡単に日付テーブルを作成する方法について学びましょう。データの分析と視覚化のための効果的なツールとして活用できます。
SharePoint 列の検証の数式を使用して、ユーザーからの入力を制限および検証する方法を学びます。
SharePoint リストを Excel ファイルおよび CSV ファイルにエクスポートする方法を学び、さまざまな状況に最適なエクスポート方法を決定できるようにします。
ユーザーがコンピューターから離れているときに、オンプレミス データ ゲートウェイを使用して Power Automate がデスクトップ アプリケーションにアクセスできるようにする方法を説明します。
DAX 数式で LASTNONBLANK 関数を使用して、データ分析の深い洞察を得る方法を学びます。
LuckyTemplates で予算分析とレポートを実行しながら、CROSSJOIN 関数を使用して 2 つのデータ テーブルをバインドする方法を学びます。
このチュートリアルでは、LuckyTemplates TREATAS を使用して数式内に仮想リレーションシップを作成する方法を説明します。








