Power Automate の文字列関数: Substring と IndexOf

Microsoft フローで使用できる 2 つの複雑な Power Automate String 関数、substring 関数とindexOf 関数を簡単に学習します。
このチュートリアルでは、 Charticulatorを使用してブレット チャートを作成する方法を学習します。これは、定性的な範囲の値またはパフォーマンスでデータを表示するさまざまな棒グラフです。範囲は、値の強度に応じて色が変化するように設計されています。また、ブレット チャートの各エンティティがどのように機能し、情報を提供するかを学び、理解します。
目次
データセットをCharticulatorにエクスポートする
これが再作成するブレット チャートです。
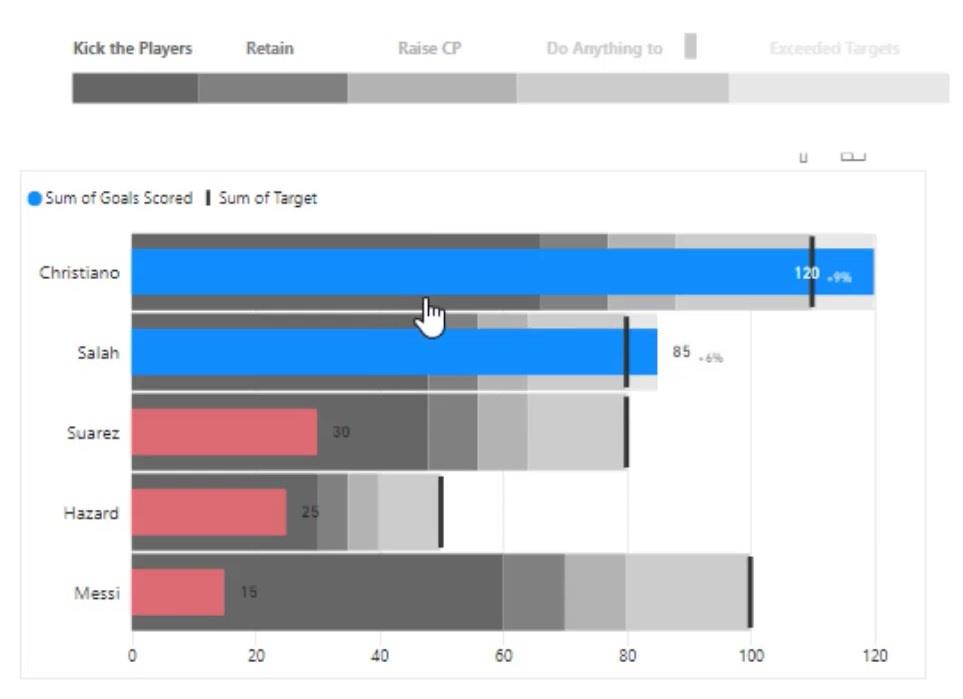
まず、Charticulator でデータセットを作成してエクスポートする必要があります。これは、この例で使用されるデータセットです。
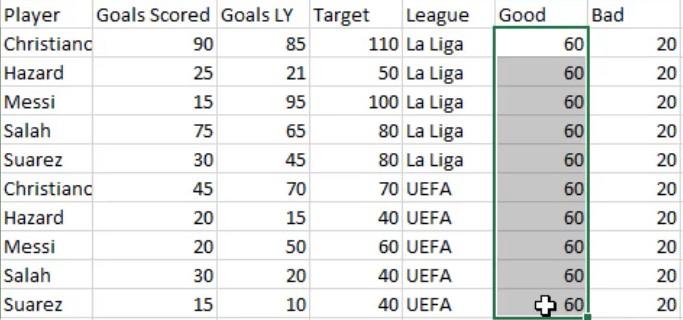
次に、charticulator.comにアクセスし、[Launch Charticulator] をクリックします。
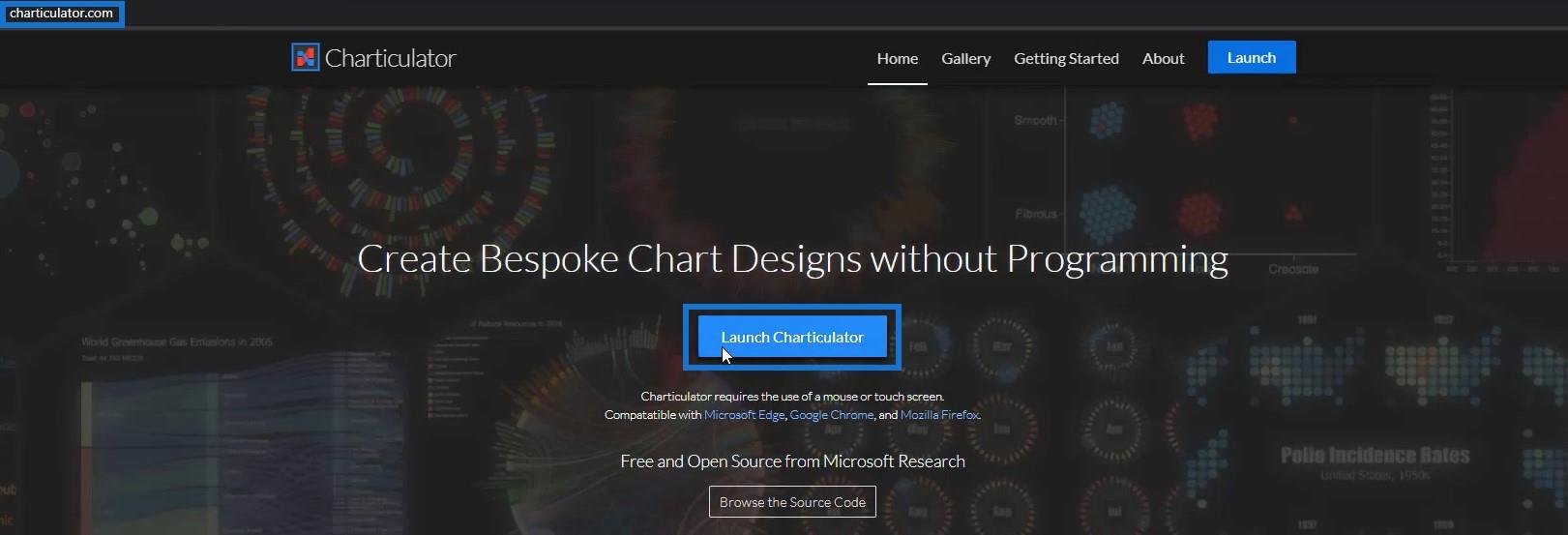
データセットを見つけて開き、「完了」をクリックします。その後、Charticulator キャンバスでチャートの作成を開始できます。
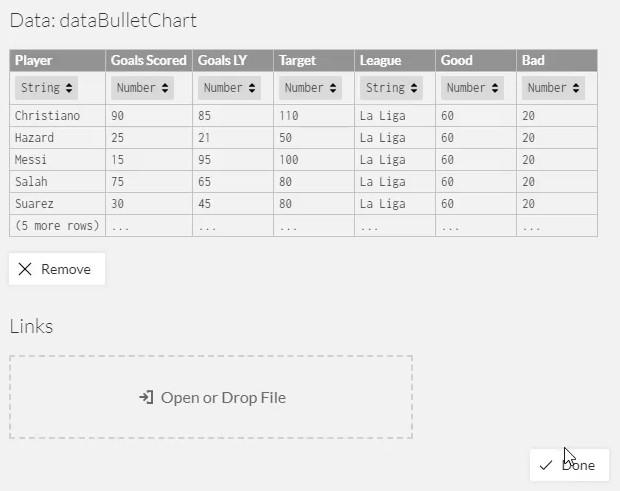
ブレット チャートのキャンバスをセットアップする
グリフ キャンバス内で、データ軸を X 軸に配置して、複数のメジャーを含められるようにします。
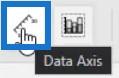
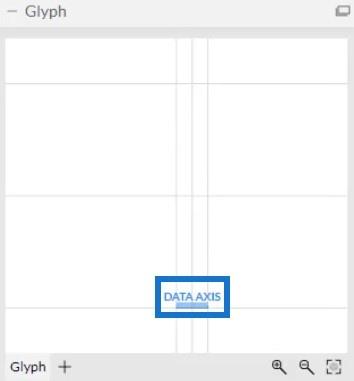
実際のキャンバスのY 軸にプレーヤーを配置し、 X 軸にリーグを配置します。


次に、すべてのメジャーを Glyph キャンバスに表示します。Goals Scored、Goals LY、Target、GoodおよびBadをドラッグしてデータ軸に配置します。
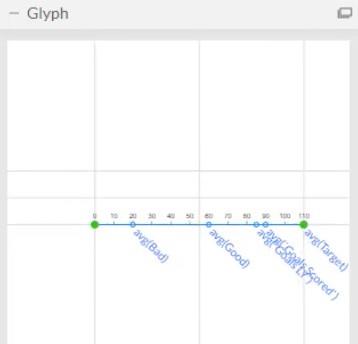
DataAxis1 の属性で、データ軸の値が 0 から始まるように範囲を 0 に設定します。
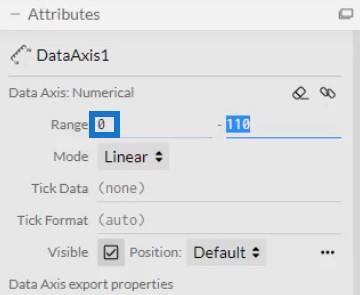
小節ごとにバーを作成する
ここで、マークから長方形を取得して、各小節のバーを作成します。バーは小節の範囲に沿って配置する必要があります。Badメジャーのバーは0 から始まり、平均 (Bad)点まででなければなりません。Good測定の場合、平均 (Bad)ポイントから平均 (Good)ポイントまでバーを開始します。最後に、 Goals Scored、Goals LY、およびTargetの単一のバーを作成し、このバーをavg(Good)ポイントからデータ軸の終わりまで配置します。
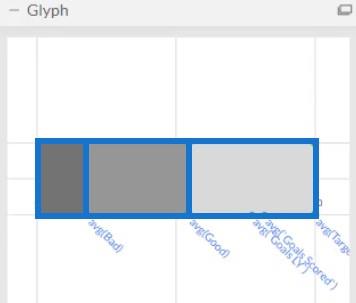
次に、バーの色を変更して、それぞれを目立たせるようにします。ブレット チャートの視覚化は次のようになります。
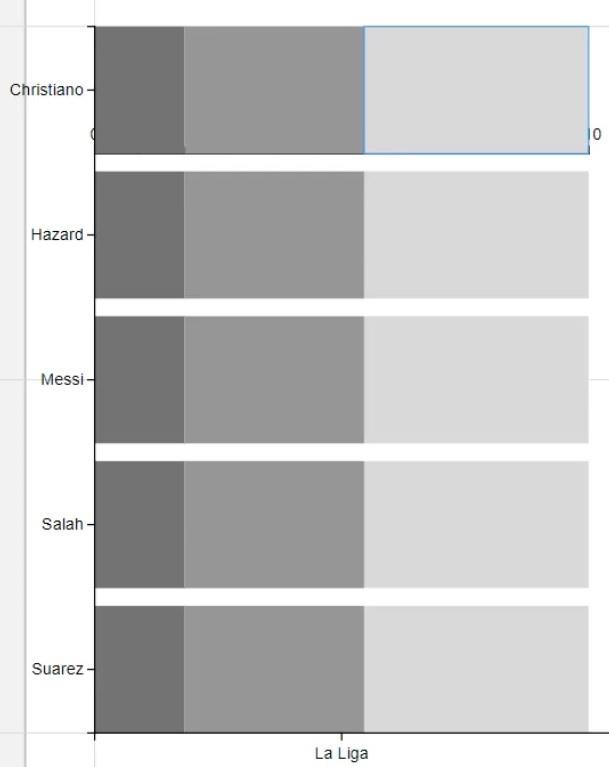
次に、0 からavg(Goals Scored)ポイントまでのバーを配置して、平均ゴール数を強調します。
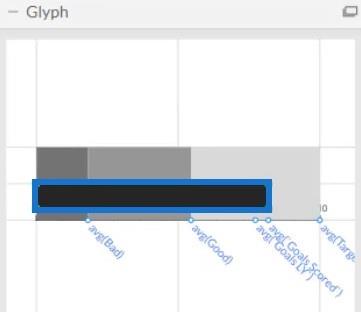
0 からavg(Goals LY ) 点までの線を作成し、目標バーの中央に配置して、昨年の平均目標も強調します。線の幅や色などをお好みのスタイルに調整してください。
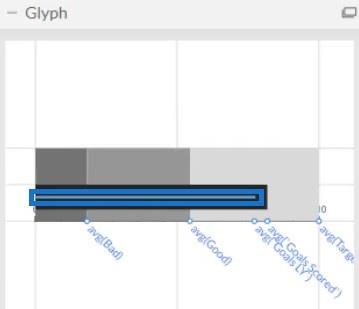
結果は次のようになります。
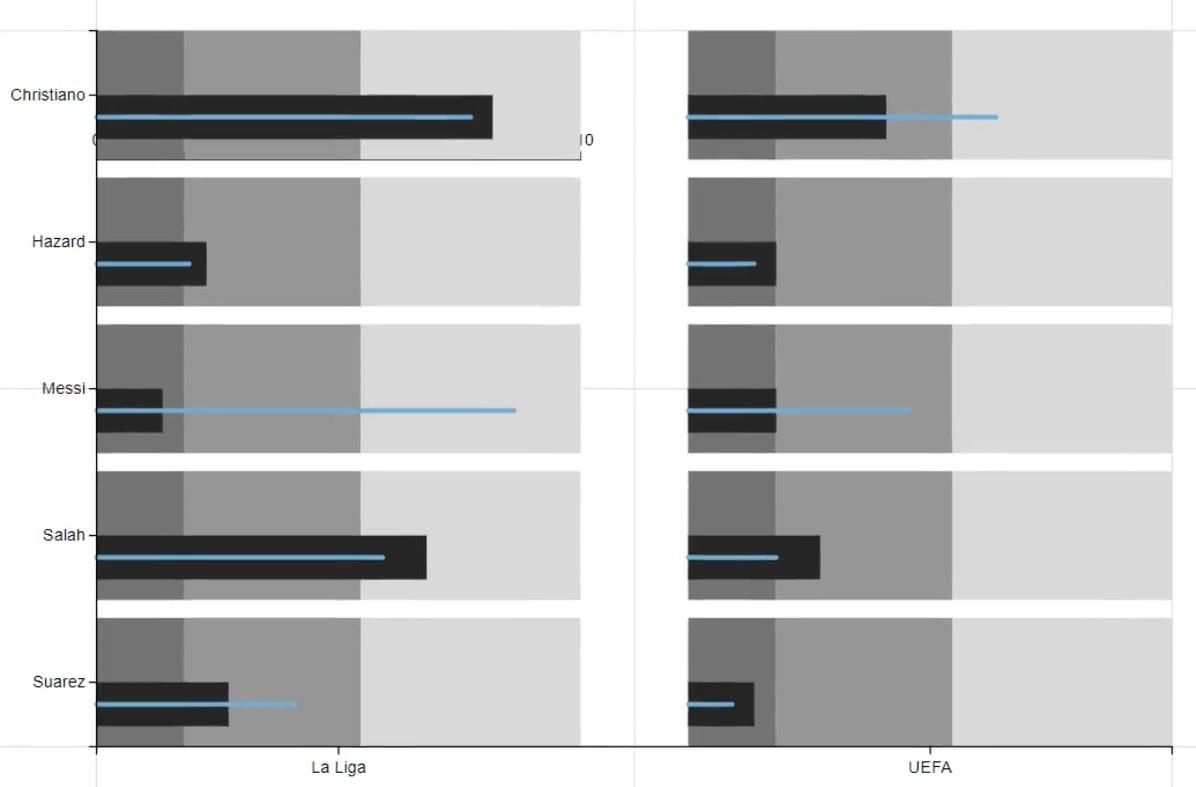
次に行うことは、平均目標をマークすることです。DataAxis1 の属性のバーの右側にある範囲を調整して、ターゲット用のスペースを作成します。次に、 avg(Target)に行を追加してターゲットを定義します。線の幅と高さを好みに合わせて調整できます。
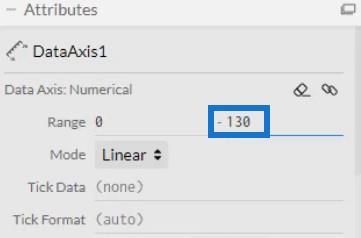
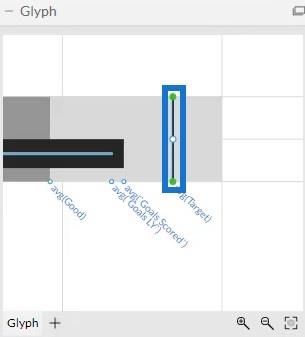
その後、DataAxis1 の [属性] を開き、[表示] ボックスのチェックを外して、キャンバス内のデータ軸ラベルを削除します。
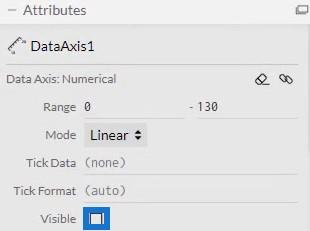
完了すると、視覚化は次のようになります。
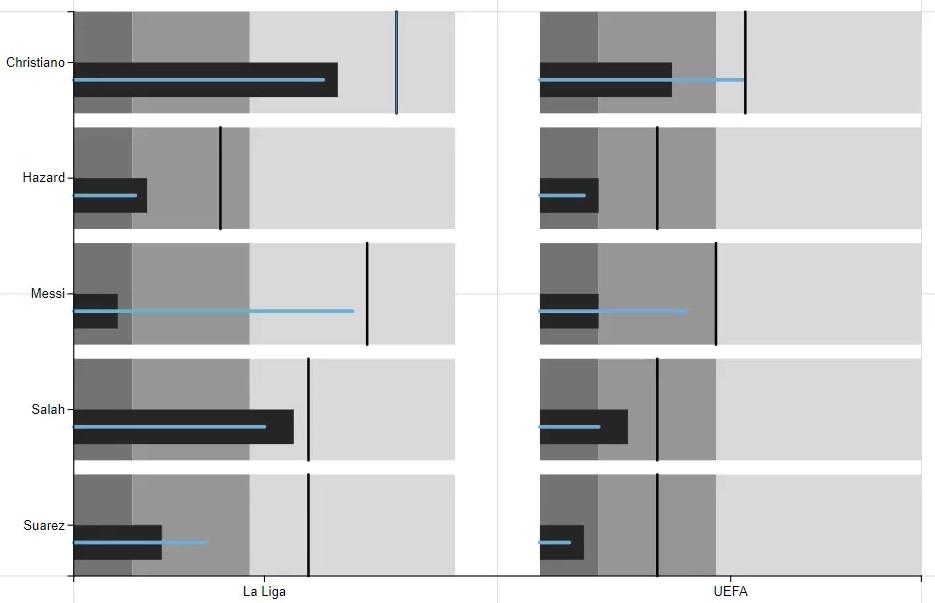
LuckyTemplates にブレット チャート ファイルをインポートする
ファイルを保存し、LuckyTemplatesカスタム ビジュアルにエクスポートします。
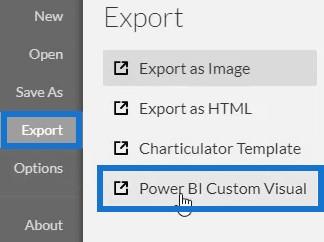
フィルター コンテキストの遷移が呼び出されたときに軸が変更されないようにするには、自動軸オプションのチェックを外します。次に、ビジュアル名を入力して LuckyTemplates にエクスポートします。
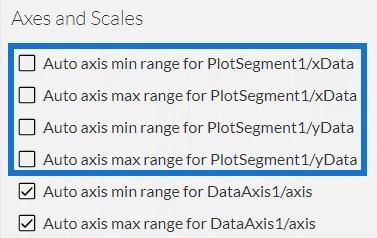
LuckyTemplates を開いてブレット チャート ファイルをインポートします。ビジュアライゼーションの下の省略記号をクリックし、「ファイルからビジュアルをインポート」を選択します。
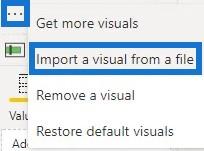
グラフのビジュアル名を含む「Charticulator」リンクをクリックし、「フィールド」セクションに対応するデータを入力します。
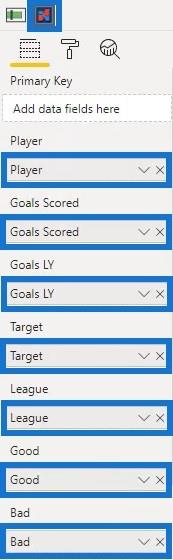
LuckyTemplates ダッシュボードにブレット チャートの視覚エフェクトが表示されます。
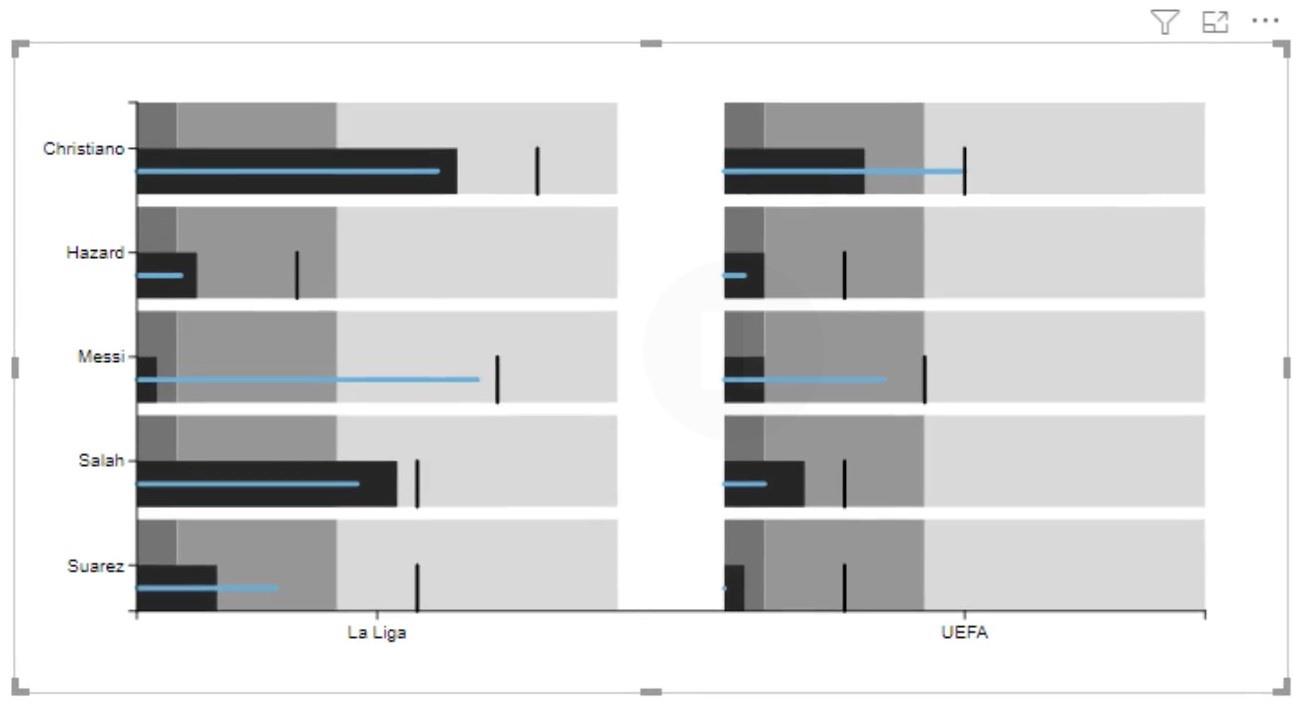
LuckyTemplates のメジャーと視覚化を利用した LuckyTemplatesレポートの簡単な視覚化テクニック
結論
ブレット チャートを使用すると、大量のデータを取得して表示できます。これらは、使用されるカテゴリに関する情報を提供する棒と線で示されるさまざまなメジャーの組み合わせです。これらは主に、データ レポートで主題の進捗状況、パフォーマンス、目標を監視するために使用されます。
ムダシル
Microsoft フローで使用できる 2 つの複雑な Power Automate String 関数、substring 関数とindexOf 関数を簡単に学習します。
LuckyTemplates ツールチップを使用すると、より多くの情報を 1 つのレポート ページに圧縮できます。効果的な視覚化の手法を学ぶことができます。
Power Automate で HTTP 要求を作成し、データを受信する方法を学んでいます。
LuckyTemplates で簡単に日付テーブルを作成する方法について学びましょう。データの分析と視覚化のための効果的なツールとして活用できます。
SharePoint 列の検証の数式を使用して、ユーザーからの入力を制限および検証する方法を学びます。
SharePoint リストを Excel ファイルおよび CSV ファイルにエクスポートする方法を学び、さまざまな状況に最適なエクスポート方法を決定できるようにします。
ユーザーがコンピューターから離れているときに、オンプレミス データ ゲートウェイを使用して Power Automate がデスクトップ アプリケーションにアクセスできるようにする方法を説明します。
DAX 数式で LASTNONBLANK 関数を使用して、データ分析の深い洞察を得る方法を学びます。
LuckyTemplates で予算分析とレポートを実行しながら、CROSSJOIN 関数を使用して 2 つのデータ テーブルをバインドする方法を学びます。
このチュートリアルでは、LuckyTemplates TREATAS を使用して数式内に仮想リレーションシップを作成する方法を説明します。








