Power Automate の文字列関数: Substring と IndexOf

Microsoft フローで使用できる 2 つの複雑な Power Automate String 関数、substring 関数とindexOf 関数を簡単に学習します。
データをレポート ビルダーに取得したら、次のステップはこれらをレポートに変換することです。このチュートリアルでは、ページ分割されたレポートを作成する方法を学習します。具体的には、テキストと画像を追加して、レポートをさまざまなドキュメント形式にエクスポートする方法を学習します。
目次
レポート ビルダーのプロパティ ペイン
レポート ビルダーでは、[プロパティ] ペインが右側にあります。
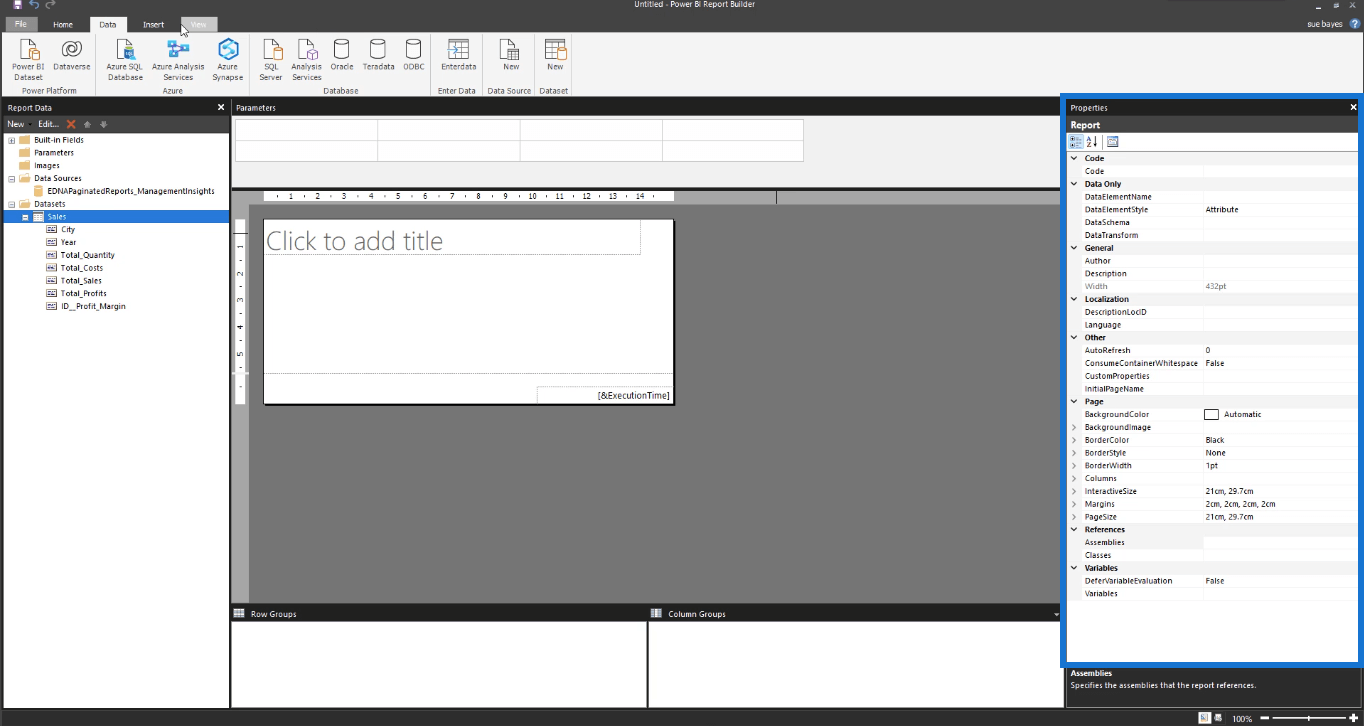
そこにない場合は、 [表示] タブに移動し、[プロパティ]をクリックします。
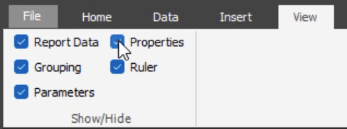
[表示] タブの下にある他のチェックボックスを使用すると、レポート ビルダーのさまざまなペインの表示と非表示を切り替えることができます。
一方、[挿入] タブでは、レポートに必要なテーブル、行列、リスト、その他のビジュアルを挿入できます。

[プロパティ] ペインでは、レポートのさまざまな設定をカスタマイズできます。ページ サイズやページ余白などを変更できます。
[プロパティ] ペインの上部には 3 つのボタンがあります。3 番目のボタンは [プロパティ ページ]です。
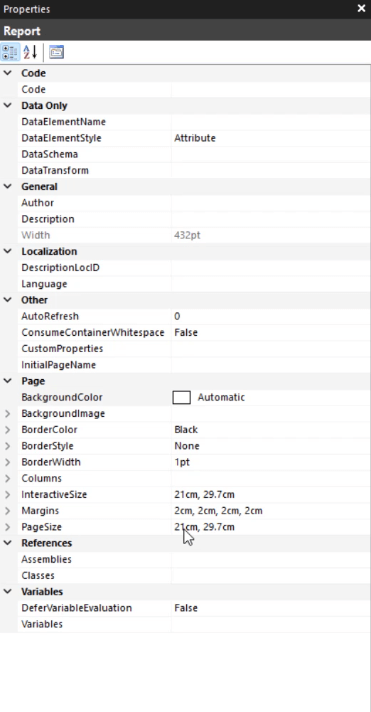
クリックするとポップアップウィンドウが表示されます。
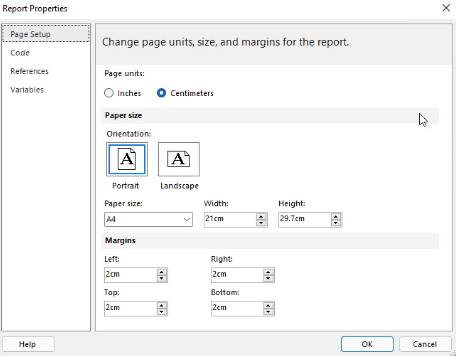
レポート ページをカスタマイズするために変更できる基本設定が表示されます。
空白のページをクリックすると、「プロパティ」ペインに「本文のプロパティ」が表示されます。
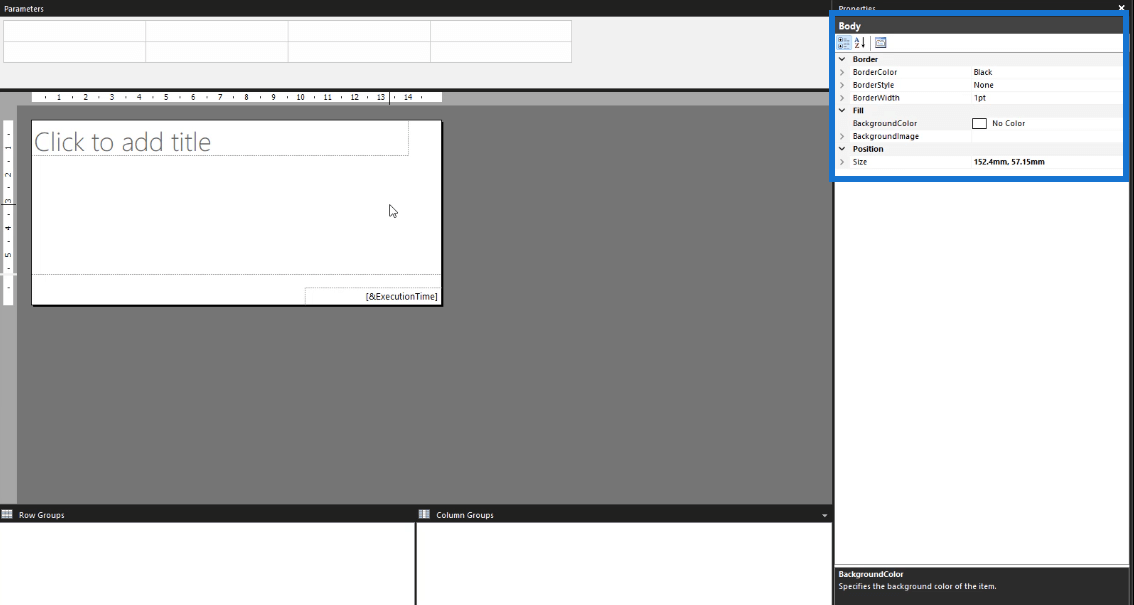
空白のページを右クリックし、 [本文のプロパティ]を選択して、これにアクセスすることもできます。ポップアップ ウィンドウが表示され、実際のレポートのさまざまな設定をカスタマイズできます。背景をカスタマイズしたり、境界線を追加したりするオプションがあります。
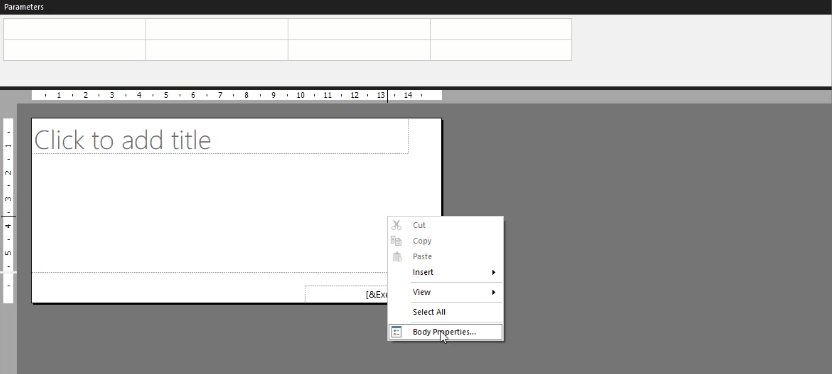
ページ分割されたレポートでのヘッダーの作成
レポートにヘッダーを追加するには、「挿入」タブをクリックし、「ヘッダーの追加」を選択します。

空のレポート ページの上部セクションがヘッダー専用になっていることがわかります。
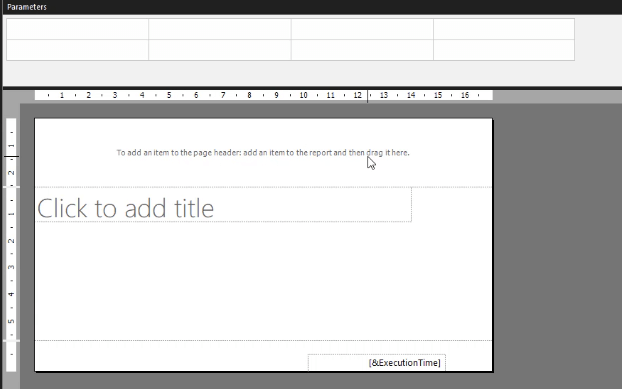
ヘッダーを追加するには、項目を上部セクションにドラッグします。たとえば、テキスト ボックスをドラッグして、レポートのタイトルを入力できます。
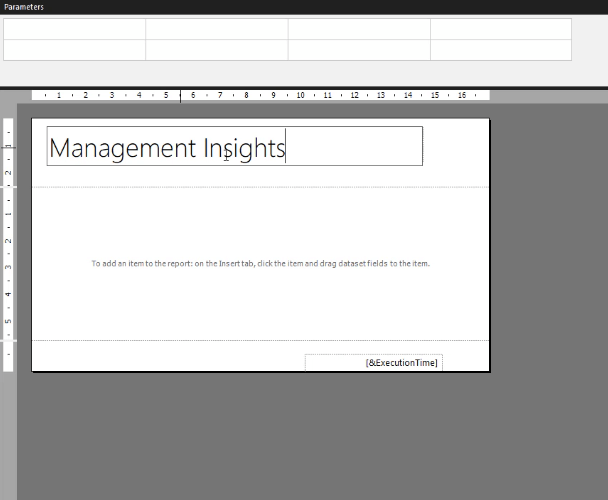
ヘッダーは賢明に選択してください。ヘッダーはすべてのページで繰り返されます。どのページに表示するかを選択することはできません。ページごとに異なるヘッダーやタイトルが必要な場合は、ヘッダーを追加しないでください。
レポート ビルダーのテキスト ボックスは、他の Microsoft プログラムのテキスト ボックスと似ています。移動したり、サイズを変更したりできます。[プロパティ] ペインを使用すると、背景色の追加やフォントの変更などを行うこともできます。
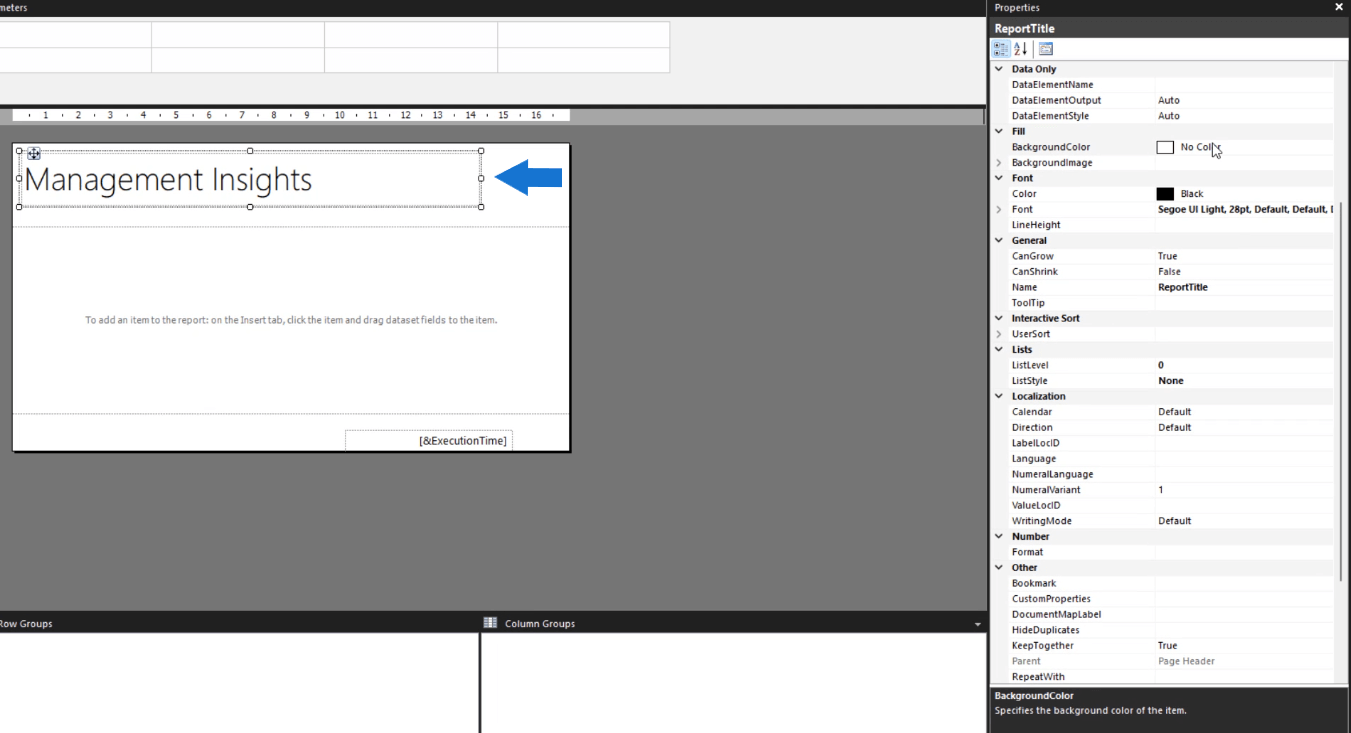
[色] 設定のドロップダウン矢印をクリックすると、[式]のオプションが表示されます。
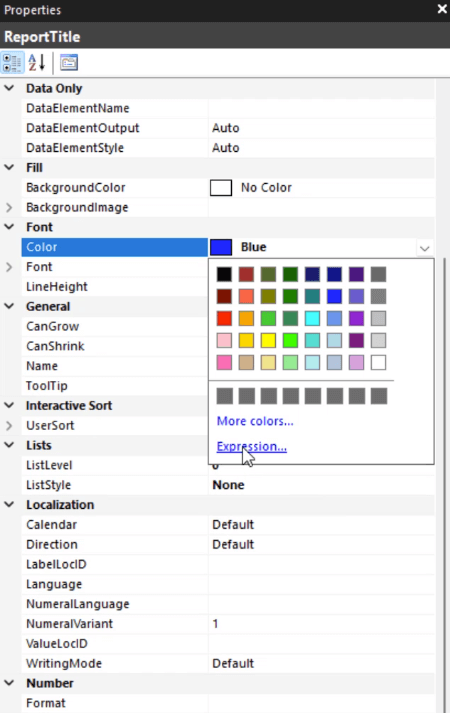
クリックするとポップアップウィンドウが表示されます。
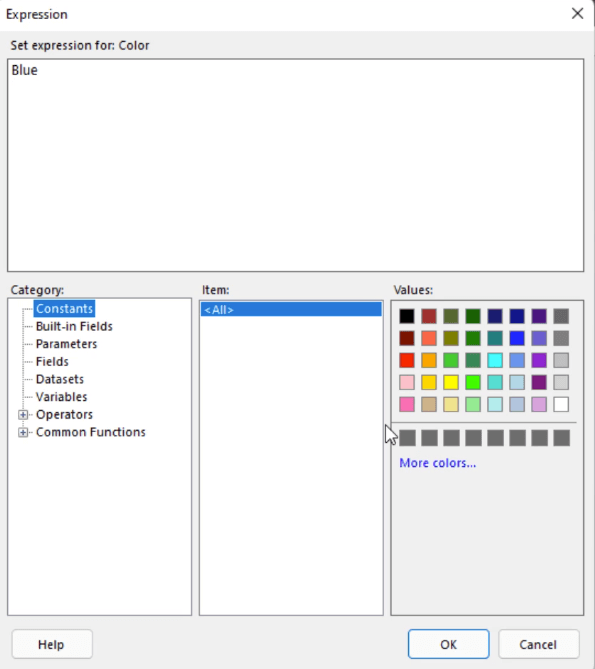
Expression を使用すると、ページ分割されたレポート内のセルまたはビジュアライゼーションの色を制御できます。たとえば、レポート ビルダーのデフォルト オプションにない特定の色が必要な場合は、その16 進コードをコピーして式に貼り付けることができます。Word のテキスト ボックスと同様に、色を変更したい単語を強調表示する必要があります。
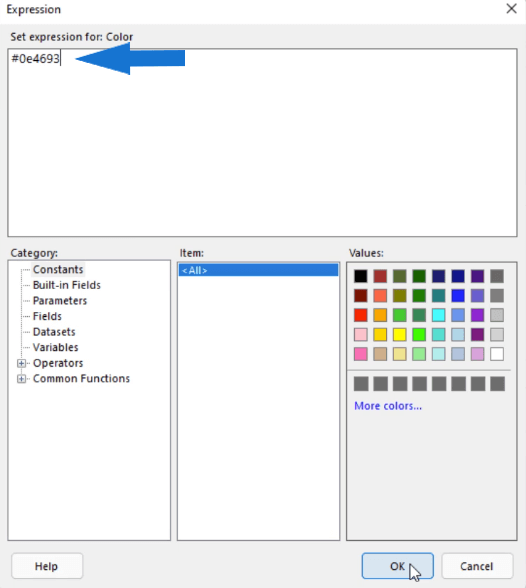
レポートビルダーの位置オプション
レポート ビルダーでテキスト ボックスやその他のオブジェクトの配置を具体的に指定したい場合は、[プロパティ] ペインの[位置]オプションを使用します。
これにより、視覚に頼るのではなく、実際の数値を使用してレポート内のオブジェクトの位置とサイズを指定できます。
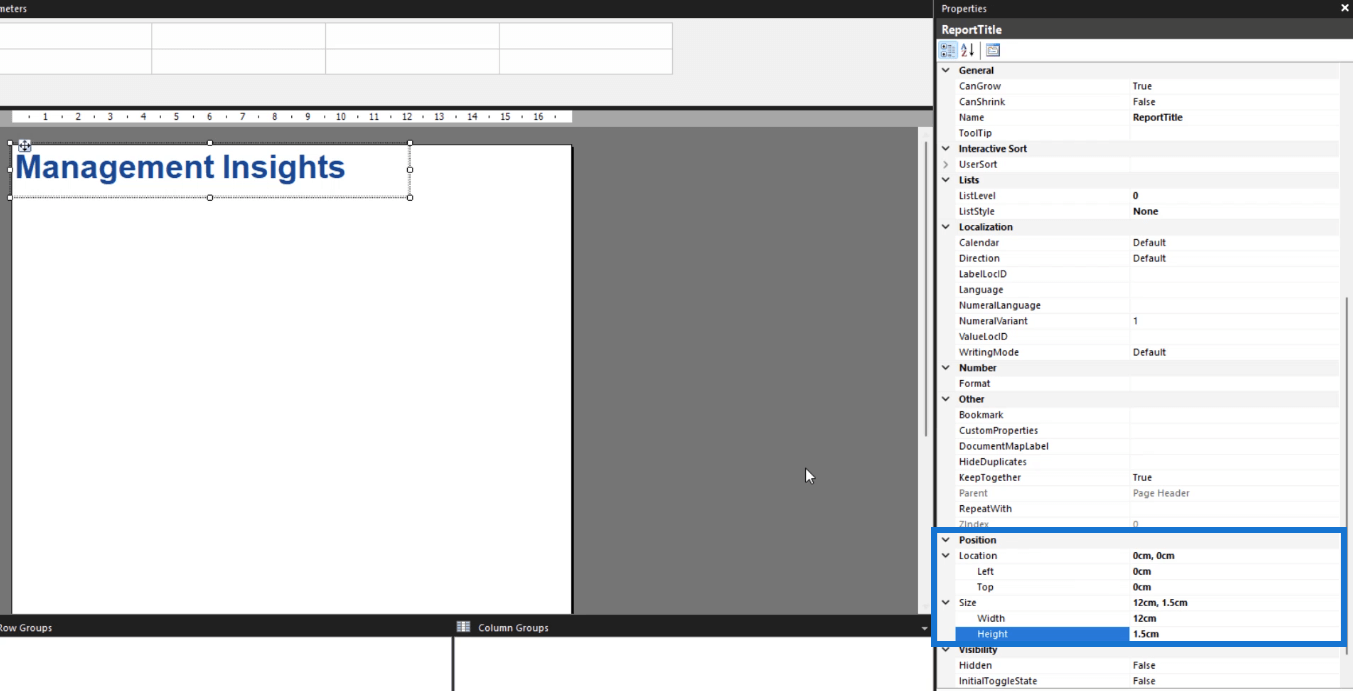
位置とは、ページの上端と左端から見たオブジェクトの位置を指します。サイズとは、オブジェクトの幅と高さを指します。この例では、テキスト ボックスの幅と高さを変更しています。
オブジェクトのサイズがページのサイズを超える場合、オブジェクトのサイズに合わせてページのサイズが自動的に変更されます。
たとえば、誤ってオブジェクトを必要以上に大きくし、ページが長くなった場合は、本文オプションを使用してページ サイズを編集できます。
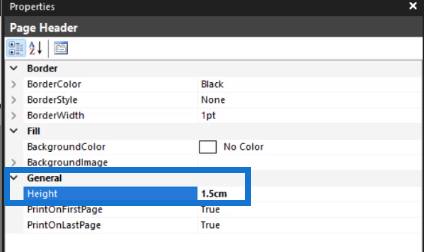
ページ分割されたレポートでの画像の作成
レポート ビルダーに画像を挿入するには、画像を配置する領域を右クリックし、[挿入]をクリックして、 [画像]をクリックします。
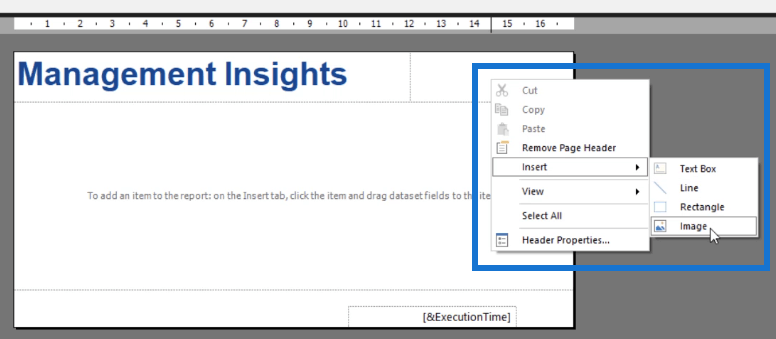
[画像のプロパティ] ボックスが表示されます。
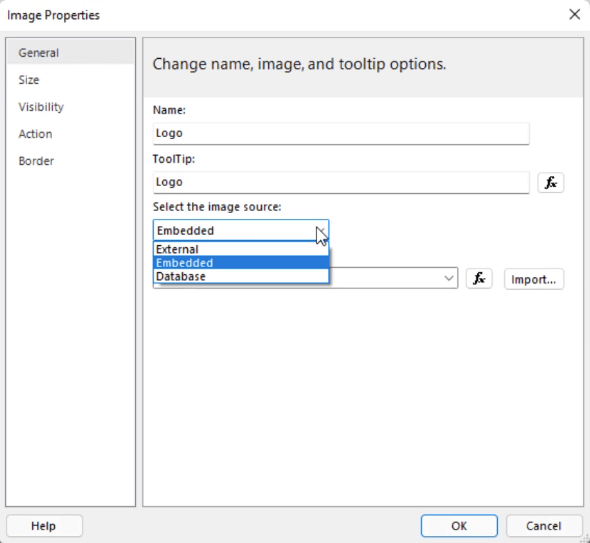
変更を加える場合にオブジェクトを見つけやすくするために、すべてに適切な名前を付けることをお勧めします。画像ソースには、外部、埋め込み、データベースの 3 つのオプションがあります。この場合、画像はレポート内に埋め込まれます。
これらの手順が完了したら、「インポート」をクリックします。ファイルから必要な画像を選択します。完了したら、「開く」をクリックします。
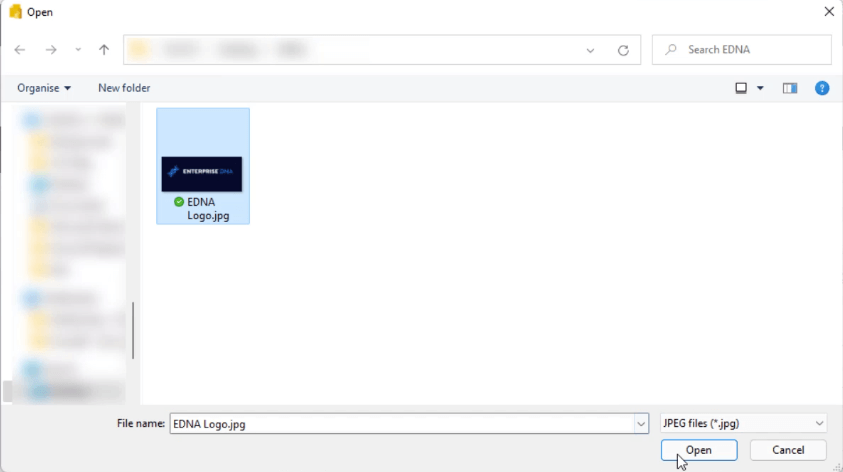
「OK」をクリックする前に、他のオプションを必ず確認してください。
[サイズ]タブでは、特定のオプションのセットに従って画像のサイズを変更できます。カスタマイズできるパディング オプションもあります。
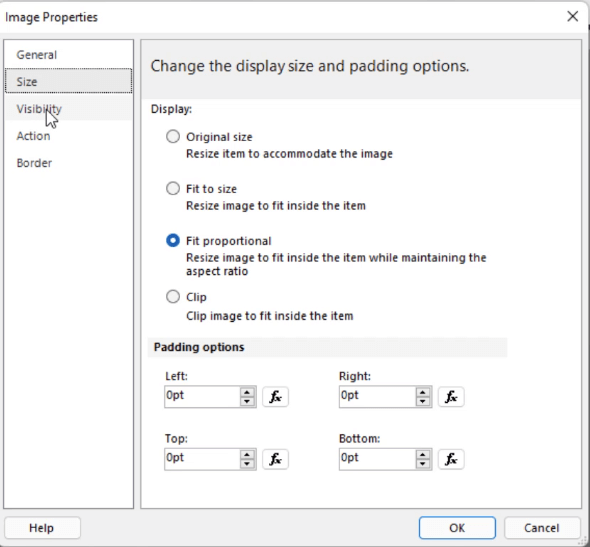
[表示設定]タブでは、レポートの初回実行後に画像をどのように表示するかを選択できます。3 番目のオプションでは、画像に条件付き書式設定を作成できます。別のレポート アイテムによって画像のオンとオフを切り替えるかどうかを決定することもできます。
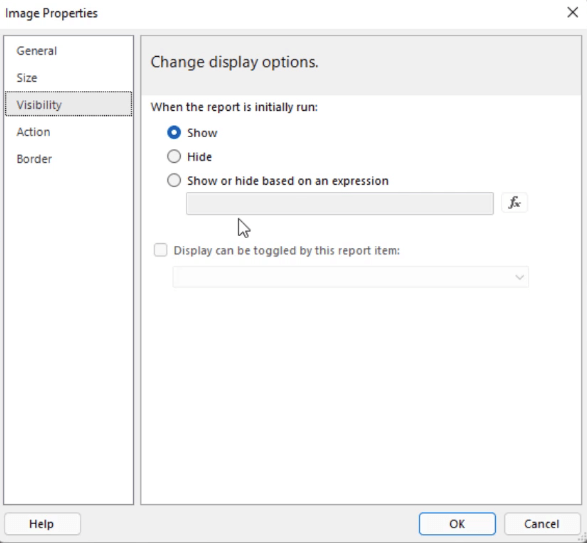
[アクション]タブでは、画像をアクションとして有効にすることができます。これを使用してブックマークを作成したり、特定の URL に移動したりできます。
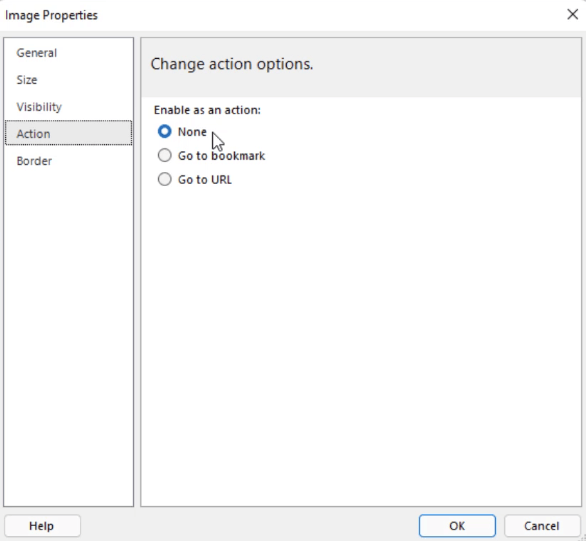
[境界線]タブでは、画像の周囲に境界線を設定できます。
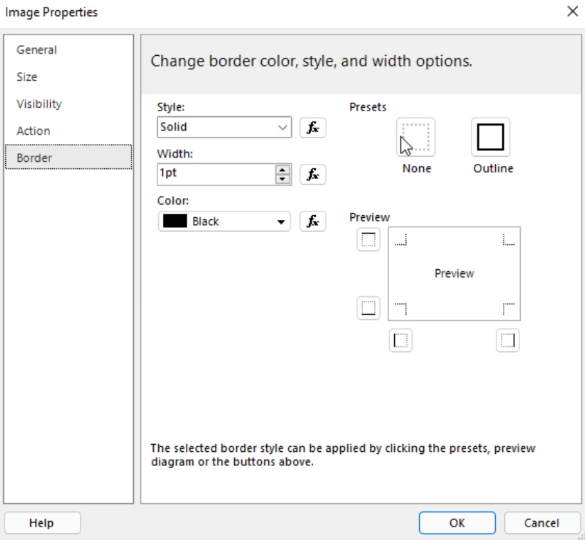
すべての画像プロパティのカスタマイズが完了したら、[OK] を押してレポート ページに戻ることができます。ここでも、[プロパティ] ペインの [位置] オプションを使用して、画像のサイズと位置を変更できます。
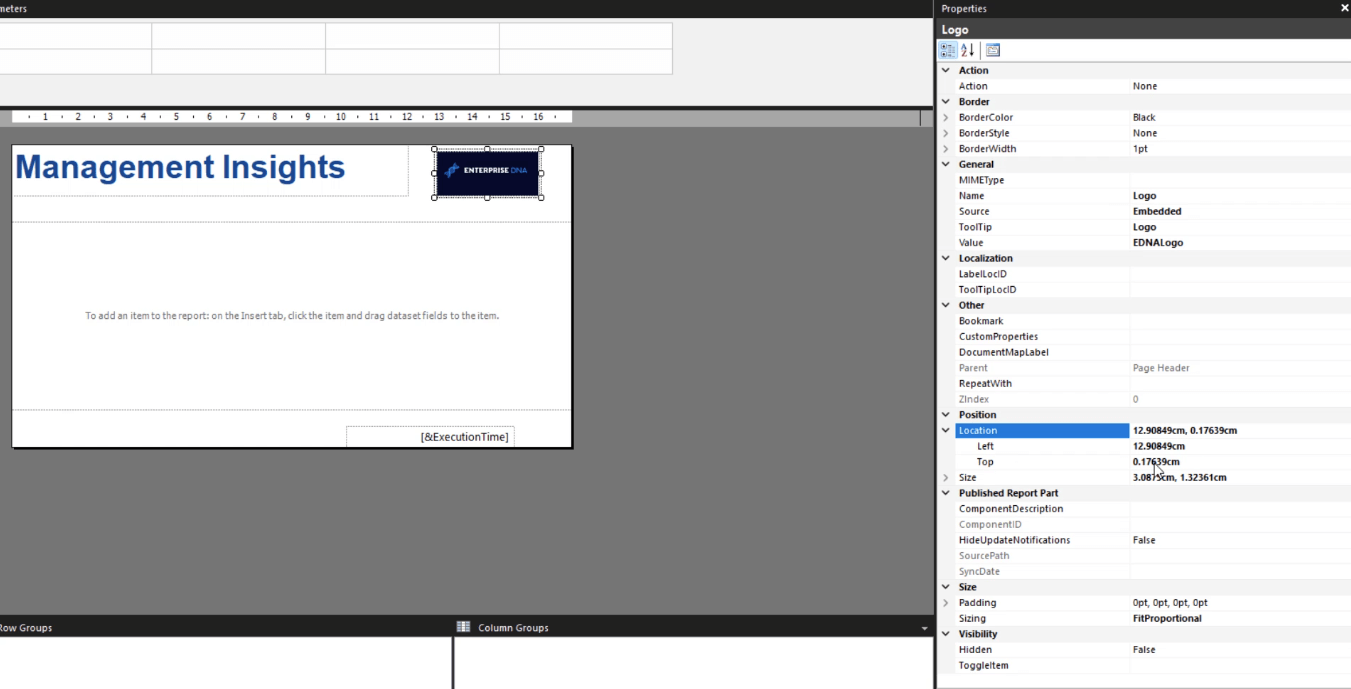
ページ分割されたレポートの実行
作業内容は時々保存してください。必要なオブジェクトをすべて追加し、レポートに満足したら、レポートを実行して、ページ分割されたレポートにレンダリングしたときにどのように表示されるかを確認できます。
[ホーム] タブで、[実行]をクリックします。

レポートのレンダリングされたバージョンが表示されます。
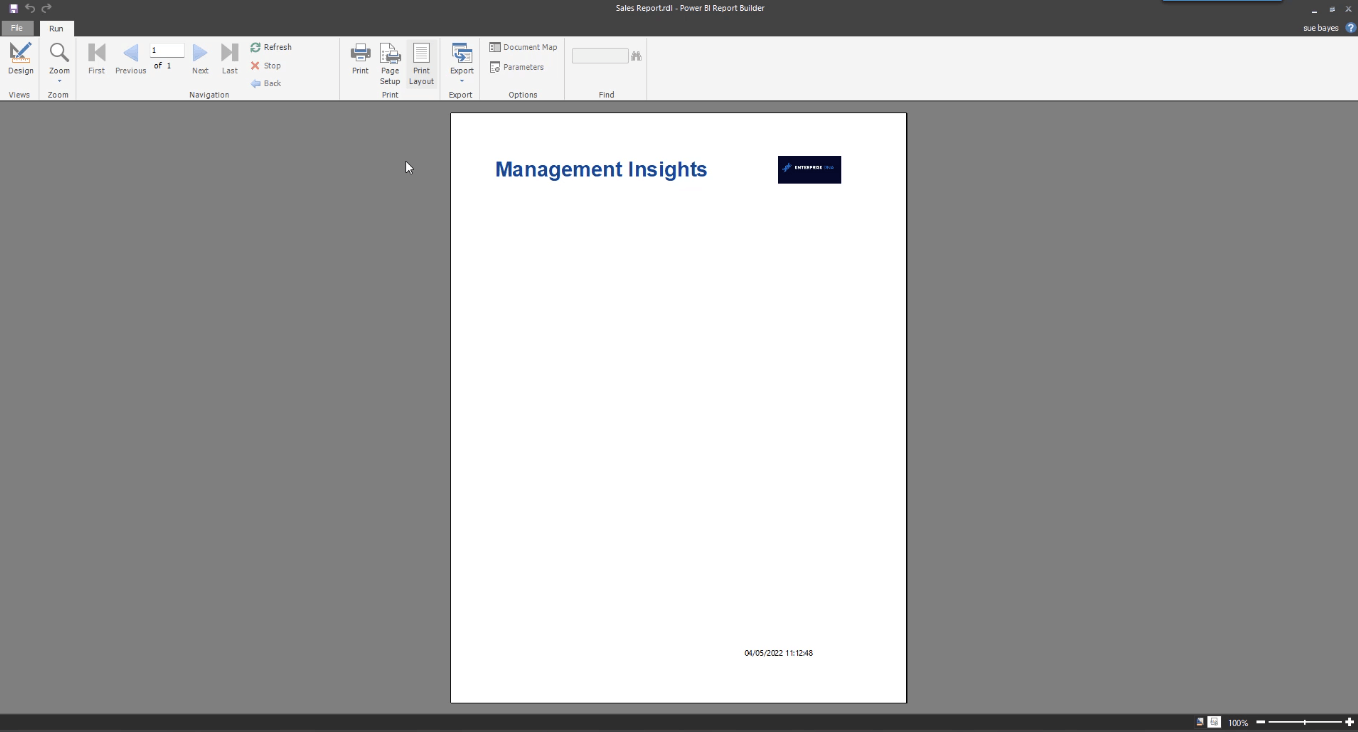
[印刷レイアウト]ボタンをクリックすると、デザイン ビューと印刷レイアウト ビューを切り替えることができます。
結果に満足したら、[エクスポート]ボタンをクリックしてレポートを希望の形式にエクスポートできます。
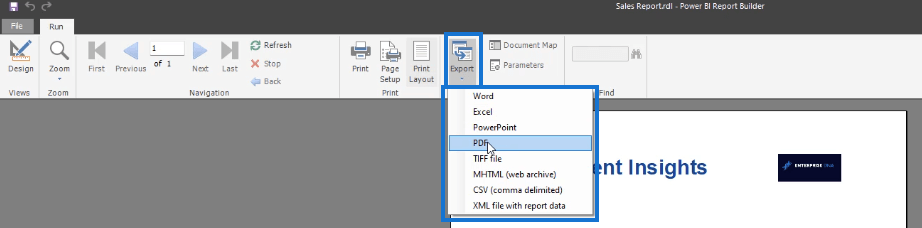
ページ分割されたレポートをコンピュータに保存できます。これは、レポートを LuckyTemplates サービスに発行する必要がないことを意味します。
結論
このチュートリアルでは、ページ分割されたレポートの作成の基本について説明します。テキストや画像の追加は非常に直感的です。このプロセスは他の Microsoft 製品のプロセスと似ているため、レポート ビルダーは使いやすいツールになります。
このチュートリアルのハイライトは、[プロパティ] ペインです。これは、レポート ビルダーでの編集と書式設定を簡単にする機能です。[プロパティ] ペインには、適切にページ分割されたレポートを作成するのに役立つオプションがさらにあります。
訴える
Microsoft フローで使用できる 2 つの複雑な Power Automate String 関数、substring 関数とindexOf 関数を簡単に学習します。
LuckyTemplates ツールチップを使用すると、より多くの情報を 1 つのレポート ページに圧縮できます。効果的な視覚化の手法を学ぶことができます。
Power Automate で HTTP 要求を作成し、データを受信する方法を学んでいます。
LuckyTemplates で簡単に日付テーブルを作成する方法について学びましょう。データの分析と視覚化のための効果的なツールとして活用できます。
SharePoint 列の検証の数式を使用して、ユーザーからの入力を制限および検証する方法を学びます。
SharePoint リストを Excel ファイルおよび CSV ファイルにエクスポートする方法を学び、さまざまな状況に最適なエクスポート方法を決定できるようにします。
ユーザーがコンピューターから離れているときに、オンプレミス データ ゲートウェイを使用して Power Automate がデスクトップ アプリケーションにアクセスできるようにする方法を説明します。
DAX 数式で LASTNONBLANK 関数を使用して、データ分析の深い洞察を得る方法を学びます。
LuckyTemplates で予算分析とレポートを実行しながら、CROSSJOIN 関数を使用して 2 つのデータ テーブルをバインドする方法を学びます。
このチュートリアルでは、LuckyTemplates TREATAS を使用して数式内に仮想リレーションシップを作成する方法を説明します。








