Power Automate の文字列関数: Substring と IndexOf

Microsoft フローで使用できる 2 つの複雑な Power Automate String 関数、substring 関数とindexOf 関数を簡単に学習します。
このチュートリアルでは、ページ分割されたレポートの棒グラフを並べ替えおよびフィルターする方法を学習します。
棒グラフの基本要素を設定したら、次に行う必要があるのは、フィルターを適用して系列データを並べ替えることです。
このチュートリアルでは、データセット内の月フィールドを使用して棒グラフをフィルターする方法を説明します。
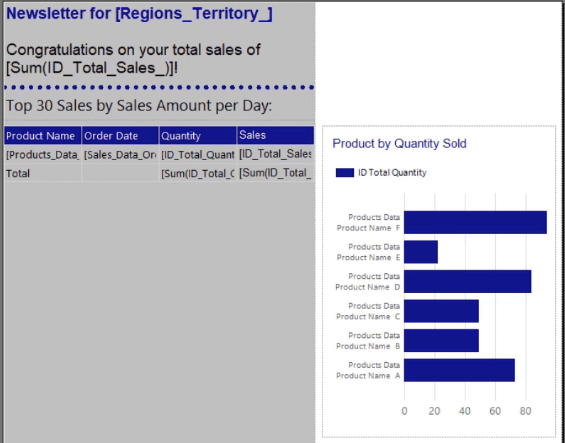
目次
ページ分割されたレポートの棒グラフ データのフィルタリング
データセット
データセットフォルダーを右クリックし、 [データセットの追加]を選択します。
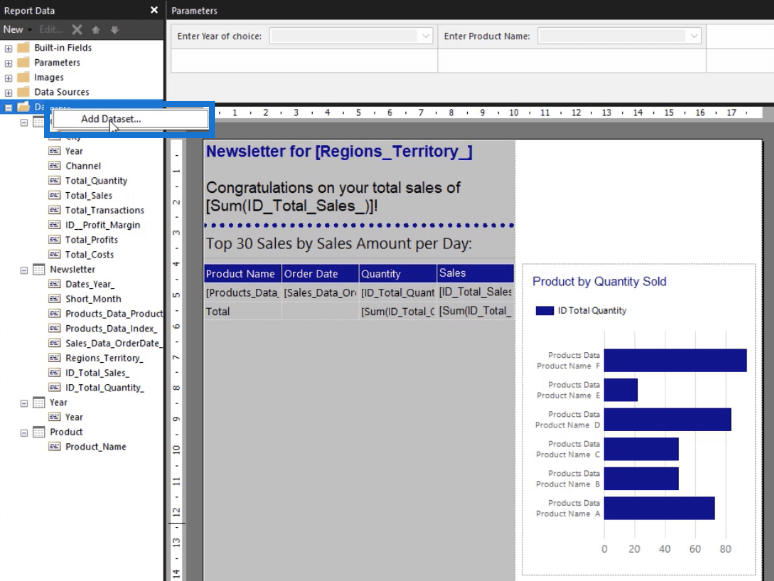
データセット プロパティウィザードで、[クエリ デザイナー]をクリックします。
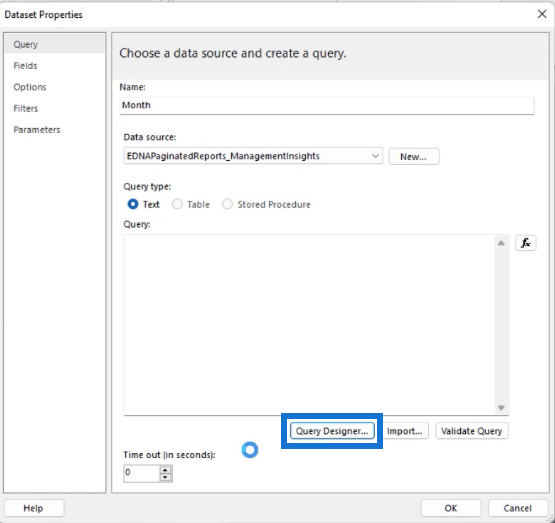
ShortMonth フィールドとMonthOf Yearフィールドを空白スペースにドラッグし、 [クリックしてクエリを実行] を選択します。
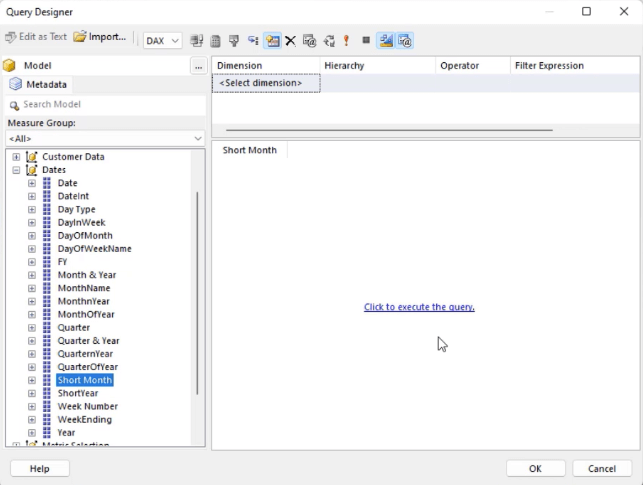
MonthOf Yearフィールドを使用すると、 Monthフィルターを作成するときにルールを簡単に設定できます。完了したら、「OK」をクリックします。
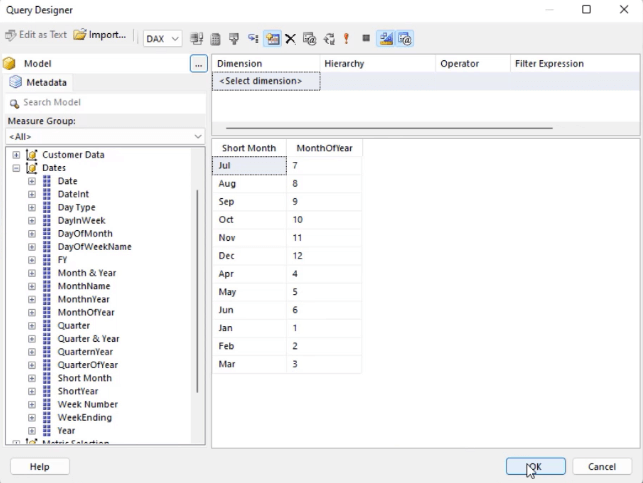
[クエリ]ボックスにORDER BYキーワードを追加して、クエリで月が昇順に並べ替えられるようにする必要があります。
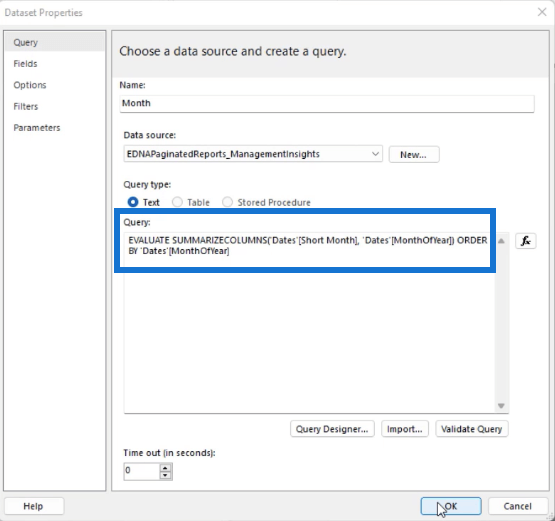
[クエリの検証]ボタンをクリックすると、クエリにエラーがあるかどうかを確認できます。何もない場合は、「OK」をクリックします。
パラメータ
Month データセットを追加したら、次にパラメータを追加する必要があります。
パラメータフォルダを右クリックし、 [パラメータの追加]を選択します。
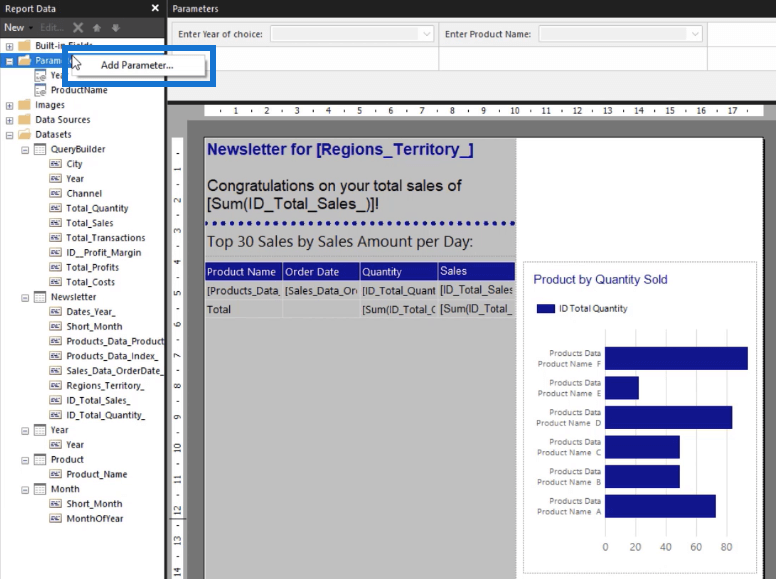
名前を「Month 」に変更し、 「複数の値を許可する」オプションをオンにします。
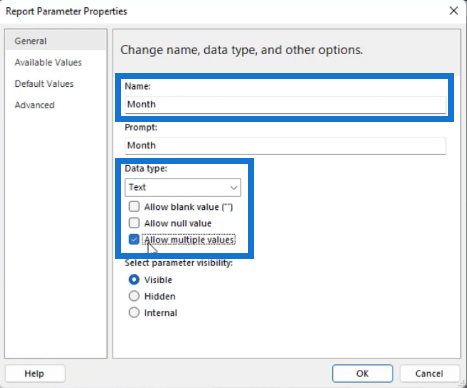
[利用可能な値]タブで、[クエリから値を取得]を選択します。Dataset をMonthに設定し、Value フィールドとLabelフィールドをShort_Monthに設定します。次に、「OK」をクリックします。
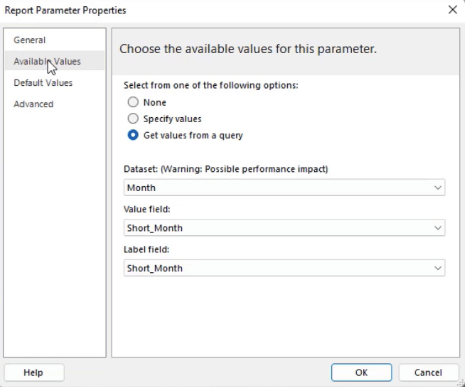
レポート ビルダーの [パラメーター] ウィンドウに、月フィルターが追加されていることがわかります。

フィルター
レポートに月フィルターを適用するには、レポート ページの左上隅にある灰色の四角形をクリックし、 [ Tablix プロパティ]を選択します。
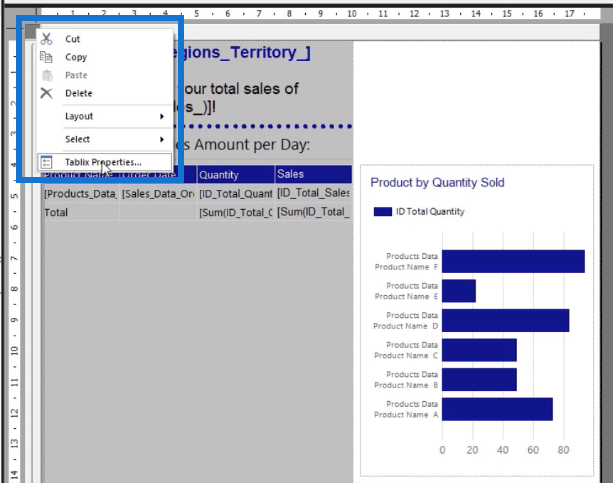
Tablix プロパティ ウィザードで、[フィルター]タブに移動し、[追加]をクリックします。式としてShort_Monthを選択し、[fx] ボタンをクリックして式ビルダーを開きます。
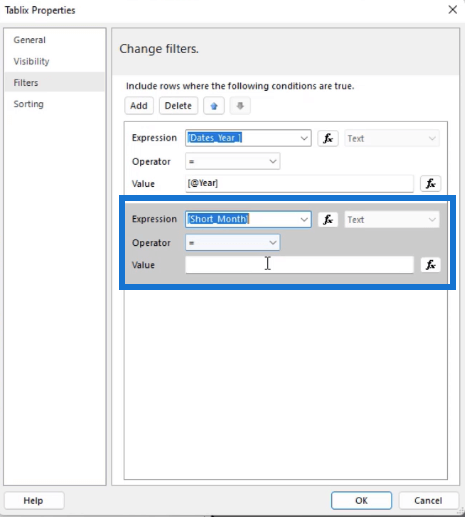
Short_Month式の値としてMonthパラメータを選択します。
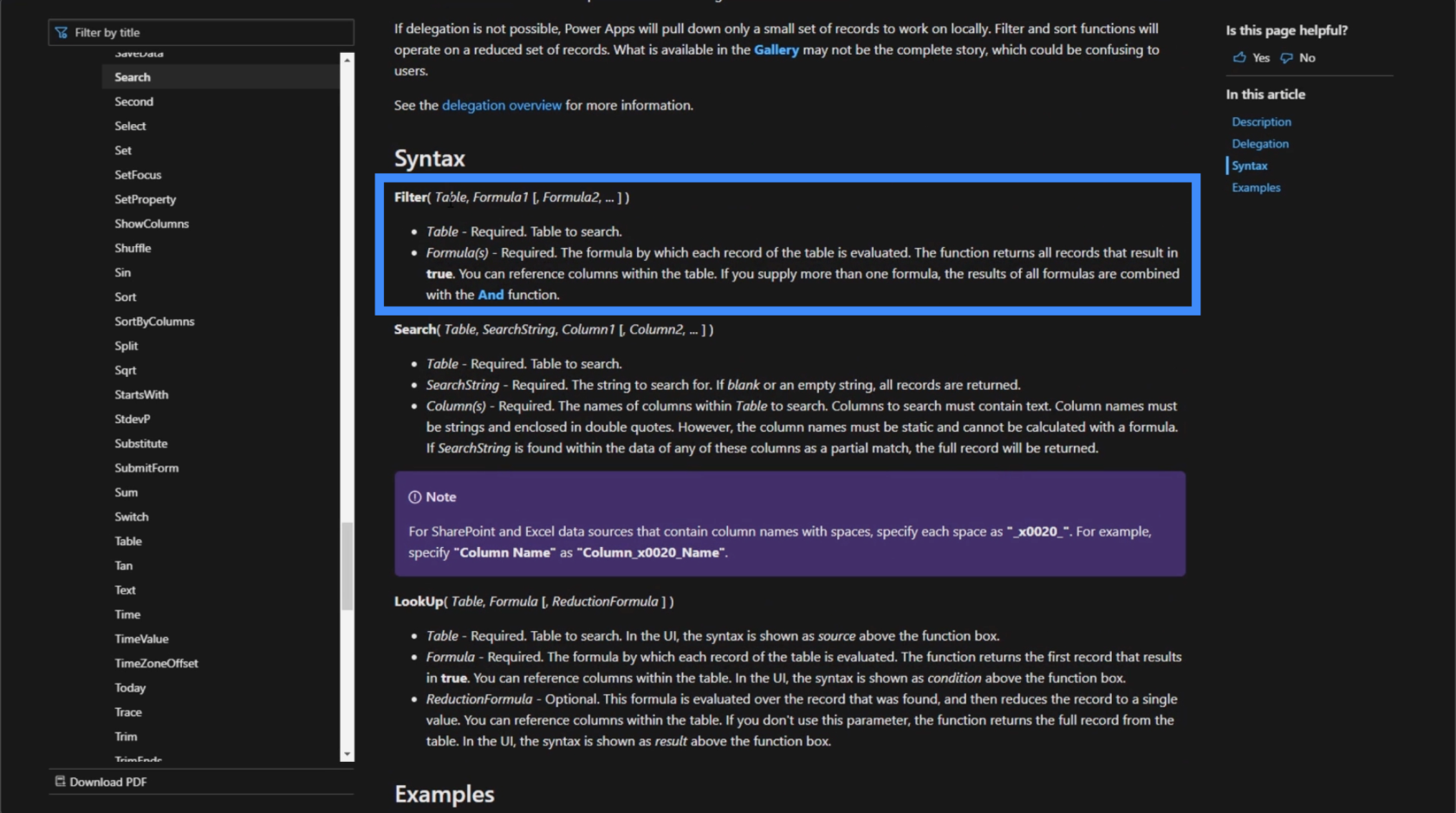
レポートを実行するときに、月フィルターを使用して、レポートに表示する月を選択できるようになります。
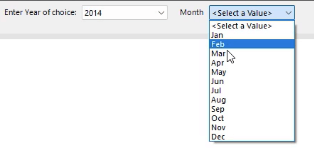
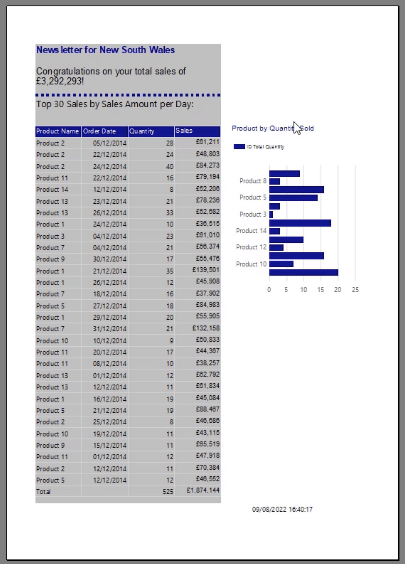
ページ分割されたレポートの書式設定をさらに調整して、エンド ユーザーが読みやすくすることができます。各要素の位置、サイズ、スタイルを調整できます。レポートが統一感のあるものになるように、背景とテキストの色に一貫性を持たせてください。
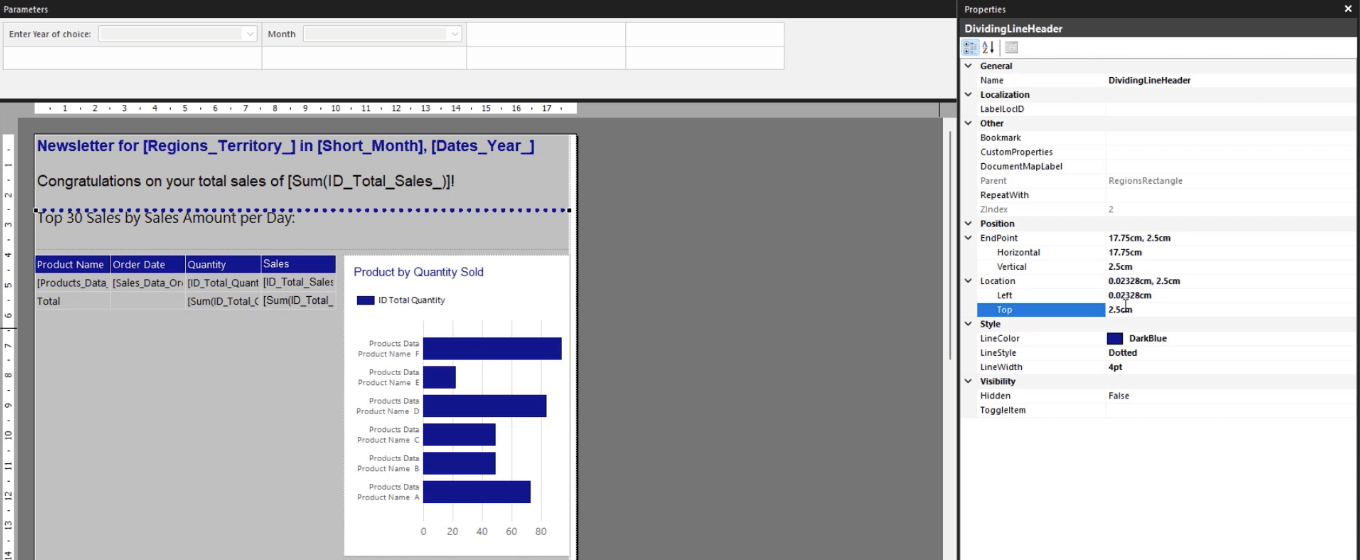
ページ分割されたレポートでの系列データの並べ替え
現在のレポートでは、棒グラフの Y 軸に製品名の完全なリストが表示されていないことがわかります。
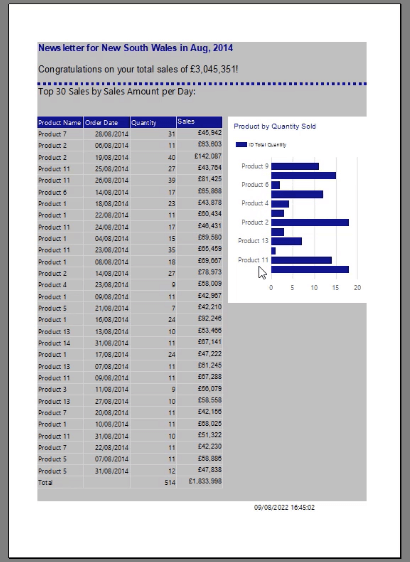
これを修正するには、垂直軸を右クリックし、[垂直軸のプロパティ]を選択します。
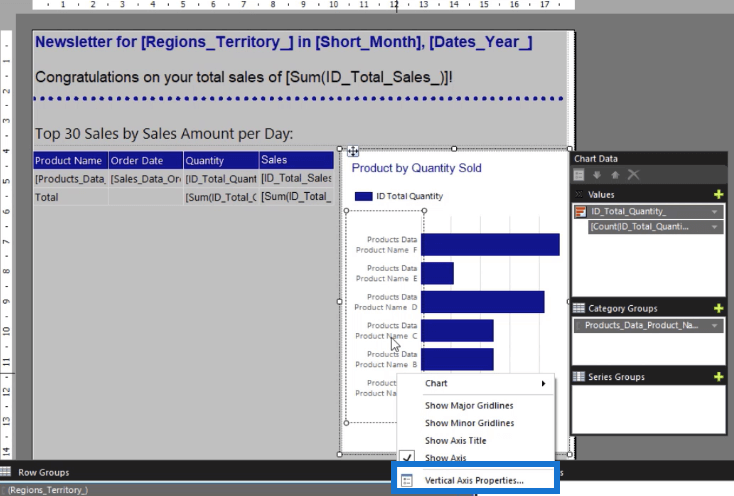
[間隔] を1に変更し、[OK]をクリックします。
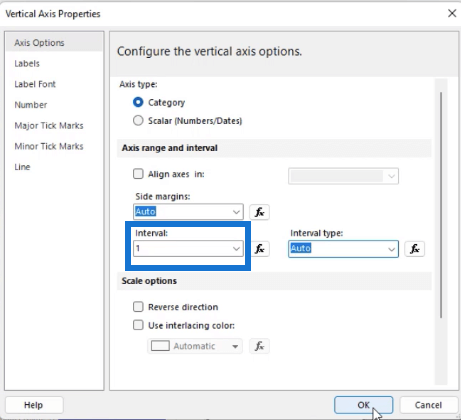
合計金額に従って系列データを並べ替えるには、グラフ データの合計数量の値をSumに変更します。
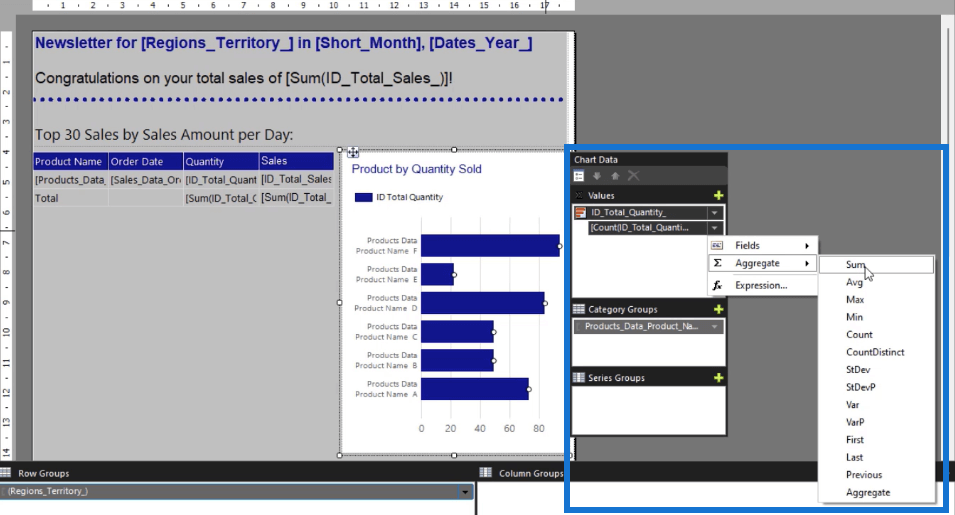
次に、製品データ カテゴリのドロップダウン矢印をクリックし、[カテゴリ グループのプロパティ]を選択します。
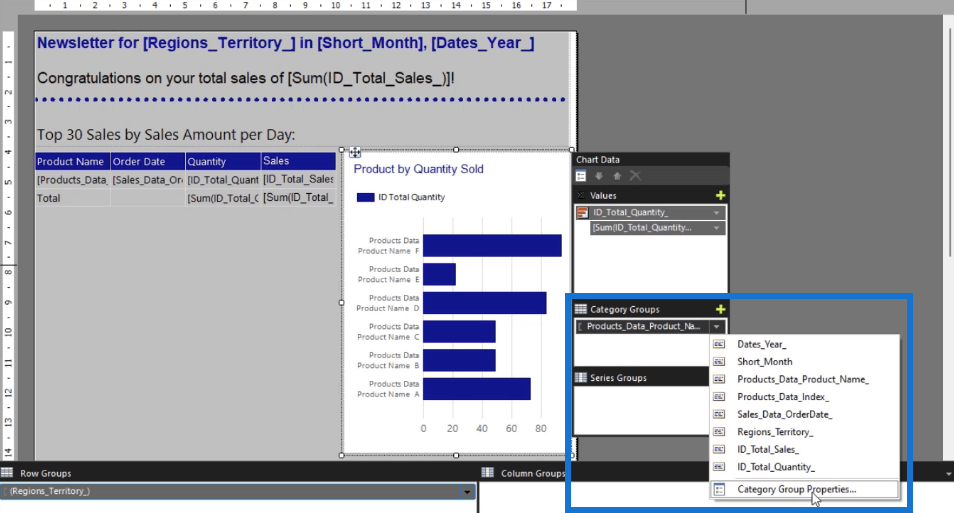
「並べ替え」タブに移動し、「fx」ボタンをクリックして式ビルダーを起動します。
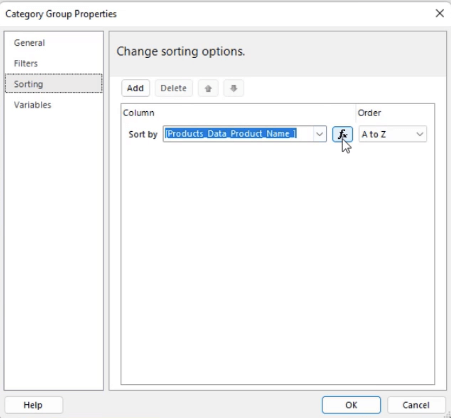
[集計カテゴリ]で、 [合計]をダブルクリックします。次に、「パラメータ カテゴリ」に移動し、「合計数量」を選択します。完了したら、「OK」をクリックします。
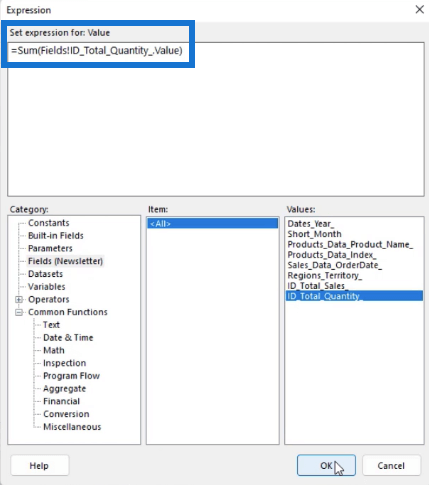
レポートを実行すると、すべての製品名が棒グラフに表示され、合計数量に従って降順に並べ替えられていることがわかります。
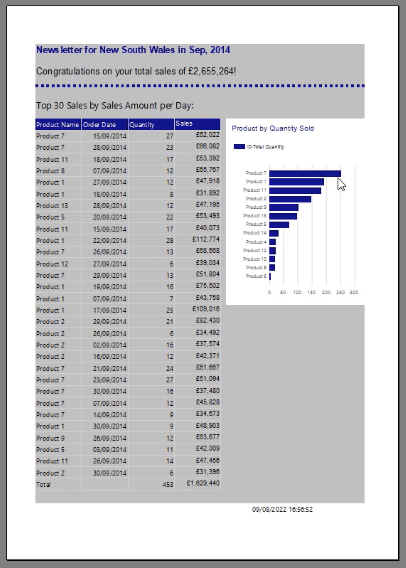
ページ分割されたレポートの作成: テキストと画像の追加
LuckyTemplates でのレポート ビルダー: オブジェクトと視覚化の書式設定
SSRS 棒グラフの作成方法: 概要
結論
ページ分割されたレポートを作成する場合、単にデータを表に表示するだけでは十分ではありません。ユーザーが一目見ただけでレポートを簡単に理解できるように、表やマトリックスを視覚化して補完することをお勧めします。
棒グラフは、データを図形式に変換するときに使用する最も一般的な視覚エフェクトの 1 つです。レポートビルダーで作成することの優れた点は、レポートを動的にできることです。フィルターを追加すると、エンドユーザーは不要な情報を除外してデータを微調整できます。
ではごきげんよう、
スー・ベイズ
Microsoft フローで使用できる 2 つの複雑な Power Automate String 関数、substring 関数とindexOf 関数を簡単に学習します。
LuckyTemplates ツールチップを使用すると、より多くの情報を 1 つのレポート ページに圧縮できます。効果的な視覚化の手法を学ぶことができます。
Power Automate で HTTP 要求を作成し、データを受信する方法を学んでいます。
LuckyTemplates で簡単に日付テーブルを作成する方法について学びましょう。データの分析と視覚化のための効果的なツールとして活用できます。
SharePoint 列の検証の数式を使用して、ユーザーからの入力を制限および検証する方法を学びます。
SharePoint リストを Excel ファイルおよび CSV ファイルにエクスポートする方法を学び、さまざまな状況に最適なエクスポート方法を決定できるようにします。
ユーザーがコンピューターから離れているときに、オンプレミス データ ゲートウェイを使用して Power Automate がデスクトップ アプリケーションにアクセスできるようにする方法を説明します。
DAX 数式で LASTNONBLANK 関数を使用して、データ分析の深い洞察を得る方法を学びます。
LuckyTemplates で予算分析とレポートを実行しながら、CROSSJOIN 関数を使用して 2 つのデータ テーブルをバインドする方法を学びます。
このチュートリアルでは、LuckyTemplates TREATAS を使用して数式内に仮想リレーションシップを作成する方法を説明します。








