Power Automate の文字列関数: Substring と IndexOf

Microsoft フローで使用できる 2 つの複雑な Power Automate String 関数、substring 関数とindexOf 関数を簡単に学習します。
このブログでは、プロジェクト管理に関する洞察をいくつか説明し、特に Visual Studio のマトリックスを使用して LuckyTemplates でガント チャートを作成する方法について説明します。このチュートリアルの完全なビデオは、このブログの下部でご覧いただけます。
プロジェクト管理に関して非常に役立つ、このガント チャートの作成の背後にあるロジックを示します。
ガント チャートは、プロジェクトのタイムラインを示す非常に一般的なビジュアルです。それに加えて、プロジェクトに関する非常に優れた概要と詳細がすべて表示されます。
このサンプル設定では、プロジェクト管理チャートも更新されるように日付を簡単に変更できる動的日付スライサーを使用しています。サンプル レポートで特定のプロジェクトにフィルターをかけることもできます。LuckyTemplates でこのガント チャート分析を実現するには、多くの動的機能が関係します。
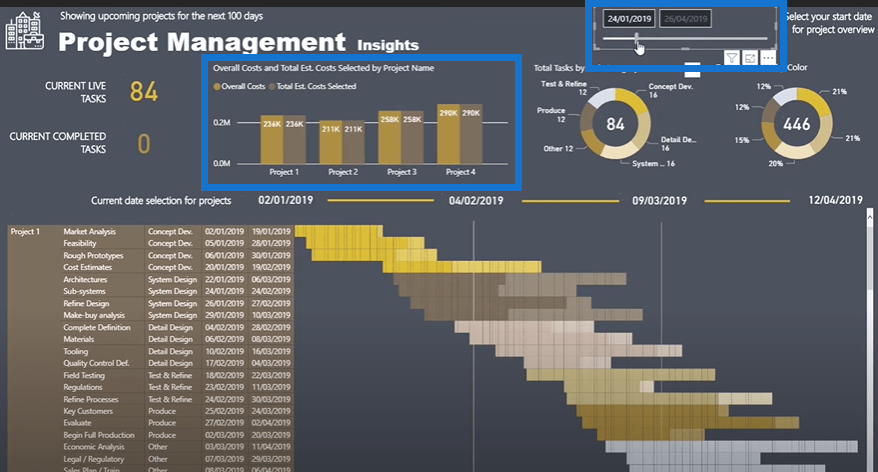
このチュートリアルの目的は、この視覚化を実現するために Visual Studio のマトリックスに実装する必要があるロジックを強調することです。
目次
マトリックスのセットアップ
セットアップするには、テーブル内にいくつかの詳細を設定する必要があります。視覚化するには、プロジェクト名、タスクカテゴリ、タスク名、終了日、開始日が必要です。
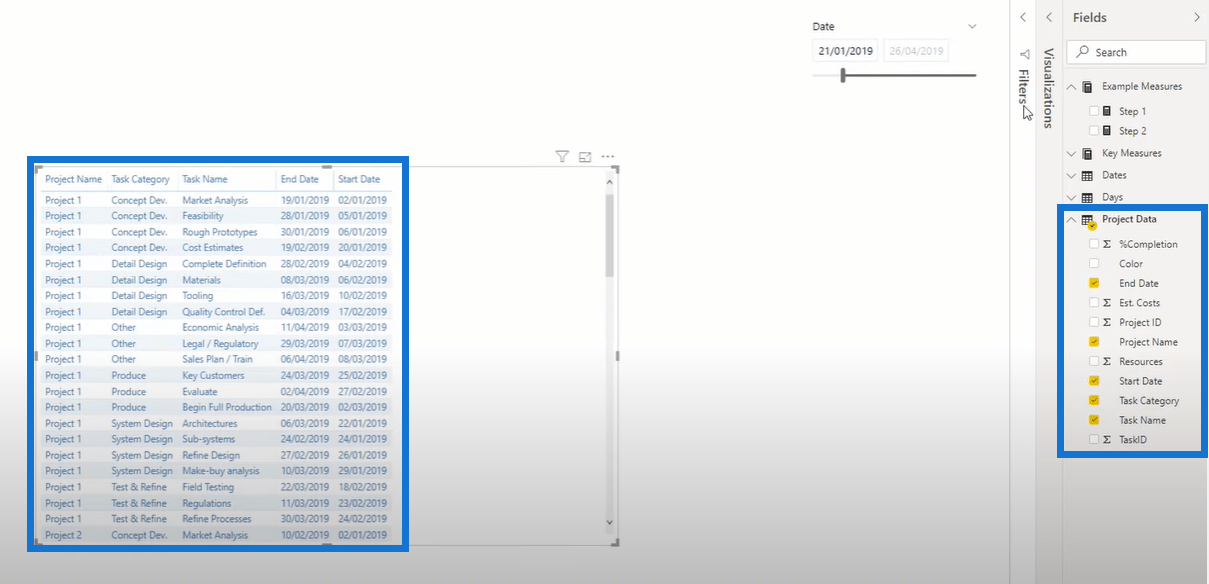
その後、テーブルを行列に変換します。正しく設定されていることを確認するには、階層のすべてのレベルをドリルダウンする必要があります。
目的の結果が得られるまで、階層内で [すべて展開]の記号を 1 レベル下に数回クリックします。
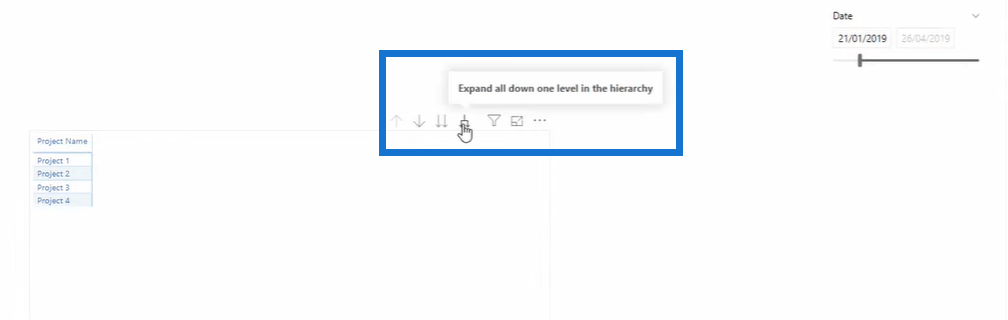
設定が完了したので、レイアウトを変更していきます。書式設定アイコンをクリックして、 [行ヘッダー]に移動する必要があります。ここで、希望どおりのレイアウトを実現できるように、ステップ レイアウトをオフにします。
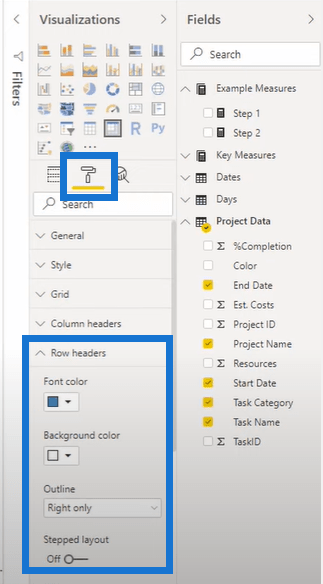
現在の行列はまだ列が必要なため、まだ完成していません。マトリックスを動的にしたいのです。また、データは、任意のプロジェクトおよび任意の日の任意の選択に基づくようにしたいと考えています。そのため、テーブルを作成し、Daysという名前を付けます。
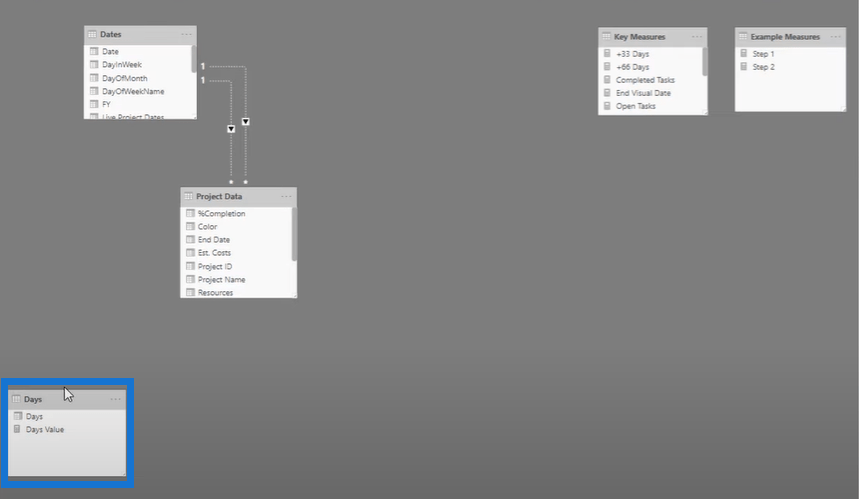
非常に単純な式を使用してこのテーブルを作成し、0 から 200 までの値を作成しました。
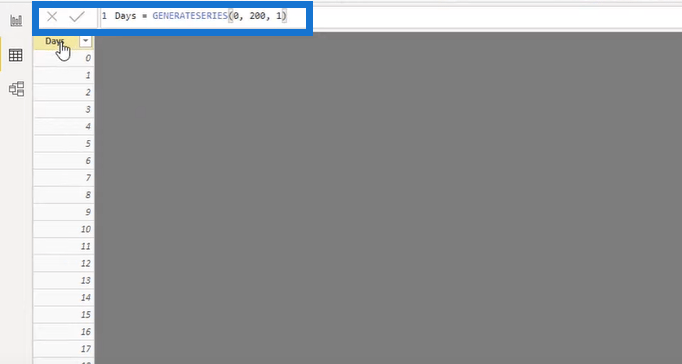
Daysテーブルを作成した後、それをマトリックスに挿入できるように、列パラメータ内にドラッグする必要があります。しかし、計算せずにこれを実行すると、明らかにエラーが発生します。私のDaysテーブルには他のテーブルとの関係がないので、これは合理的です。したがって、テーブルとの接続を確立する必要があります。これを行うには、DAX 式を使用してテーブルを結合する必要があります。
マトリックス内のテーブル接続の確立
これが私が使用する公式です。簡単に識別できるように、式に「ステップ 1」という名前を付けました。
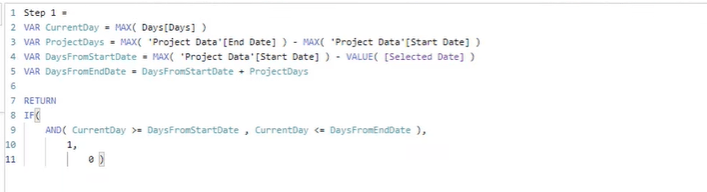
テーブル間の関係を有効にするためにその式を作成しました。小計はあまり意味がないので削除しました。その後、マトリックスのビジュアルは次のようになります。
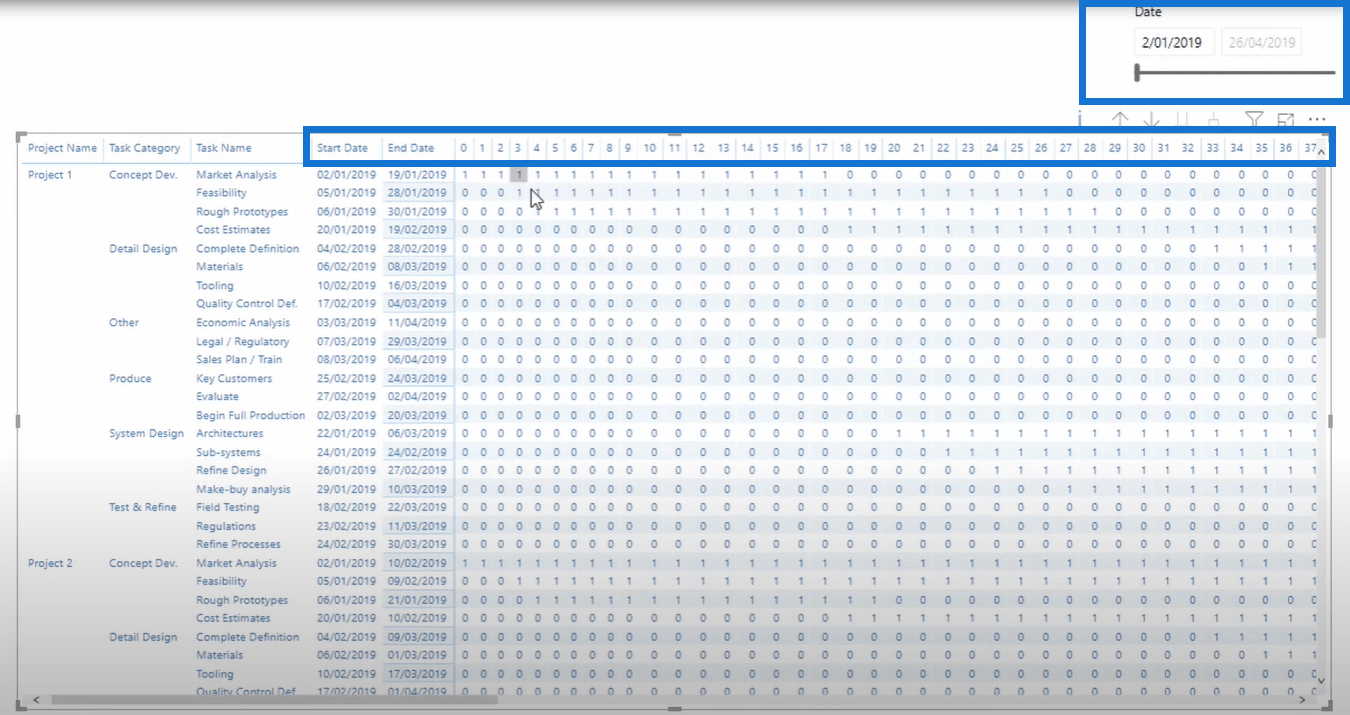
日付セレクターがあり、マトリックスにはその選択範囲に対応する日付が表示されます。
日付の選択を 1 月 16 日に移動すると、終了日は 1 月 19 日なので、ここには 3 日分のデータだけが存在します。式を示したので、次にこの計算の背後にあるロジックを示します。
この公式を使って計算すべきことはたくさんあります。まず、数式で現在の日付を検索する必要があります。それは個々の結果そのものに関係します。次に、開始日と終了日の間で数式がすべての行を反復処理されるように、 プロジェクト日数を計算する必要があります。
DaysFromStartDate変数の場合、選択された日付だけでなく開始日も考慮されます。一方、DaysFromEndDate変数では、開始日とプロジェクト日の両方を調べる必要があります。ご覧のとおり、開始日と終了日は数式の非常に重要な部分です。

数値の場合、現在の日が開始日からの日数以上である場合、数式は値を返します。さらに、現在の日付は終了日以下である必要があります。条件に適合する場合、数式は行列のすべての行で 1 を返します。条件に適合しない場合、数式は値として 0 を返します。
このようにして、選択範囲から日付を数値に変換します。これは、マトリックスに適用される正確なロジックです。
マトリックスを使用して LuckyTemplates でガント チャートを作成する
次に紹介するテクニックでは、このマトリックスをガント チャートに変換します。これを行うには、[条件付き書式]をクリックし、[背景色]を選択します。
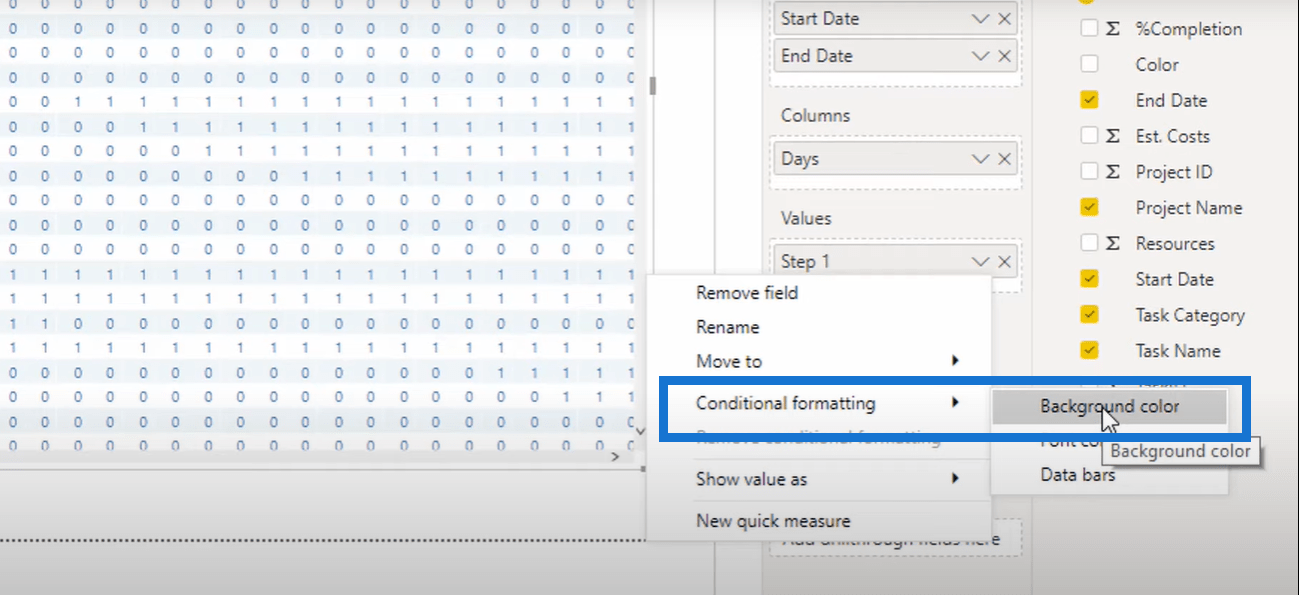
[背景色]ポップアップで、必要なルールと条件を入力します。まず、「形式」ドロップダウン リストから「ルール」を選択します。選択されたメジャーがStep 1であることを確認し、値が 1 に等しい必要があります。最後に、この条件を金色として設定します。ここで「ゼロに等しい場合、背景色は薄いピンク」という条件を追加します。
この条件付き書式設定機能も、LuckyTemplates に最近追加された機能です。機能について詳しく知りたい場合は、ここをクリックしてください。
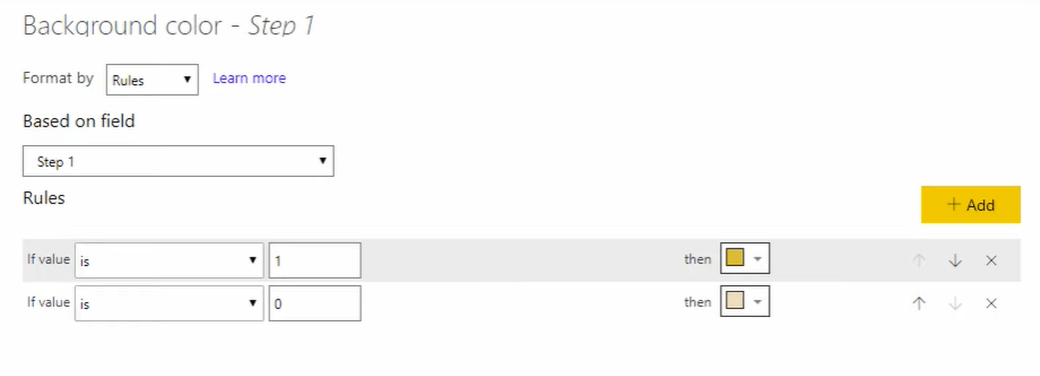
そして、設定された書式ルールに基づいて、マトリックスの見た目が大きく変わります。
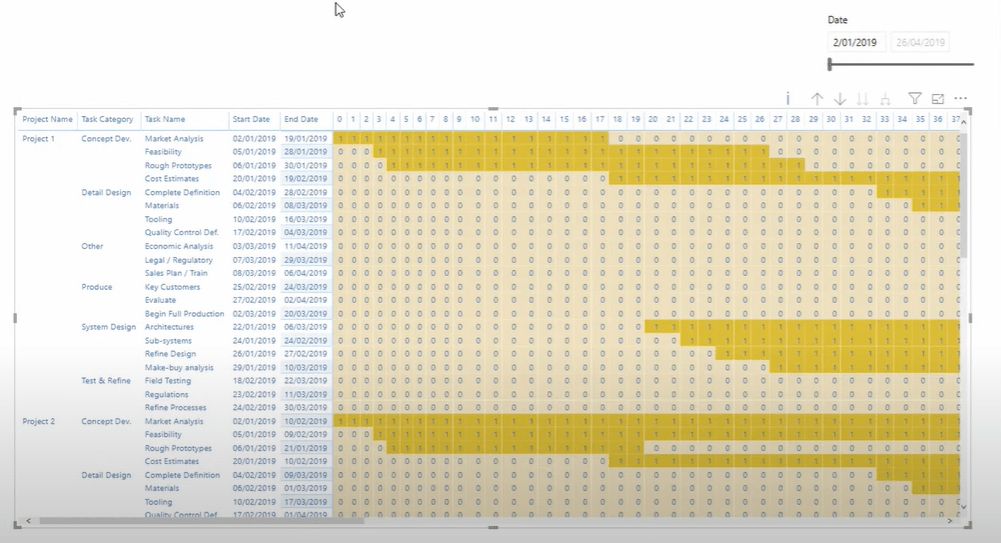
もう 1 つ適用できるのは、すべての列の幅を変更することです。すべての列を 1 ページに収まるように調整できますが、それはマトリックスをどのように表示するかによって異なります。
セットアップ後のレポート ページでの最終的なガント チャートは次のようになります。以前に紹介したものは、最終的にこのサンプル ガント チャートを少し高度なものにしたため、第 1 段階にすぎません。
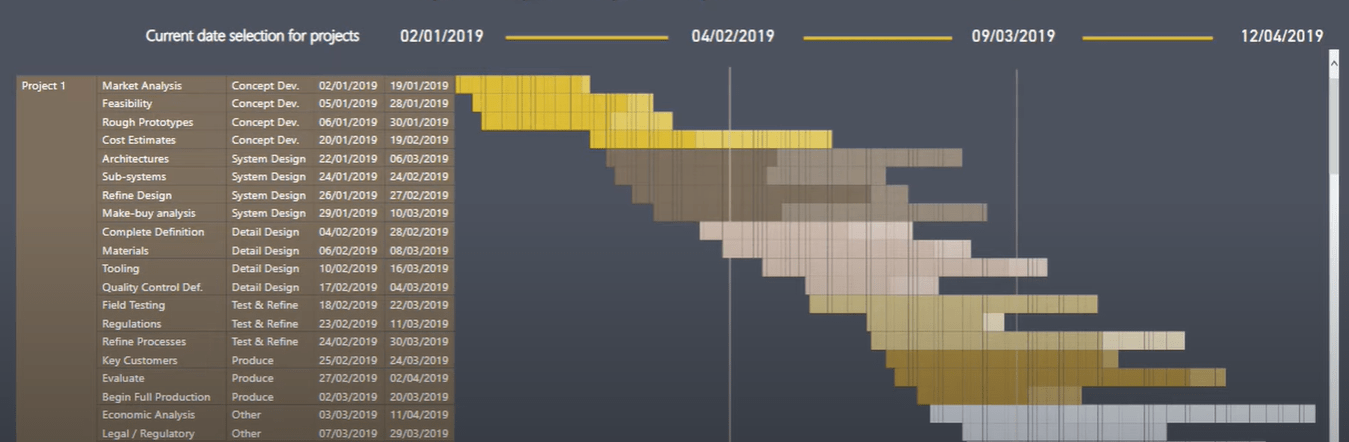
LuckyTemplates で魅力的なレポートとダッシュボードを作成する方法
LuckyTemplates の組み込み分析を使用する方法 散布図
LuckyTemplates データ視覚化の KPI 傾向分析のヒント
結論
今日は、本当にクールで役立つテクニックをいくつか紹介しました。楽しんで、たくさんのことを学んでいただければ幸いです。詳細については、ブログに含まれているチュートリアルビデオをご覧ください。
プロジェクト管理に関するメンバー限定セッションで私が行ったことに関して言えば、ガント チャートにさらに多くのロジックを追加しました。さまざまなタスクとタスク カテゴリにさまざまな色を追加しました。また、プロジェクトの完了率ごとに異なる色合いを組み込みました。
幸運を!
Microsoft フローで使用できる 2 つの複雑な Power Automate String 関数、substring 関数とindexOf 関数を簡単に学習します。
LuckyTemplates ツールチップを使用すると、より多くの情報を 1 つのレポート ページに圧縮できます。効果的な視覚化の手法を学ぶことができます。
Power Automate で HTTP 要求を作成し、データを受信する方法を学んでいます。
LuckyTemplates で簡単に日付テーブルを作成する方法について学びましょう。データの分析と視覚化のための効果的なツールとして活用できます。
SharePoint 列の検証の数式を使用して、ユーザーからの入力を制限および検証する方法を学びます。
SharePoint リストを Excel ファイルおよび CSV ファイルにエクスポートする方法を学び、さまざまな状況に最適なエクスポート方法を決定できるようにします。
ユーザーがコンピューターから離れているときに、オンプレミス データ ゲートウェイを使用して Power Automate がデスクトップ アプリケーションにアクセスできるようにする方法を説明します。
DAX 数式で LASTNONBLANK 関数を使用して、データ分析の深い洞察を得る方法を学びます。
LuckyTemplates で予算分析とレポートを実行しながら、CROSSJOIN 関数を使用して 2 つのデータ テーブルをバインドする方法を学びます。
このチュートリアルでは、LuckyTemplates TREATAS を使用して数式内に仮想リレーションシップを作成する方法を説明します。








