Power Automate の文字列関数: Substring と IndexOf

Microsoft フローで使用できる 2 つの複雑な Power Automate String 関数、substring 関数とindexOf 関数を簡単に学習します。
メジャー ブランチングは、LuckyTemplates で計算を行う際の手法です。これはに固有のものであるため、あまり聞かれることはありません。
施策から施策を生み出すために私が考えた方法論です。このチュートリアルの完全なビデオは、このブログの下部でご覧いただけます。
目次
RELATED 関数を使用した合計コストの計算
利益の計算を作成する例を使用します。利益を計算するには、コストから売上を差し引く必要があります。ここで、 Salesテーブルの生データのテーブルを見ると、データがファクト テーブルにないため、それを行うことはできません。
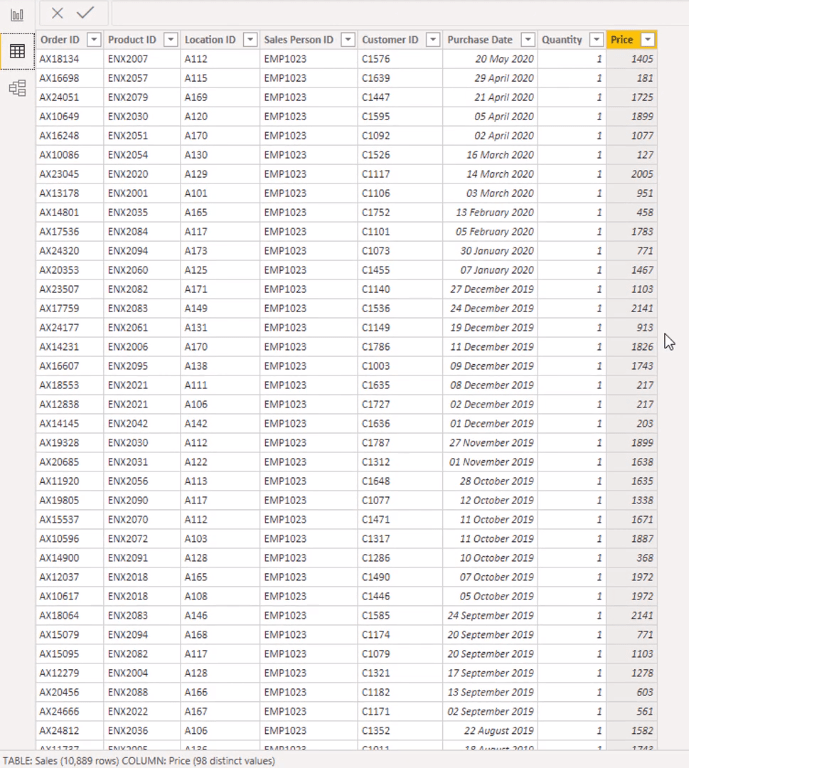
しかし、私たちにできることは、別のテーブルにある情報を利用してコストを計算することです。
Productsテーブルにはコスト情報があります。
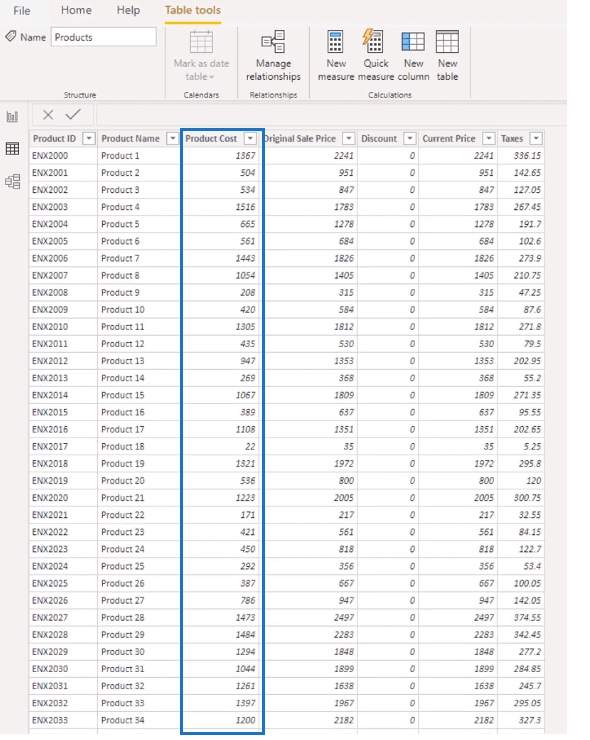
このデータを使用して、 Salesテーブルのコストを計算し、収益からコストを差し引いて利益を得ることができます。
素晴らしいのは、これをすべて対策の範囲内で実行できることです。
まず、 Total Costsという新しいメジャーを作成します。これを行うには反復関数が必要なので、を使用します。次に、 SalesとQuantityを参照し、コストを乗算します。
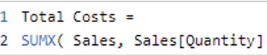
現在、 Salesテーブルには Cost 列が存在しません。という関数を使用します。

この関数は、別のテーブルから関連する値を返します。これは興味深い関数ですが、あまり使用されませんが、別のテーブルから値を取得する必要があるため、これを使用する完璧な例です。
次に、 ProductsテーブルからProduct Cost列を入力します。次に括弧を閉じて数式を入力します。

この数式では、関数は、 Productsテーブルの単一行ごとに、個々の製品に関連するコストを取得します。これは各テーブル間の関係によって可能になります。
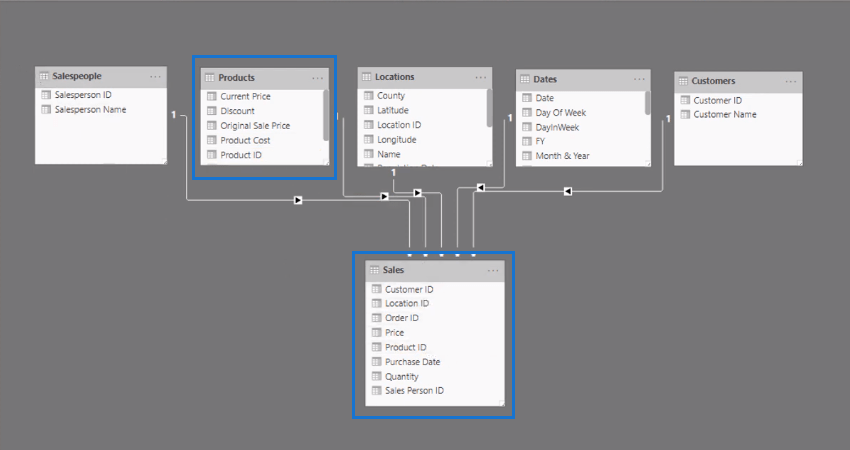
顧客ごとの総コストが表示されることがわかります。
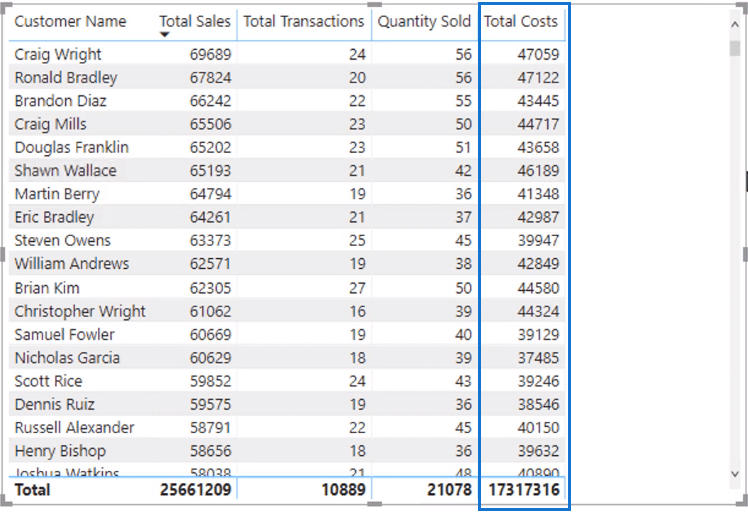
完了したら、中間計算は不要なので削除しましょう。
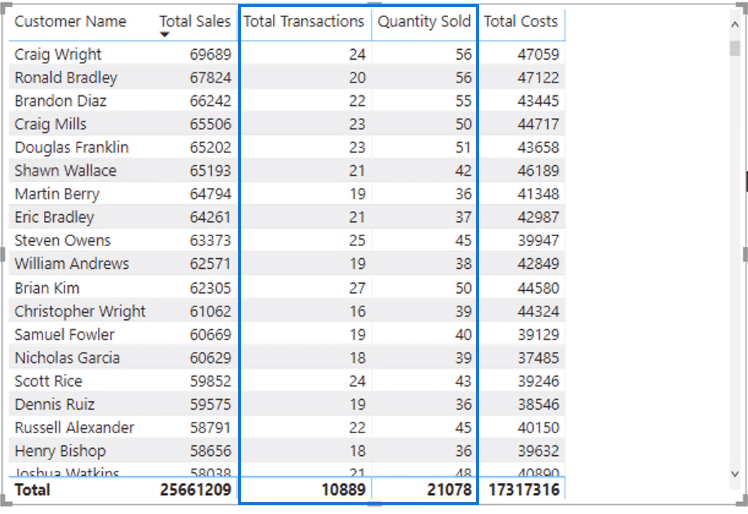
ここでデータをフォーマットすることもできます。これを行うには、「測定ツール」タブをクリックします。たとえば、データの解釈を容易にするために、通貨をドル記号にフォーマットできます。

メジャー分岐による合計利益の計算
これで、 SalesメジャーとCostsメジャーという2 つのメジャーができました。これらは、総利益を計算するために必要な尺度です。
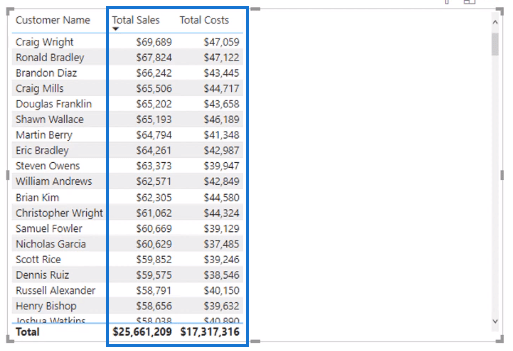
次に、 Total Profitという別のメジャーを作成します。この計算式は、総売上高と総コストの差です。

メジャーを入力すると、IntelliSense によってメジャーがすぐに識別され、ドロップダウンから選択できるようになります。
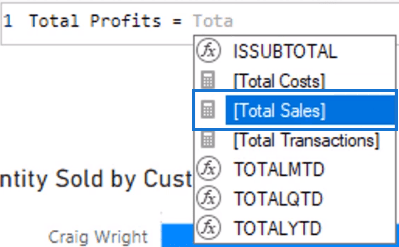
現在、コア メジャーから新しいメジャーを作成しています。ここからメジャー分岐が始まります。
このメジャーを表に入れると、顧客ごとの総利益がいくらになるかがわかります。
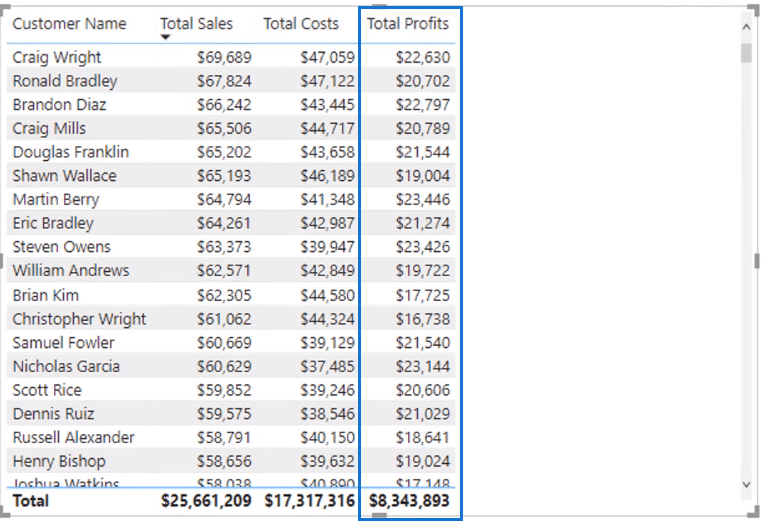
ここでの素晴らしい点は、中間計算が必要ないことです。メジャー分岐は舞台裏で動作します。
これをビジュアライゼーションで使用するには、ビジュアライゼーション内に新しいメジャーを入力し、任意の方法でフィルターできます。たとえば、ここでは顧客別にフィルタリングしていますが、郡別にフィルタリングすることもできます。
これは顧客別の総利益を視覚化したものです。
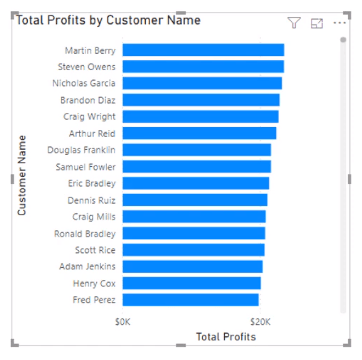
これは、郡ごとの総利益を視覚化したものです。
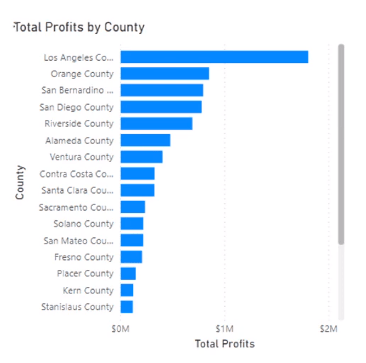
これらはすべてメジャーを使用して計算されます。
メジャー分岐を使用した利益率の計算
Profit Marginと呼ばれる新しいメジャーを作成することで、これをさらに高度なものにすることができます。という関数を使用し、Total Profits を入力し、それをTotal Salesで割って、代わりの結果がゼロになります。

この合計利益メジャーはコア メジャーを使用して作成されており、利益率の計算を作成するためにそれを再利用しています。
これで利益率が得られ、これを視覚化することもできます。
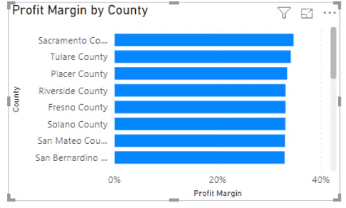
* ****関連リンク*****メジャー分岐: Power BI メジャー分岐を使用した、収益の増加に伴って利益が拡大するかどうかを確認する LuckyTemplates
開発戦略
DAX メジャー グループのレポートへの実装 - LuckyTemplates モデリングのレビュー
結論
これがメジャー分岐です。メジャーの中でメジャーを再利用するのです。
まず 1 つのメジャーを作成し、より高度な計算を進めるにつれて、主要なメジャーを使用して新しいメジャーを作成します。
簡単な計算から始めて、苦労せずに複雑な計算に進み始めます。
このプロセス全体を通じて、テーブル内に追加のデータは作成していません。計算列を作成する必要はまったくありません。必要な計算はすべてメジャー内にあります。
累積合計、累積収益、累積利益を計算し、日付間で比較することで物事を次のレベルに引き上げる場合、これらのメジャーを何度も再利用できます。
ではごきげんよう、
Microsoft フローで使用できる 2 つの複雑な Power Automate String 関数、substring 関数とindexOf 関数を簡単に学習します。
LuckyTemplates ツールチップを使用すると、より多くの情報を 1 つのレポート ページに圧縮できます。効果的な視覚化の手法を学ぶことができます。
Power Automate で HTTP 要求を作成し、データを受信する方法を学んでいます。
LuckyTemplates で簡単に日付テーブルを作成する方法について学びましょう。データの分析と視覚化のための効果的なツールとして活用できます。
SharePoint 列の検証の数式を使用して、ユーザーからの入力を制限および検証する方法を学びます。
SharePoint リストを Excel ファイルおよび CSV ファイルにエクスポートする方法を学び、さまざまな状況に最適なエクスポート方法を決定できるようにします。
ユーザーがコンピューターから離れているときに、オンプレミス データ ゲートウェイを使用して Power Automate がデスクトップ アプリケーションにアクセスできるようにする方法を説明します。
DAX 数式で LASTNONBLANK 関数を使用して、データ分析の深い洞察を得る方法を学びます。
LuckyTemplates で予算分析とレポートを実行しながら、CROSSJOIN 関数を使用して 2 つのデータ テーブルをバインドする方法を学びます。
このチュートリアルでは、LuckyTemplates TREATAS を使用して数式内に仮想リレーションシップを作成する方法を説明します。








