Power Automate の文字列関数: Substring と IndexOf

Microsoft フローで使用できる 2 つの複雑な Power Automate String 関数、substring 関数とindexOf 関数を簡単に学習します。
このチュートリアルでは、第 10 回 LuckyTemplates チャレンジへの提出時に、メジャー ブランチングと呼ばれる手法を最大限に活用してレポート開発プロセスを高速化する方法を説明します。
Power BI チャレンジは、データ セットが提供され、参加者は各プロジェクト概要に記載されている一連の要件を提供するよう求められる一連のシナリオです。これは、LuckyTemplates ユーザーが自分の知識とスキルを現実のシナリオに適用する創造的な方法を見つけるための優れた方法です。
この提出物には複数のページが含まれており、そのうちの 2 つは別のチュートリアルですでに説明しました。このブログ投稿では、もう少し複雑なさらに 3 つのページをどのように作成したかについて説明します。複雑ではありましたが、プロセスをより効率的にすることができました。
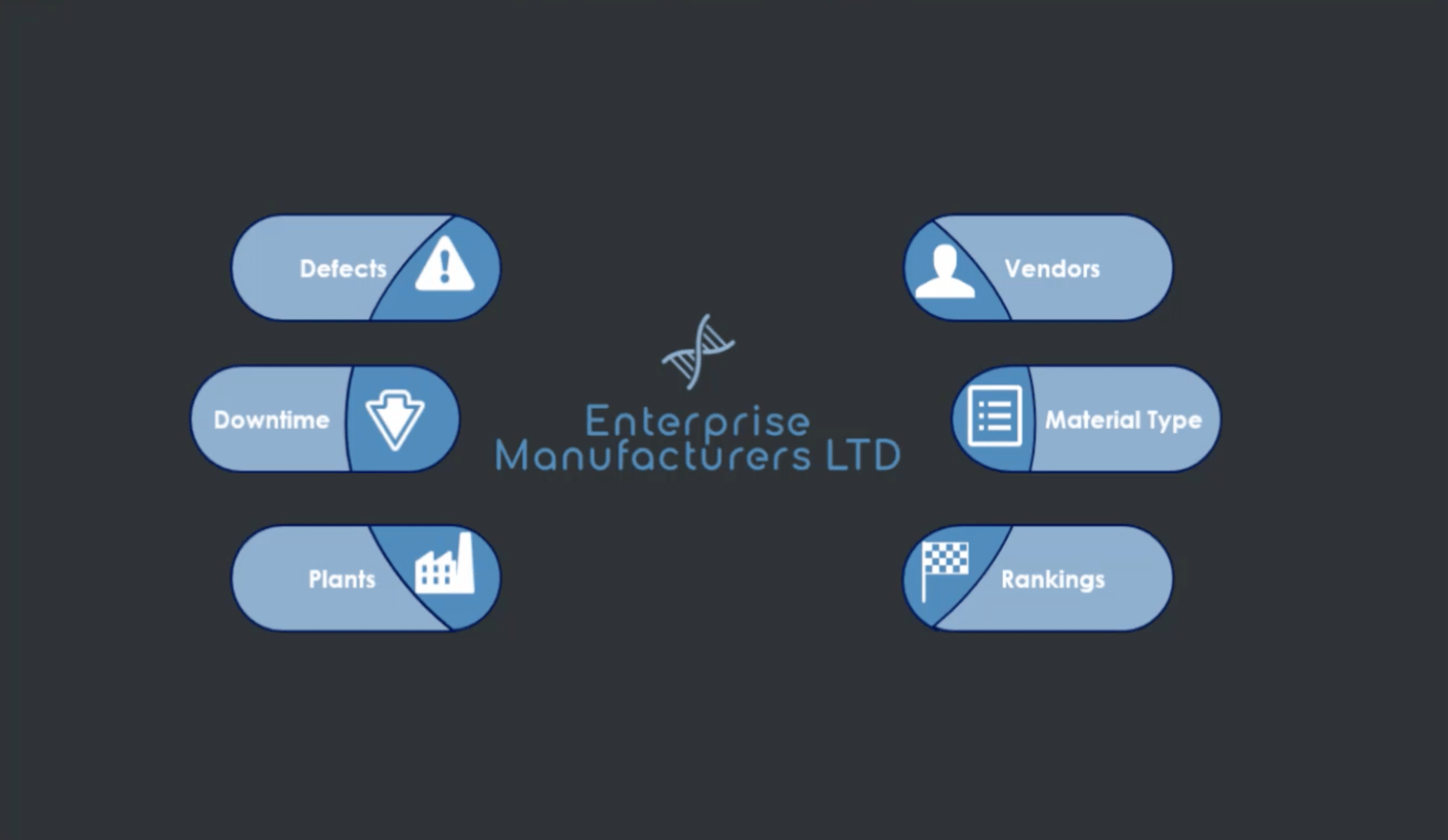
目次
植物レポートページの作成
まずはPlants ページから始めます。最終結果は次のようになります。
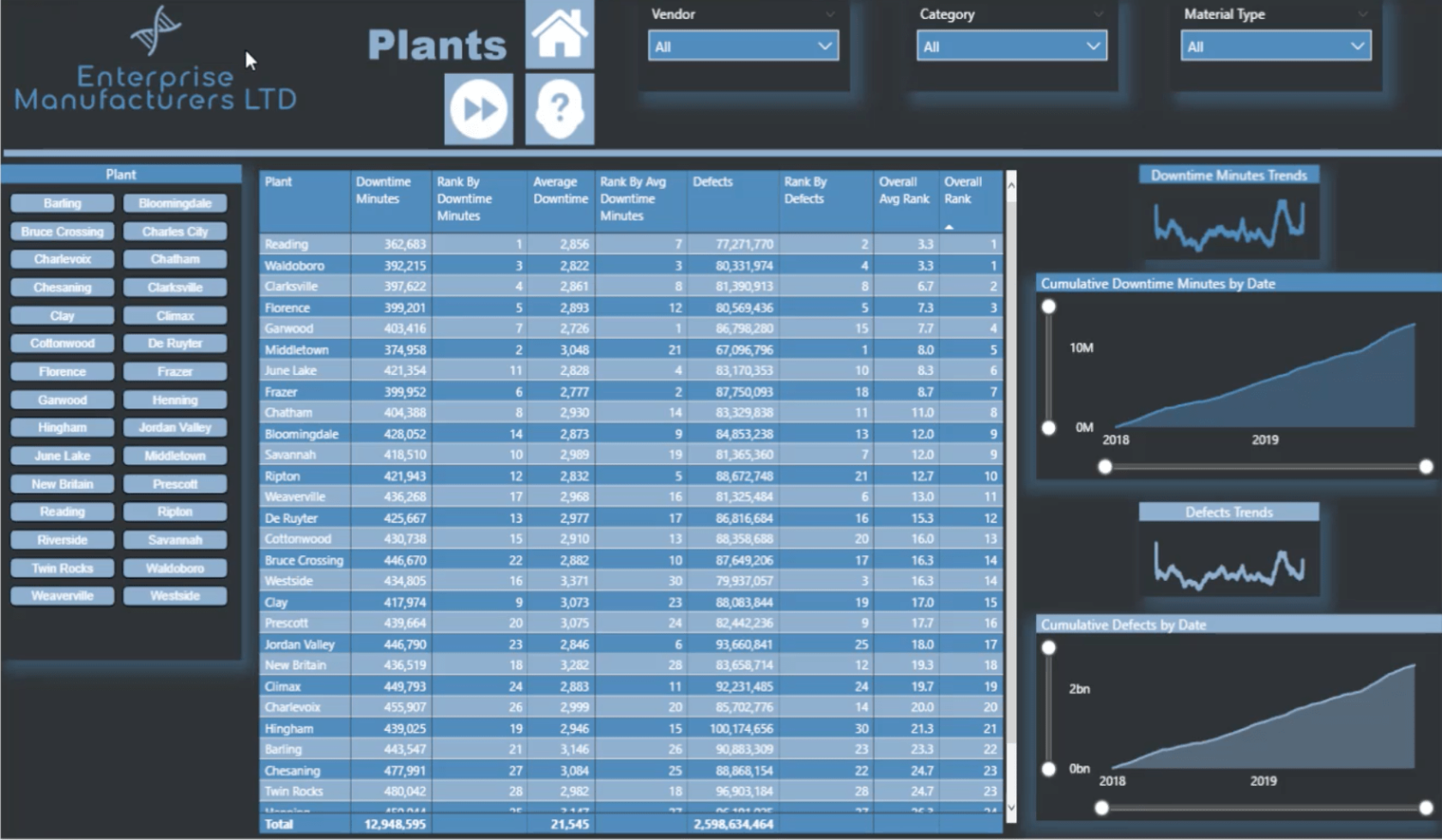
先ほど説明した他のチュートリアルを実行したことがある場合は、背景が少し似ていることがわかります。これは、単一のテンプレートを使用して PowerPoint でレポート全体の背景を作成したためです。各ページの見出しを変更しました。
次に、この背景をすべてのページにアップロードしました。このページの背景スライドを Plants.png として保存したため、視覚化ウィンドウの [ページの背景] に同じファイル名が表示されます。
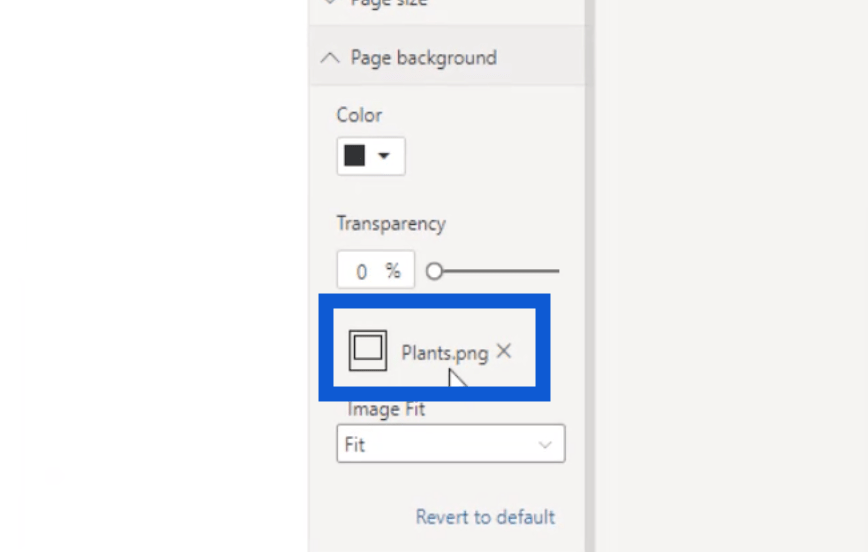
これらのスライサーは、他のページにも表示されているベンダー、カテゴリ、マテリアル タイプにも使用しました。

ホーム ボタンはすべてのページで常に使用されます。これは、ユーザーがこのページを読み終えた後、ワンクリックでホームページに簡単に戻ることができる優れたナビゲーション ツールです。
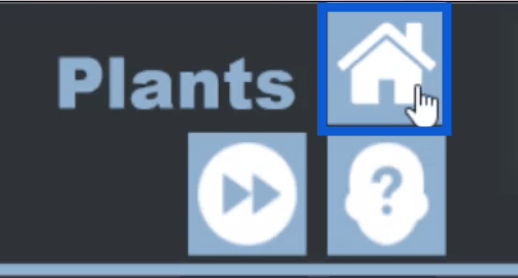
Plants ページのユニークな点は、ユーザーがプラントとベンダーの組み合わせ情報を表示できるボタンです。
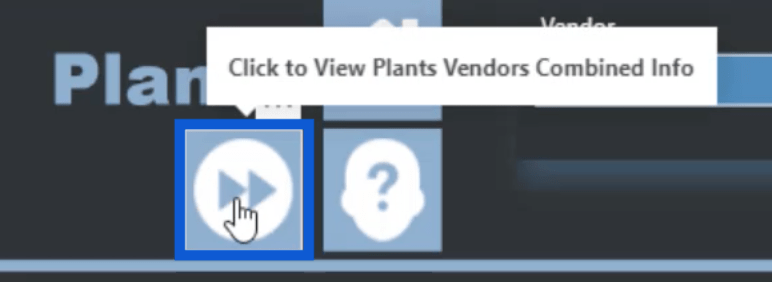
ベンダーのデータには単独のページ全体がありますが、これら 2 つのページのデータを組み合わせると、特にユーザーがより深い洞察を必要とする場合に役立ちます。
ここの上部には、ユーザーがプラントの異常を表示できるアイコンがもう 1 つあります。
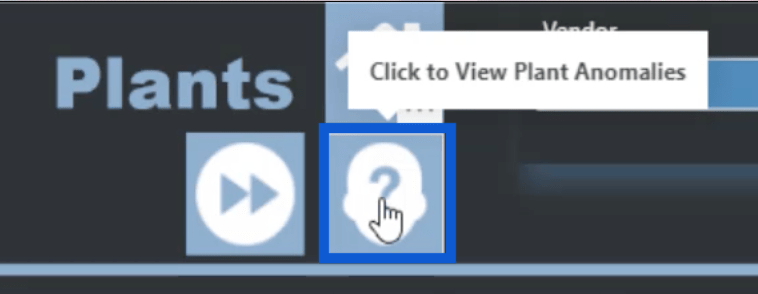
異常はかなり新しいもので、LuckyTemplates の 2020 年 11 月の更新プログラムで導入されました。
このページの一番左側では、チクレットスライサーと呼ばれるものを使用しました。
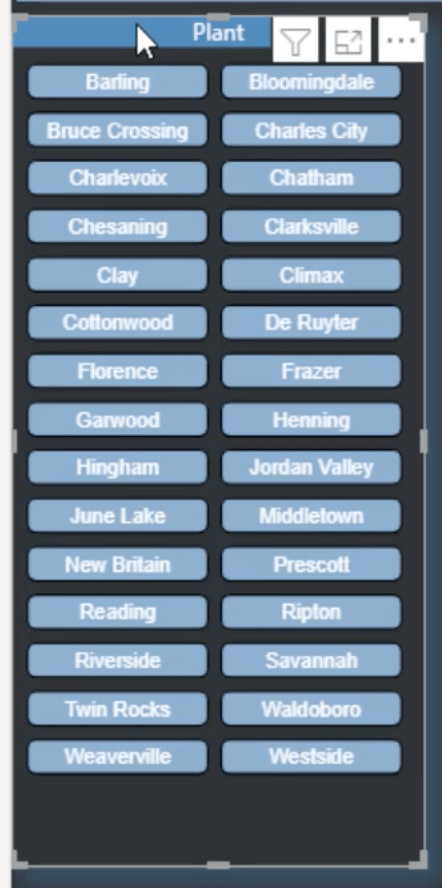
右側の視覚化ペインの下で強調表示されているこのアイコンを使用して、スライサーを作成しました。
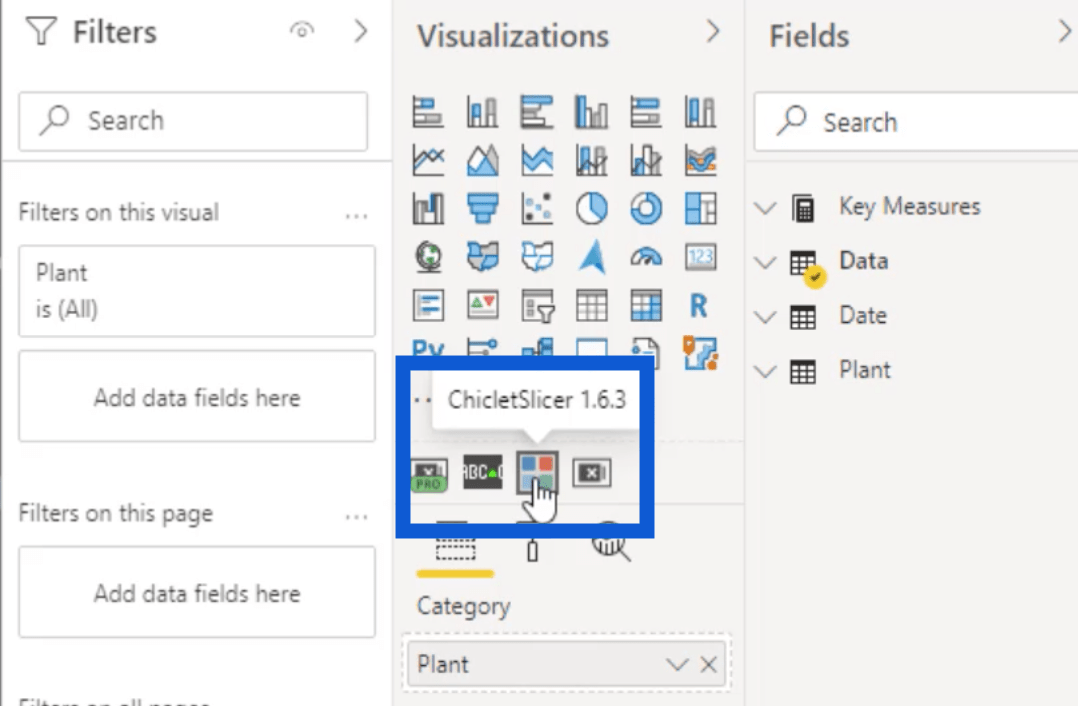
チクレット スライサーが表示されない場合は、まずアプリを入手する必要があります。[外部ツール]の下の[その他のビジュアル]をクリックし、[AppSource から]を選択するだけです。
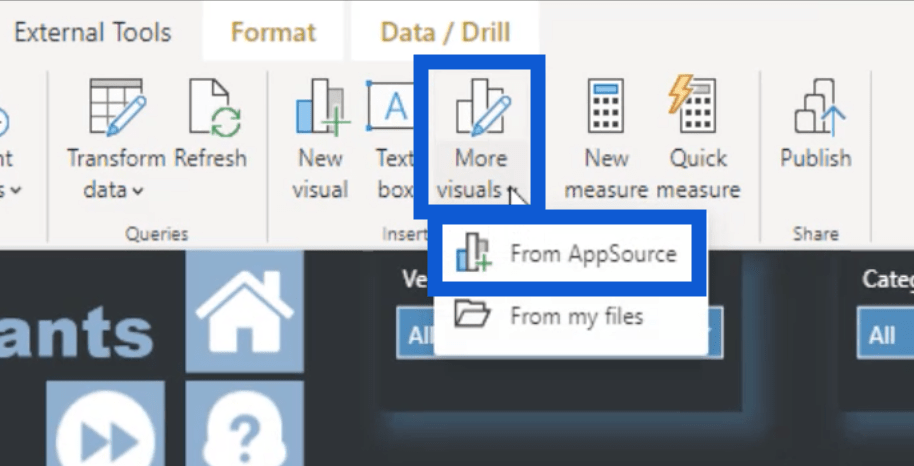
これにより、レポートに使用できるさまざまなアプリケーションのリストを表示するウィンドウが開きます。左側のペインで「すべて」が強調表示されていることを確認してください。
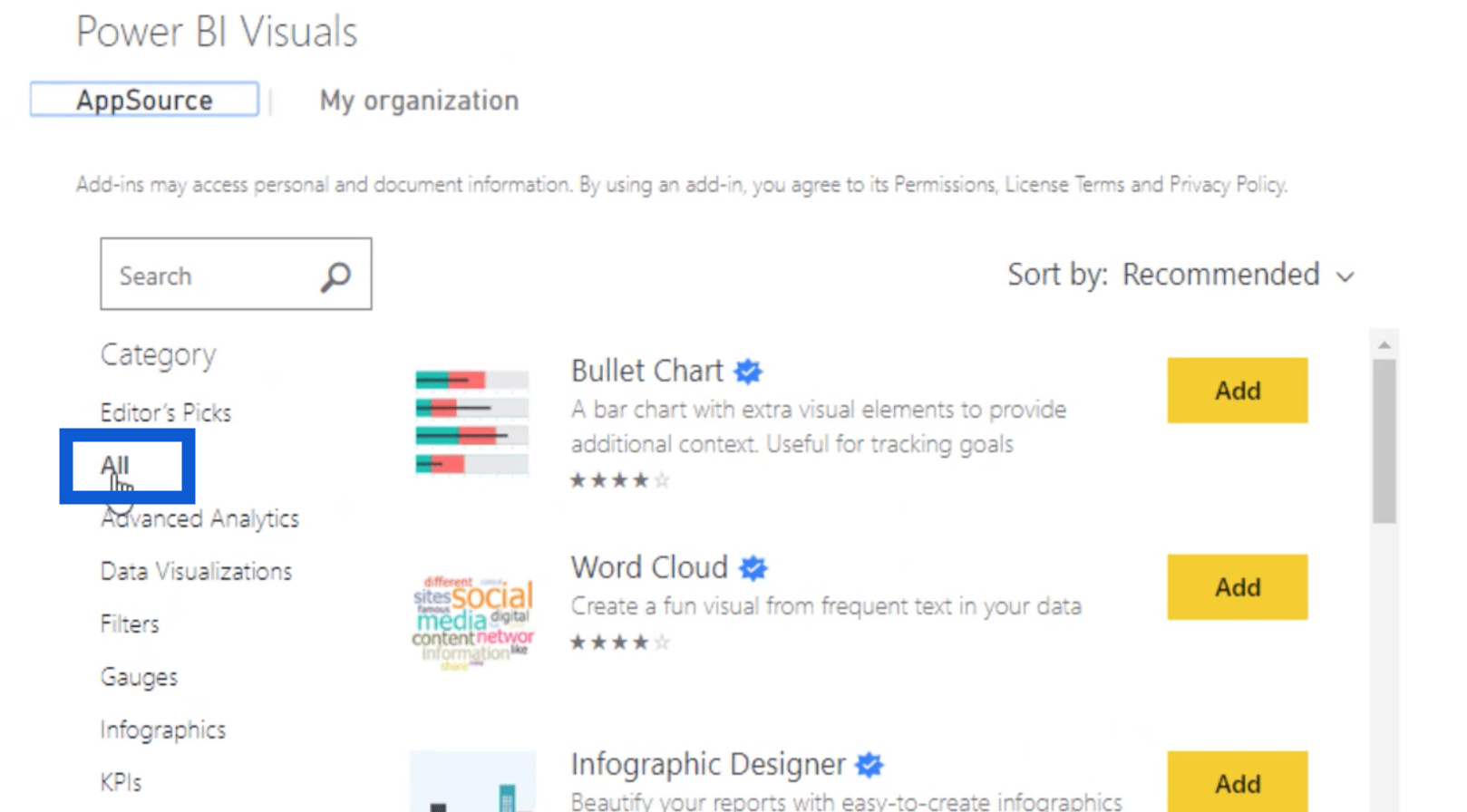
検索バーを使用して、「chiclet」と入力し、検索ボタンを押します。探しているスライサーが検索結果に出てきます。
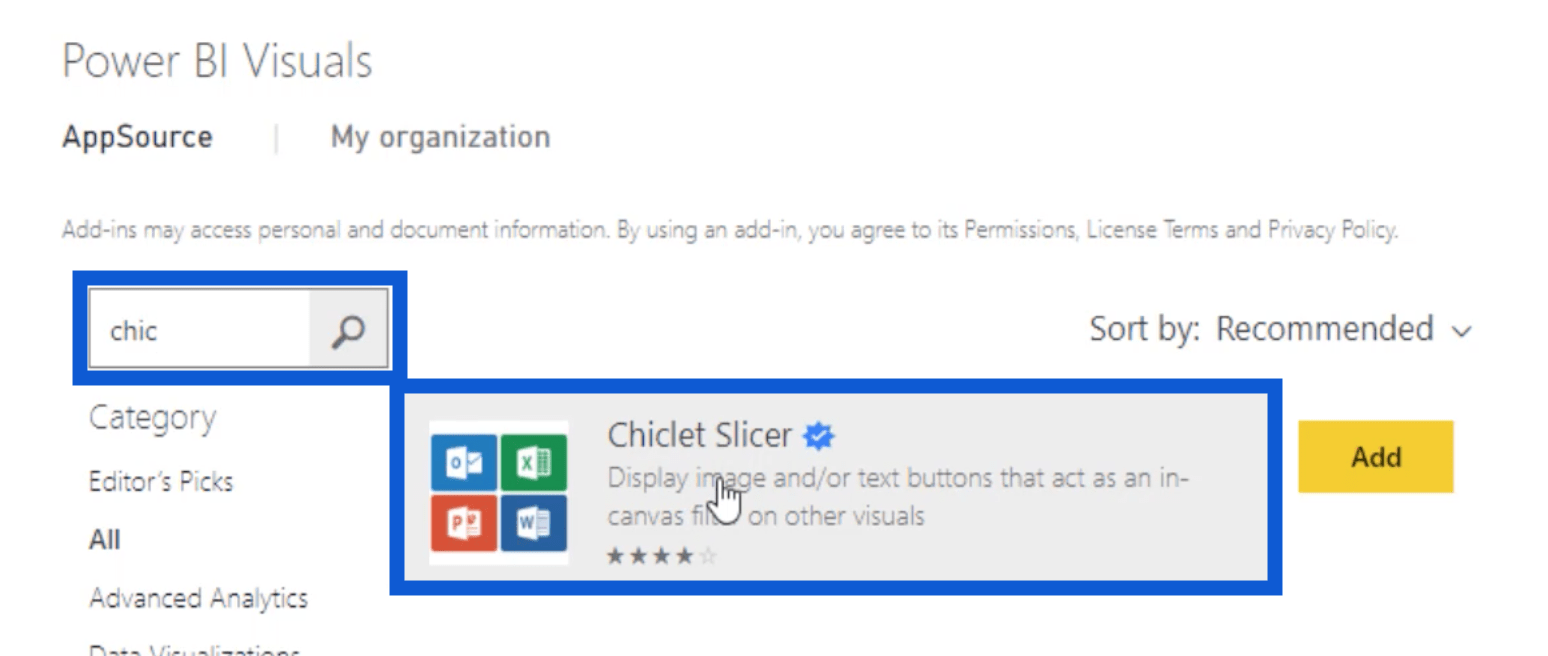
[追加]をクリックすると、LuckyTemplates デスクトップの視覚化ウィンドウにスライサーが表示されます。このスライサーは、特に LuckyTemplates に付属する既定のオプションを超えたい場合に、レポートに多様性を加える優れた方法です。
ビジュアルの作成とダウンタイム分と欠陥傾向の測定分岐の使用
ページの右側のビジュアルには、ダウンタイム分傾向、日付別累積ダウンタイム分数、欠陥傾向、日付別累積欠陥数が表示されます。
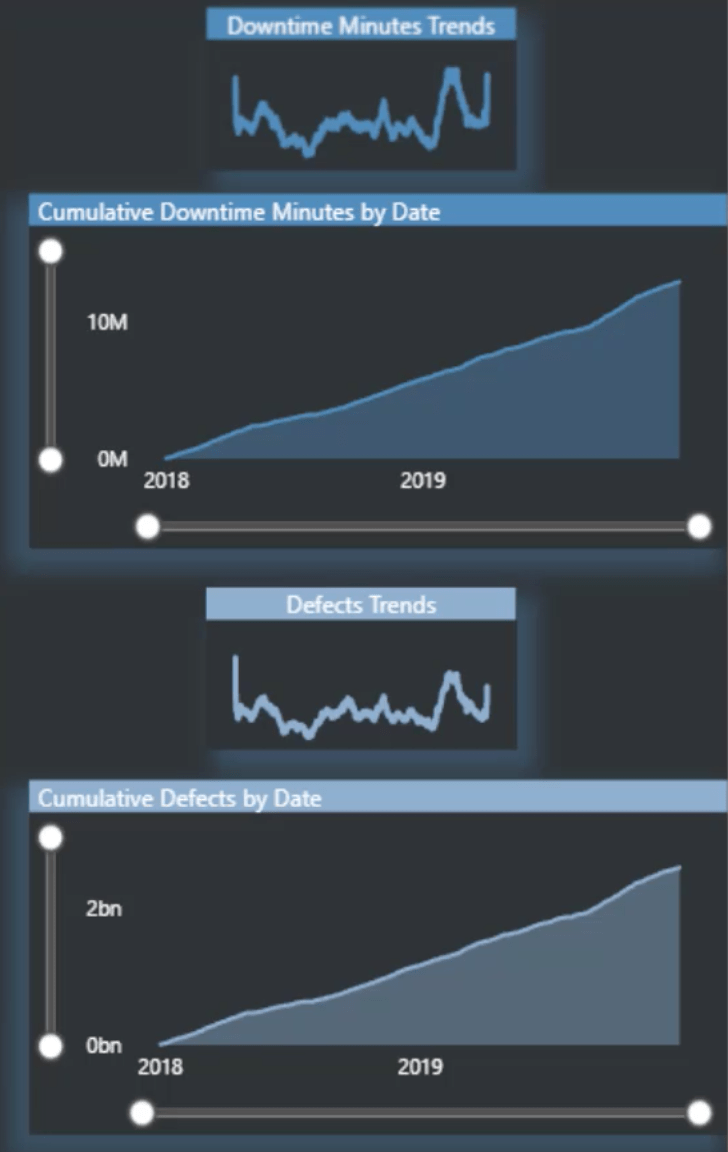
ダウンタイム時間の傾向には折れ線グラフを使用しました。
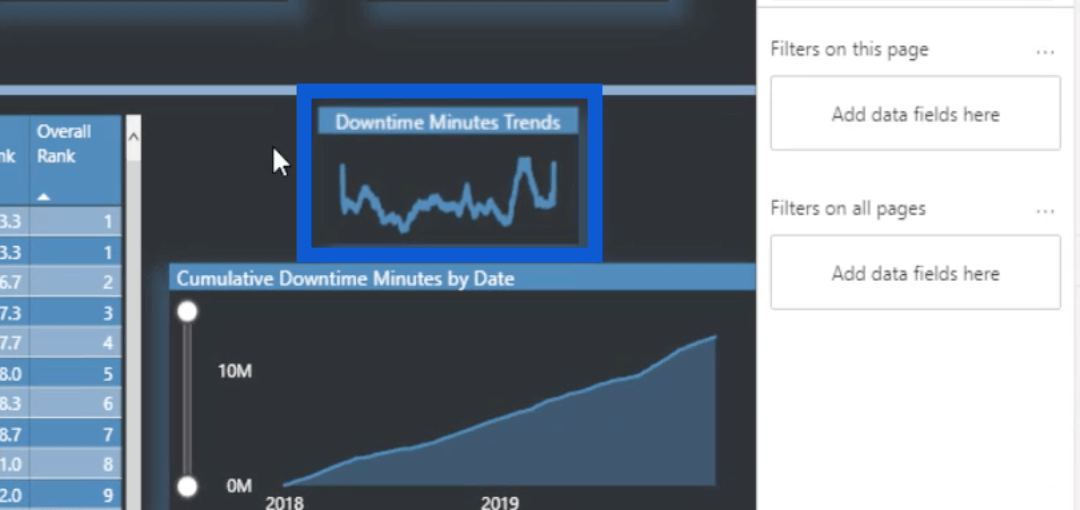
視覚化ペインの下にあるこのアイコンを使用して作成しました。
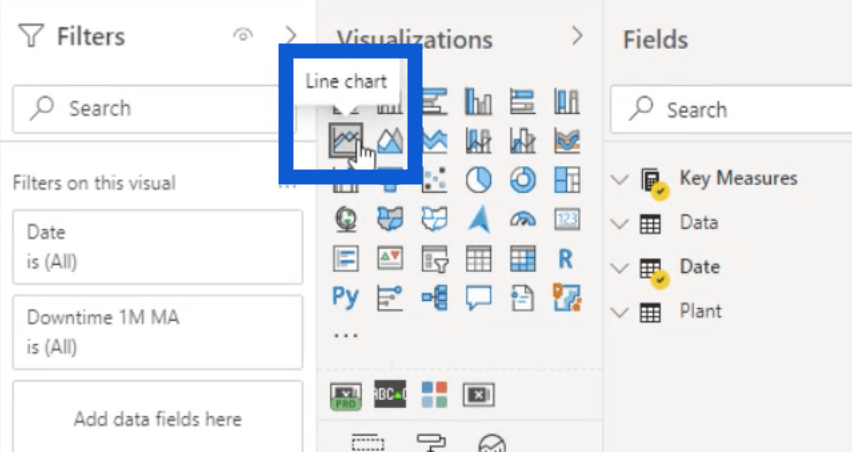
私が使用したメジャーについては、 「Moving Avg」の下の「KeyMeasures」フォルダーにあります。
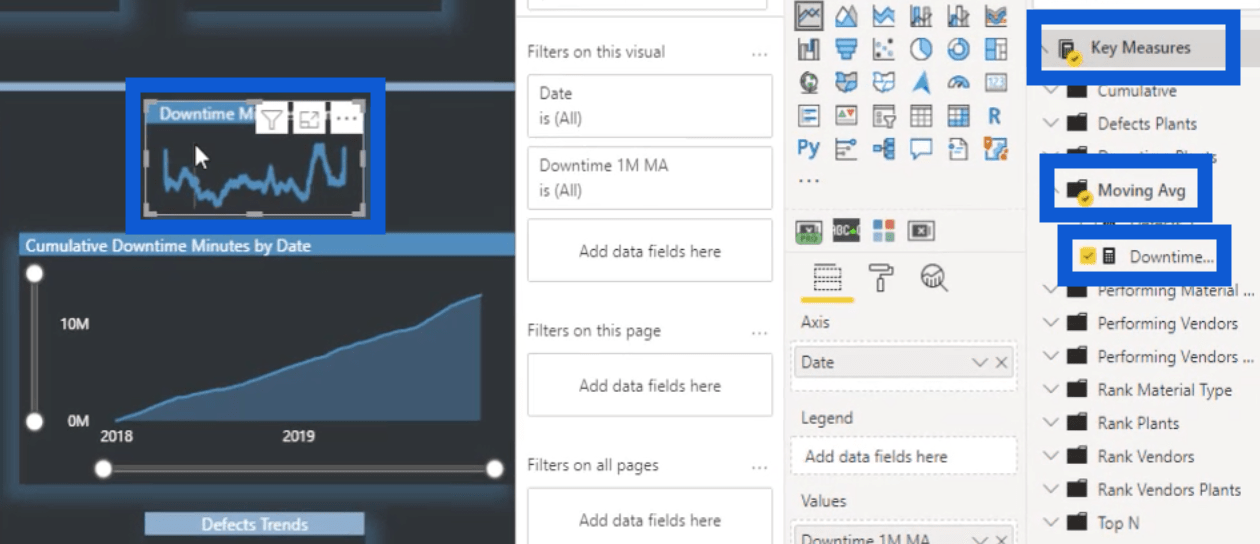
この測定値は、ダウンタイムの 1 か月の移動平均傾向を計算したものです。
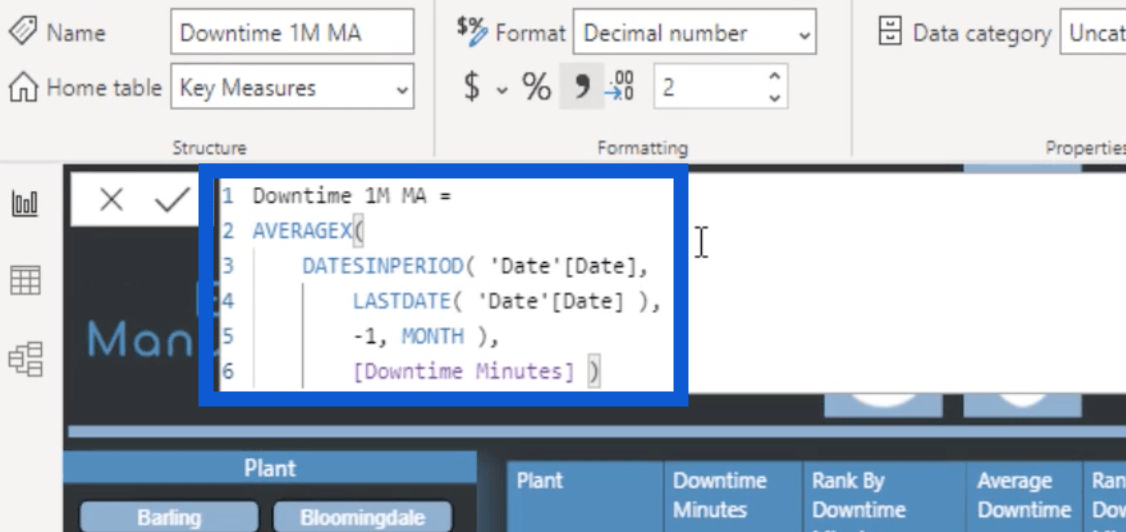
LuckyTemplates チュートリアルをよく読んだり、チュートリアル ビデオを視聴したりしている人にとっては、このアプローチは馴染みのあるものであることがわ��るでしょう。当社の CEO、サム マッケイは、多くのビデオでこの 1 か月移動平均手法を使用しています。
から1 か月を引いたを使用したを使用する単純な DAX 測定です。これらすべてはダウンタイム時間内に行われます。
このメジャーはすでにフォーマットされています。しかし、多くの人が DAX メジャーをさまざまな方法でフォーマットしていることも私は知っています。メジャーをどのようにフォーマットするかに関係なく、私はあなたにも役立つ素晴らしいツールを使用しています。
にアクセスすると、投稿の一番下までスクロールすると、レポート開発プロセスに役立つさまざまなツールやリソースが表示されることがわかります。DAX メジャーの書式を設定するには、を使用します。
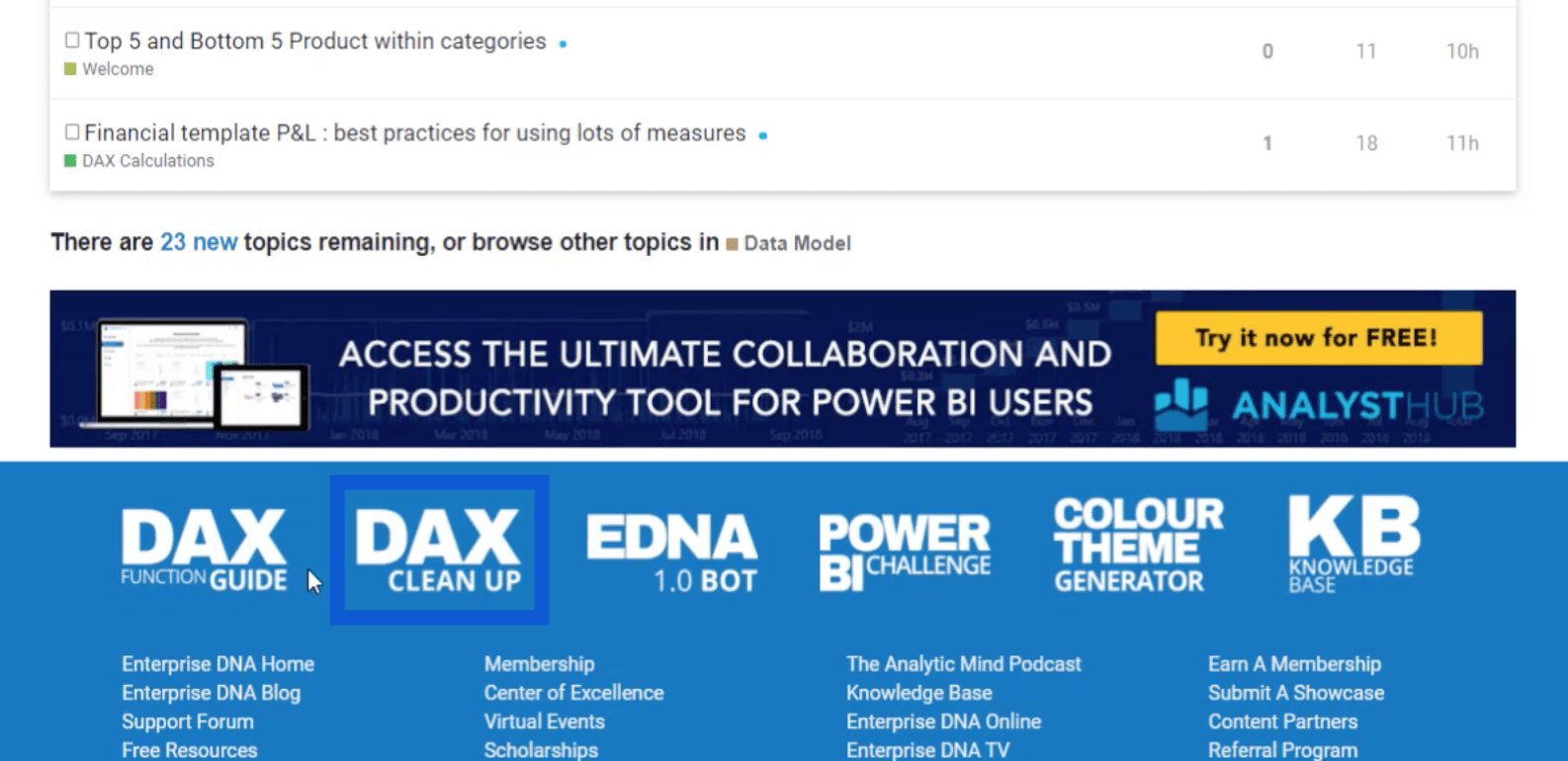
他にもサイトがあることは承知していますが、このツールを使用することを選択したのは、このツールが Analyst Hub 内の他の多くの LuckyTemplates ツールに関連付けられているためです。また、非常に簡単で使いやすいです。
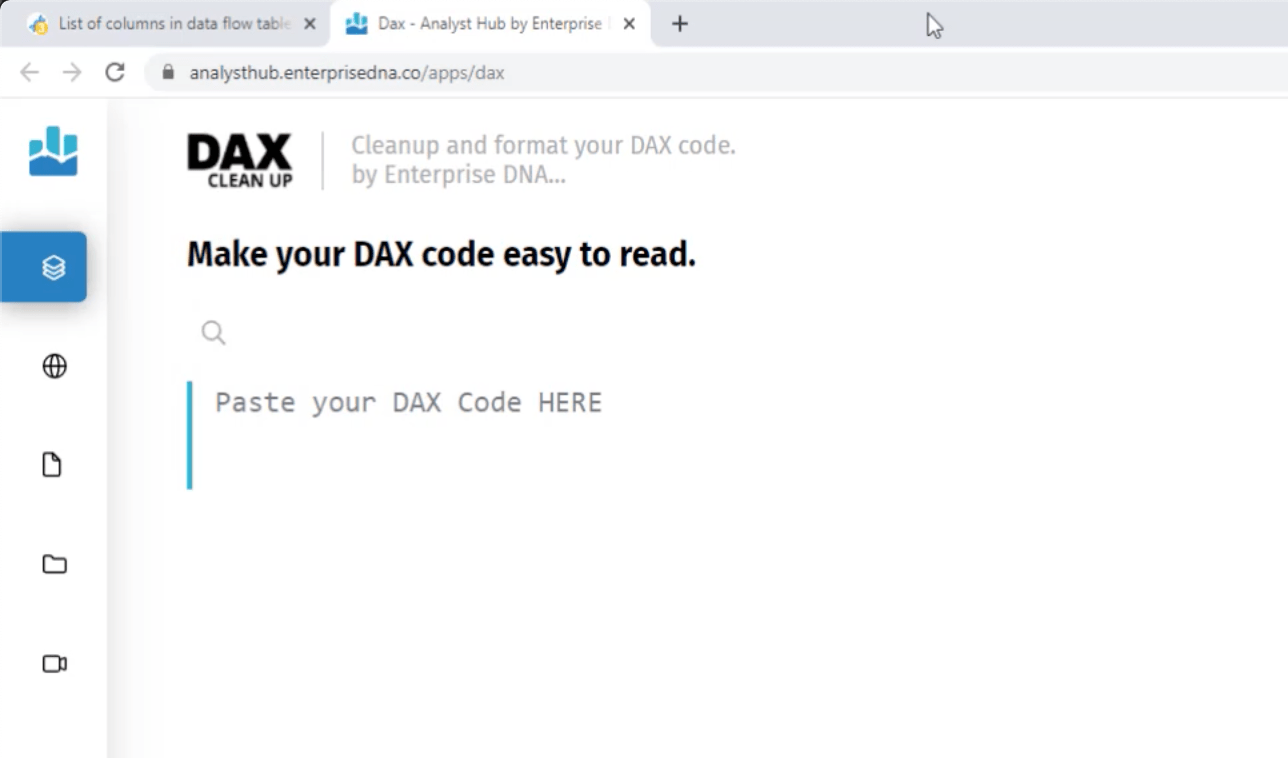
どのように機能するかを示すために、先ほど示したメジャーをスペースに貼り付けます。次に、ページの下部にある[フォーマット]ボタンをクリックします。
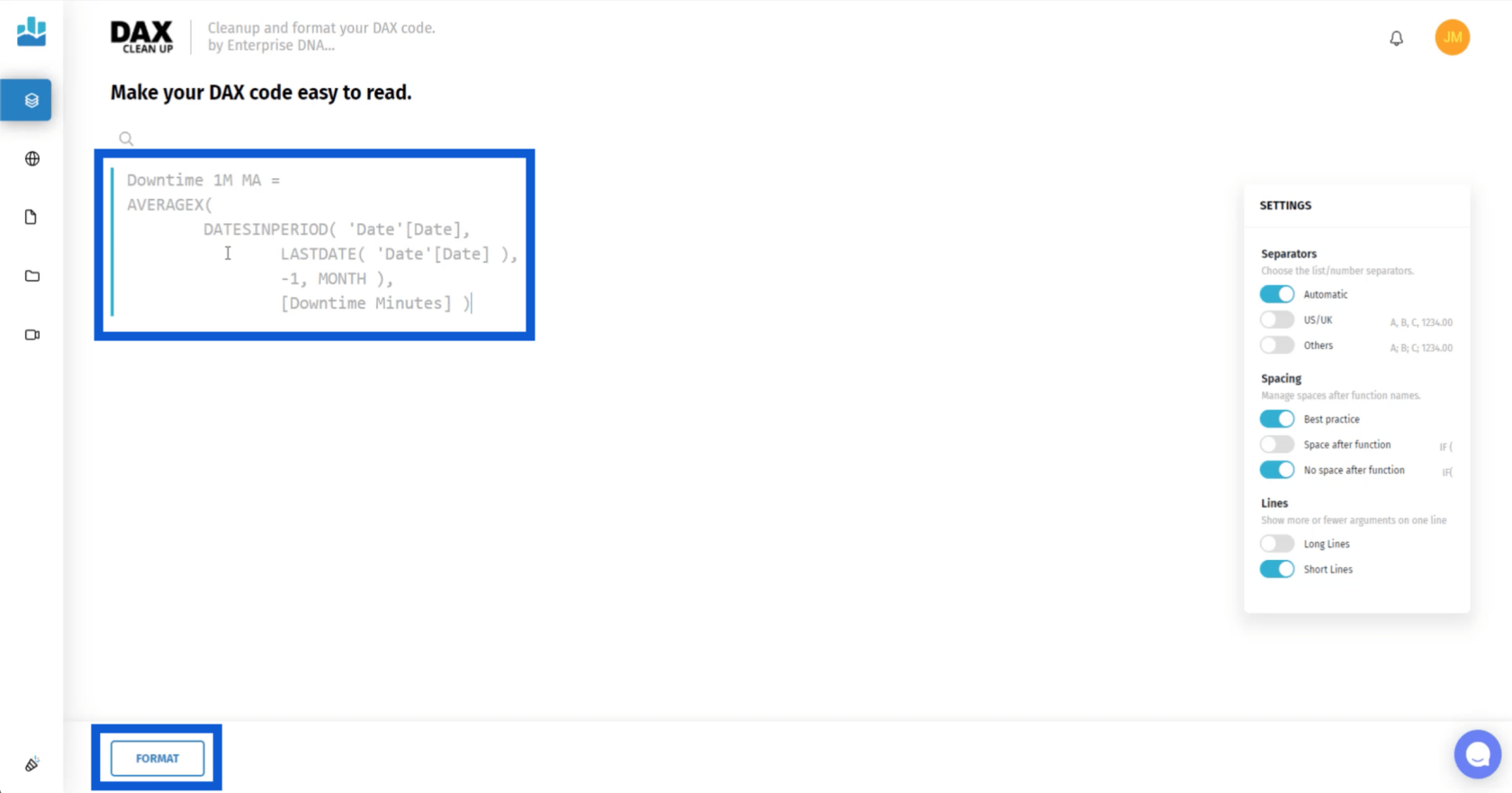
これによりメジャーが自動的に修正され、好みを考慮しながら可能な限りきれいな形式になります。
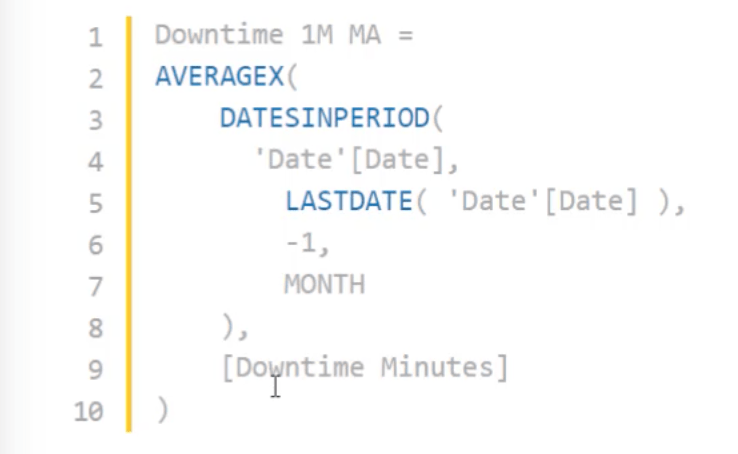
ページの右側にある設定で好みの設定を行うことができます。たとえば、短い線ではなく長い線を使用したい場合は、 [ Lines]でそのオプションを切り替えることができます。
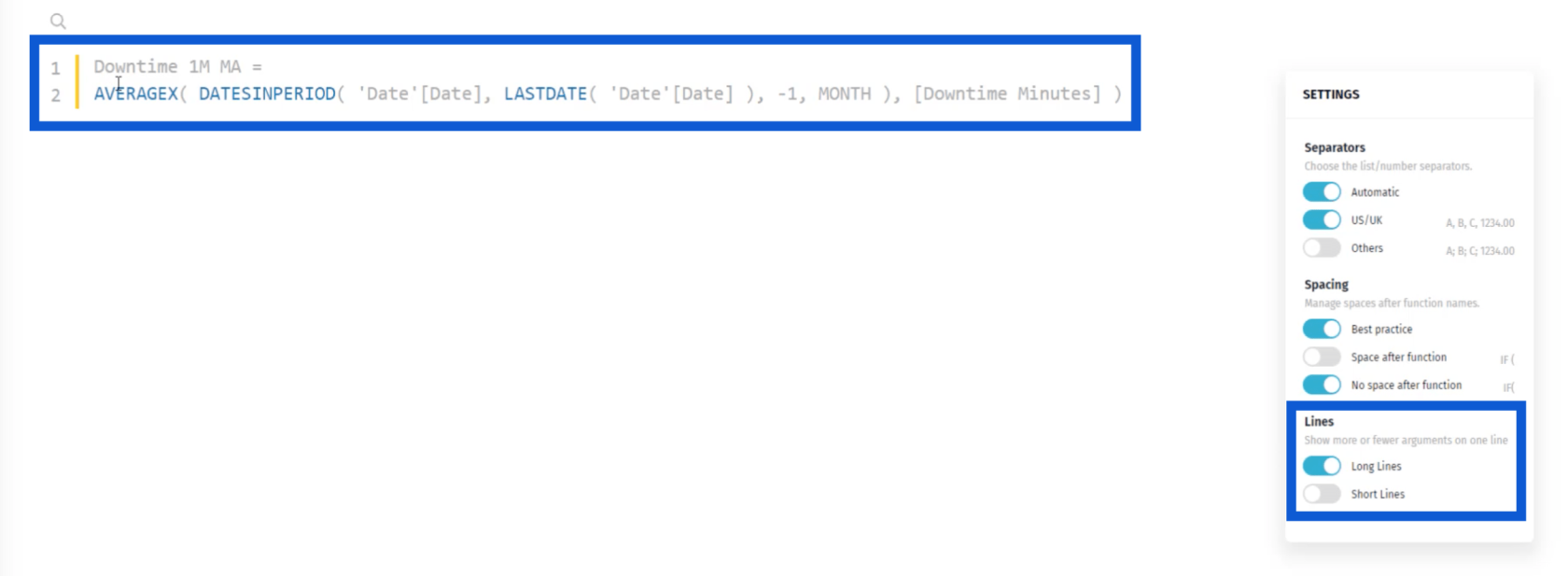
個人的には、対策には短い行を複数使用することを好みます。
小節で使用するすべての関数の後にスペースを追加するオプションもあります。ご覧のとおり、スペースがあるため、測定が理解しやすくなります。
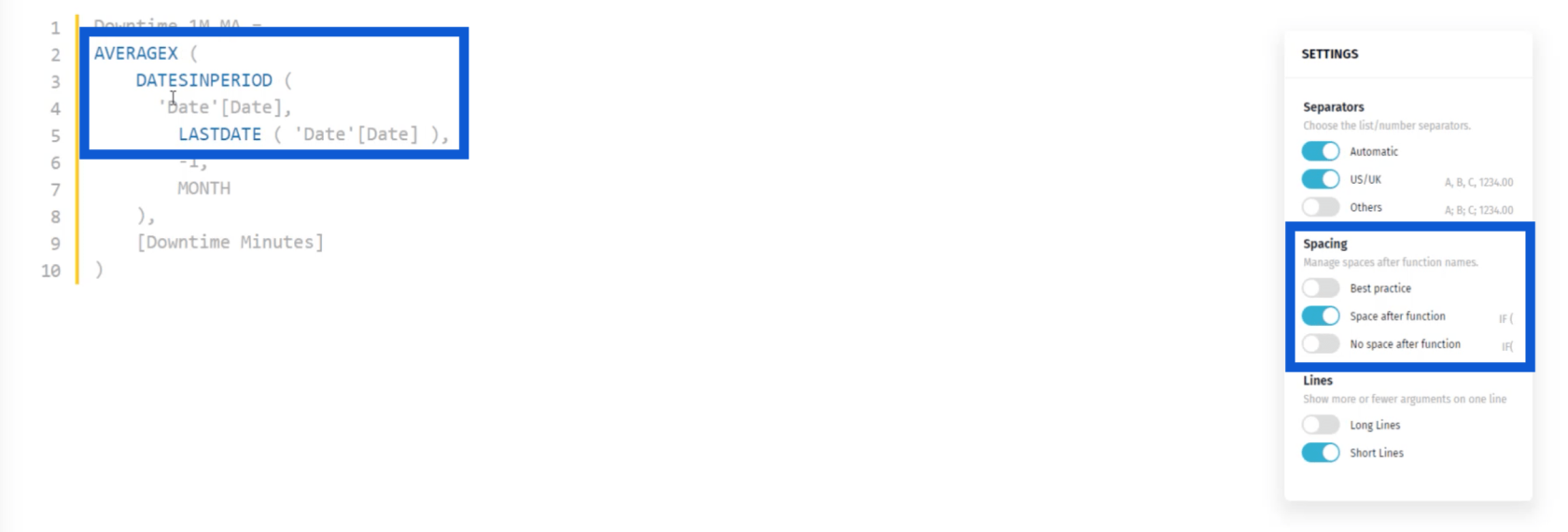
メジャーの外観に満足したら、下部にある[コードをコピー]をクリックします。

次に、LuckyTemplates デスクトップに戻り、書式設定されたメジャーを貼り付けます。
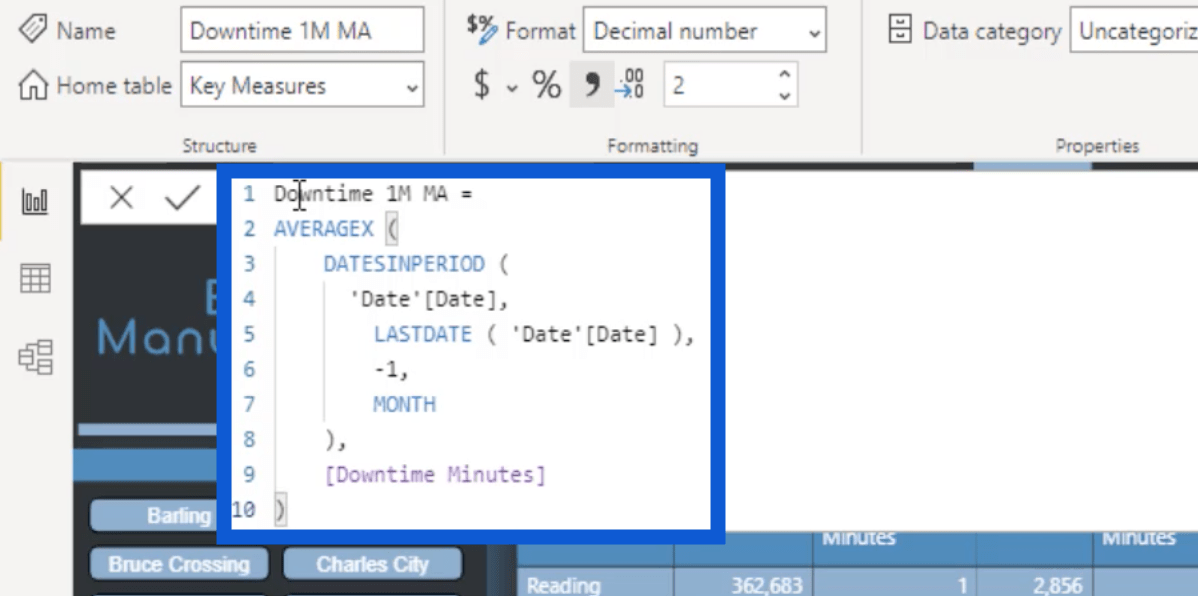
私の意見では、DAX コードをクリーンで適切な形式に保つことが非常に重要です。したがって、比較指標を扱うときは、必ず時間を取ってください。
ダウンタイム議事録の作成方法を理解できたので、[欠陥] ページでの作業は簡単になります。サムは常にメジャー分岐について話しますが、それが私がここで適用した概念です。
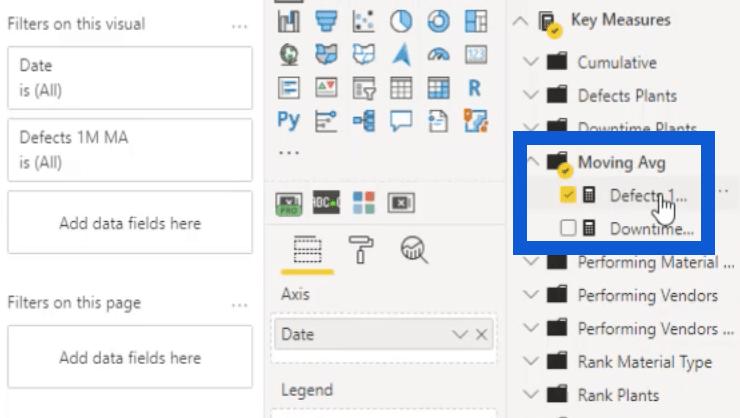
メジャー分岐とは、単純なコア メジャーから開始して、他のメジャーを作成または分岐することを意味します。
この場合、単にダウンタイム分のメジャーをコピーし、それを欠陥に変換しました。
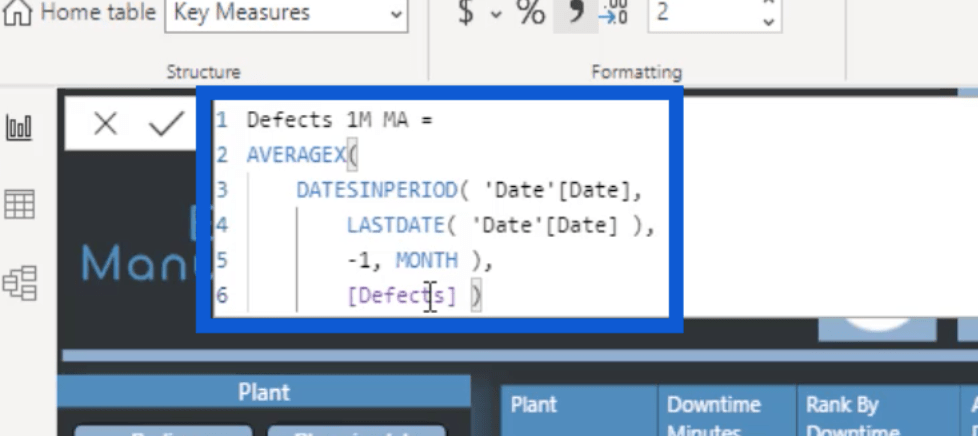
対策が整ったのでビジュアルに戻ります。
このような折れ線グラフを扱うときは、線を通常よりも太くするのが好きです。これにより、傾向がより明確になります。通常、デフォルトは非常に薄く、トレンドが十分に強調されていないことを意味します。
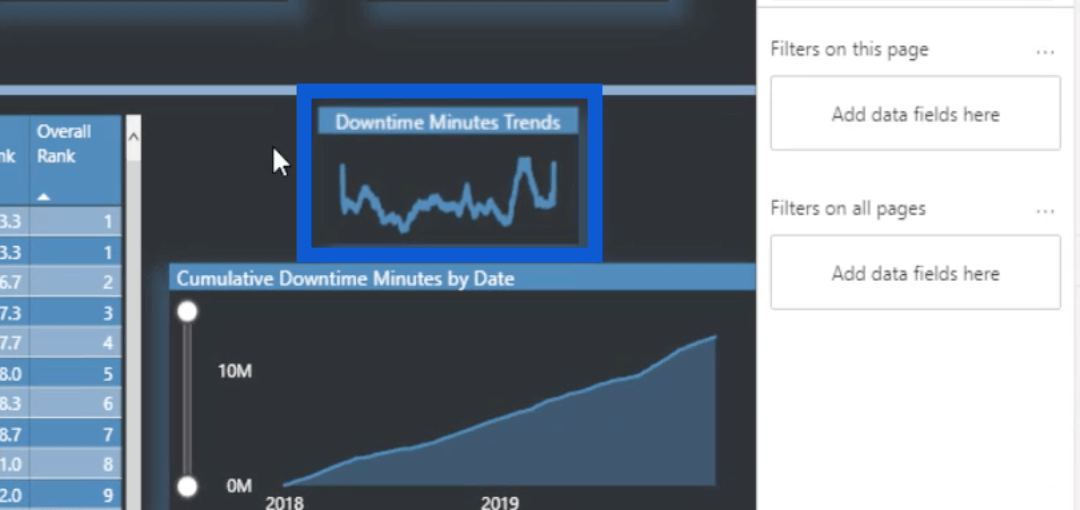
線の太さを調整するには、ビジュアライゼーションの下のShapesに移動し、 Stroke widthを増やすだけです。数値が大きいほど線が太くなります。上のビジュアルでは、3 に設定しました。
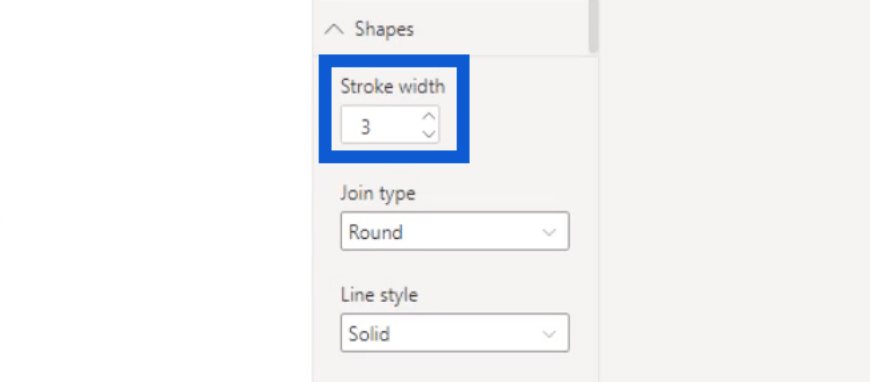
ビジュアルをさらに改善する方法については、たくさんのオプションがあることがわかります。データの色を選択したり、データ ラベルを追加したりできます。
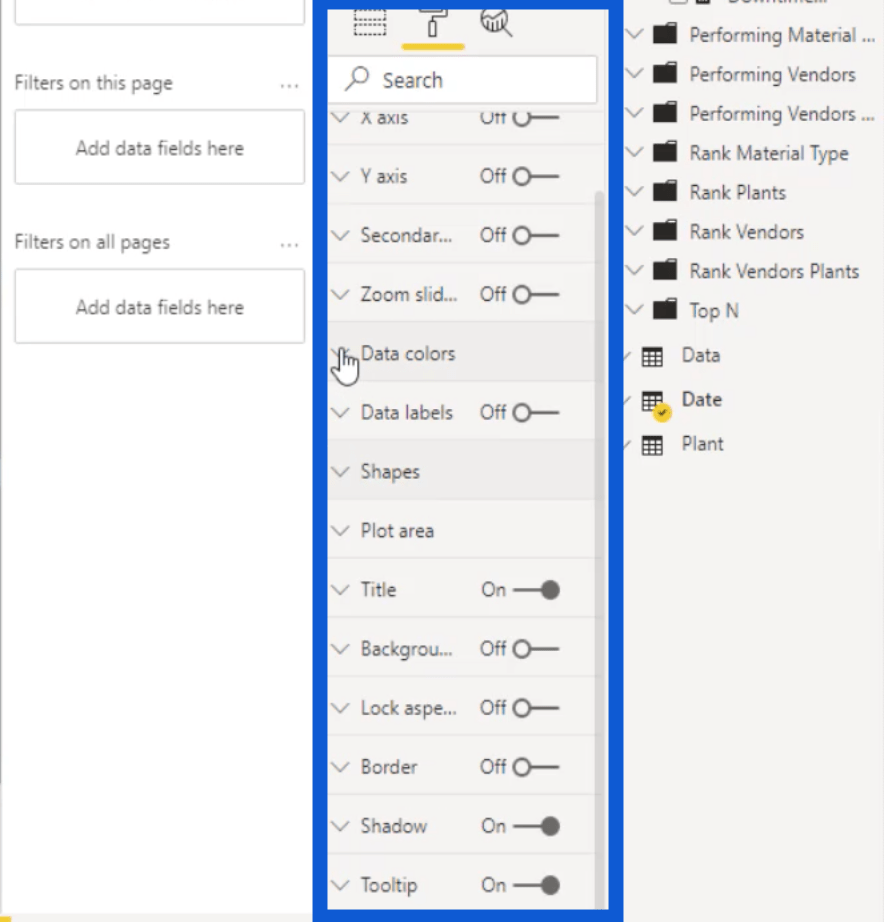
このタイプのビジュアルに関しては、通常はデータ ラベルを使用しません。ただし、私はツールチップを使用するのが好きです。そのため、ビジュアル内の任意の点の上でポインターを強調表示すると、その特定の日付の 1 か月の移動平均が表示されます。
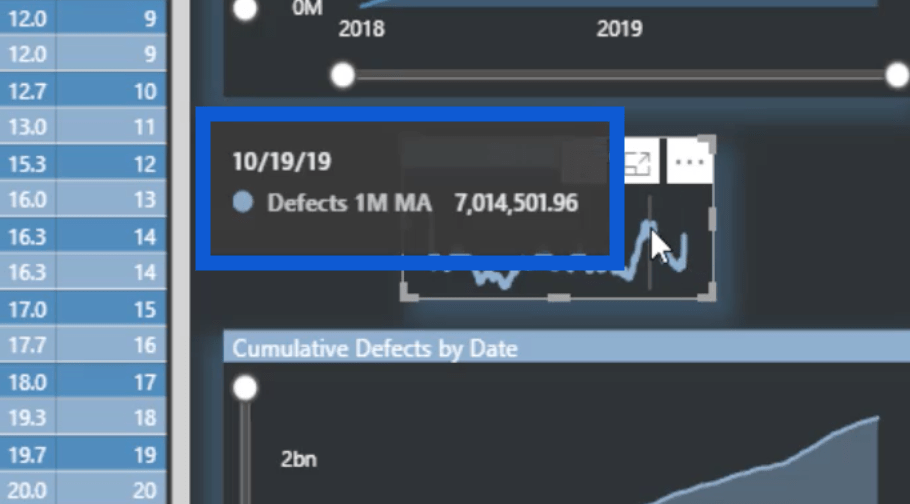
ビジュアルの作成と累積ダウンタイム分と欠陥の測定分岐の使用
Cumulative Downtime Minutes by Dateのビジュアルに移ると、これが基本的な面グラフであることがわかります。繰り返しますが、LuckyTemplates に既定で付属しているビジュアルを使用しただけです。
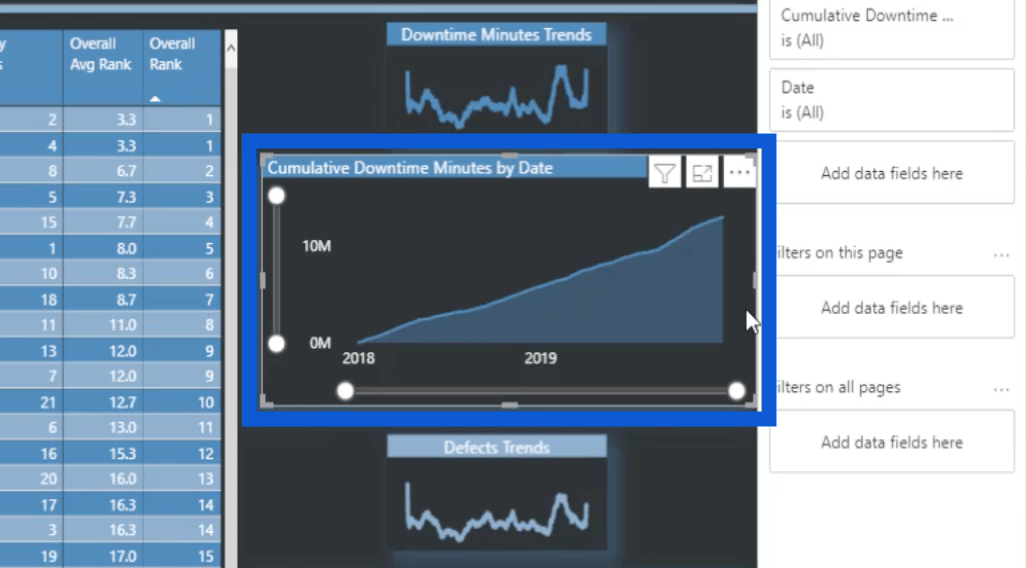
これらは私が作成した累積的な対策でした。これらを Cumulative フォルダーにグループ化して整理しました。
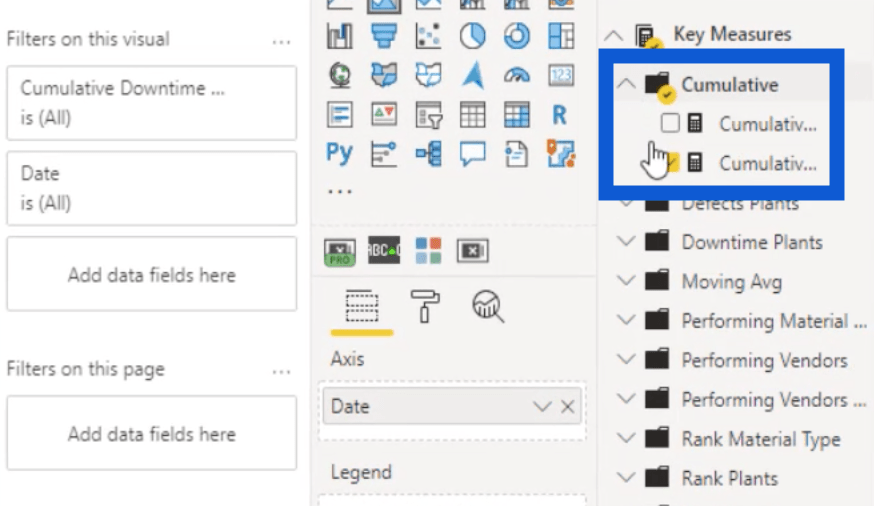
これは、累積ダウンタイム分に使用した尺度です。
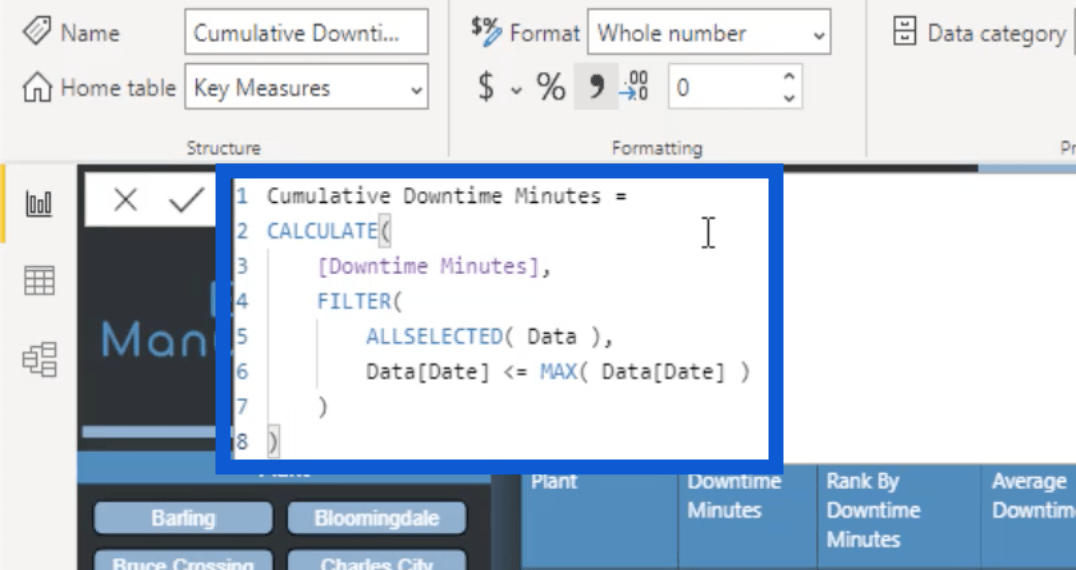
ご覧のとおり、累積ダウンタイム分メジャーは、ダウンタイム分に適用された次に、 Date以下の日付を指定してデータ テーブルに対してを使用しました。この計算により、このグラフ内の時間の経過に伴う累積合計が得られます。
場合によっては、これらのグラフに二次的な値を含めることもあります。たとえば、ダウンタイム分などの要素を使用できます。
そこで、[フィールド] ペインで [ダウンタイム分] を検索します。
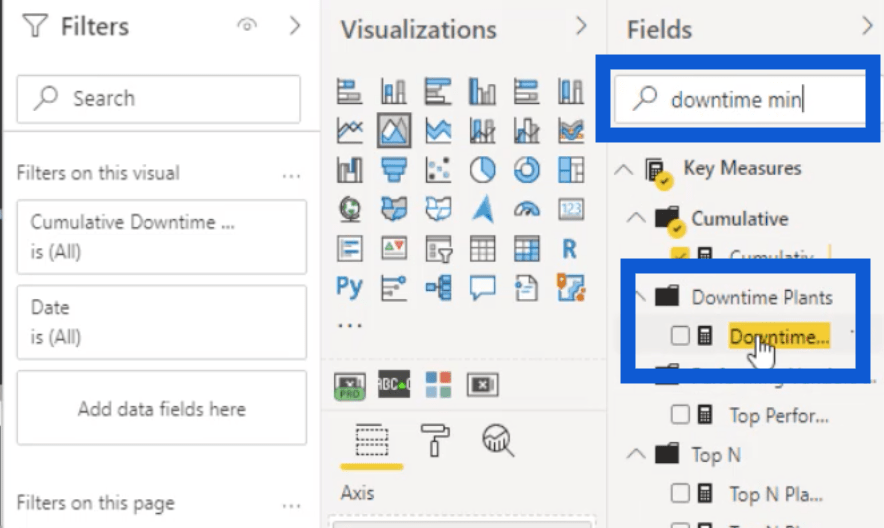
次に、それを二次的な値として置きます。
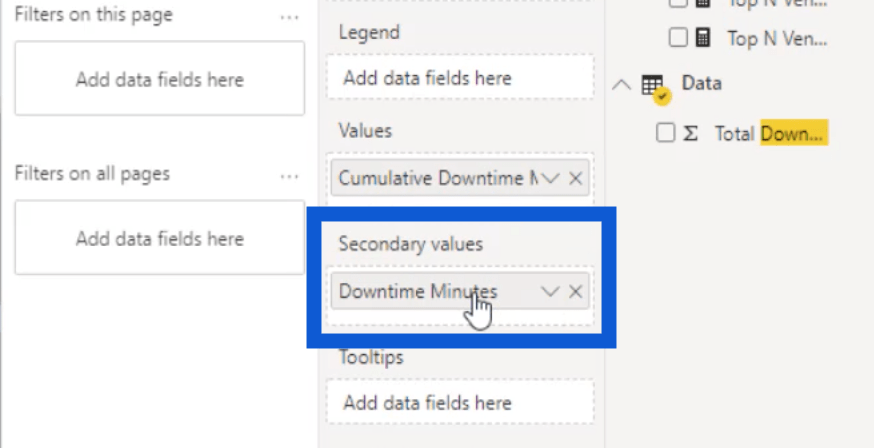
しかし、今このビジュアルを見ても、データの明確なイメージは得られません。
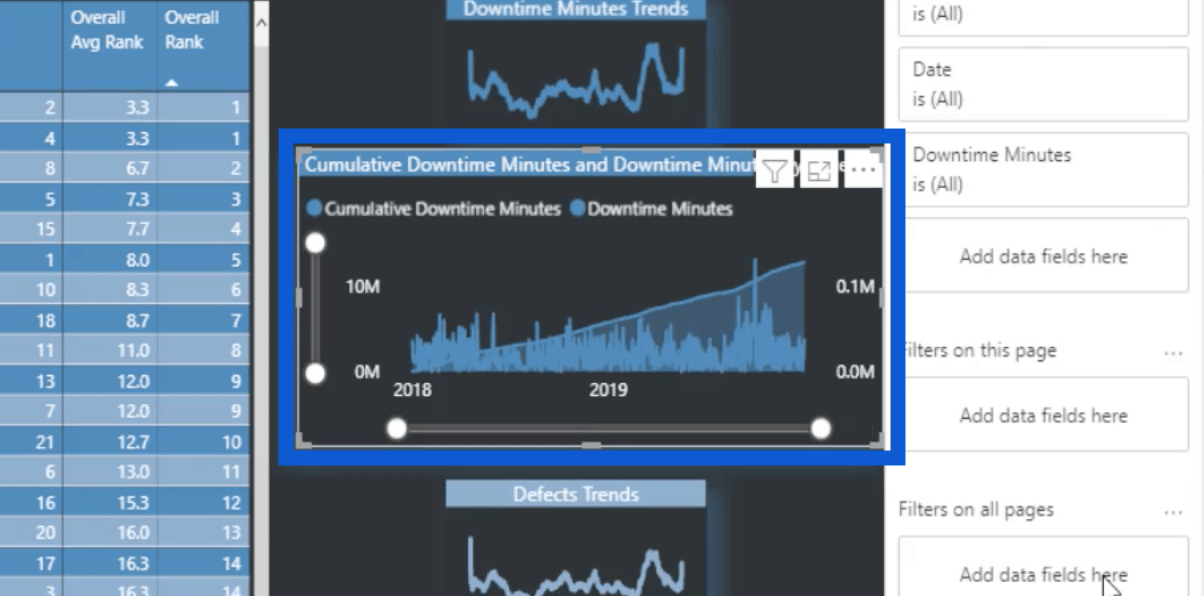
これが、ここで 2 番目の値を使用しないことを選択した理由です。そこで、その二次的な値を取り出して、以前の状態に戻します。
このビジュアルで使用したのはズーム スライダーです。X 軸と Y 軸の両方で使用しました。
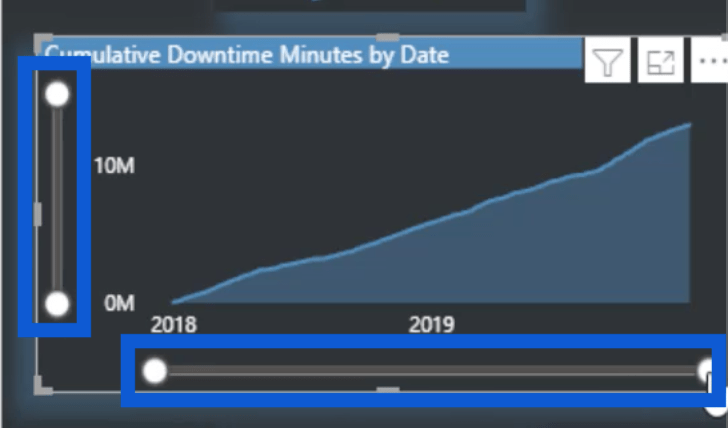
ズーム スライダーは、2020 年 11 月の LuckyTemplates 更新プログラムで導入されました。これは、ユーザーがより具体的な詳細に焦点を当てることができる優れた機能です。
ズーム スライダーは、書式設定ペインでアクティブにすることができます。
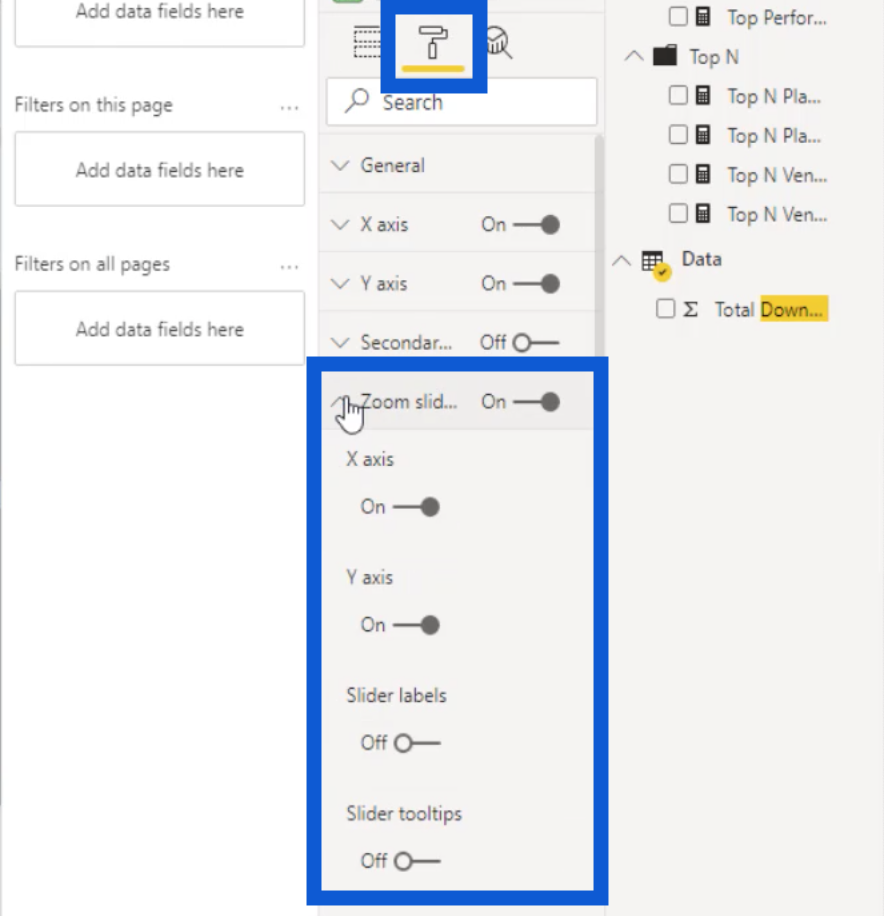
X 軸または Y 軸のいずれかにズーム スライダーを使用するオプションがあり、両方をオンにすることもできます。
必要に応じて、ラベルやツールヒントを追加するオプションもあります。しかし、私の場合、必要なほど多くのスペースがないため、追加しないことにしました。しかし、より大きなビジュアルに取り組んでいる場合は、おそらくそれらも使用するでしょう。
基本的に、スライダーをクリックして上下に引くだけで、ビジュアルを拡大または縮小できます。たとえば、Y 軸では、ズームインすると数値も実際にどのように拡大されるかを確認します。
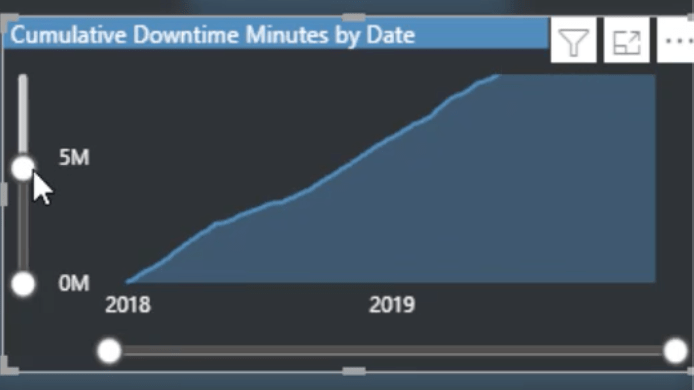
Z 軸を拡大しても同じことが起こります。以前にズームアウトすると、年だけが表示されました。しかし、ズームインすると、月などのより狭い期間が表示され始めます。
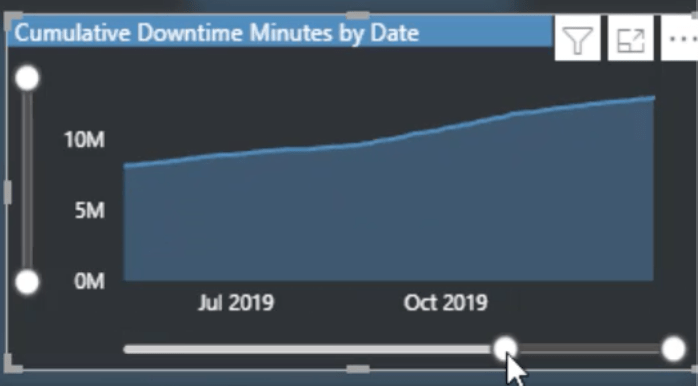
これは、特に大量のデータを扱っていて、ユーザーがビジュアルの詳細に集中できるようにしたい場合には、非常に優れた機能です。このようにズームインしているときは、このアイコンをクリックしてフォーカス モードにし、拡大表示することもできます。
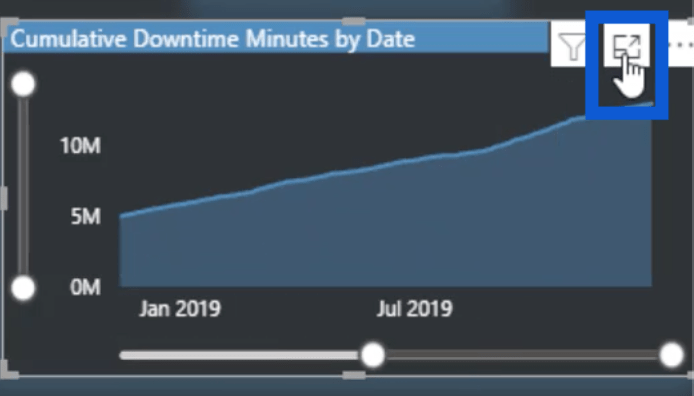
これにより、その特定のビューが画面全体に拡張され、特定のポイントのデータをチェックアウトしやすくなります。
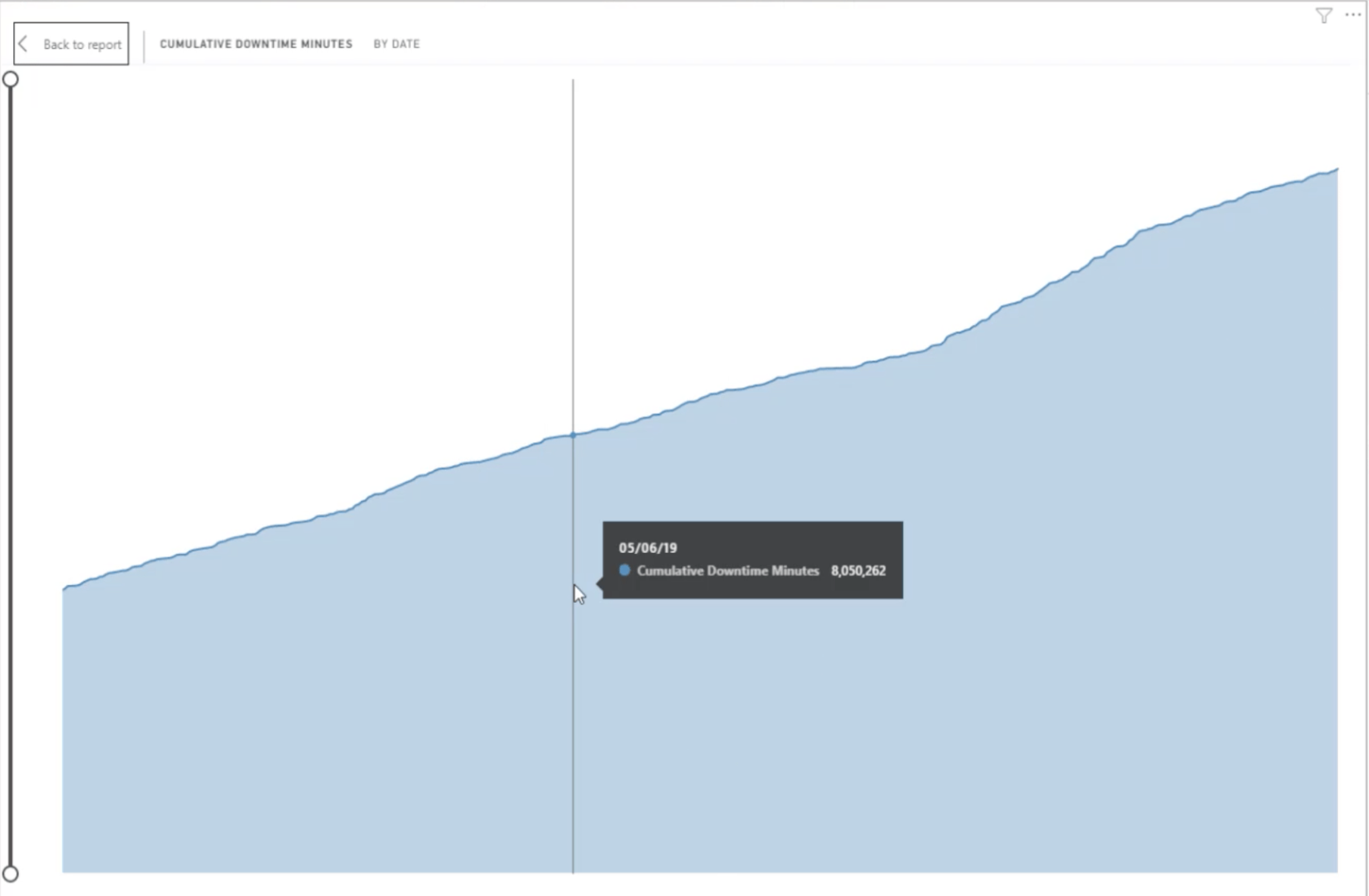
累積的欠陥については、プロセスの効率を高めるためにもう一度メジャー分岐を使用しました。前に示した累積ダウンタイム (分) の測定値をコピーしました。
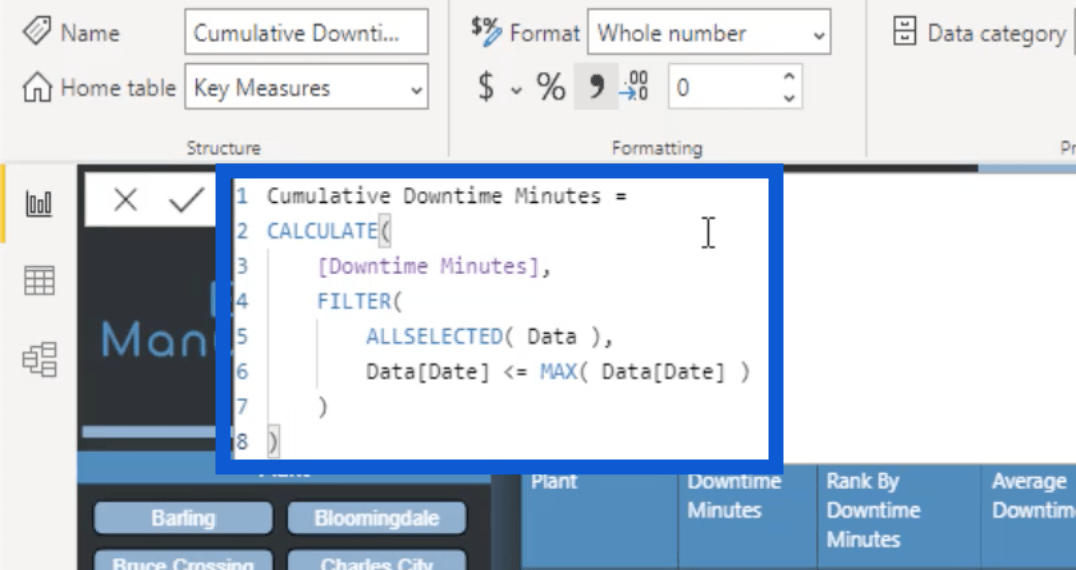
次に、それを複製し、欠陥に対するダウンタイム分を切り替えました。
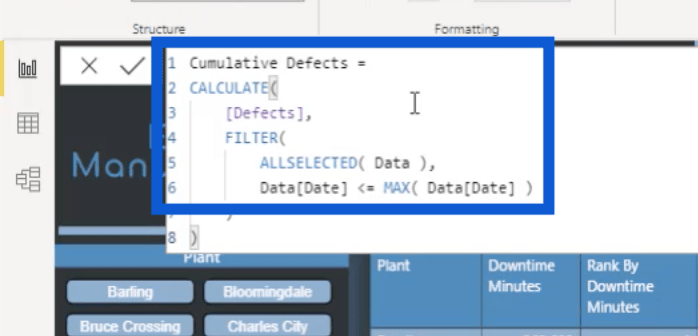
ビジュアルに関しても、私は同じことをしました。「日付別累積ダウンタイム分」のビジュアルを複製し、明るい色合いを選択して色の形式を少し変更してから、「累積欠陥」の測定値を適用しました。
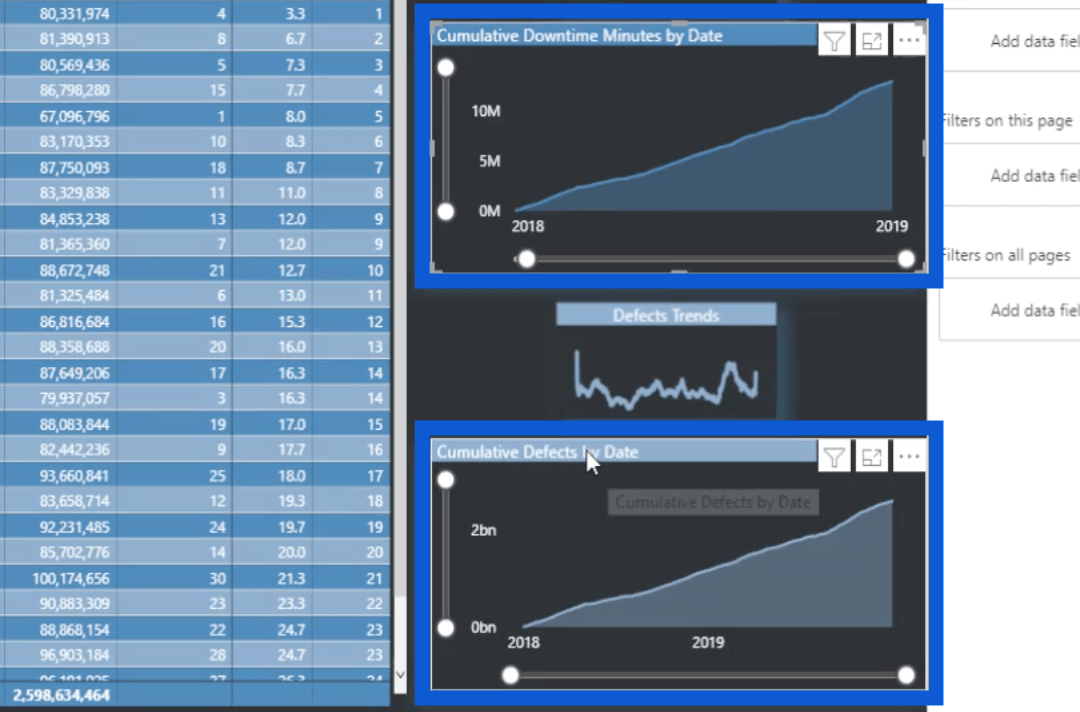
パフォーマンスをランク付けする際のメジャー分岐の使用
このページで説明する最後のビジュアルは、中央のテーブルです。ここでは、必要な対策の数を考えると、本当に多くの作業を行いました。
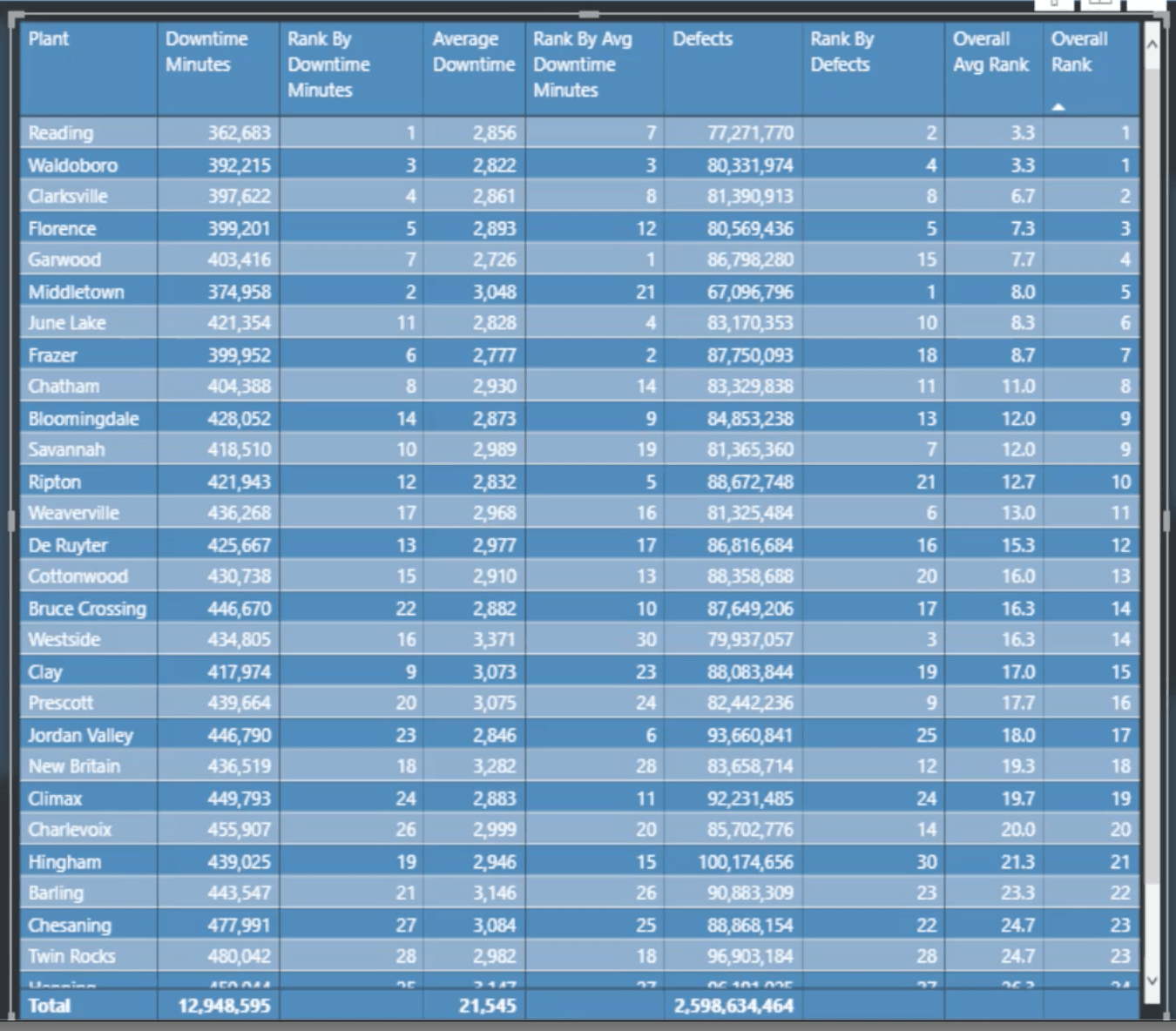
このビジュアルには、プラントの場所、ダウンタイム分、欠陥、およびいくつかの平均とランキングが表示されていることがわかります。
平均ダウンタイムの測定から始めます。
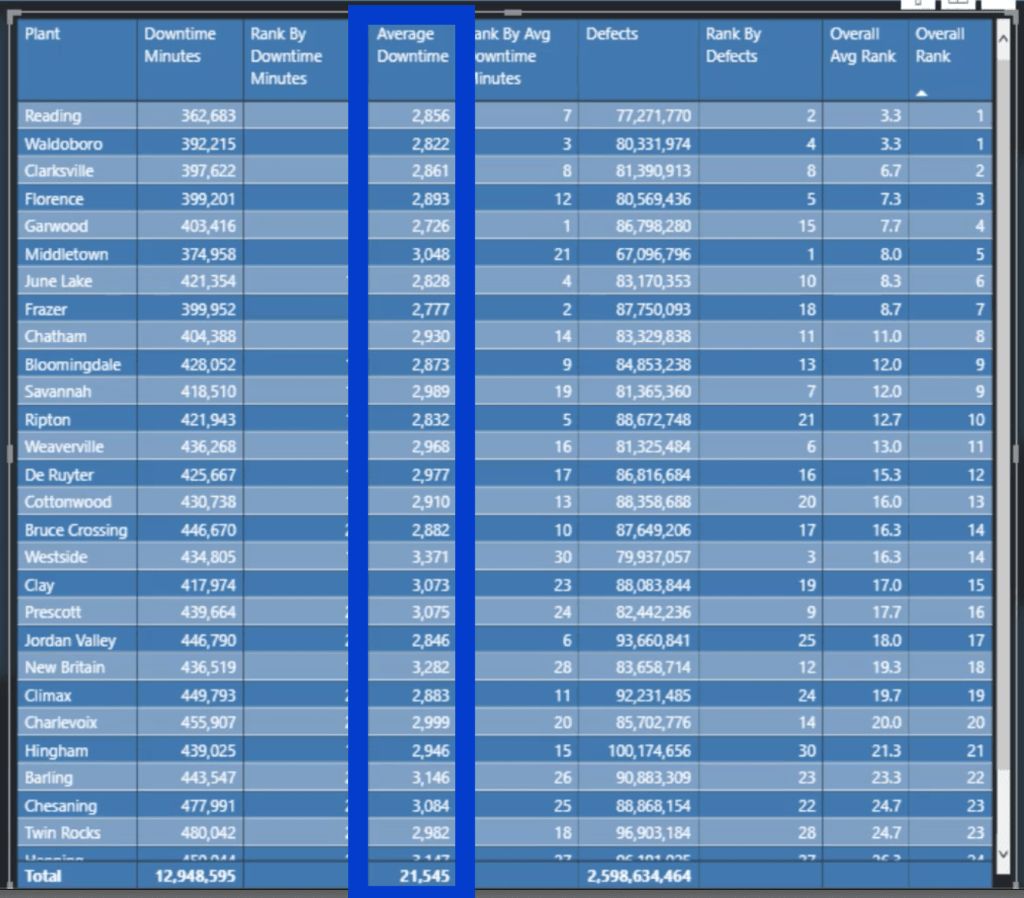
その対策は次のとおりです。
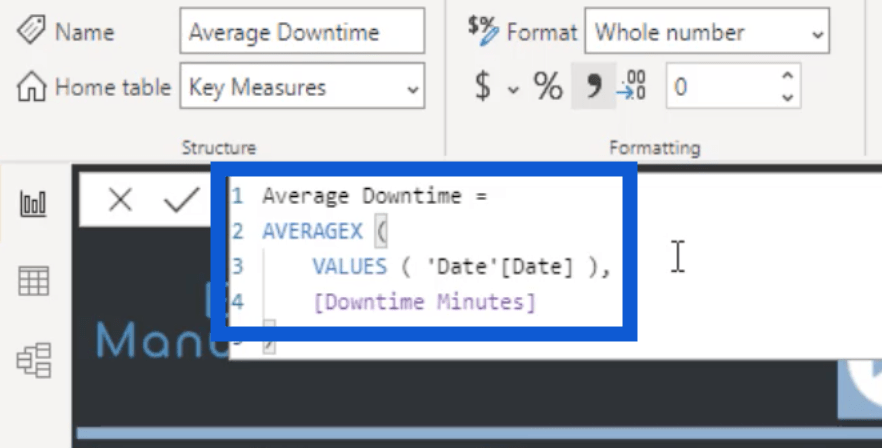
これは、各プラントのダウンタイム分に適用される日付のAVERAGEX を使用する基本的な測定です。これが私が植物をランク付けするときの主な基準です。
次に私がどのようにランキング対策を行ったかを紹介します。まずは「ダウンタイム分別ランク」から始めます。
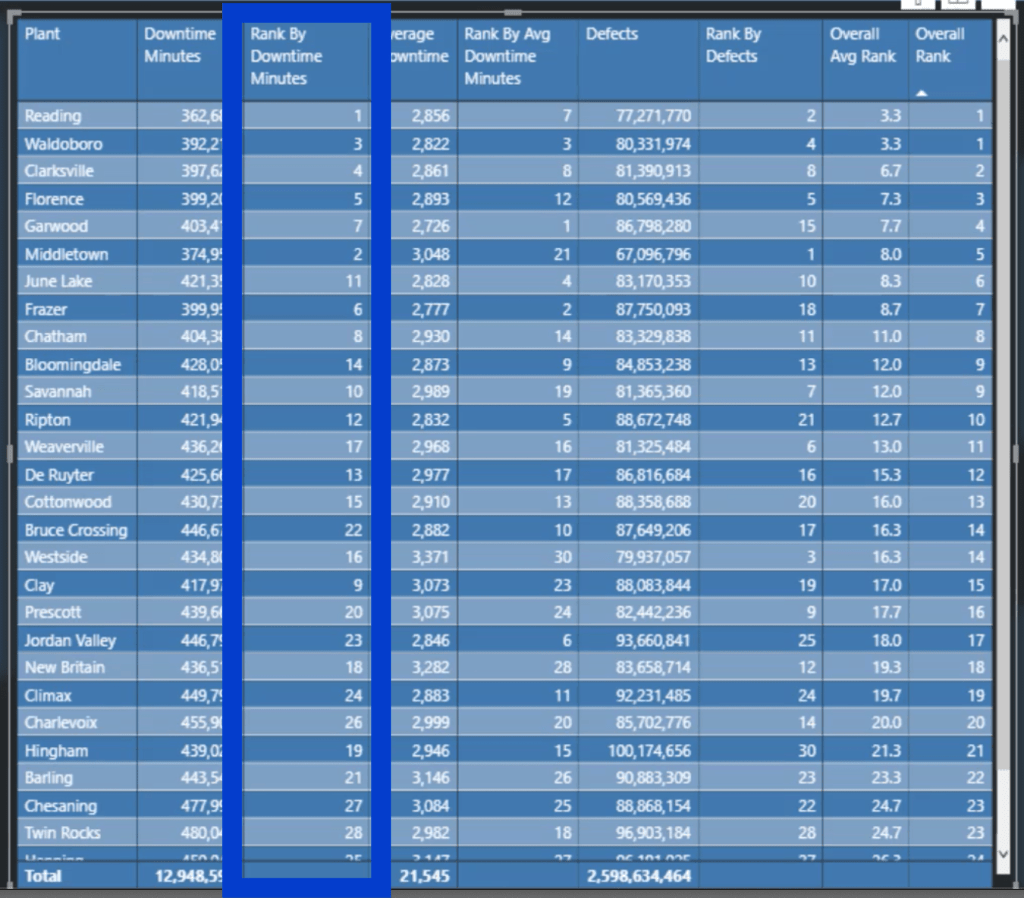
私はこの測定を「ダウンタイム別のトップパフォーマンスプラント」と名付けました。明らかに、この名前はビジュアルで使用するには長すぎます。そのため、代わりに列に「Rank By Downtime Minutes」という名前を付けました。
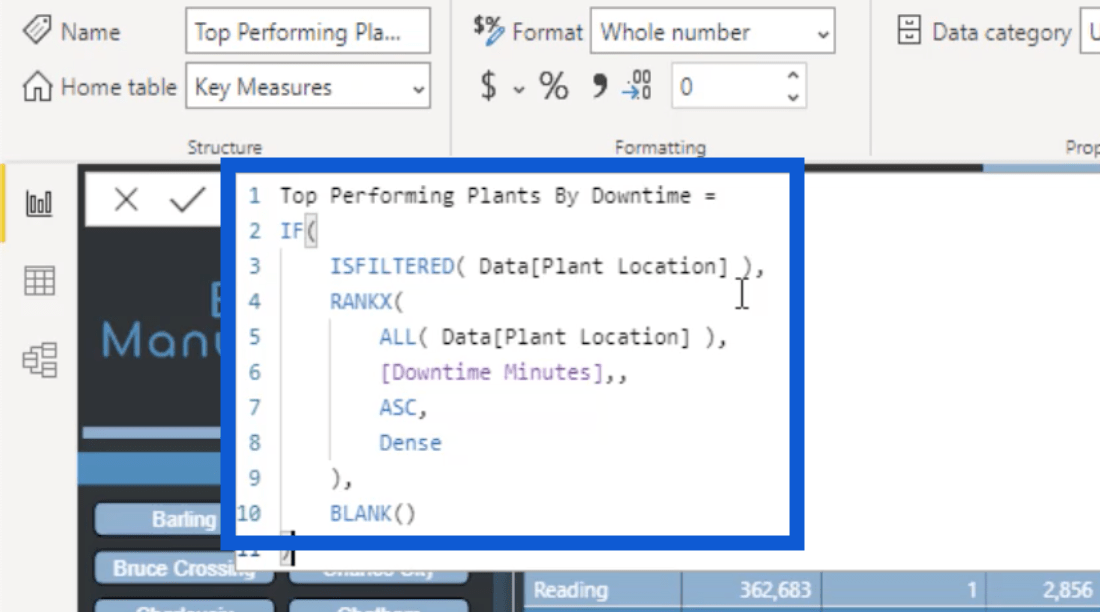
基本的に、プラントの場所には
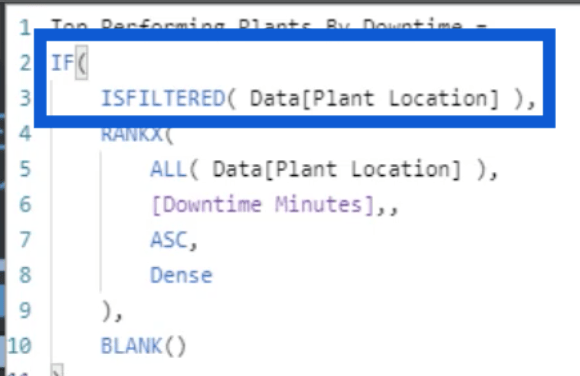
合計を一番下に表示する必要がなかったので、この組み合わせを使用しました。工場の場所をフィルタリングして、合計が表示されないようにしたいと考えました。結局のところ、列が単にデータをランク付けしているだけの場合、合計を取得しても意味がありません。このため、対応する合計が空白になっていることがわかります。
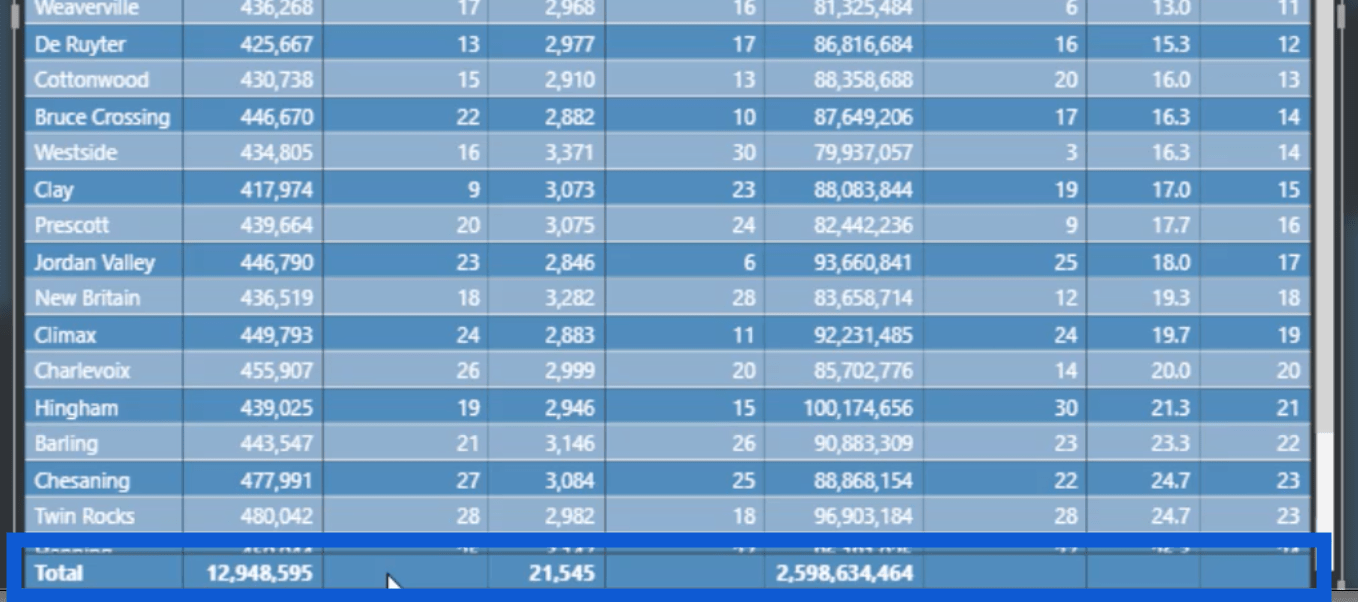
ここでISFILTEREDの代わりにIF を使用する場合もあります。同じ結果が得られる限り、使いやすいテクニックを選択できます。
次に、工場所在地に適用される関数を使用しました。
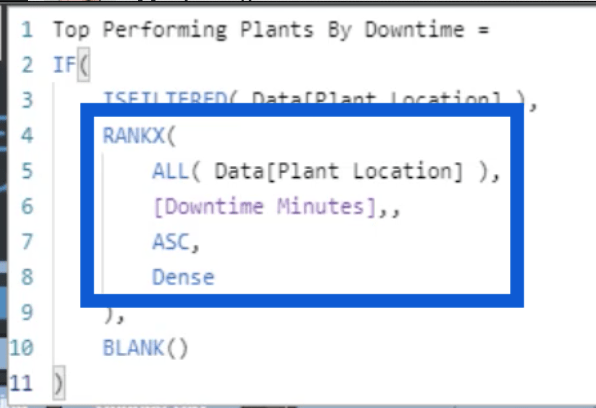
表示したい結果に応じて、ALLの代わりに使用することもできます。ここでの基本的な違いは、フィルターが設定されているかどうかに関係なく、ALL にはすべてのデータが含まれることです。
違いを示す例を次に示します。ここの上部にあるスライサーから特定のベンダーを選択します。
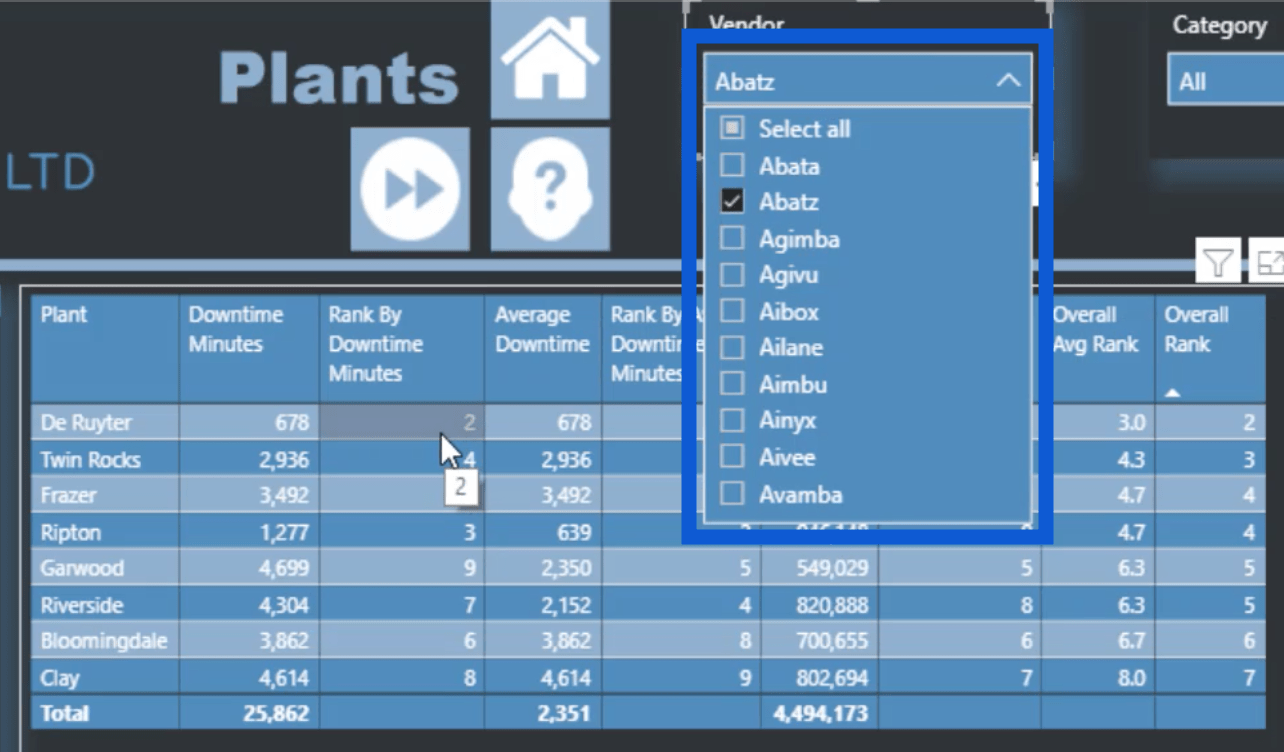
これを実行すると、テーブル上のデータには該当する行のみが表示されます。[Rank By Downtime Minutes]の下に2、4、5 などが表示されていることに注目してください。ALL機能を使うとこんな感じです。データの一部をフィルターで除外してもランクは変わらないはずなので、同じランクが保持されます。
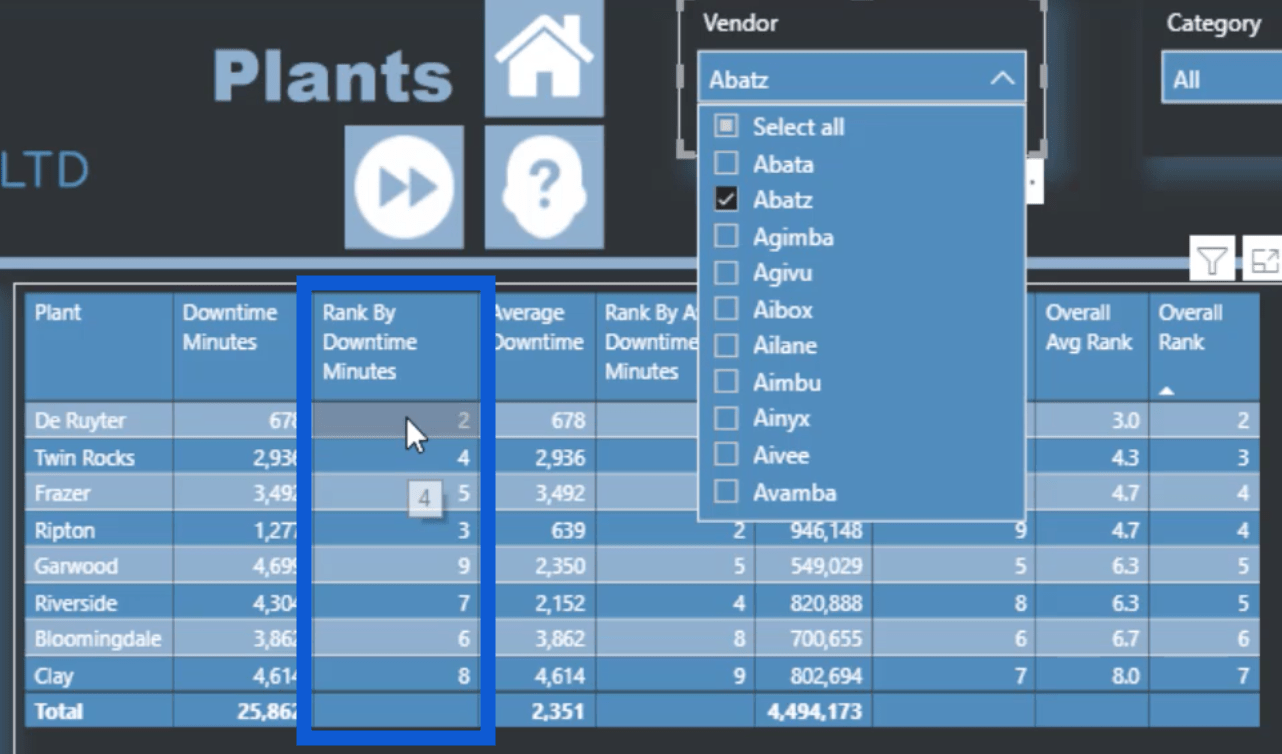
同じ数式でALLSELECTED を使用すると、これらの列には 1、2、3 などが表示されます。これは、フィルタリングされた結果のみがランク付けされ、フィルタが適用されると表示されないデータが除外されるためです。
測定に戻ると、そのRANKX は、データがASC順序でダウンタイム分にも適用されます。
そのIFステートメントの最後で、 関数を使用しました。
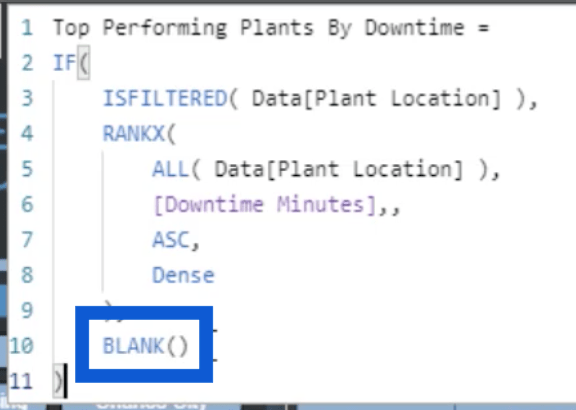
これにより、プラントの場所がフィルタリングされている場合にランクが表示されます。そうでない場合は、スペースは空白のままになります。
次は、平均ダウンタイム分によるランクです。
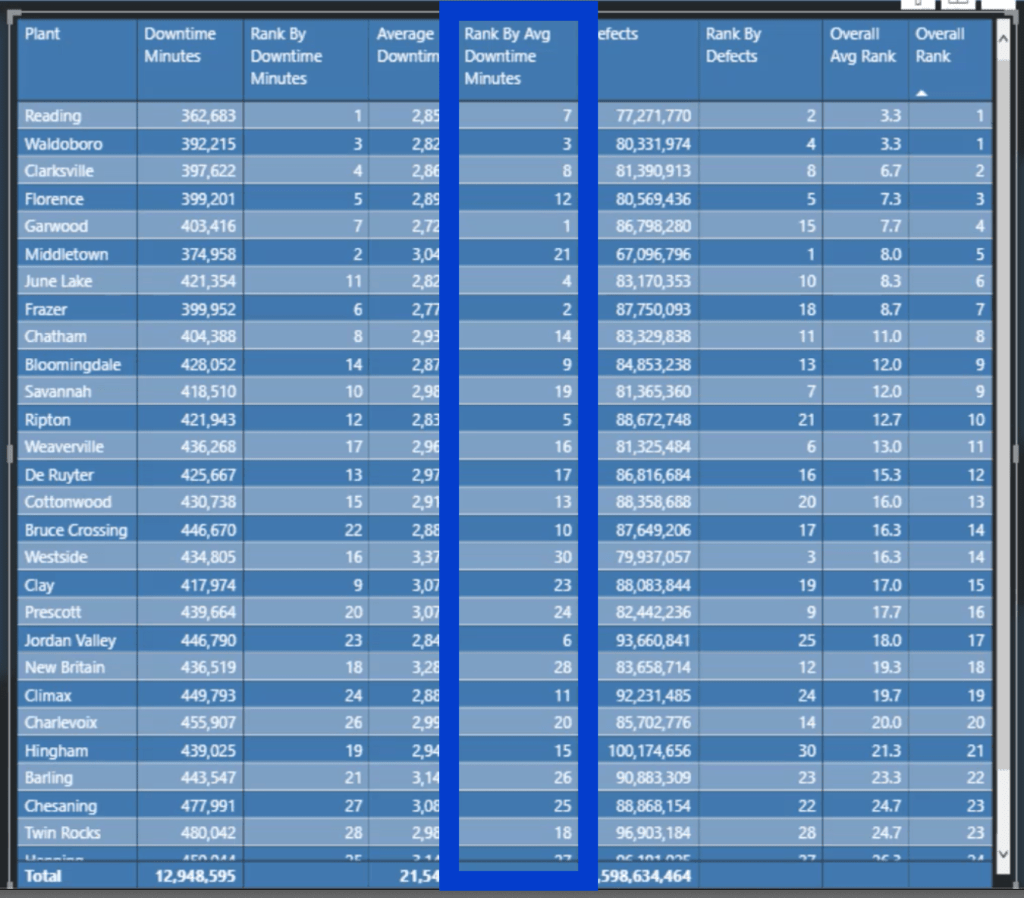
もう一度、ここでいくつかのメジャー分岐を適用します。ダウンタイム分によるランクに使用したのと同じ式を使用し、代わりに平均ダウンタイム測定を使用します。
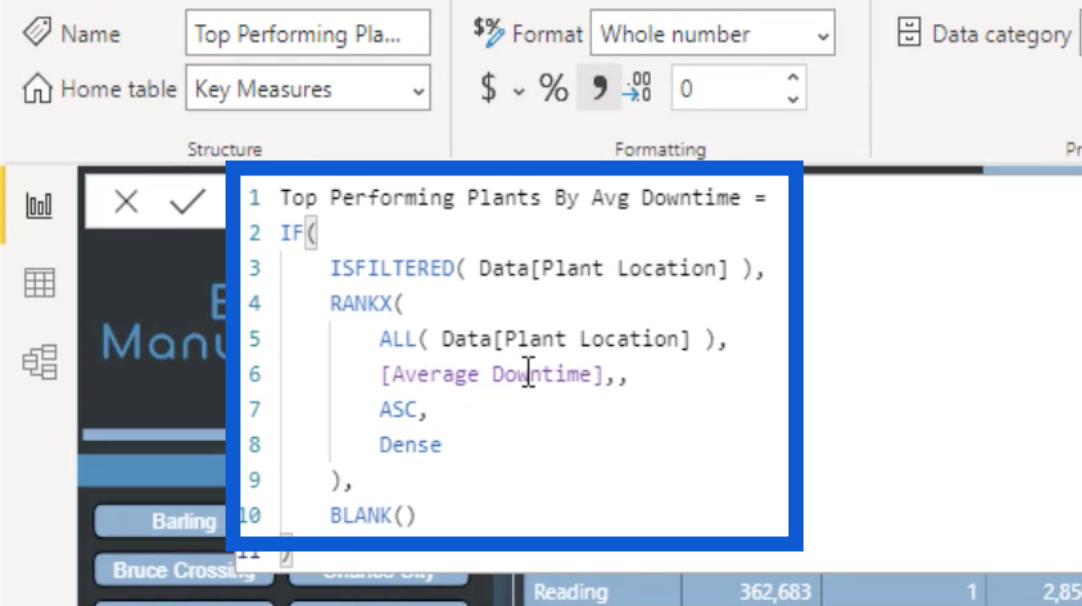
Rank By Defectsについても同じことを行いました。
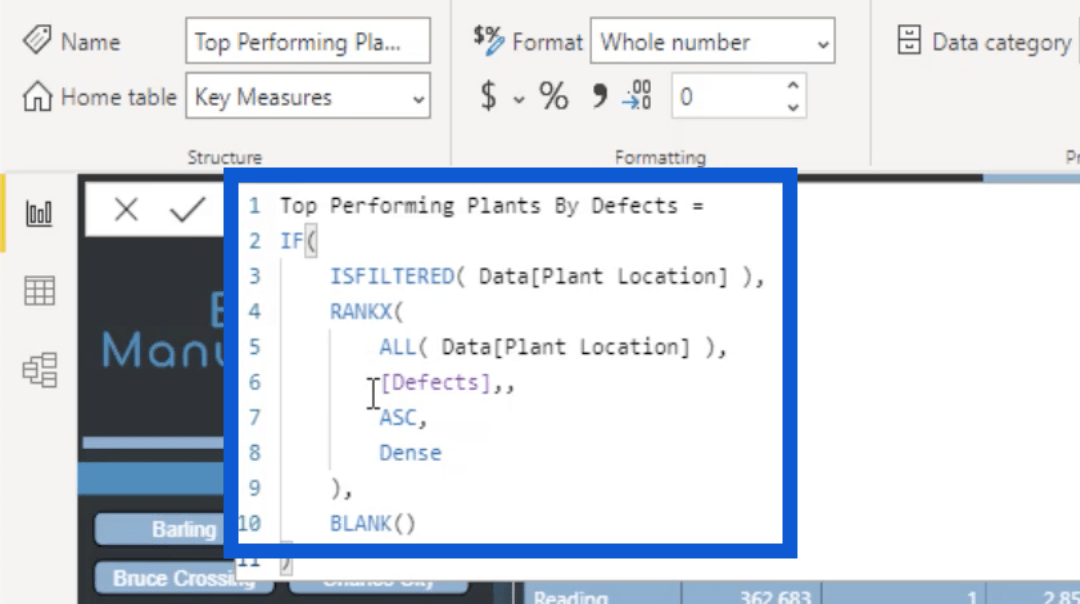
メジャー分岐を使用すると、LuckyTemplates レポートの作成がより迅速かつ効率的になっていることがわかります。
ランクの測定が完了したので、全体の平均ランクに取り組みます。
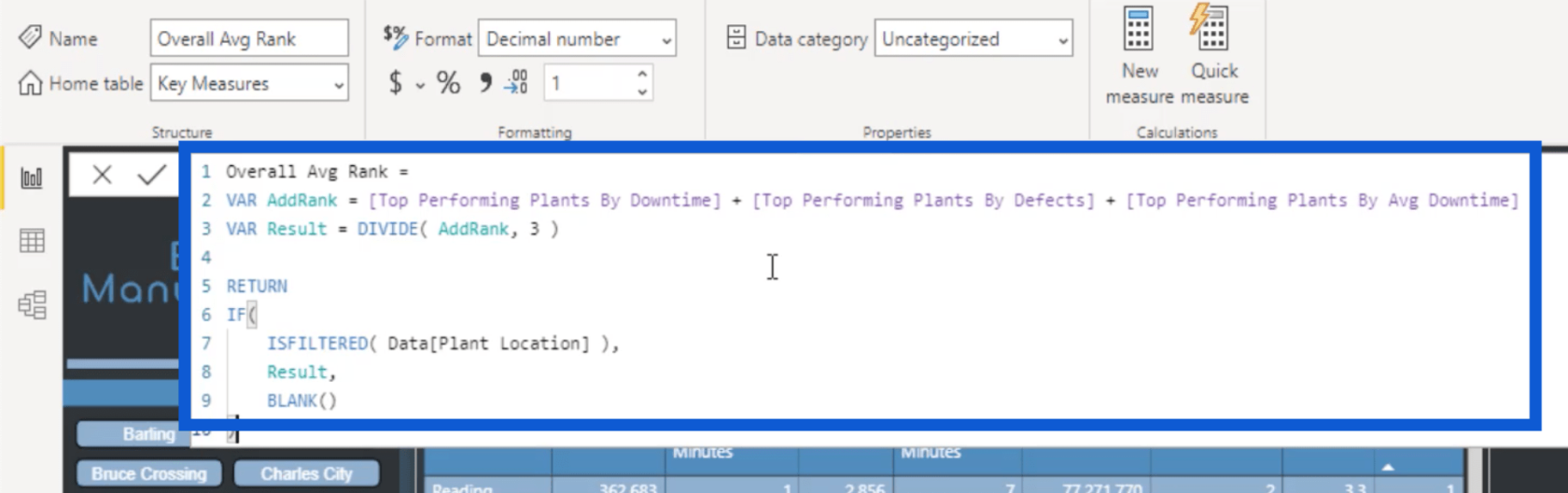
これは少し複雑で、変数の作成が必要でした。を作成しました。この VAR は、3 つのランキング (ダウンタイム別のトップパフォーマンスプラント、欠陥別トップパフォーマンスプラント、平均ダウンタイム別トップパフォーマンスプラント) を取得し、それらを合計します。
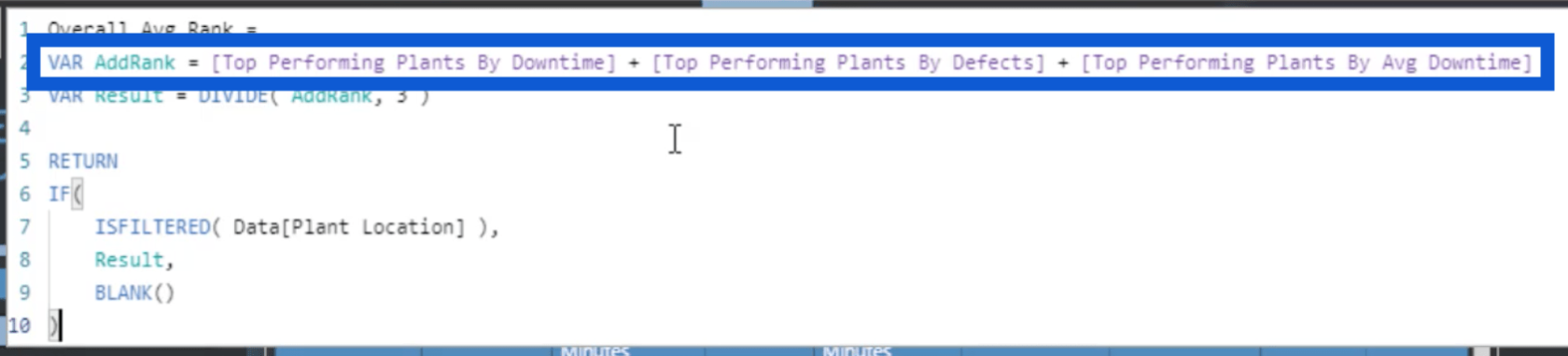
次の変数はResultと呼びますが、AddRank変数に対して関数を3 で使用するだけです。
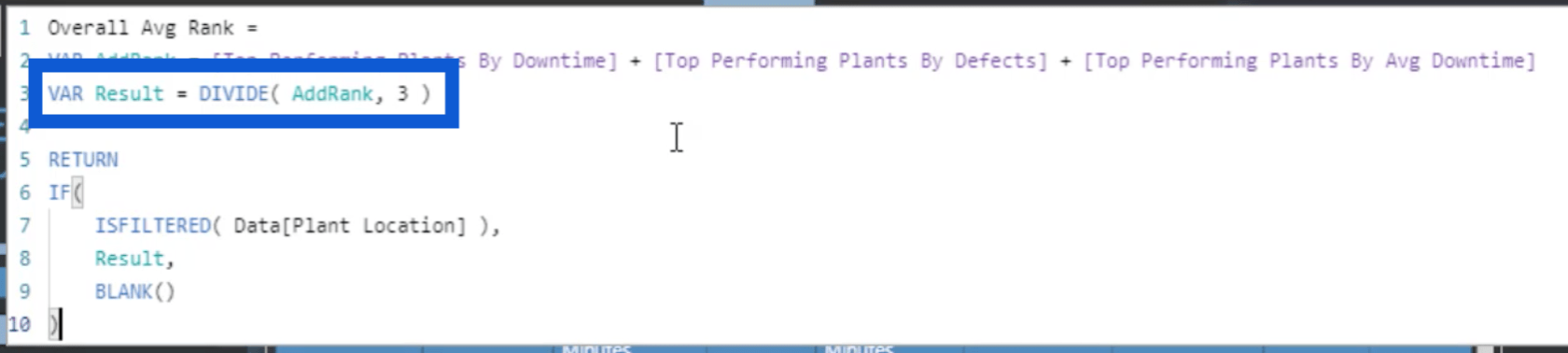
次に、IF ISFILTERED関数を再度適用するRETURNが必要になりました。もちろん、 Result がフィルターされていない場合は、BLANKを返すようにします。
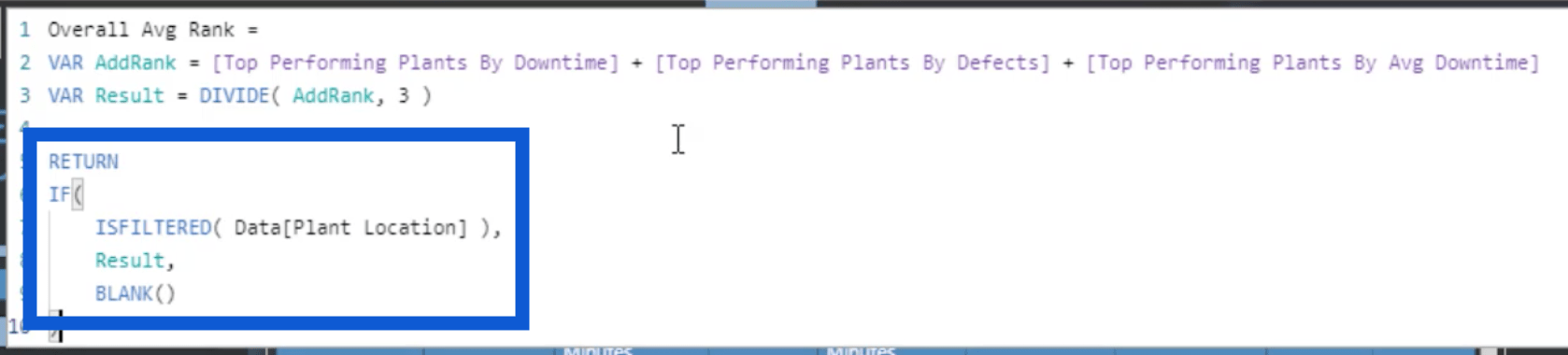
次に作成した尺度は、「総合ランク」です。

もう一度、IF ISFILTERED関数を使用しました。また、先ほど実行した最後の全体平均ランク測定に基づいたRANKX も使用されました。これは、私が作成した最初の 3 つの式と非常によく似ています。
総合順位を見ると同率であることがわかります。
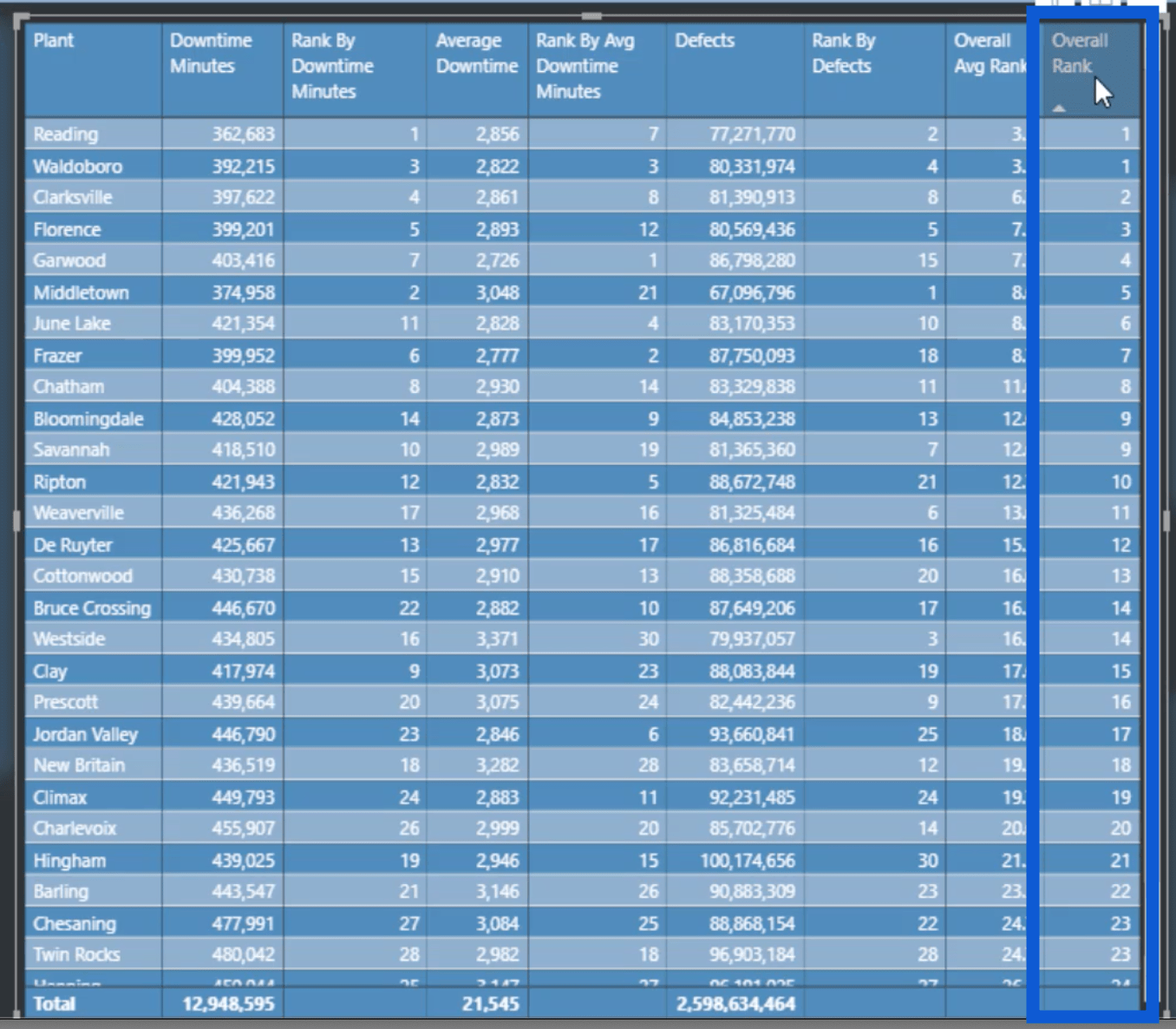
全体的な順位を区別し、同順位を持たないメジャーを作成したい場合は、DAX を使用してそれを行う方法があります。
列名の矢印をクリックするだけで、全体のランクを最後から最初に並べ替えることができます。これにより、最もパフォーマンスの悪いものが最上位に表示されます。
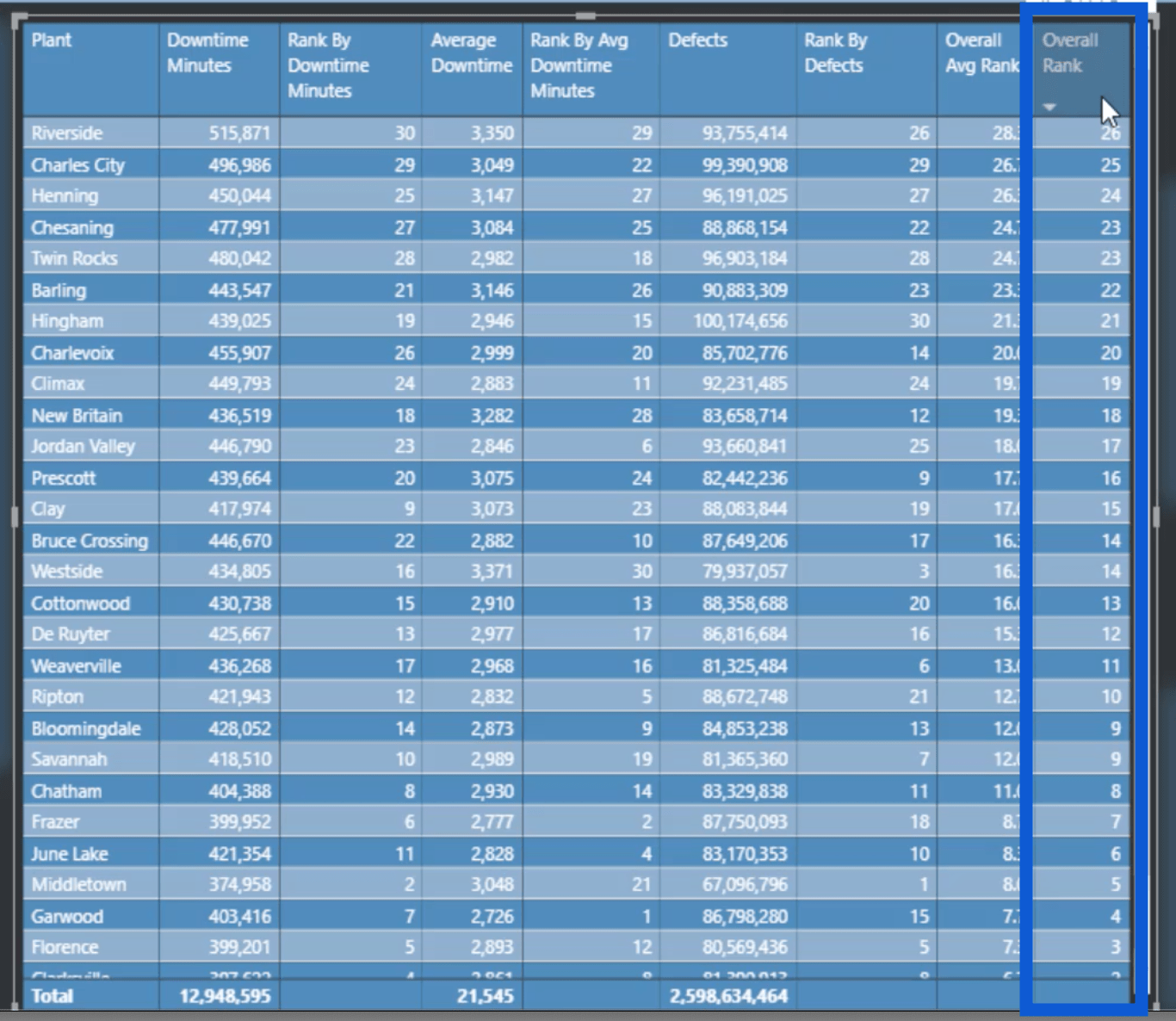
ベンダーとマテリアル タイプのページの作成
Plantsページには多くの作業が必要だったかもしれませんが、Vendors および Materials Types ページには同じ要素が含まれています。これは、これらのページの対策をコピーして貼り付けたことを意味します。
ベンダーのスライドについては、植物のスライドを複製し、植物に固有の詳細をベンダーに固有の詳細にサブブアウトしました。
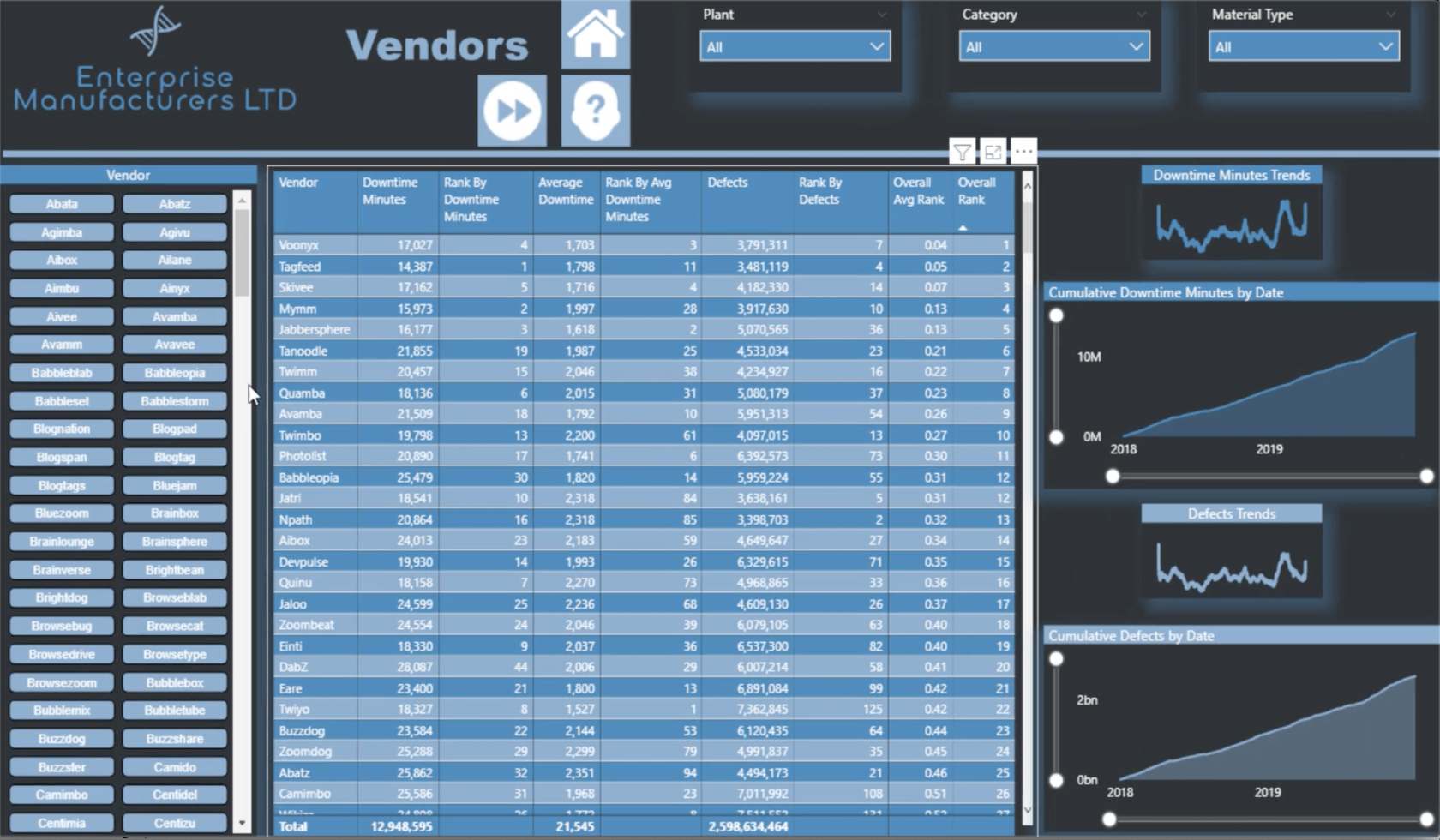
ベンダー ページのチクレット スライサーには、植物ページよりも多くのエントリがあるだけで、その他はすべて同じです。
[マテリアル タイプ] ページでも同じことを行いました。
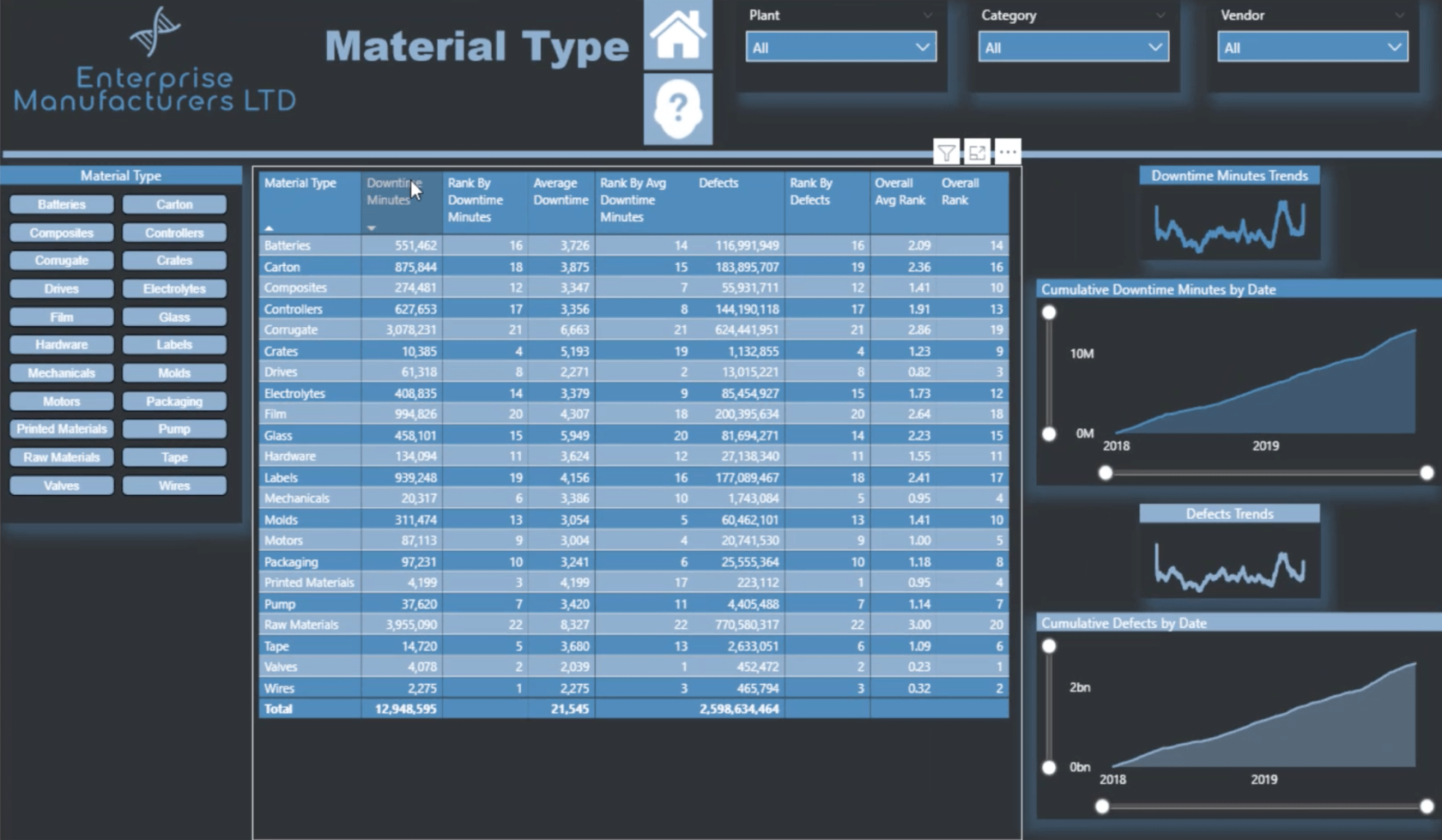
これは、このような複数ページのレポートでは、1 つのスライドを作成するだけで、数分でそれを 3 つのスライドに変換できることを示しています。必要なのは適切な計画だけです。
メジャー分岐を使用した LuckyTemplates での計算
メジャー分岐: LuckyTemplates 開発戦略 メジャー
分岐を使用した LuckyTemplates の DAX 測定
結論
人々にできる限り多くの洞察を得てもらいたいため、レポート作成は徹底的なプロセスである必要があります。しかし、複雑なレポートを作成する時間が誰にでもあるわけではないため、あまりにも面倒なプロセスにしてしまうと逆効果になります。
このため、メジャー分岐は、結果を犠牲にすることなくプロセスを可能な限り効率化するための優れたテクニックになります。
また、明確な計画といくつかのデザイン テンプレートを用意しておくことも役立ちます。このチュートリアルで説明したように、よく考えられたレポートでは、短時間で複数のスライドを作成することができます。
私が使用したテクニックのいくつかを理解していただき、プロセスを可能な限り効率化できるようになれば幸いです。
ではごきげんよう、
ジャレット
Microsoft フローで使用できる 2 つの複雑な Power Automate String 関数、substring 関数とindexOf 関数を簡単に学習します。
LuckyTemplates ツールチップを使用すると、より多くの情報を 1 つのレポート ページに圧縮できます。効果的な視覚化の手法を学ぶことができます。
Power Automate で HTTP 要求を作成し、データを受信する方法を学んでいます。
LuckyTemplates で簡単に日付テーブルを作成する方法について学びましょう。データの分析と視覚化のための効果的なツールとして活用できます。
SharePoint 列の検証の数式を使用して、ユーザーからの入力を制限および検証する方法を学びます。
SharePoint リストを Excel ファイルおよび CSV ファイルにエクスポートする方法を学び、さまざまな状況に最適なエクスポート方法を決定できるようにします。
ユーザーがコンピューターから離れているときに、オンプレミス データ ゲートウェイを使用して Power Automate がデスクトップ アプリケーションにアクセスできるようにする方法を説明します。
DAX 数式で LASTNONBLANK 関数を使用して、データ分析の深い洞察を得る方法を学びます。
LuckyTemplates で予算分析とレポートを実行しながら、CROSSJOIN 関数を使用して 2 つのデータ テーブルをバインドする方法を学びます。
このチュートリアルでは、LuckyTemplates TREATAS を使用して数式内に仮想リレーションシップを作成する方法を説明します。








