Power Automate の文字列関数: Substring と IndexOf

Microsoft フローで使用できる 2 つの複雑な Power Automate String 関数、substring 関数とindexOf 関数を簡単に学習します。
LuckyTemplates でメジャーの作成を開始したら、すべてを整理する方法を学ぶ必要があります。メジャー グループの作成は、すべてが適切な場所に配置されていることを確認するための最良の方法の 1 つです。このチュートリアルの完全なビデオは、このブログの下部でご覧いただけます。
メジャー グループは、類似したメジャーをまとめたフォルダーのようなものです。これらは、単純な計算を完了している場合でも、より高度なレポートに取り組んでいる場合でも、プロセス全体をシームレスにするのに役立ちます。
目次
メジャー グループを作成する方法
DAX を使用してより高度なレポートに進むと、測定値がすぐに蓄積されます。特にこれらの対策をすぐに整理しないと、混乱して混乱する結果になる可能性があります。
このため、レポートを処理するときに適切な対策を簡単に見つけられるように、この領域を右側に整理することが重要です。
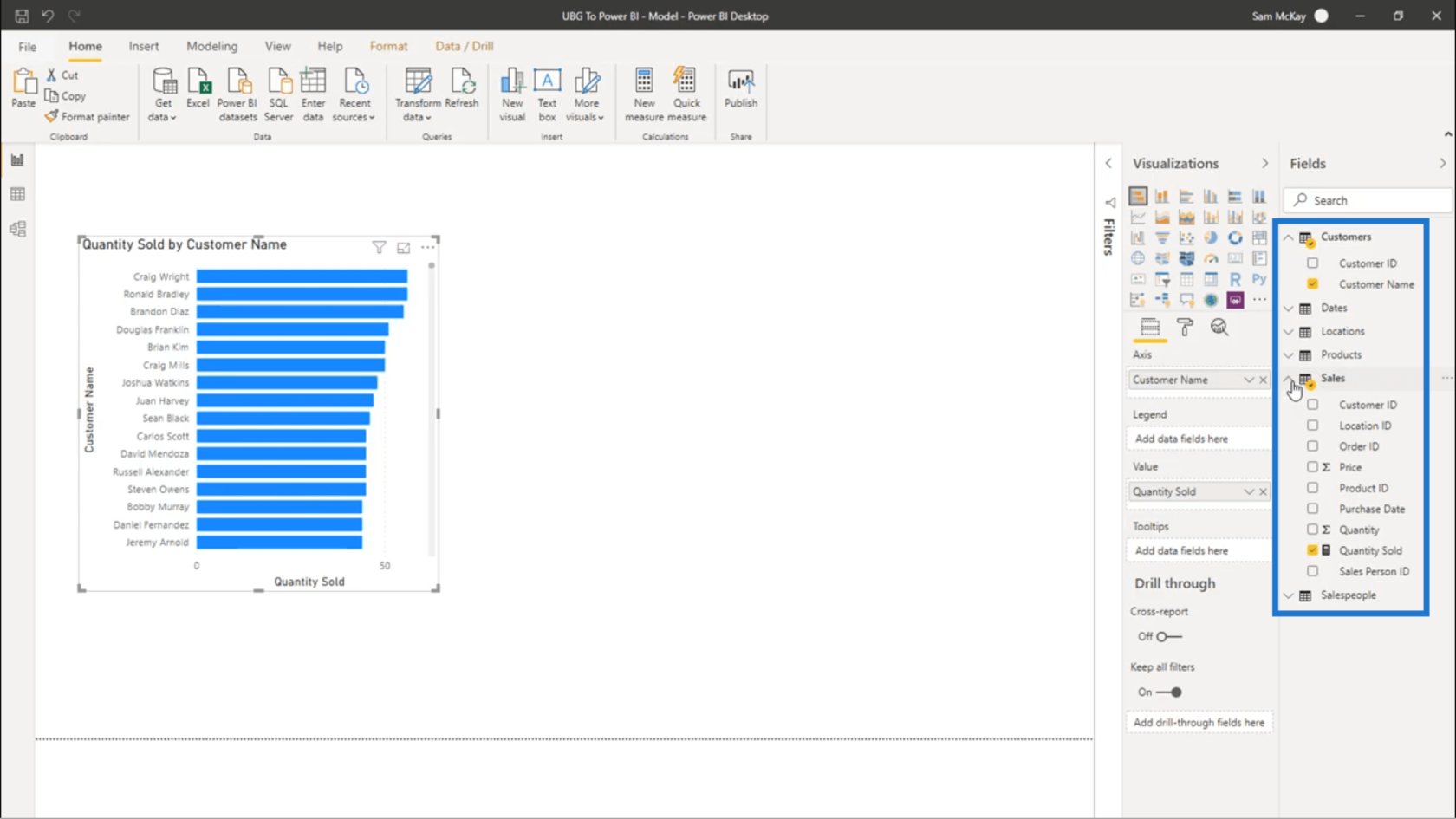
メジャー グループ (メジャー テーブルとも呼ばれます) を使用すると、メジャーを作成するときに必要なメジャーを簡単に見つけることができます。作成方法を説明しましょう。
メジャー グループを作成する最初の手順は、ダミー テーブルを作成することです。これを行うには、[ホーム] リボンの[データの入力]アイコンをクリックします。
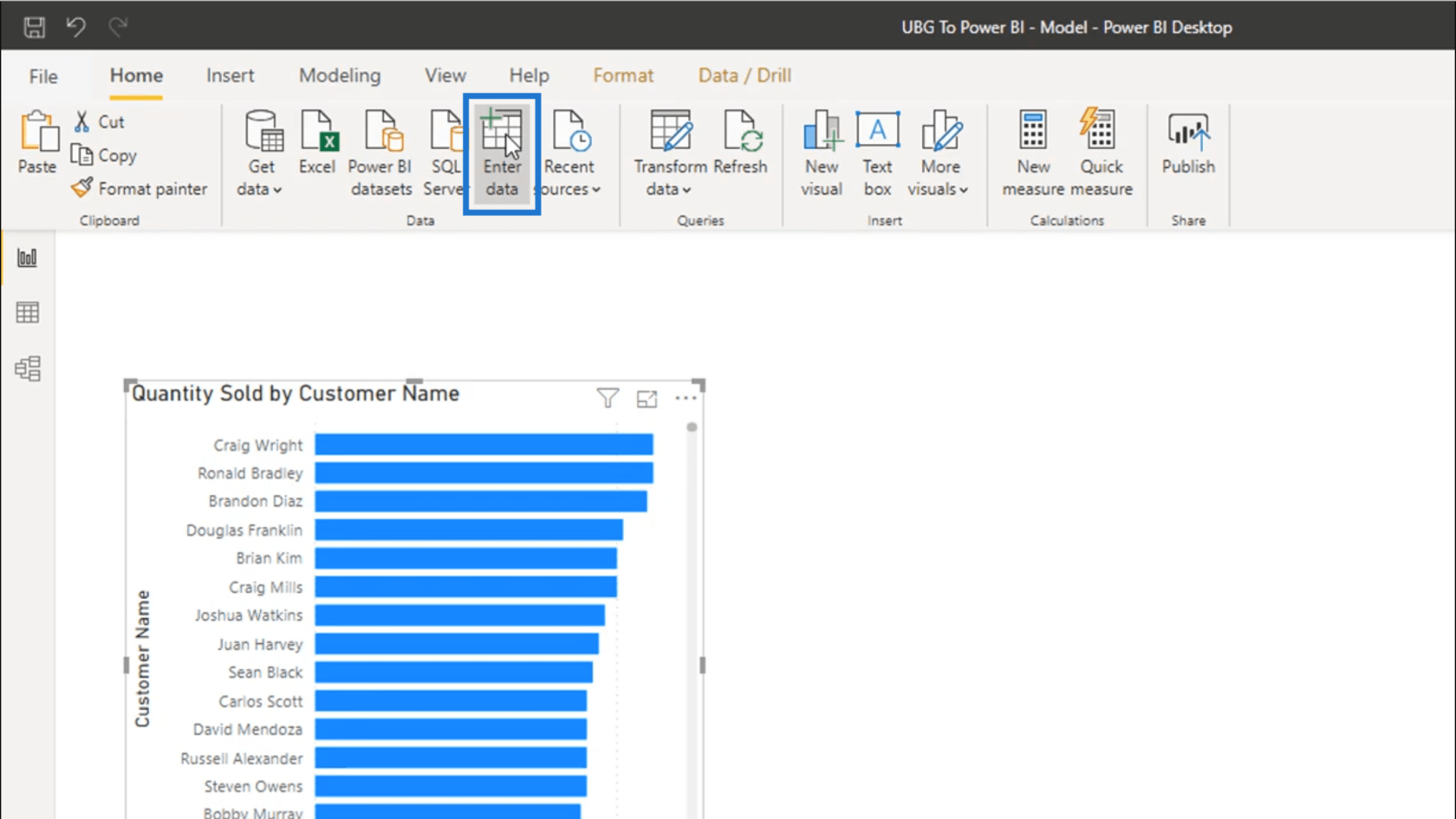
新しいウィンドウが表示され、新しいテーブルを作成できます。テーブルに何も置く必要はありません。グループに名前を付けるだけです。これを「主要対策」と呼ぶことにします。
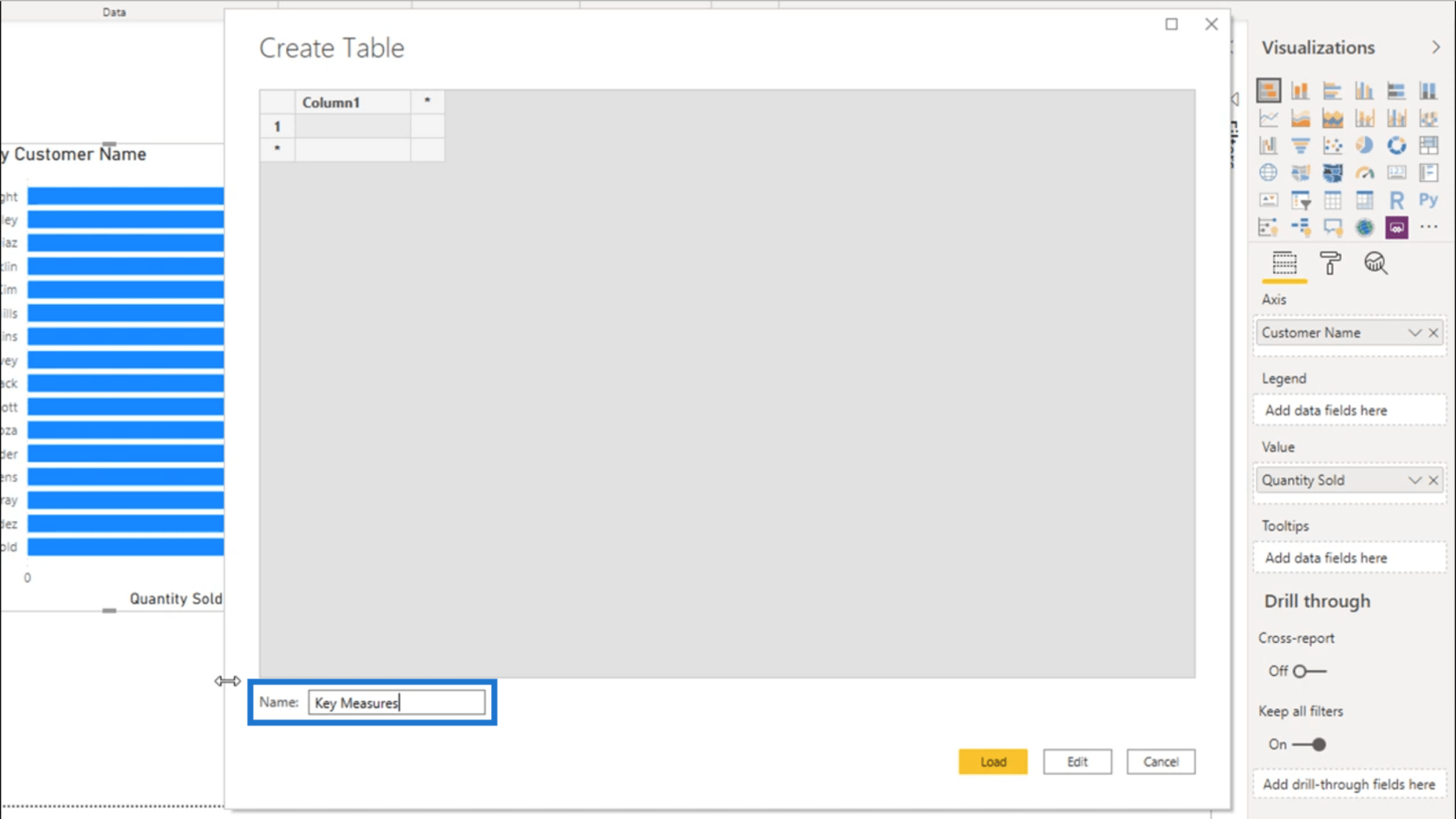
最初のメジャー グループには、キー メジャーやコア メジャーなど、常に一般的な名前が付けられていることを確認してください。これにより、最終的にレポートに取り組む人は誰でも、必要なものを簡単に見つけることができます。
これが読み込まれると、 [フィールド]セクションの下に[キー メジャー]という名前の空のテーブルが表示されます。
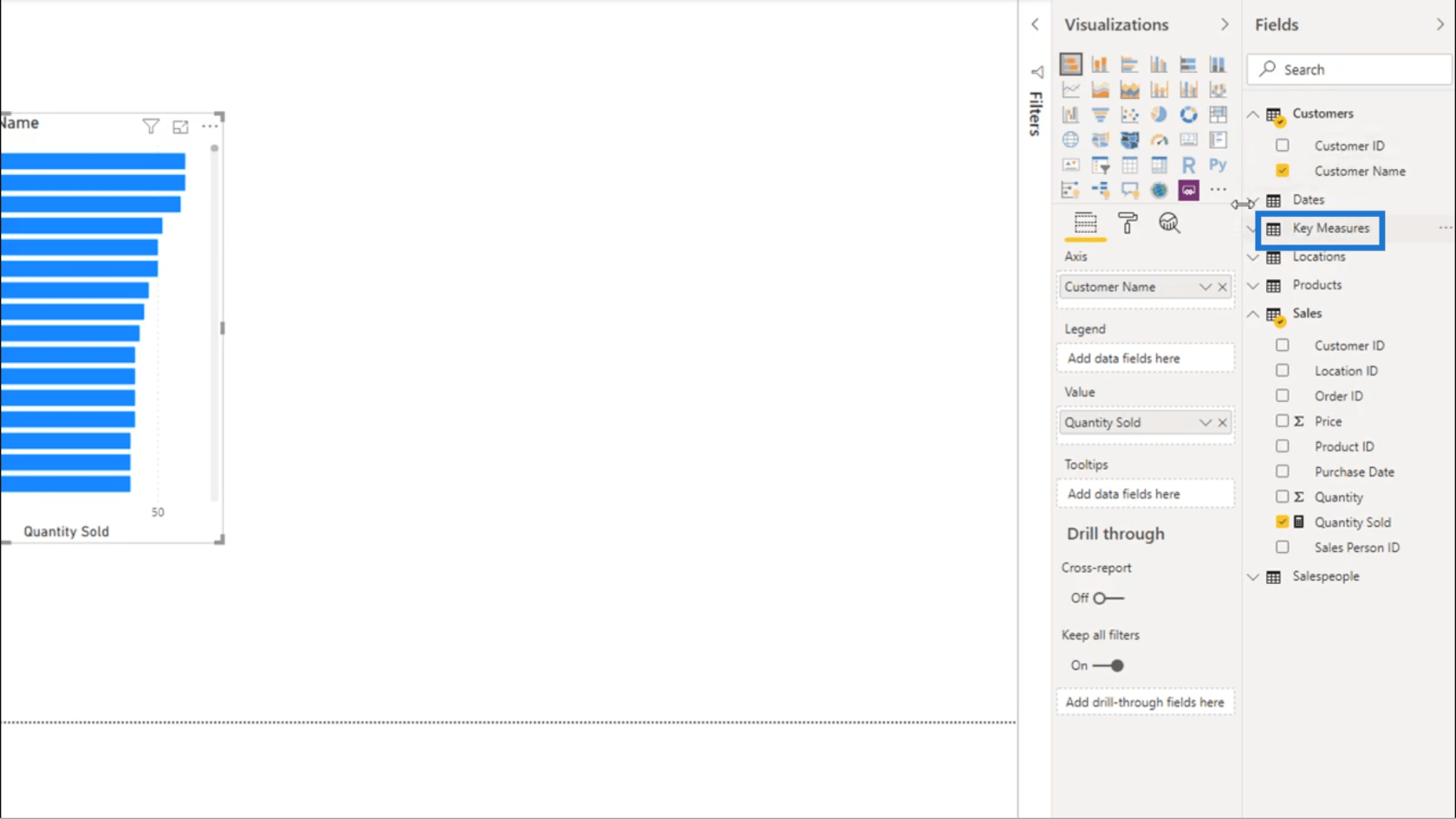
次に、メジャーQuantity Sold をダミー テーブルに移動します。
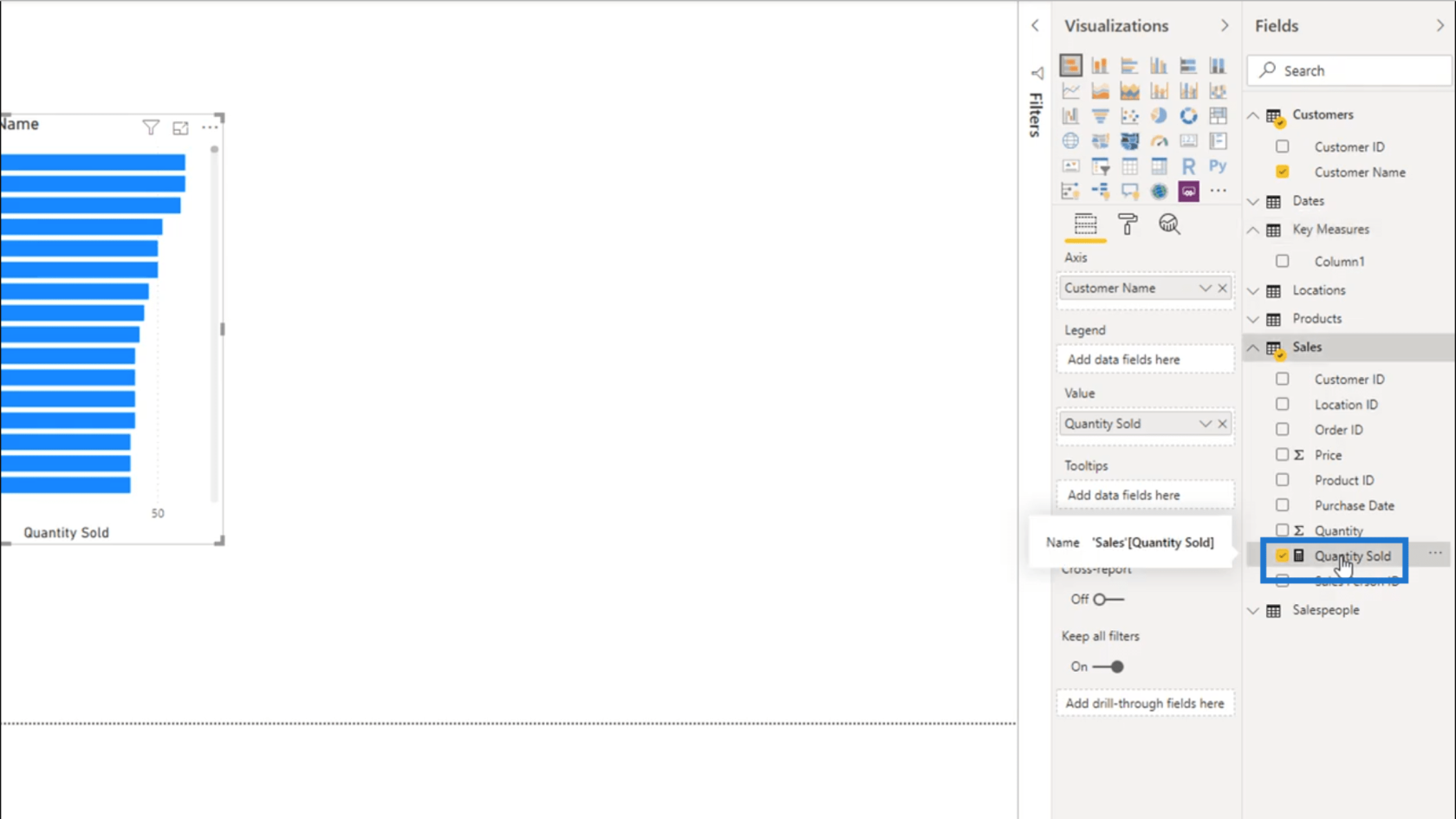
これを行うには、 「測定ツール」に進みます。ここに進む前にすでに「販売数量」をクリックしているため、 「名前」フィールドにそれが自動的に表示されていることがわかります。その下の「ホームテーブル」フィールドで「主要メジャー」を選択するだけです。
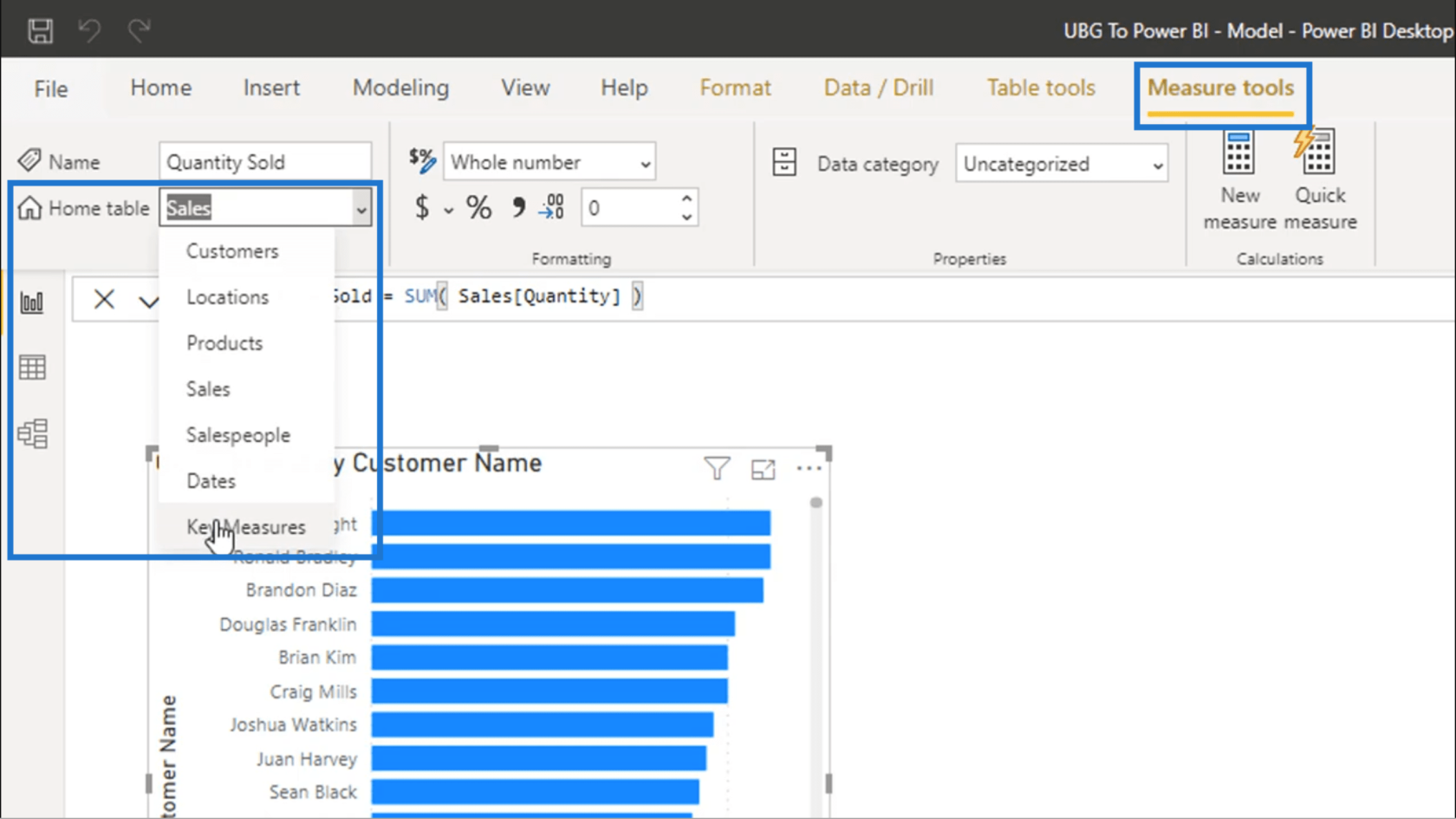
それが完了すると、 「販売数量」が「主要な測定」グループの下にあることがわかります。
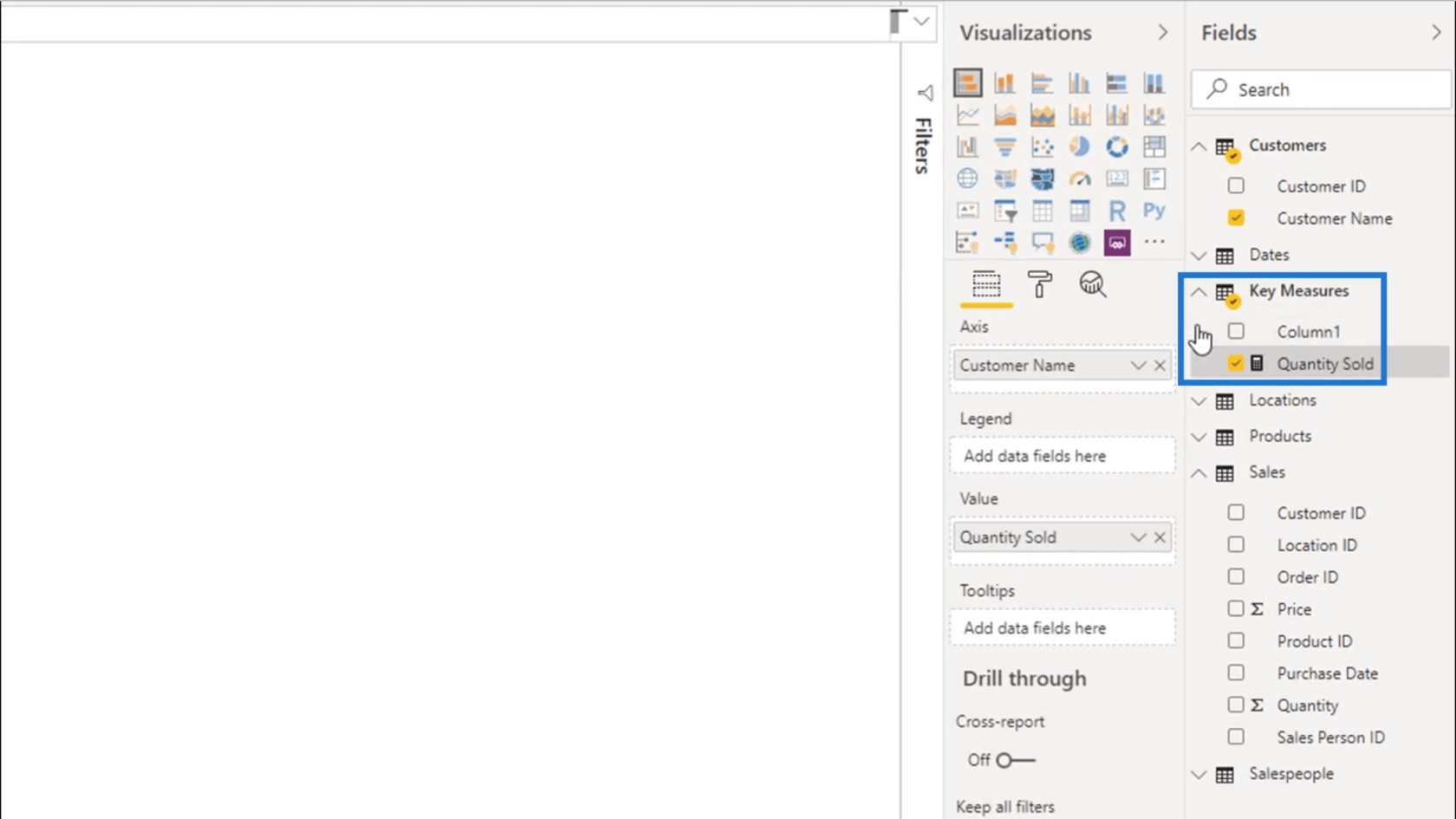
「主要指標」フィールドにはすでに何かがあるので、ここで空の列を削除できます。
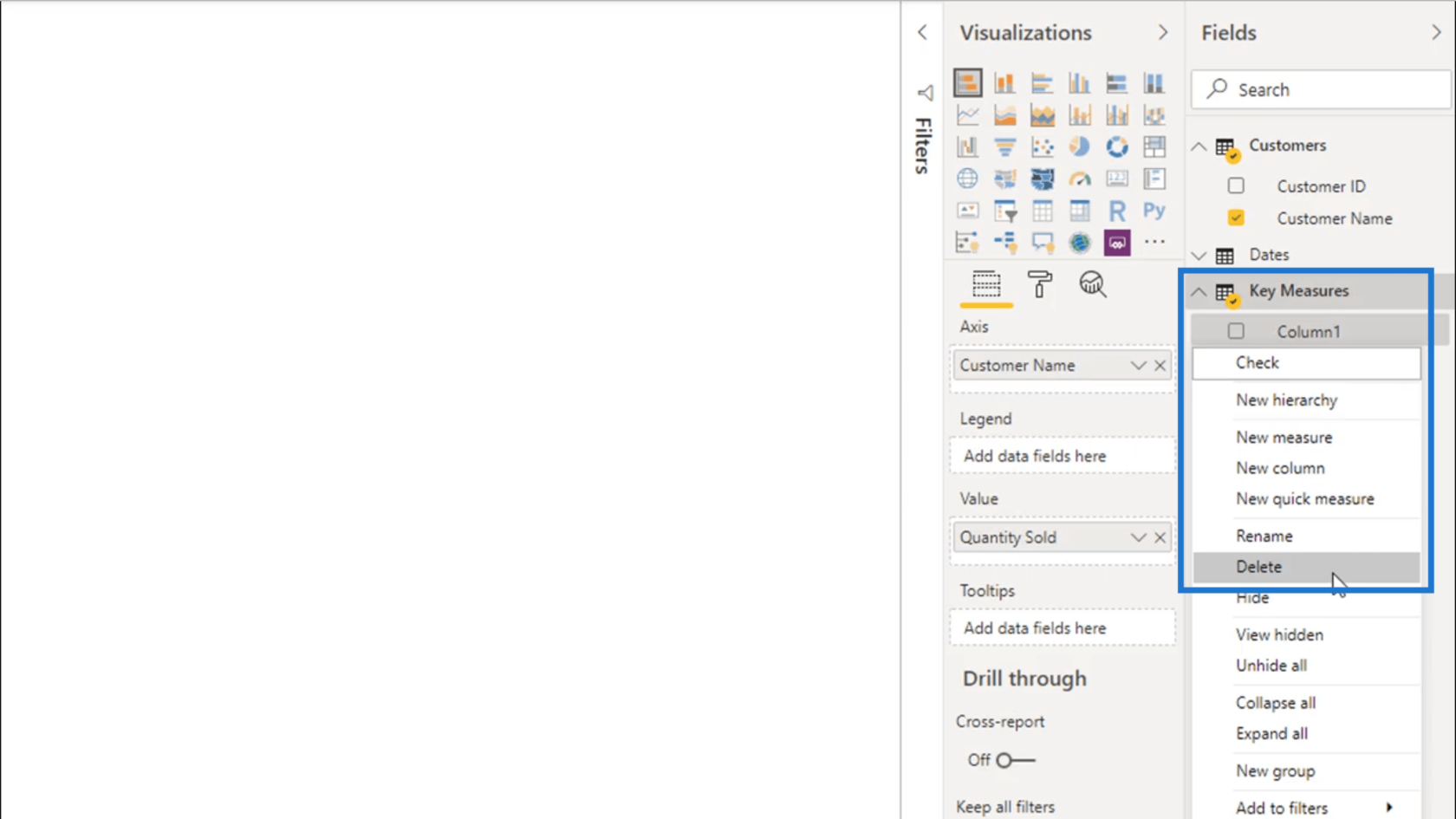
さて、そのグループには 1 小節だけが残っています。
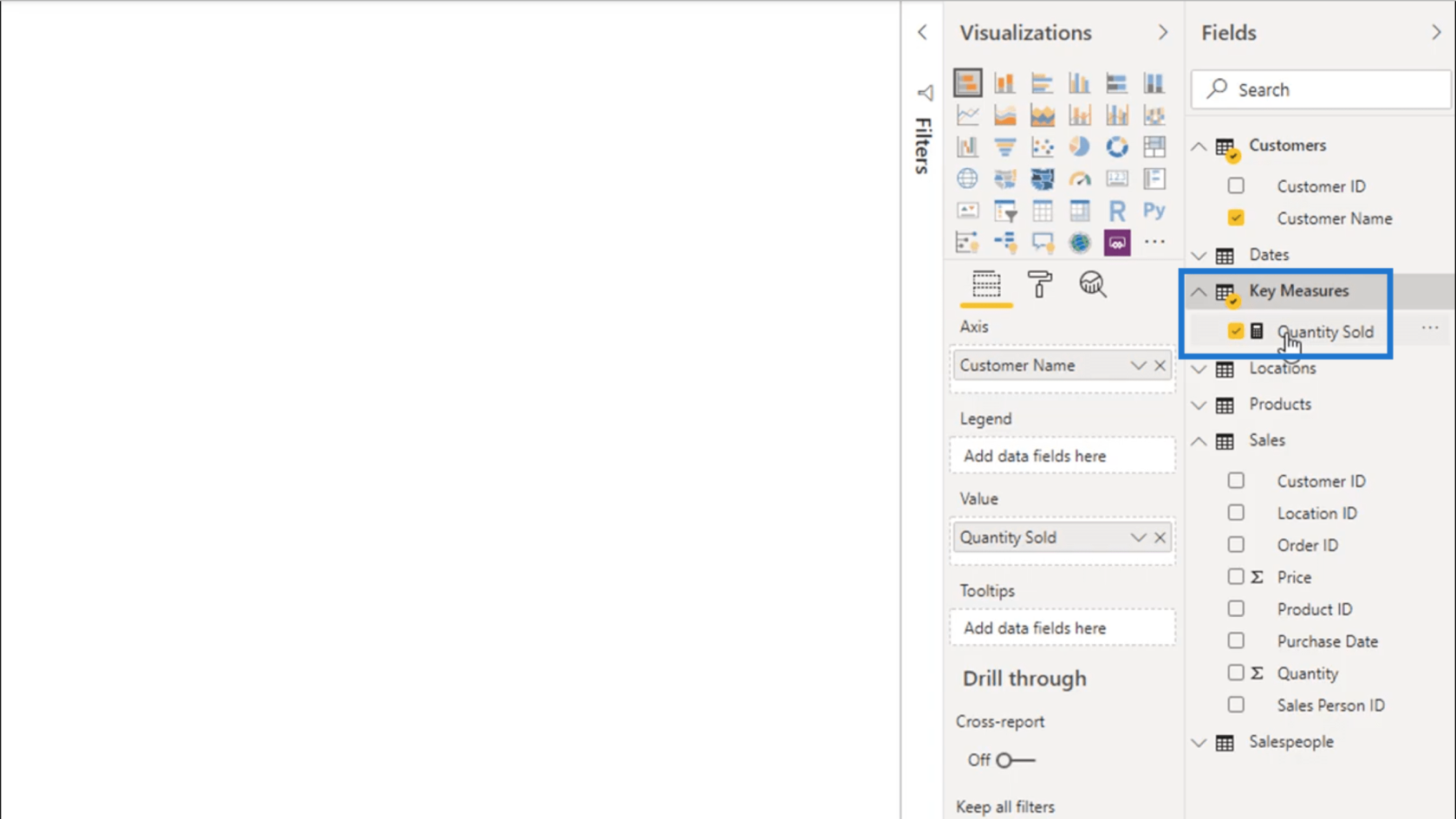
[フィールド]ペインの右端にある矢印をクリックして非表示にするだけです。
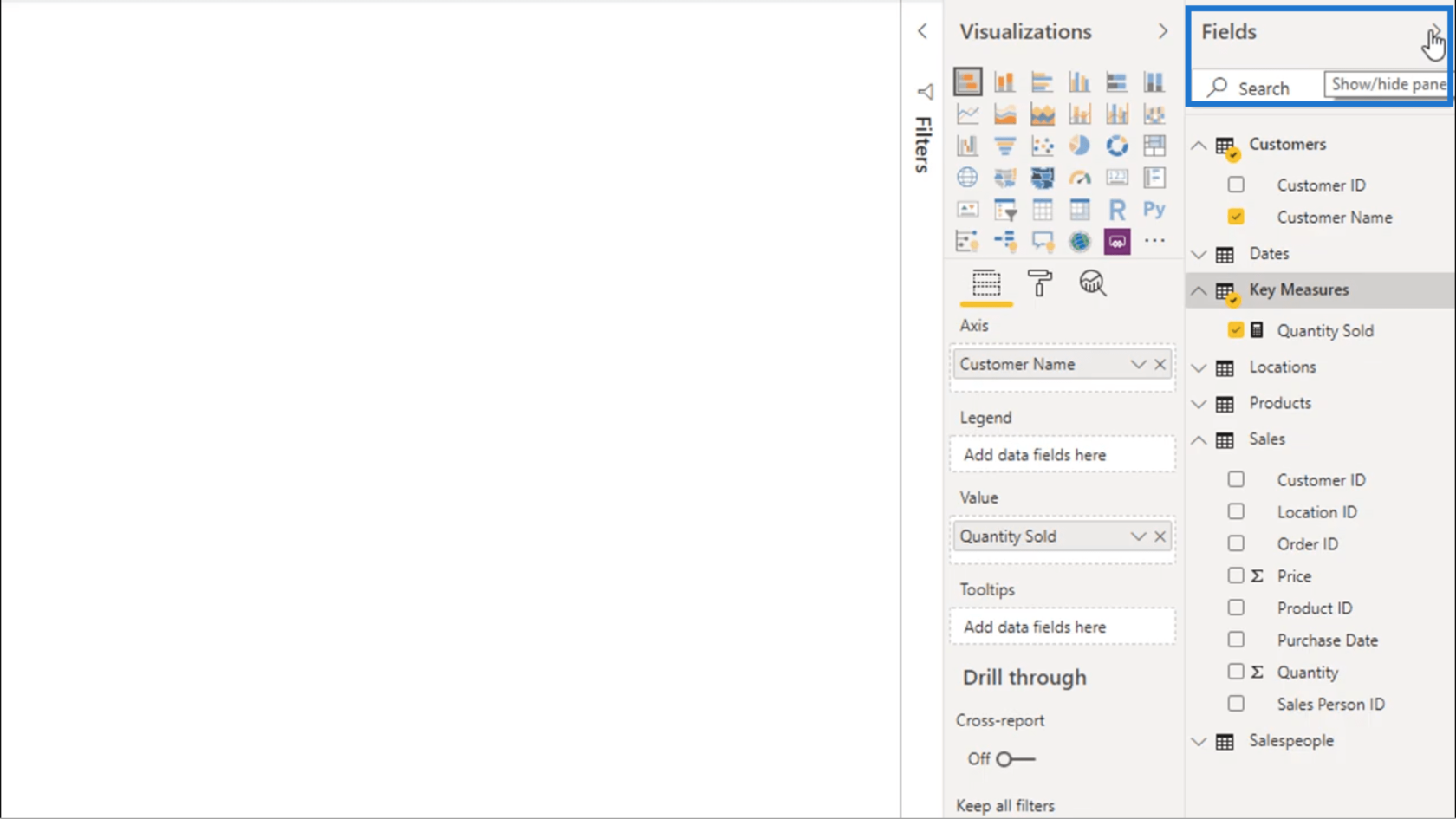
次に、その矢印をもう一度クリックしてペインを表示します。
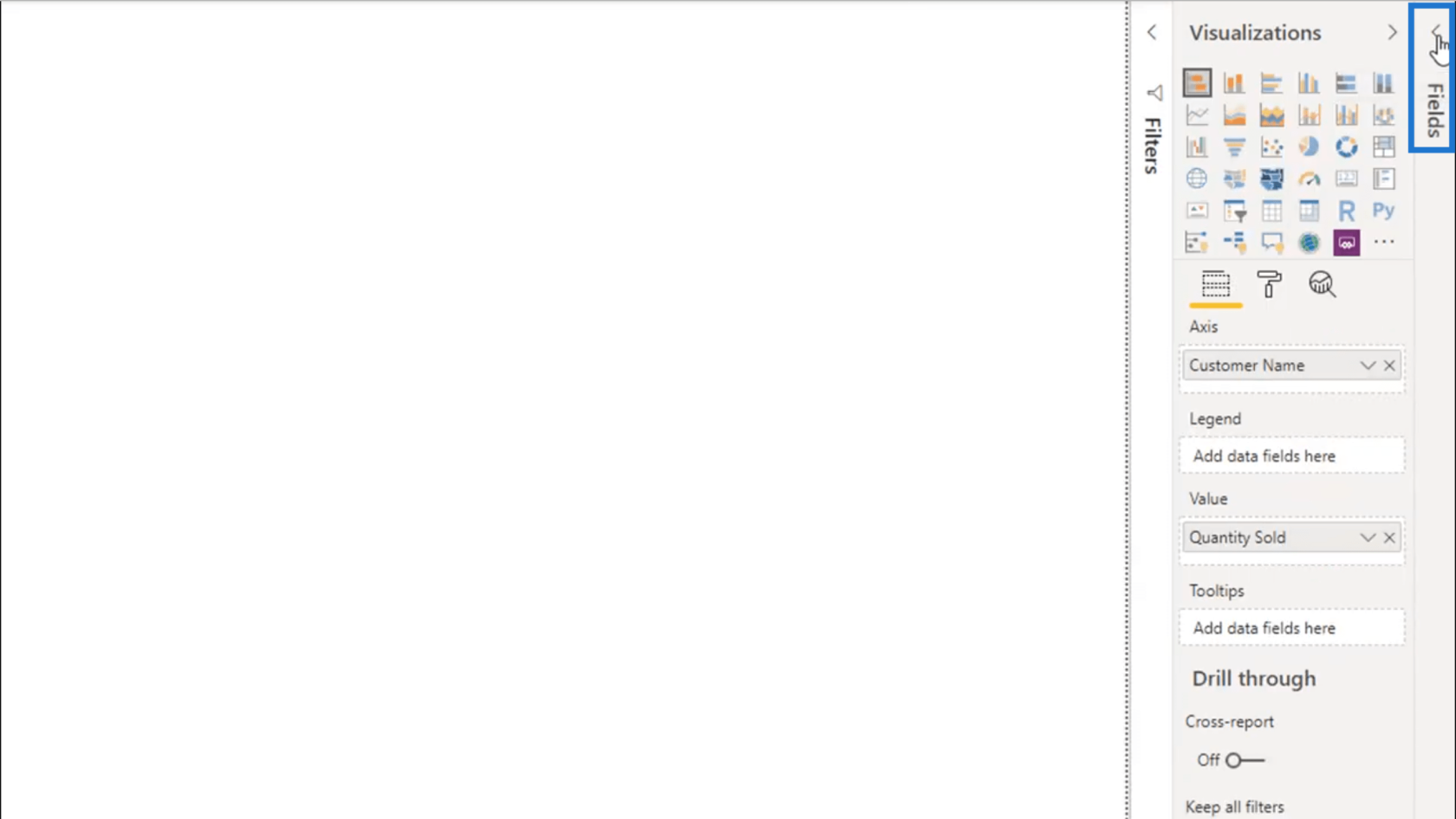
ペインが表示されると、主要なメジャーが一番上に表示されます。これにより、レポートの作成時に使用する主要な指標に簡単にアクセスできるようになります。
また、「主要指標」の横のロゴが変更されており、これが単なる表ではなくなっていることがわかります。
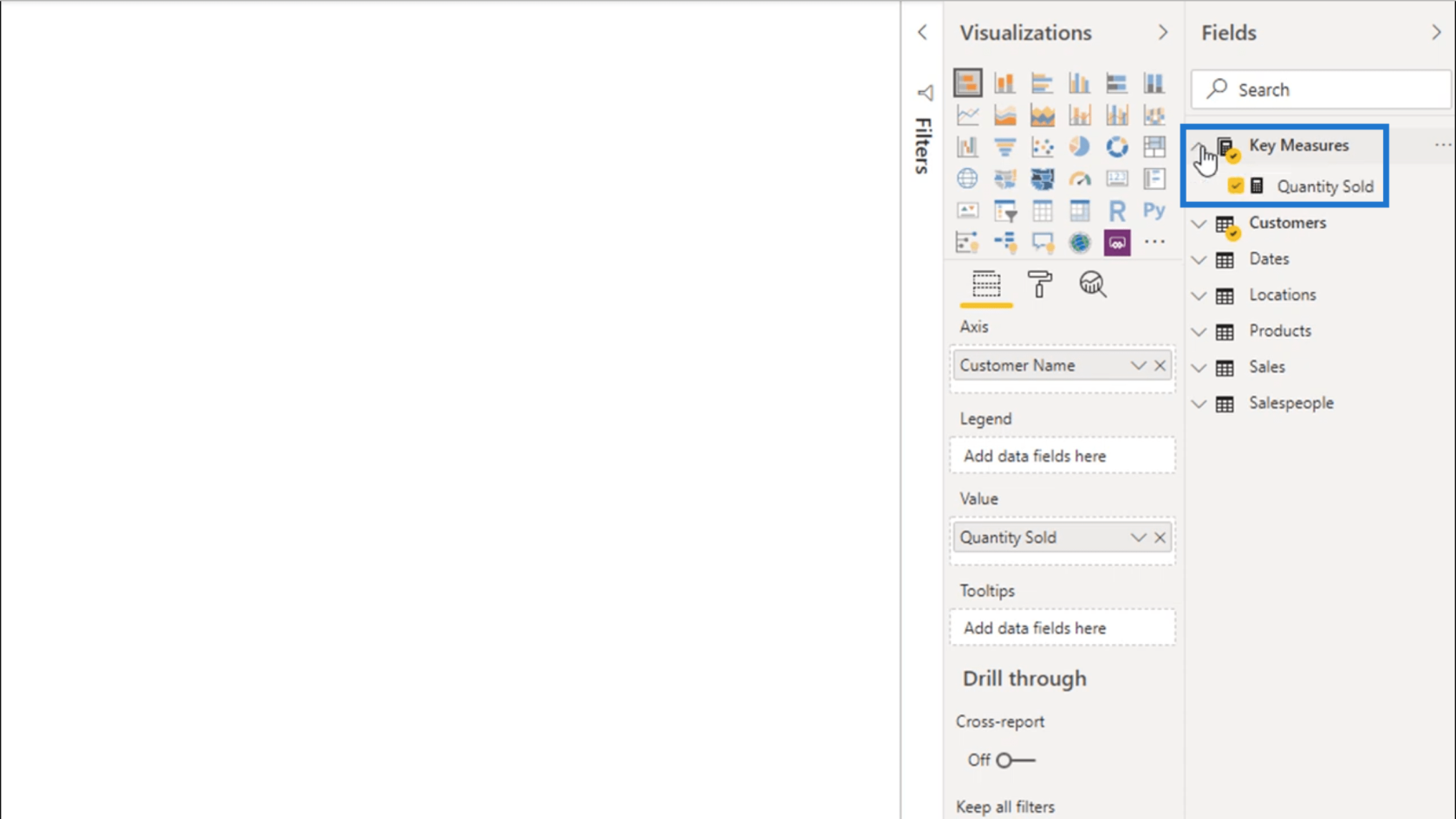
さらにメジャーを作成するときに、キー メジャーとして適格な場合はこのグループに追加することも、場合に応じて新しいグループを作成することもできます。
たとえば、時間比較、移動平均、累積合計に必要なメジャーを思いついた場合は、それに応じて各グループに名前を付けることができます。
その他の整理すべき領域
[フィールド] セクションとは別に、これらのメジャー グループもモデリング領域内に表示されることに注意してください。
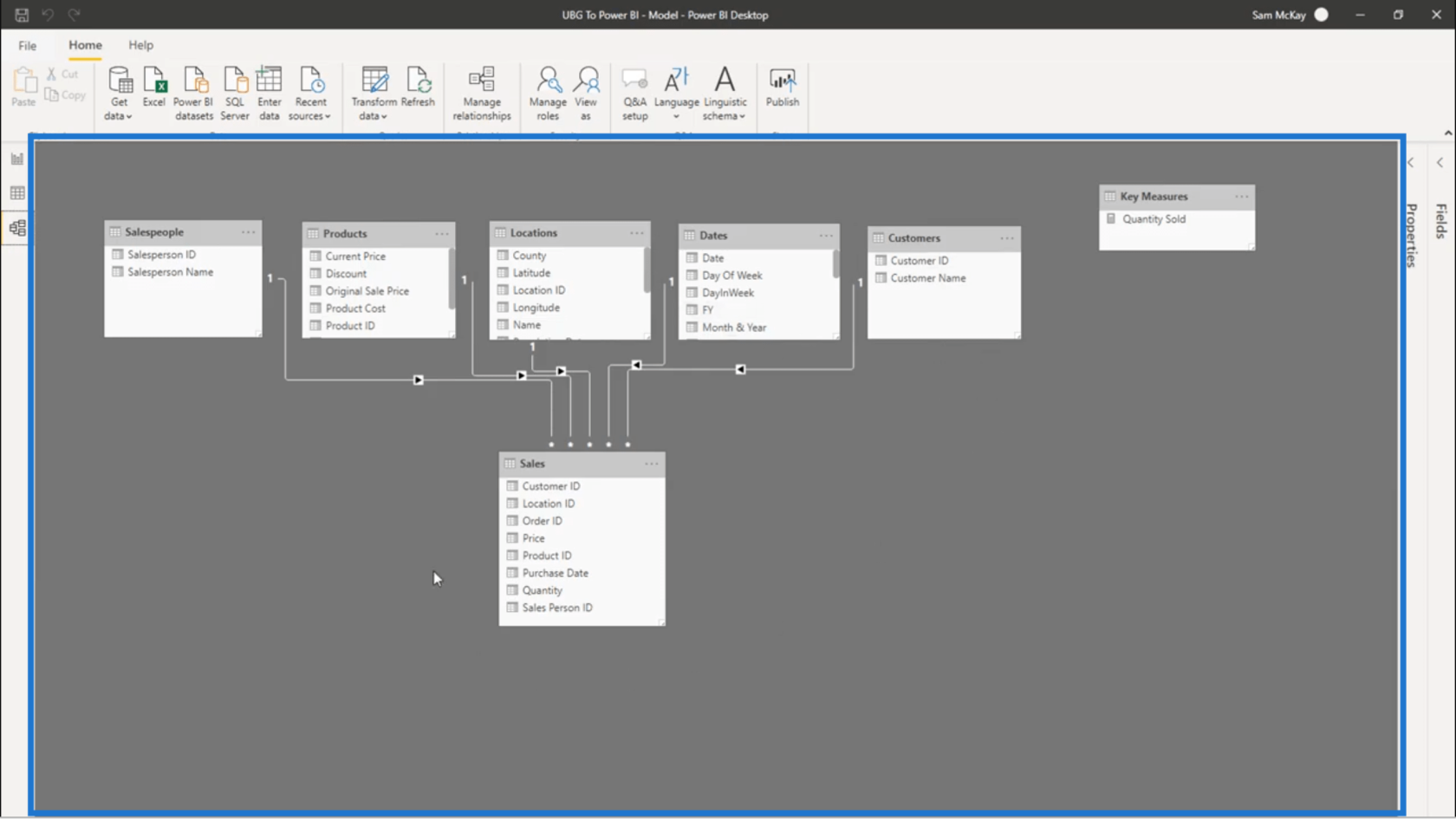
これらは計算を実行するためだけに存在するため、通常はモデルから離れた側に配置します。これらは、異なるテーブル間の関係を構築する際には必要ありません。
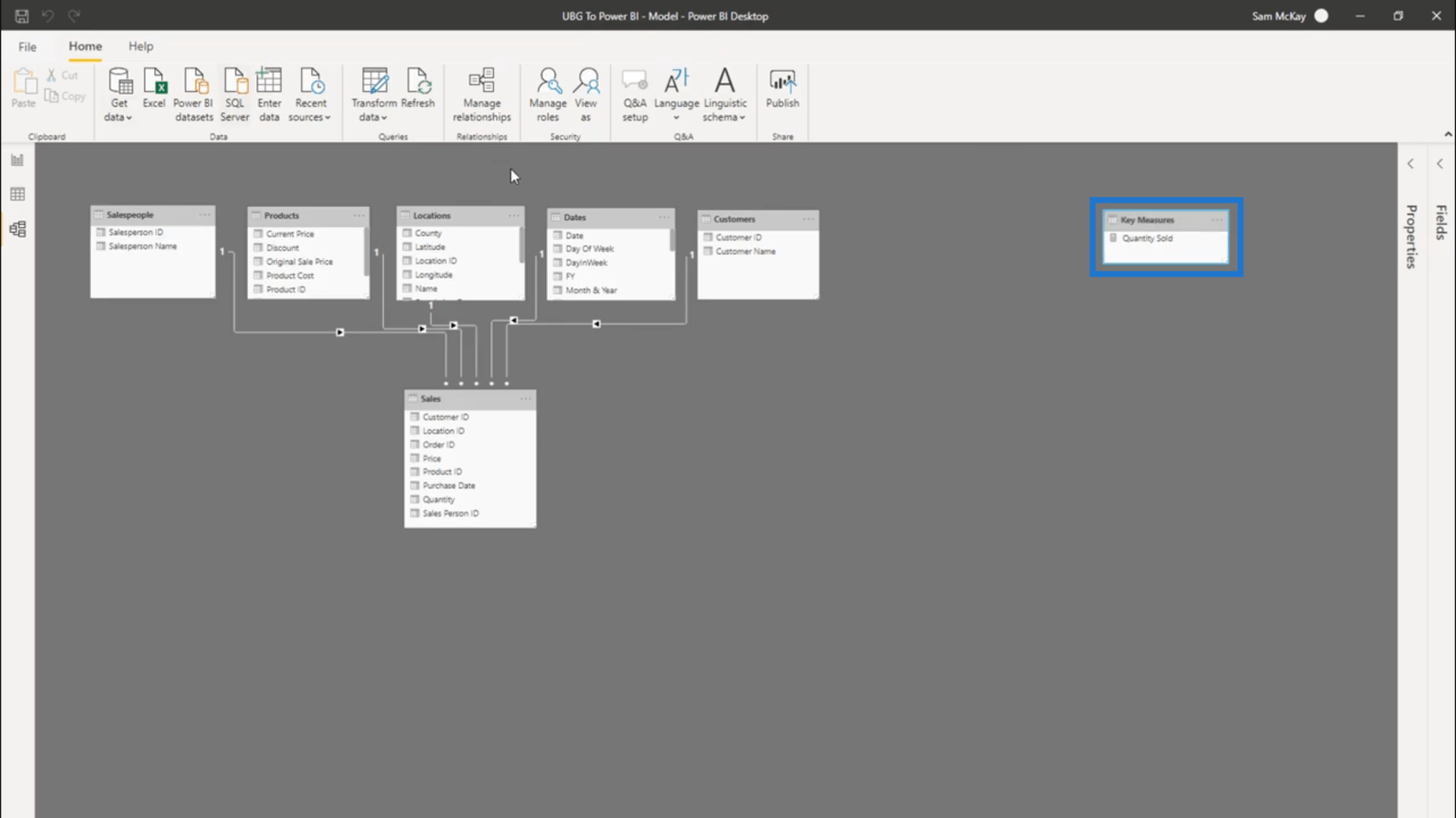
メジャー グループはクエリ エディター内でも作成されます。このため、このセクションを整理して、適切なグループがそこに分類されていることを確認することも重要です。
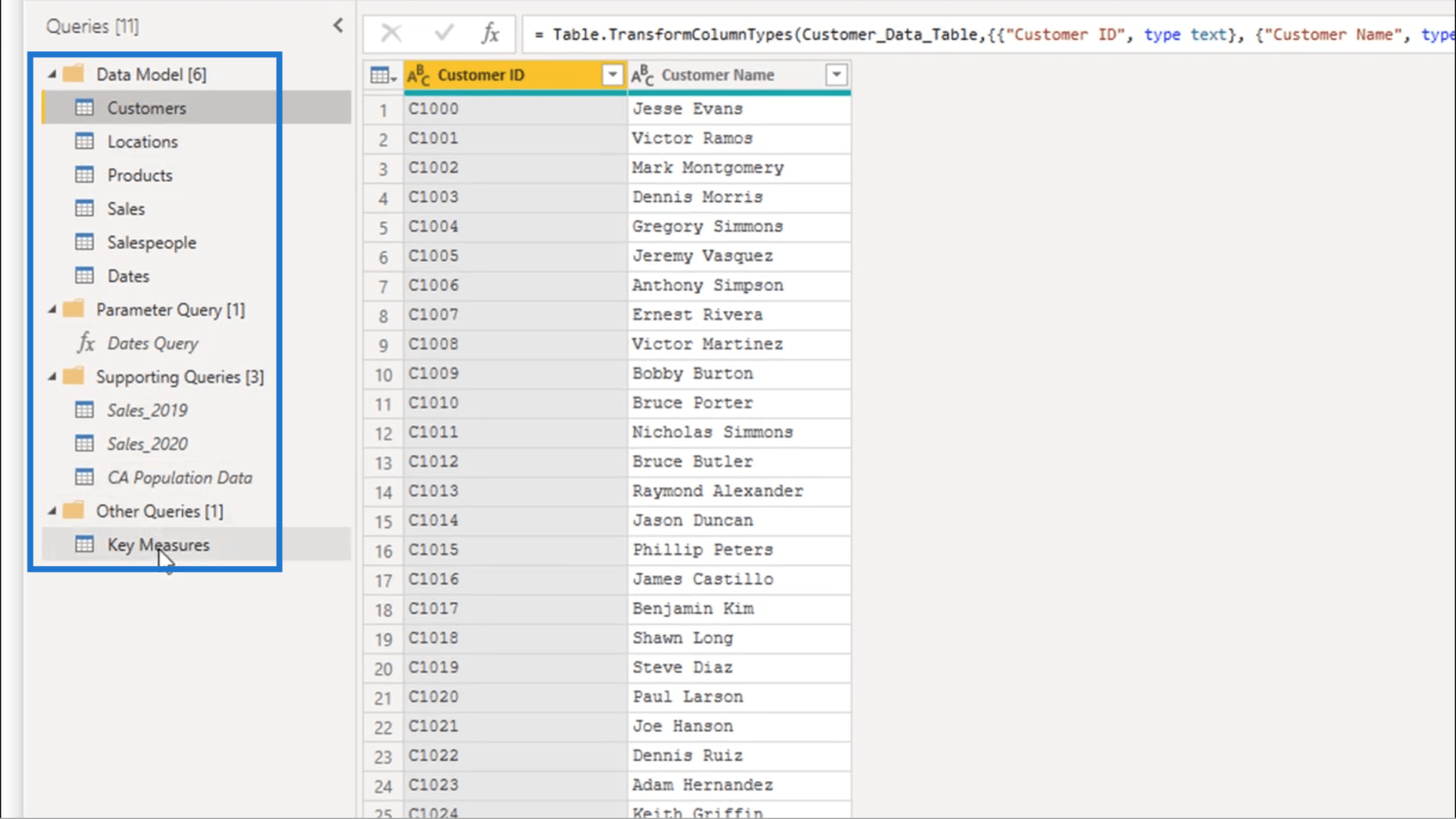
私の主要なメジャーグループの場合は、右クリックして[グループに移動]を選択して、これを新しいグループに追加します。
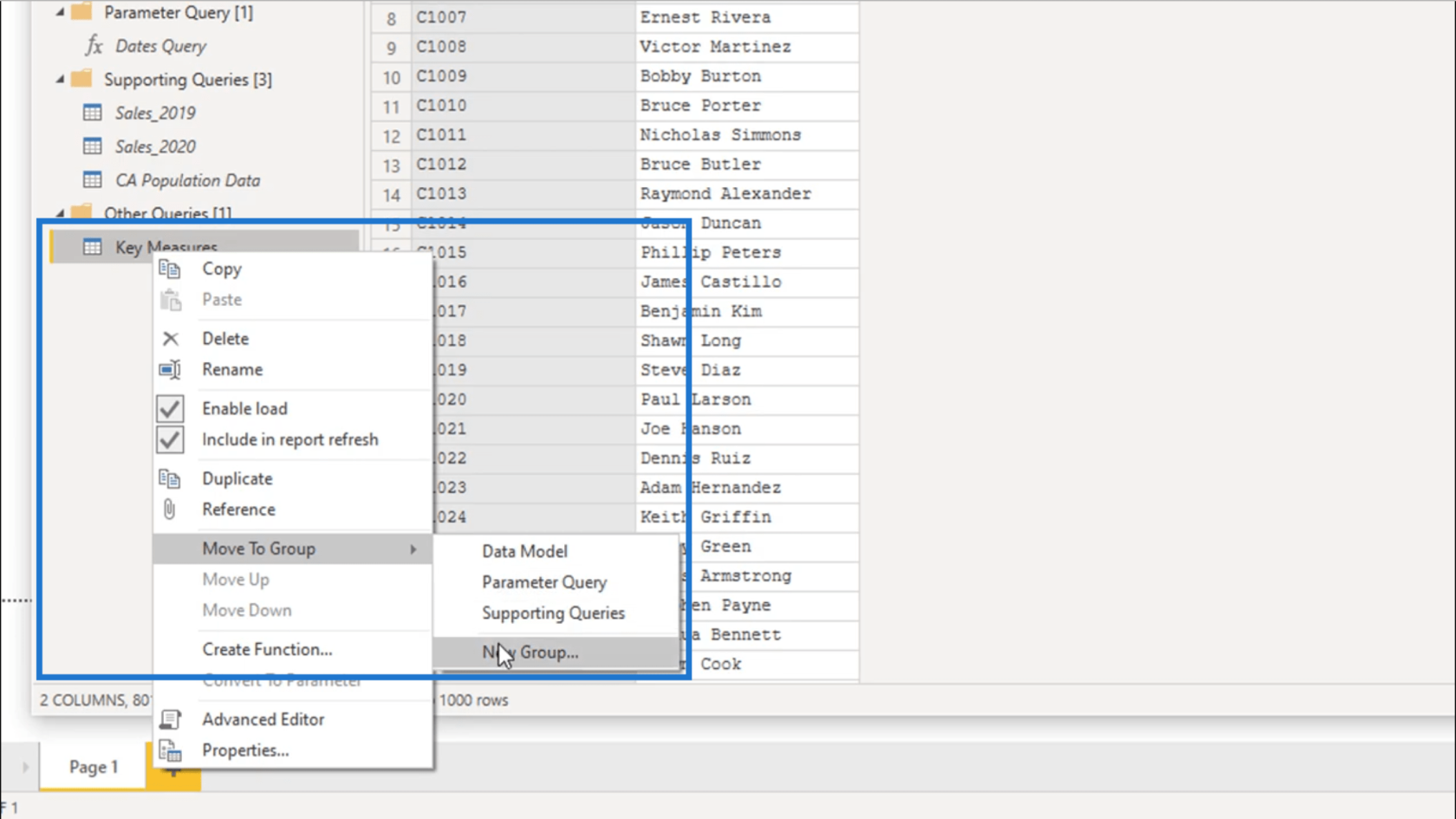
これをメジャー グループと呼ぶことにします。
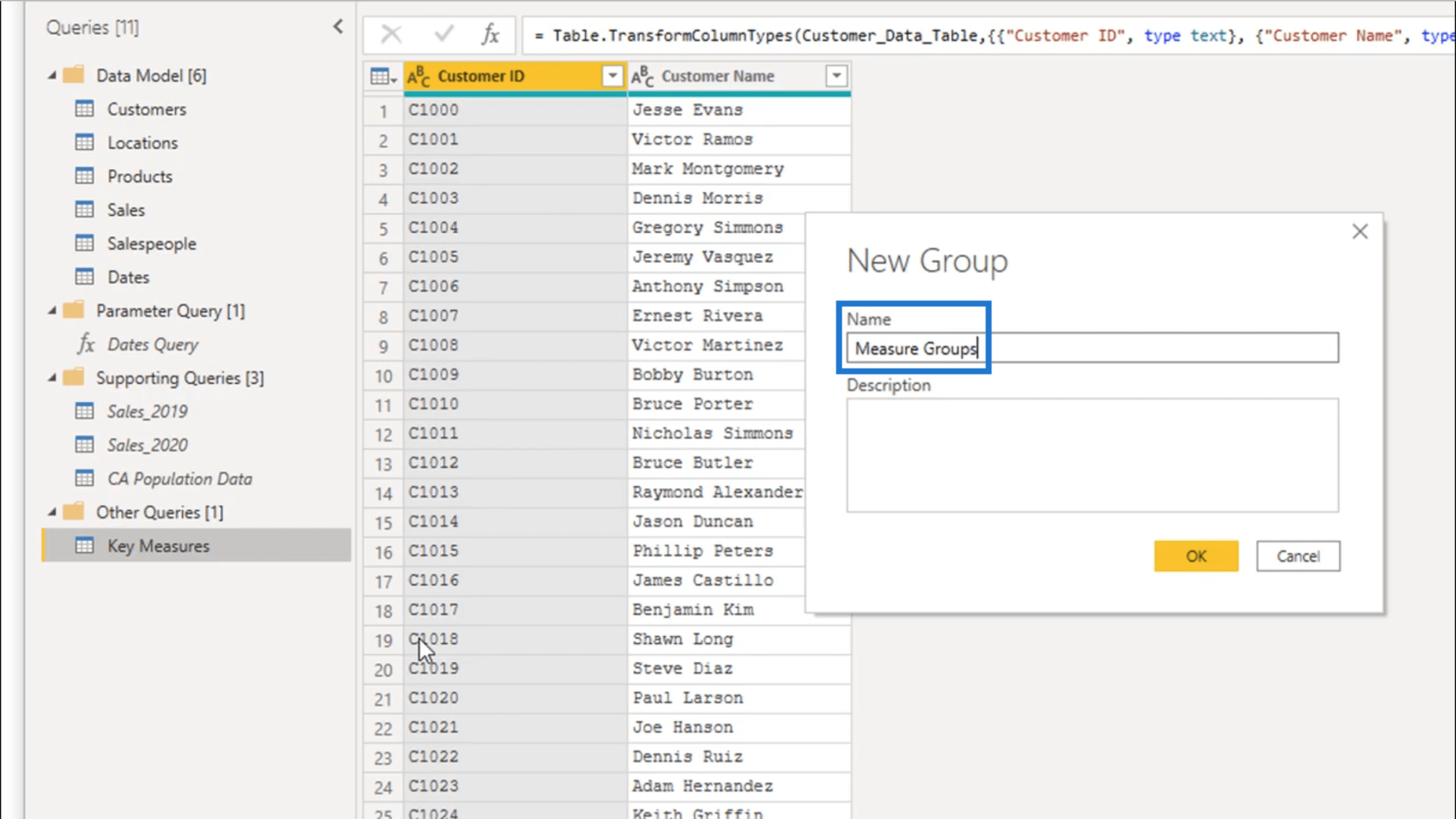
このフォルダーを作成したら、すべてのメジャー グループをそのフォルダーに配置できます。
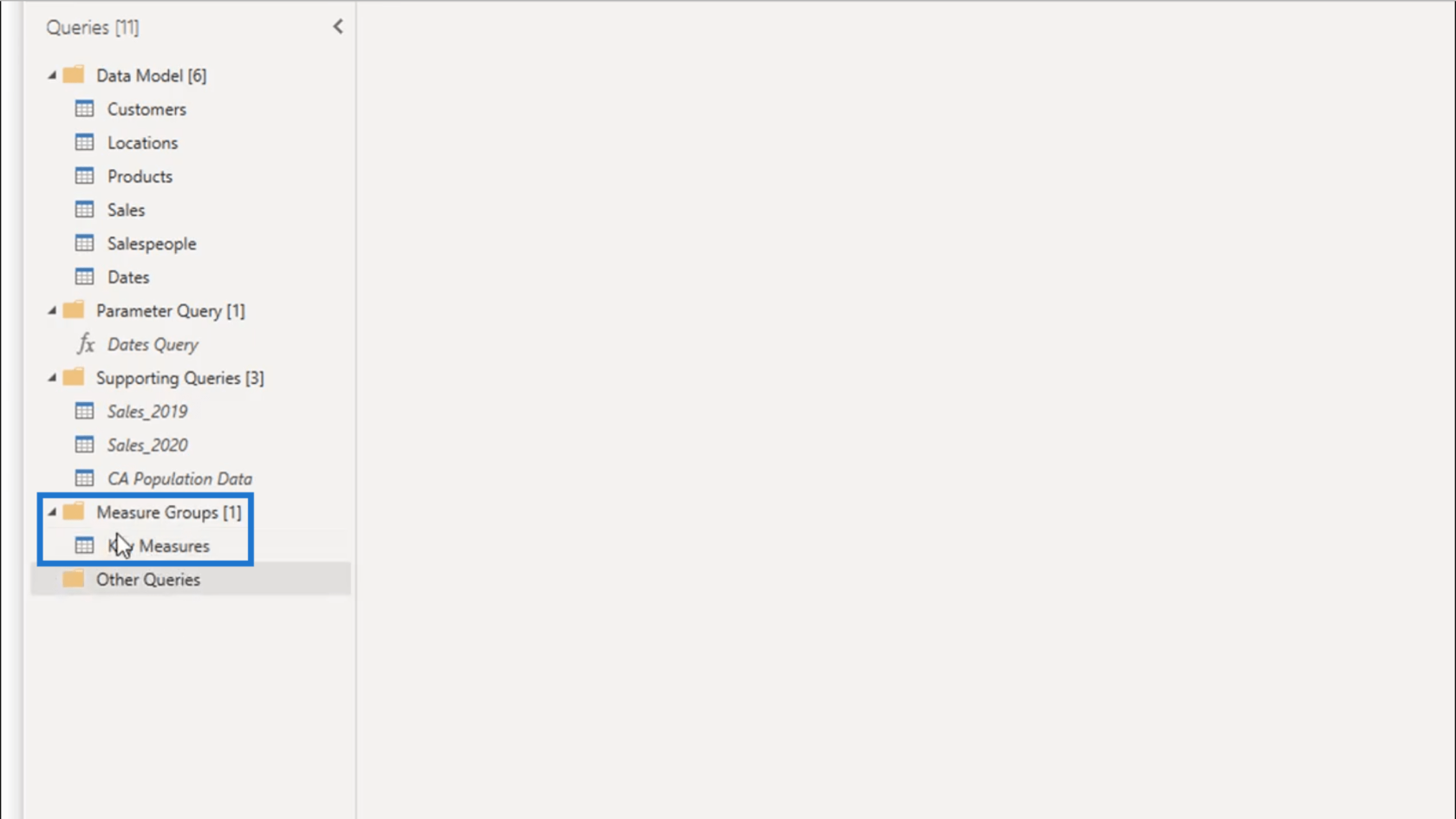
[閉じて適用] をクリックして変更を保存するだけです。変更はバックエンドで更新されます。
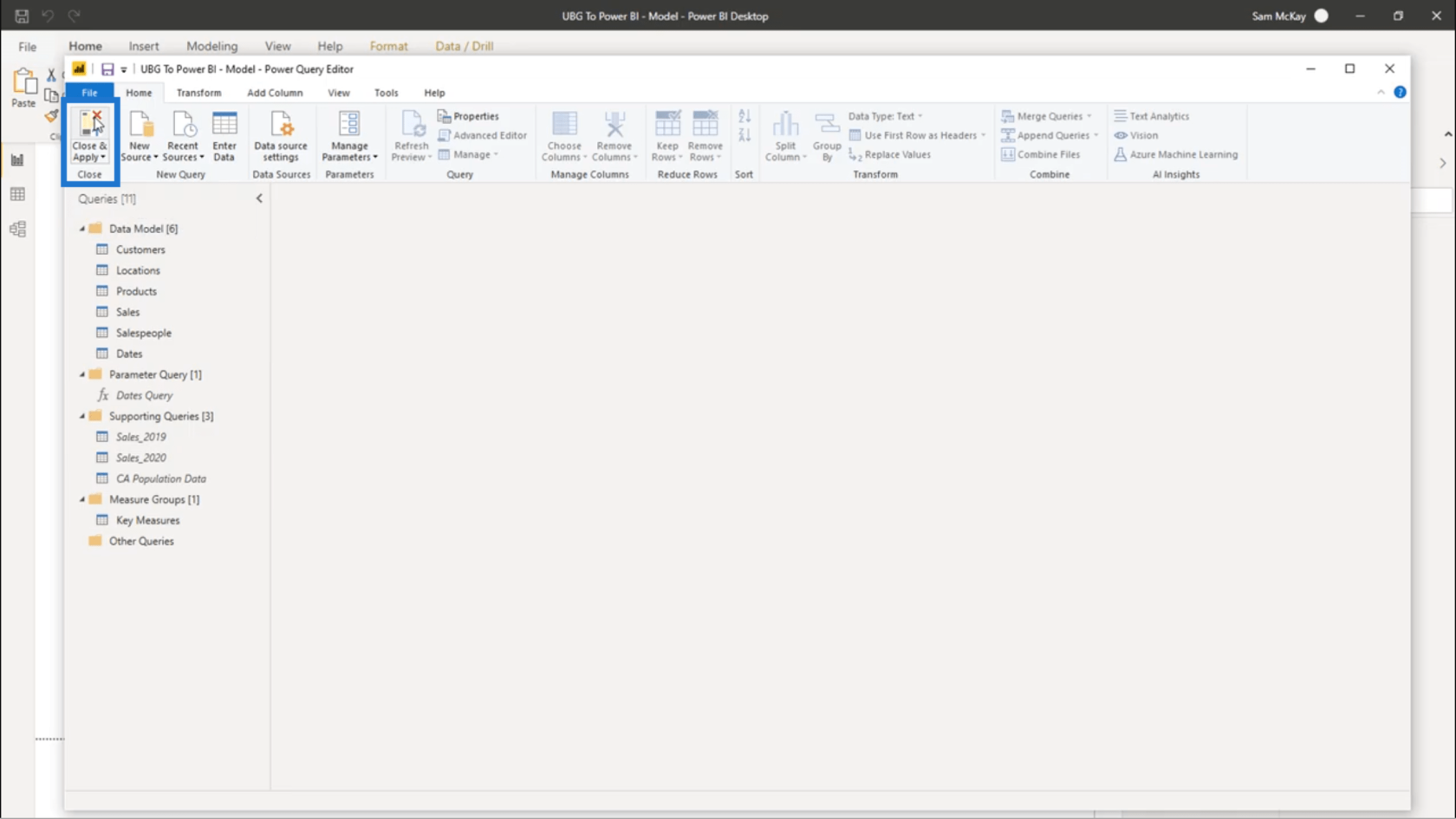
DAX メジャー グループのレポートへの実装 – LuckyTemplates モデリングのレビュー
LuckyTemplates モデルを整理するためのトップ 3 のベスト プラクティス
メジャー分岐: LuckyTemplates 開発戦略
結論
メジャー グループを使用すると、より大規模な分析、レポート、視覚化を簡単に拡張できます。これにより、作成したいすべてのものの強固な基盤が作成されます。
より多くのメジャーを簡単に作成できるように、これを標準的な方法として行うことが重要です。ここから、より高度な作業に簡単に手を伸ばすことができるようになります。
ではごきげんよう、
Microsoft フローで使用できる 2 つの複雑な Power Automate String 関数、substring 関数とindexOf 関数を簡単に学習します。
LuckyTemplates ツールチップを使用すると、より多くの情報を 1 つのレポート ページに圧縮できます。効果的な視覚化の手法を学ぶことができます。
Power Automate で HTTP 要求を作成し、データを受信する方法を学んでいます。
LuckyTemplates で簡単に日付テーブルを作成する方法について学びましょう。データの分析と視覚化のための効果的なツールとして活用できます。
SharePoint 列の検証の数式を使用して、ユーザーからの入力を制限および検証する方法を学びます。
SharePoint リストを Excel ファイルおよび CSV ファイルにエクスポートする方法を学び、さまざまな状況に最適なエクスポート方法を決定できるようにします。
ユーザーがコンピューターから離れているときに、オンプレミス データ ゲートウェイを使用して Power Automate がデスクトップ アプリケーションにアクセスできるようにする方法を説明します。
DAX 数式で LASTNONBLANK 関数を使用して、データ分析の深い洞察を得る方法を学びます。
LuckyTemplates で予算分析とレポートを実行しながら、CROSSJOIN 関数を使用して 2 つのデータ テーブルをバインドする方法を学びます。
このチュートリアルでは、LuckyTemplates TREATAS を使用して数式内に仮想リレーションシップを作成する方法を説明します。








