Power Automate の文字列関数: Substring と IndexOf

Microsoft フローで使用できる 2 つの複雑な Power Automate String 関数、substring 関数とindexOf 関数を簡単に学習します。
この投稿では、レポートを開発する際の LuckyTemplates のベスト プラクティスを引き続き紹介したいと思います。このシリーズのパート 1で前回述べたように、私は自分自身の旅に役立った多くのオンライン リソースを消費してきました。しかし、すぐにすべての内容に圧倒されてしまいました。結局、自分でメモを作成し、それをわかりやすい PowerPoint ファイルに変換しました。このチュートリアルの完全なビデオは、このブログの下部でご覧いただけます。
これは決して完全なリストではなく、トッププラクティスですらありませんが、単に私が自分の開発に組み込んだものにすぎません。このトピックについては、他の LuckyTemplates ユーザーと議論して意見を求めてきましたが、繰り返しになりますが、これらは私自身の結論です。また、LuckyTemplates のベスト プラクティスは、LuckyTemplates アプリケーションと LuckyTemplates コミュニティの両方で新しい機能や強化された機能が導入されるにつれて、時間の経過とともに進化していきます。
開発者は常に閲覧者のことを何よりも念頭に置いておく必要があり、レポート利用者にとってレポート エクスペリエンスを向上させるために講じるあらゆる手順には努力の価値があります。
目次
スライサーのリセットボタンの作成
ページ上のグラフィックやさまざまなビジュアルをクリックするときに迷子になりやすく、どのフィルターを適用したかが分からなくなることがあります。このため、私はレポートの初期状態のブックマークを作成してから、リセット スライサー ボタンを作成して、レポートの初期状態に簡単に戻ることができるようにしたいのです。
スライサー選択領域を含める
レポート スペースが利用可能な場合は、スライサー選択を追加して、現在のスライサー選択をすべて表示したいと思います。LuckyTemplates の「機能」の 1 つは、ドロップダウン スライサーから 1 つの項目を選択すると、その値が表示されることです。
ただし、複数の値を選択すると、LuckyTemplates には複数の選択肢が表示されるため、ユーザーは分析情報を探索するときに自信が持てません。
への投稿でこのテクニックの例を使用しました。このテクニックを紹介するYouTube ビデオがあります。
ボタンにインタラクティブ性を追加する
LuckyTemplates のもう 1 つのベスト プラクティスは、ボタンに対話機能を追加することです。これを行うには、ボタンを使用してホバー時の動作を変更します。フォント サイズ、フォント ファミリー、テキストの色、塗りつぶしの色、線の幅など、多くのプロパティを変更できます。私は最近、別のLuckyTemplates YouTube ビデオでこれらのテクニックのいくつかを紹介しました。
私の例では、これらのボタンのいずれかの上にカーソルを置くと、ビジュアルの動作がわずかに異なることに気づくでしょう。
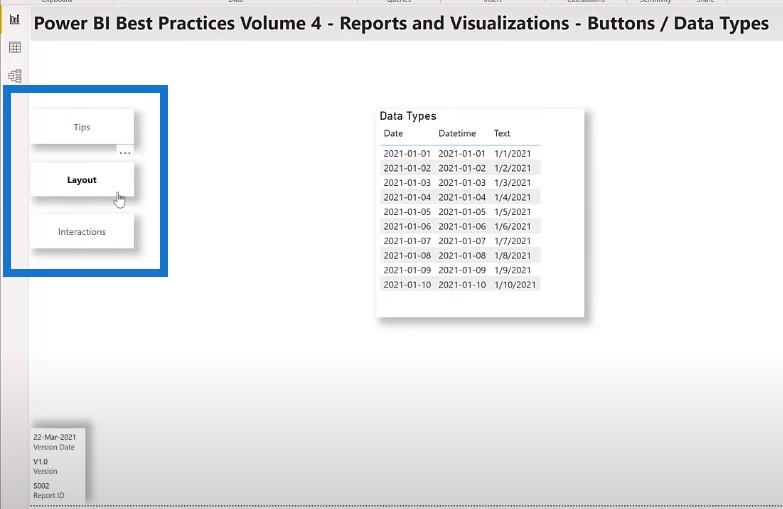
ビジュアルを選択したら、書式ペインに移動し、[塗りつぶし] をクリックします。デフォルトの状態は白で、ホバー時は別の色になります。
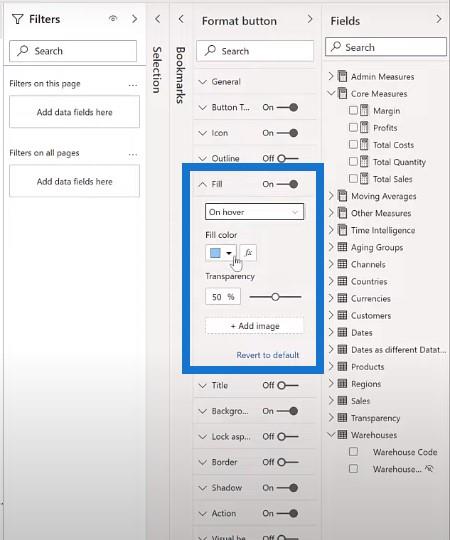
フォーカスモードの使用
レポートの使いやすさを向上させるもう 1 つの方法は、レポート ページとフォーカス モードの使用時の両方でビジュアルが意図したとおりに表示されるようにすることです。
たとえば、暗い背景と白いテキストを使用する場合、フォーカス モード時にビジュアル テキストが表示されないことは珍しくありません。これに対処する 1 つの方法は、視覚レベルで暗い背景色を適用し、背景の透明度をゼロに設定することです。
この例では、左側のドーナツ チャートでフォーカス モードを確認できます。詳細ラベルがまったく表示されていないこともわかります。
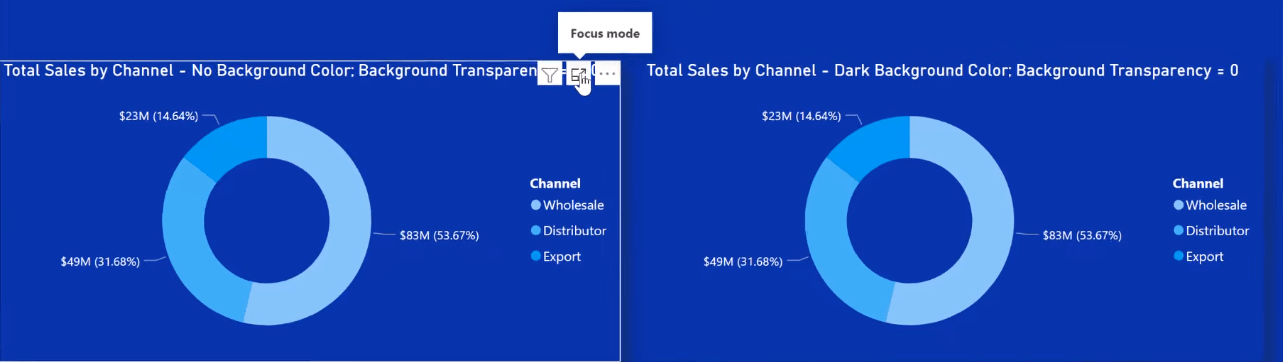
書式設定ペインに移動すると、背景の下に色が白、透明度が 100 に設定されていることがわかります。
右側のドーナツ グラフでは、背景と同じ色を使用し、透明度をゼロに設定しました。このシナリオでフォーカス モードを使用すると、実際に詳細ラベルを確認できます。
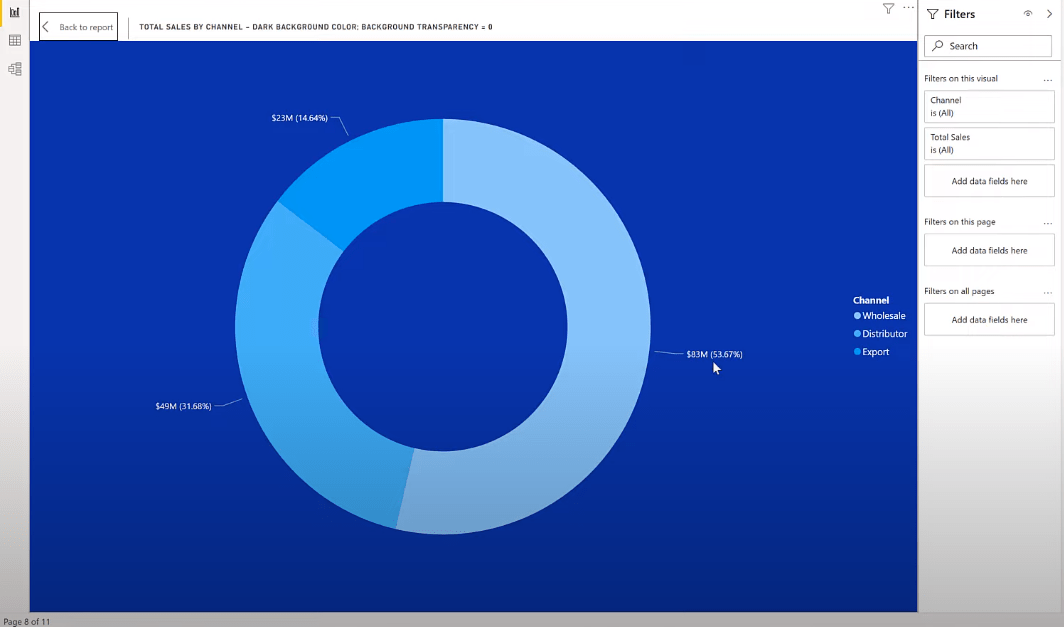
スマートナラティブテキストボックスの使用
私は、LuckyTemplates のスマートなナラティブ テキスト ボックスビジュアルの大ファンでもあります。私は静的テキストを動的メジャーで表示するためにこれらを頻繁に使用します。
正しいデータ型の使用
列のデータ型は重要です。多くの場合、データは LuckyTemplates ファイルに読み込まれます。データは正しいように見えますが、ベスト プラクティスは、日付データを保持する列を常にチェックし、日付データ型であることを確認することです。そうでない場合は、正しく変換されていることを確認してください。
例と��て、次の表を見てみましょう。ここには 3 つの列があり、3 つすべてに同じデータが保持されているように見えます。実際には最初の列のみが日付データ型であるため、日付の計算に使用する必要があります。
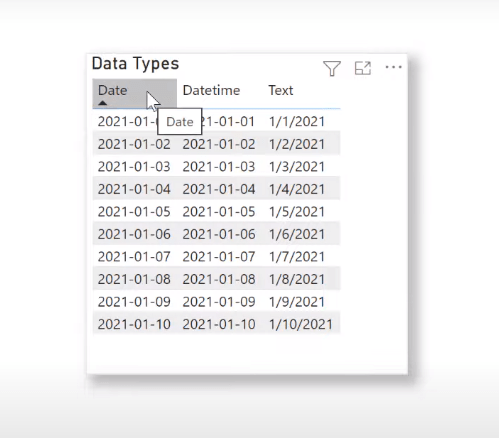
データビューに行きましょう。最初の列が日付データ型であることがわかります。
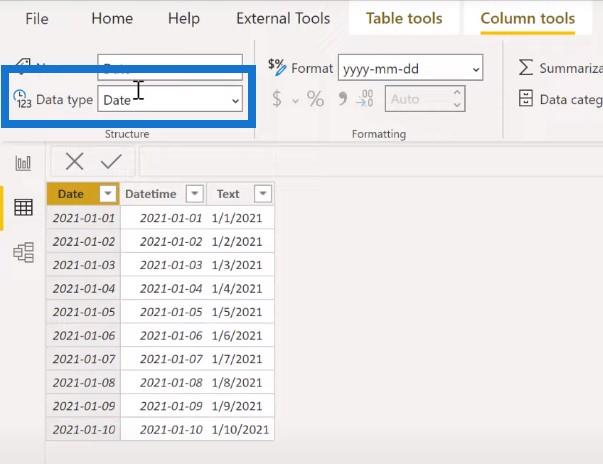
2 番目の列は日付/時刻データ型です。
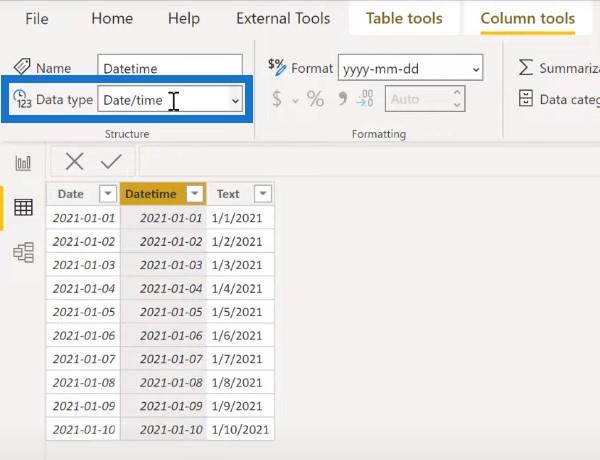
3 番目の列はテキスト データ型です。
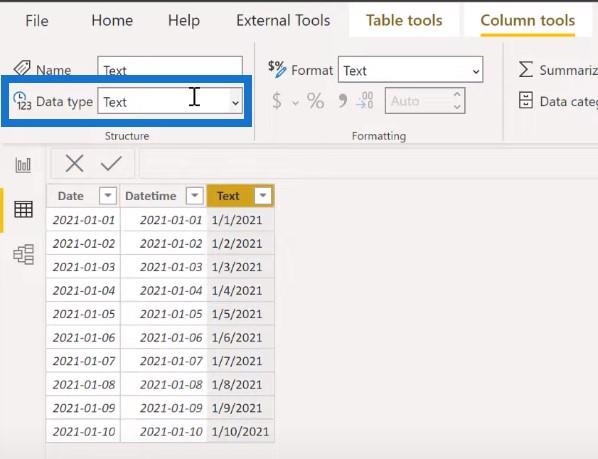
[データ型]の横にあるドロップダウン リストで列の型を変換できます。
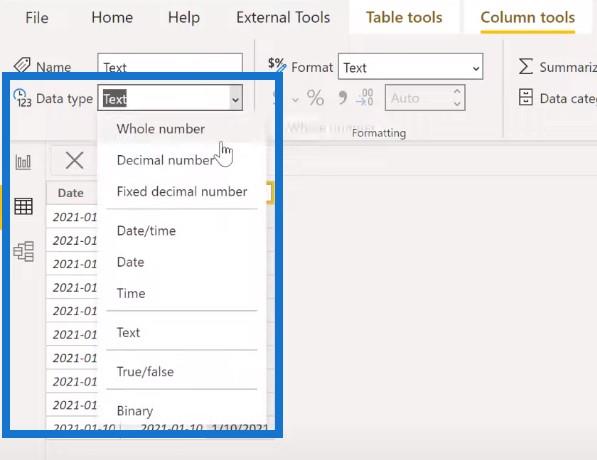
これは、整数または 10 進数のデータを保持する列でも頻繁に発生します。列はインポートされ、整数または 10 進数として正しく識別されている可能性があります。または、テキスト データ型で整数または 10 進数のように見える可能性があります。数値が実際にデータ モデル内の数値であることを確認することが重要です。
データ カテゴリの識別
もう 1 つ重要なことは、データ カテゴリを識別することです。これにより、LuckyTemplates のマッピング サービスが列を正しく識別できるようになるため、位置データでは特に重要になります。都市、州、国、緯度、経度などのデータを保持する列は、そのように識別される必要があります。
「地域」テーブルに行きましょう。City にはデータ カテゴリがないことがわかります。
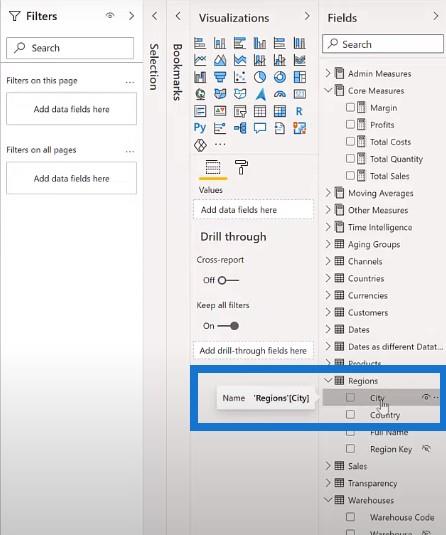
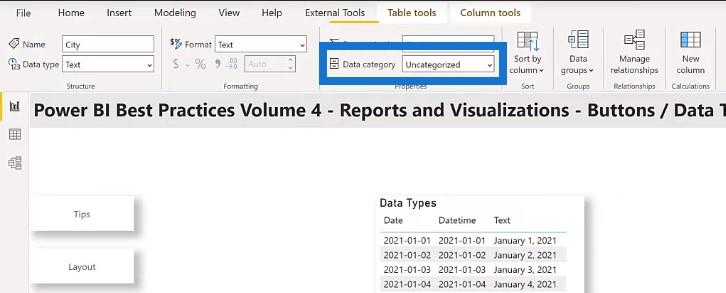
ドロップダウン リストをクリックすると、都市のデータ カテゴリをこの列に適用できます。[City] の隣のフィールドに地球のアイコンが表示されます。
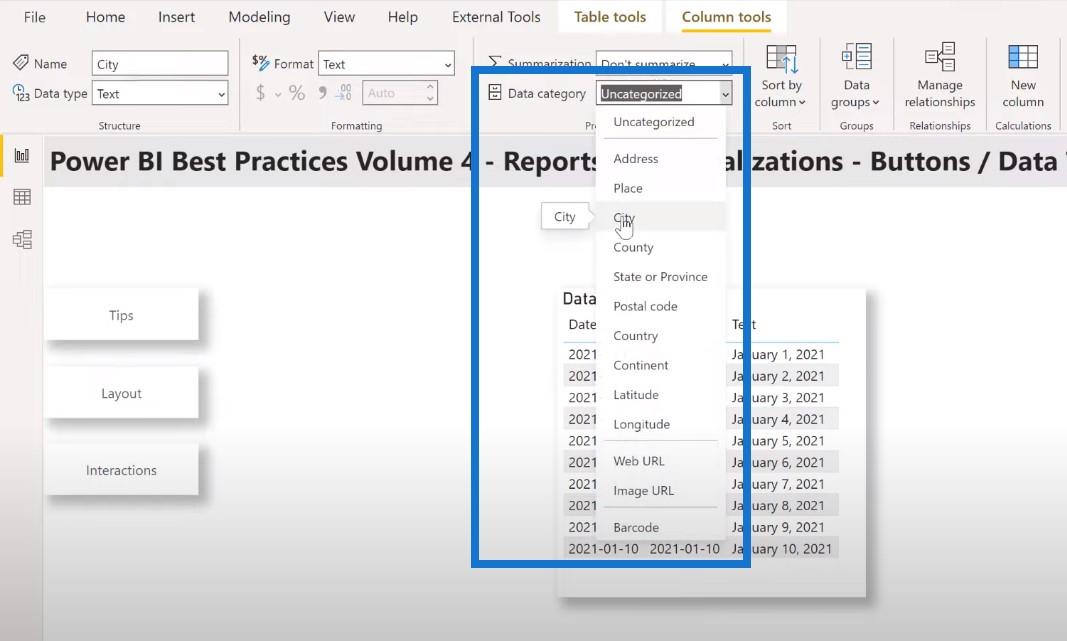
ビジュアルを相互に作用させる
LuckyTemplates では、レポート ページ上のすべてのビジュアルが既定で相互作用します。レポート開発者は、どのセカンダリ ビジュアルがプライマリ ビジュアルの選択によって影響を受けるかを制御できます。
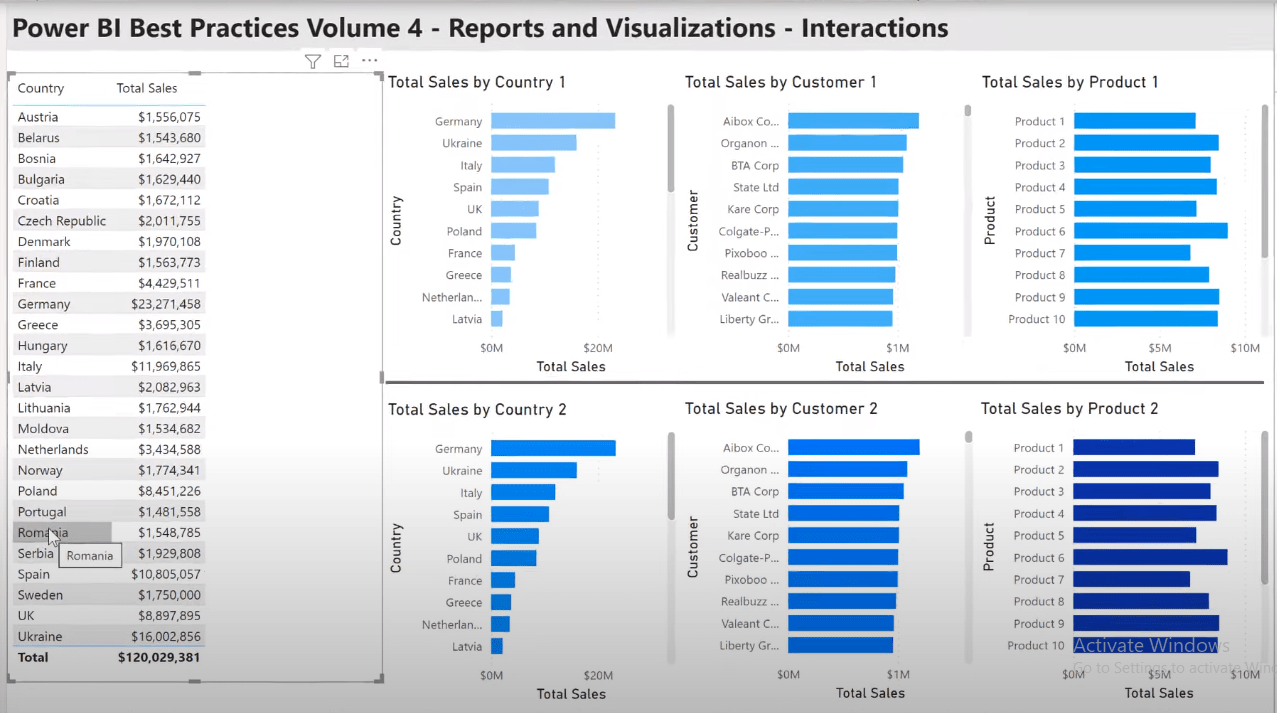
これを実現するには、レポート ページでプライマリ ビジュアルを選択し、[書式設定] ツールバーの[インタラクションの編集]ボタンをクリックします。各セカンダリ ビジュアルに移動し、フィルター ハイライトまたはなしアイコンを使用して、必要に応じてインタラクションを有効または無効にします。
上の例では、主なビジュアルは左側の売上テーブルです。「フォーマット」に移動して「編集インタラクション」をオンにします。
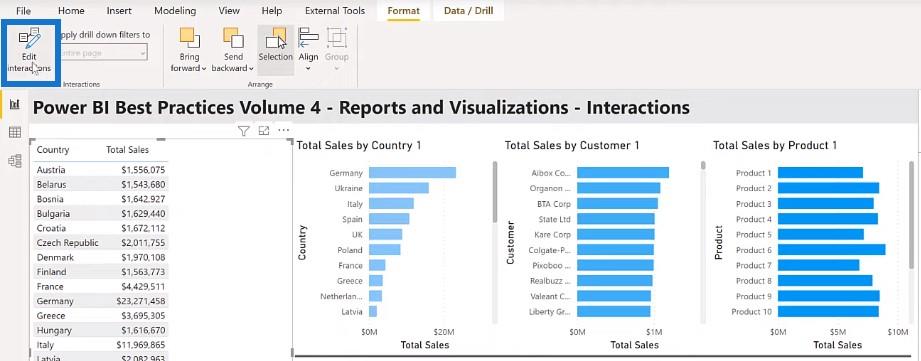
上の行の 3 本の棒グラフのそれぞれに対して[フィルター]を選択します。次に、下の行の各棒グラフで何も選択しません。
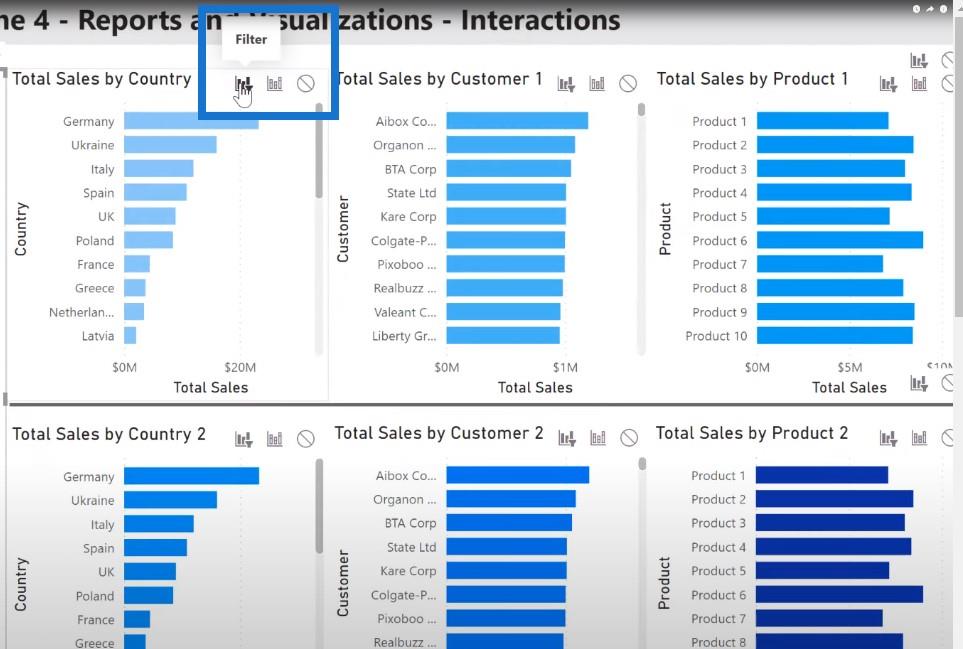
こうすることで、メイン ビジュアルで選択を行うと、上の行は変更されますが、下の行は変更されません。
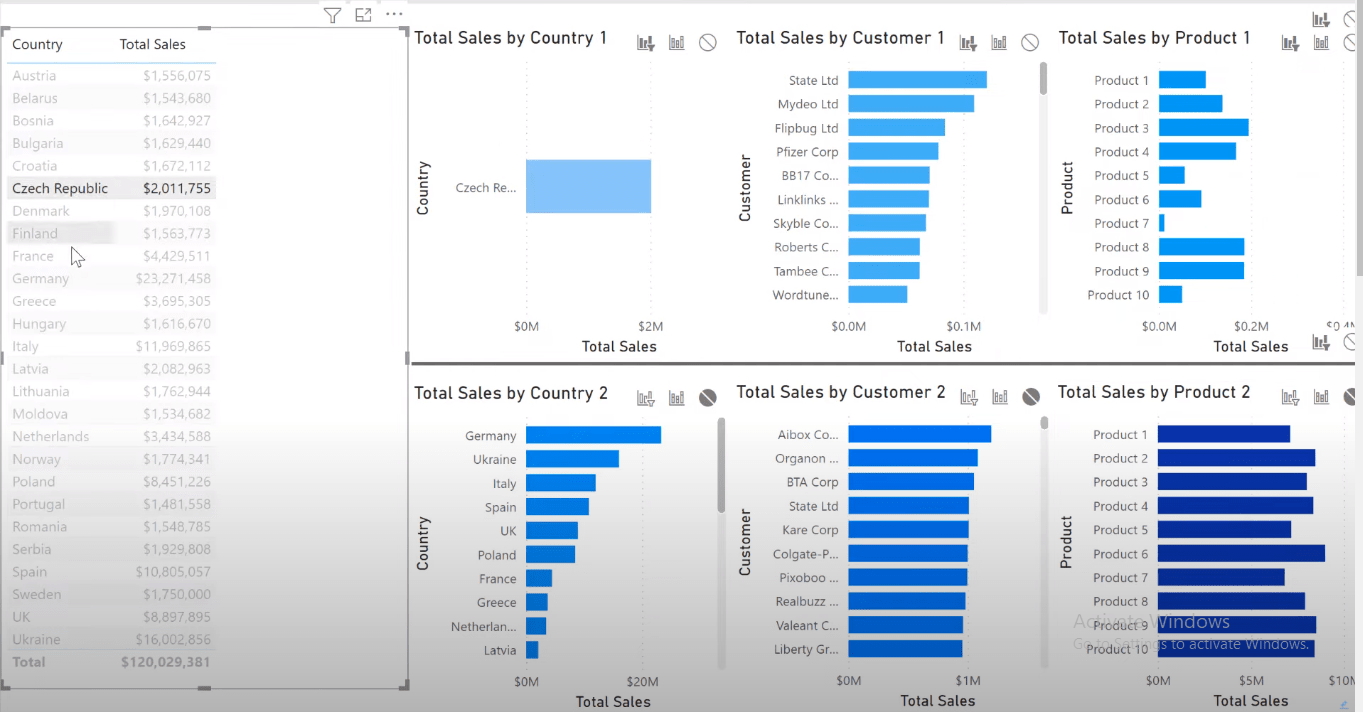
Sam McKay は、ビジュアルのインタラクションを変えるこのテクニックの素晴らしい例を示しています。
選択ペインを使用してレポート ページ上のすべてのビジュアルに名前を付けると、調整目的でビジュアルを選択できるため、反復開発が容易になります。選択ペインの順序により、何が前にあるのか、または他のものの上にあるのかを確認できます。繰り返しますが、順序は簡単に調整できます。
このレポート ページの例には 4 つのビジュアルがあります。レポートにタイトルが表示されない場合でも、すべてに名前が付けられます。
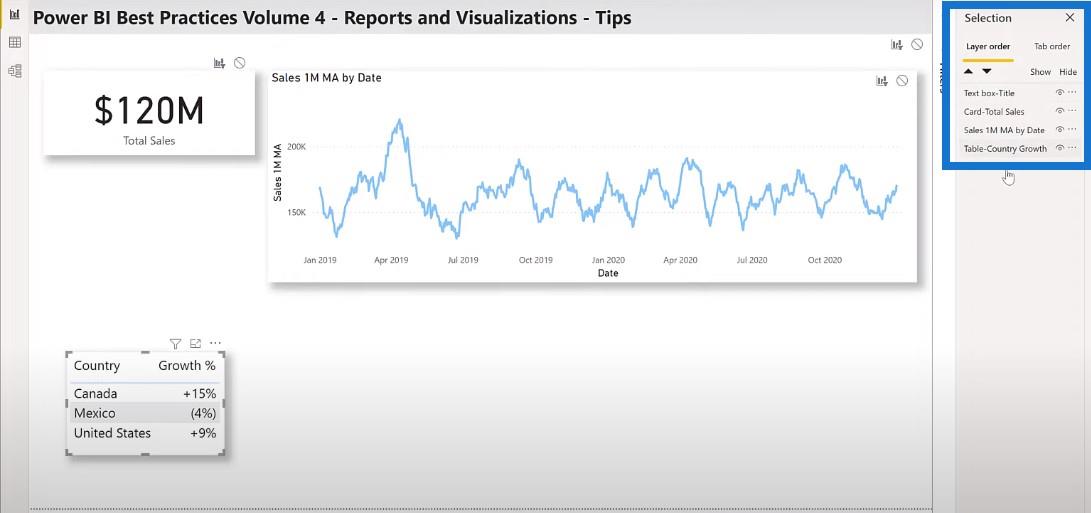
重要度の低い列を非表示にする
一般に、データ セットには必要な列が多数ありますが、レポートの利用者にとっては役に立たない可能性があります。特に要求されない限り、すべての列を非表示にすることをお勧めします。
私は通常、キー列(リレーションシップのみに使用されるため)、ソート列(表示列の並べ替えを調整するためにのみ使用される)、メジャーのみに使用されるすべての列など、特定の種類の列を非表示にします。ユーザーは「裸の列」とビジュアルを使用できなくなります)。
フィールド ペインを切り替えて列を表示できます。フィールド ペイン内の任意の場所を右クリックし、[非表示で表示]を選択します。
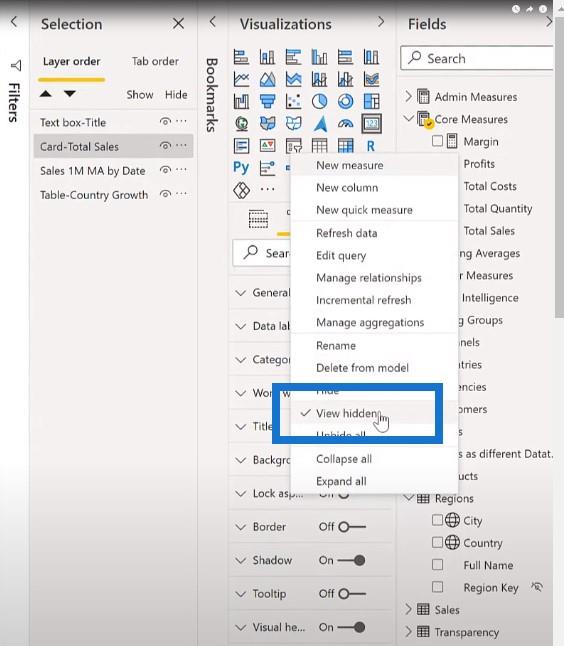
レポート識別子の使用
すべてのレポートに含める特定の項目があります。正しいレポートと正しいバージョンがテスト、展開、使用されていることを確認したいと考えています。これが、問題を報告するレポート利用者に私が最初に尋ねる質問の 1 つが、 「レポート ID、バージョン、およびバージョン日付は何ですか?」である理由です。
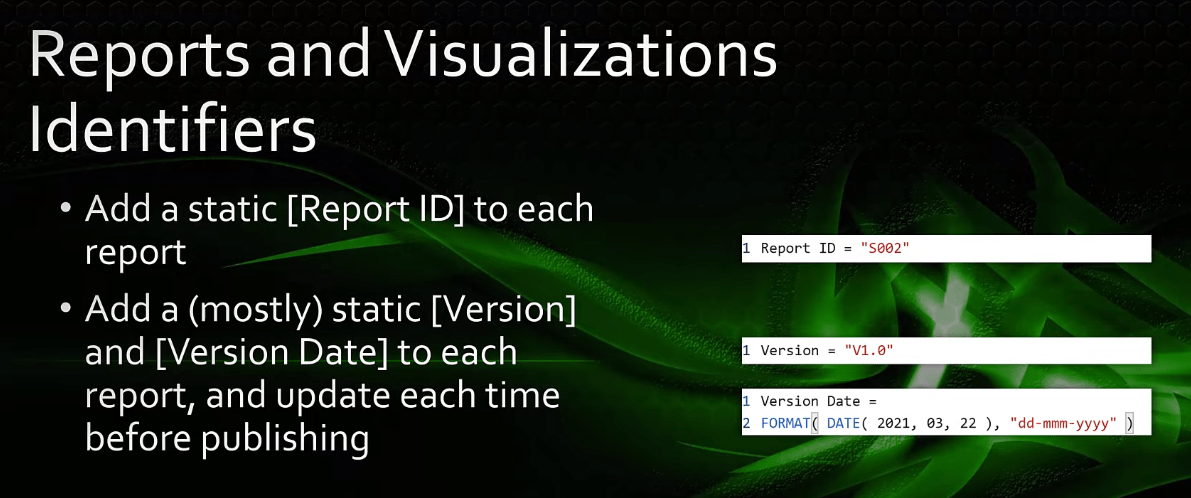
これらの詳細が提供され、それがレポートの正しい反復であることを確認してから、初めて問題の分析を進めます。たとえば、ユーザーが古いバージョンのレポートを使用している場合は、現在のバージョンを試して問題がまだ存在するかどうかを確認するように指示します。
この LuckyTemplates のベスト プラクティスにより、ビジネス ルールが変更されたときに調整が必要なレポートを簡単に特定できます。また、レポート利用者は、ビジネス ルールの変更が適用されたという確信を得ることができます。これは、レポート作成者とレポート利用者の両方に多大な利益をもたらします。
レポート ページ内のビジュアルを最小限に抑える
フィルターまたはスライサーを選択した後、レポート ページのレンダリングに必要な時間を短縮するために実行できることがいくつかあります。レポート ページ上のビジュアルの数を最小限に抑えることができます。
これを行うには、ビジュアルを組み合わせて、さまざまなカードのビジュアルを 1 つの複数行カードに置き換えます。マトリックス ビジュアルを使用して、行に表示する値を選択することもできます。小さな倍数を使用して、さまざまな折れ線グラフを 1 つの折れ線グラフに置き換えることができます。
少し LuckyTemplates に戻ってみましょう。パフォーマンス ページに移動すると、通常の行列 (左) にすべての値の列があることがわかります。行に値を表示する列を使用することもできます (右)。
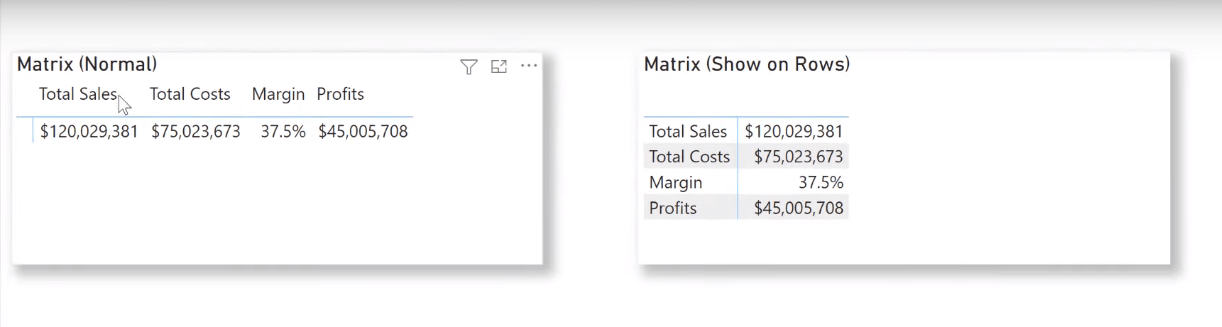
ビジュアルの数を減らすためのもう 1 つの LuckyTemplates ベスト プラクティスは、新しいページを追加し、これらの新しいページにビジュアルを移動することです。ドロップダウンタイプのスライサーも使用できます。
リスト タイプのスライサーは、レポート ページを開くたびにクエリを発行する必要がありますが、ドロップダウン タイプのスライサーは、実際に選択が行われたときにのみクエリを発行します。
フィルター ペインを折りたたむ
また、LuckyTemplates レポートを保存する前に、必ずフィルター ウィンドウを折りたたんでください。展開されたフィルター ペインはページが開くたびにクエリを発行しますが、折りたたまれたフィルター ペインは展開されたときにのみクエリを発行します。
結論
これらのアイデアのいくつかを LuckyTemplates ツールボックスに追加していただければ、将来役立つことが証明されることを願っています。
この投稿では、レポート開発の 4 番目の柱であるレポートと視覚化に関する LuckyTemplates のベスト プラクティスについて説明しました。
皆様の LuckyTemplates の旅がうまくいくことを祈っています。
グレッグ
Microsoft フローで使用できる 2 つの複雑な Power Automate String 関数、substring 関数とindexOf 関数を簡単に学習します。
LuckyTemplates ツールチップを使用すると、より多くの情報を 1 つのレポート ページに圧縮できます。効果的な視覚化の手法を学ぶことができます。
Power Automate で HTTP 要求を作成し、データを受信する方法を学んでいます。
LuckyTemplates で簡単に日付テーブルを作成する方法について学びましょう。データの分析と視覚化のための効果的なツールとして活用できます。
SharePoint 列の検証の数式を使用して、ユーザーからの入力を制限および検証する方法を学びます。
SharePoint リストを Excel ファイルおよび CSV ファイルにエクスポートする方法を学び、さまざまな状況に最適なエクスポート方法を決定できるようにします。
ユーザーがコンピューターから離れているときに、オンプレミス データ ゲートウェイを使用して Power Automate がデスクトップ アプリケーションにアクセスできるようにする方法を説明します。
DAX 数式で LASTNONBLANK 関数を使用して、データ分析の深い洞察を得る方法を学びます。
LuckyTemplates で予算分析とレポートを実行しながら、CROSSJOIN 関数を使用して 2 つのデータ テーブルをバインドする方法を学びます。
このチュートリアルでは、LuckyTemplates TREATAS を使用して数式内に仮想リレーションシップを作成する方法を説明します。








