Power Automate の文字列関数: Substring と IndexOf

Microsoft フローで使用できる 2 つの複雑な Power Automate String 関数、substring 関数とindexOf 関数を簡単に学習します。
このブログ投稿では、レポートの透明性に関するシリーズの最後の部分に進みます。このシリーズの第 1 部ではレイアウト設計について説明し、第 2 部ではナビゲーションについて説明します。シリーズの次のパートに進みたいと思います。今回は、DAX を使用してレポートの透明性を大幅に向上させる方法に関する DAX LuckyTemplates チュートリアルになります。
目次
LuckyTemplates でのダイナミック テキストの適用
特定のレポートを使用するときにエンド ユーザーが行う選択は、主に、動的な追加情報を適用し、それを意味のある目に見える位置に配置することになります。
ダイナミック テキストには、現在の日付範囲の選択、最新の請求書の日付、特定の期間内のトランザクション、または現在のメトリクスの選択を含めることができます。
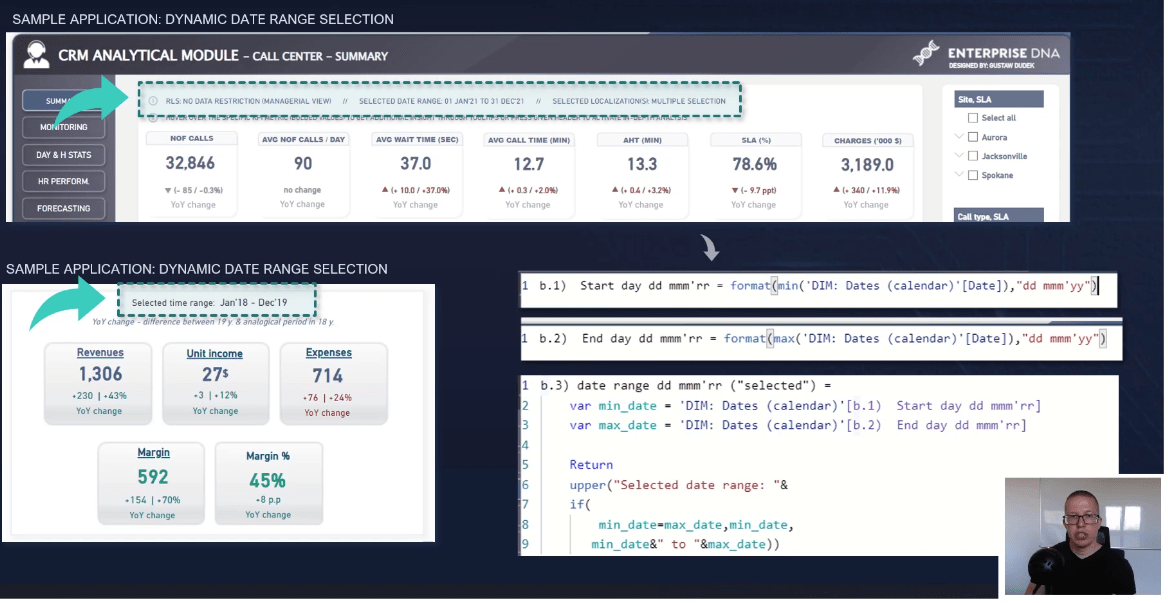
ダイナミック テキストは実装が非常に簡単で、レポート可能性の点で付加価値が非常に高くなります。
これらの DAX メジャーを作成した後、それらを KPI カードとして使用することも、空のボタンにテキストとして挿入することもできます。
後者のオプションが私のお気に入りの方法です。この方法の主な欠点は、テキストを太字にできないことです。ただし、テキストの配置によってこれを制御できます。情報を左に揃えることができ、スライサー選択の影響でテキストの長さが変わることを心配する必要はありません。
KPI カードを使用すると、テキストが常に視覚化の中心に配置されるため、視覚的構造の観点からこの情報を制御することがさらに困難になります。
条件付きで書式設定されたテキストを含む新しいボタンを追加する方法を説明します。[挿入] タブに移動し、[ボタン] アイコンをクリックして、[空白]を選択します。
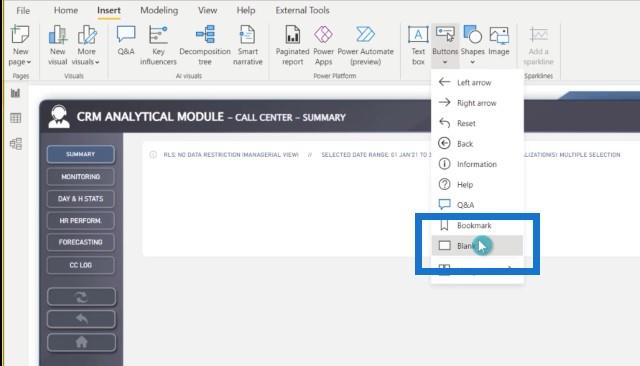
「スタイル」に移動し、「テキスト」をオンにします。
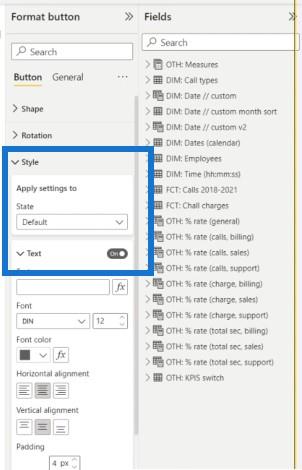
次に、条件付き書式が設定されたフィールドに移動し、特定の指標を選択して、[OK]をクリックします。
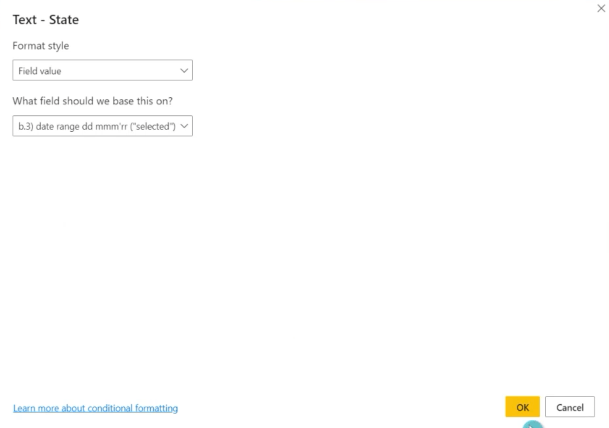
これで、ダイナミック テキストを含むボタンがすぐに使用できるようになりました。
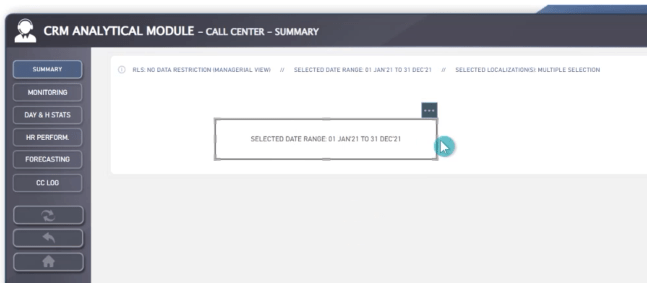
LuckyTemplates でのビジュアルへの動的なタイトルの適用
特定のビジュアルのタイトル内にダイナミック テキストを実装する方法を説明したいと思います。この例では、上部のスライサーの選択に応じて、下部のビジュアルに動的なタイトルを追加します。
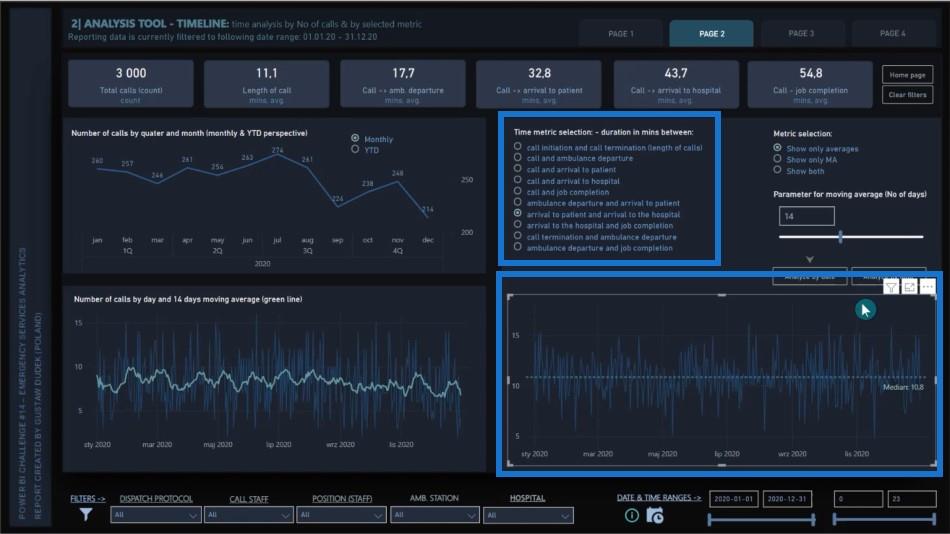
移動平均ウィンドウには別の動的スライサーがあることにも気づくでしょう。左側のスライサー選択と右側のスライサー選択の両方を示す動的なタイトルを実装します。
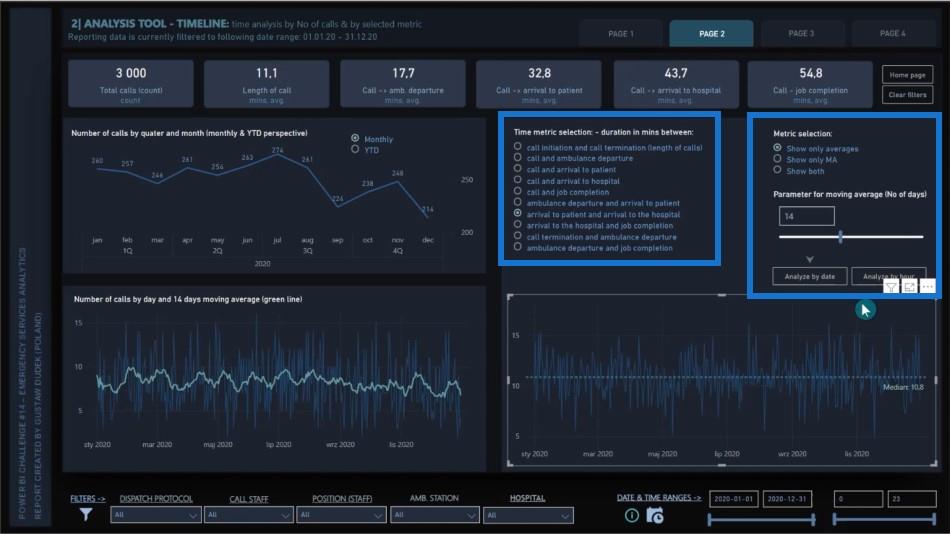
「書式」ペインに移動し、「一般」を選択して、「タイトル」をオンにします。
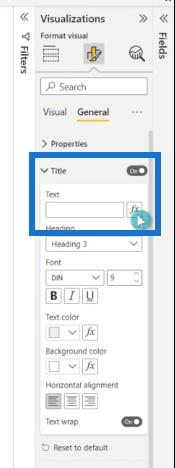
[書式設定] ペインに移動し、特定のメジャーを選択して、[OK]をクリックします。
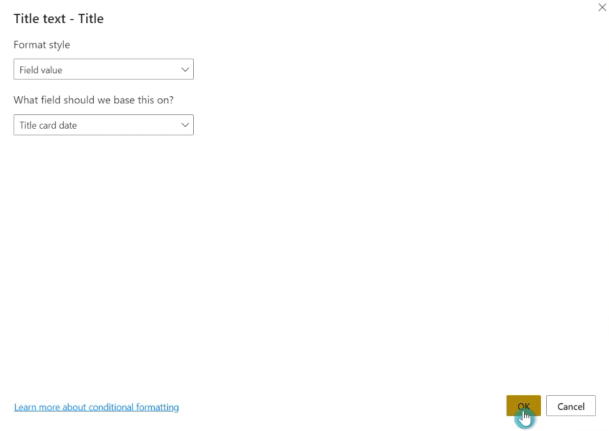
ビジュアルにタイトルがあることがわかります。タイトルは動的であり、別の指標を選択するとすぐに変わります。
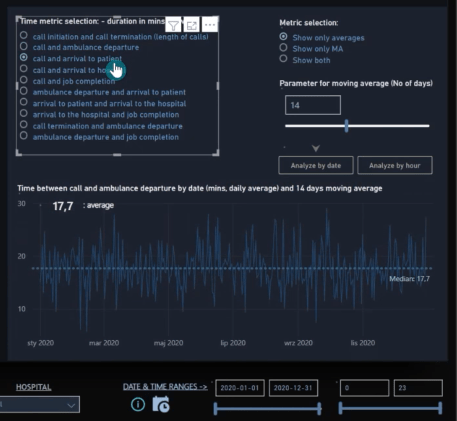
移動平均の日枠を変更し、以下の下部のビジュアルで変化を確認することもできます。
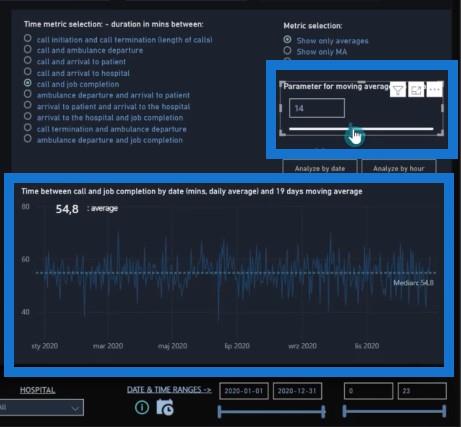
DAX テクニックを適用してスペースを節約する
次に、ビジュアル内でさまざまなメトリクスを表示または非表示にすることでスペースを節約できるサンプル DAX テクニックを見てみましょう。
この DAX LuckyTemplates チュートリアルでは、3 つの異なる種類の動的メトリクスを使用します。青い線のように、表示するメジャーを選択できます。
次に、移動平均の日数ウィンドウを動的に変更できるパラメーター (緑色の線) があります。
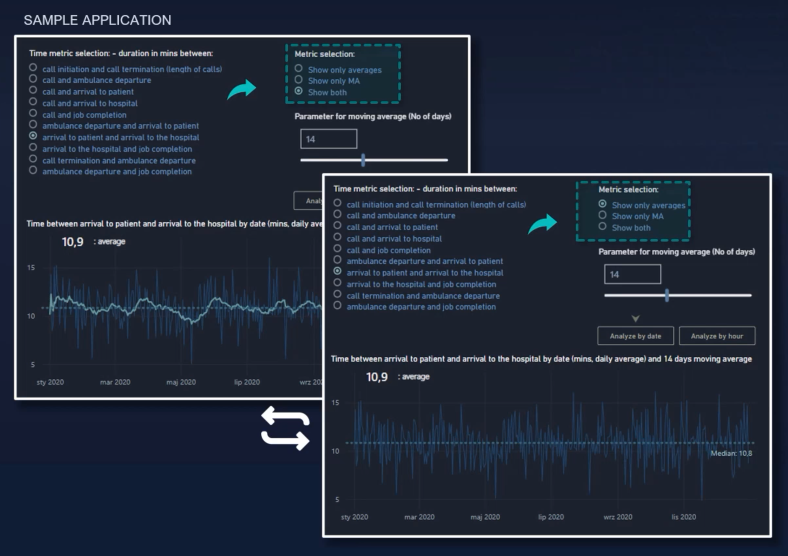
最後に、オンライン チャートに特定のメジャーのみを表示できる追加のスライサーが 1 つあります。主要なメジャー (指定された平均) のみを表示するか、移動平均のみを表示するか、あるいは両方を同時に表示するかを決定できます。
この式の背後にあるロジックは次のとおりです。ビジュアルには 2 つの個別のメトリクスが追加されており、シナリオは 2 つの選択で true になります。空白を取得したいのですが、同じロジックが移動平均にも適用され、スライサーの選択に応じて非表示または表示されます。
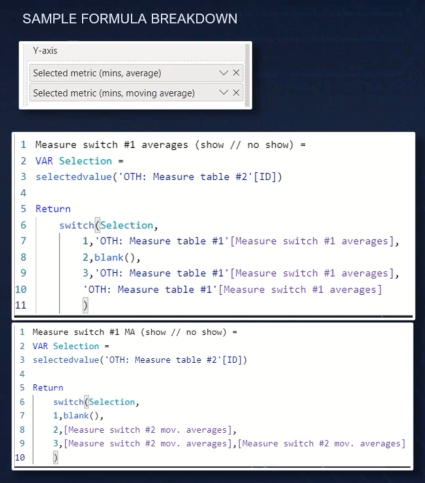
ヒート マップでの DAX の使用
この DAX LuckyTemplates チュートリアルでは別の例を示しますが、今回はヒート マップビジュアルを使用して、表示または非表示のメトリックに値を与えます。さらに、パーセンテージ構造または数値のどちらを表示するかを選択できます。この場合、名目値とパーセンテージのメジャーを含む、事前に作成されたメジャーが存在します。
最終的な対策では、それらすべてを組み合わせて、エンド ユーザーがヒート マップ内にどのタイプのデータを表示したいかを確認します。整数を必要とするメジャーを分析している場合は、メジャーをチェックする必要があります。たとえば、購入数や販売数などの数量ベースのデータ、または収益や売上などの 10 進形式の値などです。
一方、相対値を選択した場合は、メジャーによって適切な計算が行われ、パーセント形式で表示されます。値が非表示になる場合は、3 つのセミコロンを含む別の形式が使用され、条件付きで書式設定された背景のみが表示されます。
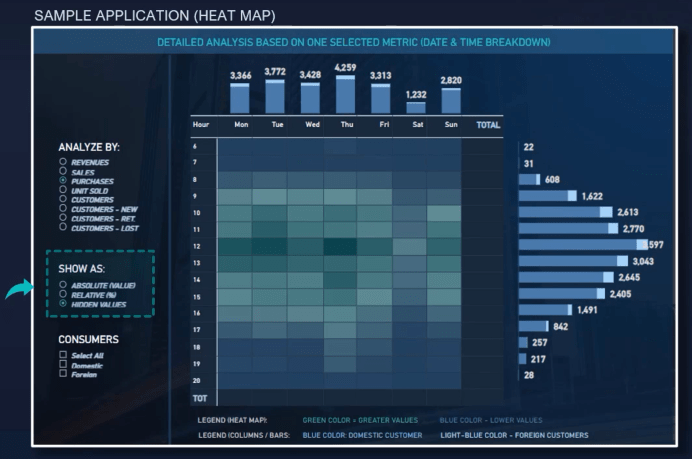
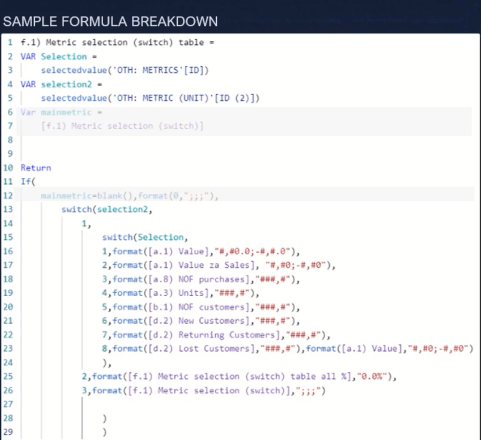
インタラクティブなレポートでどのように表示されるかの例を示します。2種類のスライサーをご用意しております。1 つ目は特定のメトリクスを選択する役割を果たし、2 つ目は特定の形式を選択する役割を果たします。
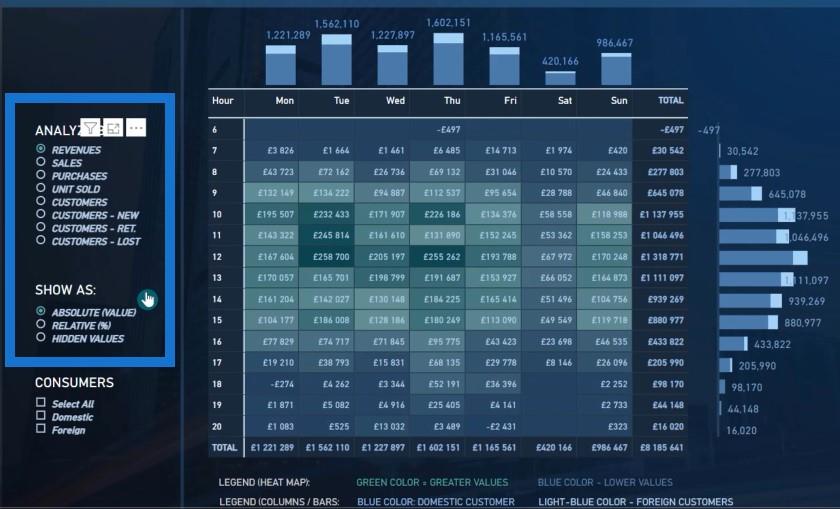
この特定のシナリオでは、収益を絶対値で分析していますが、2 番目のスライサーを相対値に変更することもできます。これにより、構造をパーセンテージで分析できるようになります。
最初のオプションは、すべての値を非表示にして、ヒート マップ内の背景の色のみが表示されるようにすることです。
標準 KPI カードの強化
この DAX LuckyTemplates チュートリアルの次のテクニックは、カスタム メトリックを使用して標準 KPI カードを強化し、たとえば、期間比の動態を表示することです。
これは、追加の単一カードを使用して、基本的な KPI に追加のコンテキストを配置する優れた方法です。また、動的でありながら、並べて配置された 3 つの異なるメトリクスを調整するよりも、1 枚のカードを使用する方が理想的な中央の位置合わせが簡単になるため、開発者にとっても使いやすいものになります。
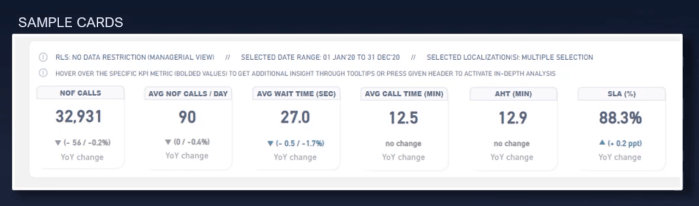
この式の背後にある主なロジックは、名目差異とパーセンテージ形式の動的な両方として前年比比較を含むメジャーを作成した場合、差異が高いか低いか、またはゼロに等しいかを確認できるということです。
これより大きい場合は、 unicharを連結する必要があります。この場合は、名目上のバリアントを含む上矢印です。
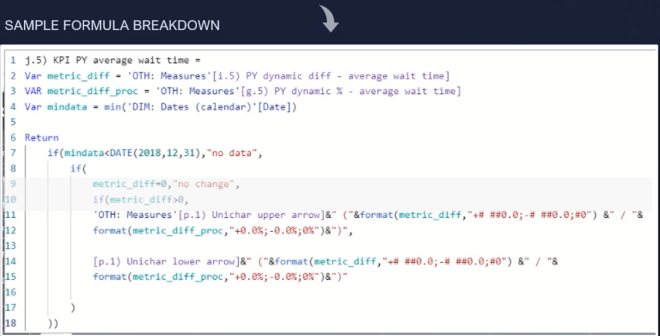
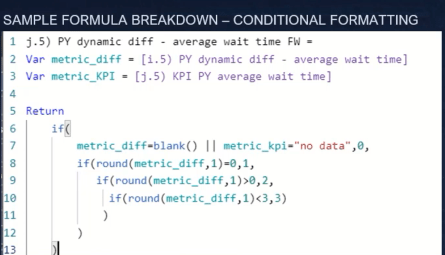
分散がゼロより小さい場合、適用される unichar を除いてロジックは同じです。分散がゼロに等しい場合は、ゼロを取得できます。
メインの指標を作成したら、適切な条件付き書式設定を有効にするための並列メジャーを作成する必要があります。
平均待ち時間を例に挙げてみましょう。その特定の指標の前年比増加は、実際にはマイナスの変化です。変化がないことは中立的な情報として扱われる可能性がありますが、メトリック値の減少は前向きな変化です。
メトリクスが空白の場合、シナリオごとにゼロで終わる特定の数値を入れるメジャーを作成します: 1 (変化がなかったためにメトリクスがゼロに等しい場合)、2 (メトリクスが高い場合、つまりマイナスの変化と赤色を意味します)が適用されます)、および 3 (メトリックが低い場合、これは正の変化を意味し、緑色が適用されます)。
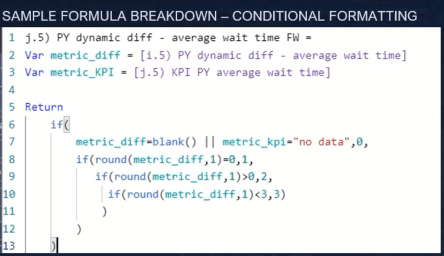
この式を使用すると、前年比の推移と条件付き書式を備えた完全に機能する KPI カードが得られます。
設定および書式設定オプションによるビジュアルの改善
これらのビジュアルの見た目を大幅に改善できるいくつかの重要な設定と形式オプションを紹介したいと思います。
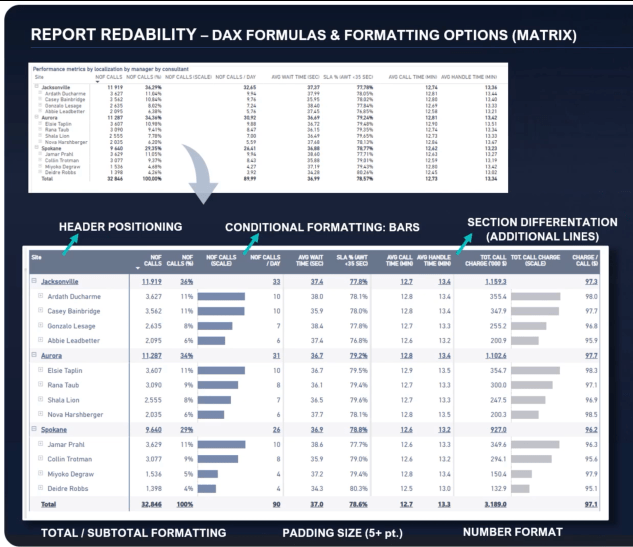
最初の要素は最適なヘッダー位置です。この側面では、行カテゴリ、タイトル、および非値列を左揃えにする必要があります。すべての値メトリックは右揃えにする必要があります。
次にデータ形式です。区切り文字以降の不要な数値をカットしながらデータに合わせて調整する必要があります。
次に、両端揃えの場合に適用される条件付き書式設定オプションがあります。
また、特定のメトリクスに対して重複したメジャーを作成することをお勧めします。これにより、バーが元の列の外側に配置され、データがより透明になります。
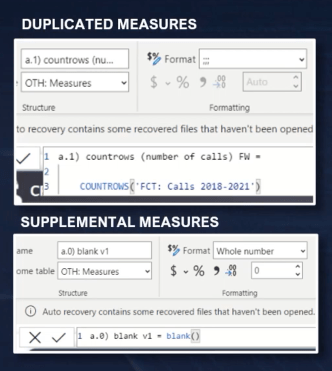
次に、タイトルとサブタイトルの書式設定オプションがあります。ビジュアル書式設定の例には、オプションで下線、フォントの色、背景色を付けた太字のフォントが含まれます。
次に、内側のパディングです。使用可能なレポート スペースと特定のテーブル内のカテゴリの数に応じて、3 ~ 10 ポイントが最適です。通常、パディングをわずかに増やすだけでも、テーブル上のメトリクスの見た目が大幅に改善されます。
追加の行を適用してメトリック セクションを構築し、同様のメトリックを分離することもできます。これは、メジャーを作成し、空白の値を取得することで実行できます。
場合によっては、値が空白の 2 つの個別のメトリクスを追加し、並べて配置することをお勧めします。この場合、1 つの空白列には、垂直線を模倣した明るい背景色のセクションが含まれます。2 番目のオプションには書式設定オプションが適用されておらず、列の幅を人為的に制御しています。
通常のテーブルで実際に非常にうまく機能するのは、行に色を適用することです。連続する行間の差はわずかである必要があります。こちらは白とライトグレードの背景を並べた例です。
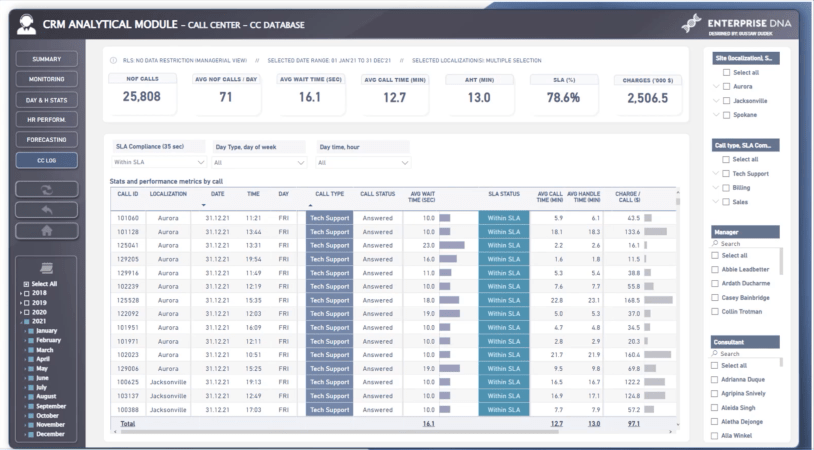
複数のチャートで Y 軸を動的に設定する
この DAX LuckyTemplates チュートリアルで紹介する最後のテクニックは、実際にマーケットプレイスのネイティブ機能やビジュアルを使用せずに、小さな複数のグラフを模倣するのに役立ちます。
私の観点からすると、これは両方の長所を生かした非常に強力なソリューションです。これは、動的に変更される Y 軸と、ネイティブの小さい倍数で使用できるすべての書式設定オプションです。さらに、好きなように構造を形成し、模造チャートを配置することができます。
ここで見ることができる簡単なシナリオは、月次収益と月次支出を別の縦棒グラフで比較したものです。ビジュアル全体にわたって動的で統一された Y 軸があります。
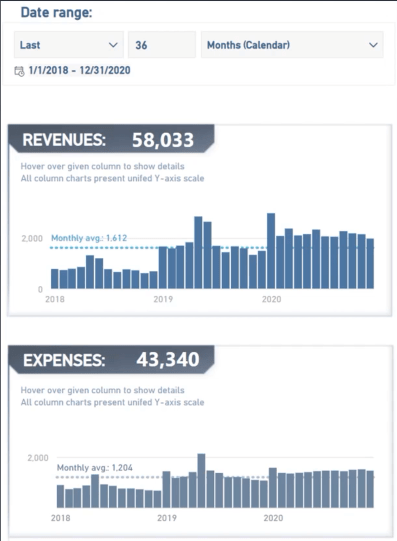
この特定のテクニックの背後にあるロジックは次のとおりです。まず、特定のシナリオにおける各カテゴリの最小値と最大値を取得します。
この場合、選択した期間内の月次収益または月次支出の最小値と最大値を探します。
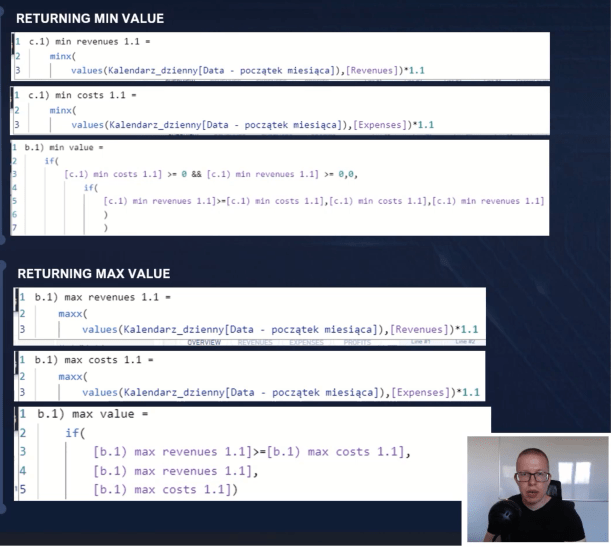
これらの数値を特定すると、最大値を超える追加のスペースを取得するために、限界レベルを掛けた最大ボリュームを取得します。
平均値が 0 より大きい場合は、どちらの方法でも 0 を取得して、Y 軸を下から開始したいと思います。次に、指定されたグラフに動的な Y 軸として適用されるメジャーを作成します。
LuckyTemplates レポートのツールチップの使用
ツールチップは、もう 1 つ強調しておきたい点です。ツールチップを使用して、F1 レポート内のサーキットの詳細を表示しました。
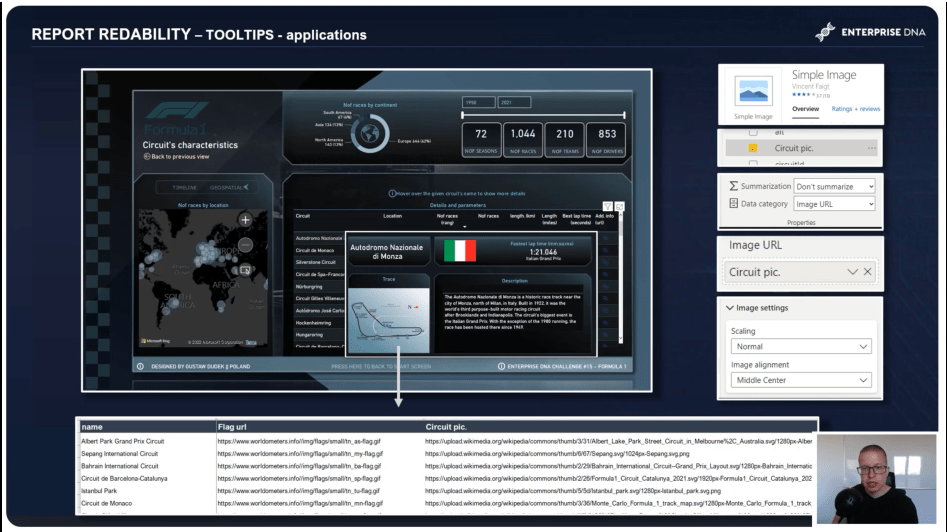
このレポートでは、メイン タイトルと最速ラップ タイムの指標は両方とも標準の KPI カードです。説明部分は単なるメトリクスですが、フラグと回路図は Web URL アドレスに基づいています。
マーケットプレイスから無料でダウンロードできるSimple Imageという追加のビジュアルも使用しました。列のデータ カテゴリを画像 URL として設定し、画像設定セクション内で通常のスケーリングを選択しました。
結論
レポートの透明性に関する私のシリーズはこれで終わりです。レイアウトを設計し、ナビゲーションを改善し、LuckyTemplates レポートとダッシュボードに DAX メジャーを使用する方法を学習できたことと思います。
頑張ってください、
グスタウ・ドゥデク
Microsoft フローで使用できる 2 つの複雑な Power Automate String 関数、substring 関数とindexOf 関数を簡単に学習します。
LuckyTemplates ツールチップを使用すると、より多くの情報を 1 つのレポート ページに圧縮できます。効果的な視覚化の手法を学ぶことができます。
Power Automate で HTTP 要求を作成し、データを受信する方法を学んでいます。
LuckyTemplates で簡単に日付テーブルを作成する方法について学びましょう。データの分析と視覚化のための効果的なツールとして活用できます。
SharePoint 列の検証の数式を使用して、ユーザーからの入力を制限および検証する方法を学びます。
SharePoint リストを Excel ファイルおよび CSV ファイルにエクスポートする方法を学び、さまざまな状況に最適なエクスポート方法を決定できるようにします。
ユーザーがコンピューターから離れているときに、オンプレミス データ ゲートウェイを使用して Power Automate がデスクトップ アプリケーションにアクセスできるようにする方法を説明します。
DAX 数式で LASTNONBLANK 関数を使用して、データ分析の深い洞察を得る方法を学びます。
LuckyTemplates で予算分析とレポートを実行しながら、CROSSJOIN 関数を使用して 2 つのデータ テーブルをバインドする方法を学びます。
このチュートリアルでは、LuckyTemplates TREATAS を使用して数式内に仮想リレーションシップを作成する方法を説明します。








