Power Automate の文字列関数: Substring と IndexOf

Microsoft フローで使用できる 2 つの複雑な Power Automate String 関数、substring 関数とindexOf 関数を簡単に学習します。
このチュートリアルでは、レポート ビルダーでグラフ内のデータを並べ替えおよびフィルターする方法を学習します。このチュートリアルでは、年とパフォーマンスでフィルタリングする方法を説明します。さらに、[プロパティ] ペインを使用してグラフをフォーマットする方法についての簡単な説明も含まれています。
目次
レポート ビルダーでグラフ データをフィルターする
グラフを年ごとにフィルタリングする
レポート ビルダーでグラフを並べ替えるには、[グラフのプロパティ]ウィンドウに移動します。これを行うには、チャートを右クリックし、[チャートのプロパティ]を選択します。
「フィルタ」タブに移動し、「追加」をクリックします。
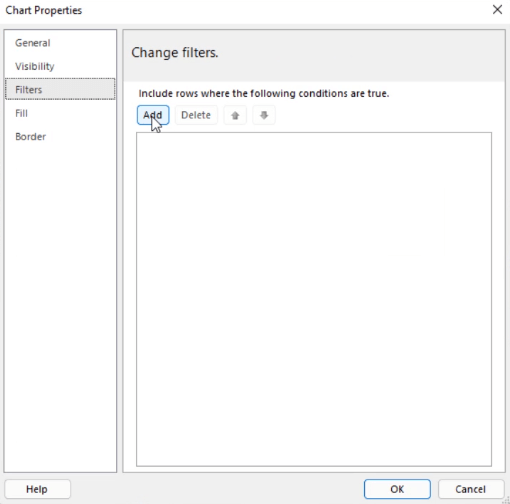
次に、グラフをフィルターする式と値を選択します。この例では、2016 年のデータのみを表示するようにレポートがフィルター処理されています。
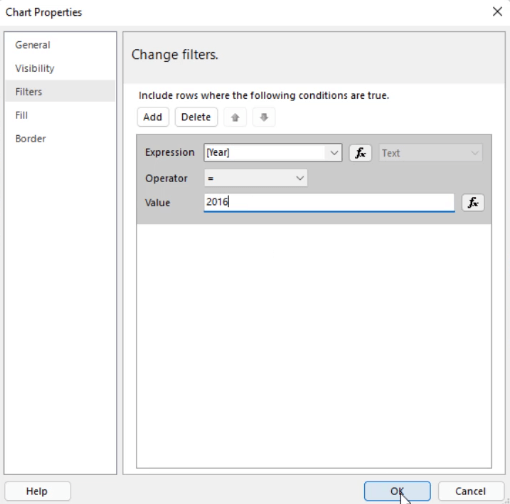
[OK]をクリックした後、グラフ内の情報を最もよく表すグラフのタイトルを編集します。この場合、それは2016 年の都市別の売上収益です。
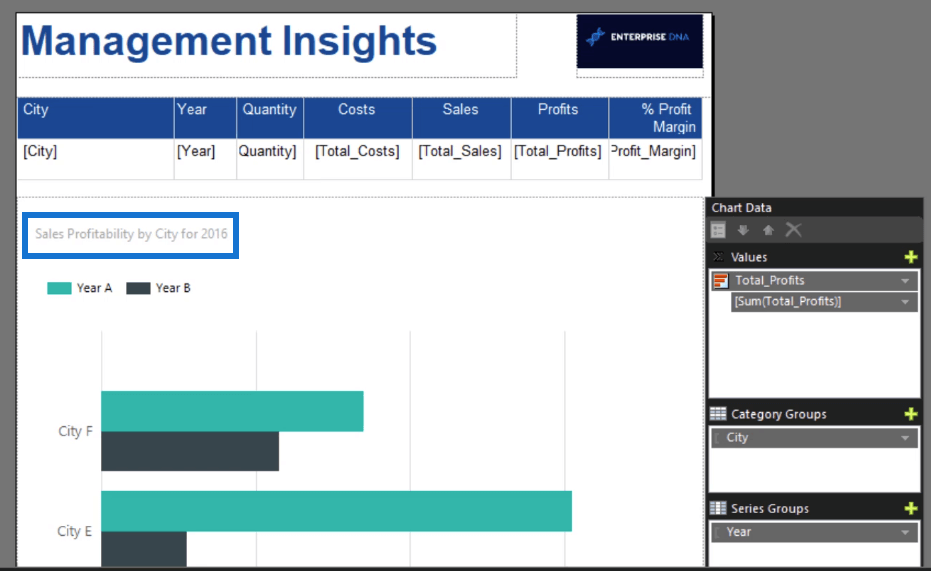
レポートを実行すると、グラフには 2016 年に属するデータのみが表示されていることがわかります。
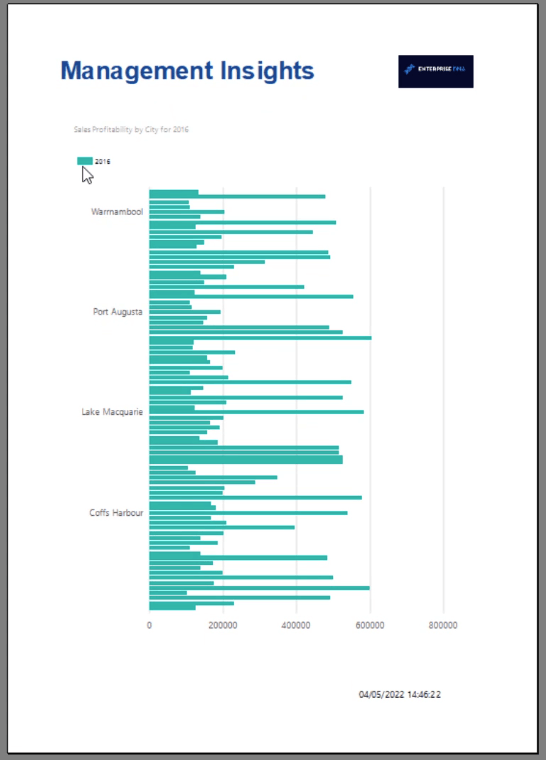
チャートを上位と下位 N でフィルタリングします
項目によるフィルタリングの他に、データの上位 N 位と下位 N 位を表示するオプションもあります。この例では、収益性に応じて最もパフォーマンスの高い都市をフィルタリングする方法を示します。
[グラフのプロパティ]に移動し、別のフィルターを追加します。
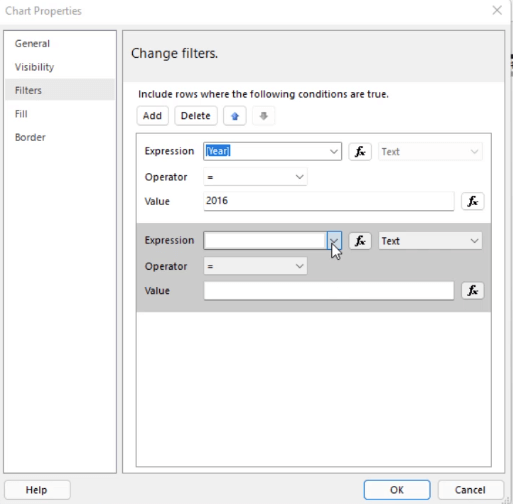
この場合、グラフには収益性の値が 40% 以上の上位都市のみが表示されます。したがって、式に利益率を選択し、演算子に以上記号 ( > = ) を選択します。
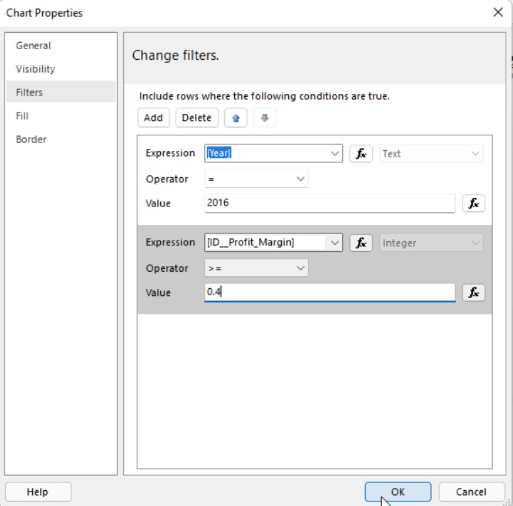
利益率は整数として指定されることに注意してください。したがって、それに割り当てられる値も整数である必要があります。値を入力しただけでは、エラー メッセージが表示されます。
そこで、 「値」の横にある「fx」ボタンをクリックします。これにより、式ビルダーが開きます。[共通関数]カテゴリに移動し、[変換]を選択します。
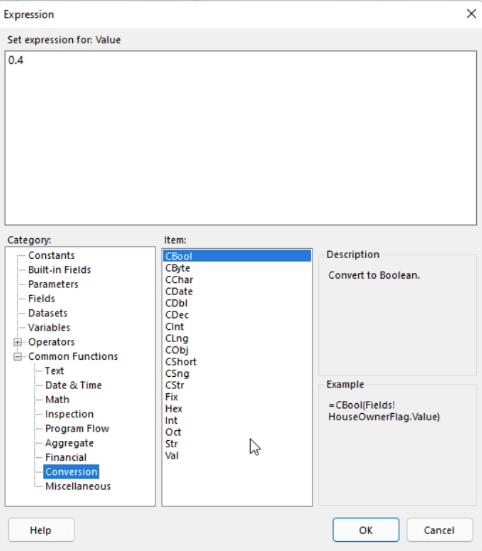
Valをダブルクリックします。これは、[式] テキスト ボックスに表示されます。次に、整数に変換したい値を書き込みます。
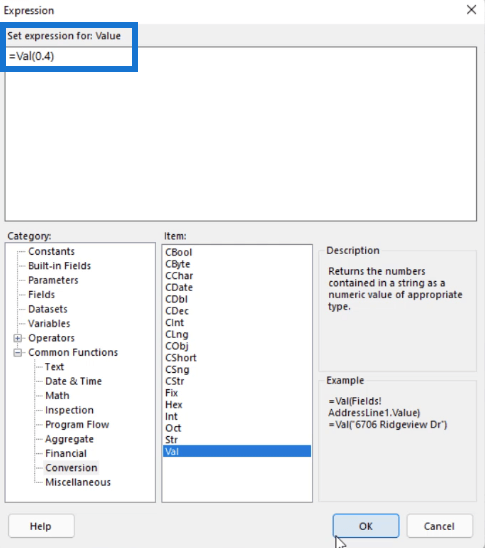
Val は、数値を適切な値の型に変換します。この場合、入力した値を整数に変換します。
[OK]をクリックすると、2 番目のフィルターで式を値として指定していることがわかります。
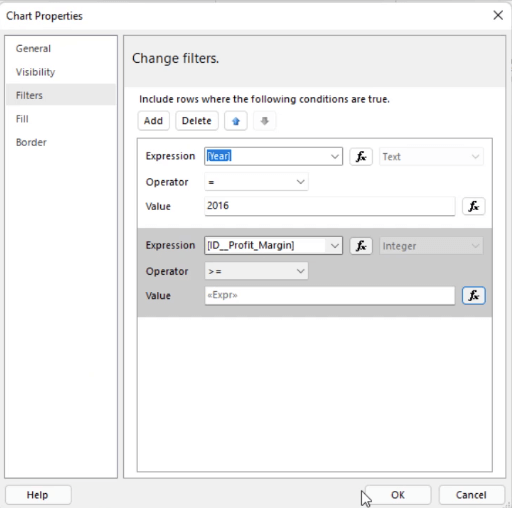
レポートを実行すると、利益率が 40% 以上の都市のみがグラフに表示されることがわかります。
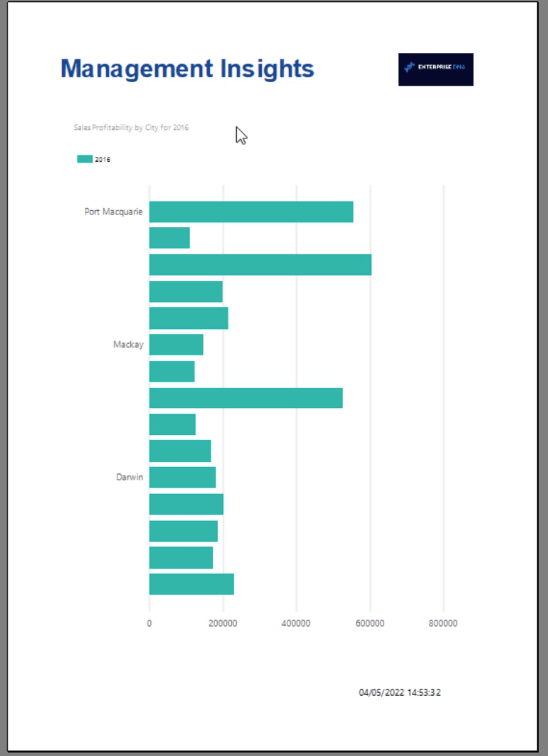
レポートビルダーでグラフをフォーマットする
必要な情報がチャートに含まれたら、それをクリーンアップします。
まず、グラフのタイトルを、グラフに含まれる情報を適切に表す名前に変更してください。次に、タイトルの形式を変更して、飛び出て目立つようにします。
タイトルをクリックして選択します。次に、[プロパティ] ペインで、フォントのスタイル、サイズ、色、位置を好みに変更します。
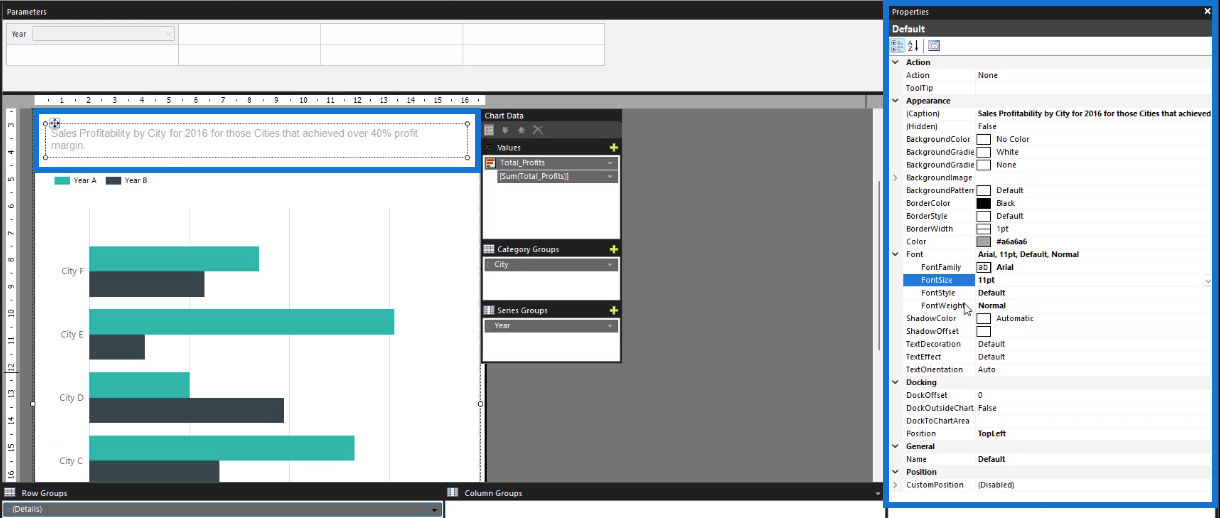
カスタマイズできるオプションは他にもあります。[プロパティ] ペインを自由に探索して切り替えてください。
レポートビルダーでグラフを並べ替える
グラフ データをフィルタリングしたら、次のステップはそれを整理する方法を学習することです。まず、カテゴリグループを並べ替えます。[グラフ データ] に移動し、グラフのカテゴリ グループのドロップダウン矢印をクリックします。次に、[カテゴリ グループのプロパティ]を選択します。
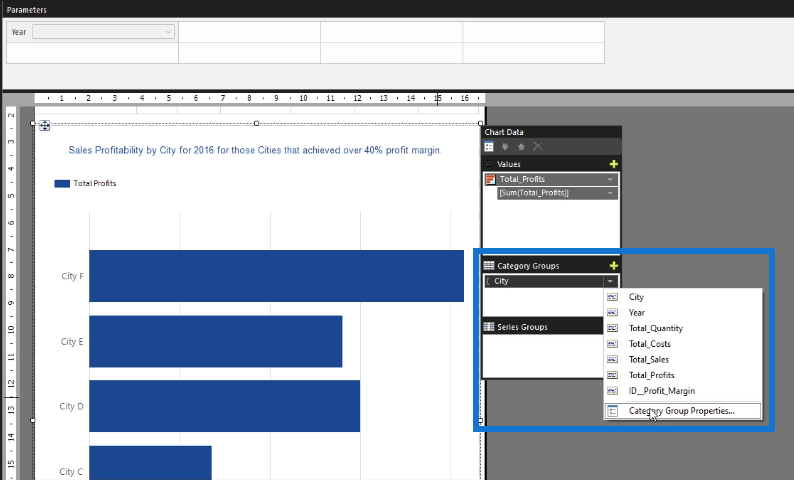
この例では、現在都市ごとにグループ化されています。利益率に応じて、アルファベット順または最高から最低の順に並べることができます。完了したら、「OK」をクリックします。
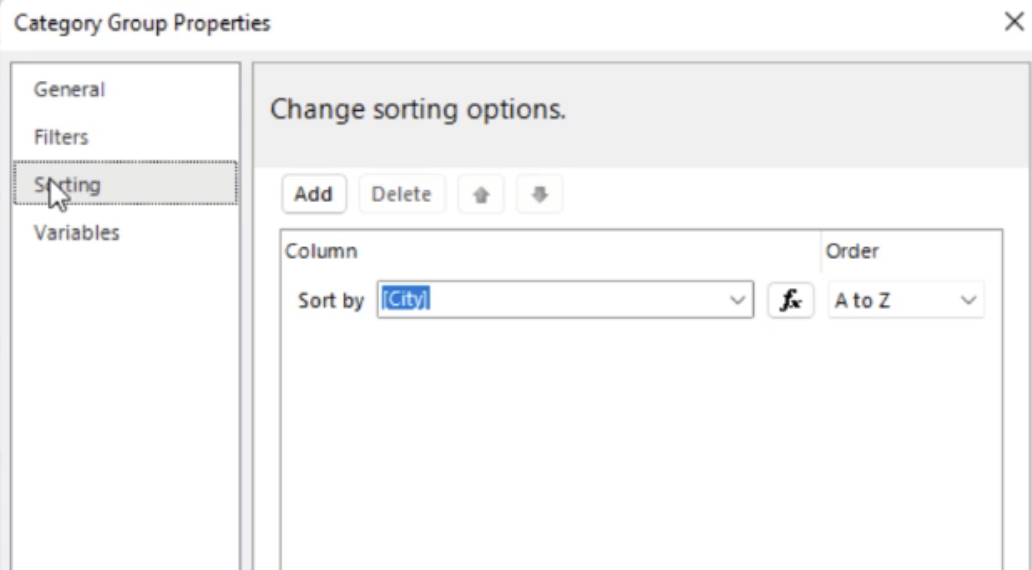
次に、カテゴリ グループの軸を調整する必要があります。カテゴリ グループを右クリックし、[垂直軸のプロパティ]をクリックします。
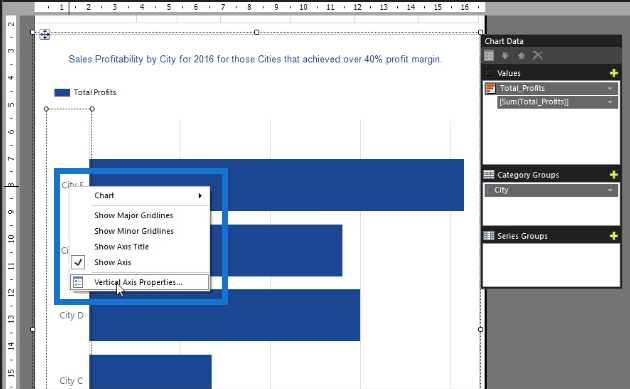
Excel でグラフの軸を編集するのと似ていることがわかります。
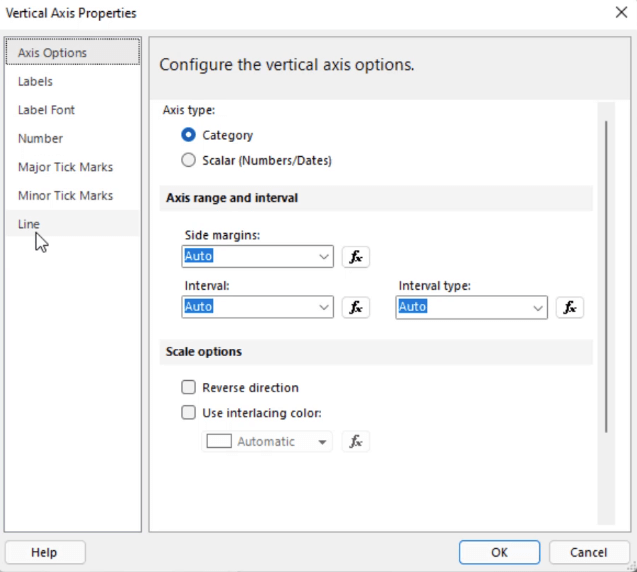
好みに応じて各オプションを調整します。所有するデータの量に応じて、これらのオプションを変更すると、グラフにさまざまな影響が生じます。
期待とは異なる結果が得られる可能性があります。したがって、切り替えることを恐れず、グラフの外観に満足するまで調整を続けてください。
[実行]をクリックすると、グラフの外観が大幅に改善されたことがわかります。都市カテゴリ グループも A から Z まで下から上に配置されるようになりました。
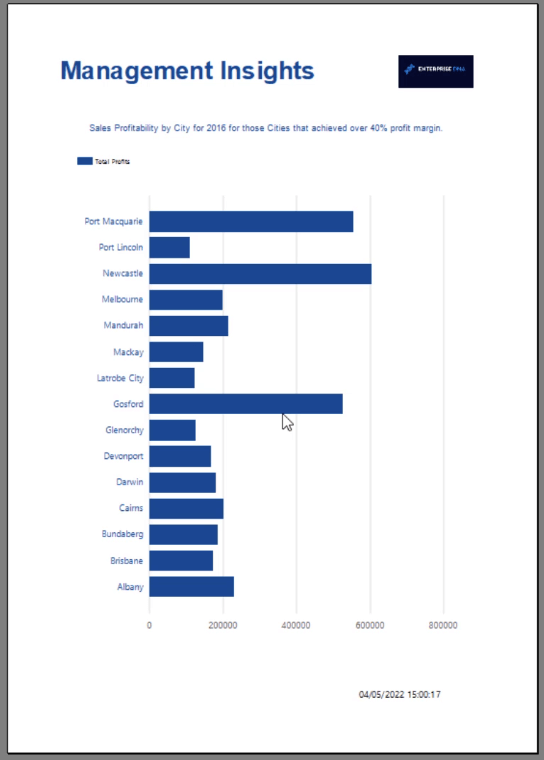
レポート ビルダーのチュートリアル: ページ分割されたレポートのデータの並べ替えとフィルター
レポート ビルダーのグラフ
視覚化テクニック – LuckyTemplates 縦棒グラフとフィルター
結論
ビジュアライゼーションに関しては、見た目を整理して見栄えよくすることが重要です。ほとんどの状況において、これらはレポートのハイライトとなるため、エンド ユーザーが簡単に理解できるようにすることが重要です。レポート ビルダーでグラフをフィルタリングおよび並べ替える方法を学習すると、これを実現できるようになります。
チャートの他の部分も考慮する必要があります。それは情報だけではありません。詳細も考慮する必要があります。そのため、いくつか例を挙げると、グラフのタイトル、軸、凡例の書式設定方法も理解する必要があります。グラフを細部までフォーマットすることで、レポート内にシームレスな視覚化を作成できます。
ではごきげんよう、
スー・ベイズ
Microsoft フローで使用できる 2 つの複雑な Power Automate String 関数、substring 関数とindexOf 関数を簡単に学習します。
LuckyTemplates ツールチップを使用すると、より多くの情報を 1 つのレポート ページに圧縮できます。効果的な視覚化の手法を学ぶことができます。
Power Automate で HTTP 要求を作成し、データを受信する方法を学んでいます。
LuckyTemplates で簡単に日付テーブルを作成する方法について学びましょう。データの分析と視覚化のための効果的なツールとして活用できます。
SharePoint 列の検証の数式を使用して、ユーザーからの入力を制限および検証する方法を学びます。
SharePoint リストを Excel ファイルおよび CSV ファイルにエクスポートする方法を学び、さまざまな状況に最適なエクスポート方法を決定できるようにします。
ユーザーがコンピューターから離れているときに、オンプレミス データ ゲートウェイを使用して Power Automate がデスクトップ アプリケーションにアクセスできるようにする方法を説明します。
DAX 数式で LASTNONBLANK 関数を使用して、データ分析の深い洞察を得る方法を学びます。
LuckyTemplates で予算分析とレポートを実行しながら、CROSSJOIN 関数を使用して 2 つのデータ テーブルをバインドする方法を学びます。
このチュートリアルでは、LuckyTemplates TREATAS を使用して数式内に仮想リレーションシップを作成する方法を説明します。








