Power Automate の文字列関数: Substring と IndexOf

Microsoft フローで使用できる 2 つの複雑な Power Automate String 関数、substring 関数とindexOf 関数を簡単に学習します。
このチュートリアルでは、レポート ビルダーでパラメーターを作成する方法を学習します。パラメーターを使用すると、エンド ユーザーはページ分割されたレポートを操作できるようになります。
パラメーターはフィルターに似ていますが、レポート ビルダーの実行ビューにいる場合にのみ機能します。この機能を追加すると、エンド ユーザーがニーズに応じてデータをフィルタリングできるため、エンド ユーザーにとって大きな支援となります。
このチュートリアルでは、パラメーターに関連するすべてについて包括的に説明し、パラメーターを追加および削除する方法を学びます。このチュートリアルでは、レポートから空白または Null 値を削除する方法、およびレポート ビルダーでエラーを処理する方法も説明します。
目次
レポートビルダーにパラメータを追加する
レポート ビルダーでパラメーターとして使用するデータ セットを右クリックし、[クエリ]をクリックします。これにより、クエリ デザイナーが開きます。
クエリ デザイナーの上部には、各ディメンションごとに 2 つのボックスがある「パラメーター」というラベルが表示されます。
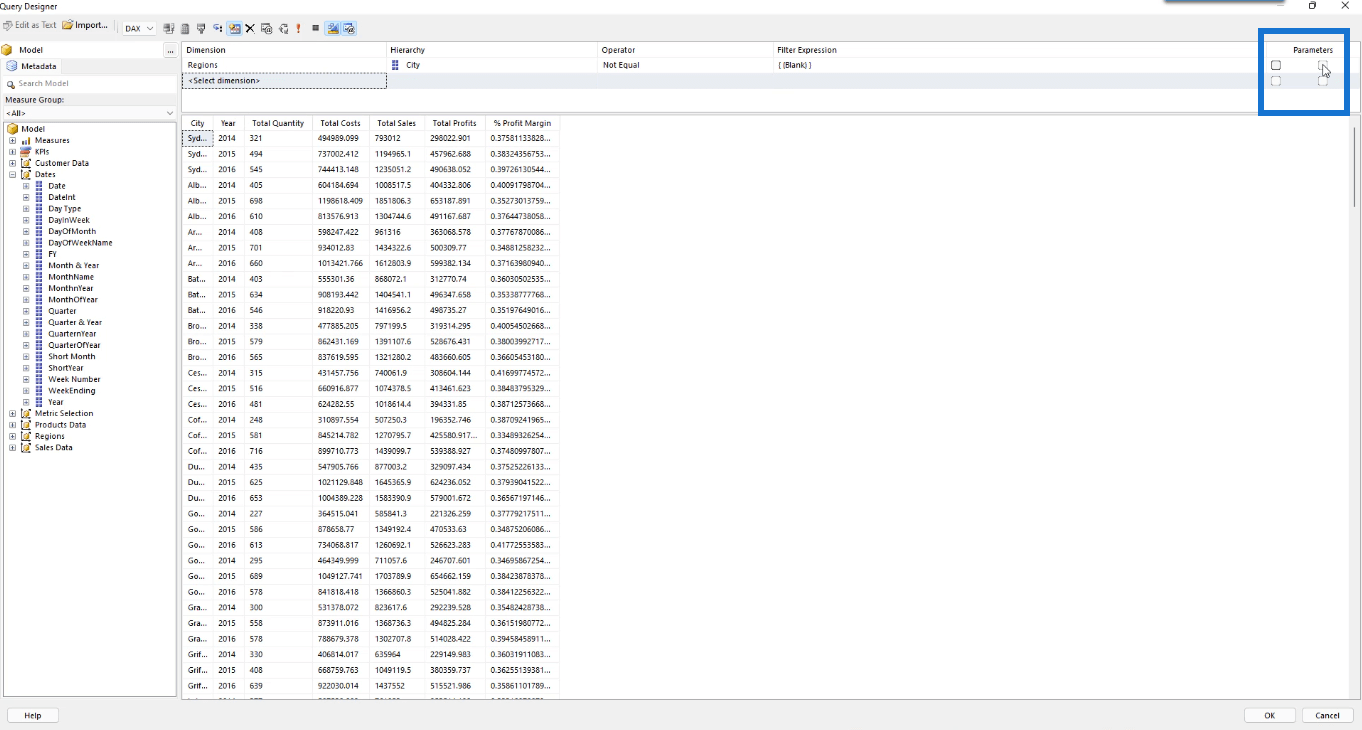
「地域」ディメンションの最初のボックスをクリックし、「クリックしてクエリを実行」を選択します。
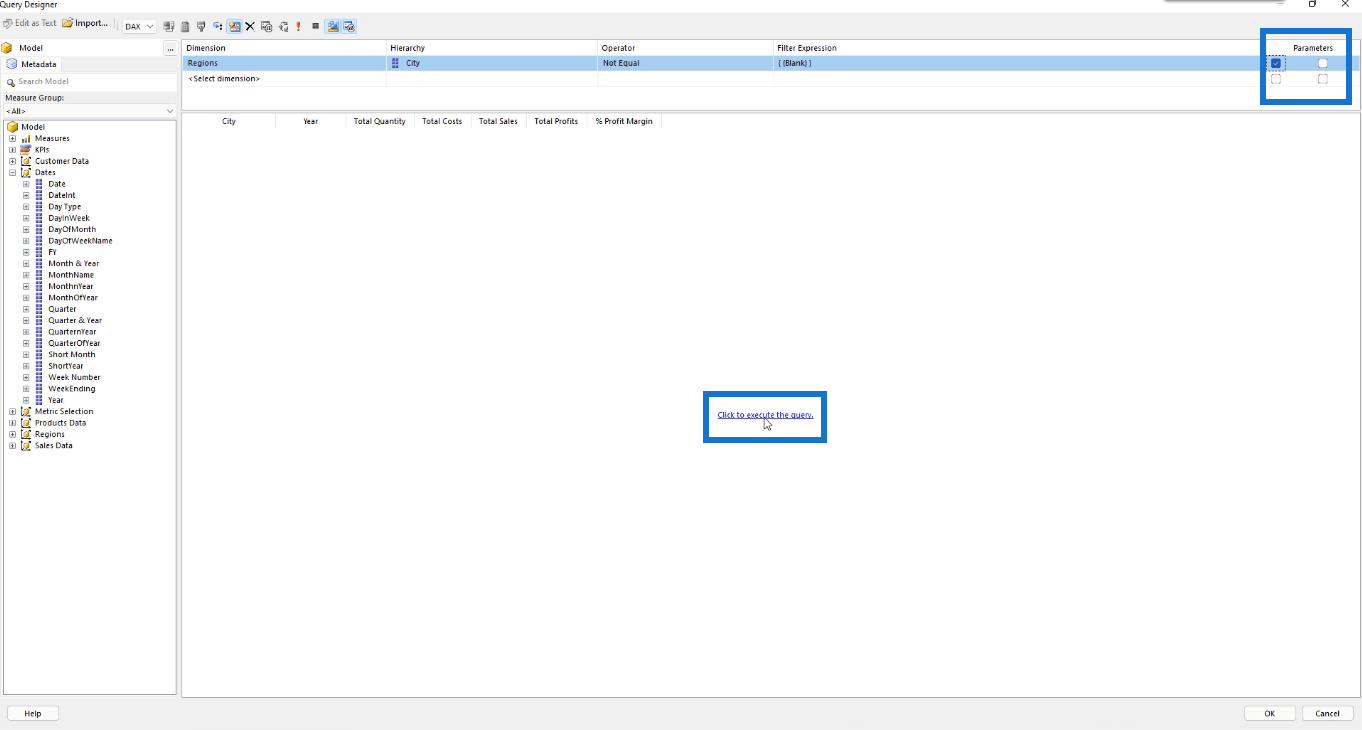
実行すると、レポートを表示する前に都市を選択する必要があることがわかります。

表示する都市を選択したら、[レポートの表示]をクリックします。レポートには、選択した都市に基づくデータのみが表示されることがわかります。
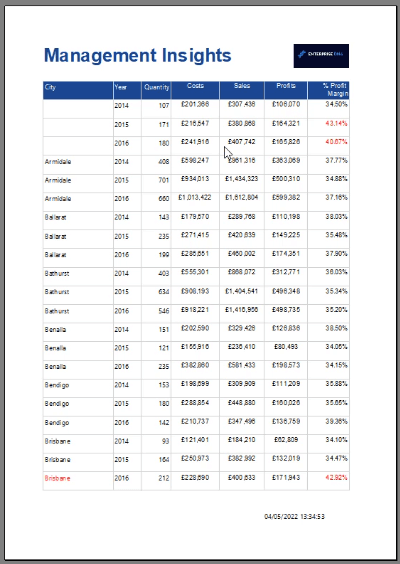
レポートビルダーでのパラメータからの空白の削除
結果のレポートでは、都市を選択しても、依然として空白の値が返されていることがわかります。パラメーターから空白の値を削除するには、デザイン ビューに戻り、[レポート パラメーター プロパティ]ウィンドウを開きます。
これを行うには、編集するパラメータを右クリックし、[パラメータ プロパティ]をクリックします。
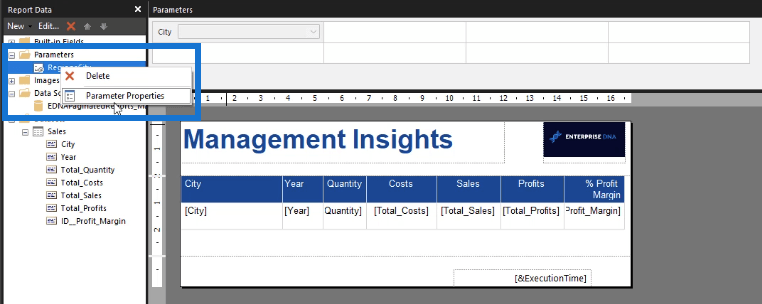
[全般] タブで、[空白値を許可する] および [NULL 値を許可する]オプションのチェックを外します。次に「OK」をクリックします。
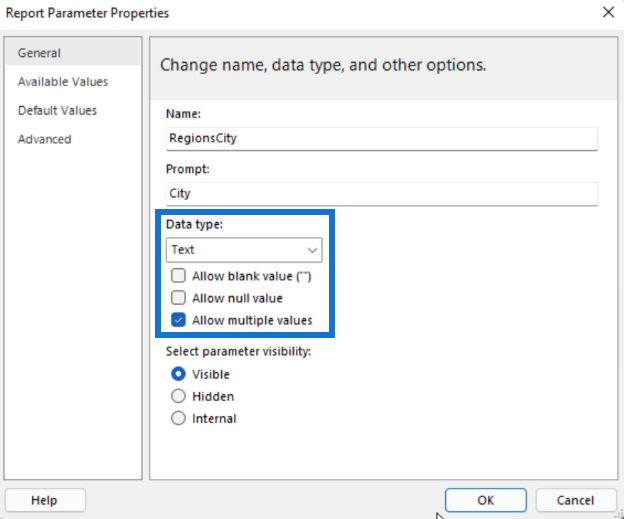
次のステップが重要です。これを行わないとエラーが発生します。
クエリ デザイナーに戻ります。空白または null 値を削除する場合は、演算子を Equal に設定し、フィルター式を削除する必要があります。
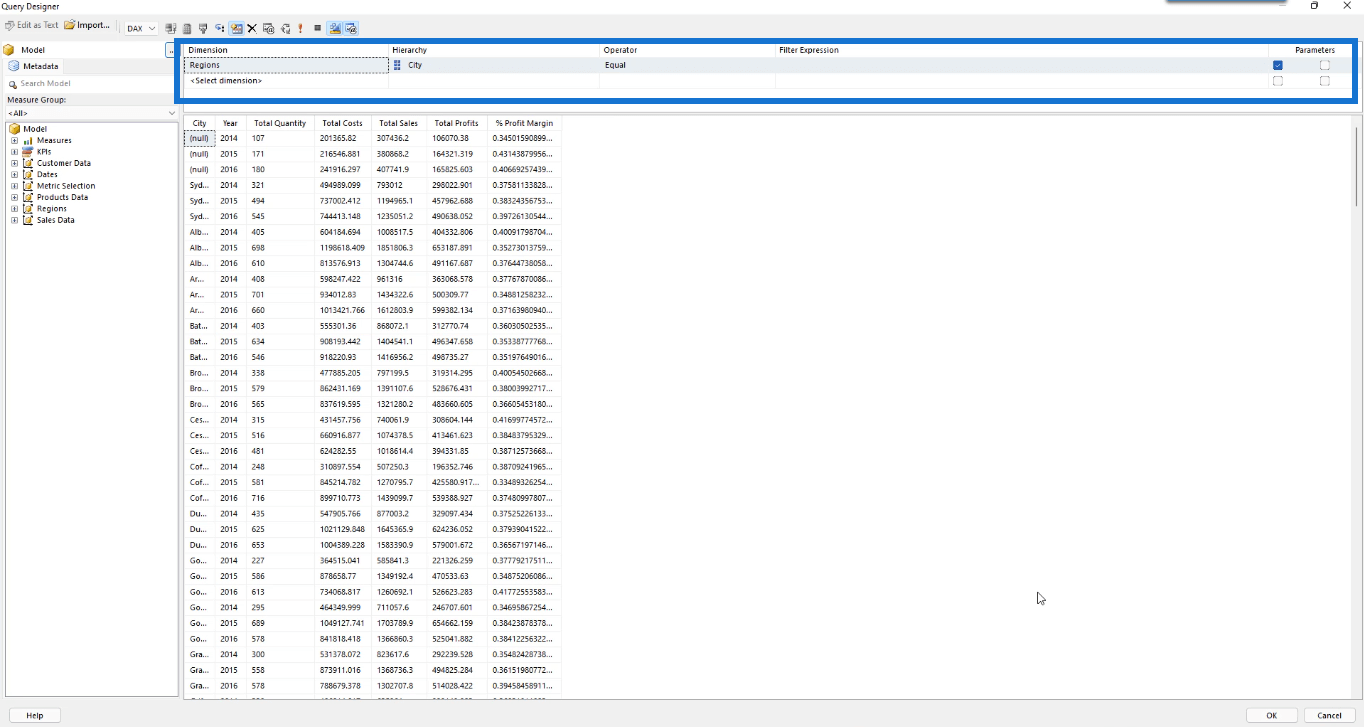
完了したら、「OK」をクリックしてレポートを実行します。[都市] パラメーターで[すべて選択]を選択し、[レポートの表示] をクリックします。

その後、テーブルからすべての空白値と null 値が削除されたことがわかります。
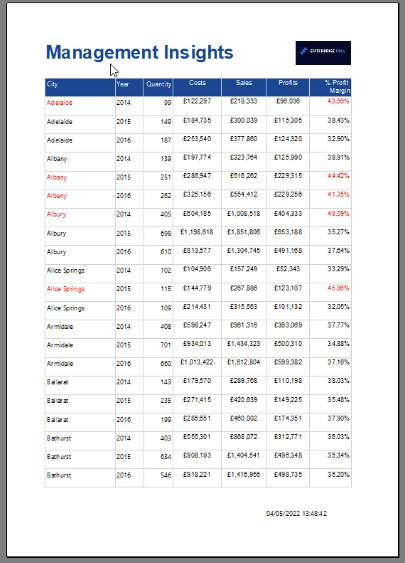
パラメータのエラー処理
これは、空白を削除するときにクエリ デザイナを編集することが重要である理由についての説明です。クエリ デザイナーに戻るのをスキップし、代わりに[空白値を許可する] オプションと [NULL 値を許可する] オプションのみをオフにしてレポートを実行するシナリオを見てみましょう。
これを行うと、エラー メッセージが表示されます。
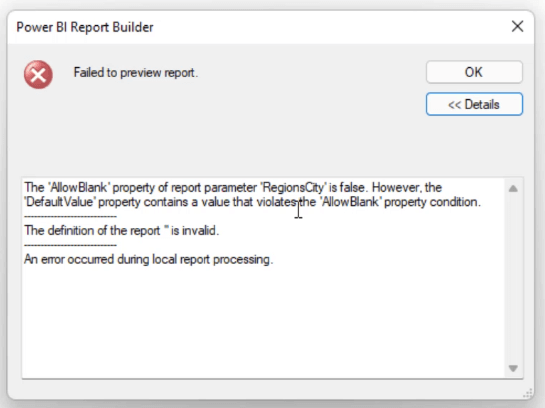
このエラーは、City パラメーターのAllowBlank プロパティが false であることを示しています。ただし、デフォルト値には、AllowBlank プロパティの条件に違反する値が含まれています。これは、City パラメーターのプロパティに矛盾があることを意味します。
パラメータのプロパティで、空白または null 値を許可しないようにすでに設定していることに注意してください。ただし、クエリ デザイナーでは、現在の式によって既に City が空白値と等しくないように設定されています。したがって、フォーマットには冗長性があります。

さらに、City をパラメーターとして使用しているため、フィルター式を追加する必要がなくなりました。レポート ビルダーのエラー メッセージは、何が起こっているかを示すため直感的に作成されます。
作業を続行する前に、まず間違いを修正できます。したがって、レポートを定期的に実行することが常にベスト プラクティスです。
これにより、エラーが早期に検出されることが保証されます。ほぼ完了したときにすべてを見直すのではなく、一度に 1 つずつエラーに対処することができます。
2 つ以上のパラメータの追加
レポートに別のパラメーターを追加する場合は、クエリ デザイナーを開きます。次に、項目をメジャー グループからディメンション タブにドラッグします。

次に、チェックボックスをオンにしてこの項目をパラメータとして有効にし、[クリックしてクエリを実行]を選択します。この場合、市とは別に、日付が新しいパラメータとして含まれるようになりました。
「OK」をクリックすると、「デザイン」ビューで「パラメーター」ペインに「年」が追加されていることがわかります。
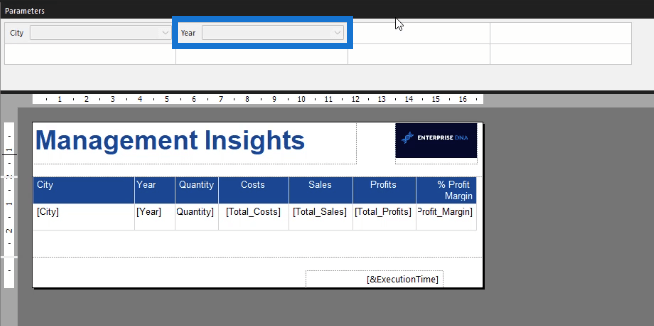
レポートを実行する前に、まず新しいパラメータのプロパティを確認する必要があります。必要に応じてプロパティを編集します。
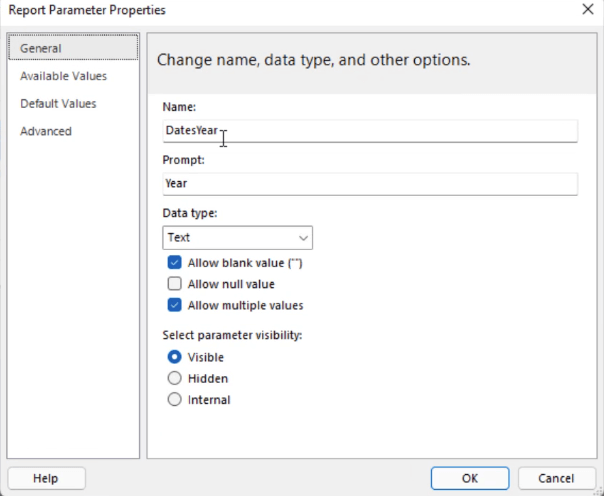
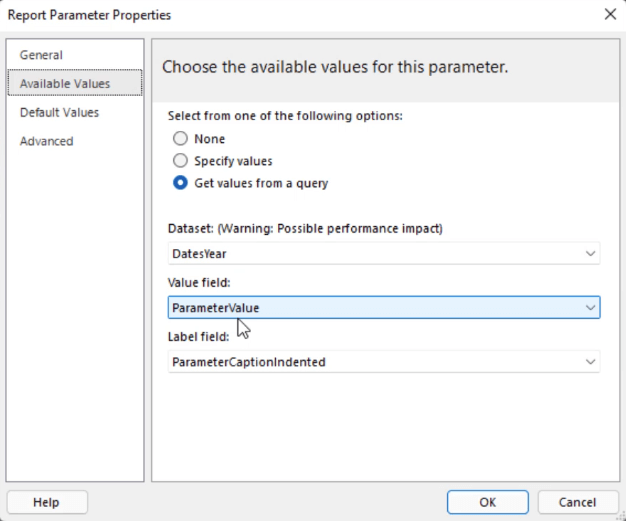
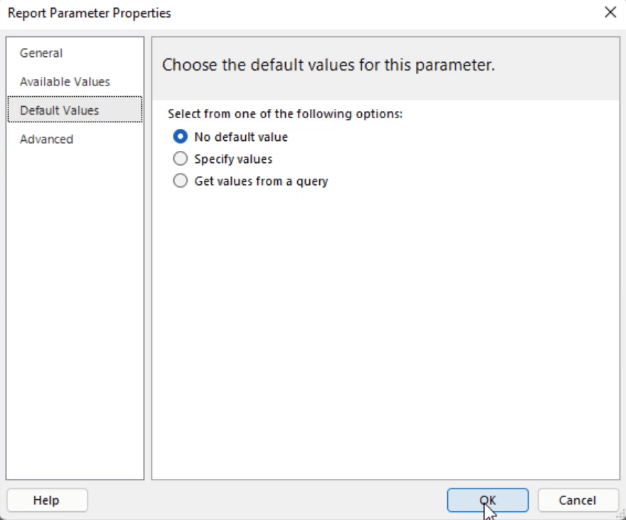
レポートを実行するときは、2 つのプロパティを設定する必要があります。
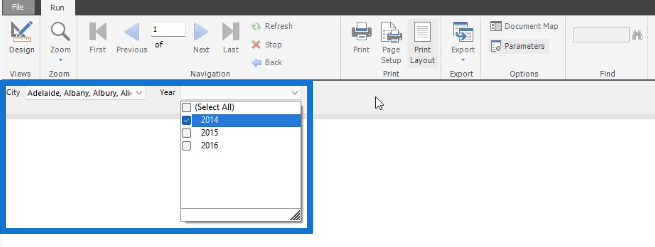
選択したら、[レポートの表示]をクリックします。選択したパラメータに基づいたデータのみがレポートに表示されることがわかります。
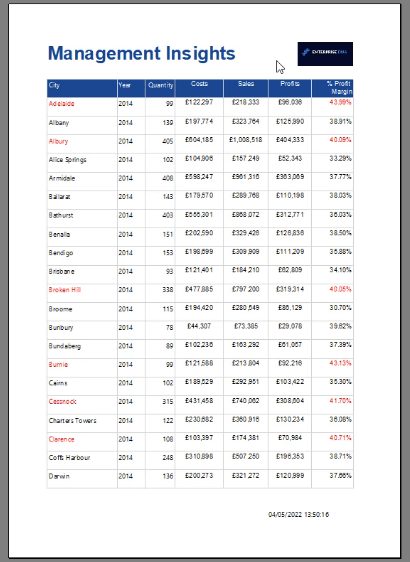
レポートを表示しながらパラメータの調整を続けることもできます。
レポートビルダーでパラメータを削除する
パラメータを削除するには、クエリ デザイナーを開きます。削除するパラメータをクリックし、[X] ボタンをクリックします。
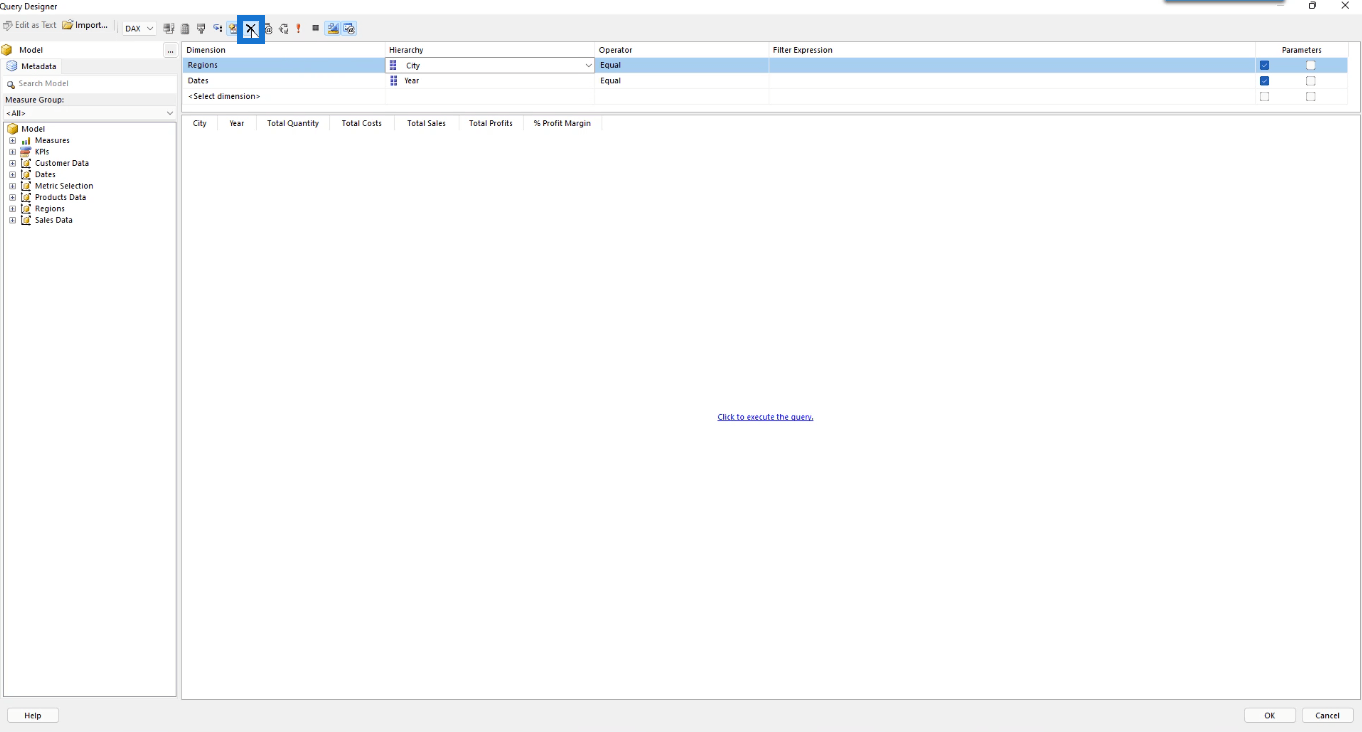
その後、「クリックしてクエリを実行」を選択し、「OK」を選択します。次に、 [レポート データ]ペインで削除したパラメータをクリックし、キーボードの[削除]ボタンを押します。「OK」をクリックします。
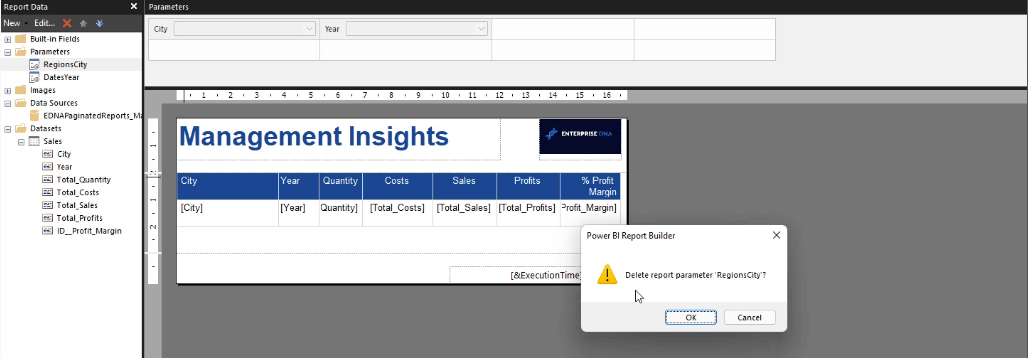
パラメータはレポートから削除されました。クエリを実行すると、年のみでフィルター処理されます。たとえば、2015 を選択すると、レポートには 2015 年を含む値のみが表示されます。
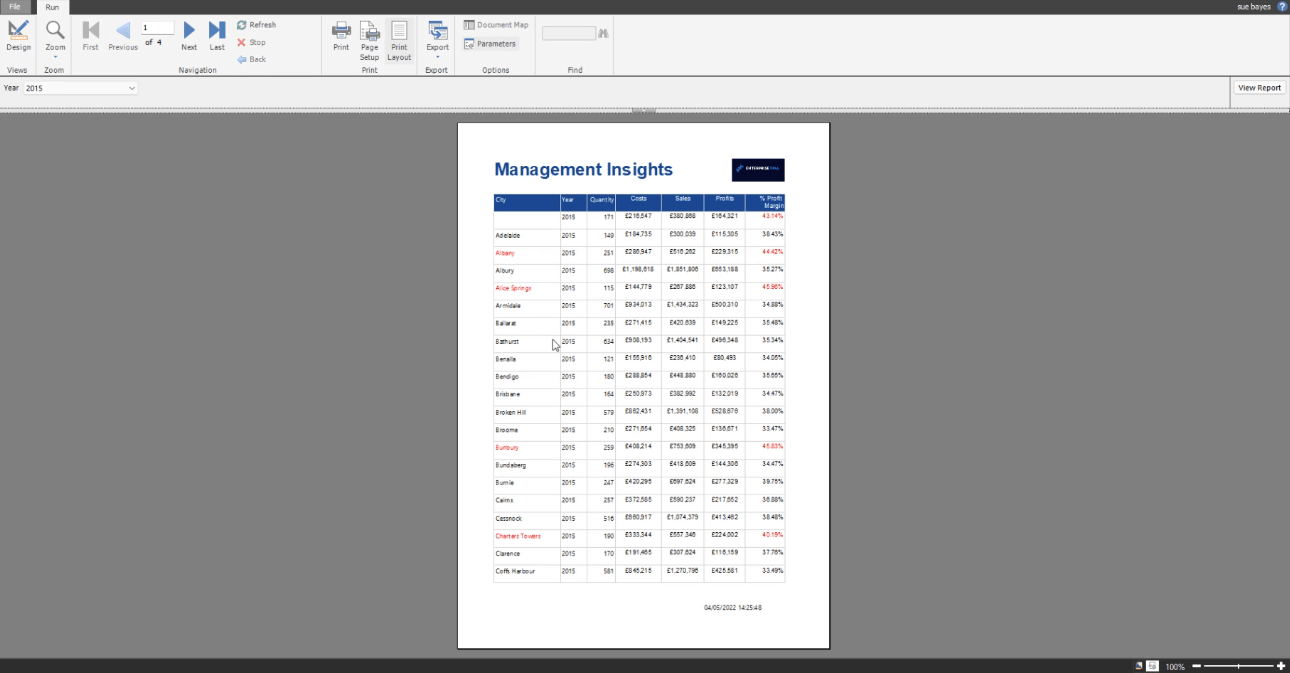
空白への対処
レポートから空白と NULL 値を効率的に削除するには、ブール式を使用します。
データセットを右クリックし、[データセットのプロパティ]に移動します。[フィルター]ペインで、[追加] ボタンをクリックして新しいフィルターを作成します。
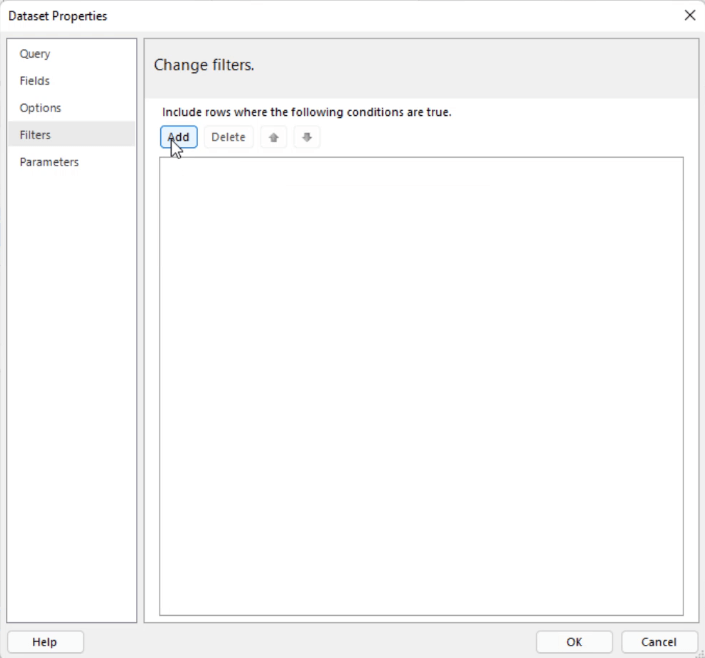
この例では、空白以外の値を含む行を保持できるようにブール式を作成する必要があります。
フィルタリングするフィールドを選択するには、式を使用する必要があります。そこで、 「式」テキストボックスの横にある「fx」ボタンをクリックします。共通関数IsNothingを入力します。次に、フィルターするフィールドを追加します。
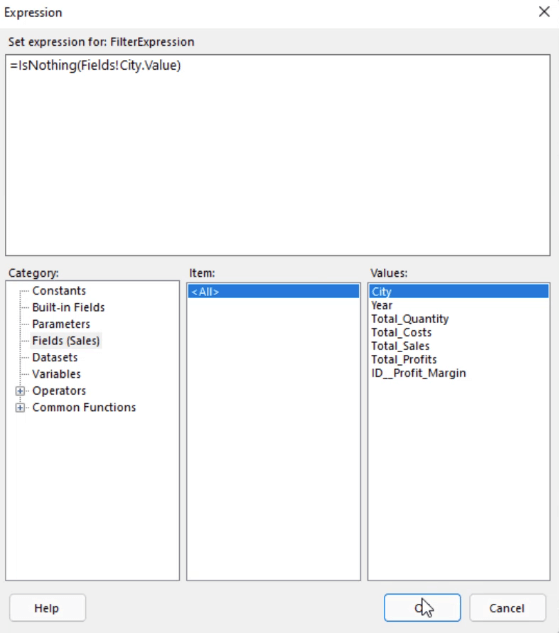
行の値が空白の場合は Trueを返し、それ以外の場合は False を返します。
次に、 Text の代わりにBooleanを選択します。演算子には等号( = ) を使用します。[値] テキストボックスにfalse と入力します。
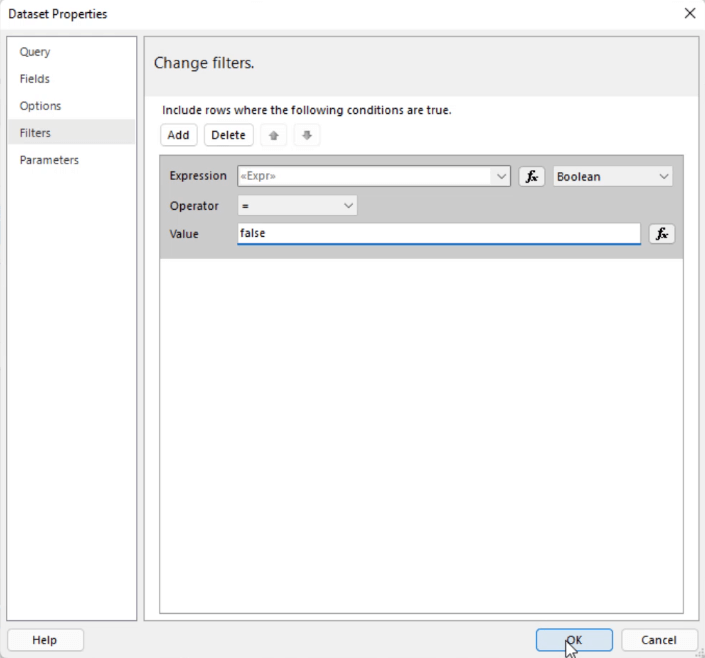
したがって、このフィルターは舞台裏で、まず値が空白 (true) かそうでないか (false) を評価します。次に、true を返す値を除外します。
レポートを実行すると、空白または null 値が含まれていないことがわかります。
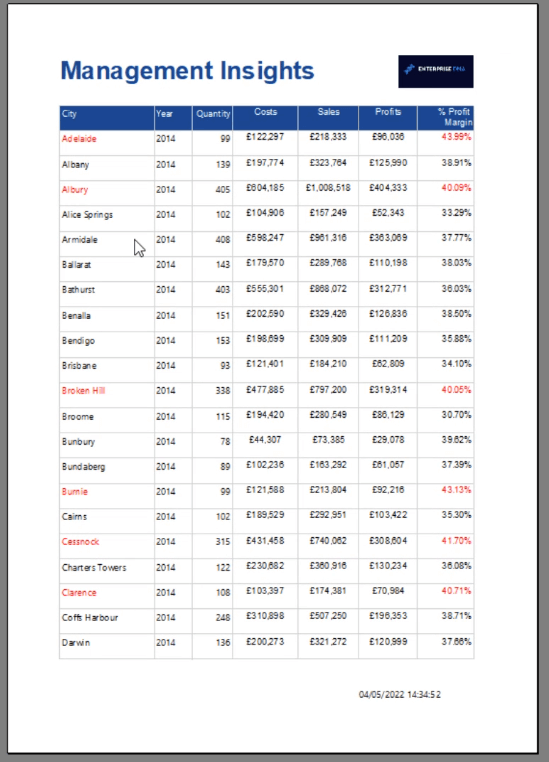
これは、データ セット レベルと Tablix レベルの両方で使用できます。
レポート ビルダー チュートリアル: ページ分割されたレポートのデータの並べ替えとフィルター
クエリ エディターを使用した LuckyTemplates パラメーター
結論
このチュートリアルでは、レポート ビルダーのパラメーターについて包括的に説明します。この機能はエンドユーザーにとって特に有益です。これにより、ページ分割されたレポートで特定の詳細を確認できるようになります。
学習したように、パラメーターの追加と削除は簡単です。重要なのは、空白または null 値が除外されるようにパラメーターのプロパティが正しく設定されていることを確認することです。
ただし、間違った場合でも、エラー メッセージで通知されます。全体として、レポート ビルダーは使いやすく、ユーザーフレンドリーなプログラムです。
スー・ベイズ
Microsoft フローで使用できる 2 つの複雑な Power Automate String 関数、substring 関数とindexOf 関数を簡単に学習します。
LuckyTemplates ツールチップを使用すると、より多くの情報を 1 つのレポート ページに圧縮できます。効果的な視覚化の手法を学ぶことができます。
Power Automate で HTTP 要求を作成し、データを受信する方法を学んでいます。
LuckyTemplates で簡単に日付テーブルを作成する方法について学びましょう。データの分析と視覚化のための効果的なツールとして活用できます。
SharePoint 列の検証の数式を使用して、ユーザーからの入力を制限および検証する方法を学びます。
SharePoint リストを Excel ファイルおよび CSV ファイルにエクスポートする方法を学び、さまざまな状況に最適なエクスポート方法を決定できるようにします。
ユーザーがコンピューターから離れているときに、オンプレミス データ ゲートウェイを使用して Power Automate がデスクトップ アプリケーションにアクセスできるようにする方法を説明します。
DAX 数式で LASTNONBLANK 関数を使用して、データ分析の深い洞察を得る方法を学びます。
LuckyTemplates で予算分析とレポートを実行しながら、CROSSJOIN 関数を使用して 2 つのデータ テーブルをバインドする方法を学びます。
このチュートリアルでは、LuckyTemplates TREATAS を使用して数式内に仮想リレーションシップを作成する方法を説明します。








